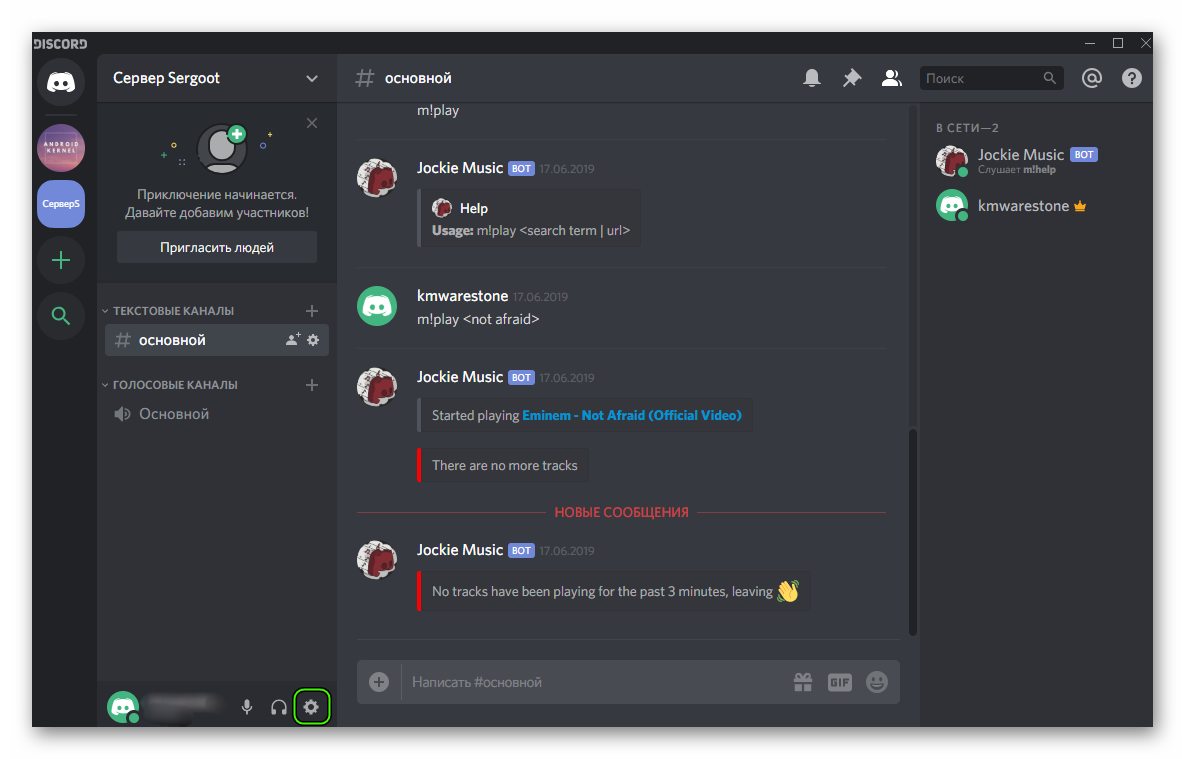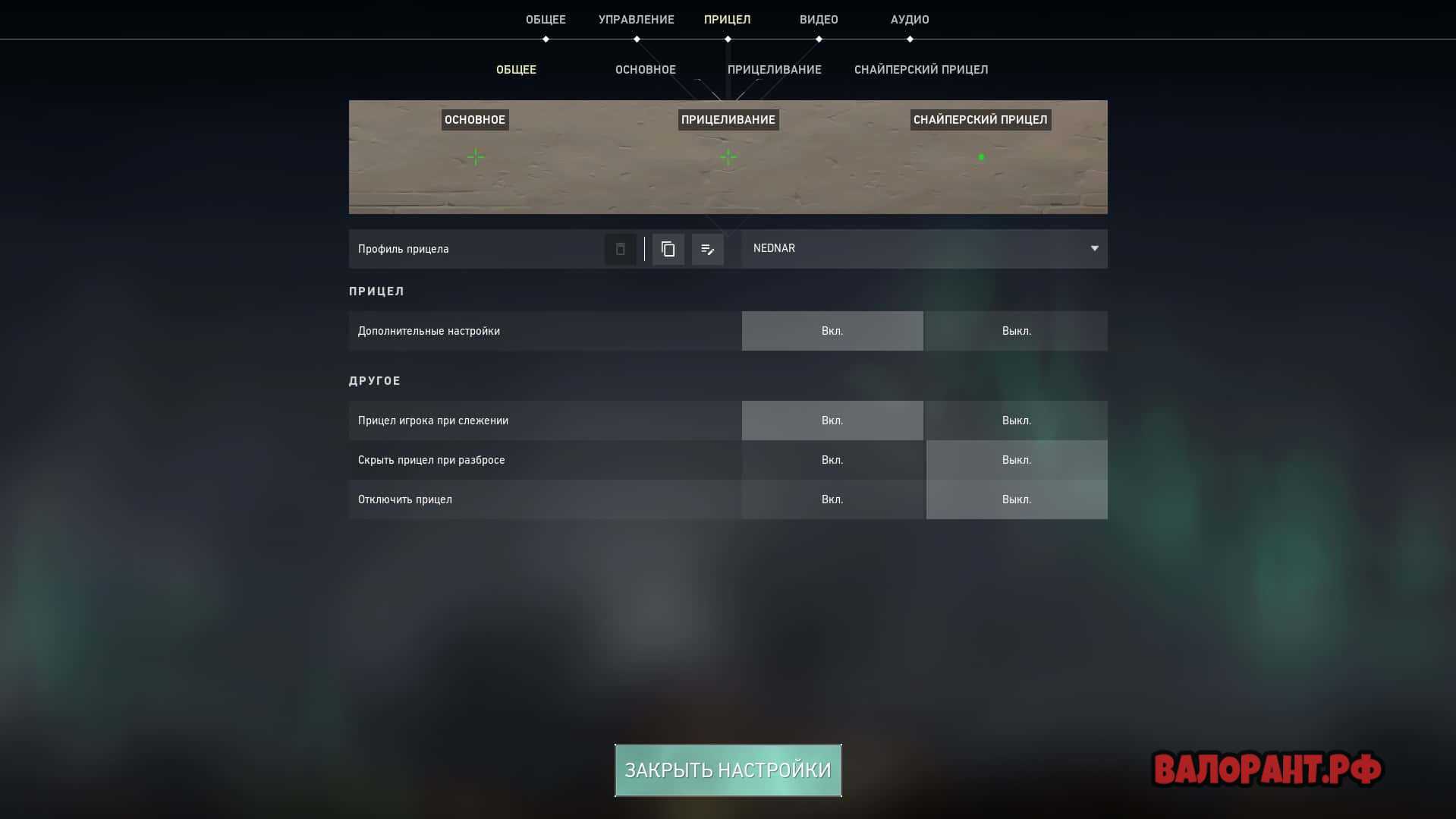Слышать свой голос можно из-за запущенных приложений
В смартфонах современных пользователей одновременно работают несколько приложений. Некоторые не понимают, что это занимает память и рискует вызвать конфликт между программами. Другие в процессе интенсивной работы на смартфонах не успевают вовремя закрывать приложения. В результате можно запускать приложения, которые записывают или издают звуки. Проверьте на своем смартфоне, какие из них в настоящее время работают. В диспетчере приложений есть кнопка, с помощью которой можно закрыть сразу все программы.
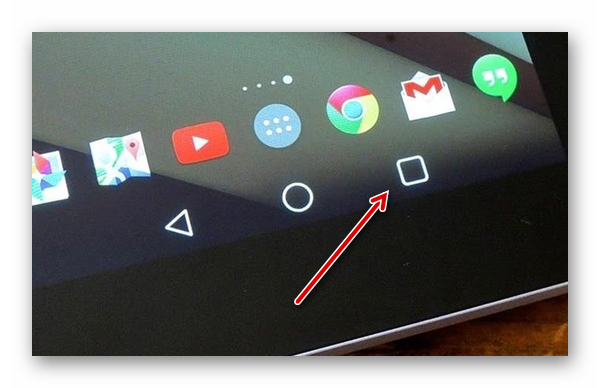
Вы можете настроить свой смартфон так, чтобы только приложение «Телефон» могло использовать микрофон во время разговора. Это стандартная «звонилка» в смартфонах, которая организует разговор между двумя устройствами.
- Зайдите в настройки вашего смартфона;
- Далее заходим в настройки «Приложения и уведомления»;
- Теперь вам нужно нажать на строку «Разрешения»;
- Выберите раздел в списке «Микрофон»;
- В списке будет несколько названий программ, установленных на вашем смартфоне. Мы должны запретить всем им пользоваться микрофоном, за исключением приложения «Телефон».
Вы можете оставить настройки, чтобы проверить, как ваш телефон в данный момент ведет себя во время разговора. Выберите участника разговора и позвоните. Могут быть перечислены многие приложения, использующие системный микрофон. Если для вас важны другие программы, вы можете разрешить использование устройства при следующем входе в систему. Не беспокойтесь об этом.
Часть 2. Как остановить эхо мобильного телефона?
Согласно многим известным проблемам, таким как проблема эха Samsung Galaxy S5, проблема эха Samsung Galaxy S6 и другие, вы можете попробовать следующие решения, чтобы быстро отключить эхо на мобильном телефоне.
Решение 1: Включите и выключите динамик, чтобы остановить эхо
Когда вы слышите эхо во время телефонных звонков, вы можете выйти и открыть динамик, чтобы решить эту проблему. Иногда вы можете навсегда остановить проблему эха сотового телефона.
Во время телефонного разговора вы можете скрыть экран смартфона, чтобы во время разговора видеть эти маленькие значки. Найдите и щелкните значок динамика, чтобы выключить его. Затем снова коснитесь значка динамика, чтобы открыть его. Другими словами, вы можете быстро коснуться значка динамика, чтобы включить или выключить его, чтобы эффективно остановить эхо.
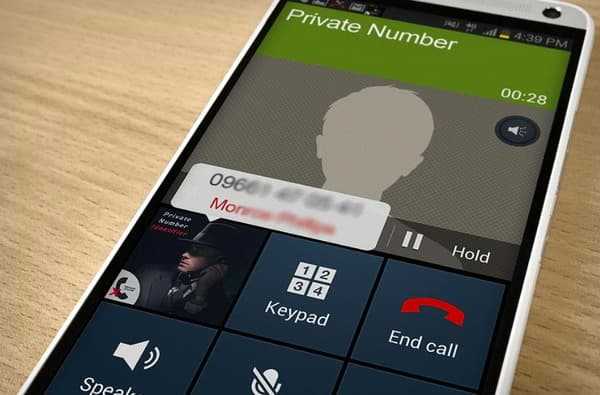
Вы можете отключить гарнитуру от смартфона. Затем вы можете продолжать звонить кому-нибудь, чтобы проверить, слышите ли вы эхо или нет. В противном случае вы можете заменить телефоны с хорошим эхоподавлением. Кроме того, вы можете попробовать держать микрофон подальше от динамиков. Если вышеуказанные методы не работают, вам нужно перейти к следующему решению, чтобы остановить эхо на мобильных устройствах.

Решение 3: Перезагрузите ваш сотовый телефон, чтобы отменить эхо
Вы можете выключить и перезагрузить смартфон, чтобы устранить проблему с эхом. В большинстве случаев перезагрузка телефона — хороший способ успешно исправить сбои системы и другие отключенные службы. Таким образом, механизм эхоподавления может автоматически перезагружаться и работать в обычном режиме. Хорошо, не забудьте зарядить свой iPhone или Android, низкий заряд батареи также может вызвать эхо на вашем телефоне.
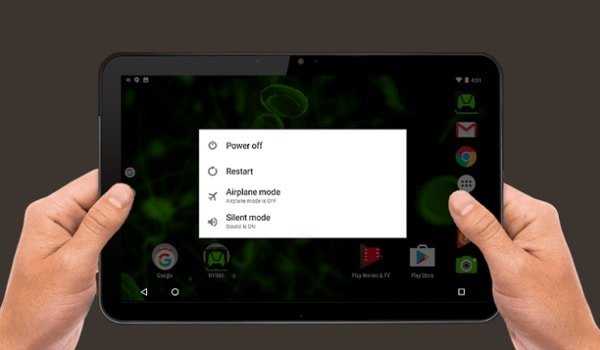
Решение 4. Исправить систему iPhone, чтобы перестать слышать эхо
Если эхо вашего iPhone вызвано системными проблемами, вы можете исправить это с помощью iOS System Recovery.
Apeaksoft iOS System Recovery — это инструмент для восстановления системы, который поможет вам восстановить проблемную систему до нормального состояния и обновить iOS iPhone до последней поддерживаемой версии.
Шаг 1. Запустите iOS System Recovery на своем компьютере. Нажмите «Восстановление системы iOS» в главном интерфейсе. Затем вы войдете в окно восстановления системы iOS. Подключите ваш iPhone к компьютеру, и это программное обеспечение автоматически обнаружит ваш iPhone.
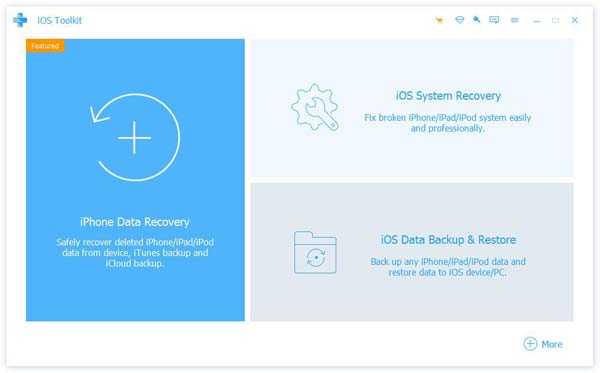
Шаг 2. Отметьте ненормальное состояние. Если ваше отклонение от нормы не относится к перечисленным, выберите «Другое» и нажмите кнопку «Пуск», чтобы продолжить процесс.
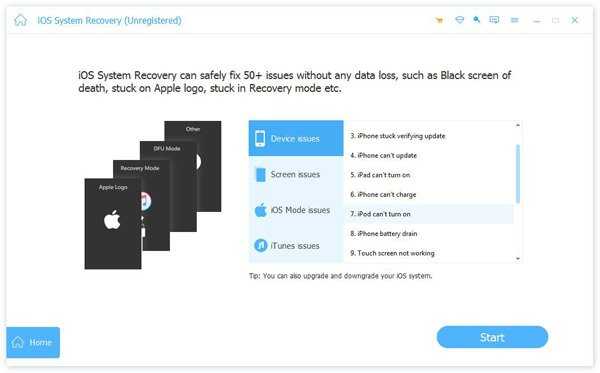
Шаг 3. Следуйте инструкциям на экране, чтобы перевести iPhone в режим DFU или режим восстановления.
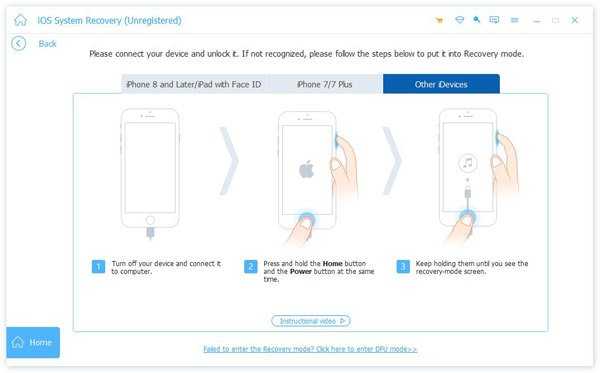
Шаг 4. Выберите соответствующую информацию iiPhone, такую как тип, модель, категория и т.д. И «Ремонт», чтобы начать ремонт системы iPhone.
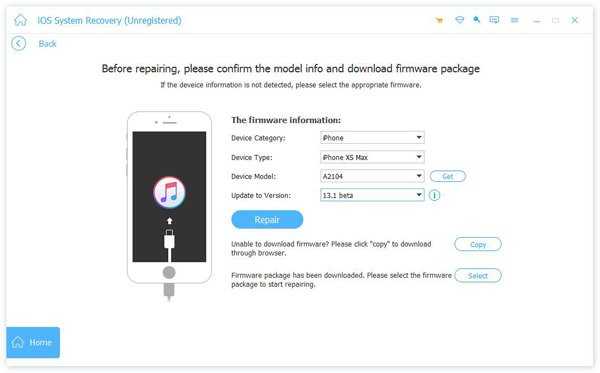
Второй метод
В случае, если программными методами устранить наличие эха в Discord не получилось, стоит проверить настройки операционной системы Windows.
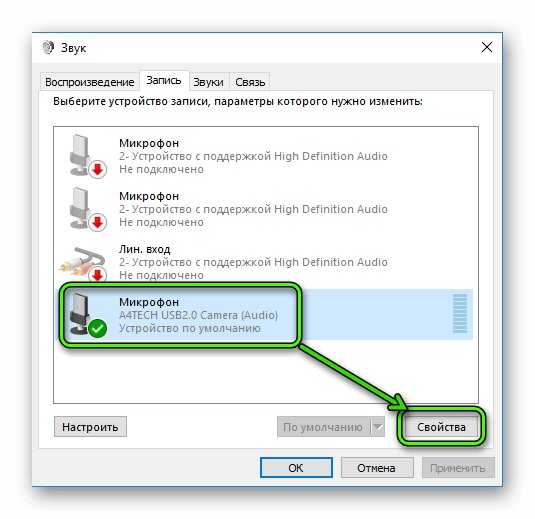
Для регулировки параметров микрофона потребуется кликнуть правой кнопкой мыши по иконке динамика в системном трее, затем выбрать раздел «Записывающие устройства» и выполнить следующие действия:
- Выделить использующийся микрофон в списке устройств, подключенных к данному ПК, и нажать на кнопку «Свойства» в нижнем правом углу диалогового окна. На ноутбуке система сразу отобразит только один микрофон.
- На вкладке «Улучшения» необходимо выставить галочку напротив «Подавления эха».
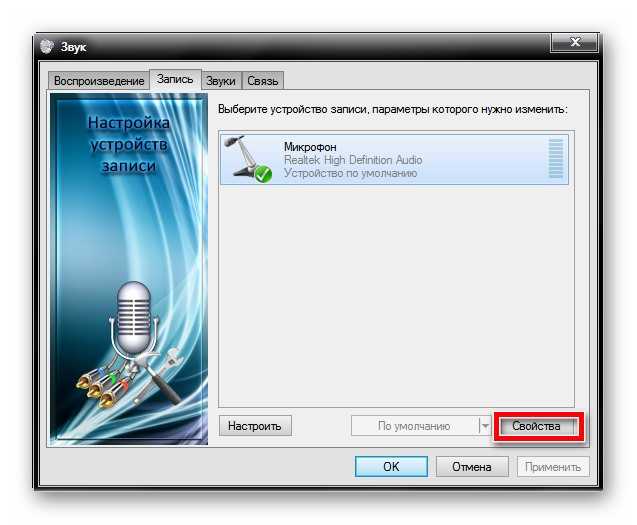
Еще один способ попасть в раздел настроек звука – выбрать одноименный пункт в «Панели управления» Windows. После того как подавление эффекта было активировано, эхо при разговорах с другими абонентами перестанет тревожить.
Подробная инструкция
Собственно говоря, если изначально никто не жалуется на громкость и качество вашего голоса, то никаких параметров изменять не нужно. Максимум – достаточно будет включить так называемый «Режим рации», когда вас слышно только по нажатию клавиши.
А во всех остальных случаях стоит особое внимание уделить настройки. Сначала мы разберем этот процесс, а потом рассмотрим, как проверить итоговое звучание без необходимости кому-либо звонить
Процедура настройки
Как настроить микрофон в Discord? Именно на этот вопрос мы и должны ответить. Вообще, в самом процессе настройки нет ничего сложного. Но для начала хотелось бы отметить, что у программы весьма продуманный интерфейс. Разве что размещение некоторых пунктов не совсем привычное. А теперь перейдем к той самой инструкции. Вот что нужно сделать:
Сначала запускаем Дискорд на вашем компьютере.
Затем ищем в окне программы имя пользователя и нажимаем на кнопку с изображением шестеренки возле него.В результате отобразится страница параметров.
Теперь пролистываем левый столбец до вкладки «Голос и видео» и щелкаем по ней.
Ищем графу «Устройство ввода» и выбираем там наш микрофон
Если все сделано корректно, то когда вы будете что-то произносить, ползунок чуть ниже пункта «Чувствительность ввода» должен заполнятся зеленым цветом.
Теперь обратите внимание на опцию «Режим ввода». Изначально там выставлен параметр «Активация по голосу»
Это значит, что вас будет постоянно слышно. Но также можно настроить его включение при зажатии определенной клавиши. Для этого выставьте «Режим рации», кликните ЛКМ по кнопке «Установить горячую клавишу», нажмите на нее на клавиатуре, а потом на «Сохранить».
Ползунок «Задержка отключения…» стоит оставить в минимальном положении.
Прокручиваем страницу параметров чуть ниже, до блока «Обработка голоса».
Здесь желательно активировать все три опции, если они по каким-либо причинам отключены.
- Вернитесь к той же странице параметров программы.
- Но на этот раз найдите блок MicTest.
- В нем кликните по кнопке Let’sCheck.Решение проблемы
В первую очередь стоит проверить, что микрофон вообще видится системой. Делается это так:
- Кликните ПКМ по значку динамика в трее Windows.
- Выберите опцию «Звуки».
- В открывшемся окне перейдите во вкладку «Запись».
- Убедитесь, что устройство ввода вообще отображается, а сигнал с него улавливается. Для этого достаточно произнести любую фразу вслух.
На данном этапе будет понятно, работает ли в принципе девайс или нет. На всякий случай переподключите его к компьютеру, убедившись, что используете правильный разъем. Также нередко помогает перезагрузка системы.
Так что же можно сделать, когда Дискорд не видит микрофон? Если он и на ПК не отображается и переподключение не помогает, то вполне возможно, что устройство попросту сломано. В противном случае – что-то не так с самой программой. И решение тут одно – полная переустановка. В данной статье будет разобрано удаление мессенджера для Windows и Mac OS, а процедура инсталляции для обеих операционных систем изложена здесь.
Удаление для Windows
Предлагаем вам кратчайший вариант:
- Нажмите Win + R .
- Выполните команду appwiz.cpl.
- Найдите в списке программ Discord.
- Щелкните по этой графе ПКМ.
- Выберите опцию деинсталляции.
На этом процедура завершена, и вам остается только повторно установить мессенджер, воспользовавшись ранее упомянутой инструкцией.
Удаление для Mac OS
А для этой операционной системы процедура выглядит так:
- Запустите Finder.
- Перейдите в каталог «Программы».
- Отыщите в общем перечне элементов пункт Discord и кликните по нему ПКМ.
- Выберите опцию «Переместить в…».
- Далее, откройте окно «Корзина».
- Активируйте чистку.
- Повторно установите программу по предложенной ранее инструкции.
«>
Проверка настроек в Дискорде
Если плохо работает микрофон в дискорде, потребуется перейти в настройки программы. Далее нужно отыскать подраздел «голоса и видео»
Для начала потребуется обратить внимание на установку активации голоса. Дискорд имеет 2 варианта активации:
- Голосовое.
- С использованием определенной клавиши.
Иногда кнопка выбирается автоматически. Затем можно перейти во вкладку настроек с устройствами. В качестве ввода выступает микрофон, а за вывод отвечают колонки
Важно запомнить порядок, чтобы не перепутать настройки
Рекомендуется просмотреть все разделы настроек. Если меня плохо слышно в дискорде хотя микрофон работает, рекомендуется переустановить драйвера оборудования. На практике проблема исчезает.
Как проверить работает ли микрофон
https://webcammictest.com/ru/check-microphone.html — самый простой вариант проверить микрофон. Просто переходим на сайт, и нажимаем «проверить микрофон».
Браузер запросит разрешение использовать микрофон, его нужно принять. Если вы случайно закрыли окно с разрешением или отклонили его и у вас Google Chrome – следует нажать на значок «камеры» в самом конце строки, где прописан адрес сайт, и дать сайту разрешение на использование микрофона:
Если всё в порядке, и микрофон работает, тогда должно быть похожее изображение:
Таким образом, можно увидеть, работает ли микрофон на самом деле.Также, частым вопросом является «Как забиндить музыку?». Для того, чтобы это сделать, можно использовать программу Morph VOX. Кроме того, данное приложение можно использовать и для смены голоса в чат-программах.
Проблемы с микрофоном, на самом деле, очень сильно препятствуют в работе за компьютером. Надеемся, что наша статья сумела помочь в решении неполадок.
Несмотря на то, что приложение Discord отличается высокой надежностью и хорошей совместимостью с операционными системами и другими программами, нельзя исключать вероятности того, что в один «прекрасный» момент обнаружатся неполадки в работе микрофона. С учетом того, что сервис ориентирован в первую очередь на голосовое общение, это становится проблемой, но проблемой решаемой, причем самостоятельно, без привлечения специалистов.

Проверка настроек на компьютере
Для начала потребуется посмотреть, какие настройки выставлены в разделе аудио на ПК. В процедуре нет ничего сложного, но проверка отнимает много времени. Потребуется выполнить следующий порядок действий:
- правой кнопкой мыши кликнуть на значок аудио и выбрать устройство;
- выбрать микрофон и перейти в «свойства»;
- открыть вкладку с дополнительными настройками;
- в поле «по умолчанию», нужно выбрать 96000Гц;
- чтобы сохранить внесенные изменения, нужно нажать на кнопку «Применить», а затем «ОК».
Далее потребуется поработать с драйвером и внести определенные коррективы. На панели в нижней части экрана отыскать устройство, например, Realtek HD. Затем открыть вкладку с микрофоном.
Если возникнет необходимость, допустимо прибавить 10-20 к имеющемуся значению в dB.
В связи с постоянными обновлениями операционной системы, драйвера легко могут выйти из строя или работать некорректным образом. Чтобы микрофон снова заработал должным образом, достаточно сделать перенастройку, либо удалить драйвер и сделать повторную установку.
Во избежание попадания вредоносного ПО, рекомендуется скачивать драйвера только у официальных производителей.
Как только устаревшие драйвера будут удалены, рекомендуется сделать перезапуск операционной системы. Далее возможно приступать к установке новых драйверов на микрофон.
Причины проблемы
Сходу определить, почему в чат Discord начинает подмешивать лишние звуки – невозможно: уж слишком многое зависит и от программных неполадок, и от аппаратных. Речь и о слишком чувствительном микрофоне, который способен захватывать дополнительные звуки извне, заглушать собеседников (которые еще начнут слышать посторонние звуки) и передавать много лишней информации.

Порой мешает стереомикшер в Windows, загруженные драйверы и странные настройки в панели звука Realtek. Как результат – предстоит перепробовать многое: от переустановки Discord до смены звукового оборудования.
Первый метод
Предполагает использование программных возможностей Discord. Для решения проблемы потребуется запустить приложение, после чего кликнуть по иконке с изображением шестеренок, расположенной в левом нижнем углу экрана. Дальнейший алгоритм выглядит следующим образом:
- В диалоговом окне настроек профиля необходимо отыскать раздел под названием «Голос».
- В правой части данного раздела откроется список настроек для звукового оборудования.
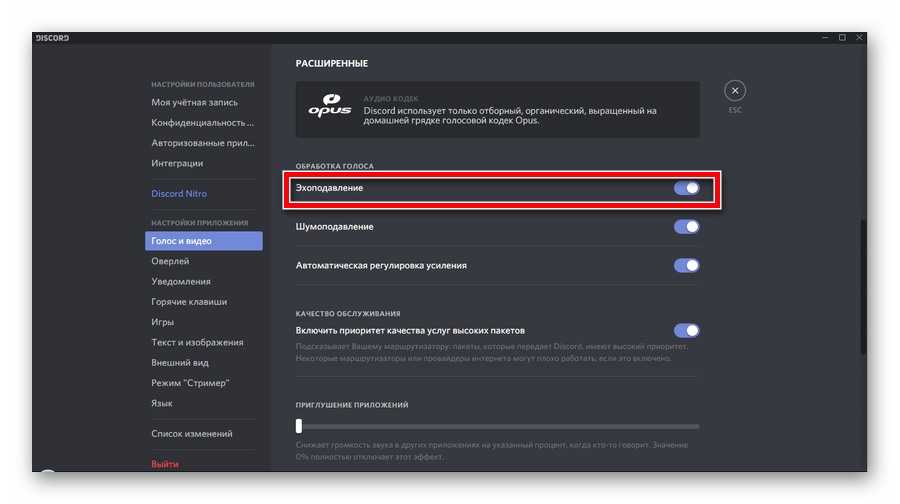
Затем в пункте «Эхоподавление» ползунок передвигается в положение «Активно».
Чаще всего при помощи подобных манипуляций удается убрать эхо в Дискорде.
Как убрать эхо на смартфоне
Проблема, связанная с ухудшением качества звука, может произойти не только на ПК. С такой ситуации можно столкнуться в приложении на мобильном устройстве. При этом возникает вопрос — как убрать эхо в Дискорде на телефоне, чтобы хорошо слышать собеседника.
Сделайте следующие шаги:
- Выполните настройки Дискорд, рассмотренные выше.
- Попробуйте уменьшить громкость динамиков. Убрать эхо полностью вряд ли получится, а вот уменьшить его к минимуму реально.
- Снимите чехол с телефона, из-за которого также могли появиться дефекты.
- Проверьте качество сборки корпуса. Иногда убрать эхо удается путем вкручивания болтов.
- Поменяйте смартфон на более новое устройство (по возможности).
- Перейдите в настройки звука и поэкспериментируйте с включением/отключением разных эффектов.
В большинстве случаев убрать эхо на телефоне при работе с Дискорд можно путем простого изменения настроек в приложении или смартфоне.
Остановить эхо на мобильном телефоне? Вот решения 4, которые вам понадобятся именно
«Все, кто мне звонит, говорят, что слышат плохое эхо во время разговора, но со стороны меня все кажется нормальным. Могу ли я что-нибудь сделать, чтобы исправить проблему с эхом в Samsung Galaxy S4? «-» Привет, я заметил, что мой Galaxy S5 начал эхо за последние 2 дня. Почему я слышу свой голос по мобильному телефону?»
Как видите, получать эхо-отклик во время телефонных звонков довольно неприятно. И это сводит людей с ума, когда у них есть важные телефонные звонки. Вызывающие абоненты могут слышать друг друга только через несколько секунд во время телефонного звонка или Интернет-звонка.
Как убрать фоновый шум в беспроводных наушниках
Фоновый шум в беспроводных наушниках с небольшой громкостью или во время перерывов (без музыки) может быть неизбежным и неизлечимым. Особенно если речь идет о полностью беспроводных наушниках. Обычно не очень слышно и не мешает, но моделей несколько.

также полезно проверить все оттенки по инструкции выше. Также, если возможно, вам следует попробовать подключиться с использованием другого кодека. Это можно сделать в проприетарных приложениях или в свойствах подключенных устройств Bluetooth. То есть если наушники подключены, например, через aptX, мы выбираем подключение через SBC. Я могу помочь.
Исправление 1: перезапустите Discord
Излюбленное решение ИТ-специалистов по всему миру; закройте Discord и снова откройте его. Простой сброс часто может закрыть любые пробелы и исправить все проблемы. Включите перезагрузку Windows для хорошей меры, а также.
Или обновите Discord, нажав «ctrl» и «r». Приложение выполняет свою магию и возвращается со свежим слоем цифровой краски.
Проблема также может быть временной, и корень может быть найден в проблеме кодирования или ошибке в самом приложении Discord. Чтобы исправить это, загрузите Discord в свой веб-браузер и проверьте, слышите ли вы других людей.
Discord очень быстро решает проблемы и выпускает обновления, а это лишь временная мера.
Решаем неполадки микрофона
Если у вас не работает микрофон при игре с друзьями, нужно сначала убедиться в работоспособности наушников приятеля на другом конце. Для этого напишите другу, чтобы он проверил свои наушники
Если с устройством товарища все в порядке, тогда нужно обратить внимание на другие возможные причины неполадок с вашим микрофоном:
- Убедитесь, что шнур подключен правильно, в соответствующее гнездо на панели компьютера или ноутбука.
- Убедитесь, что нет никаких механических повреждений на микрофоне.
- Следуйте инструкции проверки микрофона на компьютере.
- Микрофон может быть не распознан системой, по той причине, что не стоит как основное устройство для этого приложения. Необходимо изменить это в настройках.
- Откройте «Диспетчер устройств» и убедитесь, что с драйверами микрофона все в порядке, а иначе установите новые.
- Перегрузите канал связи в Discord, это также может быть причиной.

Гарнитура Если использовать пункты выше и действовать последовательно, вполне возможно найти причину неполадки.
Подробная инструкция
Собственно говоря, если изначально никто не жалуется на громкость и качество вашего голоса, то никаких параметров изменять не нужно. Максимум – достаточно будет включить так называемый «Режим рации», когда вас слышно только по нажатию клавиши.
А во всех остальных случаях стоит особое внимание уделить настройки. Сначала мы разберем этот процесс, а потом рассмотрим, как проверить итоговое звучание без необходимости кому-либо звонить
Стоит отметить, что для работы со звуком Дискорд использует продвинутый кодек OPUS, который обеспечивает высочайшее качество звука при низких нагрузках на компьютер. Однако он же может привести и к некоторым проблемам в процессе изменения параметров микрофона.
Процедура настройки
Как настроить микрофон в Discord? Именно на этот вопрос мы и должны ответить. Вообще, в самом процессе настройки нет ничего сложного. Но для начала хотелось бы отметить, что у программы весьма продуманный интерфейс. Разве что размещение некоторых пунктов не совсем привычное. А теперь перейдем к той самой инструкции. Вот что нужно сделать:
Сначала запускаем Дискорд на вашем компьютере.
Затем ищем в окне программы имя пользователя и нажимаем на кнопку с изображением шестеренки возле него.В результате отобразится страница параметров.
Теперь пролистываем левый столбец до вкладки «Голос и видео» и щелкаем по ней.
Ищем графу «Устройство ввода» и выбираем там наш микрофон
Если все сделано корректно, то когда вы будете что-то произносить, ползунок чуть ниже пункта «Чувствительность ввода» должен заполнятся зеленым цветом.
Теперь обратите внимание на опцию «Режим ввода». Изначально там выставлен параметр «Активация по голосу»
Это значит, что вас будет постоянно слышно. Но также можно настроить его включение при зажатии определенной клавиши. Для этого выставьте «Режим рации», кликните ЛКМ по кнопке «Установить горячую клавишу», нажмите на нее на клавиатуре, а потом на «Сохранить».
Ползунок «Задержка отключения…» стоит оставить в минимальном положении.
Прокручиваем страницу параметров чуть ниже, до блока «Обработка голоса».
Здесь желательно активировать все три опции, если они по каким-либо причинам отключены.
Проверка
Когда все опции будут отрегулированы, остается только проверить микрофон в Дискорде:
- Вернитесь к той же странице параметров программы.
- Но на этот раз найдите блок Mic Test.
- В нем кликните по кнопке Let’s Check.
- Попробуйте что-нибудь произнести. Не стесняйтесь, ведь это никто не услышит.
- Отрегулируйте ползунок громкости микрофона так, чтобы все звучало оптимально.
- Для прекращения тестирования щелкните ЛКМ на кнопку Stop Testing.
Вот и все. Теперь вы знаете все о том, как проверить свой голос в Дискорде. Если все отлично слышно и в программе отображается звуковой сигнал, то это значит, что все в полном порядке. Но к сожалению, в ходе наладки можно столкнуться с ситуацией, когда звука нет или программа не видит устройство ввода. Что же делать в таком случае? Давайте разберемся.
Диагностика неисправностей
Если у вас возникли проблемы с микрофоном, вы можете использовать встроенную диагностическую утилиту. Откройте те же параметры звука, прокрутите вниз до устройства ввода и нажмите «Устранение неполадок».
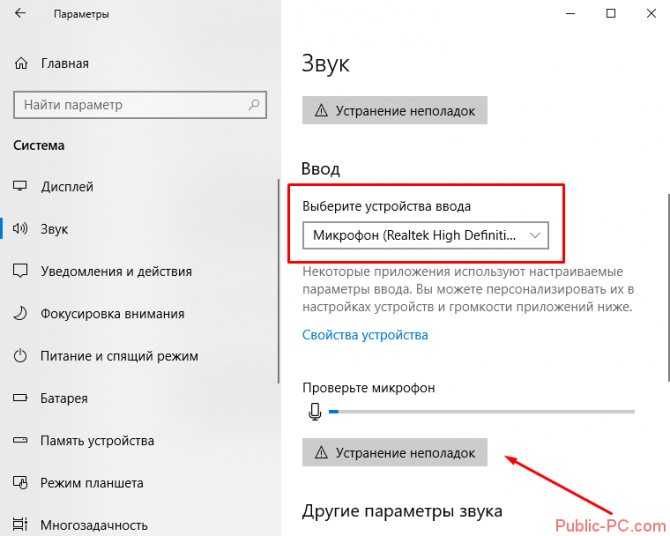
Мастер автоматически найдет и исправит ошибки, связанные с микрофонным устройством. Если базовые настройки не помогли, можно воспользоваться специализированным ПО. Самые популярные программы — Audacity, Adobe Audition и другие.
Для более подробной информации не забудьте прочитать наши статьи: как проверить микрофон, как убрать фоновый шум, лучшие программы для записи звука с микрофона. Они дадут более полное представление о настройках вашего устройства.
Вариант 2. Настройки ОС
Если с предыдущим способом ничего не вышло, то это говорит о том, что в настройках микрофона в операционной системе включено эхо. Поэтому изменение параметров мессенджера не даст никаких результатов в данном случае.
Нам придется изменить настройки ОС. Только таким образом можно будет решить проблему и добиться успеха. На всякий случай мы предоставим подробную инструкцию с необходимым алгоритмом действий. Вот она:
- В системном трее ищем иконку с изображением динамика и кликаем по ней правой кнопкой мыши.
- Появится меню, в котором необходимо выбрать «Открыть параметры звука».
- Запустится соответствующий раздел инструмента «Параметры». Здесь кликаем по пункту «Панель управления звуком».
- Далее щелкаем по изображению микрофона и нажимаем на кнопку «Свойства».
- Переходим на вкладку «Улучшение» и отмечаем пункт «Подавление эхо».
- Последовательно нажимаем «Применить» и «ОК».
Перезагружать компьютер не нужно. Просто закройте все программы, которые в данный момент могут использовать микрофон. После того, как вы заново запустите Discord никакого эха в наушниках вы не услышите. Как видите, ничего сложного нет.
- https://xn--d1aaliume.xn--p1ai/eho-v-diskorde.html
- https://discordgid.ru/eho/
- https://4apple.org/sobesednik-slyshit-sebja-pri-razgovore-discord/
- https://discordik.ru/problemy/kak-ubrat-ehkho-v-diskorde/
- https://sergoot.ru/how-to-turn-off-the-echo-in-discord
Причины проблемы
Сходу определить, почему в чат Discord начинает подмешивать лишние звуки – невозможно: уж слишком многое зависит и от программных неполадок, и от аппаратных. Речь и о слишком чувствительном микрофоне, который способен захватывать дополнительные звуки извне, заглушать собеседников (которые еще начнут слышать посторонние звуки) и передавать много лишней информации.

Порой мешает стереомикшер в Windows, загруженные драйверы и странные настройки в панели звука Realtek. Как результат – предстоит перепробовать многое: от переустановки Discord до смены звукового оборудования.
Убираем эхо в микрофоне в Windows 10
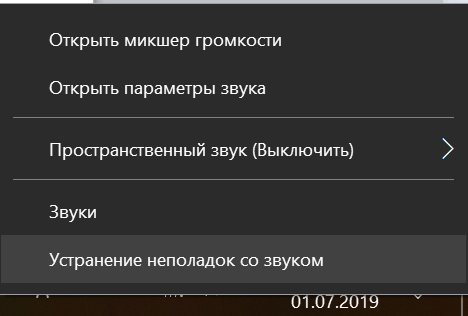
При подключении к компьютеру микрофон не требует настройки пользователем. Иногда отсутствие настройки приводит к появлению шума, эха и других проблем со звуком. Существует несколько способов устранения неисправностей микрофона, которые мы рассмотрим ниже.
Перед тем как войти в настройки системы, нужно убедиться, что оборудование исправно работает. Я ограничился двумя способами проверки:
- Переключаю микрофон на другой порт. Например, на динамиках передней и задней панелей системного блока есть разъемы для наушников и микрофона. Порты динамика и передней панели передают сигнал через прокси-сервер; На задней панели системного блока находится порт для звуковой карты. Пробую подключить микрофон напрямую.
- Подключаю микрофон к другому компьютеру, ноутбуку, планшету или смартфону — в общем, к любому устройству, которое умеет записывать звук, чтобы проверить его качество.
Если на другом устройстве микрофон работает без шума и эха, вероятно, причина в настройках системы. Осталось его найти и обезвредить.
Как можно самому устранить неполадки?
Устранение неполадок с микрофоном в большинстве случаев не потребует особых навыков.
С задачей справится даже более-менее начинающий пользователь. Итак, в первую очередь, если нас не слышно в Discord, рекомендуется проверить работоспособность микрофона.
- Также возможно, что кабель просто отсоединился от разъема. Удивительно, но это случается довольно часто.
- Проверить правильность подключения микрофона к операционной системе можно, выполнив следующие действия:
- Подключить микрофон к компьютеру;
- Откройте панель управления;
- Выберите вкладку «Оборудование и звук»;
- Выберите раздел «Звук», и в новом диалоговом окне перейдите на вкладку «Запись»;
- Здесь должны быть представлены все микрофоны, подключенные к устройству. Вам нужно будет отметить тот, который вам нужен, и нажать кнопку подключения.
Теперь нужно проверить, подключен ли микрофон как основной к Discord и настроен ли он там.
В настройке микрофона в Discord нет ничего сложного:
Вам необходимо скачать саму программу Discord;
Зайдите в настройки пользователя;
Здесь выберите вкладку «Голос» и в выпадающем списке отметьте, какой микрофон должен использоваться по умолчанию;
Также следует обратить внимание на настройку чувствительности микрофона.
Если Discord не видит микрофон, который был к нему подключен, на это может быть две основные причины:
- Проблемы с драйверами;
- Командные конфликты.
Вторая причина иногда возникает при использовании всевозможных программ для изменения голоса. Если проблема возникла сразу после установки одной из этих программ, то, естественно, от ее использования придется отказаться.
Если после этого Discord не работает, вам необходимо переустановить или обновить драйверы микрофона.
Для этого вы можете сделать следующее:
- Щелкните правой кнопкой мыши значок компьютера;
- Выберите «Свойства» и в новом окне «Диспетчер устройств;
- Будет создан список всех устройств, подключенных к компьютеру. Вам нужно будет найти на нем свой микрофон, отметить его, щелкнуть правой кнопкой мыши и выбрать «Обновить драйверы» в новом меню».
Ну а как проверить микрофон в Discord уже было описано выше.
Наконец, в качестве радикального средства предлагается полная переустановка приложения с удалением всех системных файлов.
Помощь в этом окажут специальные утилиты, способные успешно почистить реестр и удалить любой программный хлам.
Пример: Ccleaner или Windows Uninstaller, а также многие другие подобные утилиты. Конечно, если перепробованы все возможные «рецепты», а микрофон в Discord все равно не работает, возможно, остается только одно: обратиться в техподдержку.
В своем сообщении следует кратко, но максимально лаконично описать суть проблемы; если возможно, приложите скриншоты сообщения об ошибке.
Кроме того, вам обязательно нужно будет указать конфигурацию компьютера и операционной системы, а также версию Discord. И тогда есть большая вероятность, что проблема, когда собеседника в Дискорде не слышно, будет успешно решена.
Одной из частых проблем, возникающих при использовании мессенджера VoIP, является беззвучный микрофон в Discord. В таких условиях многие теряются и забрасывают службу поддержки тысячей вопросов, помимо обращения к другим участникам на форумах. На самом деле решение лежит на поверхности и чаще всего связано с неправильными настройками ПК или программы.
Не работает звук
Звук иногда может отключиться без видимых причин. Этого давно не происходит на Windows 7, однако 8 и 10 версии системы грешат этим после обновлений. Кроме того, может нарушиться работа драйвера. Именно эту версию мы и будем рассматривать как наиболее частую.
Итак, звук не работает
Вы уже обратили внимание на значок «Громкоговорители и головные телефоны», он не перечеркнут, то есть, звук должен быть. Следующий вариант, который вы должны попробовать, если пользуетесь Windows 8 или 10, это диагностика звуковых устройств
Это очень просто: надо лишь кликнуть правой кнопкой на этот самый значок и в контекстном меню выбрать пункт «Обнаружить неполадки со звуком». Скорей всего, результата не будет, но мало ли.