Требования для установки Windows 10
Новая версия Майкрософт Виндоус оказалась достаточно требовательной.
Для Windows 10 вашему ПК нужно иметь:
- Как минимум 20 ГБ свободного места на жестком диске при наличии 64-битной операционки и 16 ГБ для 32-битной. Конечно, это самые минимальные требования, и стоит иметь еще больше места, иначе, поверьте, ваш компьютер или ноутбук будет довольно часто жестко тормозить, а некоторые программы будут открываться гораздо дольше, чем раньше.
- Процессор: не менее одного гигагерца. Возможно использование SoC.
- Оперативная память: для 64 bit составляет 2 Гб, для 32 bit 1 Гб.
- Видеокарта: DirectX не менее 9-ого поколения с поддержкой драйвера WDDM 1.0.
- Разрешение дисплея: как минимум 800 x 600 пикселей.
Учитывая, что 10 версия не стала медленнее, чем предшественницы 7-ка и 8-ка, можно заключить, что любой пользователь этих версий без страха может переходить на десятку.
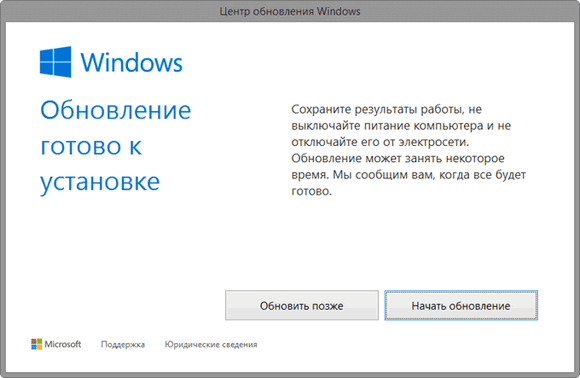
Особенности перехода с Windows 11 на Windows 10
Если компьютер соответствует минимальным системным требованиям, предъявляемым к Windows 11, то это устройство с операционной системой Windows 10 получит предложение об обновлении до следующей версии. Этим вариантом пользуются многие пользователи, но возможны проблемы.
После перехода на новую систему, Microsoft установила совсем небольшой срок, когда вы можете вернуться к прежней Windows. Это встроенная функция операционной системы, которой можно воспользоваться в ограниченный период времени. О том как это сделать ознакомьтесь с инструкцией ниже.
Подробнее: Как вернуться на Windows 10 с Windows 11
Но многие пользователи не знали о такой возможности или пропустили установленные временные рамки. В результате, пользователь чувствует себя неуютно на Windows 11 или компьютер работает не лучшим образом по разным причинам. Поэтому в этих случаях пользователей также интересует вопрос о том, как установить Windows 10 вместо Windows 11.
В обоих случаях: с предустановленной Windows 11 или после обновления до этой версии системы, вы можете перейти на Windows 10. Это возможно, поскольку Windows 11 основана на Windows 10, а это означает, что ключ продукта работает для активации любой версии соответствующего издания.
Когда необходимо решить, как переустановить Windows 10 на Виндовс 11, у пользователя есть два метода действий:
- Установка «десятки» поверх текущей Windows
- Чистая переустановка Windows
В первом случае нам поможет приложение Media Creation Tool с помощью которого можно установить Windows 10, используя опцию обновления системы.
Второй вариант предполагает, что вы можете выполнить чистую установку ОС Windows 10 на компьютер с установленной Windows 11 с помощью загрузочного USB-накопителя.
Из этого руководства вы узнаете, как установить Windows 10 на Виндовс 11 в программе Media Creation Tool. Вы бесплатно установите на ПК другую операционную систему, при этом ОС Windows 11, с которой мы перейдем на «десятку», должна быть активирована.
Обновление Windows 10 Home to Pro через Windows Store
Если вы еще ничего не заплатили за обновление, и никто не передал вам копию Pro, самый простой способ обновления — использовать Windows Store. Чтобы выполнить обновление, выполните следующие действия:
-
Во-первых, убедитесь, что на вашем ПК нет ожидающих обновлений.
-
Затем выберите Стартовое меню, затем выберите настройки.
-
Выбрать Обновление и безопасность.
-
4. Выберите активация в левом меню.
-
5. Выберите Идти в магазин.
-
Это приведет вас в Windows Store, где вы можете приобрести обновление, выбрав купить кнопка. Обновление до Windows 10 Pro обойдется вам в 99 долларов.
-
Войдите в свою учетную запись Microsoft, затем введите свой способ оплаты. Windows автоматически обновится.
Как обновить Windows 10 Home до Pro
Если вы — продвинутый пользователь компьютера, «базовой» версии операционной системы от Microsoft может не хватить. В таком случае есть возможность обновления до профессиональной версии Windows 10. Для этого существует два варианта перехода.
Профессиональная версия операционной системы Windows 10 подойдёт для продвинутых пользователей
Обновление Windows 10 с помощью ключа продукта
Чтобы выполнить переход к профессиональной версии необходимо удостовериться, что на устройстве установлена актуальная версия операционной системы.
Если это так, то можно переходить к следующему шагу. Для него потребуется ключ продукта или цифровая лицензия.
Самым простым способом обновления является использование ключа продукта. Приобрести его можно в «Магазине Windows». Для этого нужно пройти по цепочке: «Пуск» > «Параметры» > «Обновление и безопасность» > «Активация» > «Перейти в Магазин».
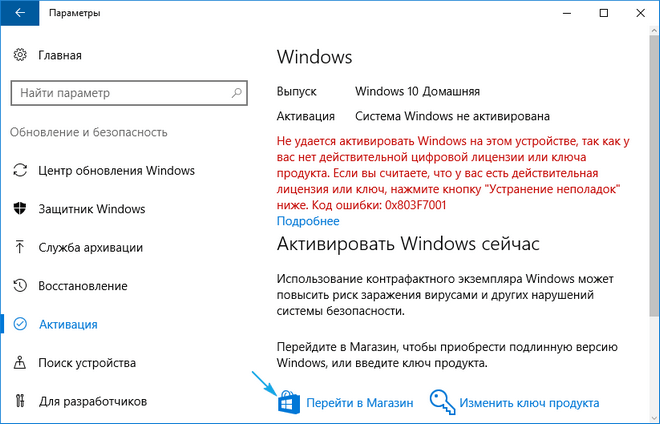
После приобретения ключа нужно выполнить несложные действия, которые не займут у вас много времени.
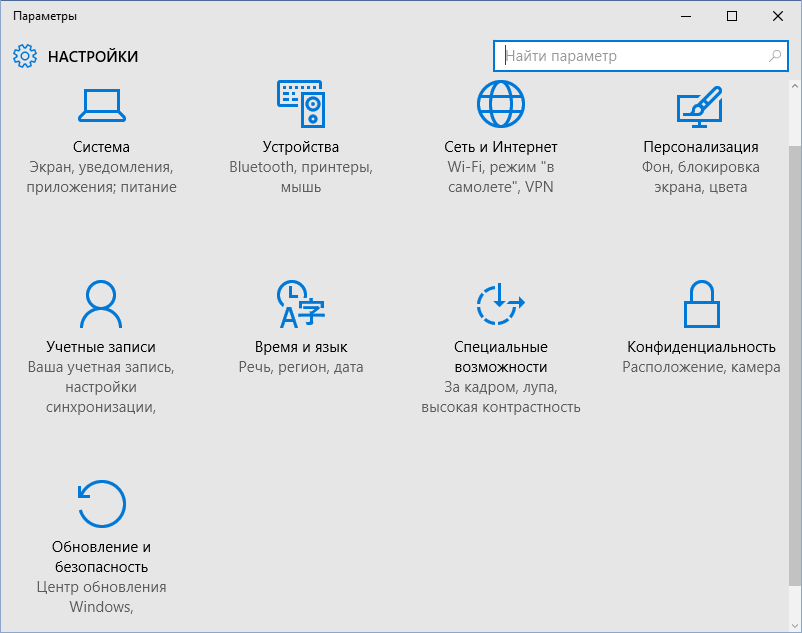
Обновление с помощью цифровой лицензии
Наличие цифровой лицензии в одном из случаев предполагает, что версия Pro уже установлена и ключ не требуется. Перейдите в «Пуск», затем в «Настройки» > «Обновления и безопасность» > «Активация».
Поэтому если с помощью учётной записи была активирована профессиональная версия на устройстве, то в дальнейшем осуществить к ней переход не составит труда. С установленной домашней версией достаточно перейти в «Магазин», где будет предложено бесплатное обновление. Даже если «базовая» редакция не активирована, то будет предложено «Устранить неполадки».
Как обновить бесплатно
На данный момент лицензия Windows 10 Pro стоит чуть выше 15 тыс. рублей.
Если деньги тратить не хочется, а возможностей домашней редакции не хватает, то выход есть. На помощь придут старые ключи активации для операционных систем Windows 8 Pro, Windows 7 Professional или Ultimate.
Чтобы воспользоваться данным методом, введите при обновлении стандартный ключ для Windows 10. Но не забудьте после активации изменить универсальный ключ на лицензионный ключ более старой версии системы.
Ввод универсального ключа
Для повышения редакции операционной системы до профессиональной или корпоративной версии можно использовать один из универсальных ключей, предлагаемых самой корпорацией Майкрософт. Способ абсолютно легален, поскольку ключ помогает только обновить Windows, но не активировать её — следовательно, после перехода к профессиональной версии пользователю будет предоставлен бесплатный ознакомительный период.
Чтобы выполнить установку универсального ключа, необходимо:
- Открыть Проводник, щёлкнуть правой клавишей мышки на строке «Этот компьютер» и перейти в меню «Свойства».
- Найти пункт «Активация» и кликнуть на кнопке «Изменить ключ продукта».
- Вставить в предложенное поле один из универсальных 25-значных ключей (их можно найти на официальном сайте Майкрософт).
- Нажать кнопку «Запустить обновление» и дождаться окончания процесса.
Переход с Home-версии на Professional вместе с загрузкой недостающих файлов и необходимых обновлений занимает минимум 10 минут. Все пользовательские данные и установленные программы останутся неизменными. Аналогичным способом можно обновить Windows 10 Pro до Enterprise. Официальные ключи для повышения редакции также предоставляются компанией Microsoft.
https://youtube.com/watch?v=WNLEBMlHlnU
Если при попытке обновления версии системы на экране появляется ошибка с уведомлением об отсутствии действительного лицензионного ключа или цифровой лицензии, лучше всего переустановить Windows 10 Home, а затем вновь попытаться повысить её редакцию описанным способом.
Originally posted 2018-05-26 19:18:30.
Особенности Pro версии
Редакция Windows 10 Pro отлично подходит для продвинутых пользователей, которым необходимы бизнес-приложения, средства для тестирования, администрирования и виртуализации.
Её основные особенности:
- благодаря новой системе защиты данных (BitLocker), которая шифрует информацию на дисках, можно не беспокоиться о том, что какая-нибудь вредоносная программа получит доступ к вашим файлам;
- технология Microsoft Hyper-V (встроенная система виртуализации) позволяет устанавливать и запускать в Windows 10 виртуальные машины;
- опция Remote Desktop предоставляет удалённый доступ к рабочему столу ОС.
Изменить версию
Например, вам не нужно удалять Windows 10 Home, чтобы установить Windows 10 Education. Мы можем оставить его установленным, и мы не потеряем данные. Вы не должны ничего форматировать или терять, а просто выполните несколько очень простых шагов.
Из настроек компьютера
Ручной вариант изменения настроек наиболее удобен. Мы можем сделать это из раздела активации, который мы найдем в настройках компьютера. У нас должен быть ключ активации, который вы хотите использовать под рукой. Имея его под рукой, мы можем зайти в настройки Microsoft
- Откройте Windows настройки или настройки
- Вы увидите обычные варианты: система, телефонные устройства…
- Перейдите в «Обновление и безопасность» прямо в конце опций.
- Мы снова увидим ряд разделов: Центр обновления Windows, безопасность…
- Перейти в меню вызова в левой части экрана
- Найдите и откройте » Активация » раздел
На этом этапе мы увидим вверху, какая у нас версия Windows. Мы увидим ряд полей:
- Тираж
- Активация
- продукта
- Ключ продукта
Следуйте инструкциям на экране, чтобы использовать новую версию. Если вы не можете найти свой ключ продукта Windows, у Microsoft есть руководство на странице справки, где вы можете найти свой ключ и ввести его.
ChangePK
Один из вариантов — использовать инструмент, предлагаемый самой Windows: Пакет изменений . Это инструмент на основе командной строки, который позволяет нам обновить наш компьютер до совместимой версии Windows
Важно знать, что мы можем выполнить обновление с одной версии Windows 10 на другую, например, или с Windows 11. Но при условии, что путь обновления поддерживается и наша команда соответствует минимальным требованиям редакции, к которой мы хотим перейти
Обновить. То есть нам нужно иметь для него необходимые спецификации.
Если мы соблюдаем это, то можем открыть окно командной строки с правами администратора. Как? Очень просто: ищем «командная строка на панели запуска» и нажимаем правую кнопку мыши. В опциях выбираем «запуск от имени администратора».
Как только у нас откроется известный черный экран, мы должны использовать команду. Мы должны выполнить следующую команду:
changepk.exe / ProductKey
Чтобы это работало, мы должны изменить конец команды (часть «ключа продукта») для ключа, который у нас есть и который мы хотим активировать на нашем компьютере.
Сторонние инструменты
Это менее рекомендуется, чем предыдущие варианты, и не нужно, если вы следуете шагам того или другого, но есть также специализированные инструменты, которые позволяют нам переходить с одной версии Windows на другую. Мы должны загрузить программу, запустить ее от имени администратора, и они, как правило, просты в использовании, почти все они позволяют нам легко активировать или деактивировать переключатель для изменения редакции… В нашем случае мы можем попробовать такой инструмент, как Переключатель версий , чтобы это позволяет нам легко переключаться между одной редакцией Windows на другую без затрат и усилий.
Существуют много простых программ , хотя Version Switcher доступен на GitHub бесплатно и позволяет переключаться с Home на Education, на Pro и т. д. Это бесплатно, и мы найдем документ readme, чтобы узнать, как его использовать.
Как обновить Windows 10 Pro до Enterprise
Версия Enterprise ещё более совершенна. Она находит широкое применение в крупных компаниях, так как имеет ряд полезных функций:
- Direct Access — возможность удалённого доступа без использования VPN;
- Windows To Go Creator — полностью управляемая корпоративная рабочая среда Windows 10, расположенная на специально сконфигурированном загрузочном USB-накопителе;
- AppLocker — набор политик, которые позволяют настроить доступ пользователей к различным приложениям;
- BranchCache — опция, которая делает процесс обновления и загрузки намного легче и быстрее;
- управление начальным экраном с помощью групповой политики.

Для установки Windows 10 Enerprise также понадобится ключ активации продукта. Ввод ключа выполняется аналогично, как и обновление до профессиональной версии. Вся установка займёт не более 30 минут.
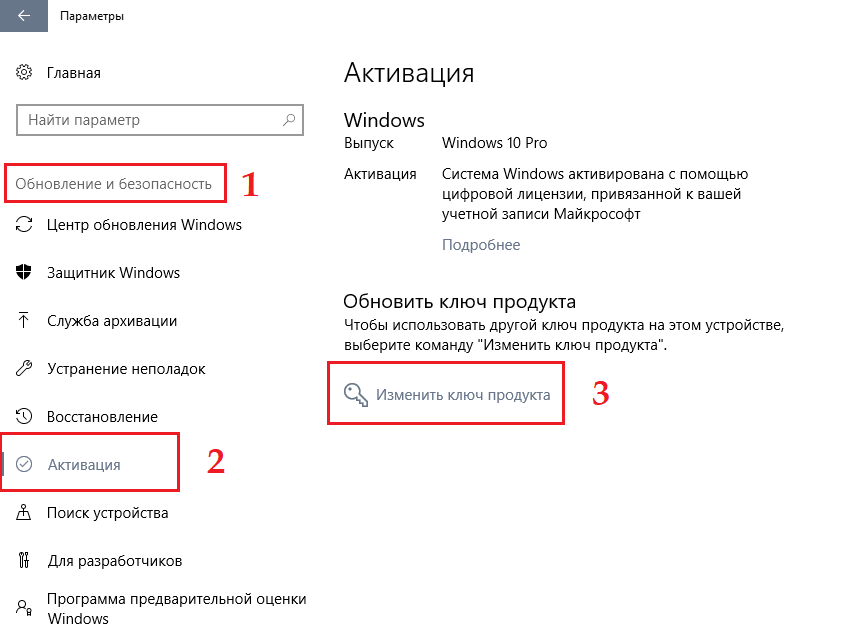
Создатели Windows 10 сделали переход между редакциями максимально удобным и быстрым. В основном это не занимает и получаса. Не бойтесь воспользоваться новыми функциями, если есть такая возможность. Тем более, что в Windows предусмотрена возможность вернуться к предыдущей версии.
Если на Вашем компьютере установлена Windows 7 или Windows 8 — до 29 июля 2016 года существует бесплатная официальная возможность обновление до Windows 10. После этой даты данное обновление будет не доступно и приобрести Windows 10 можно будет только покупкой соответствующего лицензионного ключа.
Данное системное обновление делает выгодным покупку старых лицензий ОС Windows с последующим их обновлением до 10-й, последней на данный момент версии. Данная инструкция приводит в качестве примера обновление Windows 7 Ultimate
до Windows 10 Pro
, общие правила обновления версий показаны ниже:
| № | Старая версия ОС | Версия после обновления |
|---|---|---|
| 1. | Windows 7 Home Premium | Windows 10 Home |
| 2. | Windows 7 Professional | Windows 10 Pro |
| 3. | Windows 7 Ultimate | Windows 10 Pro |
| 4. | Windows 8.1 Core | Windows 10 Home |
| 5. | Windows 8.1 Professional | Windows 10 Pro |
Как понизить версию Windows 11/10 Enterprise до версии Pro
Чтобы понизить версию Windows 11/10 Enterprise до версии Pro, выполните следующие действия:
Программы для Windows, мобильные приложения, игры — ВСЁ БЕСПЛАТНО, в нашем закрытом телеграмм канале — Подписывайтесь:)
- Нажмите Win+I, чтобы открыть настройки Windows.
- Перейти к Система > Активация.
- Нажать на Изменять кнопка.
- Введите ключ продукта и нажмите кнопку Следующий кнопка.
- Нажать на Активировать кнопка.
- Перезагрузите компьютер, чтобы изменения вступили в силу.
Чтобы узнать больше об этих шагах, продолжайте читать.
Сначала вам нужно нажать Win + I, чтобы открыть настройки Windows на вашем компьютере. Убедитесь, что вы находитесь на вкладке «Система». Если это так, щелкните меню «Активация», которое отображается справа.
Здесь вы можете найти две опции — Состояние активации и Изменить ключ продукта. Вам нужно нажать на Изменить кнопка, связанная с Изменить ключ продукта. Теперь вам нужно ввести ключ продукта версии Windows 11/10 Pro. Однако если у вас нет действительного ключа продукта или цифровой лицензии, вы можете ввести следующий универсальный ключ:
VK7JG-NPHTM-C97JM-9MPGT-3V66T
Затем нажмите кнопку Далее.
Как только ваш компьютер обнаружит ключ продукта, он отобразит кнопку «Активировать». Вам нужно нажать на нее.
Как только он отображает Окно активировано сообщение, вам необходимо перезагрузить компьютер. Во время перезагрузки изменение выпуска может занять несколько минут.
После этого вы можете открыть настройки Windows, перейти к Система > Активация и узнать Состояние активации. Как упоминалось ранее, если у вас есть цифровая лицензия, вам необходимо войти в свою учетную запись Microsoft, чтобы активировать копию.
Как перейти с Windows 11/10 Enterprise на Pro?
Чтобы перейти с Windows 11/10 Корпоративная на Pro, вам необходимо иметь ключ продукта версии Pro. Если у вас есть это, вы можете открыть настройки Windows, перейти к Система > Активацияи щелкните значок Изменять кнопка. Затем введите ключ продукта версии Pro и нажмите кнопку Активировать кнопка смены издания. Наконец, перезагрузите компьютер, чтобы все было сделано.
Можно ли сменить Windows с Enterprise на Pro?
Да, вы можете изменить Windows 11/10 Enterprise на Pro. Если вы хотите перейти с Enterprise на Pro или с Pro на Enterprise, вы можете сделать это без проблем. Все, что вам нужно, это действующий ключ продукта нужной редакции. С другой стороны, вы также можете использовать универсальный продукт.
Можно ли откатиться с Windows 11?
Да, вы можете перейти с Windows 11 на Windows 10 в считанные минуты. Тем не менее, одна важная вещь, которую вы должны знать, это то, что вы можете откатиться в течение десяти дней. После этого вам необходимо выполнить чистую установку Windows 10 на свой компьютер, чтобы отказаться от Windows 11 и продолжить использовать Windows 10.
Это все! Надеюсь, это руководство помогло.
Читать дальше: загрузите Windows 11/10 Enterprise ISO с помощью Media Creation Tool.
Программы для Windows, мобильные приложения, игры — ВСЁ БЕСПЛАТНО, в нашем закрытом телеграмм канале — Подписывайтесь:)
Обновление Windows 10 до версии Enterprise
Редакция Enterprise часто используется крупными корпорациями и бизнесменами, поскольку в ней реализованы следующие дополнительные возможности:
- Direct Access — лёгкий удалённый доступ к ПК.
- BranchCache — улучшенная система загрузки и установки обновлений.
- Credential Guard и Device Guard — приложения, обеспечивающие безопасность данных от вредоносных программ и взлома.
К сожалению, Microsoft не продаёт ключи к редакции Enterprise обычным пользователям — частным лицам. Она предлагает установить редакцию Windows 7 Ultimate, которая содержит в себе все полезные функции редакции Enterprise, но всё же является несколько устаревшей по сравнению с Windows 10.
Многие не знают, но существует возможность обновления редакции Home или Pro до версии Enterprise всего за несколько минут. Для обновления потребуется ключ продукта, но здесь есть лазейка: нужен обычный ключ, а не лицензионный.
Описываемый процесс использует KMS-ключ с сайта Mircosoft. Эти публично распространяемые ключи применяются в организациях с установленной системой централизованного управления ключами. Если задействовать ключ вне этой системы, то Windows 10 обновится до Enterprise, но не будет по-настоящему активирована.
То есть если у вас была лицензионная и активированная Windows 10 Home или Pro, то, применив KMS-ключ, вы получите неактивированную систему и будете постоянно видеть надпись, говорящую об этом. Но это единственный недостаток, в остальном ОС будет работать, как обычно.
Но если у вас есть лицензионный ключ Windows 10 Enterprise, то после его введения система сама обновится и активируется.
Итак, чтобы обновить редакцию Home или Pro до Enterprise, вам нужно:
- Открыть меню «Пуск» и нажать на пункт «Параметры».
- Выбрать вариант «Обновление и безопасность.
- В левом списке выбрать действие «Активация.
Здесь вас попросят ввести ключ продукта. Если у вас есть лицензионный ключ, то просто введите его, если же такого ключа нет, то воспользуйтесь вот этим KMS-ключом: NPPR9-FWDCX-D2C8J-H872K-2YT43. Помните, это не лицензионный ключ продукта, система обновится, но не активируется на серверах Microsoft.
Видео: обновление Windows 10 Pro до Enterprise
Если у вас возникла потребность в расширении функциональности Windows 10 Home, то вы можете легко обновить её до редакций Pro или Enterprise разными способами как за деньги, так и бесплатно.
Microsoft традиционно представляют несколько редакций «десятки», отличающихся функционалом, реализацией тех или иных возможностей и ценой, дабы удовлетворить потребности различных категорий пользователей. Имея ключ от домашней версии Виндовс 7 или 8, пользователь становится владельцем Home-редакции Windows 10.
Только со временем выясняется, что отсутствие поддержки удаленного рабочего стола, системы аппаратной виртуализации, управления групповой политикой, режима с ограниченным доступом и прочих менее востребованных функций заставляет выполнять обновление Windows 10 до версии Windows 10 Pro. При этом переустанавливать систему вовсе не обязательно, да и все программное обеспечение вместе с пользовательскими файлами останутся.
Обновить Windows 10 Home до Windows 10 Pro можно двумя путями:
- посредством приобретения профессионального выпуска операционной системы в магазине Windows;
- обходной или альтернативный метод — подразумевает обновление до Pro, минуя магазин приложений.
Обновление редакции Windows 10 с Home до Pro
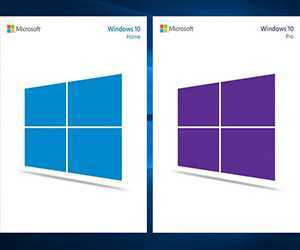 Корпорация Microsoft предлагает пользователям разные редакции ОС Windows, отличающиеся набором встроенных функций. Для домашнего использования обычно хватает возможностей редакции Home, но иногда возникает необходимость обновить Windows 10 Home до Pro, чтобы получить доступ к дополнительным функциям – управлению групповой политикой, удаленному рабочему столу, виртуальной машине и другим.
Корпорация Microsoft предлагает пользователям разные редакции ОС Windows, отличающиеся набором встроенных функций. Для домашнего использования обычно хватает возможностей редакции Home, но иногда возникает необходимость обновить Windows 10 Home до Pro, чтобы получить доступ к дополнительным функциям – управлению групповой политикой, удаленному рабочему столу, виртуальной машине и другим.
Покупка в Магазине
Если вы уверены, что вам нужно редакция Pro, то нет смысла её тестировать бесплатно. Проще сразу приобрести лицензию в Магазине Windows и поставить её на компьютер.
- Откройте «Параметры».
- Зайдите в меню «Обновление и безопасность».
- Перейдите на вкладку «Активация». Щелкните по кнопке «Перейти в Магазин».
После оплаты редакции Pro будут скачаны необходимые для модернизации файлы. Пользовательская информация, которая хранилась на компьютере, останется нетронутой. Системные файлы обновятся, станут доступные функции, которые есть только в редакции Pro.
Альтернативный способ
Есть и другой способ выполнить обновление до Pro, который позволяет использовать более функциональную редакцию ОС бесплатно, правда, система будет не активирована.
- Откройте параметры системы и зайдите в меню «Обновление и безопасность». При появлении окна учета контрольных записей нажмите «Да».
- Щелкните «Изменить ключ» на вкладке «Активация». Вставьте в появившееся окно ключ VK7JG-NPHTM-C97JM-9MPGT-3V66T.
- Как только мастер обновления проверит ключ и признает его корректным, появится кнопка «Запустить обновление». Нажмите на неё, чтобы обновиться до редакции Pro.
После завершения автоматического обновления компьютер самостоятельно перезагрузиться, чтобы применить новую конфигурацию системы.
Во время перезапуска будет проводиться работа с обновлениями – не прерывайте этот процесс. После перезагрузки начнется добавление компонентов новой редакции. Если всё прошло нормально, то при входе в систему вы увидите уведомление об успешном обновлении.
Теперь на компьютере установлена Виндовс 10 Про, однако система будет неактивированной. Вы можете использовать её в таком состоянии, но некоторые функции будут недоступны, поэтому лучше купить лицензионный ключ и нормально зарегистрировать копию Виндовс, чтобы пользоваться всеми встроенными инструментами и технологиями.
Реально ли обновление
Если в Windows 7 был использован интегрированный механизм проверки подлинности, то с разработкой «десятки» Windows Genuine Advantage исчез. Но и Майкрософт пошла иным путем, ограничив пользователей, установивших не лицензионную Windows 10 (для которой отсутствует ключ), лишь незначительно. И главное отличие состоит в том, что во время обновления с «семерки» или «восьмерки» новая операционная система просит ключ, без которого осуществление процедуры невозможно. Без ввода ключа кнопка «Далее» не активируется, и у юзера нет выбора, кроме как завершить установку апдейта. Так что авторы любой пиратской сборки не более, чем пиарят свои творения, хотя обойти лицензионный ключ реально, но в очень редких случаях.
Но проблема быстро решается отключением сетевого соединения, когда происходит установка обновления до Windows 10. Если ключ в старой системе был, она активируется автоматически при первом входе в аккаунт.
Процедура обновления
Сначала те шаги, которые касаются обновления, запущенного вручную с помощью «Программа установки Windows 10».
После выбора «Обновить компьютер сейчас», начнется автоматическая загрузка файлов Windows 10 на компьютер, по завершении которой произойдет «Проверка загруженных файлов» и «Создание носителя Windows 10» (какой-то отдельный накопитель не нужен, это происходит на вашем жестком диске). По завершении, автоматически запустится процесс установки Windows 10 на компьютер (такой же, как и при использовании способа с резервированием).
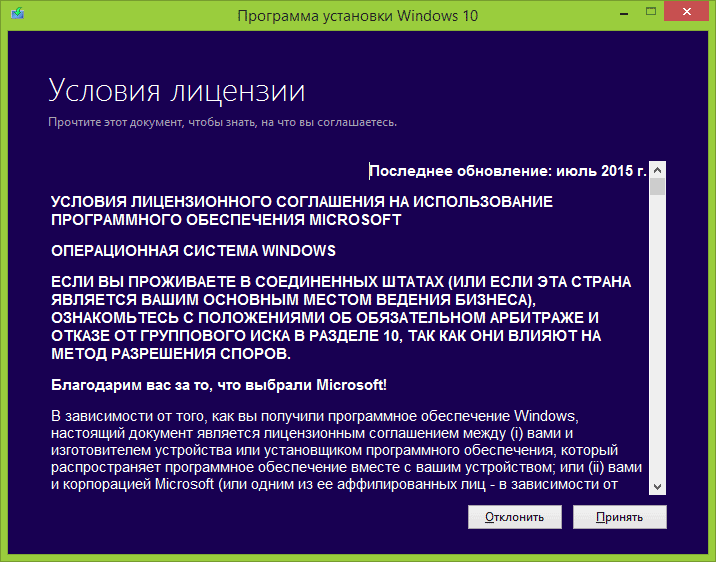
После принятия вами условий лицензии Windows 10, программа установки проверит наличие обновлений (достаточно продолжительный процесс) и предложит установить обновление Windows 10 с сохранением личных файлов и приложений (при желании, можно изменить список сохраняемых компонентов). Нажмите кнопку «Установить».
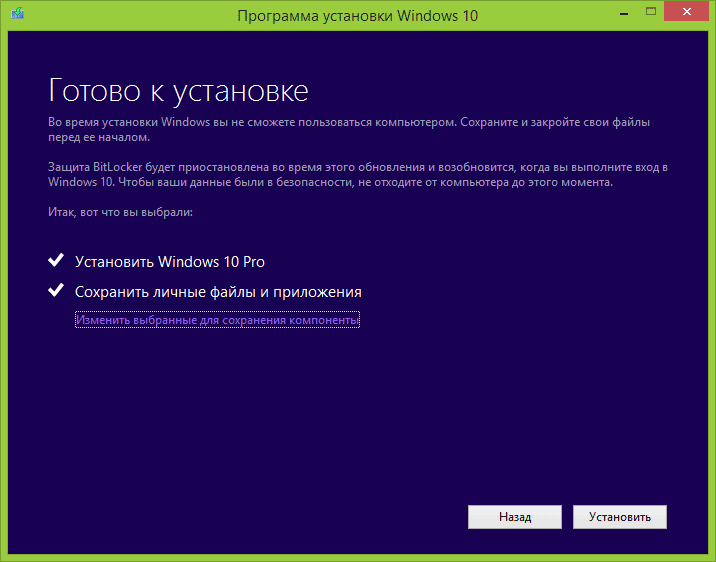
Откроется полноэкранное окно «Установка Windows 10», в котором через некоторое время появится надпись: «Ваш компьютер перезагрузится через несколько минут», после чего вы вновь окажетесь на рабочем столе (все окна установки закроются). Просто подождите, когда компьютер сам перезагрузится.
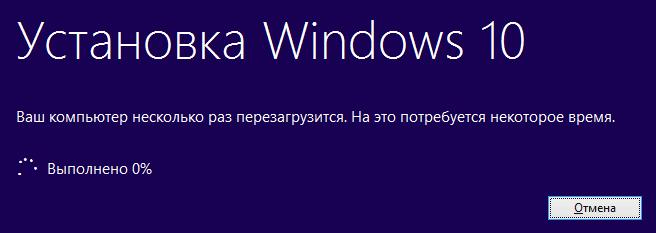
Вы увидите окно прогресса копирования файлов и установки обновления Windows 10, в ходе которого компьютер будет несколько раз перезагружен
Обратите внимание, даже на мощном компьютере с SSD, весь процесс занимает довольно-таки продолжительное время, порой может показаться, что он завис

По завершении, вам будет предложено выбрать вашу учетную запись Microsoft (если вы обновляетесь с Windows 8.1) или указать пользователя.

Следующий этап — настроить параметры Windows 10, рекомендую нажать «Использовать параметры по умолчанию». При желании, вы сможете изменить любые настройки уже в установленной системе. В еще одном окне вам будет предложено кратко ознакомиться с новыми возможностями системы, такими как приложения для фотографий, музыки и фильмов, а также браузер Microsoft Edge.

И, наконец, появится окно входа в Windows 10, после ввода пароля в которое, некоторое время займет настройка параметров и приложений, по завершении которого вы увидите рабочий стол обновленной системы (все ярлыки на нем, а также в панели задач сохранятся).
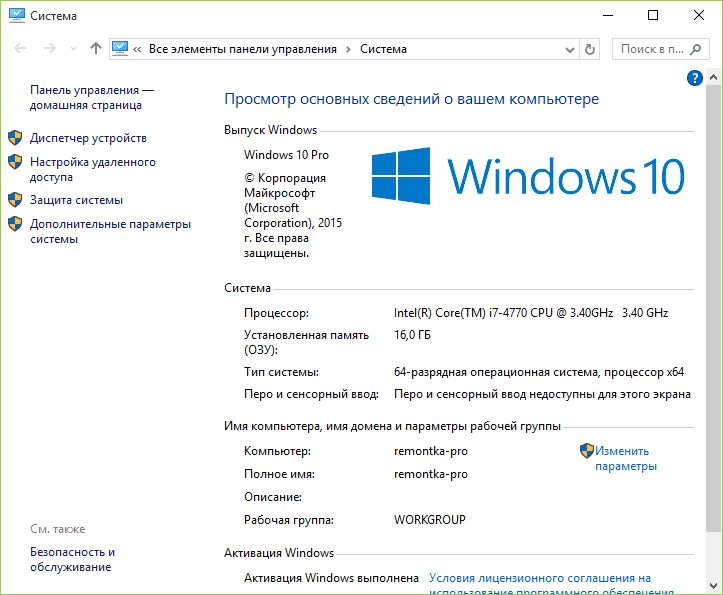
Готово, Windows 10 активирована и готова к использованию, можно смотреть, что в ней нового и интересного.
Апгрейд операционной системы при помощи магазина windows
Рассмотрим, как обновить Windows 10 Home до Pro через магазин приложений, разработанный Майкрософт с целью продвижения собственных и сторонних программных продуктов.
Если уверены в своих намерениях, принимать участие в тестировании профессиональной версии операционной системы нет необходимости. Сразу же приступаем к покупке лицензии в магазине и загрузке недостающих файлов, которые трансформируют урезанный релиз ОС до Professional версии. Достигается это следующим образом.
1. Вызываем «Параметры» через Пуск, Win→X, контекстное меню Пуска или иным удобным способом.
2. Заходим в последний раздел нового меню, называемый «Обновление и безопасность».
3. Перемещаемся на вкладку «Активация», просто кликнув по ее названию.
4. Выполняем щелчок по пиктограмме с надписью: «Перейти в Магазин».
5. Выполняем все приведенные инструкции для оплаты требуемого выпуска операционки.
После этого начнется загрузка необходимых для модернизации программной оболочки файлов. Затронуты будут только те системные документы, которые отвечают за реализацию недостающих функций, часть из которых была перечислена выше. Более подробная информация о различиях между выпусками «десятки» содержится на сайте корпорации Майкрософт.
Вся пользовательская информация, расположенная на системном томе (это Рабочий стол, каталог с данными текущего пользователя и даже записанные в корень системного тома файлы и каталоги), затронута не будет.
6. По завершении всех операций компьютер перезапустится (если этого не произошло, выполните его перезагрузку самостоятельно) и недостающие на Windows 10 Home ранее функции станут доступными.
Способ 3: Скачивание обновления Windows 10
Также актуально только для получения крупных и редких усовершенствований ОС, которые сами её создатели называют апгрейдами. На уже упомянутой странице загрузок официального сайта Microsoft
можно скачать полный образ последней Windows 10
и затем, как говорится, «накатить» его сверху на старый. Для этого надо выбрать вторую кнопку «Скачать средство сейчас
» (видно на скриншоте выше). На компьютер загрузится установочный образ программы Media Creation Tool. Чтобы понять, имеются ли новая версия Windows 10 для Вашего компьютера, надо сравнить сборку «десятки» на ПК и в программе. Для этого:
- Кликаем правой клавишей мыши на скачанном файле программы Media Creation Tool, выбираем «Свойства
» и переходим во вкладку «Подробно
». Смотрим сюорку. - Кликаем правой кнопкой мыши на меню Пуск
и выбираем пункт «Система
». Смотрим номер сборки.
В обоих случаях нас интересует только 5-значное число. Сравнив там и там версию и сборку операционной системы, можно понять, стоит ли скачивать обновление. На рисунке ниже видно, что смысла в этом нет. На компьютере установлена та же версия 16299
, что предлагается и в программе для обновления.
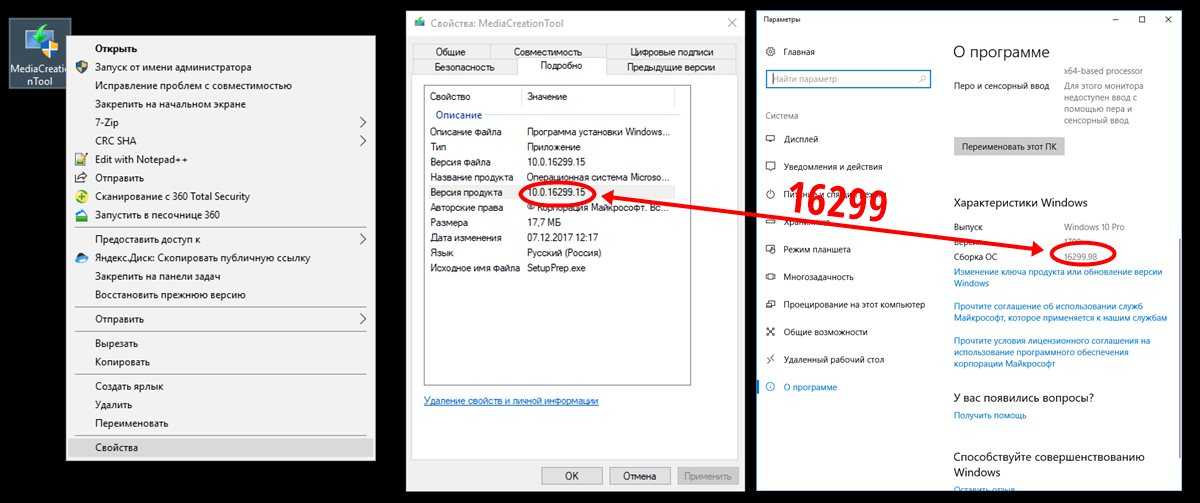
Бывают и такие случаи, когда на компьютере через Центр обновлений уже установлена более свежая версия Windows 10, чем предлагается в программе.
Если крупное обновление для Вашего компьютера существует, то запускаем данную утилиту и она даёт нам возможность выбора действий для его установки: либо, как и в предыдущем способе с Windows10Upgrade, путём обновления, либо методом скачки полного образа на компьютер и его ручной установки. Для второго способа при запуске программы надо выбрать пункт «Создать установочный носитель
». Записать полный образ новейшей Windows 10 можно будет как на флешку, так и на жёсткий диск компьютера (в этом случае надо выбрать пункт «ISO-файл»). После скачивания в обоих случаях программа установки запускается кликом приложении setup
в папке со скачанными файлами. ISO-образ нужно предварительно разархивировать.
Установка Windows 10 поверх Windows 11
Начинается следующий этап: процесс установки Windows 10. Во время этой операции ОС будет переустановлена, а пользователю необходимо будет выполнить предварительные настройки системы.
Проделайте следующие шаги:
- В окне «Установка Windows 10» отображается ход выполнения переустановки. Этот процесс занимает довольно долгое время, во время которого ПК будет несколько раз перезагружаться.
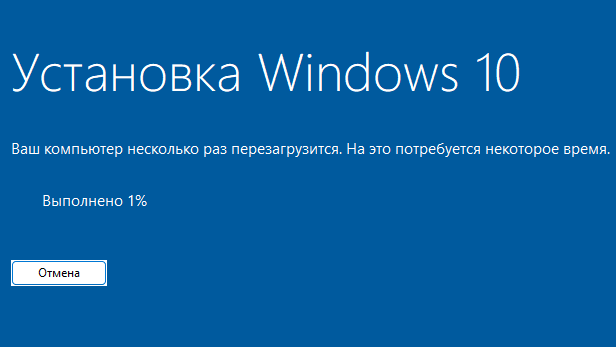
- В окне «Продолжить на выбранном языке?» выбран язык предыдущей операционной системы. Нажмите кнопку «Да».
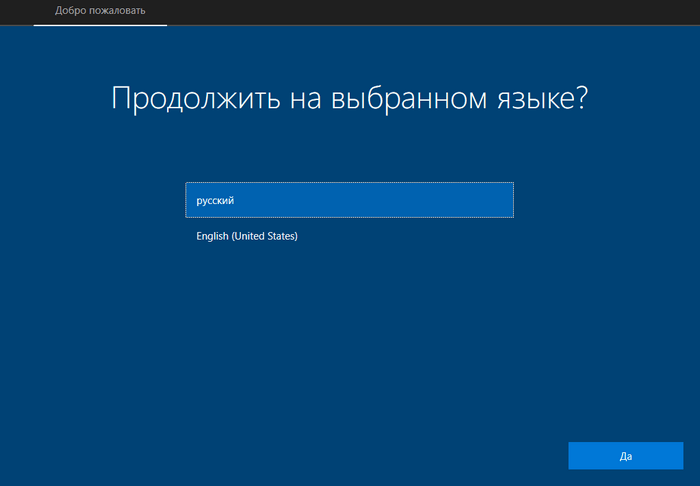
- Выберите параметр своего региона на странице первичных настроек стандартного интерфейса (OOBE) Windows, которые задаются при первом включении. Нажмите кнопку «Да».
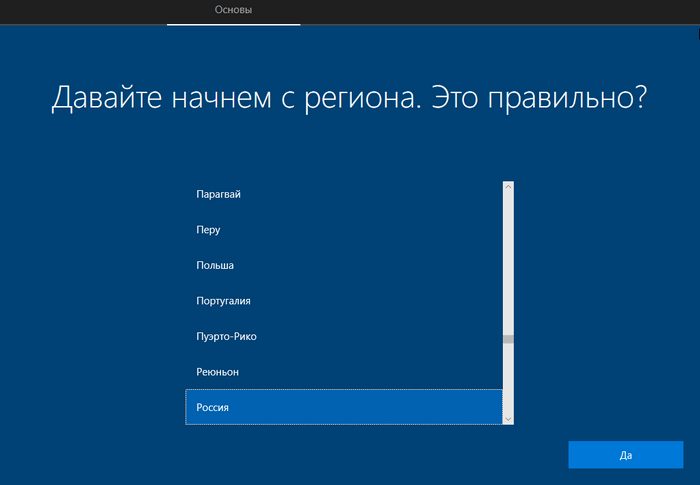
- В следующем окне выберите настройку раскладки клавиатуры.
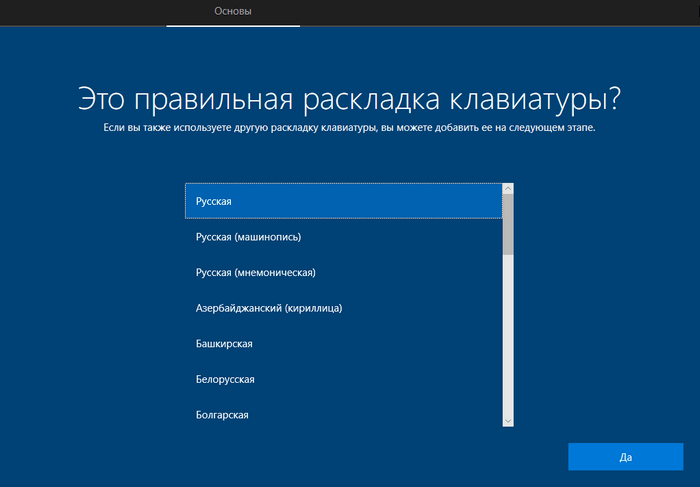
- Нажмите на кнопку «Пропустить», если вам не нужно добавить вторую раскладку клавиатуры.
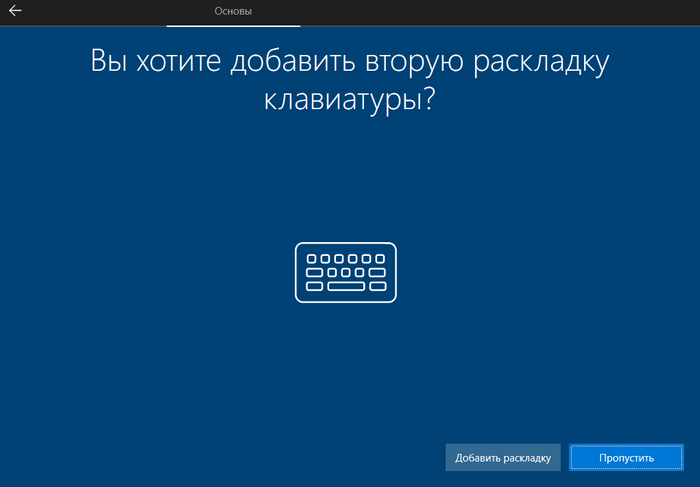
- Если компьютер использует проводное соединение Ethernet, он автоматически подключится к сети. Если у вас есть беспроводное соединение, вам нужно будет настроить соединение вручную (может потребоваться ввод ключа безопасности).
- В окне «Выбор способа настройки» выберите параметр «Настроить для личного использования» в Windows 10 Pro. В Домашней версии ОС такой опции нет, потому что данная редакция не предназначена для использования в организациях.
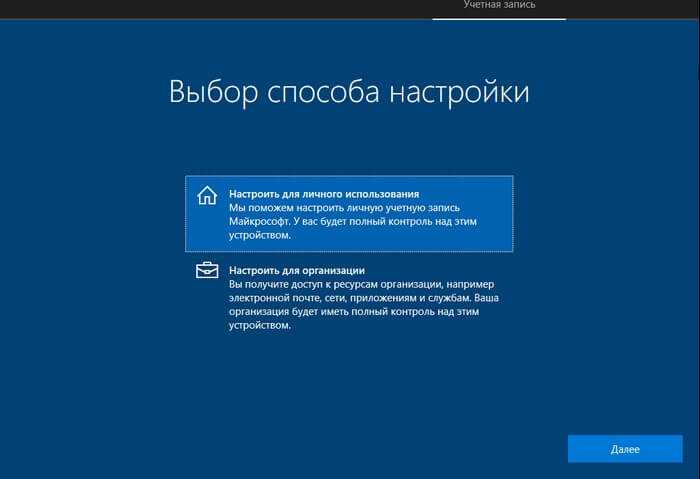
- В окне «Добавление вашей учетной записи» подтвердите адрес электронной почты, номер телефона или идентификатор Skype, чтобы добавить на устройство свою учетную запись. Если ее нет, то вы можете создать учетную запись Microsoft.
- Если вы не хотите использовать MSA на компьютере, нажмите на «Автономная учетная запись».
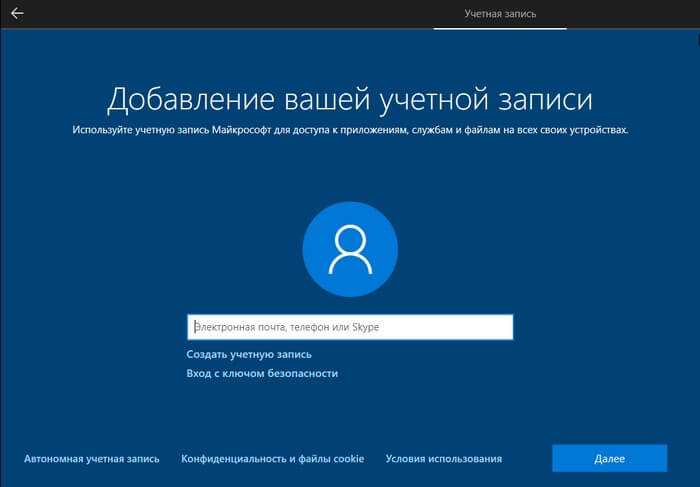
- В следующем окне вам снова предложат создать аккаунт Майкрософт, нажмите на «Ограниченные возможности».
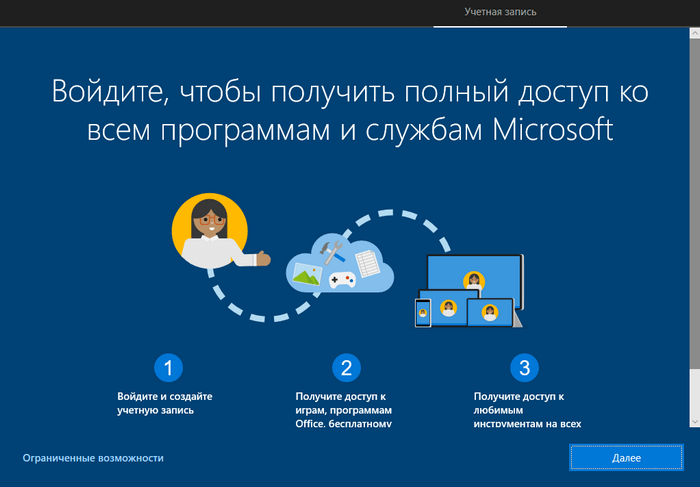
- В окне «Кто будет использовать этот компьютер?» укажите имя пользователя.
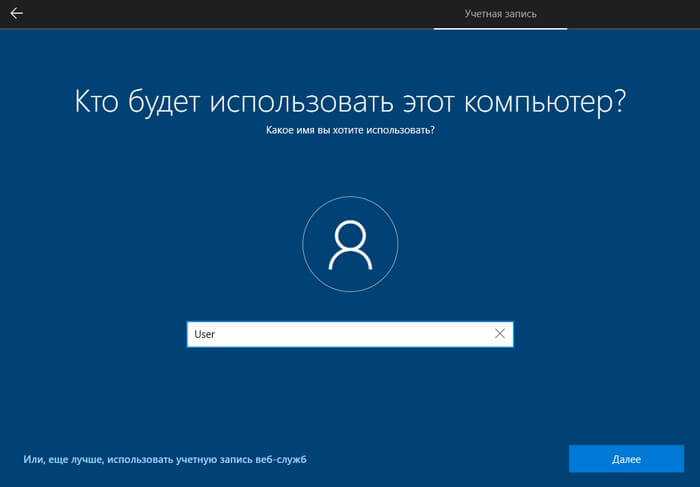
- В окне «Создание хорошо запоминающегося пароля» введите пароль. Если вы не желаете использовать вход в систему при помощи пароля, оставьте поле пустым, а затем нажмите на кнопку «Далее».
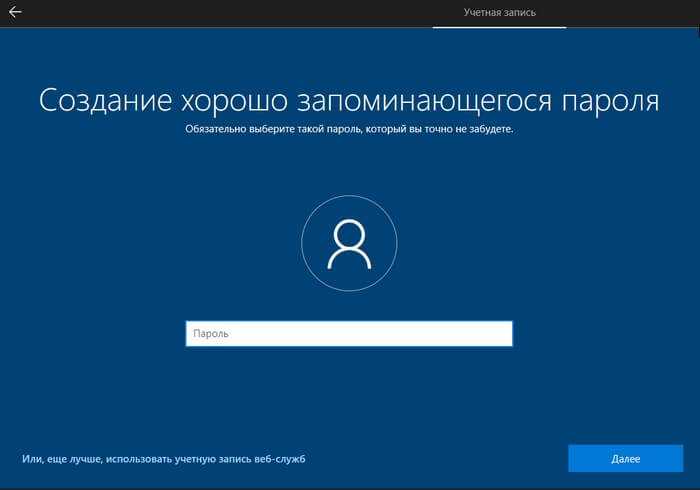
- В окне «Выберите параметры конфиденциальности для этого устройства» подтвердите настройки конфиденциальности, которые лучше всего соответствуют вашим потребностям. Нажмите кнопку «Принять».
В большинстве случаев лучше отключить предлагаемые параметры, чтобы уменьшить количество информации, передаваемой на сервера Microsoft.
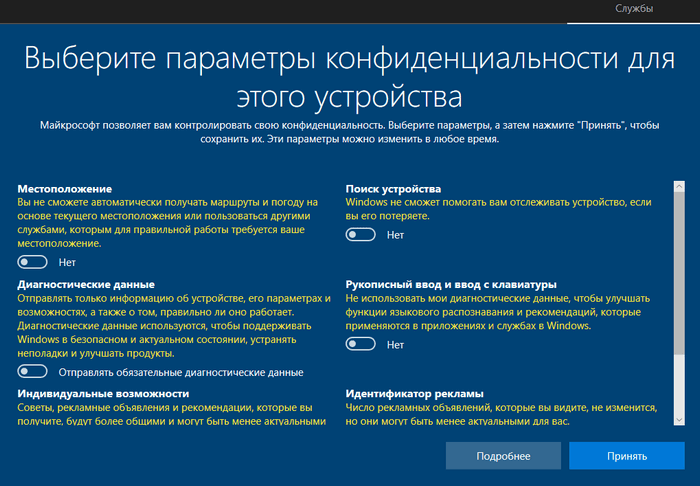
- На странице «Настройка взаимодействия» выберите один или несколько способов, которыми вы планируете использовать устройство, чтобы разрешить программе установки предлагать инструменты и службы во время настройки и первого использования. Нажмите кнопку «Пропустить», чтобы пропустить, чтобы перейти к завершающей части установки Windows.
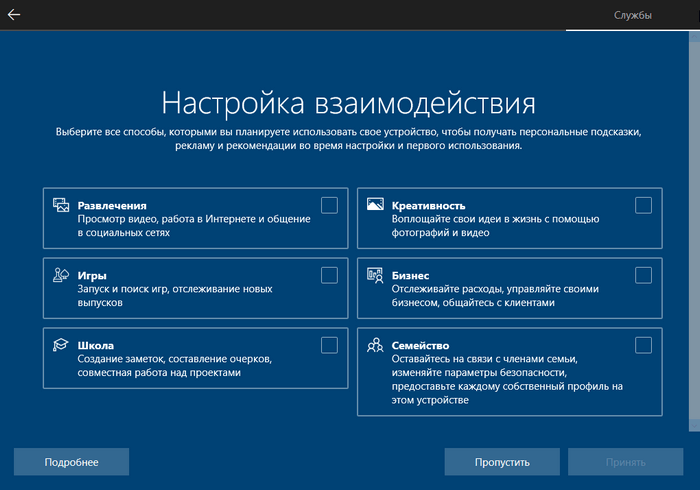
- После выполнения этих шагов происходит завершающий этап настройки операционной системы.

- На экране компьютера откроется рабочий стол ОС Windows.
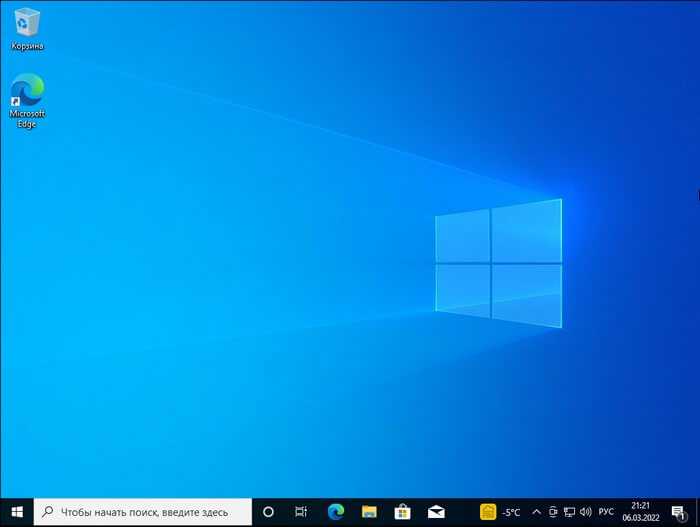
В дальнейшем, когда вы будете готовы к использованию Windows 11 или срок поддержки Windows 10 подойдет к концу, вы можете обновить свой компьютер с помощью Центра обновления Windows, загрузочной флешки или ISO-файла.
Пользовательские данные из Windows 11 сохранены в папке Windows.old. Вы можете скопировать оттуда некоторые файлы, если в этом есть необходимость. Операционная система самостоятельно удалит эту папку с компьютера через некоторое время.
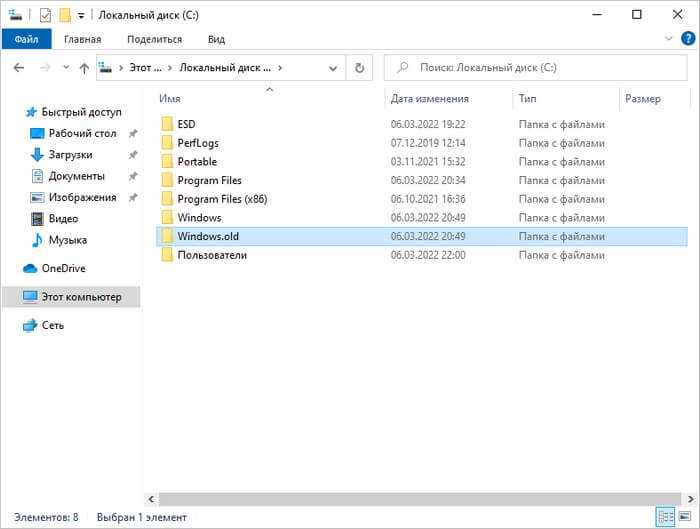
Вы можете самостоятельно удалить с ПК эту папку, например, для экономии места. Как это сделать вы узнаете из соответствующей статьи.
Подробнее: Как удалить папку Windows.old
Откройте «Параметры», войдите в «Обновление и безопасность», откройте вкладку «Активация». В разделе «Активация» вы увидите, что система осталась активированной.
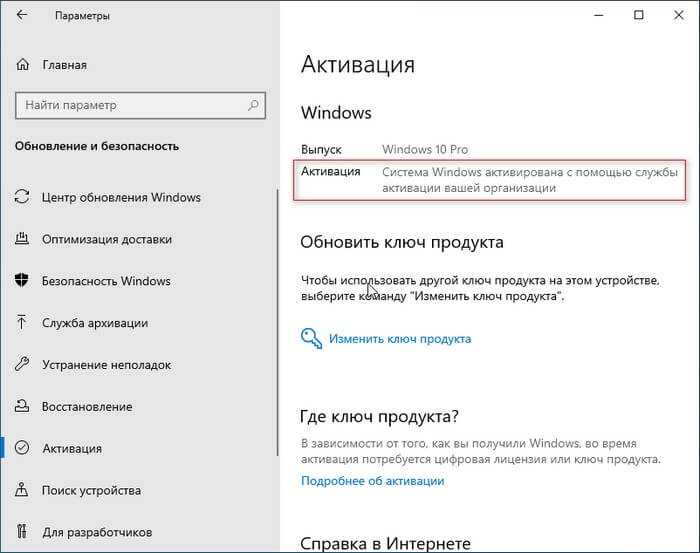
Как обновить Windows 10 Home до Pro
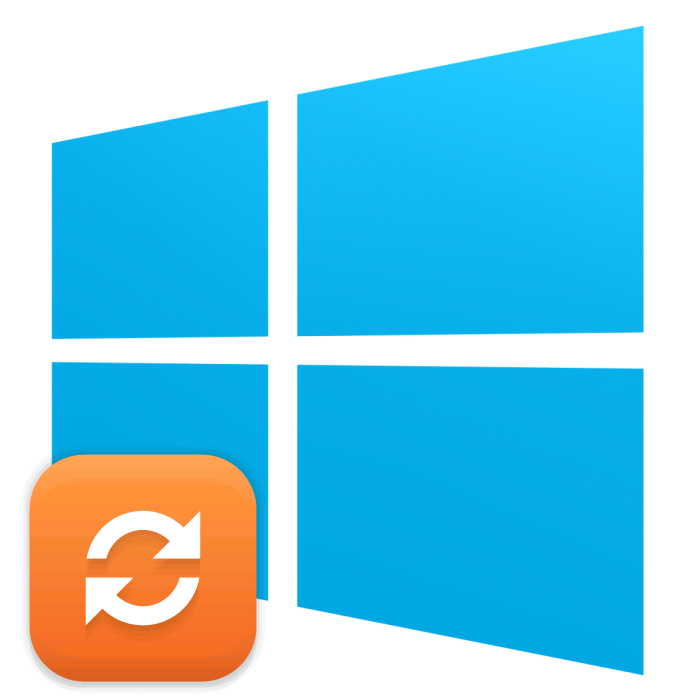
Компания Microsoft выпустила несколько версий операционной системы Windows 10, каждая из которых имеет свои особенности и подходит разным пользователям. В связи с тем, что функциональность каждой версии разная, стоимость их тоже отличается. Иногда юзеры, работающие на сборке Home, желают обновиться до расширенной Pro, поэтому сегодня мы бы хотели показать, как это можно сделать, детально рассмотрев два способа.
Способ 1: Ввод имеющегося ключа
Встроенное средство Виндовс завершит загрузку файлов и их инсталляцию автоматически, после чего выпуск будет обновлен. Во время этого процесса не выключайте компьютер и не обрывайте соединение с интернетом.
Способ 2: Покупка и дальнейшее обновление версии
Предыдущий метод подходит только тем пользователям, кто уже приобрел ключ активации у уполномоченного продавца или имеет лицензионный диск либо флешку с указанным на коробке кодом. Если обновление вы еще не приобрели, рекомендуется сделать это через официальный магазин Microsoft и сразу же инсталлировать его.
После приобретения Windows 10 Pro следуйте указанным на экране инструкциям, дабы завершить инсталляцию сборки и перейти к ее непосредственному использованию.
Обычно переход на новую версию Виндовс происходит без проблем, но не всегда. При возникновении проблем с активацией новой сборки воспользуйтесь соответствующей рекомендацией в разделе «Активация» в меню «Параметры».
Мы рады, что смогли помочь Вам в решении проблемы.
Вывод: Какой способ обновлений Windows 10 лучше всего использовать
Напоследок подведём небольшой итог. В данной статье мы описали все основные способы обновить функции Windows 10
, получить накопительные или крупные обновления. Однако, на наш взгляд, предпочтительным методом является описанный первым — это обновление Windows 10 встроенными средствами
. Используя упомянутую опцию «Оптимизация доставки
», можно самым безопасным способом получать все необходимые апдейты и апгрейды быстрее других пользователей. Таким образом, в очередной раз мы можем сделать вывод, что «десятка» в большинстве случаев по умолчанию уже настроена оптимальным образом. Ручные решения здесь стоит применять при острой необходимости или непреодолимого приступа любопытства. Например, они подходят тем, кто хочет получить анонсированные в СМИ новейшие функции Windows 10 здесь и сейчас, а не ждать несколько дней, пока обновление волнами распространится по всем компьютерам в интернете в автоматическом режиме. Особенно смело можно экспериментировать, если для Вас не составит труда


































