Исправить это обновление не относится к вашему сообщению об ошибке компьютера
Часто, когда вы пытаетесь установить обновление для Windows 10, просто говорится, что « обновление не применимо к вашему компьютеру ». Это странно, потому что именно Windows загружала их в первую очередь. В этом посте сначала необходимо понять причину, а затем следовать предложенному исправлению. Этот пост обязательно решит проблему для вас.
Эта ошибка может означать, что на вашем компьютере не установлены необходимые обновления. Причин может быть много!
- Обновление заменено. Иногда на ПК уже доступна более новая версия Windows, а Windows или, возможно, версия, которую вы пытаетесь установить вручную, является более старой версией. Вот почему это не удается.
- Обновление уже установлено. Иногда во время процесса обновления более ранняя полезная нагрузка уже могла установить то же обновление, что и следующая полезная нагрузка.
- Неправильное обновление для архитектуры: 32-разрядная или 64-разрядная или, возможно, ARM. Обновления разработаны в соответствии с архитектурой ПК, и если обновление, которое вы пытаетесь установить, не соответствует архитектуре вашего ЦП, вы можете столкнуться с этим сообщением об ошибке.
- Отсутствует обязательное обновление. Некоторые обновления зависят от других обновлений. Если это так, то любая пропущенная предварительная предпосылка приведет к сбою других обновлений.
Вот несколько вещей, которые вы должны попытаться исправить.
1] Проверьте пакет. Обновления соответствуют версиям Windows. Если одно из обновлений не удается установить, вам необходимо выяснить, применимо ли оно. Лучший способ – выполнить поиск по имени Центра обновления Windows на официальном веб-сайте Windows или выполнить поиск по нему.
2] Проверьте, подходит ли она для вашей процессорной архитектуры. Необходимо убедиться, что обновление предназначено для вашей системы. Если у вас процессор на базе X86, вы не можете установить 64-разрядные версии Windows и наоборот. Обычно это происходит, когда вы вручную загрузили обновление и попытались установить его.
3] Проверьте, устарело ли обновление: Если вы устанавливаете более старую версию этого же обновления, оно не будет работать. Выберите «Настройки»> «Обновление и безопасность»> «Просмотреть историю обновлений». Здесь вы можете найти обновление.
4] Проверьте, установлено ли уже обновление: снова посетите журнал обновлений Windows и посмотрите, установлено ли уже обновление на вашем ПК.
5] Проверьте наличие предварительных условий. Некоторые обновления зависят от других обновлений, которые должны быть установлены на вашем компьютере. Лучший способ выяснить это – проверить базу знаний Майкрософт (KB). Чтобы определить, установлены ли необходимые обновления, выполните следующую команду PowerShell:
get-hotfix KB1111111, KB2222222, KB3333333
Здесь мы упомянули «KB1111111, KB2222222, KB3333333» в случайном порядке – их необходимо заменить фактическими номерами обновлений в КБ.
Если обновления уже были на месте, команда вернет установленную дату в разделе «Установлено в» вывода.
6] Запустите средство устранения неполадок Центра обновления Windows .
Запустите это встроенное средство устранения неполадок Центра обновления Windows, чтобы исправить наиболее распространенные проблемы с обновлением в Windows 10.
7] Запустите интерактивное средство устранения неполадок Microsoft .
Вы также можете исправить ошибки Центра обновления Windows с помощью интерактивного средства устранения неполадок Microsoft. Он просканирует ваш компьютер на наличие проблем и устранит их.
Связанное чтение . Это обновление не применимо к вашему компьютеру. Ошибка установки.
Как получить обновление
Чтобы получить обновления Windows
(включая обновления для программ, которые поставляются с Windows), перейдите в раздел Windows Update на панели управления:
- Откройте службу Windows Update.
- В левой области выберите Проверка обновлений .
Советуем включить функцию автоматического обновления , чтобы система Windows автоматически инсталлировала обновления.
Как разрешить всем пользователям компьютера установить обновление
По умолчанию Windows позволяет установить обновления только пользователям, имеющим учетную запись администратора. Разрешить установку обновления можно пользователям стандартных учетных записей. Это удобно для безопасности сети и родительского контроля , если вы используете семейный компьютер, на котором есть несколько стандартных учетных записей. Этот параметр позволяет пользователям стандартных учетных записей установить обновление вручную.
Чтобы позволить всем пользователям установить обновление
, выполните следующие действия.
- Откройте службу Windows Update.
- На панели слева выберите Настройка .
- Выполните одно из следующих действий:
- Чтобы позволить пользователям стандартных учетных записей установить обновления, установите флажок .
- Чтобы пользователи стандартных учетных записей не могли установить обновления, снимите флажок Разрешить всем пользователям устанавливать обновления на компьютере .
Причины и популярные способы решения
Текст сообщения может варьироваться. Чаще всего ошибка связана с кэшем обновлений. Однако установить точную причину зачастую не удается. Вызывать ошибку также может повреждение системных файлов, проблемы с учетными записями и сторонними программами.
В первую очередь рекомендуется обратить внимание на популярные способы, т. к
они обладают наибольшей результативностью. Если ошибка остается, то во второй половине статьи предложены более редкие варианты, которые тоже могут помочь. Последний из них часто используют в критической ситуации.
Кэш обновлений
Найти кэш можно в специальной папке, которая называется «SoftwareDistribution». Ее расположение и содержимое наглядно видно на скриншоте:
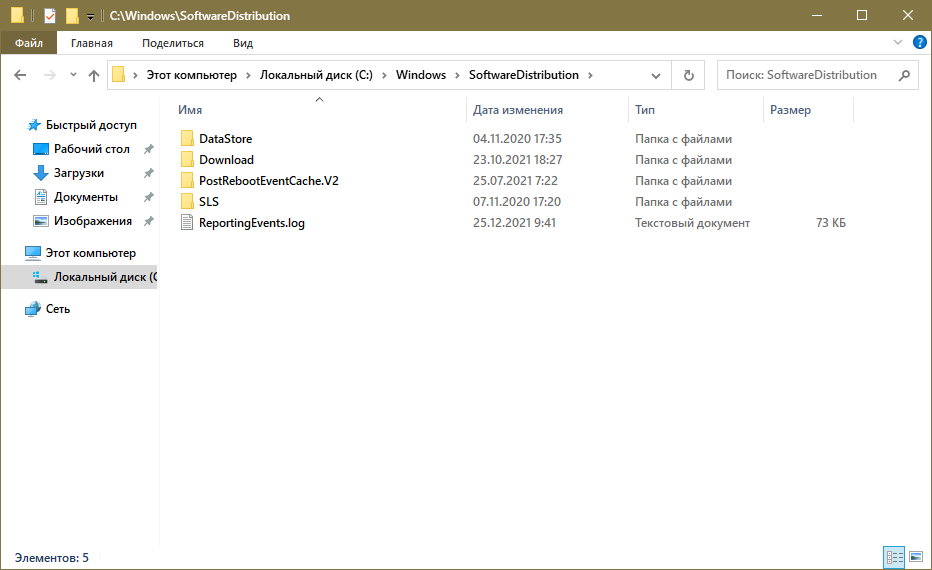
Чтобы избавиться от ошибки, требуется очистить кэш. Метод зависит от того, можете ли вы попасть в систему. Если да, то следует придерживаться данной инструкции:
- Нужно попасть в параметры ОС. Для экономии времени рекомендуется использовать сочетание клавиш Win+I.
- Далее требуется перейти в самый последний раздел.
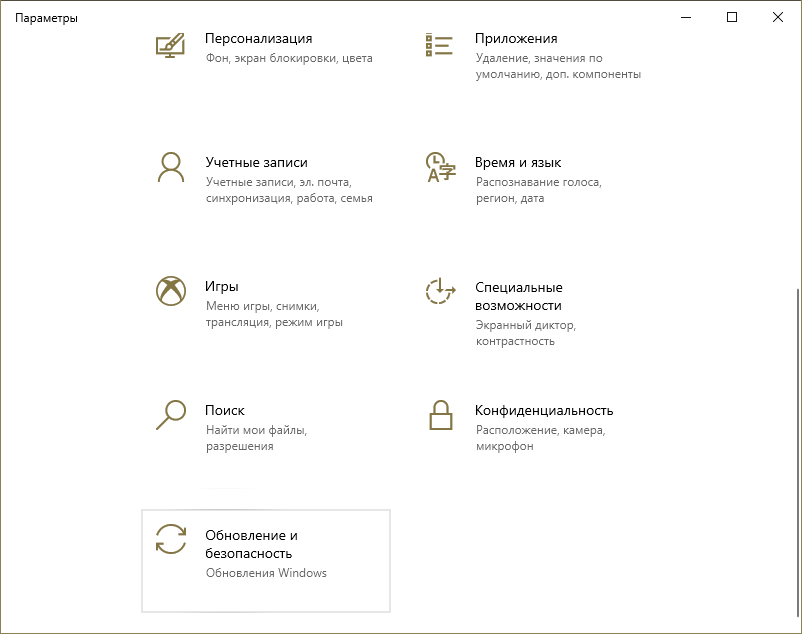
- В подразделе «Восстановление» необходимо найти пункт, отвечающий за другие варианты загрузки. Там будет всего одна кнопка, на которую и нужно нажать.
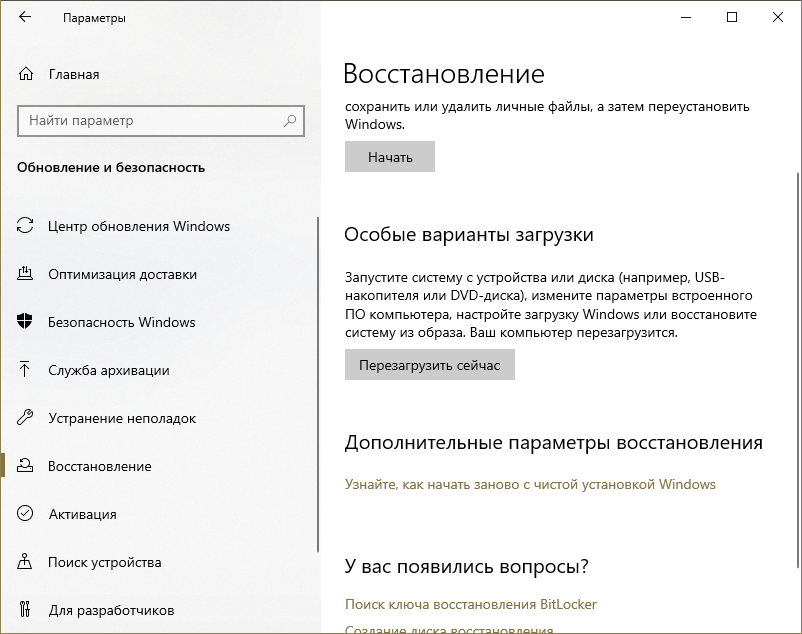
- После этого вы окажетесь в меню, где нужно выбрать пункт, связанный с неисправностями.

- Следует перейти к дополнительным параметрам, а оттуда в следующий раздел:
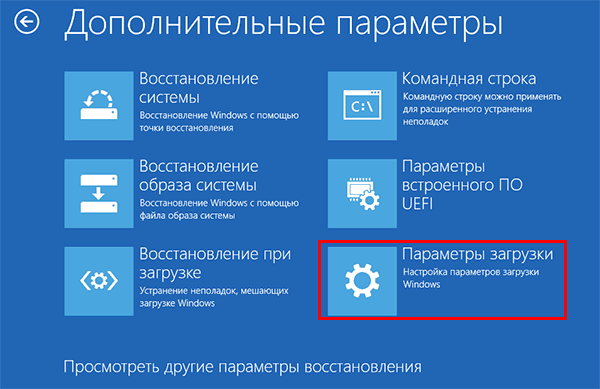
- Нужно нажать на клавишу 4, чтобы активировать режим.
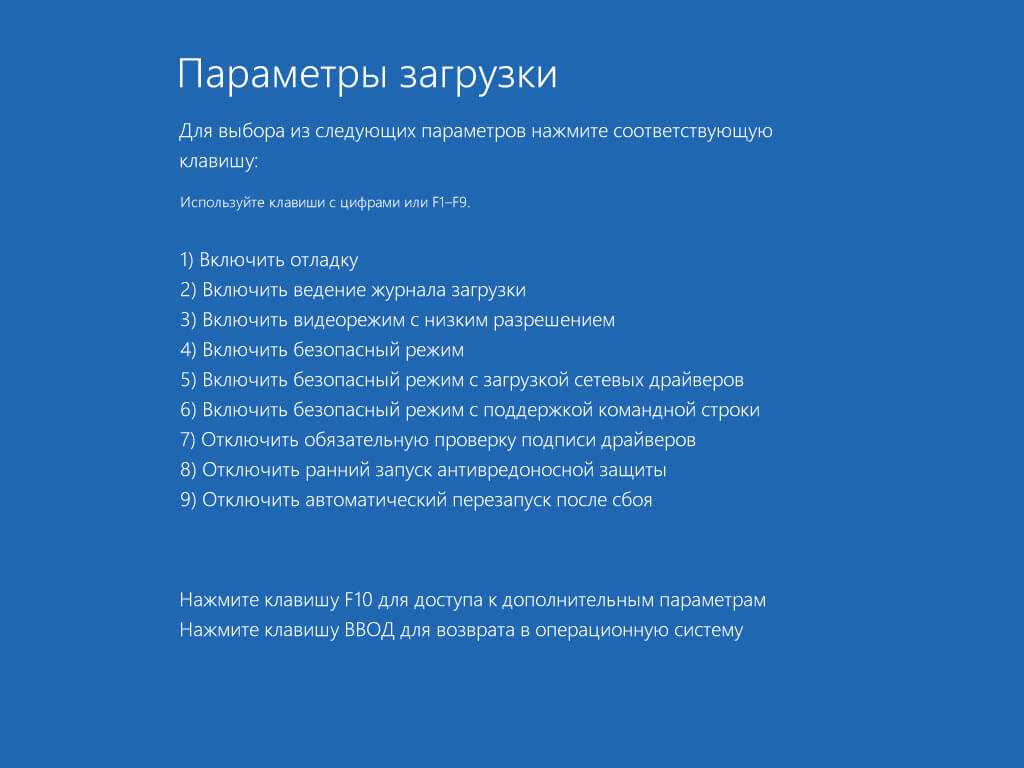
- Оказавшись в системе, потребуется открыть командную строку. Утилита присутствует в контекстном меню, получить доступ к которому можно, нажав ПКМ по меню «Пуск». Также можно воспользоваться поиском на панели задач. В обоих случаях запускать утилиту требуется исключительно с правами администратора.
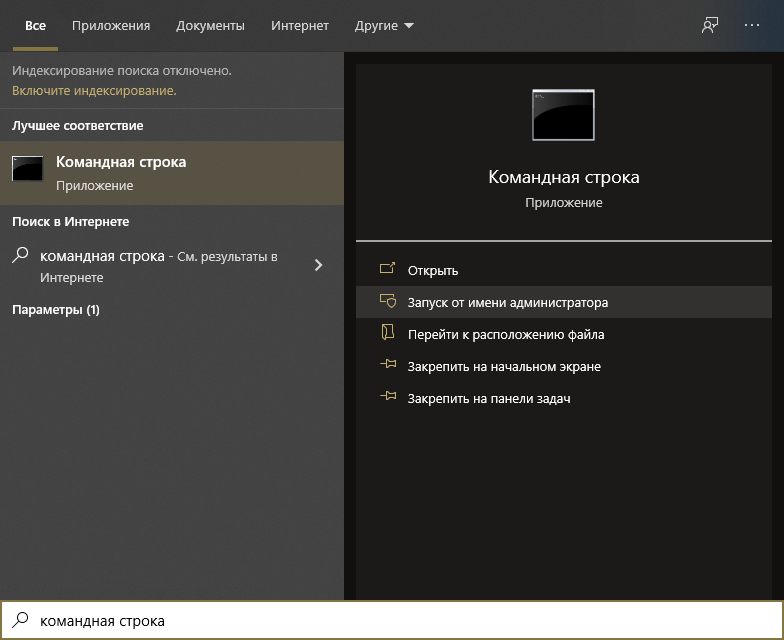
- Далее нужно ввести всего одну команду, а именно:
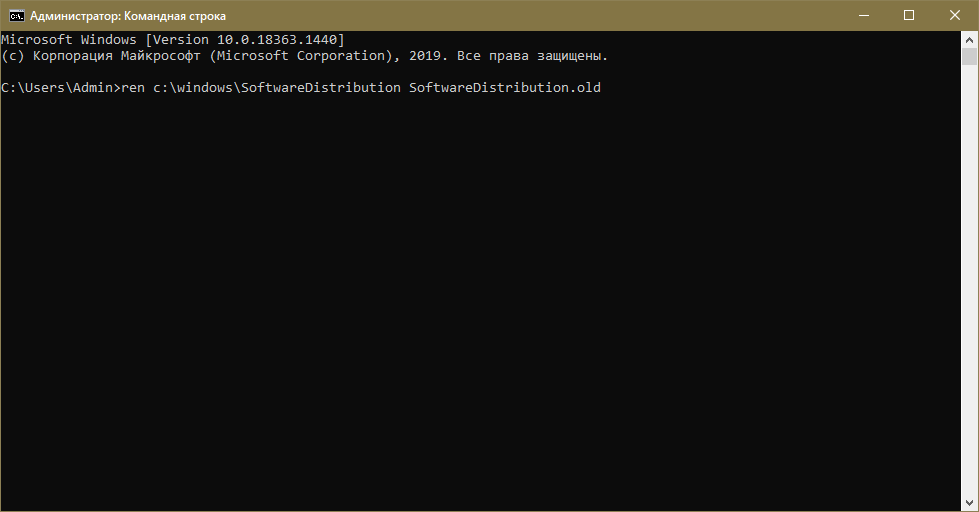
- После окончания процедуры следует закрыть утилиту и перезагрузить ПК.
В большинстве случаев этого достаточно. Если же вы не можете попасть в систему, необходимо сделать следующее:
Нужно взять установочную флешку или другой съемный накопитель (также подойдет диск восстановления)
Важно отметить, что разрядность системы обязательно должна совпадать. Требуется загрузить ПК с этого накопителя.
После выбора языка можно будет увидеть надпись «Восстановление системы»
Нажмите на нее, чтобы попасть в то же меню, что и в предыдущем способе.
Необходимо открыть командную строку. Для этого нужно снова перейти в раздел неисправностей, а затем в дополнительные настройки.
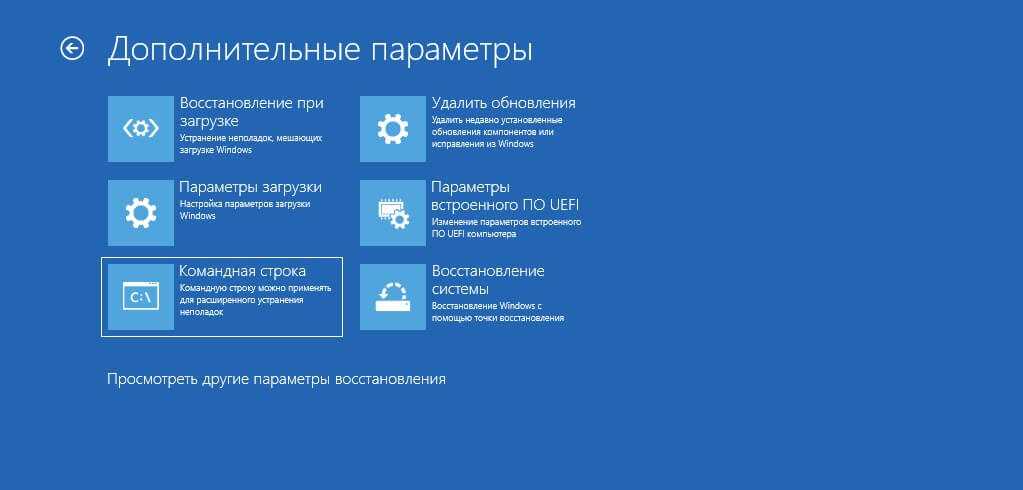
- Сначала необходимо узнать, какую букву имеет системный диск (она может отличаться от привычной). Для этого требуется ввести следующие команды:
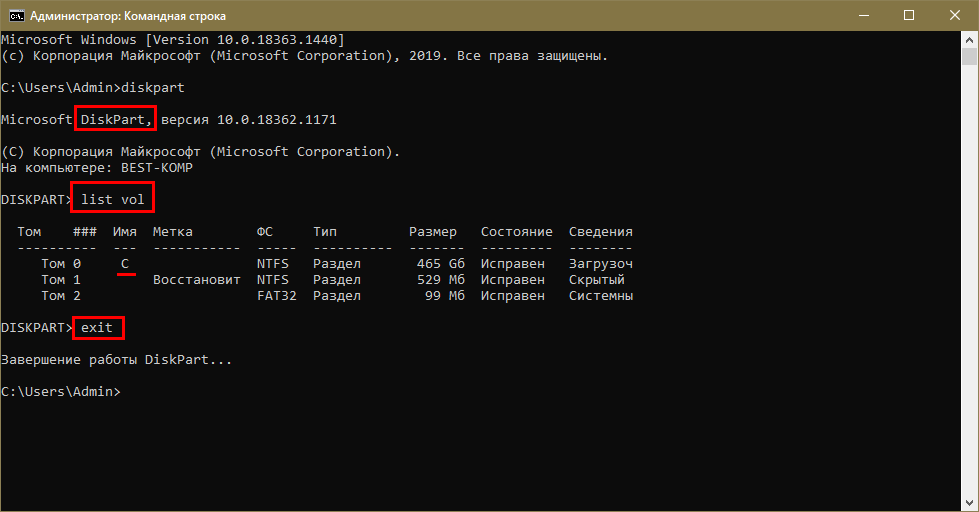
- После ввода второй команды в строке «Имя» можно увидеть букву. Далее можно воспользоваться следующей командой:
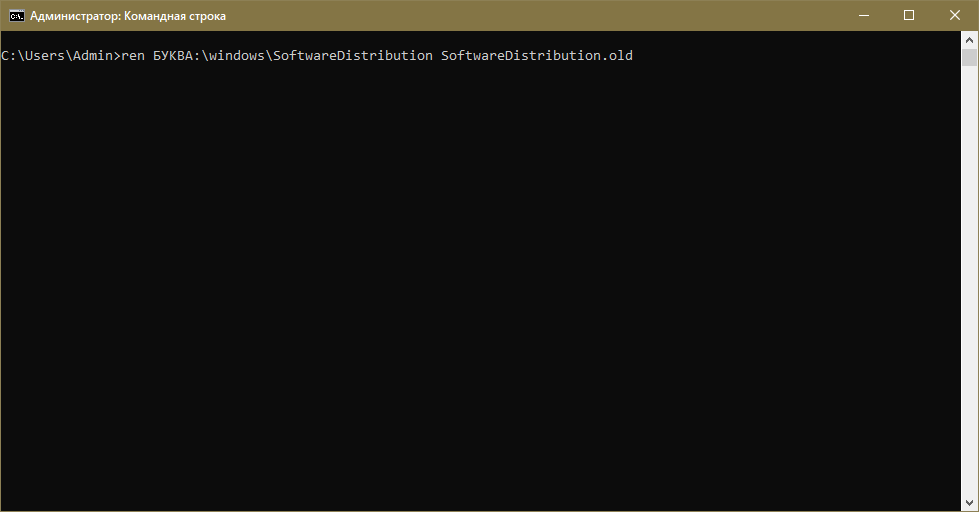
- Нужно также временно отключить службу, которая отвечает за обновления. Делается это вот так:
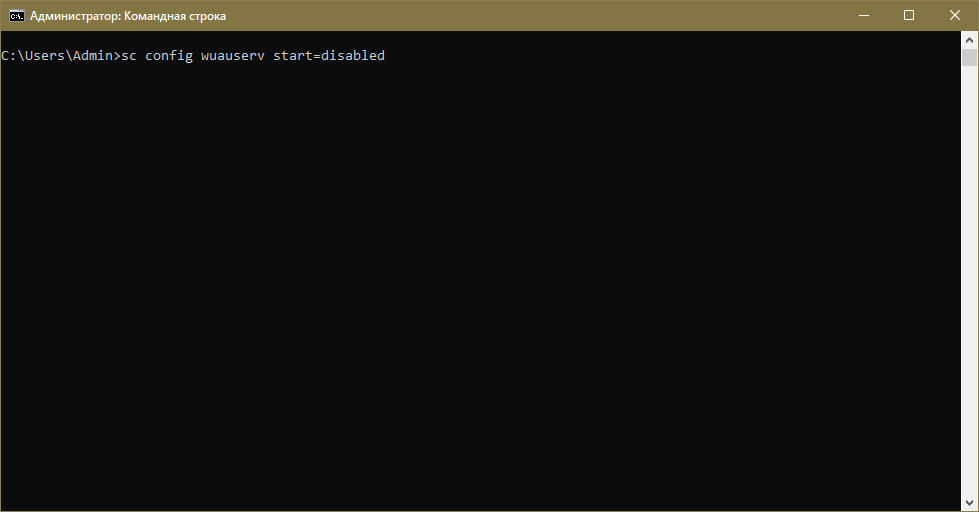
- Остается лишь перезагрузить систему в стандартном режиме.
- В случае, если все прошло хорошо, можно включить службу. Сделать это можно при помощи встроенной утилиты, которая так и называется «Службы». Ее можно открыть, используя поиск на панели задач. В ней следует перейти в самый конец списка и найти пункт, указанный на изображении ниже. Дважды нажав по нему ЛКМ, можно открыть настройки. В них следует выбрать «Вручную» для типа запуска.
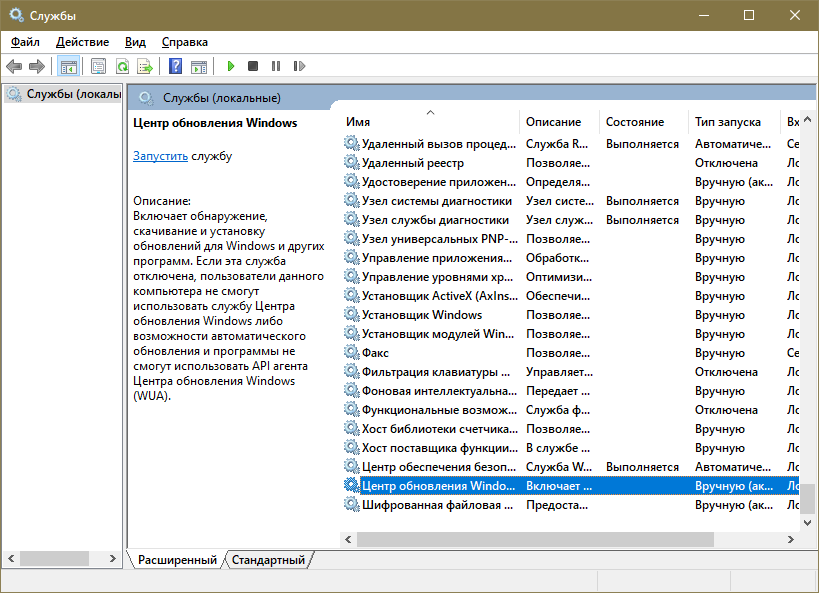
По окончанию процедуры рекомендуется попробовать снова обновить систему. Если все прошло нормально, старую папку с кэшем можно удалить.
Специальная встроенная утилита
Все знают про программу «Устранение неполадок». Если вы можете войти в систему, то все очень просто:
- Следует открыть панель управления. Для этого одновременно нажмите на клавиши Win и R, а затем введите команду «control».
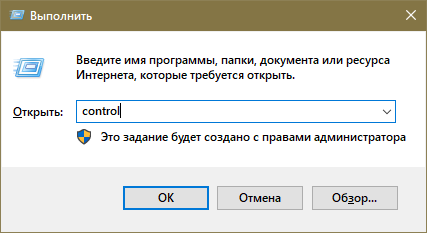
- Нужно выбрать следующий пункт:
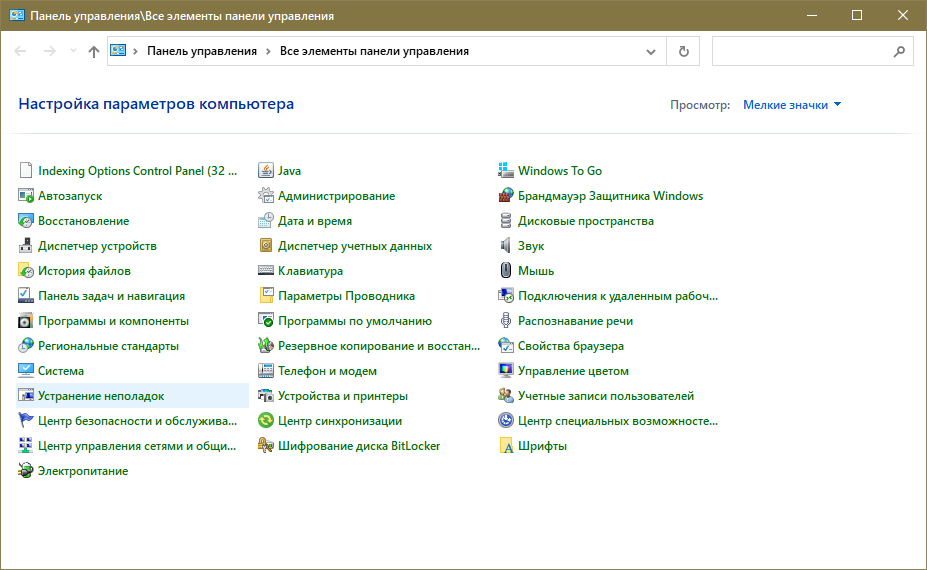
- Слева можно будет перейти ко всем категориям.
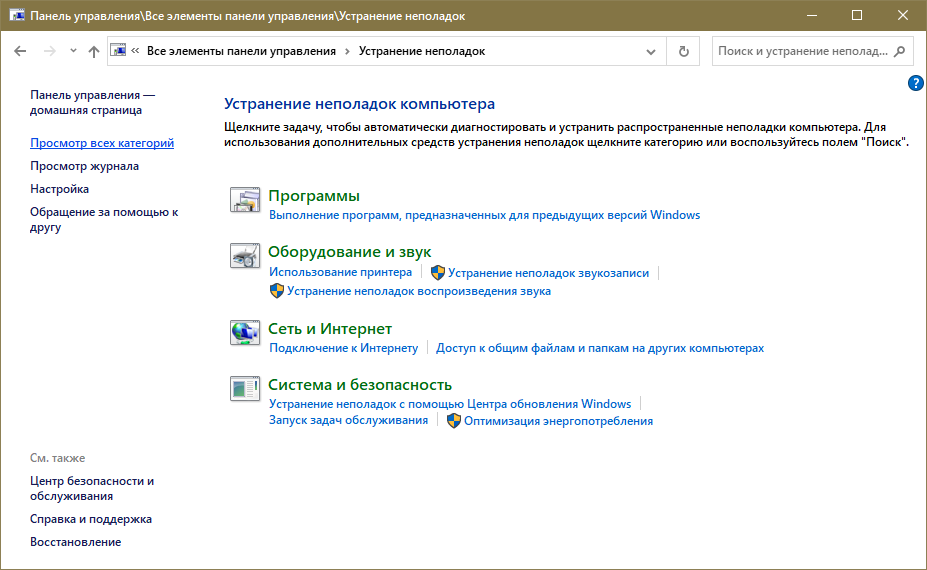
- В открывшемся перечне необходимо проверить два последних пункта.
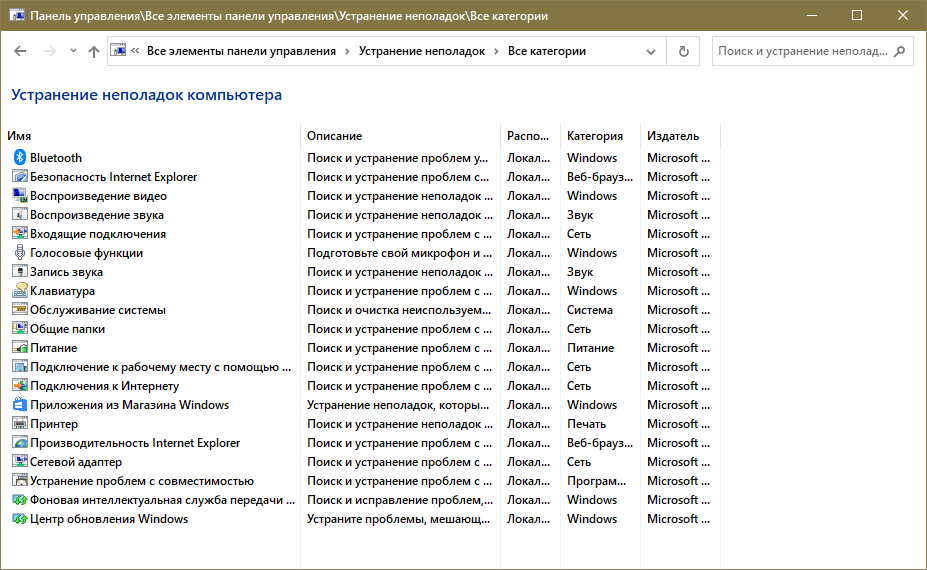
Также можно запустить утилиту, используя командную строку, т. е. не заходя в систему. Как открыть строку, указывалось в способе, связанном с кэшем. Далее нужно сделать следующее:
- Потребуется запустить безопасный режим. Для этого введите в строку:
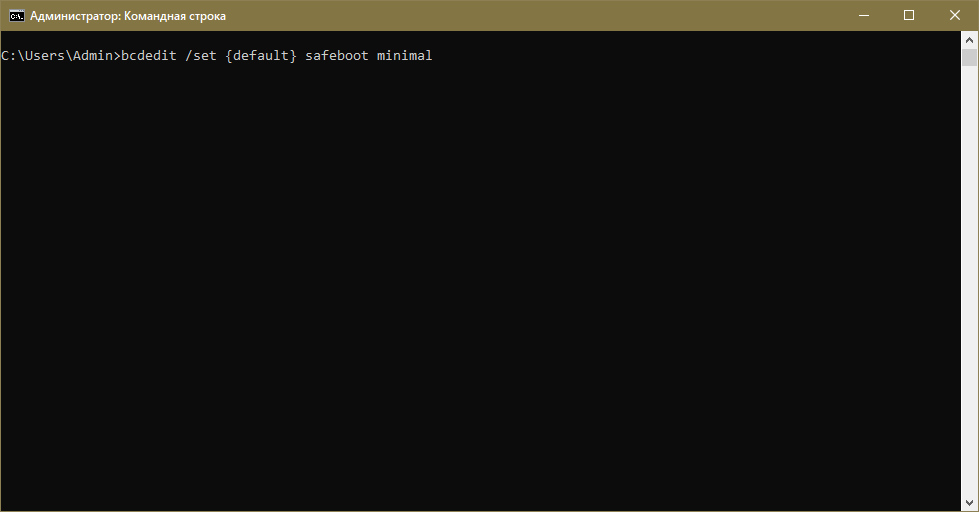
- Перезагрузив ПК, нужно вновь открыть программу (не забывайте про права администратора). Следует запустить первую проверку:
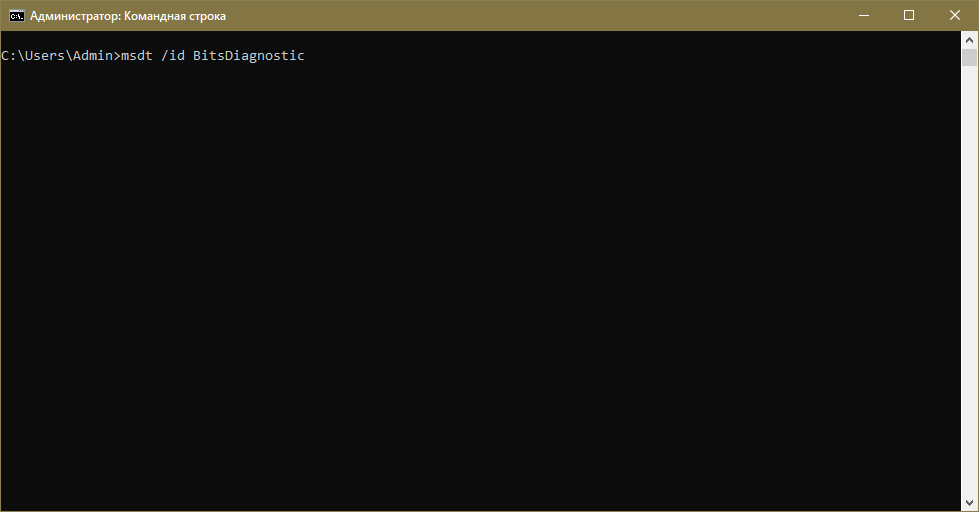
- Затем необходимо пройти и вторую:
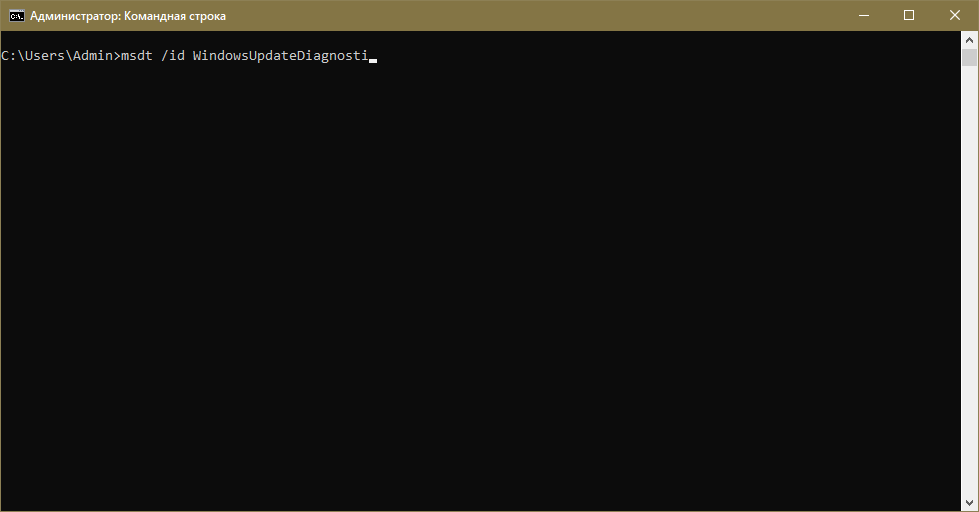
- После завершения процедуры можно отключить безопасный режим, используя команду, указанную ниже.
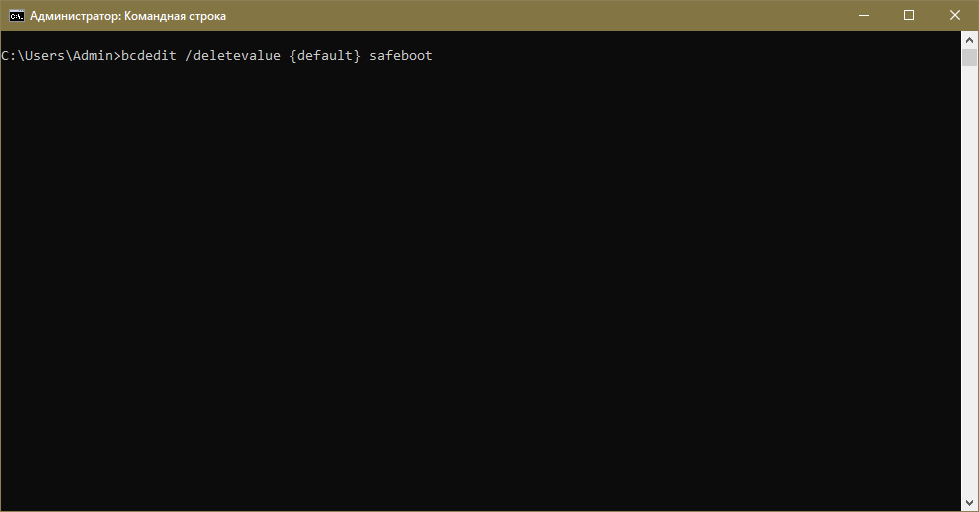
- Нужно вновь перезагрузить устройство.
Проверка целостности системных файлов
В некоторых случаях помогает этот простой способ. Чтобы запустить проверку, нужно опять открыть строку и ввести в нее следующую команду:
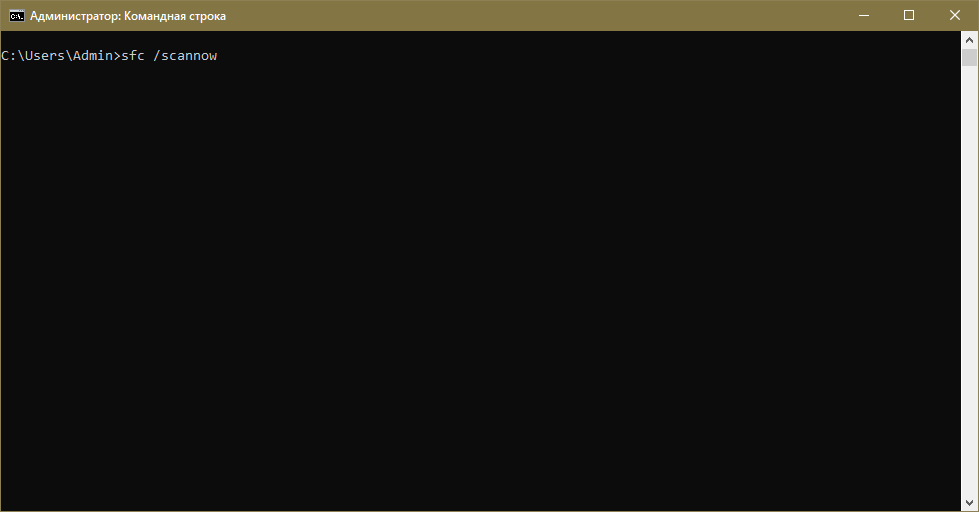
Система постарается восстановить поврежденные файлы в автоматическом режиме. Использовать данный способ можно, как имея доступ к системе, так и через среду восстановления.
Исправление ошибок центра обновления
Как мы упомянули выше, обновления могут перестать устанавливаться, если в вашей системе присутствуют сбои. Что в этом случае делать? Если вы давно установили систему, и раньше обновления отлично работали, достаточно сделать бэкап из образа системы, который вы создали после установки Windows.
Также, систему можно исправить с помощью диска восстановления. Но, если вы не догадались создать резервную копию Windows, тогда применим другие методы.
Итак, воспользуемся системной утилитой, которая специально создана Microsoft, чтобы устранять подобные проблемы.
Входим в «Панель управления» через строку поиска, введя слово «панель».
В панели управления выберем «Крупные значки», затем «Устранение неполадок».
В новом окошке справа под командой «Система и безопасность» кликнем по ссылочке «Устранение неполадок…».
Нажимаем «Далее» и наша система начнет искать неполадки, препятствующие нормальной загрузке обновлений.
Когда утилита просканирует систему, часть неполадок она исправит на автомате. Но, для исправления части из них, она спросит у нас, что нужно делать? Исправлять, или пропустить и продолжить поиск других проблем.
Когда программа просканирует систему, она выдаст данные, что ей удалось найти и исправить. Также, утилита покажет неисправности, исправить которые она не смогла. После этого нажимаем «Закрыть» и производим перезагрузку системы.
Когда перезагрузка завершится, нужно проверить через Центр обновлений, заработал он или нет и скачиваются ли новые обновления.
Как удалить Windows 10
Если у вас все еще есть проблемы с обновлениями Windows 10 или вам не нравятся внесенные Microsoft изменения, вы можете удалить их и вернуться к предыдущим версиям Windows.
Предупреждение: это приведет к тому, что вы пропустите будущие обновления безопасности от Microsoft, но если вы хотите вернуться, пока все ошибки и проблемы с обновлением не будут исправлены, следуйте инструкциям. это.
Сначала перейдите в «Настройки»> «Обновление и безопасность»> «Восстановление» и нажмите «Начать» ниже. Вернитесь к предыдущей версии Windows 10.
Появится окно с вопросом, почему вы хотите вернуться к предыдущей версии. Ответьте на вопрос (это поможет Microsoft улучшить будущие версии Windows), затем нажмите «Нет», чтобы отказаться от проверки обновлений.
В следующем окне нажмите «Далее», затем снова «Далее». Наконец, нажмите «Вернуться к предыдущей сборке», и программа будет удалена.
Если вы удалите обновление через 10 дней, вы не сможете найти эту опцию. К сожалению, единственный способ удалить его — выполнить новую установку Windows 10 с использованием ISO-файла более старой версии.
Узнать больше:
- Как исправить ошибку не нахождения Wi-Fi после обновления Windows 10
- 5 самых распространенных ошибок Windows, и это исправление
- Способы устранения неполадок со звуком в Windows 10
Как проверить информацию по обновлениям?
Помимо традиционного способа проверить список обновлений для вашей Windows через Центр обновлений, который можно вызвать утилитой в строке поиска:
Wuapp.exe
есть ещё несколько способов проверить имеющиеся заплатки. Напомню, что это умеет в числе прочих утилита
Systeminfo
из cmd
под админ-правами:
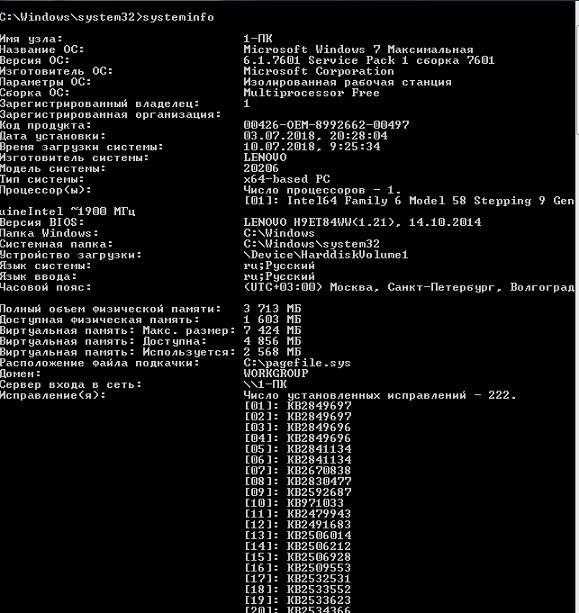
Из той же cmd
с теми же условиями можно проверить конкретное обновление:
Wmic qfe get hotfixid | find «KB2849697»
Если заплатка имеется, консоль вернёт её имя:
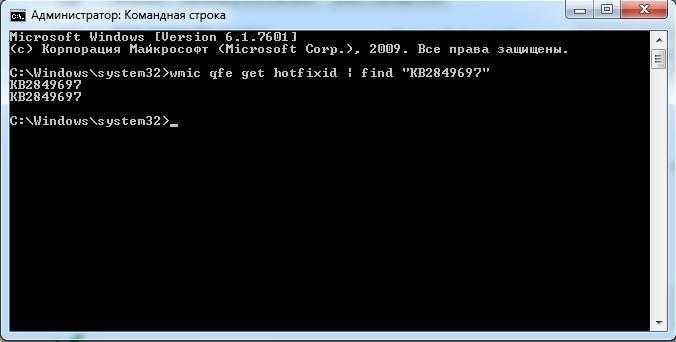
Можно посмотреть на список обновлений в html-формате в окне браузера:
Wmic qfe list /format:htable>C:\Обновления.html
После работы файл браузера Обновления
вы найдёте прямо в корне диска С:
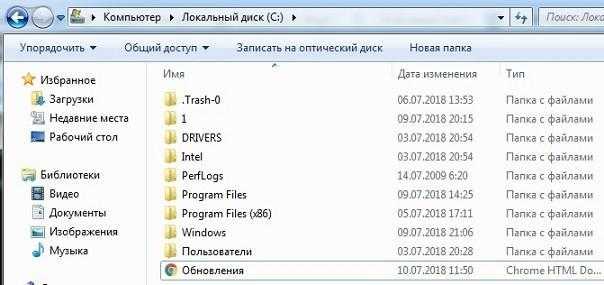
Что ещё можно запомнить? Есть способ узнавать обновления в лицо по наименованию. Так, какое-нибудь обновление безопасности для MS17-010 называется Windows10.0-KB4013429-x64.msu
, а значит и KB номер патча будет KB4013429
. Эту информацию можно взять за ориентир при скачивании и установке обновлений вручную.
Компания Microsoft заявила, что в течение суток после официального публичного релиза Windows 10, она была установлена на более чем 14 миллионов устройств. Актуальные же данные говорят о том, что эта цифра сейчас значительно выросла.
Чем более активно пользователи обновляют свои ПК под управлением Windows 7 или 8.1 до бесплатной версии Windows 10, тем больше проблем и вопросов возникает во время установки этих обновлений.
Microsoft моментально среагировали и предоставили все необходимые инструкции для устранения ошибок и решения проблем, возникающих у пользователей.
Эта ошибка возникает в момент, когда на вашем устройстве присутствуют драйвера или другое программное обеспечение, которое пока не совместимо с Windows 10.
Откройте утилиту для установки обновления (Get Windows 10), нажмите кнопку Меню и выберите пункт Проверить мой ПК, чтобы найти несовместимые драйвера и программное обеспечение. После этой процедуры вы будете перенаправлены на сайт Microsoft для установки обновлений до более новых и совместимых версий ПО. Если обновления не найдены, просто деинсталлируйте те программы и драйвера, которые не поддерживаются в Windows 10, чтобы избежать ошибки при установке обновления. После успешной установки Windows 10 попробуйте заново установить удаленные драйверы и ПО.
Ошибки активации
Во время попыток активировать Windows 10, вы можете увидеть ошибку 0xC004C003, которая означает, что ваш ПК не может соединиться с сервером активации Microsoft. Проверьте наличие соединения с сетью и повторите попытку.
Также вы можете получить ошибку 0xC004F061 — это означает, что вы пытаетесь активировать Windows 10, но предыдущая версия Windows не была активирована должным образом. Единственным решением для этой проблемы будет переустановить предыдущую версию Windows, активировать ее и попробовать снова обновить ПК до Windows 10.
Нашли опечатку? Выделите текст и нажмите Ctrl + Enter
При установке некоторых программ или игр иногда приходится сталкиваться с необходимостью инсталляции дополнительных компонентов вроде Net Framework
или Visual С++
. Также приложение или игра могут затребовать Media Feature Pack
— компонент от Microsoft
, отвечающий за обработку в Windows мультимедийного контента. Но когда пользователь скачивает пакет с официального сайта и запускает его на своем компьютере, то получает ошибку «Обновление неприменимо к вашему компьютеру»
или «Установщик обнаружил ошибку…»
.


Код ошибки обычно 0x80096002
, но не исключены и другие варианты.
Решение этой проблемы очень простое, поскольку причиной ошибки почти во всех случаях становится отключенный Windows Media Player
или вообще компонент Media Features
, который во всех за небольшим исключением версиях и редакциях Windows является встроенным.
Откройте командой optionalfeatures
в окошке «Выполнить»
апплет и убедитесь, что в пунктах «Компоненты для работы с мультимедиа» (Media Features)
и «Проигрыватель Windows Media»
у вас установлены галочки.
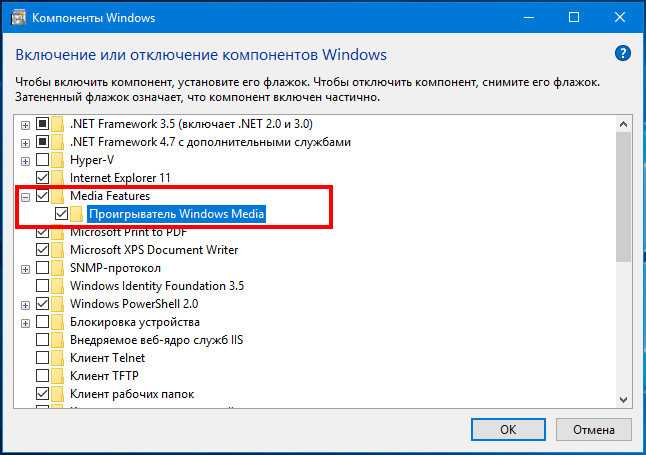
Если нет, установите и примените новые настройки. После этого программа, которая до этого требовала Media Feature Pack
, должна установиться, не создавая дополнительных проблем. То есть устанавливать вам компонент не придется.
Есть, однако, одно исключение.
Если у вас Windows редакций N
или KN
, что очень маловероятно, установить Media Feature Pack
таки придется, так как в этих редакциях он по умолчанию отсутствует, равно как и приложения Groove Music
, Movies & TV
и Voice Recorder
. В Windows N
или KN
также может отсутствовать мессенджер Skype
. Причины, по которым Microsoft была вынуждена создать эти редакции, носят исключительно юридический характер. Проиграв дело об обвинении в нарушении антимонопольного закона, в 2004 Microsoft была оштрафована Европейской комиссией на 500
млн евро, кроме того, на компанию было наложено обязательство предлагать Windows в Европе без Media Player
.
Причины обновления не применимы к вашему компьютеру?
Важно всегда запускать системное диагностическое сканирование, когда обновления Windows не могут загрузить или установить, чтобы определить основную причину проблемы. Microsoft предоставляет средство устранения неполадок для связанных с Windows Update ошибок, которые обнаруживают проблему и, скорее всего, могут ее автоматически исправить
Тем не менее, всегда есть такие типы ошибок, которые трудно скопировать.
Ниже приведены некоторые шаги, которые помогут вам устранить проблему и исправить ее.
- Очистите временные файлы и интернет-кеш и перезагрузите компьютер.
- Отключите брандмауэр и антивирусное программное обеспечение.
- Use the Microsoft’s Windows Update Troubleshooter to reset Windows Updates settings to defaults.
- Сбросьте папку распространения программного обеспечения.
- Сбросьте папку Catroot.
- Загрузите в состояние чистой загрузки и снова запустите Центр обновления Windows.
Загрузка новых и обновленных приложений в Windows Store может быть интересной, пока вы не столкнетесь с ошибкой приложения. К счастью, существует несколько способов устранения этих ошибок. Простым способом является проверка настроек времени и даты. Зачастую обновления не работают, потому что ваше время и дата неверны.
Если он все еще не работает, попробуйте выполнить следующие другие исправления:
- Сбросьте свой кэш Windows Store с помощью команды WSRESET
- Удаление временных файлов
- Используйте средство устранения неполадок приложений Windows Store для сканирования и обнаружения проблем
- Очистить кеш-память
- Сбросьте компоненты Windows Update
- Редактирование реестра для ошибок подключения
- Перерегистрируйте Windows Store
Лазейка для ленивцев
Почему Microsoft обманула нас, закармливая мифами о бесплатности «десятки» для всех пользователей 7-ой и 8-версии – загадка. Но после 29 июля 2016 года все надежды на такую роскошь разлетелись в прах. Допустим, вы совсем не интересовались возможностью обновиться до Windows 10.
Почему же вы должны превратиться в аутсайдера, только благодаря желаниям руководства MS? Почему остальным позволено, а у вас не получается? Есть ли выход из данного положения? Оказывается, выход есть.
Находится он на отдельной странице Microsoft. Вот эта страничка: https://www.microsoft.com/ru-ru/accessibility/windows10upgrade/
При загрузке инсталлятора нужно лишь подтвердить, что вы – лицо с ограниченными возможностями, то есть пользуетесь либо экранной лупой, либо экранной клавиатурой. Никаких справок и документов у вас никто не потребует. Вот такая вот странная доверчивость, со стороны Microsoft. Почему компания ведет себя столь лихо – одному богу известно.
С другой стороны, не требовать же у людей справки из поликлиники? Западный человек не привык врать и пользоваться пиратским программным обеспечением. Поэтому и степень доверия к нему, безусловно, выше. Но нужно понимать, что и эта лазейкам может прикрыться. Во всяком случае, контроль региона, откуда скачивается система, — наверняка будет введен. Рано или поздно ко всем нам явится инспекция от Microsoft.
Теперь следующий пункт нашей программы:







![[исправлено] 'что-то пошло не так. попробуйте повторно открыть настройки позже 'в центре обновления windows 10 | windows 2022](http://tophallclub.ru/wp-content/uploads/6/d/4/6d426f88a14e5c34c618e14dfe4a7b81.jpeg)







![Это обновление не относится к вашей компьютерной ошибке [simple guide]](http://tophallclub.ru/wp-content/uploads/4/b/c/4bcb281595898d9aefb44a9da0560305.jpeg)


















