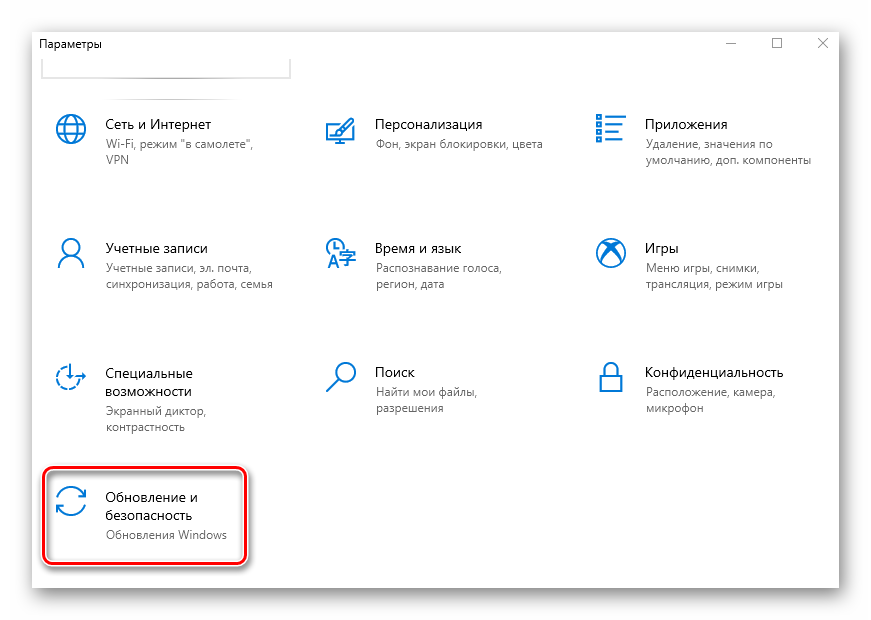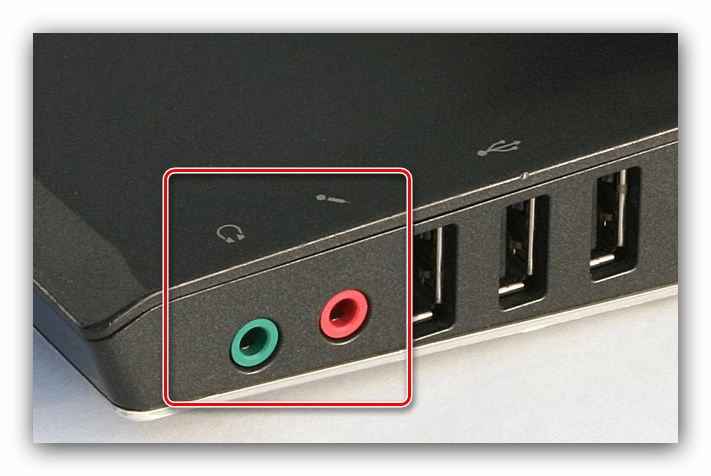Игровой режим Windows 10
Когда на компьютере запускается игра, Game Mode увеличивает частоту кадров (FPS) за счет уменьшения выделяемых ресурсов для фоновых процессов. Активировать опцию просто:
Нажмите Win+Iи откройте «Игры».
Поставьте ползунок в положение «Вкл». Игровое меню по умолчанию открывается сочетанием клавиш Win+G
- Запустите любую игру и нажмите Win+G (или другую комбинацию, если вы ее поменяли).
- Нажмите на шестеренку и напротив пункта «Используйте для этой игры игровой режим» поставьте птичку.
Закройте параметры, выключите игру и вновь ее активируйте. Теперь эта игра каждый раз будет запускаться с применением данной опции до тех пор, пока вы не отключите ее таким же способом.
Прирост FPS в значительной мере заметен в компьютерах и ноутбуках с дискретной графикой и скромными «не игровыми» характеристиками. Прирост еле заметный или полностью отсутствует на игровых компьютерах с хорошей начинкой.
Существенным прирос может оказаться в том случае, если на компьютере запущенна уйма фоновых процессов и их временно нет возможности полностью деактивировать.
Монопольный режим
При активации монопольного режима аудио может на мгновение прерываться. Для решения этой проблемы выполним последовательность действий
- Открываем текущего устройства воспроизведения звука.
- Во вкладке «Дополнительно» убираем галочку возле пункта «Разрешить приложениям использовать устройство в монопольном режиме».
- Сохраняем настройки и проверяем, устранена ли проблема.
Системные звуки фактически отсутствуют. Microsoft отказались от озвучивания большинства действий в системе. Все же проверить, не отключены ли все звуки Windows 10, и задействовать их можно так:
- Вызываем «Звуки» с контекстного меню Динамики.
- Выбираем схему «По умолчанию» вместо «Изменена» или «Без звука».
- Изменения параметров подтверждаем кнопками и .
Комментарии (9)
Диспетчер Realtek HD на вин 10 1903 (18362.418) задолбался переустанавливать,в диспетчере пропадают эквалайзеры. в версии 1803 и 1809 работает все как положено а в 1903 нет. есть какое-нибудь решение по этой проблеме. в интернете пишут что у десятки вообще проблемы с драйверами Realktek
Добрый день. У меня почему-то нет эквалайзера на Windows 10. Я говорю о Реалтек. Драйвера скачал, но это не помогло. До установки десятки все работало нормально.
Добрый день. Попробуйте на официальном сайте скачать версию High Definition Audio Codecs (Software) и установить ее. Если не помогло – скачайте драйвер с сайта поддержки материнской платы.
Здравствуйте, меня интересует наглядный графический эквалайзер не для Windows 10, а для Андроид. Подскажете?
Добрый день. Могу порекомендовать Lenovo MAXXAUDIO. Русифицирован, имеет много настроек.
Добрый день. Подскажите, системный эквалайзер для Windows 10 можно вынести на рабочий стол и настраивать звучание во время прослушивания?
Здравствуйте. Нет, так сделать не получится. Настройки выполняются в окне, другого интерфейса у него нет.
Сделай ярлык с Дисперчер Realtek HD на рабочий стол, активируй во время прослушивания, жмакай на «Динамики»), далее на «Звуковой эффект», в нижней группе настроек эквалайзер жми на кнопочку » Вкл. графический эквалайзер»… ))) Усе, спокойно можешь настраивать как хочешь))

После переустановки операционной системы Windows 7 на Windows 10 многие пользователи ПК сталкиваются с проблемой настройки звука. Связана такая проблема больше с отсутствием эквалайзера, нежели самого звука. Именно с его помощью можно отрегулировать качество звучания. Поэтому, если вы ищете информацию, как настроить эквалайзер на OS Windows 10, тогда данная тема предназначена именно для вас.
Причина 4. Нет звука потому, что кто-то выключил колонки (проверить питание)
Вот тоже, причина по которой можно ломать голову, и потом окажется, что всё оказалось проще простого. Например, кто-то из родных находясь за компьютером выключил колонки, или любимая, убираясь дома, выключила и не включила обратно розетку от колонок. И вы в панике ищите — пропал звук на компьютере что делать и как исправить?
Не ну правда, ведь вполне реальная и жизненная ситуация, которая может произойти с каждым из нас. Только не со мной)) Шучу! Всякое бывает…
Так вот, загляните под компьютерный стол, или где у вас там подключаются колонки или наушники, и убедитесь, что всё включено. Или быть может сам тумблер на колонках не включен. И вы его переключите в положение ON или единичку 1. И всё заработает. А почему нет?
…или вдруг тумлер автоматически включается при увеличении громкости. Проверьте и её:
Согласитесь, причин может быть множество. И помочь нужно ведь каждому, поэтому не удивляйтесь, что описываются банальные вещи. Лучше выскажите ваше мнение.
https://youtube.com/watch?v=MgVz0-K-L-Q
Усиление звука штатными средствами
Производители компьютеров не устанавливают уровень громкости на максимум. Так, как же увеличить громкость на ноутбуке с Windows 10 или другими более ранними версиями этой ОС. Существует несколько способов решения этой проблемы:
- Во-первых, практически на всех ноутбуках существую функциональные клавиши для прямого управления громкостью звука. Например, на Samsung для управления звуком необходимо нажать одновременно клавишу Fn и кнопку со схематическим изображением динамиков.
- Также есть и другой путь. Наведите курсор на значок динамика в правом нижнем углу экрана и кликните правой кнопкой мыши. В открывшемся свитке выберите пункт «Устройства воспроизведения». Откроется окно, в котором нас интересует пункт «Динамики». Выбирайте его и нажимайте внизу на кнопку Свойства . В новом окне выбирайте вкладку «Уровни» и устанавливайте рычажок фейдера в необходимое положение.Это универсальный способ поднятия громкости не только для операционной системы Windows 10, он подходит и для 7 и 8 версий.
- Также можно поэкспериментировать c настройками аудиокарты. Но не во всех компьютерах такая возможность существует. Для дополнительной настройки в окне «Свойства: Динамики» нажмите на вкладку «Дополнительные возможности» или, как в приведенном варианте, «Enhancements» установите галочку напротив пункта «Тонкомпенсация» или «Loudness Equalization» и жмите Применить . Эта функция существенно поднимает громкость.
- Также тонкомпенсация может настраиваться в настройках утилиты, поставляемой производителем звуковой карты (звукового процессора). Например, для Realtek нажмите правой кнопкой мыши на изображении динамика и выберите «Диспетчер звука».
Как это работает
Atmos и Sonic могут работать с любой стереогарнитурой, хотя, очевидно, что высококачественная пара даст лучший звук. В некоторых случаях Atmos в наушниках может быть даже лучше акустической системы, поскольку наушники могут лучше передавать ощущение звука рядом с ухом (например, свист пули).
За этим стоит технология создания позиционируемого 3D-звука, называемая HRTF (Head-related transfer function – функция передачи, связанная с головой), чтобы имитировать реалистичное ощущение пространства. HRTF описывает, каким образом некоторая входная звуковая волна (задаваемая частотой и координатами источника) фильтруется дифракционными и отражающими особенностями головы, ушной раковины и туловища, до того, как она достигнет трансдукционного аппарата, состоящего из барабанной перепонки и внутреннего уха.
Разница между звуком, поступающим на два разных уха, очень важна. Мозг интерпретирует эту тонкую дельту (разность параметров) и использует ее для расчета местоположения звука.
Технология HRTF вдохновлена бинауральной записью. В качестве эталона использовали захват звука с микрофонов, расположенных внутри головы специального манекена — благодаря сравнению сигналов, излучаемых из различных точек пространства и захватываемых микрофонами, получили сферическую диаграмму. На ее основе и была разработана система HRTF. В отличие от обычных стереозаписей, в которых используются микрофоны, размещенные на открытом пространстве, бинауральный звук захватывает вышеупомянутые звуковые различия, поступающие в каждое ухо.
Если у вас возникли проблемы с представлением того, как все это работает, то ниже представлена одна из лучших рабочих концепций. Слушайте с помощью лучшей пары наушников:
Довольно удивительно, не так ли? Бинауральное звучание не будет идеальным, пока ваши собственные уши не зарегистрируют звук, но пространственный эффект будет намного более убедителен, чем обычный стереозвук и даже большинство акустических систем. Вы не только услышите звук вокруг вас, но и получите глубину и высоту. Системы HRTF, такие как Windows Sonic и Dolby Atmos, обычно не столь убедительны, как хорошая бинауральная запись, но они приближаются к этому уровню.
Что делать при возникновении ошибки?
При выполнении Sysprep могут появляться неполадки. Самая частая из ошибок «Sysprep не удалось проверить установку Windows». Она отображается при попытке включения программы на клонированной или недавно обновленной системе. Хорошая новость – неисправность легко устраняется.
«Sysprep не удалось проверить установку Windows 10», как исправить:
- Вводим в поиск regedit и открываем исполняемый файл.
- Идем по пути HKLM/SYSTEM/Setup и очищаем каталог от параметра Upgrade.
- Переходим в подраздел «Status» и задаем значение 7 для элемента «CleanupState». Возможно, его придется создать вручную.
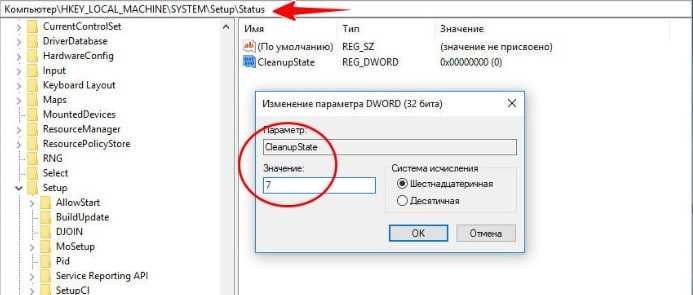
Непонимания особенностей функционирования программы, многие пользователи сталкиваются с проблемами. К примеру, часто жалуются на сообщение «произошла неустранимая ошибка при выполнении программы sysprep». Проблема только в использовании более 3 раз программы Windows Software Licensing Rearm в одном и том же образе. Избежать многих других неполадок поможет общее представление о принципе работы средства (описан выше). В данном случае помогает сброс счетчика.
Инструкция:
- Открываем файл regedit (можем найти через поиск).
- Идем по пути HKLM/SOFTWARE/Microsoft/Windows NT/CurrentVersion/SoftwareProtectionPlatform.
- Находим элемент «SkipRearm» и задаем ему значение 1. Этого должно быть достаточно, но иногда процедура не помогает. В таком случае продолжаем следовать инструкции.
- Переходим в каталог «HKLM/SYSTEM/Setup/Status/SysprepStatus».
- Параметру «GeneralizationState» задаем значение 7, а CleanupState – 2.
Существует и более радикальный и в то же время эффективный вариант исправления – переустановка службы MSDTC:
- Кликаем ПКМ по Пуску и выбираем «Командная строка (администратор)».
- Сначала вводим msdtc -uninstall и жмем Enter, а затем — msdtc -install.
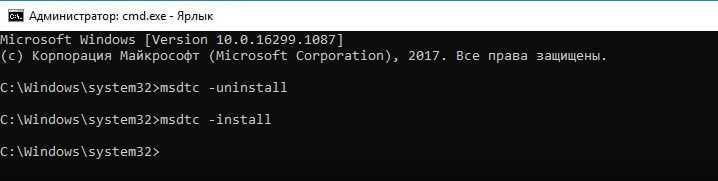
Порой источник неполадки кроется в конфликтах, тогда рекомендуем удалить средства по генерации виртуальных приводов, а также службы Windows Media и Internet Explorer 10.
Это все необходимые сведения для комфортной работы с Sysprep. Нам удалось разобраться с особенностями утилиты, принципом использования и способами устранения основных неполадок.
Дефрагментация диска
При добавлении большого количества файлов на винчестер информация записывается не последовательно, а фрагментами на разных участках поверхности диска. В этом случае появляется фрагментация, и во время запроса данных компьютер дольше обрабатывает их, потому что ему нужно собрать все «кусочки» вместе. Для сведения к минимуму подобных ситуаций выполните дефрагментацию диска. Делается это штатными утилитами.
Полезно знать! В Windows 10 дефрагментация диска выполняется автоматически раз в неделю в установленное время. Но запустить этот процесс можно после добавления большого количества информации на компьютер, чтобы оптимизировать диск.
- В окне «Выполнить» (Win+R) введите «дефрагментация» и запустите утилиту.
- В окне «Оптимизация дисков» нажмите «Анализировать». Если фрагментировано более 5 — 7%, нажмите «Оптимизировать». Повторите действия для всех дисков.
Важно! В окне «Оптимизация дисков» можно включить/выключить и настроить автоматическую дефрагментациию
Процессы
Процесс стоит воспринимать как контейнер с набором ресурсов для выполнения программы. То есть запускаем мы программу, для неё выделяется часть ресурсов компьютера и эта программа работает с этими ресурсами.
Процессы нужны операционной системе для многозадачности, так как программы работают в своих процессах и не мешают друг другу, при этом по очереди обрабатываются процессором.
Windows процессы состоят из следующего:
- Закрытое виртуальное адресное пространство, то есть выделенная для процесса часть оперативной памяти, которая называется виртуальной.
- Исполняемая программа выполняя свой код, помещает его в виртуальную память.
- Список открытых дескрипторов. Процесс может открывать или создавать объекты, например файлы или другие процессы. Эти объекты нумеруются, и их номера называют дескрипторами. Ссылаться на объект по дескриптору быстрее, чем по имени.
- Контекст безопасности. Сюда входит пользователь процесса, группа, привилегии, сеанс и другое.
- Идентификатор процесса, то есть его уникальный номер.
- Программный поток (как минимум один или несколько). Чтобы процесс хоть что-то делал, в нем должен существовать программный поток. Если потока нет, значит что-то пошло не так, возможно процесс не смог корректно завершиться, или стартовать.
У процессов есть еще очень много свойств которые вы можете посмотреть в “Диспетчере задач” или “Process Explorer“.
Процесс может быть в различных состояниях:
- Выполняется — обычно все фоновые процессы будут в этом состоянии, а если процесс с окошком, то значит что приложение готово принимать данные от пользователя.
- Приостановлен — означает что все потоки процесса находятся в приостановленном состоянии. Приложения Windows Apps переходят в это состояние при сворачивании окна для экономии ресурсов.
- Не отвечает — означает что программный поток не проверял свою очередь сообщений более 5 секунд. Поток может быть занят работой и интенсивно загружать процессор, или может ожидать операции ввода/вывода. При этом окно приложения зависает.
В Windows существуют процессы трёх типов:
- Приложения. Процессы запущенных приложений. У таких приложений есть окно на рабочем столе, которое вы можете свернуть, развернуть или закрыть.
- Фоновые процессы. Такие процессы работают в фоне и не имеют окна. Некоторые процессы приложений становятся фоновыми, когда вы сворачиваете их в трей.
- Процессы Windows. Процессы самой операционной системы, например “Диспетчер печати” или “Проводник”.
Как включить тонкомпенсацию в ОС Windows 10/8/7
Выравнивание звука появилось в Windows, начиная с «семёрки». После инсталляции системы эффект деактивирован, это его дефолтное значение.
В «десятке» включение производится следующим образом:
Включение тонкомпенсации в Windows 7/8 производится примерно по такой же схеме, через свойства звука.
Желательно сразу же произвести собственное тестирование с включённой и отключённой функцией – это поможет вам сориентироваться, нужна ли она вам или вы не почувствовали разницы.
Управляющая утилита Realtek HD также предоставляет возможность активации этого эффекта. Здесь нужно перейти во вкладку текущего устройства воспроизведения (динамики, наушники, микрофон), выбрать опцию «Звуковой эффект» и включить тонкомпенсацию. Как и в предыдущем случае, эффект будет иметь глобальное действие, и для его отмены нужно выполнить обратную операцию.
Если по какой-то причине в списке звуковых эффектов тонкомпенсация отсутствует (это чаще всего происходит при переустановке драйверов), можно попробовать обновить их на «родные», то есть загрузить последнюю версию с сайта производителя звукового устройства.
Если эффекта нет в настройках параметров звука Windows, пробуйте запустить фирменную управляющую программу Realtek Audio Control/HD, так он должен быть во вкладке «Звуковые эффекты».
Тонкомпенсация также присутствует во многих утилитах управления звуком от сторонних производителей.
Отключить Целостность памяти и Изоляцию ядра в Защитнике
Решил немного подредактировать статью. Дело в том, что функция ядра включается, но назад выключить невозможно. Я как то решил установить игру PointBlank и она мне выдавала ошибку 1073. Искал проблему около часа, пока не вспомнил, что включена изоляция ядра и Frost не может получить доступ. Тут у меня возник вопрос, какого черта «фогейм» должна иметь доступ к моему ядру? Удалил вообщем игру и занес для себя 4game в черный список на вечность. Вообщем, при включенной функции «изоляция ядра» в защитнике windows 10, не будет запускаться ни одна игра от 4game.ru (фогейм). Если она включена, то разберем, как отключить целостность памяти.
1 Способ. Если у вас в БИОСе включена функция Secure Boot, то зайдите в БИОС и отключите ее. Разных версий БИОС, UEFI много, я не буду описывать как это делать, но дам совет; просто наберите слово в поиске «отключить Безопасную загрузку в БИОС (можете еще указать производителя материнской платы)» и нажмите картинки, и по картинкам ориентируетесь. Когда отключите эту функцию в БИОСе, перейдите в защитник windows 10 и ползунок станет активным, что позволить выключить изоляцию ядра и целостность памяти.
2 Способ. Следующий метод заключается в редактировании параметра в реестре. Откройте редактор реестра и перейдите по следующему пути:
HKEY_LOCAL_MACHINE\SYSTEM\CurrentControlSet\Control\DeviceGuard\Scenarios\HypervisorEnforcedCodeIntegrity
Справа нажмите два раза мышкой на параметры Enabled и установите значение 0. Перезагрузите компьютер, откройте windows defender и ползунок станет активным, далее отключите целостность памяти и изоляцию ядра.
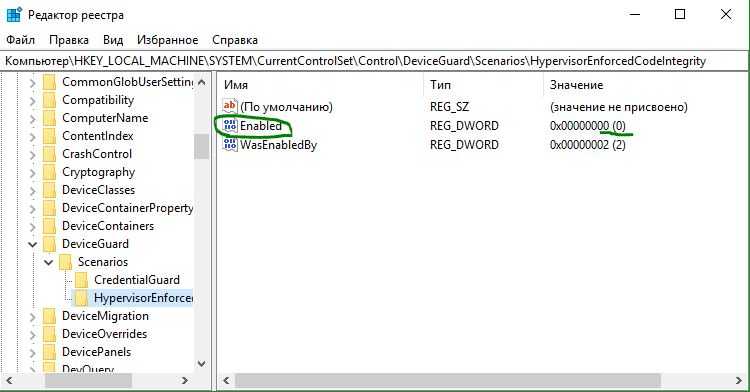
Смотрите еще:
- Включить повышенный уровень Защитника Windows 10
- Заставь проверять защитник windows 10 внешние диски
- Включить и использовать Exploit Protection в Windows 10
- Как включить Strict Site Isolation в браузере Chrome и Yandex
- Защищена ли ваша Windows от Meltdown и Spectre CPU Vulnerabilities?
Количество работающих ядер по умолчанию в Windows 10
На каждое отдельное ядро может оказываться разная нагрузка, что связано с изменением загруженности ПК. Настройки BIOS позволяют задать отдельную рабочую частоту для ядер. При равномерном распределении нагрузки на ПК пользователь получат высокую производительность.
Если говорить о двухъядерном процессоре, то лишь в одном случае будет задействовано всего лишь одно ядро – при загрузке компьютера. С другой стороны, всегда есть возможность активировать все ресурсы, чтобы ускорить процесс загрузки (с другой стороны, загрузка Windows это не самый требовательный к CPU процесс, и вы выиграете намного больше, если просто поставите свою Windows 10 на SSD).
Аудиоэффекты
Программные фильтры могут вызывать ощутимые искажения аудио, отчего пользователю может казаться, что хрипит звук на компьютере Windows 10. Избавиться от такого искажения выходного сигнала можно путем деактивации аудиофильтров:
- Открываем «Устройства воспроизведения» через контекстное меню Динамики в трее.
- Указываем проблемное оборудование и вызываем его .
- Активируем вкладку «Дополнительно».
- Снимаем галочку возле пункта «Включить дополнительные средства звука».
- На вкладке «Дополнительные возможности» снимаем галочку с пункта «Тонкомпенсация». Можно отключить все эффекты.
Аналогичным образом настройка звука в среде Windows 10 осуществляется и через Диспетчер Realtek HD при использовании аудиоплаты от Realtek и наличии утилиты «Диспетчер звука»:
- Вызываем приложение, например, через контекстное меню Динамики.
- Переходим на вкладку «Звуковой эффект».
- Убираем флажки возле опций подавления голоса и «Тонкомпенсация».
Как включить компоненты операционной системы Windows — 2 способ
В процессе эксплуатации ПК, пользователю могут понадобится функции, без которых невозможно использовать некоторые приложения и программы. Программному обеспечению нужны возможности, отключенные по умолчанию. Поэтому необходимо включить соответствующие системные компоненты.
Пройдите последовательные шаги:
- Откройте окно «Компоненты Windows».
В окне «Включение или отключение компонентов Windows» часть инструментов включена по умолчанию, а другие компоненты можно включить вручную. Флажок, установленный напротив названия компонента, означает, что он включен в операционной системе.
Затененный флажок (темный квадратик) сигнализирует о том, что данный компонент включен частично. Часть параметров компонента включена, а часть зависимых служб и сервисов — нет. При необходимости, в любой момент времени вы можете включить недостающий функционал, активировав соответствующий пункт.
Плюс напротив названия компонента означает, что там имеются другие зависимые элементы, которые могут быть включены или отключены.
Если вы видите, что никаких обозначений напротив названия нет, то этот компонент отключен.
- Установите галку напротив нужного компонента, нажмите на кнопку «ОК».
- На компьютере происходит поиск требуемых файлов, а затем выполняется применение изменений.
- Для завершения установки понадобится перезагрузить компьютер.
Начинаем разбираться
Рассмотрим причины, которые могут влиять на качество звука:
- Если у вас тихий звук на ноутбуке при прослушивании любой записи, то причина может быть в устаревших или не совместимых с данной версией операционной системы драйверах. В таком случае следует скачать и обновить драйвера для звуковой карты.
- Также, возможно, что в вашем ПК или ноутбуке какой-то из регуляторов громкости не установлен в максимальное положение. Проблема в том, что этих регуляторов может быть несколько. Об этом пойдет речь далее.
- Если тихий звук только у какой-то конкретной аудио- или видеозаписи, то, возможно, причина именно в том, как она была изначально сделана автором. В таком случае помогут различные программы, которые позволяют «усиливать» звук. О таких программах пойдет речь далее в статье.
- Если вы пользуетесь внешним устройством воспроизведения и у вас подключена только одна колонка, имейте в виду, что вы будете слышать только одну дорожку записи, так как у стереозвука этих дорожек две. Может оказаться, что аудио- или видеозапись, которую вы слушаете, записана на одну дорожку, и при этом это другая дорожка, то в таком случае звук будет слышен очень-очень слабо либо не будет слышен совсем. В таком случае включите «моно» режим прослушивания. Или сместите регулятор настройки баланса стерео в сторону соответствующего динамика.
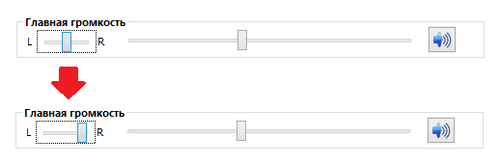
Способ 4: используемые программы
Под используемыми программами подразумеваются аудио- и видеоплееры, а также средства для общения, где присутствуют настройки громкости. Обычно во всех низ есть отдельный ползунок или даже целый ряд функций, предназначенных для настройки рассматриваемых параметров.
Если открыть дополнительные настройки аудио, в некоторых программах можно увидеть встроенный эквалайзер или шаблоны, предназначенные для воспроизведения определенного типа контента.
Покажем, как управлять громкостью в программах, предназначенных для общения с другими пользователями. В качестве примера возьмем Discord, но это применимо и для других приложений типа TeamSpeak. Регулировка громкости вывода везде осуществляется по схожему алгоритму и выглядит так:
- Запустите необходимую программу и перейдите в ее настройки.
![]()
Откройте раздел «Звук» или «Голос и видео».
![]()
Отыщите ползунок «Громкость звука» и отрегулируйте его положение до нужного.
![]()
Останется только созвониться с другом или подключиться к открытому голосовому каналу, чтобы убедиться в том, что теперь громкость действительно стала выше.
Проблемы
При запуске фильма, песни или игры тишина – куда-то пропал звук. Решить эту досадную проблему в Windows 10 возможно, если следовать инструкции ниже. Но сначала стоит убедиться, действительно ли наблюдается проблема или это простой недосмотр?
Проверка громкости
Если бы существовала классификация наиболее распространенных проблем, этот случай однозначно занял бы первое место. Причина столь же тривиальна, как и ее решение. Громкость можно случайно свести к нулю, и поэтому пользователь ничего не слышит. Как это проверить и изменить? Нужно навести курсор на иконку динамиков (в трее на панели задач) и посмотреть, какое процентное значение установлено в поле громкости. Следует клацнуть по иконке левой кнопкой и передвинуть ползунок как минимум на 50%.
Выбор правильного устройства вывода
Открыв системные настройки (Win+I – «Система» – «Звук»), можно увидеть выпадающий список с выбором устройства вывода. Если их несколько, возможно, в этом кроется проблема.
Например, когда пользователь подключает ноутбук к телевизору, звук перенаправляется туда. После отключения ПК настройки могут не вернуться в исходное состояние. Поэтому нужно раскрыть список и выбрать правильное устройство.
Проверка настроек приложения
При использовании наушников, интеллектуальных колонок или аналогичных устройств, следует перейти в их софт, в котором вы можете настраивать различные параметры. К примеру, динамики и сабвуферы Sonos имеют возможность полностью отключить громкость с помощью специального приложения.
Использование средства устранения неполадок
Громкость правильная, выбрано устройство вывода, но проблема не решена. В таком случае необходимо перейти в настройки ОС и активировать опцию «Устранение неполадок». Это системный инструмент для поиска и исправления подобных ошибок.
После запуска инструмента нужно выбрать устройство, нажать «Далее» и следовать отображаемым инструкциям на экране.
Обновление драйверов аудиокарты и/или аудиоустройства
Еще одна попытка исправить ошибку – обновить драйверы. Если есть программное обеспечение для аудиокарты, нужно использовать его для загрузки и установки. После этого может потребоваться перезагрузка компьютера. Если нет программного обеспечения, сама ОС Windows поможет.
Следует открыть «Диспетчер устройств», кликнув по меню «Пуск» правой кнопкой и выбрав соответствующую опцию из списка. Затем щелкнуть по пункту «Звуковые, игровые и видеоустройства». Выбрать из списка аудиокарту и щелкнуть по ней правой кнопкой мыши. Обновить драйвер. В окне указать автоматический поиск или, если драйвер был загружен с сайта производителя, ручной.
Процесс поиска и установки может занять много времени. Если появится новый драйвер – он будет скачан и установлен. Если нет – перейти к следующему шагу.
Обновление Windows до последней версии
Для этого необходимо открыть параметры системы, нажав Win+I, а затем – раздел «Обновление и безопасность». На вкладке «Центр обновления Windows» следует немного подождать, пока инструмент проверит наличие обновлений. Если есть новая версия системы, нажать «Скачать». Когда новая версия будет готова к установке, нужно выполнить процедуру, а затем перезагрузить компьютер.
Ознакомительная Windows 10 Enterprise
У Microsoft есть специальный ресурс для IT-специалистов и разработчиков Evaluation Center, где эта особая каста пользователей может получить различные продукты компании бесплатно. И легально использовать их какое-то время в ознакомительных целях. В числе таких продуктов — ознакомительные редакции Windows Enterprise и LTSB (та же Enterprise, только с минимальным объёмом поставки системных обновлений). Эти редакции поставляются уже активированными ключом Evaluation-лицензии сроком на 90 дней.
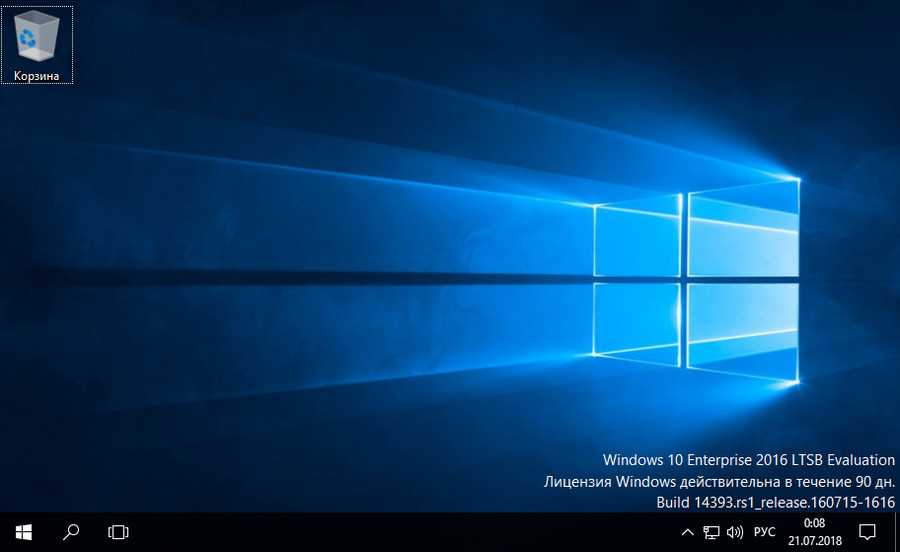
В юридическом смысле это, по сути, тот же триал-формат, что и в случае с Win7. Такая же ознакомительная редакция с 90-дневной Evaluation-лицензией существует и для Windows 8.1 Enterprise. Только её уже нельзя скачать на сайте Evaluation Center, разве что где-нибудь на сторонних ресурсах отыщется дистрибутив.
Ровно 90 дней можно использовать корпоративную Win10 с бесплатной ознакомительной Evaluation-лицензией. По истечении этого срока нужно либо осуществить активацию платным ключом, либо, согласно требованиям Microsoft, честно и добросовестно отказаться от использования системы. Ну или провести кое-какие манипуляции, чтобы продлить триал-срок до 360 дней. Что делать потом? Раз в году уже как бы и можно переустановить Windows. Если же не активировать ознакомительную Win10, она будет через определённые промежутки времени перезагружаться.
Что же за манипуляции такие, которые продлевают официальные триал-сроки использования системы?
Как продлить триал-срок использования Windows
Win7 и ознакомительную Win10 Enterprise/LTSB – системы, поставляемые с юридически зафиксированным триал-сроком – как упоминалось, можно использовать дольше их, соответственно, 30- и 90-дневного периода. Для этого необходимо в конце срока сбросить активацию, чтобы отсчёт триал-срока начался заново. Сделать сброс активации Windows можно не более 3-х раз, следовательно, получим максимальный триал-срок 120 дней для Win7 и 360 дней – для ознакомительной Win10.
Есть два способа, как можно сбросить активацию. Первый – с помощью командной строки. Запускаем её от имени администратора, вставляем:
slmgr -rearm
В идеале должно появиться уведомление об успешном выполнении операции. После чего компьютер перезагружаем и в свойствах системы, смотрим, обновилась ли активация.
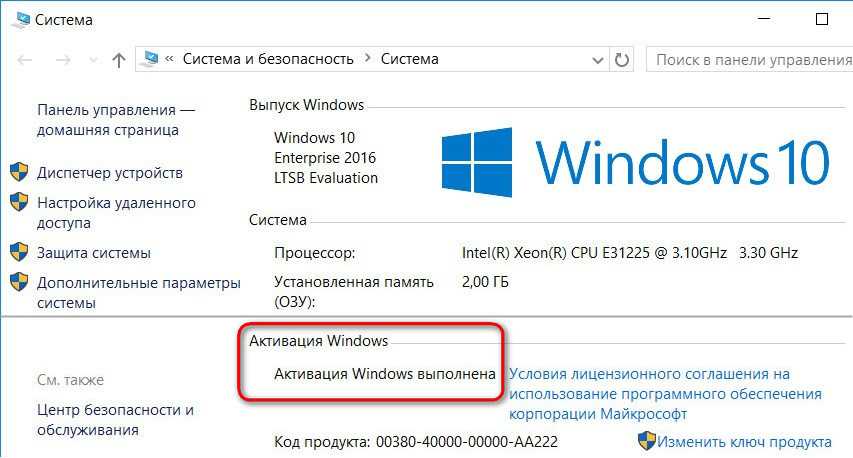
Второй способ – использование штатного средства подготовки системы к развёртыванию на корпоративных устройствах Sysprep. Вводим это название в поле команды «Выполнить», в открывшемся проводнике запускаем средство, выставляем в нём настройки, как показано на скриншоте, и жмём «Ок».
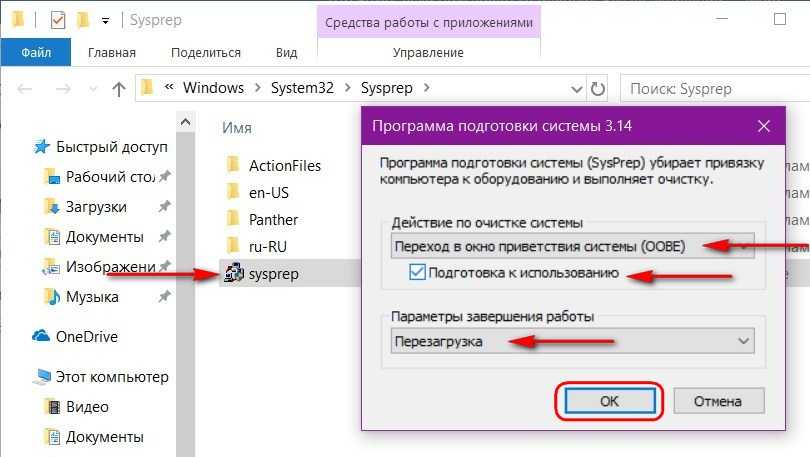
После этого компьютер перезагрузится. С новым его запуском увидим этап выбора региональных параметров и создания новой учётной записи, как при установке Windows. Здесь нужно просто создать новую учётку, её потом можно удалить. Старая наша учётка будет доступна на экране блокировке.
Методы борьбы с проявлениями неактивированной Windows
Заблокированные настройки персонализации и надписи в правом нижнем углу экрана – не самые удушающие условия бесплатного использования системы. Но и с ними при желании можно решить вопрос. Надписи удаляются утилитой Universal Watermark Disabler. Ну а решений для смены внешнего вида Windows существует множество – от банальной смены картинки рабочего стола с помощью просмотрщиков изображений до установки сторонних программ для управления обоями, в том числе динамическими. С помощью же программ типа WindowBlinds и вовсе можно применять к системе альтернативные темы оформления.
Прочие проблемы
Кроме вышеперечисленного, причины могут быть не столь «запущены», а банальны в своей простоте. Рассмотрим их.
Если иконка динамика в системном трее перечеркнута, то сигнал попросту не подается на линейный выход. Для регулировки громкости нужно кликнуть по изображению динамика и перетащить ползунок правее.
Нет звука при прослушивании музыки
Если системные звуки воспроизводятся, а звук мультимедийного контента (музыки, фильмов, видеоклипов и т.д.) нет, причина скорее всего в отсутствии или неправильной работе кодеков. Ранее сторонние проигрыватели мультимедиа использовали кодеки, встроенные в систему, сейчас же каждый разработчик использует свои собственные.
Универсальный вариант, который почти всегда устраняет подобные проблемы – установка бесплатного программного пакета K‐lite Codec Pack. Если и это не помогает, значит, используемый вами плеер использует собственные кодеки, интегрированные в его код. В большинстве случаев помогает обновление программы.
В случае проблем со звуком в браузере – например, при просмотре видео на Ютуб или прослушивании онлайн‐радио, причина скорее всего кроется в Adobe Flash Player. Для устранения проблем достаточно установить свежую версию, скаченную с сайта разработчика.
Для устранения этой проблемы кликните правой кнопкой мышки по иконке динамика в системном трее и выберите пункт‐звуки. В открывшемся меню, в выпадающем списке «Звуковая схема» переключите «Без звука» на ту, которая вам нравится больше.
Про настройку баланса в системах 5.1 и прочие нюансы можете почитать в публикации «Технические характеристики колонки». О том, звук какой частоты уловит ваше ухо, рассказано в посте «какой частотный диапазон колонок лучше».
Windows 8.1
Проблемы с активацией Win8.1 могут возникнуть прямо на этапе установки этой версии из официального дистрибутива, созданного с помощью утилиты MediaCreationTool. Чтобы установить систему, нужен как минимум временный ключ продукта. Он, естественно, не даёт права законного использования Windows, он пригоден только для её установки. Но и этой волокиты с ключом можно избежать, если скачать дистрибутив этой версии с сайта tb.rg-adguard.net. Это веб-ресурс, поддерживаемый энтузиастами, где хранятся чистые образы системы. Только, как в случае с Win8.1, настроенные на возможность отложения процесса ввода ключа на этапе установки, как это происходит в Win10.
С момента установки неактивированная Win8.1 содержит надпись в правом нижнем углу экрана, но в отличие от Win7, это уже не давящий на психику текст «Ваша Windows не является подлинной», а просто констатация сведений о версии и сборке системы.
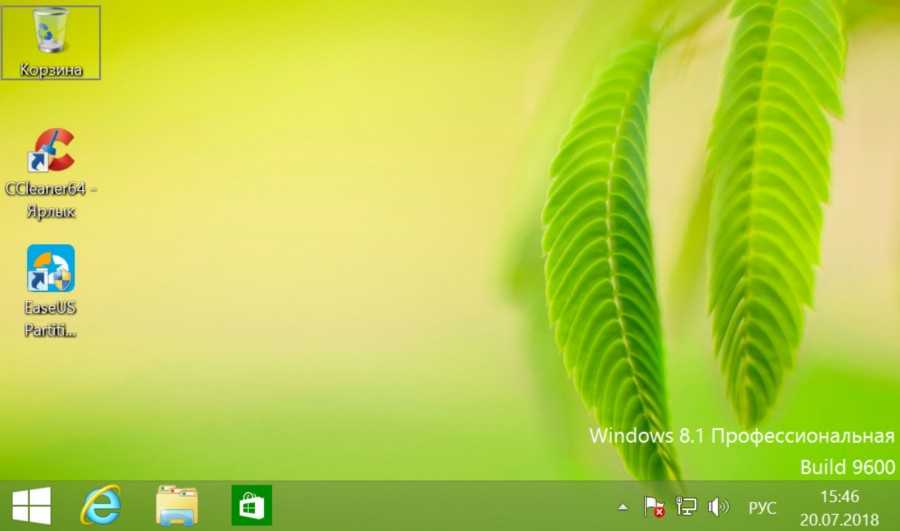
В неактивированной Win8.1 заблокированы настройки персонализации для оформления стартового экрана Modern UI и экрана блокировки.
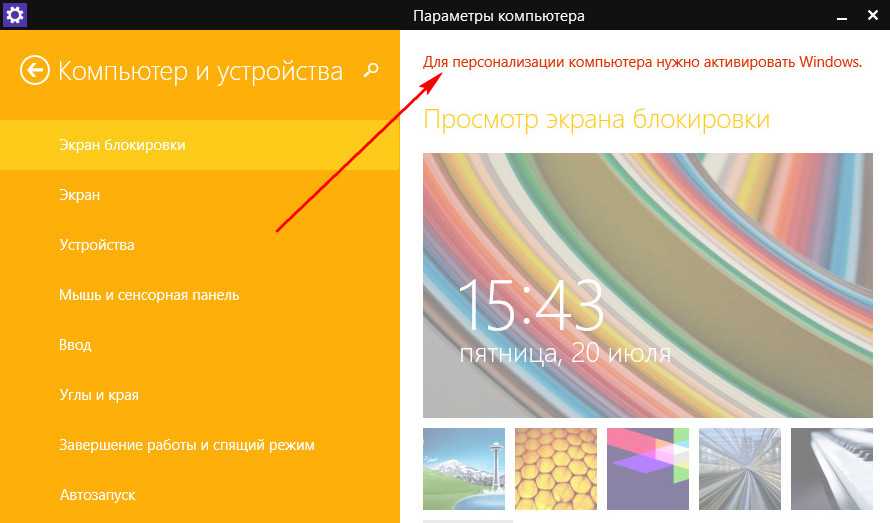
При этом темы Windows с помощью настроек персонализации в формате панели управления можно менять сколь-угодно. И выбирать любые обои, любые расцветки для панели задач и окон. При этом даже не блокируется возможность скачивания готовых тем рабочего стола с официального сайта Microsoft.
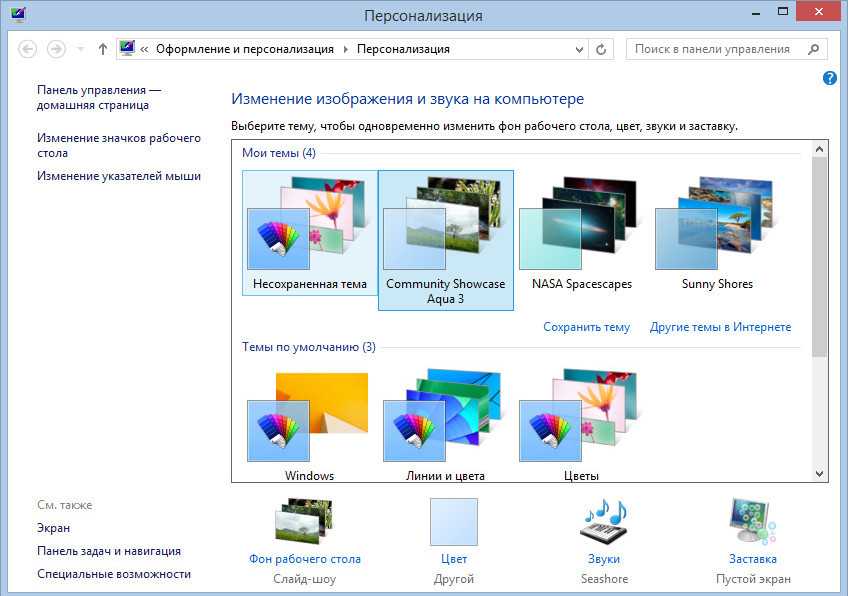
Через какое-то время система станет напоминать об активации выдачей окна активации в приложении «Параметры».
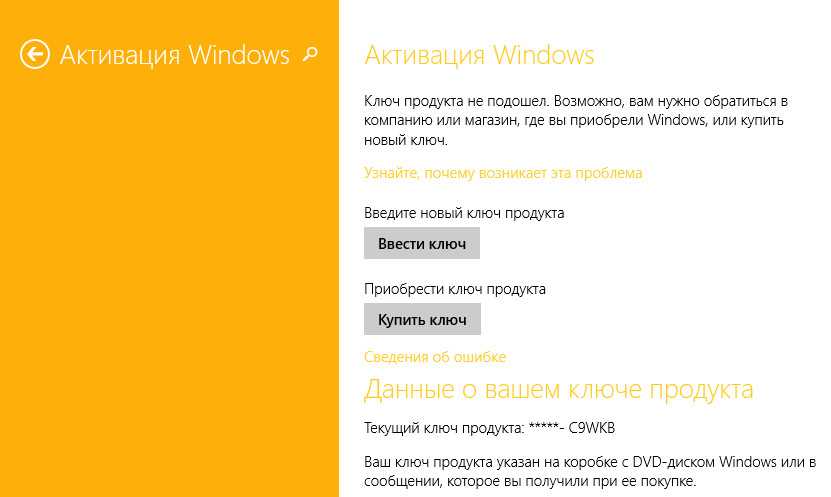
И это окно будет периодически выскакивать во время работы с системой. Во всём остальном функциональность Win8.1 будет точно такой же, как у полноценной, активированной системы.
Чистка колонок от пыли и грязи
Тихий звук может быть из-за слабой передачи сквозь загрязнённые пылью колонки. Их необходимо в этом случае очистить, а затем проверить, как они работают. Если вы неуверены, что справитесь с задачей очистки, лучше доверьте это специалисту. Иначе вы можете повредить провода и тогда колонки нужно будет чинить.
- Отключите колонки от компьютера и электрической сети. Откройте аккуратно их заднюю крышку, открутив болты.
- Проверьте, в каком состоянии провода. Их повреждение и может стать причиной тихого звука.
- Очистите внутреннюю часть корпуса от пыли и паутины с помощью художественной или косметической кисточки. Запрещается использовать влажную тряпку. Также следите, чтобы влага не попала внутрь устройства.