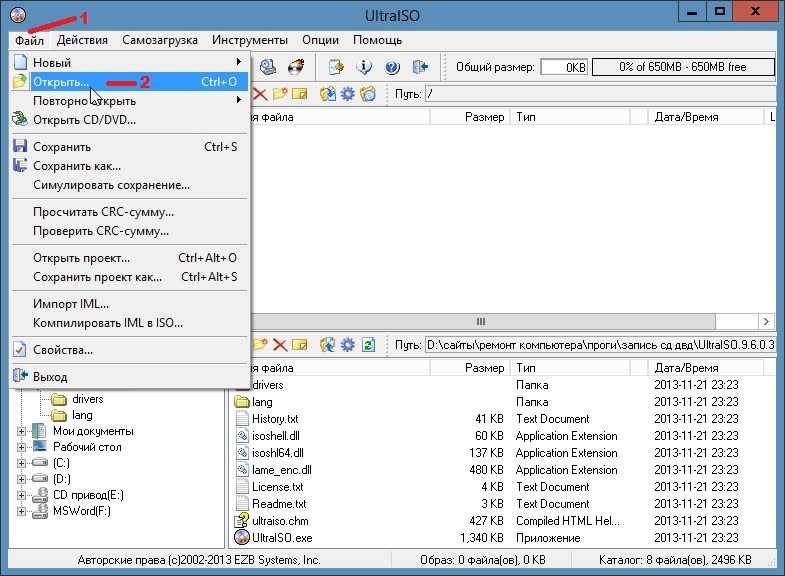Как смонтировать образ ISO в Windows при помощи сторонних программ
Чем открыть PDF файл на Windows 10 и других версиях ОС
Чтобы открыть образ диска на Windows 7, используются специальные программы, получившие название эмуляторы. Они включают в себя большое количество очень полезных функций, значительно облегчающих процесс монтажа и позволяющих работать одновременно с несколькими цифровыми носителями.
Существует немало подобных программ, каждая из которых отличается своими специфическими особенностями.
Daemon Tools
Пожалуй, наиболее известная программа, которая уже очень давно находится на рынке специализированного софта. Скачать дистрибутив приложения легко можно на официальном сайте разработчика.
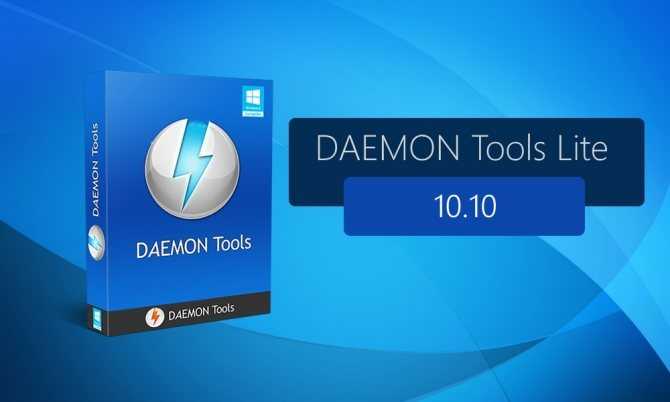
Daemon Tools
Обратите внимание! Есть бесплатная версия, получившая приставку Lite. Она включает в себя все необходимые функции для работы с готовыми образами дисков
Платная поставка значительно более продвинутая и предлагает пользователям ряд дополнительных возможностей. Она имеет возможность создавать новые виртуальные диски, а также записывать образы на физические носители.
Сразу после установки программа создаст виртуальный привод, который будет обозначаться как пустой дисковод. Затем в него можно монтировать любые образы и получать доступ к необходимым файлам. Причем даже при просмотре доступных дисков в разделе «Мой компьютер» новый привод будет отображаться в виде полноценного дисковода, а после монтажа отсюда же можно запустить установщик с носителя.
Обратите внимание! Разработчики предусмотрели максимально простой и понятный интерфейс, в котором нет слишком большого количества настроек. Все управление сводится к выбору нужного образа и нажатию на «Монтировать»
Подробная инструкция по монтированию образов на виртуальный носитель:
- Установить программу Daemon Tools на компьютер.
- Запустить приложение и нажать на расположенный внизу пункт «Добавить образ».
- Через проводник отыскать нужный образ, который сразу же будет добавлен в общий каталог программы.
- Нажать на файл правой кнопкой мыши и выбрать пункт «Монтировать». Если существует более одного виртуального привода, приложение также попросит уточнить конкретное расположение нового диска.
Процесс занимает несколько секунд, после чего можно получать доступ к виртуальному диску непосредственно через программу или через «Мой компьютер».
Программа Daemon Tools позволяет одновременно создавать несколько виртуальных образов и работать с ними без каких-либо ограничений. Чтобы добавить новый привод, необходимо нажать соответствующую кнопку, предварительно выбрав тип дисковода (DT или SCSI). На деле разница между этими приводами минимальна и касается только некоторых элементов защиты от копирования.
Ultra ISO
Достаточно распространенный инструмент, способный функционировать с большим количеством различных форматов. Всего предусмотрено 30 поддерживаемых расширений, что гораздо больше, чем у аналогов.
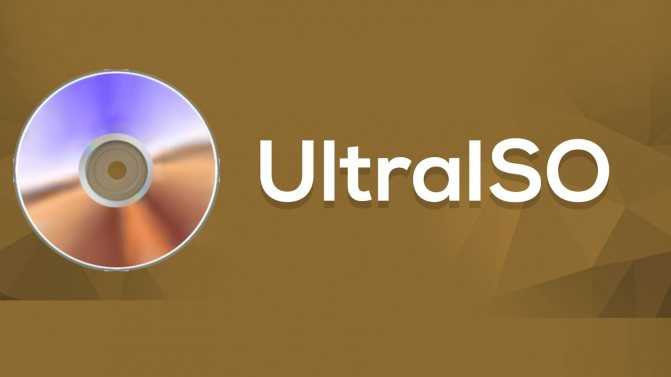
Ultra ISO
Как смонтировать образ ISO в Windows 7 c с помощью Ultra ISO:
- Скачать и установить программу на компьютер.
- В главном окне перейти во вкладку «Файл» и выбрать пункт «Открыть».
- Найти на компьютере нужный образ и два раза щелкнуть по нему.
Теперь в правой части окна можно увидеть все файлы с образа, которые затем удобно переместить в нужное место.
Важно! Важнейшим преимуществом утилиты считается возможность моментально извлечь файлы из образа или запустить запись на физический носитель
Alcohol 120 %
Alcohol 120 % — достаточно востребованное приложение, которое в отличие от предыдущих аналогов не имеет бесплатной лицензии.

Alcohol 120 %
Обратите внимание! Для использования функций потребуется приобрести лицензионную копию, открывающую широкие возможности по работе с виртуальными приводами. Порядок работы с программой:
Порядок работы с программой:
- Загрузить и установить приложение на диск. Во время установки сразу будет предложено создать новый виртуальный привод.
- Перезагрузить компьютер. Перезагрузка позволит внедрить новый привод в систему и установить комплект драйверов для правильной работы.
- Отыскать на диске нужный ISO файл и нажать на него правой кнопкой мыши. Из всплывающего меню выбрать пункт «Монтировать».
- Alcohol 120 % автоматически запустится и предложит начать работу с находящимися на виртуальном носителе файлами. Можно будет просматривать информацию, извлекать или редактировать.
Современные программы для работы с ISO файлами — качественные утилиты, значительно упрощающие задачу пользователя.
Важно! Выбирать подходящее приложение желательно под конкретные цели с учетом индивидуальных предпочтений пользователя
Видео: какой программой открыть файл ISO
Файлы с расширением.iso содержат копию оригинального оптического носителя с записью фильма, музыкального альбома, компьютерной игры и т.д. Они называются «образами» дисков и могут быть использованы для создания полного или виртуального дубликата CD или DVD-диска. Для этого необходимо наличие в компьютере специального приложения, рассчитанного на работу с файлами такого формата.
Инструкция
Подберите и установите в компьютер какую-либо программу-эмулятор.
Таких приложений сегодня существует очень много — например, можно использовать программы Alcohol 120%, Daemon Tools, UltraISO и т.д. Найти их можно на дисках в компьютерных магазинах или загрузить через интернет с сайтов компаний-производителей, большинство из которых предлагают упрощенные бесплатные варианты этих программ или пробный период, длящийся от двух недель до месяца.
После установки приложения запустите его и выберите в меню команду монтирования образа диска. Каждая программа имеет свой собственный интерфейс, поэтому дать однозначное указание где именно следует искать эту команду нельзя. Например, если вы выбрали UltraISO, раскройте в меню раздел «Инструменты» и выберите пункт «Монтировать в виртуальный привод». Этой команде здесь назначена «горячая клавиша» F6 — можно воспользоваться и ею.
Какое бы приложение вы не использовали, вслед за выбором команды монтирования должен появиться диалог поиска файла с нужным образом диска. В UltraISO эта форма содержит и выпадающий список с перечислением доступных виртуальных приводов, в которые этот образ может быть смонтирован. Список размещен в первой строке, а в следующей есть кнопка с многоточием — нажмите ее, чтобы открыть дополнительное окно и с его помощью найти в компьютере нужный iso-файл. При желании полный путь можно набрать вручную в текстовом поле под надписью «Файл образа».
После выбора файла нажмите кнопку, запускающую процесс монтирования образа. В программе UltraISO она помещена в левый нижний угол формы и имеет надпись «Монтировать». Это приложение производит сам процесс без каких либо внешних эффектов — нет никаких информационных сообщений или других признаков хода или завершения операции.
Установите игру с виртуального диска, в который смонтирован iso-образ. Если вы использовали UltraISO, нажмите кнопку в верхней строчке формы (при наведении на нее указателя мыши всплывает подсказка «Автозагрузка»). В результате будет запущено меню диска, в котором вам нужно выбрать опцию установки. Если игра не требует инсталляции, можете сразу начинать ею пользоваться.
Обновлено: 30.01.2018
103583
Открытие эмуляторами CD/DVD приводов
Как уже говорилось, любая версия Microsoft Windows 10 (будь то Insider Preview или любая другая) способна самостоятельно открыть файлы формата ISO.
При этом ОС формирует и виртуальный привод, убрать который можно нажатием правой кнопкой и выбором пункта «Извлечь».
Выбор стороннего средства открытия ISO напрямую зависит от его содержимого: если в таком виде предоставлена какая-либо игра или приложение, то правильным решением станет не открытие самого файла, а монтирование образа. Перед началом процедуры убедитесь, что файл находится на томе NTFS.
Иначе говоря, ISO откроется в специализированной программе, которая создаст отдельный виртуальный диск. Через такой привод уже получится установить утилиту или игру. Разберёмся, при помощи каких программ можно осуществить это.
Daemon Tools Lite
Это самый распространённый и популярный инструмент для монтирования образа ISO. Скачать утилиту можно с официального сайта, ведь в версии Lite она абсолютно бесплатна. Предоставляемого функционала будет более, чем достаточно.
Устанавливается эта утилита точно так же, как и любая другая. Нужно открыть файл EXE и следовать инструкции. Есть лишь одно «НО» – в открывшемся окне безопасности Windows необходимо активировать пункт «Всегда доверять программному обеспечению Disk Soft Ltd». Для установки остаётся лишь нажать на соответствующую кнопку.
Перед тем, как окончательно запустить программу, обязательно проверяем наличие галочки в пункте «ISO», для того чтобы формат ISO автоматически открывался через эту утилиту.
Дальнейшая последовательность действий по открытию ISO с помощью DTL выглядит следующим образом:
- Находим скачанный ISO и производим его запуск стандартным методом. Благодаря тому, что он был ассоциирован с описываемой нами программой, чтение файла будет осуществлено именно в ней.
Чем открыть файлы с этим расширением?
Для расшифровки и запуска документов используются сторонние сервисы: Deamon Tools, Astroburn, Alcohol 120%, UltraISO. Кроме того, есть возможность преобразовать расширение mdx в ISO (если в конкретном случае возможны дальнейшие действия с документом в новом формате).
Daemon Tools
Приложение часто используется для декодирования образов жесткого диска или создания новых подобных блоков. Этапы действий пользователя:
скачать установочный файл программы, распаковать и запустить утилиту на личном устройстве (фиксированном, личном);
- нажмите на значок плюса вверху панели (справа);
- выберите нужный образ виртуального диска или скопированный через проводник, нажмите кнопку «Открыть» (или подтвердите клавишей «Enter»).
- открыть рабочее окно программы;
В нижней панели открытого окна установленного приложения вам нужно щелкнуть левой кнопкой мыши по только что установленному образу мультимедиа. Процесс запустит Проводник, в котором будет указано содержимое преобразованного файла.
Astroburn
Следующая программа позволяет объединить несколько изображений внутреннего и наружного блоков, сформированных в разных форматах, в одну систему. Инструкции для пользователя:
скачать инсталляционный пакет, активировать и запустить программу для дальнейших действий
Внимание! Скачать утилиты и дополнения для персонального компьютера можно только с официальных сайтов сторонних производителей сервисов. Использование неизвестных страниц, стандартных ресурсов или совместного использования файлов может привести к заражению ПК вирусами;
- выберите необходимый элемент указанного формата;
- нажмите кнопку «Открыть».
- в пустом месте окна нужно щелкнуть правой кнопкой мыши, нажать на строку «Импортировать из изображения»;
Затем на мониторе отобразится содержимое блока, сохраненное как mdx. Использование данных не отличается от стандартного взаимодействия с документами через Проводник.
Alcohol 120 %
Приложение часто используется и имеет расширенные функции. Важный момент: некоторые функции платные (можно попробовать двухнедельную пробную версию). Принцип действия:
- нажмите «Искать изображения»;
- затем пункт — «Установить на устройство».
- вызвать контекстное меню найденных объектов, перейти к строке «Добавить выбранные файлы…»;
- запустить загруженный пакет документов, установить и открыть программу для дальнейшего взаимодействия;
Программа откроет содержимое сохраненного элемента и отобразит режим автозапуска для дальнейшего использования.
UltraISO
Утилита частично платная, есть вариант с пробным периодом. Этапы действий пользователя:
- найти папку или раздел, где хранится необходимая информация;
- выберите необходимые документы и начните обработку кнопкой «Смонтировать».
- дважды щелкнуть по выбранным элементам, выбрать пункт «Подключить на виртуальный диск»;
- в запущенном окне приложения перейдите к пунктам «Файл», затем «Открыть»;
Этот процесс занимает некоторое время, по завершении на мониторе вашего компьютера появится список доступных элементов.
Запись образа windows 10 с помощью сторонних утилит
Сторонние утилиты, например, Nero, Daemon Tools и Alcohol, активно применялись для создания образа Windows 10 с лицензионного DVD. Однако записать образ Windows 10 можно на флешку или на внешний HDD/SSD-накопитель. Для этого подойдёт как готовая сборка Windows 10 в формате ISO, скачанная с торрент-трекера, так и ваш личный архив ISO, созданный с помощью мастера архивации (см. инструкцию выше).
Запись образа на DVD морально устаревает: современные ультрабуки, нетбуки и планшеты поставляются без дисковода компакт-дисков. Все действия — восстановление данных после краха Windows и переустановка системы, исправления неполадок при запуске — выполняются с флешки, карты памяти или SSD-накопителя
Поэтому не стоит заострять внимание на записи образа Windows на DVD
Для записи образа при помощи программы DAEMON Tools сделайте следующее:
- Запустите DAEMON Tools и пройдите путь «Инструменты» — «Записать загрузочный образ на USB».
- Подсоедините внешний диск или флешку и с помощью кнопки «Обзор» выберите ваш носитель.
- Отметьте опцию «Перезаписать MBR». Это позволит создать загрузочную запись, без которой носитель не определится компьютером или планшетом как загрузочный.
- Перед тем, как выполнять форматирование носителя, сохраните все свои ценные файлы на других дисках. Выберите файловую систему NTFS и назначьте имя установочного диска.
- Проверьте, что ваш диск или флешка имеет объём более 4 ГБ. Так, на флешку с меньшим объёмом памяти Windows 10 не запишется — её образ занимает не менее 3 ГБ, в зависимости от сборки, не считая остального, скопированного с диска C (если использовался не «чистый» образ, а архив диска C).
- Нажмите кнопку «Старт».
Всё, приложение DAEMON Tools приступит к записи установочного диска или флешки. Создание загрузочной записи занимает до нескольких секунд, её объём не превышает нескольких мегабайт, а вот ждать записи образа придётся не менее 20 минут.
Копирование образа Windows может затянуться на 20 и более минут
По окончании записи копии Windows программа DAEMON Tools сообщит об успешности процесса.
Все шаги по копированию образа Windows подробно описываются программой
Скорость записи через интерфейс USB 2.0, применяемый во всех ПК и гаджетах уже 15 лет, достигает 21 Мбайт/с. Большинство современных ПК и ноутбуков оснащены USB 3.0, а использование более современных носителей почти удваивает скорость USB 2.0. Если флешка или внешний диск активно использовался несколько лет подряд и порядком изношен, итоговая скорость записи может падать в несколько раз. Чем новее носитель, тем быстрее запишутся все файлы и меньше будет проблем при обновлении/переустановке Windows с него — отнеситесь к этому серьёзно. Ещё одна причина, почему не стоит пользоваться компакт-дисками — это то, что здесь скорость чтения/записи в несколько раз ниже (единицы мегабайт в секунду) скорости флеш-памяти, используемой на современных носителях.
Как смонтировать образ диска
Некоторые возможности работы с образами дисков заложены внутри операционной системы Windows, однако вы не сможете смонтировать его. Для этого нужны специальные программы, которых на данный момент большое множество. Сами образы предназначены для записи на диск или флешку. Обычно образы дисков создают из папок для удобства пользователя, чтобы вы сразу могли создать загрузочную флешку или загрузочный диск. Именно с помощью них вы легко обновите операционную систему, загрузите старые игры, установите некоторые программы, которые требуют диска. В данной статье вы узнаете, как легко смонтировать уже имеющийся у вас образ диска.
1
Как смонтировать образ диска — чем монтировать
Самые популярные программы для работы с образами дисков имеют такие названия:
- DaemonTools. Наиболее распространенный софт, так как имеет несколько вариантов, таких как Lite, Pro, Ultra. Среди них любой пользователь сможет выбрать утилиту себе по душе, конечно же, обычные пользователи используют простую версию Lite.
- UltraISO. Простая в управлении программа, которая доступна для скачивания на официальном сайте разработчика.
- Alcohol 120. Данная программа имеет более богатый интерфейс и большой набор опций.
В данной статье будет использована программа DaemonTools, так как она одновременно простая и многофункциональная.
2
Как смонтировать образ диска в DaemonTools
Для начала, вам нужно скачать и установить программу DaemonTools на свой компьютер. Сохраните её по одной из ссылок
Программа платная, но на нее может действовать бесплатный триальный период. Выберите версию Lite.
Как только вы загрузите программу, установите ее на свой компьютер. Процесс установки не отличается от других программ: вам нужно выбрать директорию расположения будущего софта и согласиться с лицензионным соглашением.
Теперь откройте программу. В зависимости от вашего компьютера, сделать это можно разными способами: по ярлыку на рабочем столе, прямо в папке программы, через Пуск.
Откройте меню Пуск и в поисковой строке начните писать название программы.
Нажмите на нее, как только увидите в списке выше.
Когда DaemonTools откроется, нажмите на самое нижнее поле «Быстрое монтирование».
Найдите директорию расположения вашего образа диска, нажмите на него один раз и кликните «Открыть».
Если файл занимает много места, то монтирование может занять несколько минут. В большинстве случаев, процесс заканчивается через считанные секунды.
Теперь вы увидите то же самое, как если бы вставили диск в свой компьютер. Выберите пункт «Открыть папку для просмотра файлов», чтобы увидеть содержимое образа.
Теперь вам доступно всё, что находится внутри него.
Теперь, когда ваш образ смонтирован, вы можете открывать его в считанные секунды. Нажмите дважды по файлу образа.
Зайдите во вкладку образы, а затем вы увидите свой образ в самом низу окна. Он уже смонтирован и готов к работе. Так будет до тех пор, пока вы не удалите образ.
SovetClub.ru
Проблемы, возникающие при записи образа windows
При записи образов Windows могут возникнуть следующие проблемы:
- записанный диск или флешка не работают, загрузчик диска или флешки сообщает об ошибке начала установки. Это связано с ошибкой в файле ISO при его создании предыдущим пользователем. Замените ISO-образ и перезапишите диск или флешку заново;
- диск или флешка сильно изношены, не читаются. Они могут не читаться как до начала записи образа Windows, так и отказать в процессе записи. Замените диск или флешку и запустите процесс заново;
- дисковод DVD или USB-порт неисправен. Вставьте флешку в другой порт, или диск в другой дисковод, или попробуйте запустить запись на другом ПК;
- шлейфы дисковода и/или контроллеров USB не были обратно присоединены при обслуживании компьютера или ноутбука. Выключите ПК и проверьте, на месте ли эти шлейфы, после чего вновь запустите Windows и повторите все действия в приложении, в котором вы собираетесь записать установочный диск или флешку;
- запись образа Windows на предпочитаемый носитель не работает в одном из приложений. Возможно, ошибка в самом приложении, например, не работает программа Alcohol 120%. Обновите его до последней версии или воспользуйтесь другим приложением, например, UltraISO;
- проблемы с интернетом на ПК. Так, Media Creation Tool требует непрерывности соединения — эта программа скачивает образ Windows с сайта Microsoft, а затем записывает его. Устраните неполадки с доступом в сеть и запустите приложение вновь;
- связь с дисководом DVD потеряна, и приложение сообщило об ошибке. Если диск перезаписываемый (DVD-RW), можно попытаться его очистить и запустить запись образа Windows заново, то же самое относится и к потере соединения USB с флешкой, хотя «обрубание» записи приводит к появлению на ней проблемных секторов. А вот одноразовые диски DVD-R просто выходят из строя, т. к. второй раз такой диск записать нельзя. Не пользуйтесь ненадёжными, «заезженными» дисководами и портами USB, которые часто «отваливаются» в самый неподходящий момент — замените их.
Выбор носителя для создания и записи образа Windows — диска или флешки — за вами. И тот, и другой способ хороши, но находятся в прямой зависимости от того, какой у вас ПК, и есть ли на нём дисковод или порты USB.
Программы для открытия файлов формата ISO
WinRAR
С помощью данного софта вы сможете посмотреть полное содержимое ISO образа и, при желании, извлечь из него то что вам нужно. Но в WinRAR не получится создать виртуальный привод с диском, т.к. это всего лишь обычный архиватор.
Программа работает с файлами формата ISO, также, как и с обычными архивами, с одной лишь разницей, вы сможете только посмотреть и извлечь содержимое, без возможности добавить новое. Так, чтобы произвести какие-либо действия с образом ISO в WinRAR, достаточно кликнуть по нему мышкой (правой кнопкой) и из выпавшего меню выбрать нужное действие (смотрите картинку).
Все действия
Открытый
Не будем заострять внимание на WinRAR, принцип работы с ISO файлами аналогичный, как и с обычными архивами, для просмотра и извлечения данных, ВинРАР отлично подойдет
UltraISO
UltraISO, как понятно из названия, является специально предназначенным софтом для работы с файлами формата ISO. Позволяет редактировать их содержимое, делать свои уникальные образы и создавать виртуальные приводы. Некоторые нюансы по работе с данной программой вы сможете найти в статье — как создать загрузочную флешку.
Кликните для увеличения
Важно! Чтобы заработал виртуальный привод в системе, во время установки данной программы, обязательно поставьте галочку на пункте «Установить ISO CD/DVD эмулятор (ISODrive)»
Как открыть образ ISO в программе UltraISO
В верхнем меню, в самой левой его части кликните по названию «Файл» и выберите пункт «Открыть…» из выпадающего списка. Далее, в уже открывшемся проводнике выберите файл ISO, который вы хотите открыть.
Как это сделать
Открытый
После открытия, в левом верхнем столбце вы увидите его название, а в правом, все содержимое. Чтобы добавить какой-либо файл, достаточно перетащить его в программу, а чтобы извлечь, наоборот перетащить из нее. Чтобы увидеть все возможные операции с файлами и папками, кликните по ним мышкой (правой кнопкой), после чего выберите нужное действие.
Как смонтировать образ ISO в UltraISO
Чтобы сделать это, перейдите по пункту «Инструменты» в верхнем меню, далее кликните по пункту «Монтировать в виртуальный привод…». Программа откроет окно с виртуальными приводами, кликните по фигуре прямоугольника, которая находится справа от поля ввода «Файл образа» (смотрите картинку).
Куда кликать
В открывшемся окне проводника, найдите и выберите необходимый вам файл. Далее, нажмите на кнопку «Монтировать». Для того, чтобы размонтировать образ, в этом же окне нажмите на кнопку «Размонтировать».
Количество виртуальных приводов, буква диска и т.д., меняется в настройках, кликните по пункту «Опции» в верхнем меню и выберите из выпавшего списка пункт «Настройки». В открывшемся окне перейдите по вкладке «Виртуальный привод».
Куда кликать
UltraISO довольно интересный и легкий в управлении софт, если вам не нужны какие-либо дополнительные функции, то смело выбирайте именно его.
Daemon Tools Lite
Одна из самых известных и интересных программ такого рода, к тому же еще и бесплатная (отдельные, дополнительные функции можно приобрести уже за деньги.)
Во время процесса установки выберите пункт «Бесплатная лицензия», а в самом последнем окне не забудьте убрать галочки с программ и приложений, которые вам не нужны (смотрите картинку).
Бесплатная лицензия
Убрать галочки
Смонтировать образ довольно просто, запустите программу и кликните по кружочку с названием «Быстрое монтирование», который располагается в нижней левой части программы. В открывшемся окне проводника откройте нужный файл.
Убрать галочки
Как размонтировать
Также за определенную плату можно докупить возможность создания своих уникальных образов, записи CD/DVD, создания виртуальных HDD и т.д.
Alcohol 120%
Довольно популярная среди пользователей России программа с огромным функционалом, предназначенная для работы с образами дисков. Доступна в нескольких редакциях — бесплатная/платная, которые отличаются функционалом.
Установите и запустите Alcohol 120%. В верхнем меню кликните по пункту «Файл», после чего в выпавшем списке перейдите по пункту «Открыть…», также можно просто одновременно нажать на две клавиши «CTRL + O». Откроется окно проводника, в котором выберите нужный файл и откройте его.
Как открыть
Как смонтировать
Чтобы смонтировать виртуальный диск, кликните по нему мышкой (правой кнопкой) и нажмите на пункт «Смонтировать на устройство» из выпавшего контекстного меню.
Alcohol 120% имеет огромное количество разнообразных настроек, позволяет копировать диски, создавать свои полноценные копии и многое другое.
Как извлечь образ ISO?
После ознакомления с информацией на образе, ISO-файл требуется безопасно «извлечь». Перед нами нет стандартного оптического дисковода, потому для решения вопроса необходимо снова воспользоваться чисто программными методами.
Как демонтировать ISO образ:
Для извлечения образа требуется перейти во вкладку «Мой компьютер». Ищем значок с подписью «DVD-ROM». Удобно будет воспользоваться деревом проводника в левой части окна.
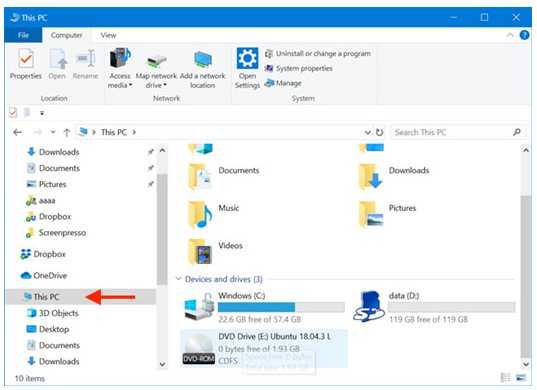
Делаем выделение диска через щелчок по пиктограмме и переходим в раздел управления сверху (1). В правом столбце останавливаем выбор на пункте «Извлечь» (2).
Альтернативный метод извлечение виртуального диска аналогичен схеме монтирования, которую мы рассматривали выше. Наводим на значок ISO-образа, запускаем контекстное меню, и через него выбираем ту же кнопку извлечения.
После выполнения операции диск моментально пропадает с окна подключений. Как видим, благодаря продвинутому функционалу операционной системы Windows 10, 8.1 и 8, смонтировать ISO-образ на устройстве можно без вмешательства какого-либо стороннего программного обеспечения. Если речь о более ранних версиях ОС, то рассматриваемый метод применить не получится. Об альтернативах расскажем далее.
Виртуальный оптический дисковод и его области применения
Основное предназначение виртуального дисковода — это монтирование образов оптических дисков. Чтобы подробно разобраться, зачем он нужен, мы рассмотрим пример, где image диска в формате ISO будет смонтирован на virtual DVD-ROM. Для этого примера мы будем использовать операционную систему Windows 10.
Приятным моментом для обладателей компьютеров с операционной системой Windows 10 будет то, что в ней уже установлен виртуальный DVD-ROM. Поэтому обладателям Windows 10 не придется использовать сторонние программы для монтирования образов.
Чтобы смонтировать образ оптического диска в виртуальный DVD-ROM, нам понадобится сам образ. Для примера мы будем использовать image с операционной системой Linux Ubuntu. Скачать образ этой операционной системы можно на ее официальном сайте https://www.ubuntu.com. В нашем примере мы будем использовать образ 64-х битной Ubuntu версии 15.10, который имеет размер 1.1 Гб.
Загрузив image, можно приступать к его непосредственному монтированию. Для этого кликнем на файле образа правой кнопкой мыши, чтобы открыть контекстное меню.
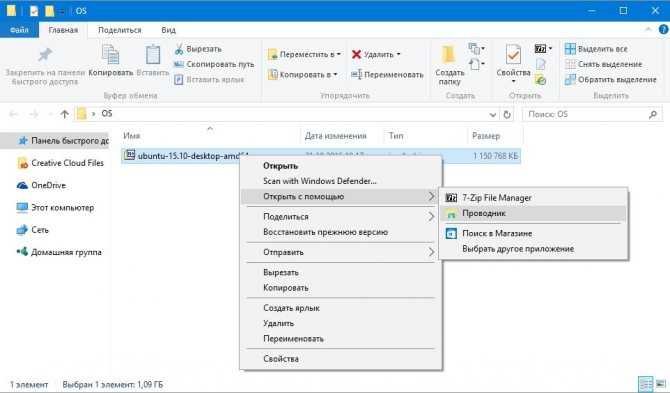
В этом меню перейдем по ссылкам «Открыть с помощью / Проводник». После этих действий наш ISO-образ «ubuntu-15.10-desktop-amd64.iso» монтируется в DVD-дисковод.
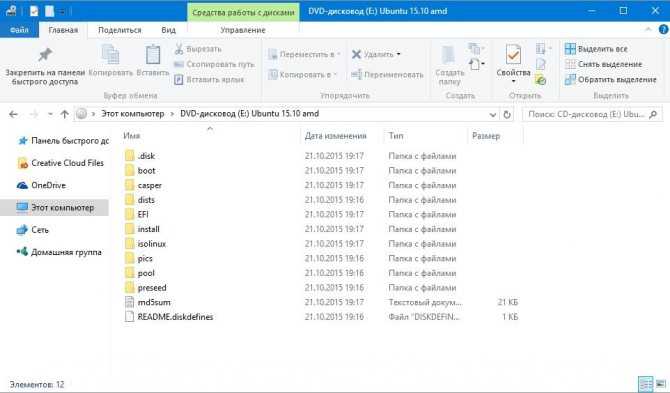
Смонтированный «virtual disk» можно открыть и скопировать все его содержимое.
Как видно из примера, мы монтировали образ с ОС Ubuntu на virtual DVD-дисководе. По сути, мы смогли сделать практически то, что делаем с обычным и оптическим диском, когда вставляем его в DVD-привод и открываем его, только в нашем варианте все компоненты виртуальные.