Удаление неудаляемой папки в Windows 10
Каталоги в «десятке» не получается удалить по следующим причинам:
- объект принадлежит системе;
- данные защищены от редактирования;
- файлы внутри используются другим приложением, пользователем или компьютером (по удалённому доступу);
- у текущей учётной записи не хватает прав доступа.
Устранить все эти проблемы можно как системными, так и сторонними средствами. Начнём с последней категории.
Сторонние инструменты
К решениям, которые помогут удалить неудаляемые папки, относятся специальные утилиты и сторонние файловые менеджеры.
Способ 1: Специальная утилита
Проблема со стиранием тех или иных объектов встречается также и на более старых версиях Виндовс, поэтому энтузиасты выпустили немало приложений, которые помогут разблокировать опцию их удаления. Для решения этой задачи рекомендуем воспользоваться утилитой Unlocker, алгоритмы которой эффективны в большинстве ситуаций.
Способ 2: Файловый менеджер
«Проводник» Windows 10 иногда не в силах стереть некоторые данные из-за собственных ограничений. Последние отсутствуют в сторонних программах для удаления файлов, что делает их эффективными в решении рассматриваемой проблемы. В качестве примера используем популярное приложение Total Commander.
- Запускайте программу после установки и с помощью одной из файловых панелей перейдите к местоположению папки, от которой хотите избавиться.
Системные средства
Если у вас отсутствует возможность использовать те или иные решения от сторонних разработчиков, можно обойтись чисто встроенными в ОС инструментами.
Если папка, предназначенная для удаления, содержит в себе служебные данные (например, Temp и Windows.old), можете воспользоваться инструкцией по очистке системного диска от мусора, ссылку на которую приводим далее.
Способ 2: Закрытие блокирующей программы
Чаще всего стирание тех или иных директорий недоступно из-за того, что ими в данный момент пользуется то или иное приложение. Следовательно, решением в такой ситуации будет закрытие программы.
- Воспользуйтесь панелью задач: найдите на ней открытый софт и закройте его.
Способ 3: Снятие защиты от записи
Некоторые директории в Виндовс могут быть защищены от перезаписи – в свойствах объекта присутствует атрибут «Только для чтения». Чтобы стереть такие данные, его потребуется снять.
- Выделите целевой объект, щёлкните ПКМ и выберите вариант «Свойства».
Способ 4: Настройка прав доступа к объекту
В некоторых случаях тот или иной каталог не получается удалить из-за отсутствия подходящих прав доступа. Если у вашего аккаунта есть полномочия администратора, можно разблокировать полный доступ к объекту.
- Повторите действия первого шага из Способа 3, но на этот раз перейдите к вкладке «Безопасность». Найдите там кнопку «Дополнительно» и нажмите на неё.
Способ 5: «Командная строка»
Инструмент «Командная строка» известен своими продвинутыми возможностями, недоступными в графическом режиме. Среди этих функций есть средство удаления директорий, которое поможет в решении нашей сегодняшней задачи.
- Воспользуйтесь «Поиском» – введите в его поле запрос командная . Выберите требуемый результат, затем воспользуйтесь ссылкой «Запуск от имени администратора» в меню справа.
RMDIR /S /Q *полный путь к папке*
Способ 6: «Безопасный режим»
Операционные системы семейства Виндовс могут переходить в «Безопасный режим» – специальный вариант базовой загрузки, в котором отключены все сторонние компоненты. В этом режиме можно справиться и с удалением тех или иных элементов — достаточно просто его запустить, стереть целевые данные как обычно и перезагрузиться в нормальную систему.
Урок: Как войти и как выйти из «Безопасного режима» Windows 10
Заключение
Таким образом, мы рассмотрели варианты действий для случаев, когда пользователь сталкивается с неудаляемыми папками в Виндовс 10. Напоследок ещё раз напомним – не рекомендуется проводить какие-либо манипуляции с системными каталогами, если в этом нет острой необходимости.
Мы рады, что смогли помочь Вам в решении проблемы.
Помимо этой статьи, на сайте еще 12339 инструкций. Добавьте сайт Lumpics.ru в закладки (CTRL+D) и мы точно еще пригодимся вам.
Опишите, что у вас не получилось. Наши специалисты постараются ответить максимально быстро.
Пошаговая инструкция
Шаг 1
Начните с того, что кликните правой кнопкой мыши по значку «Корзина» на рабочем столе. Затем в контекстном меню выберите команду «Свойства».
Шаг 2
В открывшемся окне «Свойства: Корзина» поставьте отметку возле строки «Запрашивать подтверждение на удаление». Для сохранения изменение щелкните кнопку «Ок». Если информация помогла Вам – жмите Спасибо!
Приветствую, дорогой посетитель!
По умолчанию в Windows 10 удаляемые файлы перемешаются в корзину, при этом в момент удаления (или правильнее сказать перемещения в корзину) не появляется никакого подтверждающего эту процедуру запроса. Это может сбивать с толку и приводить к случайному удалению тех или иных файлов и папок. В итоге важные документы или любые другие файлы оказываются в корзине, которая зачастую очищается без оглядки на то, что в ней находится.
Однако в Windows 10 предусмотрено включение соответствующего подтверждающего она, без нажатия соответствующего пункта в котором удаление файла иили папки в корзину произведено не будет.
И в данном руководстве мы детально расскажем и покажем, как включить данный подтверждающий системный запрос.
Вырубаем
Смысл отключения сводится к тому, чтобы закрыть специальные службы Windows 10, которые заняты именно этим процессом. Конечно, разработчикам не по душе такое отключение, так как не для него создавались подобные службы. Известно, что в обычном меню Windows 10 отключить вездесущий сбор личных данных пользователя практически невозможно. Интерфейс взаимодействия запутан и не может быть полезным для типичного пользователя. Но всегда можно пойти системным путем, залезть под капот Windows 10 и решить проблему раз и навсегда. Для того чтобы прекратить сбор данных операционной системой, нужно открыть настройки реестра. А именно:
Сначала вызываем окно Выполнить в меню Пуск и вводим в него regedit.
Далее необходимо перейти в раздел реестра:
А если такого раздела не имеется, то требуется его немедленно создать. Теперь нужно также создать и новый параметр на 32 бита под названием AllowTelemetry с наименованием DWORD, в котором проставляем значение 0.
Теперь требуется отключить некоторые службы от Windows 10. Для этих целей щелкаем по кнопке Пуск и нажимаем правой кнопкой мыши по пункту Проводник и останавливаем свой выбор на меню Управление.
Далее переходим в Службы и приложения и нажимаем по пункту Службы, здесь отыскиваем dmwappushsvc. Дважды щелкаем по данной службе, которая отвечает за отслеживание диагностики.
Если два раза щелкнуть по данной службе, то выйдет окно её управления, в котором надо проставить пункт Отключена.
Также полезно отключить службу DataCollectionPublishingService.
Отключение данной службы проводится аналогичным методом.
Далее нужно только перезагрузить операционную систему Windows 10, и сбор данных будет прекращен навсегда. Конечно, разработчики Windows 10 очень стараются нам помочь. Но ещё они стараются как можно больше узнать о наших потребностях, чтобы как можно лучше предложить какие-либо товары и услуги. Каждый решает сам, нужно это ему или не нужно, но в большинстве случаев предпочитают отключать сбор данных.
Подобная практика уже давно используется фирмами Apple и Google. Именно они ввели моду на слежку благодаря ошеломительным прибылям. Естественно, если это помогает неплохо заработать, то производители техники и программного обеспечения будут внедрять данные технологии, пока это будет возможно. Слава богу, что есть возможность отключить данные функции операционной системы. Не стоит теряться, если на первый взгляд решить проблемы не представляется возможным. В Интернете полно информации о различных способах преодоления типичных проблем. Нужно просто не лениться. Например, чтобы не покупать новый компьютер, но пользоваться современными приложениями, достаточно просто отключить визуальные эффекты. Такого простого решения хватает, чтобы сэкономить около 40 тысяч рублей на новое оборудование. И самое главное, хитрых ходов полно, и все они подробны описаны.
«>
Отключение UAC в Windows 10 стандартными средствами управления
Пришло время рассмотреть, как убрать подтверждение администратора Windows 10. Для этого можно воспользоваться стандартными средствами и сторонними программами. Речь о последних пойдет в следующем разделе.
Отключение посредством графического интерфейса в панели управления
Для работы с групповыми домашними учетными записями можно использовать «Панель управления». Заблокировать показ уведомлений можно таким образом:
В окне «Локальные политики безопасности» также можно выключать UAC
С помощью файла реестра
Редактирование реестра также помогает избавиться от надоедливых уведомлений и запросов для запуска программы с правами администратора. Пошаговая инструкция выглядит следующим образом:
- Перейти в меню «Пуск» и прописать там строку «regedit». Также можно вызвать окно «Выполнить» сочетанием клавиш «Win + R» и прописать в командной строке ту же строчку.
- Пройти путь: «HKEY_LOCAL_MACHINE» — «SOFTWARE» — «Microsoft» — «Windows» — «CurrentVersion» — «Policies», нажимая по каталогам левой клавишей мыши и раскрывая их.
- Нажать на папку «System» и найти параметры «Consent Prompt Behavior Admin», «Enable LUA» и «Prompt On Secure Desktop».
- Поочередно нажимать по ним двойным кликом и изменить значения на «0», «1» и «0» соответственно. Это позволит полностью выключить функцию.
С помощью консоли PowerShell
Чтобы выключить контроль учетных записей, можно воспользоваться и утилитой PowerShell. Найти ее так же просто, как и командную строку, речь о которой пойдет дальше. Инструкция для PowerShell выглядит так:
- Перейти в меню «Пуск» и прописать в поисковой строке «PowerShell».
- Выбрать соответствующую программу.
- Набрать команду «Set-ItemProperty -Path REGISTRY::HKEY_LOCAL_MACHINE\Software\Microsoft\Windows\CurrentVersion\Policies\System -Name ConsentPromptBehaviorAdmin -Value 0».
- Перезагрузить персональный компьютер или ноутбука. Это можно сделать с помощью PowerShell. Для этого набирают команду «Restart —Computer».
Определенный скрипт в PowerShell способен остановить контроль учетных записей
Как включить или отключить UAC через командную строку
Аналогичные действия можно произвести и в командной строке Виндовс 10, правда, команды будут немного отличаться. Для этого выполняют следующее:
- Переходят в меню «Пуск» («Home») и прописывают в поисковой строке «cmd». Также открыть консоль можно через окно «Выполнить». Для этого нажимают сочетание клавиш «Win + R», а затем прописывают «cmd.exe».
- Дожидаются открытия терминала консоли.
- Прописывают или вставляют команду «C:\Windows\System32\cmd.exe /k %windir%\System32\reg.exe ADD HKLM\SOFTWARE\Microsoft\Windows\CurrentVersion\Policies\System /v EnableLUA /t REG_DWORD /d 0 /f». Последние флаги «/d 0 /f» полностью отключают уведомления.
Обратите внимание! Если понадобилось вернуть режим UAC обратно и активировать его, то потребуется ввести практически идентичную команду, но с другими параметрами: «C:\Windows\System32\cmd.exe /k %windir%\System32\reg.exe ADD HKLM\SOFTWARE\Microsoft\Windows\CurrentVersion\Policies\System /v EnableLUA /t REG_DWORD /d 1 /f»
Как включить или отключить диалоговое окно подтверждения удаления в Windows 10?
Теперь, если на всякий случай, вы часто ошибаетесь при удалении файлов / папок даже одного на на вашем компьютере с Windows 10 запрос на подтверждение удаления гарантирует, что вы подтвердите задачу один раз еще раз. Таким образом, вы можете легко просмотреть конкретное имя файла, тип файла или количество перед фактическим удалением, чтобы уменьшить количество ошибок.
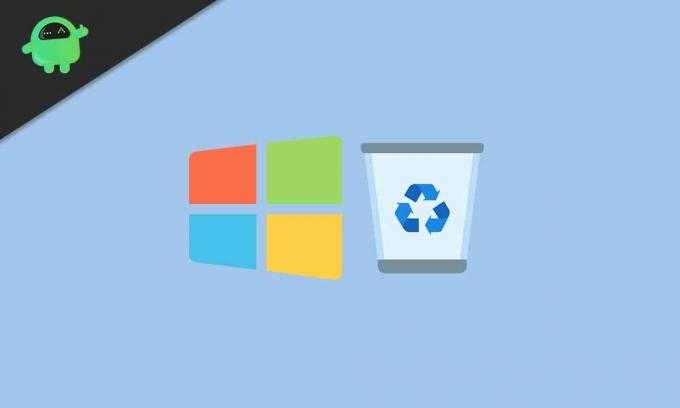
Рекламные объявления
Это также поможет вам найти все недавно удаленные файлы / папки из корзины, если вы сделали ошибку. Здесь мы поделились парой методов, позволяющих легко вернуть прежнее приглашение на подтверждение удаления в Windows 10.
Заметка: Имейте в виду, что окончательное удаление файла (ов) или папки (ов) не подпадает под этот метод, так как при окончательном удалении что-либо не перемещается в корзину. Чтобы вспомнить, нажмите клавишу Shift и клавишу Delete, чтобы безвозвратно удалить выбранный файл или папку, и их будет нелегко восстановить, кроме как с помощью инструмента для восстановления данных.
1. Использовать корзину
Вы найдете диалоговое окно включения или отключения подтверждения удаления в Windows 10 в окне свойств корзины. Сделать это:
- Убедитесь, что ярлык корзины присутствует на экране рабочего стола.
- Если недоступно, щелкните правой кнопкой мыши на экране рабочего стола (пустая область)> щелкните «Персонализировать».
- Теперь нажмите «Темы» на левой панели> «Настройки значка рабочего стола» в «Связанные настройки» (правая часть интерфейса).
- Установите флажок «Корзина», чтобы включить его, нажмите «Применить», а затем «ОК», чтобы сохранить изменения.
- Теперь щелкните правой кнопкой мыши ярлык «Корзина» на рабочем столе> выберите «Свойства».
- Установите флажок «Показать диалоговое окно подтверждения удаления»> затем нажмите «Применить» и «ОК», чтобы сохранить изменения.
- Готово. Теперь всякий раз, когда вы удаляете что-либо на своем компьютере, появляется диалоговое окно подтверждения удаления, чтобы подтвердить действие. Таким образом, вы можете выбрать «Да» или «Нет» соответственно.
Однако, если на всякий случай вы хотите отключить его обратно, выполните те же действия, указанные выше, просто снимите флажок и нажмите Применить.
2. Используйте редактор реестра (Windows 10 Home Edition)
- Нажмите Windows + R клавиши на клавиатуре, чтобы открыть Бегать чат.
- Теперь введите regedit и ударил Войти открыть Редактор реестра окно.
- При появлении запроса от UAC нажмите ‘Да’ продолжать.
- Теперь перейдите к следующему ключу в текущем пользователе:
HKEY_CURRENT_USER \ Программное обеспечение \ Microsoft \ Windows \ CurrentVersion \ Policies \ Explorer
- Оказавшись в указанном выше месте, просто щелкните правой кнопкой мыши на правой панели (пустая область).
- Нажмите на Новый > Выбрать DWORD (32-битное) Значение > Переименовать значение как ConfirmFileDelete.
- Далее вам нужно будет Двойной клик на ConfirmFileDelete значение> Измените данные значения на 1 и ударил ОК.
- После этого закройте все окна и начать сначала твой компьютер.
- Наконец, попробуйте удалить любой файл / папку, чтобы проверить, появляется ли диалоговое окно подтверждения удаления.
Чтобы отключить его обратно, выполните те же действия, описанные выше, и установите для данных значения значение или вы можете напрямую удалять то ConfirmFileDelete значение из редактора реестра.
Рекламные объявления
3. Использовать редактор локальной групповой политики (другой выпуск Windows)
Если вы используете на своем компьютере версию Windows 10 Pro / Mobile / Enterprise и т. Д., Вам необходимо выполнить следующие действия:
- Нажмите Windows + R клавиши на клавиатуре, чтобы открыть Бегать чат.
- Теперь введите gpedit.msc и ударил Войти открыть Редактор локальной групповой политики окно.
- При появлении запроса от UAC нажмите ‘Да’ продолжать.
- От Конфигурация пользователя категории, вам нужно будет перейти к следующим настройкам:
Конфигурация пользователя \ Административные шаблоны \ Компоненты Windows \ Проводник
- Затем вам нужно будет дважды щелкнуть по «Отображать диалоговое окно подтверждения при удалении файлов» настройки.
- В новом окне откроется и выберите Не настроено к Включено.
- Наконец, нажмите на Применять а потом ОК сохранить изменения.
- Тебе хорошо идти.
Однако, если вы хотите вернуться и отключить его, выполните те же действия, указанные выше, и выберите Не настроено или инвалид из варианта.
Вот и все, ребята. Мы предполагаем, что это руководство было для вас полезным. Не стесняйтесь спрашивать в комментарии ниже для дальнейших запросов.
Программы для отключения слежки Windows 10
С момента выхода Windows 10 появилось множество бесплатных утилит для отключения шпионских функций Windows 10, самые популярные из которых представлены далее.
Важно: настоятельно рекомендую создавать точку восстановления системы перед использованием этих программ
DWS (Destroy Windows 10 Spying)
DWS — самая популярная программа для отключения слежки Windows 10. Утилита на русском языке, постоянно обновляется, а также предлагает дополнительные опции (отключение обновлений Windows 10, отключение защитника Windows 10, удаление встроенных приложений).
Об этой программе есть отдельная обзорная статья на сайте — Использование Destroy Windows 10 Spying и где скачать DWS
O&O ShutUp10
Бесплатная программа для отключения слежки Windows 10 O&O ShutUp10, наверное, одна из самых простых для начинающего пользователя, на русском языке и предлагает набор рекомендованных настроек для безопасного отключения всех функций слежения в 10-ке.
Одно из полезных отличий данной утилиты от других — подробные пояснения по каждой отключаемой опции (вызывается нажатием по названию включаемого или отключаемого параметра).
Скачать O&O ShutUp10 можно с официального сайта программы https://www.oo-software.com/en/shutup10
Ashampoo AntiSpy for Windows 10
В первоначальной версии этой статьи я писал о том, что появилось много бесплатных программ для отключения шпионских возможностей Windows 10 и не рекомендовал их использовать (малоизвестные разработчики, быстрый выход программ, а следовательно, их возможная недоработанность). Теперь же одна из довольно известных компаний Ashampoo выпустила свою утилиту AntiSpy для Windows 10, которой, как мне кажется, можно доверять, не боясь что-либо испортить.
Программа не требует установки, и сразу после запуска вы получите доступ к включению и отключению всех имеющихся функций отслеживания пользователя в Windows 10. К сожалению для нашего пользователя, программа на английском языке. Но и в данном случае вы можете ее легко использовать: просто выберите в разделе Action пункт Use recommended settings, чтобы разом применить рекомендованные настройки безопасности личных данных.
Скачать Ashampoo AntiSpy for Windows 10 можно с официального сайта www.ashampoo.com.
WPD — еще одна качественная бесплатная утилита для отключения слежки и некоторых других функций Windows 10. Из возможных недостатков — наличие только русского языка интерфейса. Из преимуществ — это одна из немногих утилит, поддерживающая версию Windows 10 Enterprise LTSB.
Основные функции отключения «шпионства» сосредоточены на вкладке программы с изображением «глаза». Здесь вы можете отключить политики, службы и задания в планировщике заданий, так или иначе связанные с передачей и сбором личных данных Майкрософт.
Также интересными могут оказаться и две других вкладки. Первая — Firewall Rules, позволяющая в один клик настроить правила брандмауэра Windows 10 таким образом, чтобы были заблокированы серверы телеметрии Windows 10, доступ к интернету сторонних программ или же отключить обновления.
Вторая — удобное удаление встроенных приложений Windows 10.
Скачать WPD можно с официального сайта разработчика https://getwpd.com/
Включить, отключить удаление подтверждения для корзины в Windows 10/8/7
Пользователи Windows 8, возможно, заметили, что при удалении файла в корзину , в отличие от Windows 7 и более ранних версий, новая операционная система больше не будет отображать окно подтверждения удаления. Это связано с тем, что Microsoft обнаружила, что большинство пользователей предпочитают отключать это предупреждение об удалении. В результате он отключен по умолчанию.
Включить удаление подтверждения для корзины в Windows
При желании вы можете включить Удалить окно подтверждения . Этот пост покажет вам, как включить или отключить окно подтверждения удаления в Windows 10/8/7
1] Через свойства корзины
Для этого щелкните правой кнопкой мыши корзину и выберите «Свойства».
Установите флажок Показать диалоговое окно подтверждения удаления и нажмите Применить/ОК.
В следующий раз, когда вы удалите какой-либо файл в корзину, вы увидите Вы уверены, что хотите переместить папку/файл в корзину .
2] Использование редактора групповой политики
Нажмите комбинацию кнопок WINKEY + R, чтобы запустить утилиту Run, введите gpedit.msc и нажмите Enter. После открытия редактора групповой политики перейдите к следующему параметру:
Конфигурация пользователя> Административные шаблоны> Компоненты Windows> Проводник
Теперь на правой боковой панели дважды щелкните Показать диалоговое окно подтверждения при удалении файлов и установите для него переключатель Отключено .
Позволяет в проводнике отображать диалоговое окно подтверждения всякий раз, когда файл удаляется или перемещается в корзину. Если этот параметр включен, диалоговое окно подтверждения отображается, когда пользователь удаляет или перемещает файл в корзину. Если этот параметр отключен или не настроен, по умолчанию не отображается диалоговое окно подтверждения.
Это отключит запрос подтверждения удаления. Если для переключателя установлено значение Включено или Не настроено , появится запрос подтверждения удаления.
Выйдите из редактора групповой политики и перезагрузите компьютер, чтобы изменения вступили в силу.
3] Использование редактора реестра
Нажмите комбинацию кнопок WINKEY + R, чтобы запустить утилиту Run, введите regedit и нажмите Enter. После открытия редактора реестра перейдите к следующему
HKEY_CURRENT_USER SOFTWARE Microsoft Windows CurrentVersion Policies Explorer,
Теперь щелкните правой кнопкой мыши на правой боковой панели и выберите New> DWORD (32-bit) Value.
Установите имя этого вновь созданного DWORD как ConfirmFileDelete .
Дважды щелкните по вновь созданному DWORD и установите его значение как . Это приведет к отключению запроса подтверждения удаления. Значение 1 активирует запрос подтверждения удаления.
Закройте редактор реестра и перезагрузите компьютер, чтобы изменения вступили в силу.
4] Установив максимальный размер
Для этого щелкните правой кнопкой мыши корзину и выберите «Свойства».
В разделе Настройки для выбранного местоположения выберите Нестандартный размер.
Установите в поле данных значение выше, чем , что уже введено.
Нажмите OK, чтобы изменения вступили в силу.
Лично я предпочитаю иметь настройку, но не отображать окно подтверждения удаления.
Эти ссылки также могут вас заинтересовать.
- Показать корзину в папке «Компьютер» в Windows
- Добавить корзину на панель задач в Windows
- Увеличьте размер корзины
- Создайте корзину для USB-накопителя и съемных носителей
- BinManager: менеджер для вашей корзины.
Как добавить корзину на рабочий стол
Примечание: Если вы не видите корзину на рабочем столе, вы можете добавить ее. Фактически, вы можете добавить на рабочий стол другие отсутствующие системные значки.
Сначала кликните рабочий стол правой кнопкой мыши и выберите «Персонализация».
В Настройки, прокрутите вниз слева и нажмите Темы.
В меню «Темы» нажмите «Настройки значка рабочего стола» в разделе «Связанные настройки».
Проверьте корзину и любые другие системные значки, которые вы хотите добавить в окно «Настройки значков рабочего стола», даже классическую панель управления, если хотите. Когда вы закончите, нажмите ОК.
Восстановить файлы из корзины
Если вы случайно отправили файлы в корзину, вы можете восстановить их (при условии, что вы не очистили ее предварительно). Откройте корзину на рабочем столе, затем найдите и щелкните правой кнопкой мыши файл (ы), которые необходимо восстановить. В контекстном меню нажмите «Восстановить».
Если вам нужно восстановить только несколько элементов, щелкните, чтобы выделить файлы.
Затем нажмите «Дополнительные параметры» (три точки) в правом верхнем углу и выберите «Восстановить выбранные элементы». Ваши файлы должны снова появиться на своем исходном месте.
Отсюда вы также можете восстановить все в корзине или очистить ее. Для этого нажмите Восстановить все элементы.
Контроль ОС
Windows 10 имеет множество новых функций, но наряду с этим происходит утечка конфиденциальных данных, которые отправляют личную информацию об использовании персонального компьютера в Microsoft. Конечно, эти настройки могут быть отключены в любое время, но главная задача, с которой сталкиваются пользователи, — найти их.
Windows 10 предлагает множество функций для удобства пользователя, таких как виртуальный помощник Cortana, который может облегчить повседневную жизнь. Чтобы сделать это возможным, операционная система должна собирать огромные объемы данных. ОС также анализирует профили пользователей и по умолчанию настроена на сбор большого количества данных.
При расширении контроля над вашей операционной системой выполните следующее:
- адаптируйте свои настройки безопасности;
- защитите свою конфиденциальность;
- отключите услуги контроля местоположения;
- управляйте обновлениями Windows;
- не передавайте данные пользователя и диагностику.
После выхода Windows 10 многие пользователи были обеспокоены новостью о том, что новое детище Microsoft тайно собирает конфиденциальную информацию пользователей. Несмотря на то, что сама Microsoft заявила, что эти сведения собираются лишь для улучшения работы программ и самой операционной системы в целом, пользователей это не утешило.
Отключить сбор информации пользователей можно вручную, настроив соответствующим образом параметры системы, о чем писалось в статье Как отключить шпионские функции Windows 10. Но есть и более быстрые способы, один из них — бесплатная программа Destroy Windows 10 Spying, быстро набравшая популярность по мере обновления компьютеров пользователей до новой версии ОС.
Выводы статьи
Многие пользователи сталкиваются с недостатком места на диске, потому что он заполняется ненужными файлами. Из-за обилия ненужных данных, система начинает «тормозить» в работе. Для оптимизации Windows необходимо удалить с компьютера мусорные файлы, которые бесполезно занимают место на диске.
В операционной системе Windows 10 имеются встроенные инструменты для удаления ненужных файлов. Кроме того, пользователь может самостоятельно удалить временные файлы с компьютера, без помощи стороннего программного обеспечения.
Похожие публикации:
- Как заблокировать запуск программы в Windows
- Переустановка Windows 10 без диска, флешки и BIOS
- Новый запуск — автоматическая чистая установка Windows 10
- Очистка папки WinSxS: чистим правильно разными способами
- Оптимизация Windows 10 для ускорения работы ПК

























