Запуск программ от имени администратора и отключение UAC
UAC
— система контроля учетных записей пользователей Windows, созданная для контроля за разграничением прав доступа пользователей к функциям операционной системы и предотвращения несанкционированного запуска различных приложений в «фоновом» режиме.
Повышенными привилегиями в системе обладает только администратор . И только он может запускать многие системные службы и установленные на компьютере приложения! По этому, если у вас не запускается какая-либо программа, попробуйте ее перезапустить с административными правами . Заодно, можно отключить систему UAC
, чтобы не мешала в дальнейшем.
Подробнее о том, как это делается, можно прочитать в руководстве » «.
Запускаем средство восстановления Windows
Если предыдущий способ не помог, значит проблема более серьезная: причина проблемы может быть в поврежденном реестре или же поврежденном файле explorer.exe. В этом случае нужно при запуске системы быстро нажимать кнопку F8 (для win 8, 8,1 и 10 — в поиске пишем msconfig, запускаем приложение, переходим во вкладку загрузка — ставим галочку «безопасный режим» — после выполнения всех операций убираем галочку и перегружаемся) до появления окна, в котором можно выбрать загрузку последней удачной конфигурации. Еще можно попытаться восстановить систему к рабочему состоянию.
Если восстанавливать Windows, снова заходим в диспетчер задач. Выбираем файл, новая задача и вводим уже: rstrui.exe.
Включится системное приложение восстановления Windows, благодаря ему вы сможете выбрать точку восстановления, например, по дате. Приложение восстановит все системные файлы к исходному состоянию на указанную дату точки восстановления. Так же можно запустить средство восстановления с командной строки. Для запуска командной строки там же пишем CMD. В черном появившемся окне пишем rstrui.exe.
Несовместимые драйверы
Одним из первых портов, вызывающих проблемы с мышью в Windows 10, являются системные драйверы. Windows 10 заботится об обновлениях драйверов для большинства вашего оборудования. Тем не менее, он не всегда делает это правильно, и иногда он не всегда находит обновление драйвера после выпуска. Это не значит, что вы не можете установить обновление драйвера вручную.
Введите диспетчер устройств в строке поиска в меню «Пуск», затем выберите соответствующую опцию. Перейдите к Mice и другим указательным устройствам , выберите, затем щелкните правой кнопкой мыши и выберите «Свойства». Выберите вкладку «Драйвер», затем «Обновить драйвер».
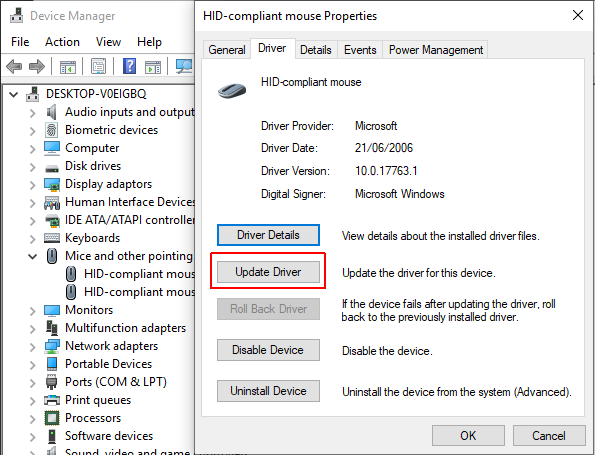
Если у вас есть правильный драйвер
Если вы загрузили правильный драйвер, вам следует поискать драйвер в вашем компьютере. На следующей странице используйте опцию Обзор, чтобы найти драйвер, затем нажмите Далее. Драйвер установится. Перезагрузите систему, когда она завершится.
Если у вас нет правильного драйвера
Если вы не загрузили драйвер напрямую от производителя, выберите «Автоматический поиск обновленного программного обеспечения драйвера». Теперь Windows будет автоматически сканировать ваш компьютер и в Интернете для любых обновлений драйверов, и установите соответственно. Windows сообщит вам, если нет доступных обновлений.
Обновление драйвера недоступно
Если обновление драйвера недоступно, вы можете попробовать переустановить драйвер мыши вручную. Запишите имя мыши или сенсорной панели в диспетчере устройств, а затем перейдите на веб-сайт производителя. Производитель должен обеспечить загрузку последней версии вашего драйвера мыши.
Если вы не можете найти соответствующую загрузку на сайте производителя, выполните поиск в Интернете по запросу « для драйвера windows 10 мыши» или « для драйвера сенсорной панели windows 10». Должен появиться правильный драйвер для вашего оборудования.
Как только вы загрузите новый драйвер мыши, вернитесь в диспетчер устройств. Затем вернитесь в Свойства мыши и на вкладку Устройство. Выберите Удалить и следуйте инструкциям. Теперь установите драйвер мыши, который вы загрузили вручную, и перезапустите систему (см. « Если у вас есть правильный драйвер» выше).
Контроллер USB находится в состоянии сбоя или в настоящее время не установлен
Если при запуске средства устранения неполадок USB Windows появляется сообщение об ошибке Контроллер USB находится в состоянии сбоя или не установлен в данный момент , тогда в этом сообщении предлагаются некоторые рекомендации по устранению неполадок, которые могут вам помочь. После обновления ноутбука, особенно ноутбука с Windows 10 или даже иногда во время его устранения, некоторые приложения могут перестать работать, а некоторые могут даже быть удалены. USB часто работают со сбоями или не распознаются системой.
Контроллер USB находится в состоянии сбоя или в настоящее время не установлен
Иногда пользователи ноутбуков тоже сталкиваются с этой проблемой. Устройство появляется в пункте «Диспетчер устройств», но обычно в меню «Другие устройства» вместе с восклицательным знаком, означающим, что оно в данный момент не работает. Это сообщение также будет препятствовать правильному функционированию средства устранения неполадок, и установка устройства вручную обычно не возможна. Причин этому может быть несколько – от неисправного оборудования до проблемных USB-устройств. Когда Windows не распознает USB-контроллер и сообщает, что он находится в состоянии сбоя или не установлен, вот некоторые из решений, которые вы можете попробовать:
1] Перезагрузка
Перезагрузка это, очевидно, первое, что вам нужно попробовать – как известно, для решения таких проблем.
2] Обновление драйверов USB
Вы должны обновить драйвер, даже если ваш USB не работает со сбоями. Вы можете установить последнюю версию драйвера USB для вашей системы. Пожалуйста, проверьте веб-сайт производителя или рекомендации по обновлению драйвера в соответствии с вашей системой.
В некоторых случаях драйверы могут быть несовместимы с версией операционной системы. В такой ситуации вы можете запустить драйвер в режиме совместимости.
3] Удаление флэш-диска 3.0
Попробуйте удалить 3.0 Flash Drive из настроек BIOS/UEFI. И посмотрите, поможет ли издание 2.0. Затем вы можете включить версию 3.0 позже, после устранения неполадок.
4] Использование диспетчера устройств
Вы всегда должны использовать диспетчер устройств для сканирования основных изменений оборудования.
Выберите «Windows» + R и введите devmgmt.msc в «Выполнить». Затем вам нужно нажать «ОК», и вы попадете в Диспетчер устройств . В диспетчере устройств нажмите Вид и перейдите в Показать скрытые устройства.
Появится всплывающий список устройств, которые нужно увидеть, и вы найдете параметр Неизвестное USB-устройство . Нажмите на него правой кнопкой мыши и выберите Удалить .
Для достижения наилучших результатов удалите все устройства USB, а затем перезагрузите систему. Когда Windows запустится снова, скорее всего, она позволит вам узнать о ваших предпочтениях USB и установить драйверы обратно – иначе вы можете использовать опцию Сканировать для изменений оборудования .
5] Отключить выборочную приостановку
Иногда эти решения не помогают, в случаях обширных проблем. Интересно, что в Windows 10 есть функция Выборочная приостановка , которая приостанавливает работу определенного порта, не затрагивая другие порты. Эта функция также очень удобна для ноутбука, так как она экономит много энергии.
В случае, если ни один из перечисленных выше вариантов не работает для вас, отключите функцию выборочной приостановки, которая не позволит вашему компьютеру приостановить работу любых USB-устройств. Вы найдете эту настройку в Advanced Power Options.
6] Запустите средство устранения неполадок оборудования
Встроенные средства устранения неполадок Microsoft могут автоматически определять, не работает ли устройство в соответствии с системой. Вот что вы можете сделать:
Перейдите в Панель управления и выберите Устранение неполадок , а затем Показать все . Это приведет вас к списку возможных проблем, и вам нужно выбрать, с какой именно проблемой вы столкнулись.
Выберите средство устранения неполадок, связанных с оборудованием и устройствами, нажмите Дополнительно и выберите Применить ремонт автоматически , а затем нажмите Далее . Средство устранения неполадок обнаружит проблемы, и вы сможете определить их из списка.
Вы также можете получить доступ к средствам устранения неполадок со страницы средств устранения неполадок с настройками Windows 10.
Мы надеемся, что это решит вашу проблему.
Причины зависания мышки
Вначале обязательно нужно проверить свои соединения. Это невероятно простая вещь, и иногда она может иметь огромное значение.
Проверьте мышь или нужно обратить внимание, чтобы беспроводной адаптер не «присел» в своем соответствующем порту.
Можно попробовать полностью отсоединить кабель мыши или беспроводной адаптер и снова подключить в другой порт, если это возможно.
Если это проблема, с которой только что столкнулись, иногда перезапуск всей системы может предоставить немедленное решение. Если ничего из этого не работает, тогда проблемы более серьезные.
Существует масса причин, по которым можно испытывать подобный «дискомфорт» со своим курсором. Тем не менее, вот список наиболее распространенных причин:
- активирована опция возвращения указателя в исходное положение в диалоговом окне;
- активирована опция повышенной точности установки указателя;
- активирована опция по сокрытию указателя во время ввода с клавиатуры;
- некорректно работающий драйвер мыши;
- тачпад ноутбука конфликтует с подключенной мышью;
- в системе задействованы драйвера для еще одной мыши;
- проблемы с самой мышью (аппаратная неполадка).
Что я могу сделать, если перетаскивание левой кнопкой мыши не работает в Windows 10?
С мышью может возникнуть много проблем, и если говорить о проблемах с мышью, то вот некоторые из наиболее распространенных проблем, о которых сообщили пользователи:
- Мышь не будет перетаскивать W indows 10 — Это довольно распространенная проблема, которая может возникнуть с вашей мышью. Если у вас возникла эта проблема, не стесняйтесь попробовать любое из наших решений.
- Щелчок мыши и перетаскивание не работают должным образом — это всего лишь разновидность этой проблемы, и если у вас есть эта проблема, обязательно проверьте, правильно ли работает ваша мышь.
- Проблемы перетаскивания мышью Окна 10 — Проблемы перетаскивания мышью относительно распространены, и для решения этой проблемы вы можете включить функцию ClickLock для мыши.
- Мышь перетаскивается неправильно — иногда функция перетаскивания может работать неправильно на вашей мыши. Это может быть большой проблемой, но вы можете исправить ее, почистив мышь.
- Левая кнопка мыши не будет перетаскиваться. Несколько пользователей сообщили, что левая кнопка мыши не будет перетаскиваться вообще. Это раздражающая проблема, и она, скорее всего, вызвана неисправной мышью.
Не работает перетаскивание (Drag and Drop) Windows 10
Функция Drag and Drop перестаёт работать в приложениях, запущенных с разными правами с включённым UAC. Бывает действительно достаточно отключить контроль учётных записей. Хотя снижение его уровня также может решить проблему.
Например, перетаскивание не работает из приложения запущенного с обычными правами в приложение запущенное с правами администратора. Если же нужно перетащить файл hosts из файлового менеджера Total Commander в классический Блокнот, тогда оба приложения запускайте от имени администратора.
Запустите программы от имени администратора Windows 10
Это действительно очень важно. Скорее всего, проблема будет уже решена
Но всё же есть дополнительные рекомендации, когда даже права администратора не помогают.
Перезапустите классический проводник
Как ни странно, но в некоторых ситуациях позволяет решить проблему перезапуск проводника в Windows 10. В чистой системе не возникает проблем с проводником и системой в целом. Если же установлено множество стороннего софта, ситуация может быть совсем иной.
- Запустите классический Диспетчер задач нажав сочетание Ctrl+Shift+Esc.
- Во вкладке Процессы выделив Проводник нажмите кнопку Перезапустить.
Отключите контроль учётных записей
Контроль учётных записей (UAC) предотвращает изменения, вносимые в систему опасным ПО. По умолчанию в настройках установлено уведомлять только при попытках приложений внести изменения в компьютер. При попытке запустить вредоносное приложение, оно будет заблокировано в целях защиты Windows 10.
- В поиске найдите и откройте Изменение параметров контроля учётных записей.
- Перетяните ползунок в положение Никогда не уведомлять (при изменении параметров).
Обновите операционную систему
Обычно обновление ОС исправляет битые (проблемные) файлы путём их замены. В большинстве случаев рекомендуется обновить систему до последней версии. Даже если была ошибка через неудачное обновление, в следующем она исправляется. Как было с песочницей (Windows Sandbox), которая не запускалась на определённых конфигурациях компьютера.
- Перейдите в Параметры > Обновление и безопасность > Центр обновления Windows.
- Нажмите кнопку Проверить наличие обновлений, и дождитесь завершения его установки.
После чистой установки операционной системы все функции работают как положено. Это касается только оригинального образа последней версии Windows 10. Рекомендуем проверить целостность системных файлов и выполнить чистую загрузку Windows 10. И теперь можете проверять функциональность Drag & Drop.
Заключение
Функция Drag and Drop работает в большинстве приложений по умолчанию. А в программе VirtualBox её можно при желании включить отдельно в настройках. Она поддерживает перетаскивание файлов с виртуальной машины на компьютер.
Вмешательство сторонних программ
Как уже упоминалось выше, стороннее программное обеспечение может оказывать влияние на корректность работы компонентов операционной системы.
Это могут быть как установленные программы, так и не полностью деинсталлированные, остаточные процессы которых ещё работают (обычно происходит это при удалении программного обеспечения, где в последствии требуется перезагрузка, но она откладывается пользователем).
Определить, действительно ли затруднения произошли по данной причине, можно несколькими путями:
1. Использование безопасного режима с последовательным запуском процессов
Для этого перезагрузите компьютер и перейдите в безопасный режим. Сразу после запуска операционной системы можно проверить работоспособность буфера обмена.
Нажмите сочетание клавиш «WIN» + «R» и введите команду «msconfig», откроется окно «Конфигурация системы», в котором перейдите на вкладку «Службы» (провести данные шаги можно и в обычном режиме).
Перед вами откроется список работающих и остановленных служб, в левом нижнем углу окна установите флажок в строке «Не отображать службы Microsoft» и далее, нажмите на соседнюю кнопку «Отключить все». Снова проверьте работу буфера обмена, если проблема не появляется, то однозначно ошибка кроется в работе программ, и для определения, в какой именно, и применяется последовательный запуск.
Из самого названия уже становится понятно, что требуется поочередно запускать процессы и проверять работу буфера. По мере проведения данных манипуляций может потребоваться перезагрузка компьютера, при активации (включения) программ, но в конечном счёте всё это приведёт к необходимым результатам.
И к слову, данный метод подходит для всех версий операционной системы «Windows XP/7/Vista/8/10».
2. Использование функционала «Средства записи действий по воспроизведению неполадок»
Для того чтобы открыть данную утилиту, нажмите уже упомянутую выше комбинацию «WIN» + «R» и введите «rsp.exe» или пройдите «Пуск» – «Стандартные» – «Windows» – «Средства записи действий» – для Windows 10 или «Пуск» – «Стандартные» – «Средство записи действий по воспроизведению неполадок» – для Windows 7 и 8.1.
С помощью данной утилиты можно пошагово отследить весь путь работы процесса буферизации и определить, в каком моменте возникают затруднения.
Средство записи действий в Windows 10
Утилита записывает все действия от старта записи, делая скриншоты на каждом шаге и поясняя все проводимые действия.
3. Использование функции «Get Open Clipboard Window»
Данная функция предоставляет информацию об актуальном процессе, который использует в настоящий момент буфер обмена. В ответ на запуск функции появится окно, в котором будет указано уведомление об отсутствии видимых проблем или будет указан код ошибки.
4. Использование новой учётной записи
Вполне вероятно, что причина кроется в некорректной работе учётной записи пользователя, для проверки создайте новую учётную запись Windows и проверьте в ней работу буфера обмена.
Обновите драйверы мыши
Возможно, ошибка возникла из-за проблемы с драйверами мыши, поэтому обновление их до самых последних выпущенных версий может решить нашу проблему.
- Мы идем в Введите здесь для поиска в поле меню Пуск Windows и введите Диспетчер устройств.
- В этот момент выбираем опцию такого администратора и идем туда, где написано Мышь и другие указывающие устройства.
- Если мы теперь дважды щелкнем по нашему устройству, мы откроем Свойства меню.
- Теперь переходим к Драйвер и нажмите Обновить драйвер .
В открывшемся окне нам нужно только нажать на опцию Автоматический поиск обновленного программного обеспечения драйвера.
Буфер обмена не работает на компьютере под ОС «Windows Server»
Подобная проблема особенно актуальна при использовании «RDP» сессий. Возникает она в большинстве случаев при работе с несколькими серверами, т. е., помимо 2 – 3 терминальных подключений, имеется ещё, к примеру, 10 терминальных соединений с помощью утилиты «Remote Desktop Connection Manager», при этом проблема (не функционирует copy(копирование)/past(вставка)) не затрагивает 2 – 3 терминальных подключения, а касается только вышеупомянутой 10-ки.
В качестве решения следует сделать следующее:
- За работоспособность буферизации отвечает приложение «rdpclip.exe», но инициация подключения по RD (Remote Desktop) запускает для каждого пользователя собственный процесс «rdpclip.exe». В связи с этим потребуется закрыть вручную данный процесс в «Task Manager» (Диспетчер задач), для этого кликните по нему правой кнопкой мышки и нажмите «End Task» (Завершить задачу).
- Далее, запустите «rdpclip.exe» вручную, нажав комбинацию клавиш «WIN» + «R» и вводом наименования процесса.
При этом следует помнить, что для корректного использования функционала буферизации между удаленной и локальной системой через терминальное соединение, требуется выполнение двух основных условий:
- В настройках «RDP» клиента, на вкладке «Локальные ресурсы» в блоке «Локальные устройства и ресурсы» должен быть отмечен галочкой «Буфер обмена».
- В параметрах «RDP-TCP подключений» на вкладке «Client Settings» не должен быть отмечен галочкой параметр «Clipboard» (Буфер обмена) в блоке «Disable the following».
Настройки «RDP» клиента
В качестве небольшого дополнения стоит упомянуть утилиту по поиску и устранению неполадок от компании «Microsoft» – «Easy Fix». Скачать её можно с официального сайта компании, по следующей https://support.microsoft.com/ru-ru/help/2970908/how-to-use-microsoft-easy-fix-solutions.
Способ 1: Перезапуск «Проводника»
Наиболее часто подобный сбой вызван банальной программной ошибкой системного файлового менеджера, которую можно устранить его перезапуском.
- Для этой цели воспользуемся «Командной строкой». Её потребуется запустить от имени администратора: откройте «Поиск», введите в нём запрос , затем нажатием левой кнопки мыши выделите найденный результат и задействуйте соответствующую функцию запуска.
Подробнее: Как открыть «Командную строку» от администратора в Windows 7 / Windows 10
-
После открытия оснастки введите в неё следующую команду и нажмите Enter.
- «Проводник» должен быть перезапущен – попробуйте теперь перетащить какой-нибудь файл, проблема исчезнет.
Если описанный метод ничем не помог, воспользуйтесь предложенными далее.
Убедитесь, что вы используете правильный ключ (и)
Помимо простого нажатия кнопки Prt Scr, есть несколько комбинаций горячих клавиш, которые вы можете использовать для создания снимков экрана. Вот они:
Prt Scr — захватывает весь экран.
Ctrl + Prt Scr — также захватывает весь экран
Alt + Prt Scr — захватывает часть экрана.
Для трех вышеуказанных комбинаций горячих клавиш будет сделан снимок экрана, но он будет скопирован только в буфер обмена. Вам все равно потребуется вставить его в программу, поддерживающую изображения. Если вы хотите обойти это, используйте следующую комбинацию горячих клавиш.
Winkey + Prt Scr — делает снимок экрана и сохраняет его в папку снимков экрана по умолчанию (C: Users (имя пользователя) Pictures Screenshots).
В то же время проверьте, есть ли на клавиатуре клавиша блокировки Fn. Если есть, убедитесь, что клавиша Print Screen активирована, нажав эту клавишу блокировки Fn.
Связанный: Как воспроизводить звук каждые несколько минут в Windows 10
Как исправить открытие всех файлов и ярлыков одной программой?
Некоторые считают что решение тут только одно — переустановка операционной системы, но не следует так торопиться. Исправить ситуацию можно кучей способов:
- Сделать откат/восстановление системы на одну из последних точек восстановления, это практически 100% решит проблему
- Если на компьютере кроме вашей есть и другие учетные записи — используйте их для создания еще одной новой для себя
- Восстановите файловые ассоциации
Первые два способа очень просты, но при использовании второго придется настраивать учетную запись заново, а это бывает не очень удобно, поэтому я рекомендую третий способ, а именно восстановление файловых ассоциаций, сделать это не сложно.
Перетаскивание не работает
1]Нажмите клавишу Esc и посмотрите
Один из пользователей нашего форума сообщил, что нажатие клавиши Esc перед перетаскиванием решает проблему. В его случае казалось, что в фоновом режиме было приложение, которое блокировало перетаскивание. Нажатие кнопки Esc сняло эту блокировку.
Программы для Windows, мобильные приложения, игры — ВСЁ БЕСПЛАТНО, в нашем закрытом телеграмм канале — Подписывайтесь:)
Таким образом, вы можете щелкнуть любой файл левой кнопкой мыши и удерживать кнопку нажатой. Затем нажмите клавишу Escape.
Известно, что решение устраняет проблему с функцией перетаскивания в Windows. Сделайте это для файла / папки, которую хотите переместить на компьютер.
Далее вам нужно проверить все фоновые приложения. Если они связаны с клавиатурой или горячими клавишами, возможно, вам придется удалить или отключить их.
2]Устранение неполадок при чистой загрузке
Выполните чистую загрузку и еще раз проверьте, решена ли проблема или остается. Если это так, то это какая-то программа при запуске мешает бесперебойной работе Windows. В состоянии чистой загрузки попробуйте определить виновника и отключить или удалить его.
3]Изменить высоту и ширину перетаскивания
Откройте редактор реестра и перейдите к следующему ключу:
HKEY_CURRENT_USER Панель управления Рабочий стол
На правой панели выберите изменение значений DragHeight и DragWidth.
Измените значение на очень большое число. Сделайте, скажем, 50.
Эти значения представляют собой не что иное, как размер пикселя для перетаскивания. Может помочь увеличение размера.
4]Отключить UAC с помощью реестра
Если вы не можете перетаскивать файлы или папки, редактирование этого раздела реестра также может вам помочь. Открыть regedit и перейдите к:
HKEY_LOCAL_MACHINE SOFTWARE Microsoft Windows CurrentVersion Policies System
Измените значение EnableLUA с 1 на 0.
Это отключит UAC и может быть только временной мерой.
Если ничего из этого не помогает, вы можете запустить средство проверки системных файлов и DISM одним щелчком мыши, используя нашу бесплатную программу Ultimate Windows Tweaker.
Мы надеемся, что этим советам было легко следовать, и вы смогли включить перетаскивание в Windows 10.
Связанные чтения:
- Настройте Windows, чтобы при перетаскивании не отображалось содержимое
- Окно перетаскивания не плавное и показывает отставание
- Как отключить перетаскивание в Windows.
.
Программы для Windows, мобильные приложения, игры — ВСЁ БЕСПЛАТНО, в нашем закрытом телеграмм канале — Подписывайтесь:)
Поиграем с реестром.
Отправляемся в редактор реестра
переходим в раздел
в правой части редактора обнаружим параметры DragHeight и DragWidth. Смените числовое значение обоих параметров, увеличивая в диапазоне от 10 до 50: 10, 20, 30… И пробуйте после перезагрузки.
Если изменения параметров масштабирования выделения не сработало, попробуйте отключить (хотя бы и на время) функции проверки UAC. С точки зрения безопасности это не очень хорошо, однако UAC была замечена за подобными безобразиями. Отправимся в раздел
и сменим значение параметра EnableLUA на :

Если ни один из вариантов не прокатил, переходите к варианту восстановления Windows с помощью встроенных средств SFC и DISM.
Источник
Исправление 4: используйте инструмент команды DISM
Если команда SFC не помогла Если вы успешно восстановили поврежденные файлы, вы можете использовать инструмент DISM command для этого. Когда вы запускаете эту команду, DISM использует Центр обновления Windows для предоставления файлов, необходимых для исправления повреждений..
Для этого выполните следующие действия:
1) На клавиатуре нажмите клавишу с логотипом Windows , чтобы открыть Меню «Пуск».
2) Введите cmd . В результатах щелкните правой кнопкой мыши Командную строку и выберите Запуск от имени администратора .
3) Когда вы получите запрос на управление учетной записью пользователя, нажмите Да .
4) В командной строке введите следующую команду и нажмите Enter на клавиатуре.
DISM.exe/Online/Cleanup-image/Restorehealth
Не закрывайте это окно командной строки, пока проверка не будет завершена на 100%.
По завершении закройте окно и перезагрузите компьютер, чтобы проверить, работает ли он.
Итак, это возможные исправления неработающей проблемы перетаскивания. Если ни одно из перечисленных выше исправлений не помогло вам, вам следует подумать о приобретении новой мыши. Старая мышь будет менее отзывчивой и не сможет нормально работать.
Надеюсь, теперь вы можете перетаскивать файлы. Если у вас есть идеи или вопросы, оставьте нам комментарий ниже.
Удаление программ из автозагрузки (автозапуска)
Программы, находящиеся в автозапуске, всегда автоматически стартуют вместе с операционной системой и в дальнейшем продолжают висеть в ней «фоном». Без сомнения, многие из них вполне могут конфликтовать с другими приложениями, запускаемыми / работающими на ПК, а так же сильно тормозить работу системы и даже нередко приводить к ее сбоям! Попробуйте убрать из автозагрузки все лишние приложения и, вполне возможно, нужные вам программы снова начнут запускаться и нормально работать.
Очистить автозагрузку от лишних объектов можно разными способами, как вручную (через службу msconfig), так и с помощью специализированных утилит, например, все тот же CCleaner.
Полная очистка системы программами-чистильщиками
Такой метод тоже вполне оправдан, особенно, в качестве профилактики сбоев работы программ в будущем. Запомните! Чем меньше всякого «мусора» будет скапливаться в операционной системе, тем стабильнее, она и весь установленный на ней софт будут работать!
Для выполнения задач подобного плана так же, лучше всего пользоваться специальными программами — «чистильщиками» . Лучшей из них, бесспорно, является CCleaner . Как пользоваться CCleaner и полностью очистить систему
, в подробностях написано . Для тех, кто и в дальнейшем пожелает использовать эту программу на постоянной основе, рекомендуем еще одно тематическое руководство » «.
Впрочем, программ-чистильщиков на современном компьютерном рынке тоже достаточно много. Если возникнет необходимость, можно легко выбрать любую-другую программу для очистки «операционки», заглянув в этот набор «Программы для очистки операционной системы «.
Что делать, если перестало работать перетаскивание мышкой
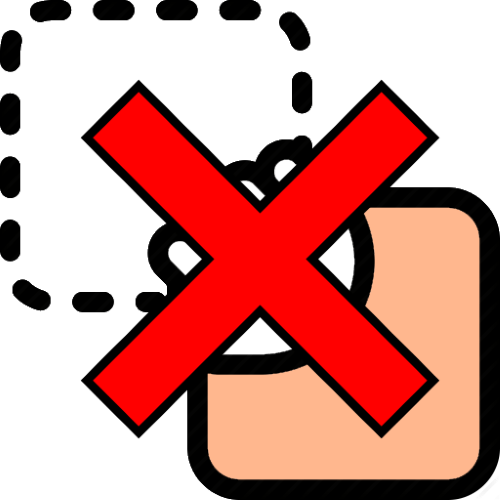
Наиболее часто подобный сбой вызван банальной программной ошибкой системного файлового менеджера, которую можно устранить его перезапуском.
- Для этой цели воспользуемся «Командной строкой». Её потребуется запустить от имени администратора: откройте «Поиск», введите в нём запрос cmd , затем нажатием левой кнопки мыши выделите найденный результат и задействуйте соответствующую функцию запуска.
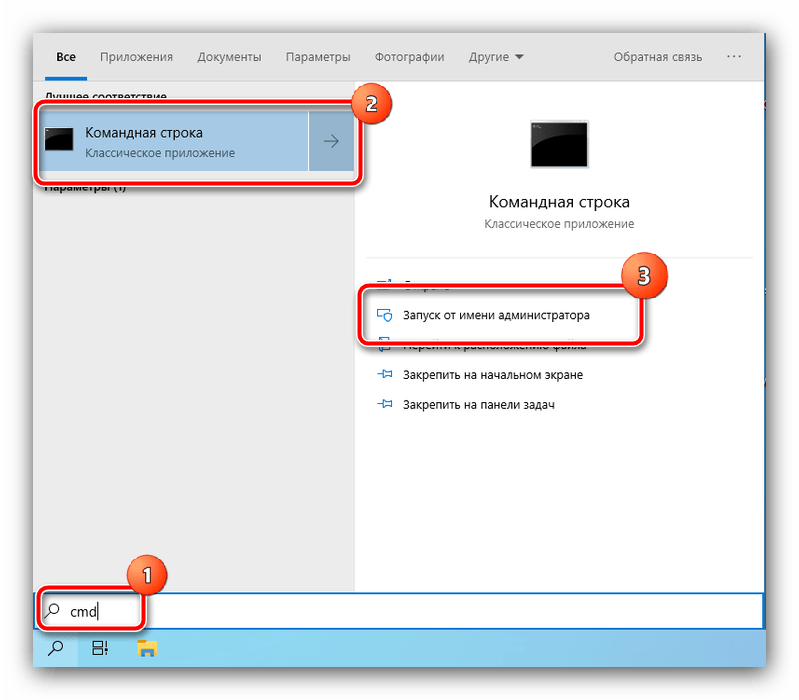
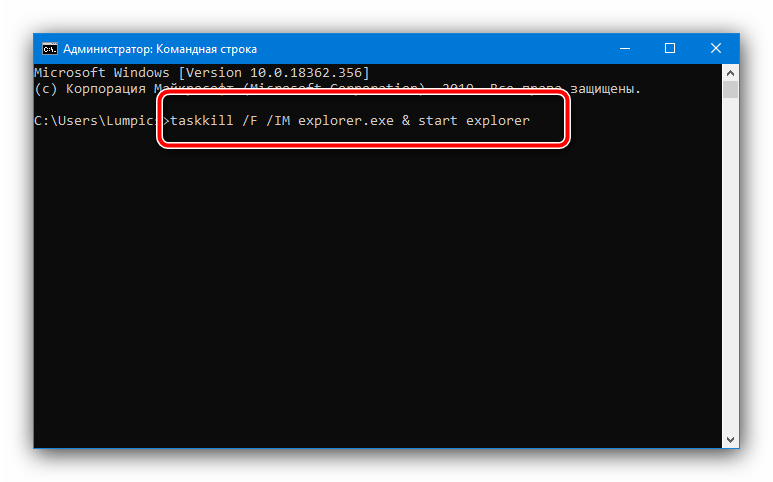
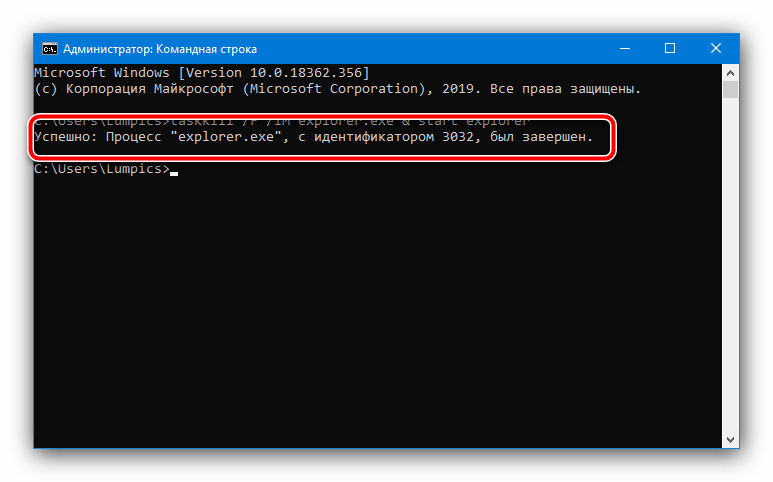
Способ 2: Изменение масштаба функции перетаскивания
Порой описываемая проблема встречается из-за сбоев настроек перетаскивания, в частности, масштаба захвата: система считает, что захвачена слишком маленькая область, и функция не срабатывает. Для проверки причины следует проверить эти параметры.
- Виндовс позволяет проделать требуемую операцию только через манипуляции с системным реестром, поэтому понадобится вызвать оснастку его редактора. Воспользуемся средством «Выполнить»: нажмите сочетание Win+R, затем введите запрос regedit и кликните «ОК».
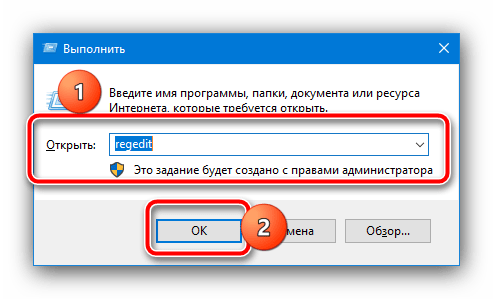
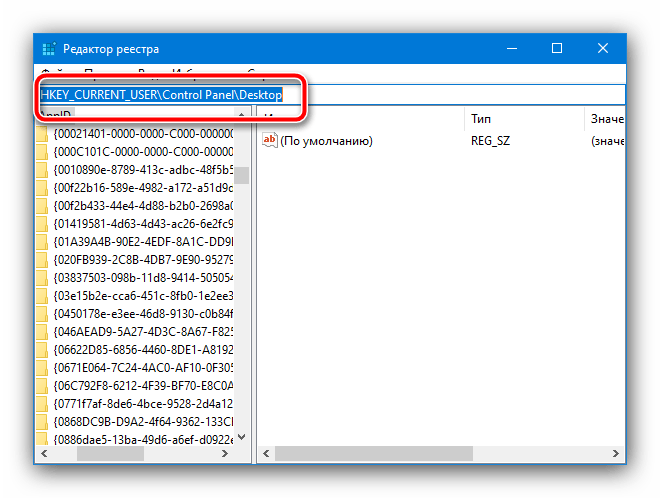
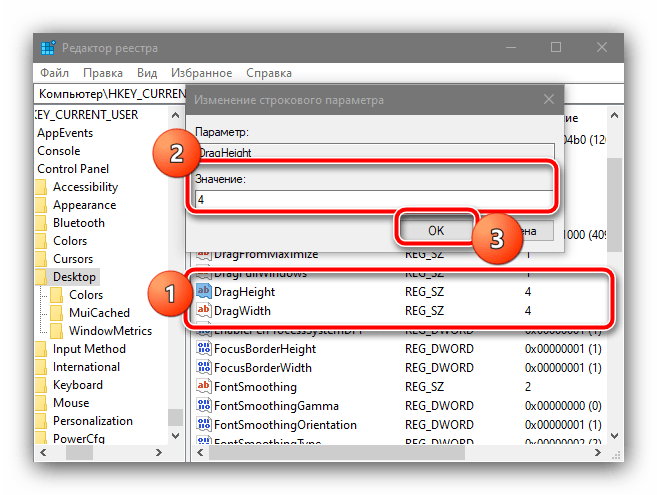

Способ 3: Отключение контроля учётных записей
В некоторых случаях рассматриваемый сбой возникает по вине системы контроля аккаунтов (UAC): она может по каким-то причинам посчитать попытку перетащить файл угрозой безопасности. В диагностических целях можно попробовать отключить эту защиту – соответствующие руководства уже есть на нашем сайте, советуем ими воспользоваться.
Подробнее: Как отключить UAC в Windows 7 / Windows 10
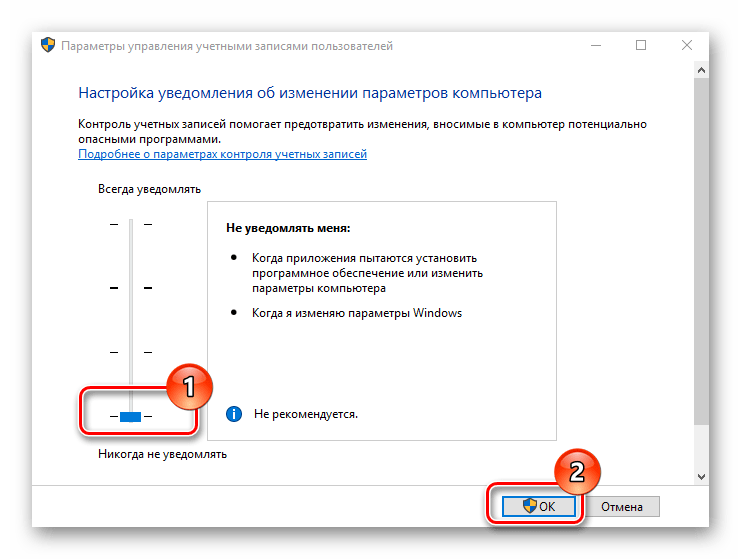
Способ 4: Отключение блокирующей программы
Последний источник проблемы – стороннее ПО, некоторые образцы которого способны блокировать возможность перетаскивания.
- Прежде всего выясним, действительно ли ошибка вызвана сторонними программами. Для этого следует перевести систему в «Безопасный режим». Сделайте это и проверьте работу Drag&Drop — если она функционирует нормально, переходите к следующему шагу, если нет — к шагу 3.
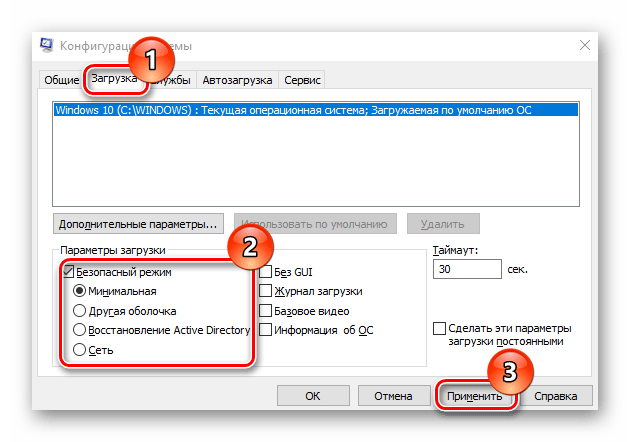
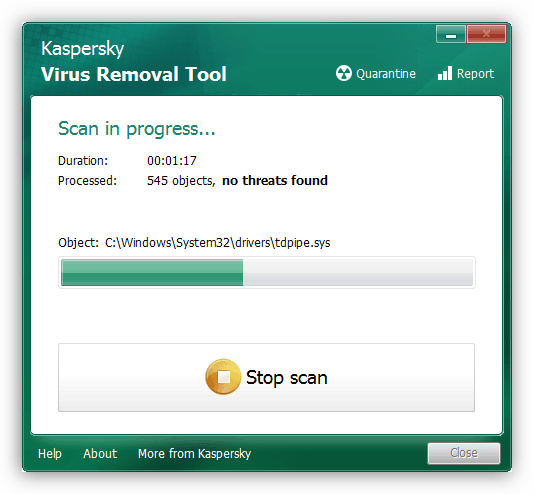
Способ 5: Ремонт или замена мыши
Наконец, проблема может быть вызвана аппаратными неполадками манипулятора, например, микроконтроллер в левой кнопке работает неправильно, из-за чего не распознаётся её зажатие, а без него не функционирует перетаскивание. Точно диагностировать подобное в домашних условиях сложно, поэтому отнесите устройство в мастерскую (если ремонт целесообразен) или замените его.
Мы рады, что смогли помочь Вам в решении проблемы. Опишите, что у вас не получилось. Наши специалисты постараются ответить максимально быстро.




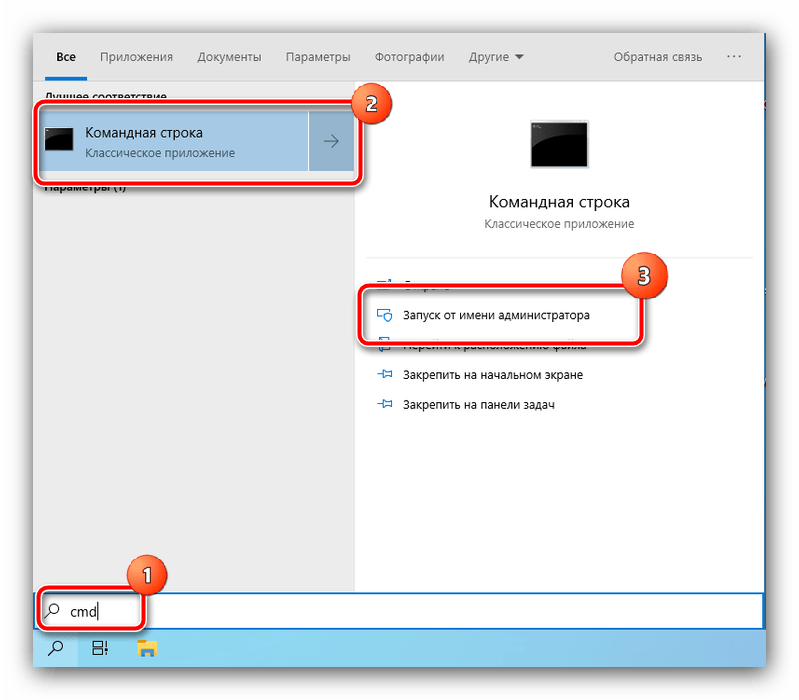



![Перетаскивание левой кнопкой мыши не работает в windows 10 [простые исправления] - исправлять 2022](http://tophallclub.ru/wp-content/uploads/2/f/b/2fb0edcf329c50e70a178d8f22d7b593.png)





![Перетаскивание левой кнопкой мыши не работает в windows 10 [простые исправления]](http://tophallclub.ru/wp-content/uploads/c/9/f/c9f8f958380c1a9288ce19816f9eaa6d.jpeg)
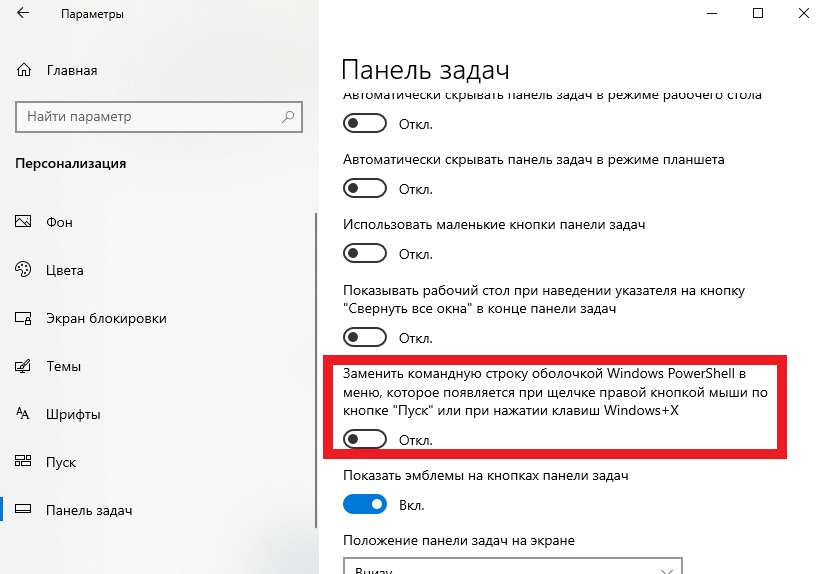















![Windows 10, щелчок правой кнопкой мыши не работает [полное руководство]](http://tophallclub.ru/wp-content/uploads/6/8/5/6850c1783bae9384af68766eae40fc26.jpeg)


