Как снизить нагрузку на процессор, от Print Filter Pipeline Host
Давайте с вами разберем, какие основные причины, такого поведения на вашем сервере:
- У вас забит спуллер, большим количеством заданий, которые не могут обработаться сервером, такое я уже лечил, в ситуации, когда вы видели «Код события 372: сбой при печати документа».
- Вирус. Очень частый случай, когда вы ловите майнера или другую заразу, которая начинает пожирать ваши ресурсы. Приведу пример, у человека был к ноутбуку Asus X200LA, был подключен, через USB принтер. Человек печатал в день на этом принтере, в среднем 5-6 листочков, но его CPU на ноутбуке, был загружен printfilterpipelinesvc.exe на 50-60 процентов, был вирус.
- Проблема с драйвером, на отдельно взятом принтере, где идут конфликты, между устройствами, и необходимо делать изоляцию драйверов.
- Переустановить драйвера на принтер, как в случае с кодом исключения 0xc0000005
Если с изоляцией драйверов и лечением вирусов все понятно, то я подробнее остановлюсь на моменте, как очистить зависшие задания в спуллере, вашего сервера печати или локального компьютера.
Есть Spooler SubSystem App — это процесс, который помогает пользователю управлять своими системами печати. Всякий раз, когда программа отправляет документ на принтер, приложение подсистемы спулера добавляет его в очередь печати. Служба диспетчера очереди печати сохраняет эти задания печати в памяти и отправляет их на принтер один за другим, когда принтер доступен.
В нормальных ситуациях весь процесс протекает как обычно и не должен использовать большое количество ресурсом вашего компьютера, роль сервера печати, очень часто совмещают с ролью DHCP или контроллером домена, так как она не грузит сервер. При печати они будут использовать только некоторые ресурсы ЦП, и это приемлемо. Однако в других случаях, процесс spoolsv.exe может быть источником значительного использования ресурсов ЦП. Это может произойти, если в системе печати Windows возникла проблема.
Напоминаю, что процесс спуллера, складывает задания на печать в расположение:
C:\Windows\System32\spool\PRINTERS
Именно из-за огромного количества заданий, в виде файлов с расширением SHD и SPL, которые не ушли на печать, вы можете получить ситуацию, когда Print Filter Pipeline Host, загрузит CPU на 100%.
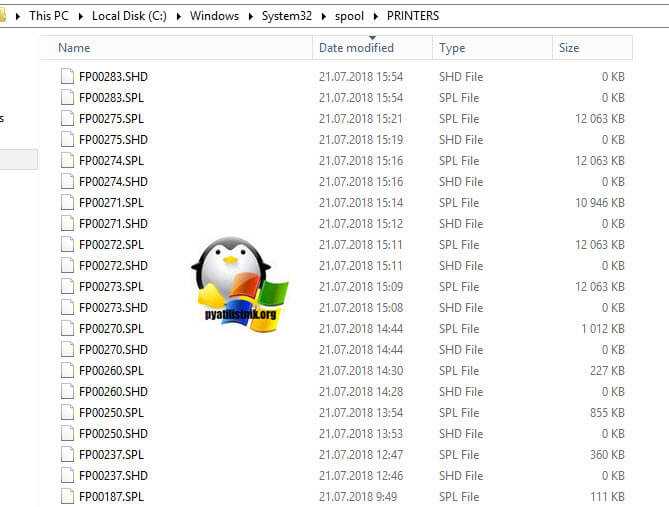
Сам процесс очистки папки спуллер, очень простой:
- Вы останавливаете службу печати, в противном случае при попытке удалить файлы SHD и SPL, вы получите предупреждение, что они заблокированы.
- Затем удалите содержимое папки C:\Windows\System32\spool\PRINTERS
- Включите службу печати
К сожалению, просто перезагрузка не очистит папку с очередью печати
Для лентяев я подготовил bat файл, который вы можете запустить от имени администратора и он выполнит все этапы очистки папки spooler. Содержимое bat файла:
@echo off echo Stopping print spooler. echo. net stop spooler echo Erasing Temporary Junk Printer Documents echo. del /Q /F /S «%systemroot%\System32\Spool\Printers\*.*» echo Starting print spooler. echo. net start spooler
Если после очистки, процесс все еще продолжает кушать процессор, просто его убейте из диспетчера задач, он запуститься автоматически заново.
Обновление за сентябрь 2022 г .:
Теперь вы можете предотвратить проблемы с ПК с помощью этого инструмента, например, защитить вас от потери файлов и вредоносных программ. Кроме того, это отличный способ оптимизировать ваш компьютер для достижения максимальной производительности. Программа с легкостью исправляет типичные ошибки, которые могут возникнуть в системах Windows — нет необходимости часами искать и устранять неполадки, если у вас под рукой есть идеальное решение:
- Шаг 1: (Windows 10, 8, 7, XP, Vista — Microsoft Gold Certified).
- Шаг 2: Нажмите «Начать сканирование”, Чтобы найти проблемы реестра Windows, которые могут вызывать проблемы с ПК.
- Шаг 3: Нажмите «Починить все», Чтобы исправить все проблемы.
Суть проблемы
При попытке копировки какого-либо документа или изображение, на мониторе, поверх всех окон, появляется уведомление от Диспетчера печати, сообщающее о том, что система не может подключиться к нему, а подсистему невозможно выполнить.
Такое явление возникает во время подключения устройства, чаще все, при первой попытке, так как связана именно с настройками устройства и его взаимодействием с ПК.
Крайне редко такую ошибку может выдать тот, который исправно работал ранее.
Что же означает такое уведомление? Оно сообщает пользователю о том, что существует ошибка в Диспетчере, которая мешает ему выполнить задачу или соединиться с ним.
Именно невозможность соединения зачастую, является причиной такой неполадки. Таблица 1.Типы проблем
| Суть | Тип |
| Служба не работает при подключении по сети | Сетевой |
| Засорен реестр Диспетчера печати | Локальный |
| Отключена служба Диспетчера печати | Сетевой, локальный |
Но иногда имеется и другая причина. Это накопление большого количества «мусора» в папке реестра компьютера, формирующей очередь.
Такой «мусор» накапливается в результате установки ненужного и разнообразного программного обеспечения для устройства, драйверов и т. п.
Прежде, чем пытаться устранить неполадку, необходимо выяснить, какая именно причина ее вызвала.
Что делать, если системные прерывания грузят процессор
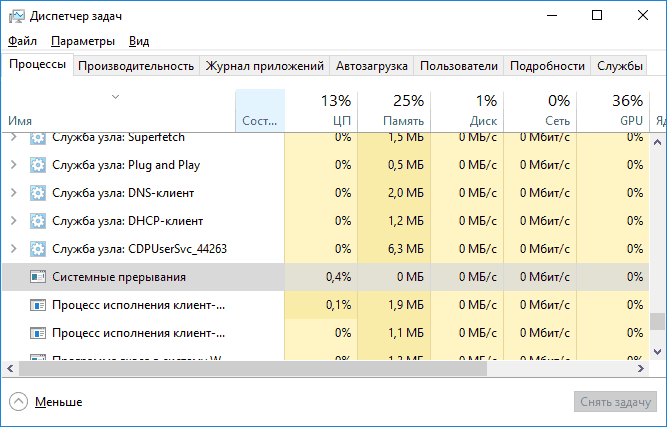
Чаще всего, когда в диспетчере задач появляется неестественно высокая нагрузка на процессор, причиной является что-то из:
- Неправильно работающее оборудование компьютера
- Неправильная работа драйверов устройств
Почти всегда причины сводятся именно к этим пунктам, хотя взаимосвязь проблемы с устройствами компьютера или драйверами не всегда очевидна.
Прежде чем приступать к поиску конкретной причины, рекомендую, если это возможно, вспомнить, что выполнялось в Windows непосредственно перед появлением проблемы:
- Например, если обновлялись драйверы, можно попробовать откатить их.
- Если было установлено какое-то новое оборудование — убедиться в правильности подключения и работоспособности устройства.
- Также, если ещё вчера проблемы не было, а с аппаратными изменениями связать проблему не получается, можно попробовать использовать точки восстановления Windows.
Поиск драйверов, вызывающих нагрузку от «Системные прерывания»
Как уже было отмечено, чаще всего дело в драйверах или устройствах. Можно попробовать обнаружить, какое из устройств вызывает проблему. Например, в этом может помочь бесплатная для бесплатного использования программа LatencyMon.
Скачайте и установите LatencyMon с официального сайта разработчика https://www.resplendence.com/downloads и запустите программу.
В меню программы нажмите кнопку «Play», перейдите на вкладку «Drivers» и отсортируйте список по колонке «DPC count».
Обратите внимание на то, какой драйвер имеет наибольшие значения DPC Count, если это драйвер какого-то внутреннего или внешнего устройства, с большой вероятностью, причина именно в работе этого драйвера или самого устройства (на скриншоте — вид на «здоровой» системе, т.е
более высокие количества DPC для приведенных на скриншоте модулей — норма).
В диспетчере устройств попробуйте отключить устройства, драйверы которых вызывают наибольшую нагрузку согласно LatencyMon, а затем проверить, была ли решена проблема
Важно: не отключайте системные устройства, а также находящиеся в разделах «Процессоры» и «Компьютер». Также не стоит отключать видеоадаптер и устройства ввода.
Если отключение устройства вернуло нагрузку, вызываемую системными прерываниями в норму, удостоверьтесь в работоспособности устройства, попробуйте обновить или откатить драйвер, в идеале — с официального сайта производителя оборудования.
Обычно причина кроется в драйверах сетевых и Wi-Fi адаптеров, звуковых карт, других карт обработки видео или аудио-сигнала.
Проблемы с работой USB устройств и контроллеров
Также частой причиной высокой нагрузки на процессор со стороны системных прерываний является неправильная работа или неисправность внешних устройств, подключенных по USB, самих разъемов или повреждение кабелей. В этом случае в LatencyMon вы навряд ли увидите что-то необычное.
При подозрениях на то, что причина в этом, можно было бы рекомендовать поочередно отключать все USB-контроллеры в диспетчере устройств, пока в диспетчере задач не упадет нагрузка, но, если вы начинающий пользователь, есть вероятность, что вы столкнетесь с тем, что у вас перестанут работать клавиатура и мышь, а что делать дальше будет не ясно.
Поэтому могу рекомендовать более простой метод: откройте диспетчер задач, так чтобы было видно «Системные прерывания» и поочередно отключайте все без исключения USB устройства (включая клавиатуру, мышь, принтеры): если вы увидите, что при отключении очередного устройства нагрузка упала, то ищите проблему в этом устройстве, его подключении или том USB-разъеме, который для него использовался.
Принтер ставит в очередь но не печатает
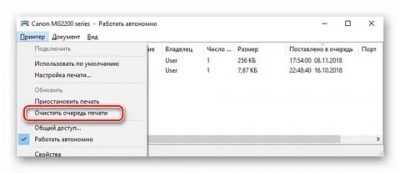
Подробности Категория: Офисные Создано 24.01.2020 18:19 903
Часто бывает так что в самый неподходящий момент принтер перестаёт печатать. Все файлы принтер ставит в очередь, но не печатает. Далее мы разберём последовательность действий, которые с большой вероятностью решат данную проблему.
Причины, по которой принтер не печатает
- Проблемы с кабелем питания, USB и Ethernet они могли быть повреждены либо просто отошли.
- Могли также повредиться драйвера принтера из-за неправильного отключения компьютера либо из-за вирусной программы.
- Сбились настройки принтера и был потерян статус «По умолчанию».
- Застряла бумага в принтере или закончились чернила.
- Много файлов в очереди печати либо включен режим автономной работы.
- Техническая неисправность принтера бывает редко, но все же.
- Еще одна редкая причина — это сторонние программы, которые тоже использую принтер.
Перезгрука, проверка кабеля питания и USB
- Перезагружаем компьютер, а принтер отключает от сети на пару минут
- Проверяем кабель USB и Ethernet смотрим нет ли перегибов если под рукой есть другой кобель, то берем его.
Принтер по умолчанию, очередь печати и автономная работа
- Очищаем очередь печати для это переходим «Панель управления» — «Устройства и принтеры» возле вашего принтера должен быть зеленый значок это означает что он выбран по умолчанию если его нет нажимаем правой кнопкой по значку принтера откроется контекстное меню там выбираем «Использовать по умолчанию»
- В этом же меню заходим в «Посмотреть очередь печати» откроется окно где выделяем все файлы кликаем правой кнопкой «Отменить».
- Далее в этом же окне в левом верхнем углу будет вкладка «Принтер» нажимаем и там смотрим чтобы возле пунктов «Автономная работа» и «Приостановить печать» не стояла галочка.
- Потом еще раз кликаем по вашему принтеру и выбираем «Устранение неполадок» и ожидаем, когда система проведет диагностику это помогает не всегда, но иногда выручает.
Застряла бумага, закончились чернила или бумага
Мало вероятно но может закончилась бумага а вы не заметил или если у вам два лотка для подачи бумаги а по умолчанию выбран не тот.
Часто бывает такое что застревает бумага обычно его видно и можно легко достать если листа не видно то откройте крышку принтера и достаньте из него картридж подними должала быть замятая бумага
Надо обратить внимание чтобы не остались мелких кусочки бумаги.
Современные принтеры оснащены специальными датчикам расхода тонера и когда уровень краски доходить до критического значения то печать не происходить, а документы отправляются в очередь печати.
Драйвера: отключаем, удаляем и переустанавливаем
- Отключаем драйвера зажимаем Windows + R откроется окно выполнить вставляем туда «devmgmt.msc» нажимаем «ОК» откроется диспетчер устройств там открываем пункт «Устройства обработки изображения» (в Windows 10 очередь печати) где должно быть указано название вашего принтера кликаем правой кнопкой по названию откроется контекстное меню где выбираем «отключить» потом снова включаем смотрим не поменялось ли что-то если нет, то еще раз кликаем «удалить» перегружаемся после чего драйвера автоматически переустановятся пробуем что-то напечатать. Если ничего не выходит, то еще раз удаляем драйвера скачиваем с официального сайта производителя ставим и пробуем.
- Драйвера также можно удалить по-другому для этого переходим в «Пуск» – «Панель управления» — «Устройства и принтеры» выбираем ваш принтер кликаем по нему «Удалить устройство»
- На всякий перезапускаем службу «Диспетчер печати» Зажимаем Windows + R в окне выполнить вбиваем «services.msc» откроется окно со службами Windows ищем там «Диспетчер печати» кликаем по нему если можно запустить, то запускаем если нет, то перезапускаем.
Восстановление системы
Если все работала и вдруг перестало работать по непонятно причине, то еще одним рабочим вариантом будет «Восстановление системы». Много раз данный способ меня выручал.
Нажимаем Windows + R откроется окно выполнить вставляем туда «rstrui.exe» откроется окошко восстановление системы нажимаем далее выбираем нужную точку выставления по дате потом система спросит вы уверены нажимаем «OK» и начнётся процесс выставления системы. После восстановления должно появится окошко о удачно окончании процесса.
Возможные причины неисправности
Если отправить на печать много файлов сразу, а еще и большого размера, то вполне легко может образоваться очередь на печать. Очень часто такой процесс попросту зависает и образует проблему с распечатыванием на компьютере или ноутбуке.
Чтобы принтер работал, мало его подсоединить к ПК и настроить. Нужно настроить саму операционную систему, для этого необходимо дополнительно установить нужные компоненты, если ранее это не было сделано.
Кроме компонентов есть еще службы, которые непосредственно руководят процессом «общения» принтера с железом компьютера. Служба «Диспетчера печати» должна быть запущена во время печати и настроена на автоматический запуск при загрузке системы.
Компоненты и службы — это некоторые системные файлы
Они хранятся в определенных надежных местах диска, но по неосторожности пользователя или из-за вмешательства вредоносных программ могут быть повреждены.
Вирусы на «компе» нельзя исключать из «виновников» проблем с доступностью подсистемы печати. Они могут останавливать и блокировать работу служб, а также повредить или вовсе удалить критично важные системные файлы.
Кардинальным решением может стать переустановка принтера «с нуля» и соответственно его драйверов
Процесс несколько отличается в зависимости от способа подключения устройства. Это может быть локальный или сетевой вариант.
Перезапуск или отмена печати как отдельных документов так и всех сразу
Вы можете очистить очередь печати, перезапустить или убрать из печати определенный документ в настройках самого принтера.
1. Зайдите в меню “Пуск”, откройте “Параметры” => Устройства => с левой стороны выберите “Принтеры и сканеры” => с правой стороны нажмите левой клавишей мыши на принтер в котором нужно отменить или перезапустить печать => после нажатия на принтер, ниже него появятся дополнительные варианты действий, выберите “Очередь” (вы также можете найти на панели задач значок принтера, нажать на него правой клавишей мыши и еще раз нажать на название самого принтера, чтобы открыть диспетчер очереди печати).
2. В данном списке вы увидите список всех отправленных документов на печать, если печать не идет – смотрите на документ, который был отправлен по времени раньше остальных, может он огромных размеров, тогда покажет, что идет его загрузка (будет меняться его объем) и нужно немного подождать. Если напротив него написана ошибка – попробуйте документ перезапустить, нажмите на него правой клавишей мыши и выберите “Перезапустить”.
3. Если и после перезапуска печать документа не началась – вы можете его отменить, нажав на него правой клавишей мыши и выбрав из меню “Отменить”. Подтвердите отмену печати данного документа, нажав на “Да”. После чего документ исчезнет из очереди печати.
4. Если вы хотите убрать из очереди печати все документы – зайдите слева вверху в “Принтер” и выберите “Очистить очередь печати”. Подтвердите удаление всех документов из очереди печати, нажав на “Да”.
На сегодня всё, если вы знаете другие способы или у вас есть дополнения – пишите комментарии! Удачи Вам
Способ 4: Проверка компьютера на вирусы
Кроме всего вышесказанного, повлиять на работу могут и различные вирусы. В таких случаях требуется сканировать компьютер с помощью специального программного обеспечения или утилит. Они должны выявить зараженные объекты, исправить их и обеспечить корректную работу периферийного оборудования. Воспользоваться всем этим очень просто, достаточно загрузить проверенное антивирусное средство. Например, для этого хорошо подходит ESET NOD32, но вы можете найти и другую программу в Интернете.
Чтобы ей воспользоваться, нужно всего лишь открыть программу и нажать на кнопку «Просканировать компьютер».
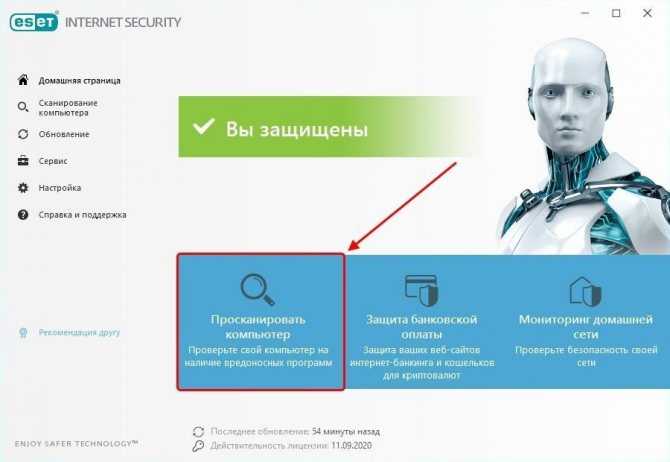
Сканирование компьютера в среднем занимает от одного до трех часов
Подтверждаем неисправность
Перед тем как приступить к устранению проблем, следует удостовериться, что отказ печатать происходит именно из-за указанной службы операционной системы. Чтобы проверить ее состояние, найдем ее среди остальных компонентов в перечне. Для этого нужно проделать несколько простых шагов.
- Открываем окно быстрого запуска команд комбинацией Windows+R.
- Вводим команду «services.msc».
- Ждем открытия списка служб.
- Находим в перечне «Диспетчер очереди печати» и открываем двойным щелчком мыши.
Теперь необходимо удостовериться, что она остановлена и не работает. Смотрим на соответствующие надписи в окне свойств, как это указано на рисунке ниже. При необходимости изменяем на нужные и принудительно запускаем, чтобы «оживить» работу принтеров. Тип запуска изменяем на «Автоматически» и нажимаем на кнопку «Запустить», а потом «Применить» и «ОК».
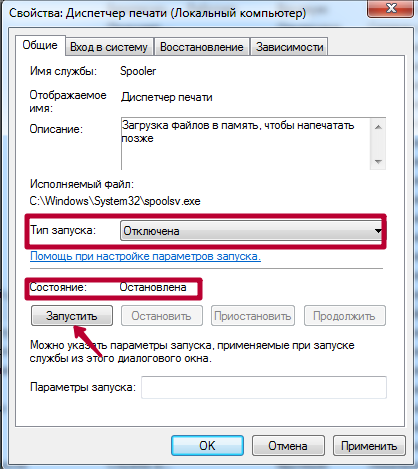
Нет службы печати в списке служб
Бывают случаи, когда можно не найти в длинном списке нужную нам службу печати. Тогда можно поискать по имении «Printers Spooler», если используется английский интерфейс ОС Windows. Если даже и так ничего не находится, то ситуация довольно проблемная. Это означает, что пользователь (Вы или кто-то другой) случайно или не зная об этом удалили важные файлы в системных папках на диске с «Виндой». Еще одной причиной пропадания диспетчера печати может быть наличие вредоносного ПО, а попросту вирусов, на ПК. Решение могут быть такие:
- Проверить реестр системы, а именно значение параметра DependOnService в ветке HKEY_LOCAL_MACHINE/SYSTEM/CurrentControlSet/Services/Spooler. Оно должно быть равным «RPCSS http». Измените в случае несоответствия. зайти в редактор можно через быстрый запуск (Windows+R) и командой «regedit».
- Чистка «компа» от вирусов полноценным антивирусом или одноразовой бесплатной утилитой.
- Возврат к точке восстановления, если такова была создана.
- Переустановка системы полностью.
Как исправить ошибку принтера 0x800706B9
Выполните любой из этих методов, чтобы проверить, решает ли он проблему с ошибкой принтера 0x800706B9.
- Перезапустите службу диспетчера очереди печати Windows 10
- Запустите средство устранения неполадок принтера
- Обновите драйвер принтера
- Исправьте информацию о зависимости для службы диспетчера очереди печати
Часто также помогает простая перезагрузка компьютера. Обязательно попробуйте это.
1]Перезапустите службу диспетчера очереди печати Windows 10
Помните, как мы предлагаем перезапускать систему каждый раз, когда что-то идет не так? Что ж, Windows предлагает систему буферизации, которая может перестать работать или иногда работать со сбоями по неизвестным причинам. Именно по этой причине имеет смысл перезапустить диспетчер очереди печати Windows 10, прежде чем переходить к следующим шагам по устранению неполадок. Теперь давайте остановим и перезапустим службу диспетчера очереди печати.
- Введите Services.msc в строке «Выполнить» (Win + R) и нажмите клавишу Enter.
- Найдите службу диспетчера очереди печати справа.
- Дважды щелкните по нему, чтобы открыть свойства, и нажмите кнопку «Стоп».
- Сделав это, откройте следующий путь в проводнике
%windir%System32spoolprinters
- При появлении запроса нажмите «Продолжить».
- Удалите содержимое папки принтеров
- Вернитесь к службам диспетчера очереди печати и на этот раз выберите «Пуск».
Если к этому моменту неисправна служба диспетчера очереди печати, ошибка принтера 0x800706B9 должна быть исправлена. Если нет, вы можете перейти к следующему шагу устранения неполадок.
Читать: Служба диспетчера очереди печати не запущена.
2]Запустите средство устранения неполадок принтера
Средство устранения неполадок принтера — это инструмент, предназначенный для устранения распространенных проблем, связанных с принтером. Перед запуском средства устранения неполадок убедитесь, что принтер подключен и включен. Выполните следующие действия, чтобы устранить неполадки с принтером.
- Откройте настройки Windows 10 (Win + I)
- Перейдите в Обновление и безопасность> Устранение неполадок.
- Выберите параметр «Принтер» и нажмите кнопку «Запустить средство устранения неполадок».
Вкратце, этот метод устранит проблемы с программным обеспечением или определенные проблемы, из-за которых рабочие места задерживаются.
Читать: Ошибка службы диспетчера очереди печати 1068, не удалось запустить службу или группу зависимостей.
3]Обновите драйвер принтера
В крайнем случае обновите драйвер принтера. Windows, возможно, установила общий драйвер, и вы можете установить специальный драйвер OEM. Если он у вас уже есть, имеет смысл узнать, доступен ли обновленный драйвер.
- Откройте диспетчер устройств, используя WIn + X, а затем клавишу M
- В списке устройств разверните очередь принтера.
- Щелкните правой кнопкой мыши принтер, вызывающий проблему, и выберите «Обновить драйвер».
- Он запустит процесс обновления Windows и попытается найти новый драйвер.
- Если вы загрузили драйвер с веб-сайта OEM, вы можете установить его, используя вариант, который отображается здесь.
Читать: Как восстановить диспетчер очереди печати в Windows 10.
4]Исправьте информацию о зависимости для службы диспетчера очереди печати.
Откройте командную строку или PowerShell с правами администратора. Выполните следующую команду, чтобы исправить зависимости диспетчера очереди печати.
CMD /K SC CONFIG SPOOLER DEPEND= RPCSS
Служба RPCSS — это диспетчер управления службами для серверов COM и DCOM. Он выполняет запросы на активацию объектов, разрешения экспортеров объектов и распределенную сборку мусора для серверов COM и DCOM. Если эта служба остановлена или отключена, программы, использующие COM или DCOM, не будут работать должным образом.
Вы также можете добиться того же с помощью редактора реестра.
- Введите Regedit в командной строке и введите Regedit.
- Нажмите клавишу Enter, чтобы открыть редактор реестра.
- Перейдите по следующему пути
HKEY_LOCAL_MACHINESYSTEMCurrentControlSetServicesSpooler
- На правой панели дважды щелкните значение DependOnService.
- Удалите существующие данные и введите RPCSS.
Вы можете увидеть HTTP вместе с ним, который вы можете удалить и просто оставить RPCSS.
Надеюсь, что за публикацией было легко следить, и вы смогли исправить ошибку принтера 0x800706B9.
Ещё одно решение проблемы
Для начала откройте с правами администратора папку «PRINTERS», которая находится по этому пути: WindowsSystem32spool. Удалите всё её содержимое – если какие-то файлы не будут удаляться из-за их использования системой, то произведите очистку в безопасном режиме. В меню «Службы», открыть которое можно с помощью щелчка по значку администрования, находящемуся в меню «Панель управления», выберите «Диспетчер печати».
Найдите параметр «Тип запуска» и установите значение на «Авто», если оно уже не установлено. Запустите службу печати в принудительном режиме с помощью нажатия соответствующей кнопки и попробуйте распечатать пробные листы.
Если ничего из перечисленного выше не помогло, то воспользуйтесь встроенной в Windows 7 утилитой, называемой «Восстановление системы». Она может устранить все те поломки и неполадки, которые блокируют нормальную работу ПК или замедляют её. Процесс восстановления влияет только на недавно установленные программные приложения и драйвера, которые могут быть удалены. Но учтите, что исправлять проблему службы печати таким образом нужно только в крайнем случае.
Другие причины высокой нагрузки от системных прерываний в Windows 10, 8.1 и Windows 7
В завершение некоторые менее часто встречающиеся причины, вызывающие описываемую проблему:
- Включенный быстрый запуск Windows 10 или 8.1 в сочетании с отсутствием оригинальных драйверов управления электропитанием и чипсета. Попробуйте отключить быстрый запуск.
- Неисправный или не оригинальный адаптер питания ноутбука — если при его отключении системные прерывания перестают грузить процессор, дело скорее всего в этом. Однако, иногда, виноват не адаптер, а батарея.
- Звуковые эффекты. Попробуйте отключить их: правый клик по значку динамика в области уведомлений — звуки — вкладка «Воспроизведение» (или «Устройств воспроизведения»). Выбираем используемое по умолчанию устройства и нажимаем «Свойства». Если в свойствах присутствуют вкладки «Эффекты», «Пространственный звук» и похожие, отключаем их.
- Неправильная работа оперативной памяти — выполните проверку оперативной памяти на ошибки.
- Проблемы с работой жесткого диска (основной признак — компьютер то и дело зависает при доступе к папкам и файлам, диск издает необычные звуки) — выполните проверку жесткого диска на ошибки.
- Редко — наличие нескольких антивирусов на компьютере или специфических вирусов, работающих напрямую с оборудованием.
Есть еще один способ попробовать выяснить, какое оборудование виновато (но что-то показывает редко):
- Нажмите клавиши Win+R на клавиатуре и введите perfmon /report затем нажмите Enter.
- Подождите, пока будет подготовлен отчет.
В отчете в разделе Производительность — Обзор ресурсов вы можете увидеть отдельные компоненты, цвет которых будет красным. Присмотритесь к ним, возможно, стоит выполнить проверку работоспособности этого компонента.













![Локальная подсистема печати не выполняется windows 10 – решения проблемы [2020]](http://tophallclub.ru/wp-content/uploads/d/1/b/d1b561583a157669f15a9d981dd1d4d7.png)



















