Выключите режим DVR в приложении Xbox
Режим DVR в приложении Xbox позволяет, в частности, производить запись игры и создавать скриншоты. Но также известен тем, что может вызывать проблемы с вертикальной синхронизацией. Решением является отключение этого режима (он включен по умолчанию, даже если вы не пользуетесь приложением Xbox).
Как это сделать? Откройте меню Пуск и запустите приложение Xbox. В боковом меню с левой стороны нажмите на значок шестеренки для входа в настройки. Затем перейдите на вкладку «DVR для игр».
Найдите пункт «Сохранить игровые клипы и снимки экрана с помощью DVR». Переместите переключатель в положение «Выключено». Теперь проверьте, не лагают ли игры после выключения DVR.
ТОП программ для ускорения игр:
Большинство перечисленных выше процедур реально автоматизировать. Для этого уместно использовать специальный игровой софт, который оптимизирует операционную систему.
Перед нами полнофункциональный комплекс по ускорению игр, который предлагает более гибкий контроль за игровым процессом. С приложением увеличивается fps, а также появляется больше возможностей для публикации записей в социальные сети.
- Ускорение игр в автоматическом режиме. Опция позволяет временно отключить второстепенные фоновые процессы, которые в противном случае потребляют ресурсы компьютера.
- Функция Gamecaster помогает проводить трансляции стримов в популярные соцсети, вроде YouTube, Facebook. Еще в ней есть опция для создания скриншотов.
- Виртуальная реальность. Подойдет владельцам VR-гарнитуры, так как здесь собран лучший контент для конкретной платформы.
- Акции в играх. Платформа собирает самые интересные акции и показывает их списком.
Компактная и действительно умная утилита, нацеленная на оптимизацию ОС под максимальную производительность для комфортного время провождения в играх. Это бесплатное приложение, поэтому просто нет причин отказываться от него.
Основные функции утилиты:
- остановка фоновых служб;
- мягкий контроль за процессами и службами ОС;
- режим ручной оптимизации;
- игровой режим можем включить за один клик;
- быстрый откат изменений.
Еще одна подобная программа для оптимизации затрат системы на второстепенные задачи во время игр. Ее основная роль – переключение всех мощностей компьютера на обработку игры, устраняя другую нагрузку.
- Удаление сторонних файлов. Они загружаются вместе с приложениями и лишь занимают лишнее место.
- Остановка лишних служб.
- Работа в режиме реального времени.
Надеемся, с перечисленными рекомендациями удалось исправить проблемы с играми и увеличить игровую производительность системы. Пока что положительный результат был всегда, но его выраженность может сильно отличаться. В оптимизированных ОС придется заниматься только модернизацией комплектующих.
Служба Superfetch и ее влияние на жесткий диск
Как себя ведет жесткий диск? Вдруг систему грузит служба Superfetch? Она изначально задумывалась для повышения производительности и скорости обращения к файлам, но, бывает, делает и наоборот. В том же Диспетчере задач можно посмотреть, как обстоят дела с жестким диском. Если он сильно нагружен – «подвисания» неизбежны, поскольку и система и все программы именно на нем. А диск может быть загружен почти на 100% даже во время простоя. Это очень даже возможно со службой Superfetch. К сожалению, эта проблема встречается не только в Windows 10, но и в Windows 7. Если это случилось, то нужно с помощью комбинации клавиш «Win+R» открыть окно «Выполнить» и в нем ввести Services.msc, и нажать ввод. Откроется оснастка «Службы» с внушительным списком служб.
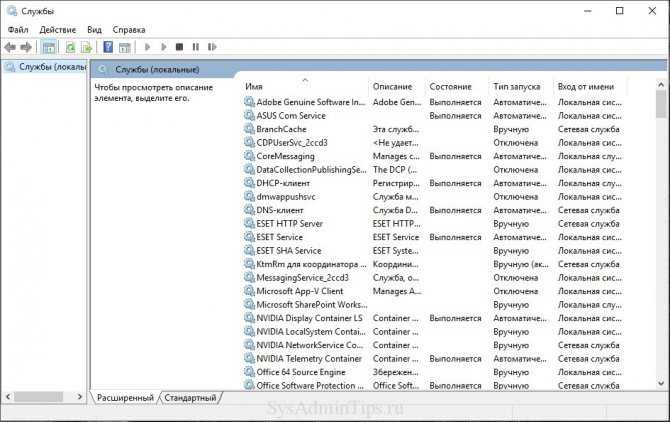
В этом списке нужно найти службу Superfetch, дважды кликнуть по ней и нажать «Остановить», а затем тип запуска установить, как «Отключена». Однако если жесткий диск ведет себя нормально и загруженность небольшая, можно оставить все как есть.
Ускорение с помощью CPU Control
Максимальное усиление компьютера путем обмана системы — это CPU Control. Не рекомендуется использовать на тех компьютерах, у которых больше 4-ех ядер. Для всех остальных актуально. Как вы знаете, OC Windows использует все ядра для всех процессов, а мы с помощью этой программы можем перекинуть все процессы на одно ядро, а процессы игр — на остальные. (Ссылка)
Третий столбик обозначает, сколько ядер использует процесс (1 — используемое ядро, 0 — неиспользуемое). У меня везде три единицы и один ноль, так как у меня трехядерный процессор. Тыкая правой кнопкой мыши по каждому процессу, мы выбираем CPU 1, дабы те нагружали первое ядро. А нажав правой кнопкой мыши по процессу игры, выбирайте все ядра. (Если их больше двух, то сделайте как на скриншоте. Если три ядра — 1+2+3, если четыре — 1+2+3+4). Надеюсь, что все понятно.
Чистка системного корпуса
Полностью отключите компьютер и дождитесь, пока кулера не перестанут вращаться. Далее отключите блок питания соответствующей кнопкой, что находится за корпусом и вытащите кабель подачи питания.

Подождите минуту для полного обесточивания комплектующих и открывайте боковую крышку.

Возьмите пылесос, хорошо, если в нём есть выдув. Сначала начните с обычного всасывания, а когда большая часть пыли будет собрана и останется самая незаметная, переходите на выдув.
![]()
![]()
Вытирайте всё строго сухой тряпкой, без каких-либо надавливаний
После переходите на кулеры, осторожно протирая лопасти
![]()
Для лучшего эффекта обезжирьте поверхность.
В чем суть проблемы?
Когда процесс игры перестает пользоваться блоком данных, записанным в память, то система теоретически должна от него избавиться, чтобы освободить место для новых данных. Но это не происходит. Вместо этого неиспользуемый блок попадает в список ожидания, где сохраняется на случай, если в дальнейшем потребуется игре.
Когда процессу снова нужны данные из этой ячейки, то он считывает их из списка ожидания. Когда Windows обнаружит, что ему недостаточно памяти, начнет освобождать ее, удаляя неиспользуемые элементы и создавая место для новых блоков.
Теоретически функция контроля памяти является хорошим решением, так как у системы и процессов всегда будет быстрый доступ к недавно использованным данным.
К сожалению, в играх такой принцип работы может привести к микро зависаниям и фризам, поскольку список ожидания может разрастаться до огромных размеров, а система начнет удалять неиспользуемые блоки памяти только тогда, когда обнаружит недостаток места.
Отключите полноэкранную оптимизацию
В Windows 10 Creators Update была введена новая функция полноэкранной оптимизации. Эта функция включена для всех приложений и программ, которые запускаются в полноэкранном режиме. Ее можно отключить, если лагают используемые программы.
Для этого зайдите в папку с установленной игрой, а затем кликните правой кнопкой мыши на файл ее запуска *.exe. Из выпадающего контекстного меню выберите «Свойства».
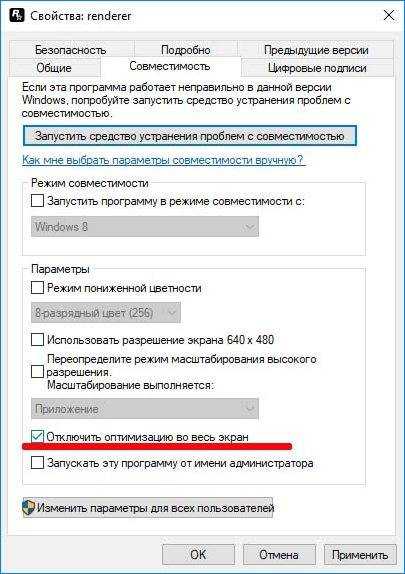
Откроется окно настроек выбранного файла. Перейдите на вкладку Совместимость и установите флажок на опции «Отключить оптимизацию во весь экран». Отключите этот пункт для всех игр, с которыми возникают проблемы.
Соответствие системным требования
Возможно, следующий совет покажется вам невероятно банальным, тем не менее его попросту необходимо озвучить: убедитесь, что вы сверились с системными требованиями для запускаемой игры. В современной игроиндустрии на системные требования крайне сложно полагаться, так как, в большинстве случаев, они не соответствуют действительности.
Так же нам нужно рассказать вам кое-что о минимальных системных требованиях: если ваш компьютер подходит под них, то это еще не означает, что игра будет отлично работать. По-сути, в большинстве случаев, минимально необходимое железо должно обеспечить запуск игры и ее худо-бедную работу.
Чтобы добиться более менее приемлемой производительности – и не наблюдать бесконечные лаги и фризы на своем мониторе – ваш компьютер должен подходить по рекомендованные системные требования. Более того, даже если ваш ПК будет подходить к рекомендуемым требованиям – это не гарантирует плавной работы игры.
Отключите полноэкранную оптимизацию
В Windows 10 Creators Update была введена новая функция полноэкранной оптимизации. Эта функция включена для всех приложений и программ, которые запускаются в полноэкранном режиме. Ее можно отключить, если лагают используемые программы.
Для этого зайдите в папку с установленной игрой, а затем кликните правой кнопкой мыши на файл ее запуска *.exe. Из выпадающего контекстного меню выберите «Свойства».
Откроется окно настроек выбранного файла. Перейдите на вкладку Совместимость и установите флажок на опции «Отключить оптимизацию во весь экран». Отключите этот пункт для всех игр, с которыми возникают проблемы.
Слабый компьютер — причина тормозов в играх
Если вы полностью почистили и проверили систему, как я описал выше, но тормоза все еще есть, то у вас, скорее всего, слабый компьютер. Давайте разберемся, так ли это.
ВНИМАНИЕ! Специально для моих читателей я начал собирать оптимальные сборки в различных ценовых диапазонах:
- до 15000;
- до 25000;
- до 35000;
- до 45000;
- до 55000;
- до 65000.
Открываем диспетчер задач (ctrl + shift + esc или правой кнопкой на панели задач внизу — пункт диспетчер задач) и переходим на вкладку процессов. Здесь нас интересуют процессы, которые потребляют больше всего памяти и процессорного времени.
Если видите, что Физической памяти задействовано более 90%, или загрузка процессора стремится к 100%, то понятно, что ресурсов не хватает.
В качестве примера, я сделал скрины своей системы в простое и под нагрузкой (вкладка Быстродействие), в качестве которой служила запущенная Dota 2.
Система в простое:
Теперь под нагрузкой:
Также скрин вкладки Процессы:
Как вы видите, у меня ресурсов хватает, причем с запасом. Но это еще не значит, что игра не будет тормозить, ведь не только в процессоре и оперативной памяти может быть дело, но и в видеокарте! Как правильно выбрать хорошую видяху читайте тут.
Что же волнует нас из параметров видеокарты, что может влиять на игру и от чего она начинает тормозить. В первую очередь, из за нехватки объема для хранения текстур, а также из за перегрева. Скачайте себе утилиту GPU-Z, она поможет вам следить за параметрами карты.
Смотрите как заметно отличается потребление видеопамяти и температура ядра в простое и под нагрузкой.
В простое:
А теперь под нагрузкой (запущена Dota 2):
Если вам не хватает видеопамяти для хранения игровых текстур, то следует снизить настройки графики в самой игре. Сами понимаете, если не будет хватать даже при самых низких настройках, то тут поможет только замена карточки на новую.
Чтобы понизить температуру можно также снизить настройки, но также может помочь очистка системы охлаждения видеокарты от пыли. Сам ни раз сталкивался с такой ситуацией. Игра идет хорошо, ничего не тормозит, как вдруг резко проседает FPS, начинаются жуткие лаги и это продолжается несколько секунд или минут, потом все вновь нормально, до следующего провисания. Дело было как раз в пыли. Достал видеокарту, почистил и тормоза ушли. Потом уже, анализируя графики температур ядра я заметил, что из за пыли видяха грелась более 100 градусов, что и приводило к лагам.
Для владельцев ноутбуков можно порекомендовать подставки с охлаждением, а также периодические чистки от пыли.
Приложения для ускорения работы игр и Windows 10 в целом
Помимо стандартных возможностей ручной настройки существуют специальные приложения, которые выполняют все действия автоматически
Это исключает вероятность того, что копаясь в настройках системы, вы случайно заденете что-то важное. К тому же возможности для оптимизации системы весьма объёмны, если всё делать вручную, можно потерять не один час
А при помощи специальной программы настройка ОС проходит в считанные минуты.
Wise Game Booster
Возможности программы Wise Game Booster:
- оптимизация системы;
- управление процессами и службами Windows;
- настройка работы служб;
- ручной режим оптимизации;
- оптимизация всех параметров в один клик;
- защитные механизмы, которые позволяют вернуть систему в исходное состояние. Программа Wise Game Booster автоматически находит все недочёты системы и предлагает исправить их в несколько кликов
Когда прирост скорости нужен срочно: убираем спецэффекты
Упрощаем графику
Если компьютер тормозит уж очень сильно, можно радикально ускорить работу Windows 10, пожертвовав «крутой» графикой. Конечно, графическая оболочка ОС станет совсем простенькой, превратившись в что-то среднее между семеркой и раритетной Win 98. Но серьезный прирост производительности на старых компьютерах того стоит — все высвобожденные ресурсы будут направлены в правильное русло.
- Правой кнопкой кликаем «Пуск» далее заходим в «Система».
- Заходим в меню «Дополнительные параметры».
- Во вкладке «Дополнительно» в верхнем разделе «Быстродействие» нажимаем на «Параметры».
- Если не хотите возиться с ручными настройками, в «Визуальных эффектах» просто задайте «Обеспечить наилучшее быстродействие» / «OK». Система сама отключит все лишнее.
- Можете вместо этого выбрать «Особые эффекты» и поэкспериментировать с ними сами: убирайте галочки с того или иного эффекта, а наиболее привычные (например, сворачивание окон и т.п.) можете оставить.
Особенно хорошего результата в плане оптимизации Windows 10 здесь можно ожидать на слабых ПК и ноутбуках, имеющих до 4Гб ОЗУ.
Теперь отключаем анимацию
- Жмем кнопку со значком Win (в нижнем левом углу клавиатуры) + клавишу I.
- Отправляемся в «Специальные возможности».
- Оттуда в «Другие параметры».
- Убираем функцию «Воспроизводить анимацию».
Выключаем прозрачность меню
Эта деталь смотрится эффектно, конечно, но тоже тратит драгоценную память.
- В меню «Пуск» находим строчку «Параметры».
- Оттуда идем в «Персонализацию».
- Слева в колонке выбираем пункт «Цвета».
- В строчке «Сделать меню «Пуск», панель управления и центр уведомлений прозрачными» смещаем рычажок в положение «Выкл.»
Intelligent standby list cleaner для устранения фризов в играх на windows 10
Решить проблему со статтерингом можно с помощью программы Intelligent Standby List Cleaner, которая работает в фоновом режиме и постоянно очищает неиспользуемые данные из памяти. Ее автором является Wagnard, который разработал известное приложение DDU (Display Driver Uninstaller) для удаления графических драйверов.
Приложение позволяет автоматически очищать содержимое памяти при выполнении двух условий:
- список ожидания превышает указанный размер;
- объем допустимой памяти меньше предельного значения.
По умолчанию программа начинает очистку, когда список ожидания превышает размер 1 ГБ (1024 МВ), а на жестком диске будет меньше 1 ГБ свободного места. Эти пороговые значения можно поменять в любую минуту.
Для запуска нажмите кнопку Start и сверните программу в область уведомлений. Она работает в фоновом режиме, постоянно следит за памятью и не нагружает ее при чистке.
Пользователи на форумах подтверждают, что такое решение значительно сокращает количество зависаний, стабилизирует FPS, предотвращая внезапные микро обрывы. Это приложение будет кстати в масштабных играх, например Kingdom Come: Deliverance, которые сильно нагружают оборудование.
Если программа приносит положительные эффекты, можно включить ее автоматический запуск при загрузке системы. Для этого отметьте флажком поле «Start minimized».
Когда закроете браузер, игра начнет нормально работать
Обратите внимание на винчестер. Часто причиной подтормаживаний могут являться сайты и торренты
Программы, которые были закрыты, могут и дальше использоваться в памяти и нагружать компьютер. При появлении проблем в играх нужно проверить, что сильно нагружает компьютер. Когда определили, что нагрузка идет от игры, можно рассматривать проблему дальше. Нередко тормоза появляются из-за того, что, к примеру, разработчики игры часто не оптимизируют графику для отдельных видеокарт. Как следствие, средняя по требованиям игра на мощном ПК становится неузнаваемой — дергается изображение, тормозит графика и появляются прочие глюки. Посмотрите на такие игровые элементы как вода, туман, пыли, тени, огонь. Когда игра позволяет отключить эти эффекты, то есть уменьшить детализацию, сделайте это. Бывает, что игра начинает по-другому работать.
Аппаратные причины
Причины, вследствие которых тормозят игры, подразделяют на две категории: аппаратные и программные. Если тормозит игра на компьютере, то только после правильного определения категории причины станет понятно, что именно необходимо делать. Существуют подсказки, опираясь на которые, можно проанализировать проблемы, выявить недостатки и столь успешно их ликвидировать, даже не имея в этом направлении практического опыта.
Недостаточность системных ресурсов
Каждая игра сопровождается определёнными системными требованиями. Если игра приобретается на диске, то эти требования обязательно будут прописаны на обложке. Если же игра скачивается с веб-ресурсов, то именно там можно ознакомиться с требованиями.
Если технические параметры компьютера не соответствуют требованиям игры, опытные пользователи рекомендуют даже не пытаться скачивать её, а лучше всего — поискать что-либо иное или предыдущую версию игры. При игнорировании такого совета игра может быть загружена, проинсталлирована, но корректно работать она всё равно не будет.
Существуют технические хитрости, применяя которые, можно «разогнать» видеокарту, приблизив её до желаемых параметров. Конечно, поступив таким способом, можно запустить игру, но мастера не рекомендуют так делать, поскольку «разгон» видеокарты провоцирует повышение температуры, вследствие чего она просто может выйти со строя.
Случается иногда и так, что системные требования вроде бы соответствуют игровым характеристикам, но, несмотря на это, нормально играть всё равно не удаётся, — постоянно что-то подвисает или выбивает.
В процессе игры системные ресурсы ПК вынуждены работать в усиленном режиме, а иногда просто на пределе. Вследствие такой напряжённой работы видеокарта существенно нагревается. Операционная система, пытаясь предотвратить выход видеокарты со строя, может стать причиной перезагрузки ПК или выхода из игры.
Подтвердить перегрев видеокарты несложно. Если игра запускается, но спустя небольшой промежуток времени начинает лагать, а дальше начинает существенно тормозить, — следовательно, проблемы связаны именно с перегревом видеокарты. Особенно тормозят игры, когда в их сценарии начинаются тяжёлые сцены.
Что делать, если стали тормозить игры, которые раньше шли нормально, а причина связана с перегревом? Догадаться тут может даже неопытный пользователь: следует улучшить систему охлаждения. Для этого можно почистить вентиляторы, которые могут быть покрыты большим и плотным слоем пыли
Только производить чистку следует предельно внимательно и осторожно, чтобы не повредить никакие платы и составляющие ПК. Лучше всего доверить эту работу мастерам, способным не только осуществить эффективную чистку, но и нанести новый слой термопасты
Если проблема заключается не в запылённости, специалисты рекомендуют игроманам приобрести специальную подставку под ноутбук с дополнительными охлаждающими механизмами.
Температурный режим видеокарты легко отследить при помощи специальных программ, которые можно скачать самостоятельно, но только с проверенных источников.
Неполадки из-за автозагрузки
Первым делом посмотрите на то, что запускается вместе с вашей системой. Сначала взгляните на панель уведомлений и запущенных фоновых приложений. Далее перейдите в диспетчер задач с помощью комбинации клавиш Ctrl+Alt+Delte, и кликайте на пункт автозагрузки.
![]()
Это вариант для Windows 10, если же у вас Windows 7, то используйте сочетание клавиш Win+R и вбейте в строку msconfig.
![]()
Следующим шагом будет отключение всех ненужных программ, которые забивают вашу оперативную память.
![]()
Для этого, выбирайте то, что по вашему решению можно отключить, нажимайте правую кнопку мыши и деактивируйте автозапуск этой утилиты.
![]()
Что не нужно делать, если программа зависла
Многие пользователи при этом делают массу не нужных действий, теряя своё время.
Во-первых , не стоит сразу тянуться к кнопке «Reset» или выключать компьютер. Хотя, это самый радикальный способ закрыть программу (и все остальные программы:)). Но вы что, каждый раз будете перезагружать компьютер? За этим занятием можно провести весь день и ничего не успеть! К тому же, несохранённые данные в других программах можно потерять.
Во-вторых , не нужно пытаться запустить зависшую программу ещё раз. Помочь делу это никак не сможет, а вот усугубить проблему ещё как!
И в-третьих , не стоит запускать другие программы. Этим вы только затормозите систему ещё больше.
Микрофризы в играх при достаточно высоком и стабильном ФПС
Всем привет Имеется ПК со следующими характеристиками:
скрытый текст
1050ti (от Zotac, mini версия) i3 6100 (3.7 ГГц) 8Гб ОЗУ Seageate хард на 500Гб Монитор Full Hd Windows 10 LTSB
Проблема заключается в том, что многие игры лагают, за исключением некоторых, например WoT. И то, до обновления 1.0. Я переустанавливал Windows, ставил 7ку — не помогает. В играх отличный фпс, как у обзорщиков/тестеров с ютуба, но при 50-60фпс все равно лагает, очень неприятно причем. После обновления танков до 1.0 многие жаловались, как и я, на долгую загрузку карт. Всем помогла только смена HDD на SSD; но я такой возможности пока не имею, поэтому ограничился дефрагментацией HDD, что достаточно ускорило загрузку карт, да и варгейминг выпустил патч, чуть исправляющий ситуацию.
Я стал думать, что проблема в жестком диске. Потому что те же танки идут на ультрах спокойно при фпс более 60 и не лагают, кстати; бф4 играю тоже без проблем, идеально все без лагов. Так идут некоторые игры. Но! ГТА5 например идет на 50-60 фпс, но микрофризы не дают играть. Все настроил как надо, даже на минималках, при увеличении фпс до 60-70 лаги не уходят. Ладно ГТА5, Firewatch лагает еще сильнее.
Мне кажется, что проблема явно в харде, так как некоторые игры идут хорошо. В итоге проверил хард на ошибки, все нормально; скорость тоже соответствует заявленной производителем. Как еще можно его проверить? Не охота покупать ССД, но я все равно планирую.
Также проблема существует с запуском Wondows при включении ПК. Иногда системник шумит, соответственно все включается, но доходит до загрузки уже почти и черный экран, система не грузится, помогает только принудительная перезагрузка.
В чем может быть проблема?
Буду очень благодарен любым идеям. Я склоняюсь к проблемному харду изначально, так вообще пк собрано недавно, около года назад. Но как это проверить?
P.S. Вспомню что-то еще, дополню вопрос.
Показать картинку

Показать картинку

Показать картинку
На последнем скрине показываю, что творится с озу вообще. Игры запускаю на чистую, то есть все закрываю — браузер и т.д…
лаги, микрофризы,
Оптимизация
Чем мощнее железо, тем лучше будут идти игры на вашем компьютере. Однако, это правило не всегда работает, особенно в настоящее время. Допустим, вы проверили, что ваш ПК соответствует заявленным системным требованиям, да и вообще — у вас зверь, а не машина. В чем же дело тогда? К сожалению, лагать игры могут еще и из-за того, что разработчик не потрудился постараться над оптимизацией для своего продукта под различные системы.
Например, давайте возьмем на рассмотрение относительно недавнего представителя касты «неоптимизированных» — Batman Arkham Knight. Игроки, купившие ее, даже с наличием мощной машины, не могли спокойно сыграть в нее без лагов, что, впрочем, продолжается и по сей день.
В общем, вам нужно усвоить следующее: если вы уверены в том, что игра ДОЛЖНА нормально работать на вашем ПК, но лаги все равно присутствуют, то это определенно проблема самой игры. Хотя в некоторых случаях проблемой могут стать неполадки вашего компьютера, но об этом мы поговорим немного позже.
Как уменьшить лаги в играх подобного плана? К сожалению, приходится прибегать к так называемым «костылям» в виде изменения значений в конфигурационных файлах игры, снижению настроек графики или выставлению особых параметров в программе видеокарты. Ну или ждать патча от разработчиков.
Почему тормозят игры – аппаратное ускорение компьютера
Если видеокарта отображает данные некорректно, рекомендуется включить ускорение аппаратных компонентов. Это позволяет ускорить работу требуемых компонентов.
Загрузите и установите специальное программное обеспечение. После этого графический процессор начнет обрабатывать поступающую информацию отдельными блоками, что ускорит работу игры.
Как включается аппаратное ускорение?
Для этого необходимо выполнить определенные действия:
- установить драйвер;
- перейти в параметры дисплея через окно Персонализации;
- нажать на пункт с дополнительными параметрами;
- провести диагностику установленных программных компонентов;
- установить дополнительное программное обеспечение для автоматического обнаружения и загрузки необходимых драйверов и компонентов.
Отключить этот параметр можно, выполнив описанные действия в обратном порядке. На некоторых компьютерах нет возможности включить эту настройку.
Видео: как включить и отключить аппаратное ускорение?
Для этого рекомендуется ознакомиться с видео. В них пошагово описано процедуру включения и отключения аппаратного ускорения.
Освобождение заполненной памяти или диска
Бывают ситуации, когда сделать так, чтобы игра не лагала несложно. Иногда достаточно только освободить переполненную память операционной системы, занятой большим количеством процессов.
Также следует периодически чистить реестр, проверять место на системном диске (обычно называется C:, на нём должно оставаться не меньше 15–20% от общего объёма или более 10 ГБ).
Не стоит устанавливать на компьютере лишние, то есть не требующиеся для постоянного использования, программы, а большинство нужных – размещать на дополнительном диске.
Чистить реестр стоит при помощи специальных программ, типа CCleaner или Mz Game Accelerator. Последняя предназначена специально для освобождения памяти и места для игр.
Нередко такую же функцию по проверке и очистке реестра выполняют антивирусы.
Кстати, антивирусная программа тоже помогает очистить память от лишних процессов, некоторые из которых запускаются вредоносными программами – вирусами.
Диспетчер задач Windows и размер памяти, выделяемый на процессы
ТОП программ для ускорения игр:
Большинство перечисленных выше процедур реально автоматизировать. Для этого уместно использовать специальный игровой софт, который оптимизирует операционную систему.
Перед нами полнофункциональный комплекс по ускорению игр, который предлагает более гибкий контроль за игровым процессом. С приложением увеличивается fps, а также появляется больше возможностей для публикации записей в социальные сети.
- Ускорение игр в автоматическом режиме. Опция позволяет временно отключить второстепенные фоновые процессы, которые в противном случае потребляют ресурсы компьютера.
- Функция Gamecaster помогает проводить трансляции стримов в популярные соцсети, вроде YouTube, Facebook. Еще в ней есть опция для создания скриншотов.
- Виртуальная реальность. Подойдет владельцам VR-гарнитуры, так как здесь собран лучший контент для конкретной платформы.
- Акции в играх. Платформа собирает самые интересные акции и показывает их списком.
Компактная и действительно умная утилита, нацеленная на оптимизацию ОС под максимальную производительность для комфортного время провождения в играх. Это бесплатное приложение, поэтому просто нет причин отказываться от него.
Основные функции утилиты:
- остановка фоновых служб;
- мягкий контроль за процессами и службами ОС;
- режим ручной оптимизации;
- игровой режим можем включить за один клик;
- быстрый откат изменений.
Еще одна подобная программа для оптимизации затрат системы на второстепенные задачи во время игр. Ее основная роль – переключение всех мощностей компьютера на обработку игры, устраняя другую нагрузку.
- Удаление сторонних файлов. Они загружаются вместе с приложениями и лишь занимают лишнее место.
- Остановка лишних служб.
- Работа в режиме реального времени.
Надеемся, с перечисленными рекомендациями удалось исправить проблемы с играми и увеличить игровую производительность системы. Пока что положительный результат был всегда, но его выраженность может сильно отличаться. В оптимизированных ОС придется заниматься только модернизацией комплектующих.
Как увеличить ФПС в Genshin Impact
Вы можете улучшить производительность своей игры, изменив настройки:
- Установить приоритет на высокий
- Отключить полноэкранную оптимизацию
- Включить высокопроизводительный план питания
- Отключить игровые функции Windows 10
- Отключить аппаратное ускорение
1. Установите приоритет на высокий
Даже если ваш компьютер может запускать Genshin Impact, необходимо установить высокий приоритет игры, если вам нужно немного больше кадров в секунду.
Вот как это сделать:
1) Сначала убедитесь, что Genshin Impact работает в фоновом режиме (запустите игру).
2) На клавиатуре одновременно нажмите клавишу Windows + R, чтобы открыть диалоговое окно «Выполнить».
3) Введите taskmgr и нажмите Enter
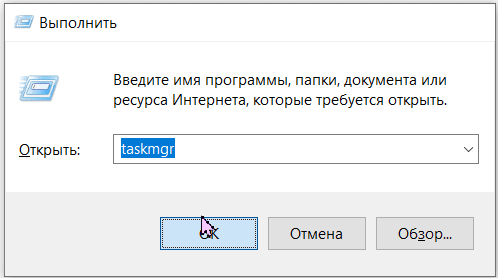
4) Выберите вкладку «Подробности». Найдите GenshimImpact.exe. Щелкните по нему правой кнопкой мыши и выберите «Задать приоритет» > Высокий.
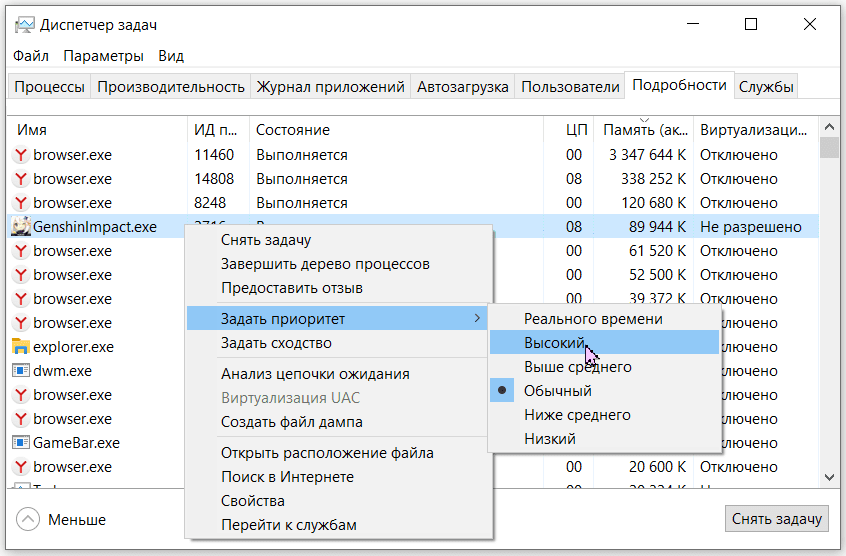
5) Нажмите «Изменить приоритет».
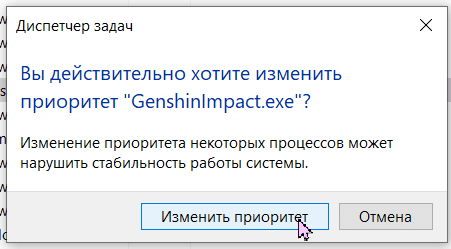
После внесения изменений запустите Genshin Impact, чтобы проверить, работает ли он лучше. Если он все еще отстает, попробуйте следующие способы ниже.
2. Отключите оптимизацию во весь экран
Оптимизация во весь экран — это функция Windows 10, предназначенная для повышения производительности ваших ПК во время игры. Но есть игры, которые особенно страдают от проблем с низким FPS, когда игроки включают полноэкранную оптимизацию. Чтобы решить проблему, вам следует отключить полноэкранную оптимизацию:
1) Щелкните правой кнопкой мыши на ярлыке Genshin Impact и выберите «Свойства».
2) Выберите вкладку «Совместимость». Установите флажок рядом с пунктом «Отключить оптимизацию во весь экран».
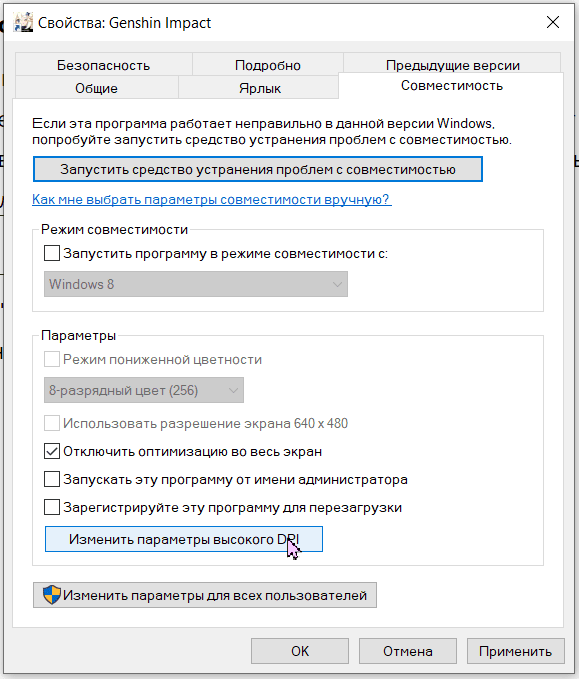
3) Нажмите Применить > ОК.
После внесения изменений запустите Genshin Impact, чтобы посмотреть, работает ли он более плавно.
3. Включите высокопроизводительный план питания
Режим высокой производительности — это особая функция, которая может дать вам заметные улучшения во время игры. Чтобы включить этот режим, следуйте приведенным ниже инструкциям:
1) В поле поиска введите «Настройки графики». Затем выберите «Настройки графики» в результатах.
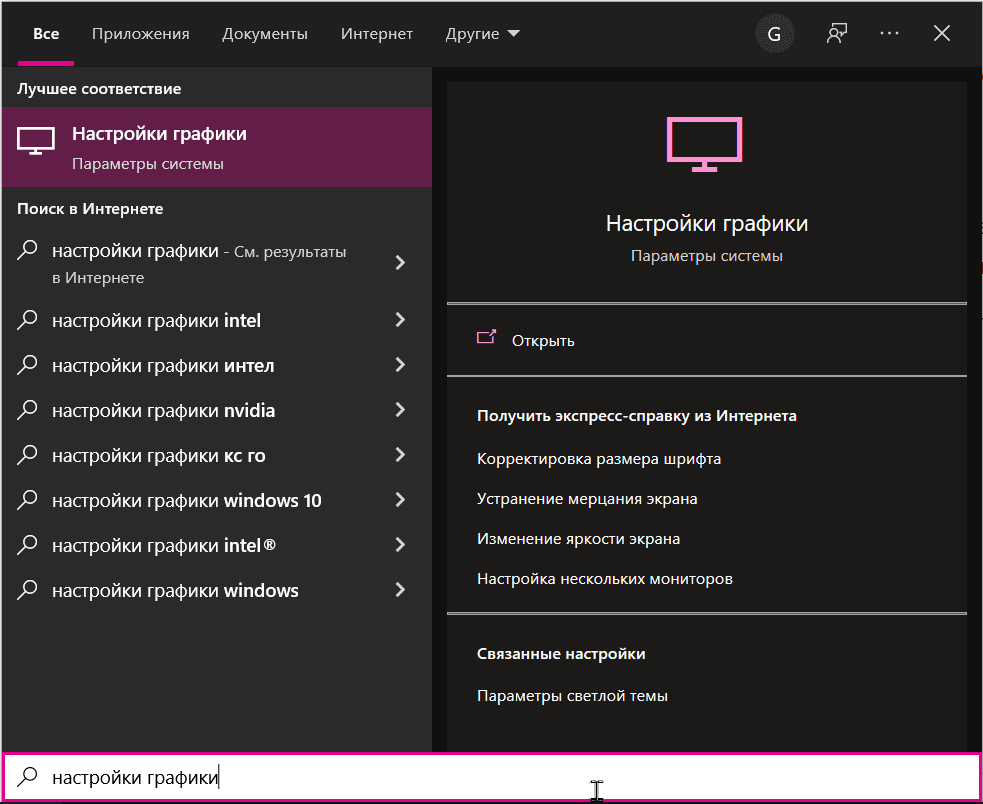
2) Нажмите на кнопку «Обзор».
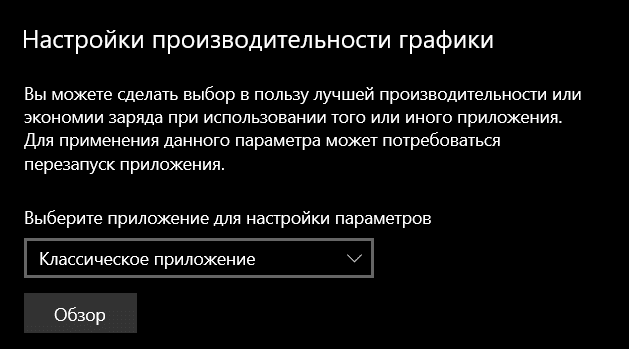
3) Найдите GenshinImpact.exe файл в вашей системе (обычно в C:/Program Files/Genshin Impact/Genshin Impact game).
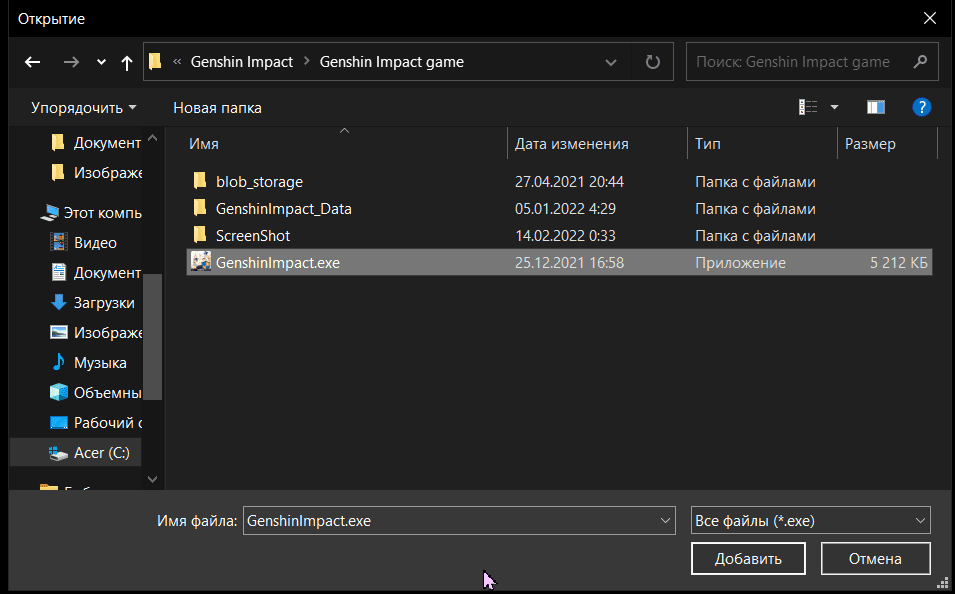
4) Нажмите GenshinImpact.exe и нажмите кнопку Добавить.
5) Когда игра появится в списке, нажмите «Параметры».
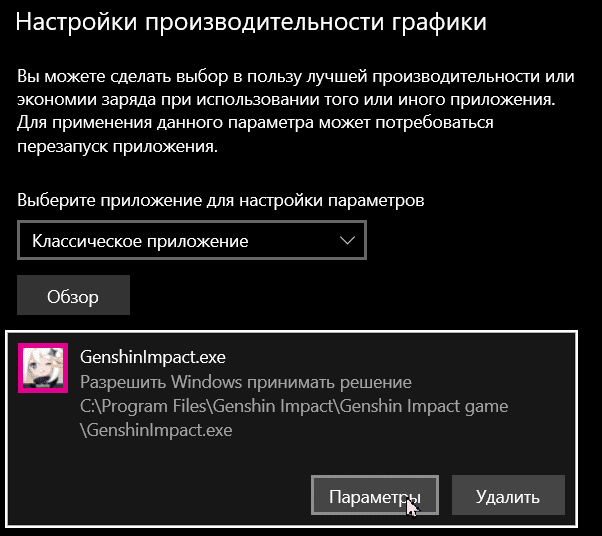
6) Выберите «Высокая производительность» и нажмите «Сохранить».
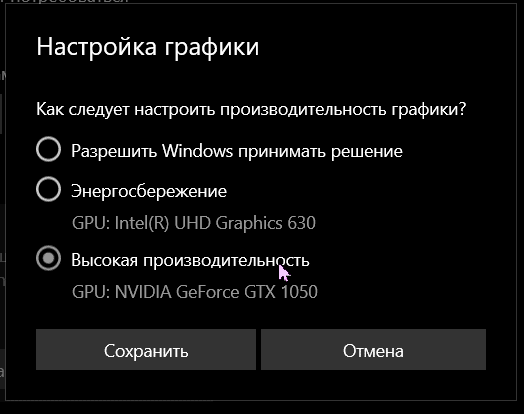
Когда все это будет сделано, запустите Genshin Impact, чтобы посмотреть, увеличился ли ФПС.
5. Отключите Игровой режим Windows 10
Игровой режим — это функция в Windows 10, которая фокусирует системные ресурсы на играх. Предполагалось, что это сделает игры приятнее, но, похоже, все наоборот. Чтобы избавиться от снижения ФПС, вам необходимо отключить функцию фоновой записи и отключить игровой режим.
Вот как это сделать:
1) На клавиатуре нажмите клавишу Windows и I (Ш), чтобы открыть настройки.
2) Нажмите «Игры».
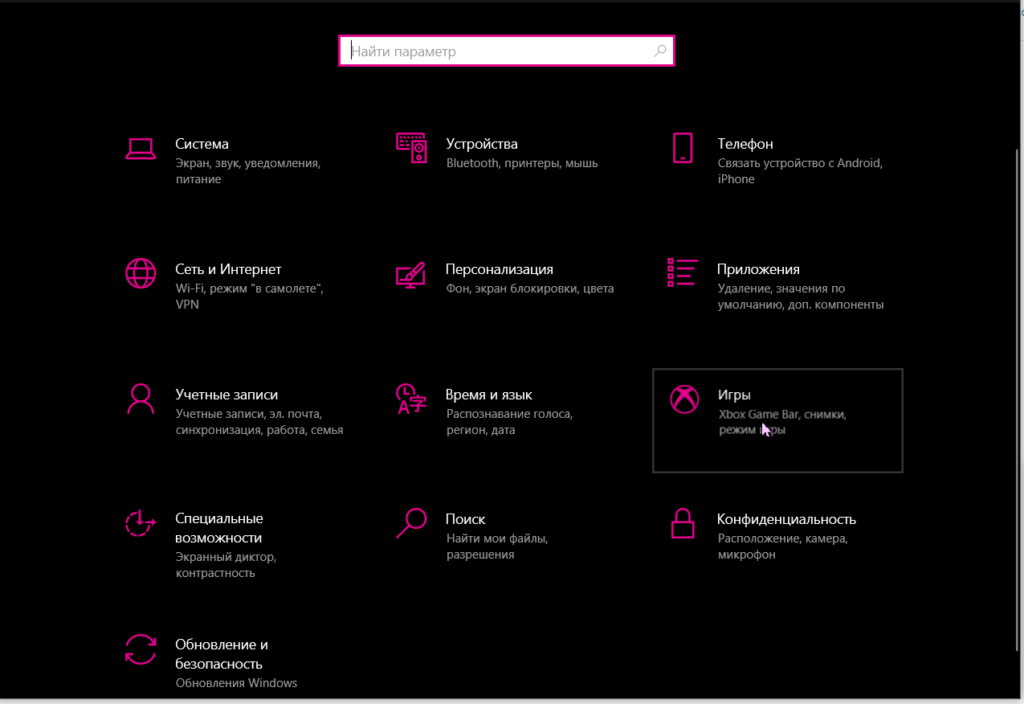
3) На левой панели выберите «Xbox Game bar» и отключите запись игровых клипов, скриншотов и трансляцию с помощью панели игр.
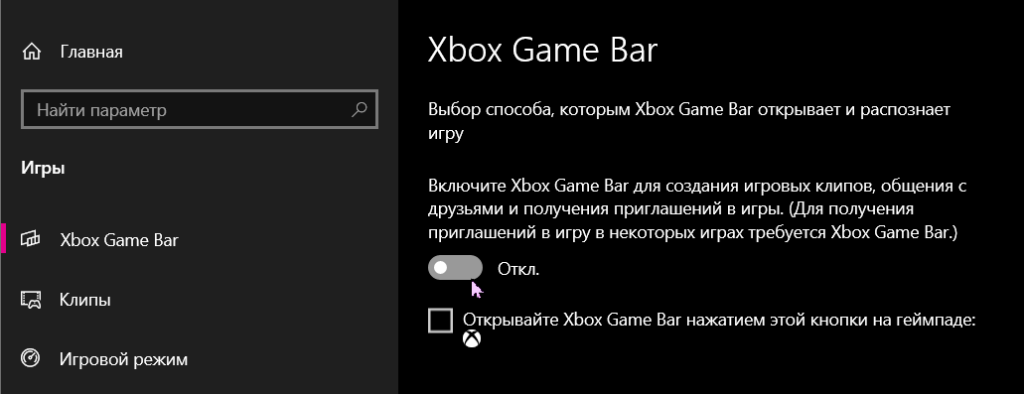
4) На левой панели выберите «Клипы». Отключите пункт «Запись в фоновом режиме».

5) На боковой панели выберите «Игровой режим». Затем выключите «Режим игры».
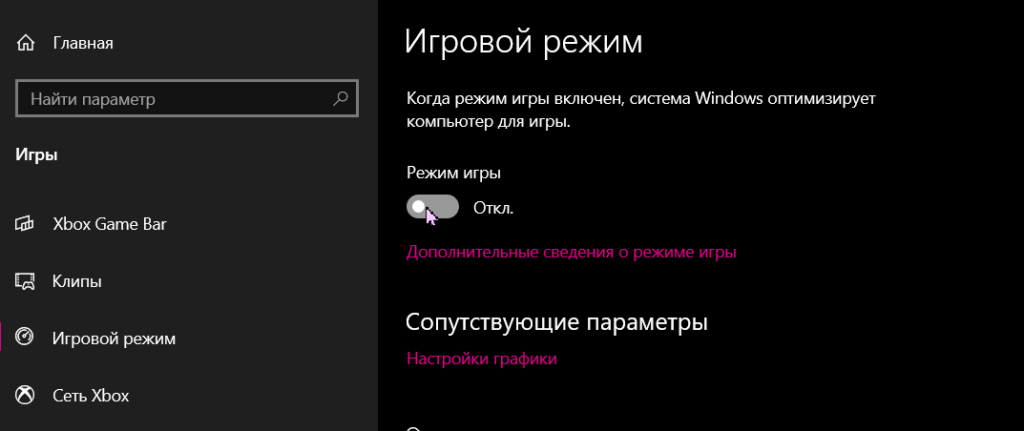
После применения этих изменений сыграйте в игру, чтобы проверить, сохраняется ли проблема. Если это не сработало, попробуйте следующее исправление.
6. Отключите аппаратное ускорение
По умолчанию аппаратное ускорение включено в браузерах и Discord. Эта функция использует графический процессор вашего компьютера для решения задач с интенсивной графикой. Чтобы получить максимально возможный игровой опыт, вам следует отключить аппаратное ускорение, которое также может дать вам заметный прирост кадров в секунду.
Инструкция подойдет для любого браузера:
- Зайдите в настройки
- Перейдите в пункт «Системные» или «Расширенные»
- Уберите галочку на пункте с аппаратным ускорением:
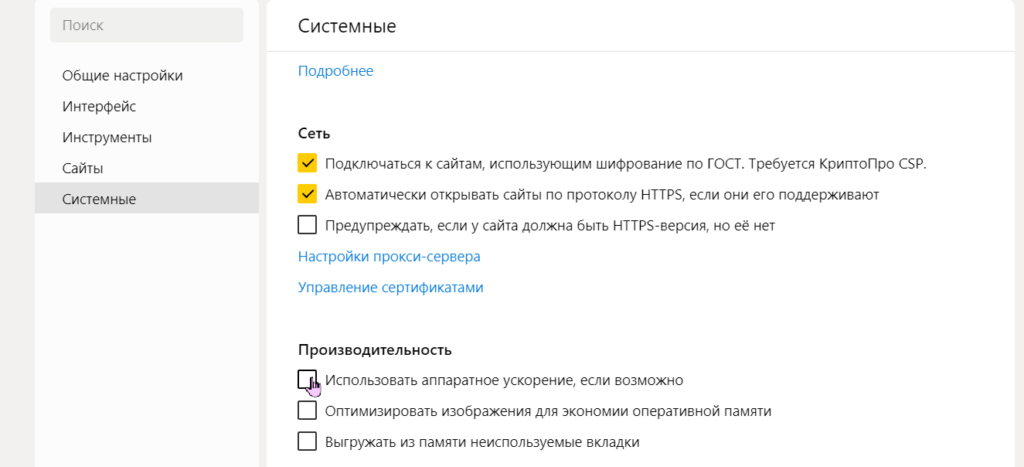
Инструкция для Дискорд:
1) Откройте Discord. Нажмите на Настройки (значок шестеренки рядом с вашим аватаром).
2) На левой панели перейдите в раздел «Расширенные» и отключите опцию «Аппаратное ускорение».
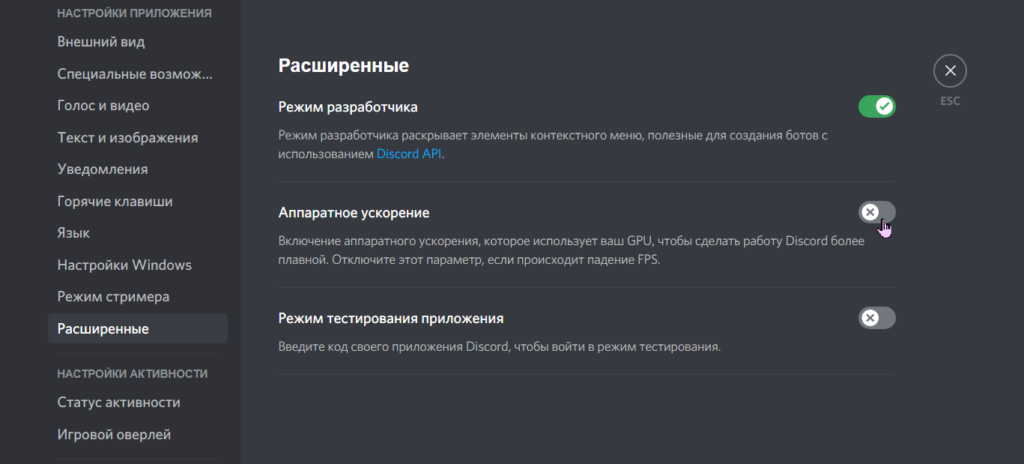
Надеемся, что вышеперечисленные методы помогут вам уменьшить лаги и повысить ФПС в Genshin Impact. Если у вас есть какие-либо предложения или вопросы, не стесняйтесь писать нам в разделе комментариев ниже.
Шаг 2. Нехватка оперативной памяти
В свойствах системы смотрим на объем оперативной памяти. Рекомендуется не менее 8 гб оперативной памяти.
Чтобы определить сколько занято оперативной памяти и есть ли свободный запас, заходим в диспетчер задач. Для этого нажмите CTRL+SHIFT+ESC вместе одновременно, переходим во вкладку производительность и выбираем память, как показано на рисунке ниже.
Определяем сколько доступно оперативной памяти
Из этого скриншота видно, что всего оперативной памяти 8гб, где доступно 3,9 гб. Из этого делаем вывод — нехватки оперативной памяти здесь нет.
Если же свободной оперативной памяти мало или совсем все занято под потолок, то нужно добавить вторую планку оперативной памяти 4-8гб в свободный слот ноутбука.
Добавьте планку оперативной памяти в свободный слот
Рекомендую снять родную планку оперативной памяти и с ней сходить в компьютерный магазин для покупки подходящей. После покупки установите плашки в оба слота.


































