Не работает мышь Windows 10, что делать? Решение
Если у вас при запуске не работает мышь, кнопки мыши в Windows 10? или же после обновления Windows 10 перестала работать мышь? Бывают случаи когда не работает правая кнопка мыши и левая кнопка.
Не работает мышь Windows 10 с чего начать?
Если вы нашли себя в этой ситуации, есть несколько быстрых тестов, которые можно выполнить, чтобы увидеть, является ли это компьютер, ноутбук или мышь сам вызывает проблему. Следуйте инструкциям в порядке и делайте повторные тестирование после каждого из них.
1. Перезагрузите ваш компьютер
Простая перезагрузка стала основным инструментом устранения неполадок в Windows с тех дней Windows 3.1. Он лечит многие проблемы и является глотком свежего воздуха. Существует много причин, почему он исправляет проблемы, но главное — обновляет все ссылки, службы и открытые задачи в ядре Windows. Огромное количество программ, запущенных на компьютере, что может привести к завесанию. Перезагрузка может исправить.
2. Изменение мыши
Если вы используете мышь USB, отключите ее от компьютера и подключите к другому USB-порту. Если вам нужно отключить что-то еще, чтобы освободить место, сделайте это
Просто отключите что-то, что не является жизненно необходимым, и постарайтесь избежать отключение USB-клавиатуры, хотя это не так уж важно
Переместите мышь на другой порт USB. Если вы перемещаете мышь, и она работает, проблема с USB-портом. Если мышь по-прежнему не работает, проблема заключается в мыши. Если проблема с мышью, попробуйте ее на другом компьютере. Если он все еще не работает, замените мышь. Затем возьмитесь за другую USB-мышь и попробуйте так же.
Использовать Центр обновления Windows
Вы можете использовать Центр обновления Windows для проверки обновлений в Windows 10. Он может автоматически обнаружить драйвер мыши. Если эта функция в вашем виндовс 10 была настроена на автоматическую установку обновлений, вы можете не обращать внимания на этот способ.

Центр обновления Windows
Проверьте драйверы мыши
Драйверы содержат инструкции, которые позволяют Windows интерпретировать конкретные аппаратные команды для данного устройства. Они похожи на интерпретатора, который позволяет Windows разговаривать с оборудованием и наоборот. Если что-то случится с этими драйверами, они не смогут нормально общаться.
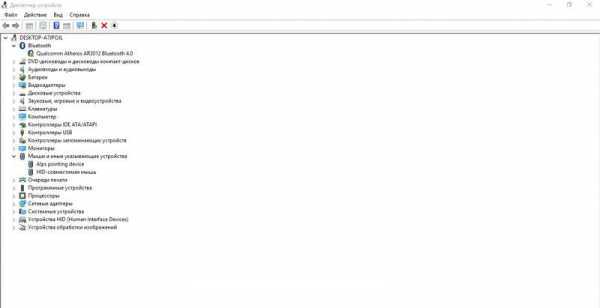
Не работает мышь смотрим диспетчер устройств
- Нажмите правой кнопкой мыши кнопку «Пуск» Windows и выберите «Диспетчер устройств».
- Выберите Мыши и иные указывающие устройства. Если пункт имеет красный кружок или желтый треугольник, это проблема.
- Дважды нажмите мышью иные указывающие устройства и выберите свою мышь.
- Щелкните правой кнопкой мыши и выберите «Обновить драйвер».
- Выберите «Найти диск» автоматически, и пусть Windows найдет наиболее подходящий.
Если Windows найдет новый драйвер и установит его, все будет хорошо. Если пишет, что вы уже используете новый драйвер, у вас есть еще один шаг для выполнения. Перейдите на сайт производителя мыши и загрузите последний драйвер Windows 10 для вашей конкретной модели мыши. Установите это и повторите попытку.
(2 оценок, среднее: 3,00 из 5) Загрузка.
Решение 7 — Запустите проверку системных файлов
Проверка системных файлов, также известная как SFC scannow, — это удобный инструмент, который исправляет поврежденные системные файлы, некоторые из которых могут быть в корне неработающего щелчка правой кнопкой мыши. Вы можете запустить сканирование SFC следующим образом:
Нажмите клавишу Win + горячую клавишу X и выберите Командная строка (Admin), чтобы открыть окно ниже.
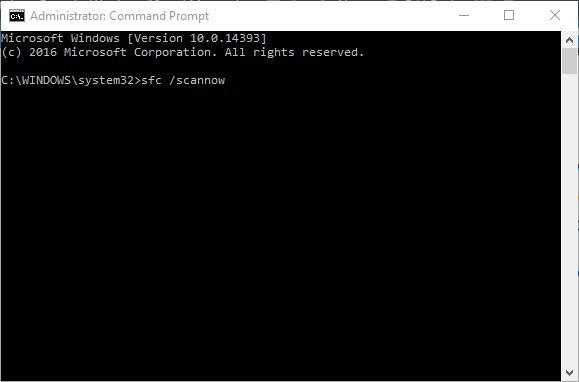
- Затем введите ‘sfc / scannow’ в командной строке и нажмите Enter.
- Сканирование, вероятно, займет от 15 до 20 минут. Если это что-то исправит, в тексте командной строки будет указано « Защита ресурсов Windows обнаружила поврежденные файлы и успешно их восстановила. »
- Перезагрузите Windows, если SFC исправляет файлы.
Если у вас возникли проблемы с доступом к командной строке от имени администратора, то вам лучше ознакомиться с этим руководством.
Исправление не открывающегося контекстного меню
В работе на ПК важны скорость, отличное быстродействие системы, работоспособность всех устройств. При сбоях, поломках не всегда нужно вызывать специалистов, оплачивая их услуги подчас по довольно высоким расценкам. Многие недоработки, ошибки можно исправить самостоятельно. К такого рода сбоям, ошибкам относится, когда правая кнопка мыши не открывает контекстное меню. Как поступать в таких случаях?
Вначале следует выяснить, почему происходит сбой в работе, почему не работает контекстное меню Windows 10. Здесь возможны несколько причин:
- захламлённость реестра устаревшими файлами;
- отсутствие программ, включённых в контекстное меню, их нестабильная работа.
Рассмотрим, что делать в этих случаях, как изменить ситуацию, когда не открывается контекстное меню правой кнопкой мыши.
Настройка с помощью утилиты
- Установив программу, запустите её, зайдите на вкладку «Модули».
- Увидите строку «Менеджер контекстного меню», кликаете на неё.
- Ставите с помощью менеджера нужные настойки, удаляя из списка ненужные, плохо работающие программы, зависающие постоянно приложения.
Проставив настройки, очистите ваше устройство от ненужных файлов посредством этой же утилиты, почистите реестр, тем самым увеличив быстродействие компьютера.
Если при нажатии ПКМ на файл, папку, не работает контекстное меню на рабочем столе, компьютер зависает, клавиша не реагирует на команды, можно устранить это зависание двумя способами, советуем выполнить оба последовательно. Прежде чем приступать к любому из них, нужно иметь права администратора. Вам придётся работать с реестром, здесь надо быть осторожным, при неправильных действиях система может отказать. Поэтому, приступая к процессу исправления сбоев, создайте непременно точку восстановления системы, прежде чем что-либо удалите.
«Глухое» зависание вызывается, как правило, нестабильно работающей программой, зависшей программой либо когда ссылка в контекстном меню, указывает на ресурс несуществующий.
Способ первый
Выполняйте последовательно шаги:
- Откройте «Пуск», кликните на пункт «Выполнить».
- Введите в строку «regedit», подтвердите кнопкой ОК.
- Просмотрите открывшийся редактор реестра. Поочерёдно разверните каталоги: HKEY_CLASSES_ROOT;
- *;
- shellex;
- ContextMenuHandlers
- Проверьте появившейся список на наличие удалённых уже вами программ.
- Если есть в списке программа, которую вы удаляли, уберите её из реестра. Перед удалением любого раздела реестра рекомендуем создавать его архивную копию для сохранения на случай необходимости восстановить.
Способ второй
Алгоритм при втором способе, когда у вас не открывается контекстное меню Windows 10, будет следующим.
- Откройте редактор реестра, как описывалось в пунктах 1–2 предыдущего способа.
- Откройте подраздел HKEY_CLASSES_ROOT,
- В нем увидите несколько подразделов с названиями, как «name_programm.exe», «name_programm.dll». Поочерёдно проверьте каждый, кликая ЛКМ, до подраздела «command». Все подразделы должны открываться. Если не открывается, в правой части окна смотрите наличие параметра «NoOpenWith». Нет такого параметра — создайте его. Для чего выполните действия:
- кликните ПКМ по подразделу с названием программы;
- в меню нажмите «Создать», затем в списке выбираете «Строковый параметр»;
- появившийся параметр называете «NoOpenWith»;
- поле значения параметра оставляете пустым.
- Найдя подраздел «command», кликните ЛКМ, проверьте наличие в правой части параметра «(По умолчанию)». В параметре должен быть прописан на приложение либо сетевой ресурс, существующие в компьютере.
Если параметр ссылается на отсутствующий уже ресурс, удалить следует весь раздел, начинающийся с названия этого ресурса, программы. Не забудьте перед удалением создать архивную копию для восстановления при необходимости. Удаляете, кликнув по названию раздела ПКМ, затем нажав «Удалить» — «Да».
После выполненных двух способов, контекстное меню должно открыться, ПК перестанет зависать при кликах ПКМ на файл.
Наладить работу контекстного меню несложно, только помните, что любые попытки изменить реестр могут привести к нестабильной работе ПК, потому не забывайте создавать точки восстановления, архивные копии удаляемых программ. Когда правая кнопка мыши не открывает контекстное меню, выполняйте последовательно инструкции выше, примените все способы, ошибка будет исправлена.
Выключение режима планшета
Операционная система (ОС) Windows 10 адресована пользователям ПК и планшетов. Для тех, кто предпочитает планшет, в ОС предусмотрен «Режим планшета», отличающийся тем, что при загрузке он показывает меню «Пуск» вместо привычного рабочего стола. ОС включает его на автомате, когда распознает устройство как планшет. Но иногда она выдает сбой, принимая за него ПК, ноутбук, нетбук.
Чтобы исправить ситуацию, последовательно:
- Войдите в меню Параметры (Win + X) Windows 10.
- Система > Режим планшета;
- в графе «При входе в систему» выберите «Использовать режим рабочего стола».
Правая кнопка после выполненных действий обычно начинает работать. Если этого не случилось, воспользуйтесь другими способами.
Решение 9 — Отрегулируйте время задержки сенсорной панели или отключите сенсорную панель
Теперь, если вы не хотите прибегать к радикальным и сложным решениям, таким как использование точки восстановления, продолжайте процесс устранения неполадок, используя обходные пути, перечисленные ниже.
В некоторых ситуациях использование мыши и сенсорной панели может привести к конфликтам между этими двумя аппаратными компонентами. Эти проблемы могут также случайно отключить функцию правой кнопки мыши.
Вот как настроить задержку сенсорной панели:
- Нажмите Win + I горячие клавиши на вашем компьютере.
- Это принесет настройки системы с; оттуда нажмите на устройства.
- Далее выберите вкладку « Мышь и сенсорная панель ».
- Выберите Touchpad из следующего окна.
- Измените время задержки с помощью выпадающего меню.
- Установите задержку на разные значения и проверьте свою мышь; если случайный скачок исчезает, это означает, что вы нашли правильное решение для вашей проблемы.
- Отключить тачпад
Для получения дополнительной информации о том, как отключить тачпад при подключении внешней мыши, ознакомьтесь с этим простым руководством.
Если проблема не устраняется после изменения времени задержки сенсорной панели, попробуйте полностью отключить сенсорную панель.
- Перейдите в «Пуск»> введите «настройки мыши»> нажмите «Enter», чтобы выбрать первый результат
- Выберите вкладку «Сенсорная панель»> нажмите «Остановить устройство» или «Отключить» (в зависимости от версии Windows)
- Ваша сенсорная панель теперь отключена> попробуйте использовать функцию щелчка правой кнопкой мыши, теперь она полностью функциональна.
Решение 4. Переустановите драйвер мыши
Обновление драйверов вручную
Иногда эта проблема может возникнуть из-за вашего драйвера мыши. Несколько пользователей сообщили, что их мышь была распознана как мышь PS / 2 вместо USB, и это вызвало различные проблемы.
Если ваш курсор зависает, скачет или исчезает, вы можете решить проблему, переустановив драйвер. Для этого выполните следующие действия:
-
Нажмите Windows Key + X, чтобы открыть меню Win + X, и выберите « Диспетчер устройств» из меню.
-
Найдите свою мышь, щелкните ее правой кнопкой мыши и выберите « Удалить устройство».
-
Когда появится подтверждающее сообщение, нажмите « Удалить».
-
После этого ваша мышь будет отключена. Используя клавиши клавиатуры, вы можете перейти к « Действие»> «Сканирование на наличие изменений оборудования». Если вы не можете открыть это меню с помощью клавиатуры, просто перезагрузите компьютер.
После этого ваша мышь будет обнаружена, и вы сможете снова использовать ее без каких-либо проблем.
Обновлять драйверы автоматически
Если этот метод не работает или у вас нет необходимых навыков работы с компьютером для обновления / исправления драйверов вручную, мы настоятельно рекомендуем сделать это автоматически с помощью средства обновления драйверов Tweakbit.
Этот инструмент одобрен Microsoft и Norton Antivirus. После нескольких испытаний наша команда пришла к выводу, что это лучшее автоматизированное решение. Ниже вы можете найти краткое руководство, как это сделать.
- Загрузите и установите TweakBit Driver Updater
- После установки программа начнет сканирование вашего компьютера на наличие устаревших драйверов автоматически. Driver Updater проверит установленные вами версии драйверов по своей облачной базе данных последних версий и порекомендует правильные обновления. Все, что вам нужно сделать, это дождаться завершения сканирования.
- По завершении сканирования вы получите отчет обо всех проблемных драйверах, найденных на вашем ПК. Просмотрите список и посмотрите, хотите ли вы обновить каждый драйвер по отдельности или все сразу. Чтобы обновить один драйвер за раз, нажмите ссылку «Обновить драйвер» рядом с именем драйвера. Или просто нажмите кнопку «Обновить все» внизу, чтобы автоматически установить все рекомендуемые обновления.
Примечание. Некоторые драйверы необходимо устанавливать в несколько этапов, поэтому вам придется нажимать кнопку «Обновить» несколько раз, пока не будут установлены все его компоненты.
Отказ от ответственности: некоторые функции этого инструмента не являются бесплатными.
понедельник, 30 июля 2018 г.
5 способов как исправить зависание проводника в Windows 10?
Если вы активный компьютерный пользователь, то наверняка сталкивались с проблемами зависания проводника в Windows 10. В итоге у вас возникает куча вопросов почему проводник не отвечает и как же восстановить explorer проводник в Windows 10.
Что же такое проводник виндовс?
Проводник компьютера — встроенный в windows файловый менеджер для просмотра содержимое жестких дисков, флешек, оптических дисков и так далее. Если простыми словами, то это открытая папка «Мой компьютер» в которой юзер чаще просматривает диски, папки, файлы и изменять содержимое.
Как исправить проводник не отвечает Windows 10
Пользователи все ещё встречаются с проблемами в работе проводника Windows 10. На первый взгляд может показаться что в некорректной работе проводника не может быть виноват пользователь. В большинстве случаев это мнение является ошибочным, так как после чистой установки операционной системы все прекрасно работает.
Данная статья расскажет как исправить ошибку проводник не отвечает в Windows 10. Если не работает проводник, бывает достаточно выполнить перезапуск его процесса, или же запустить средство восстановления целостности системных файлов. Можно предположить почему не отвечает проводник, часто ошибки появляются после установки несовместимых приложений или вовсе драйверов.
Панель задач Windows 10 не работает
Обновление за сентябрь 2022 г .:
Теперь вы можете предотвратить проблемы с ПК с помощью этого инструмента, например, защитить вас от потери файлов и вредоносных программ. Кроме того, это отличный способ оптимизировать ваш компьютер для достижения максимальной производительности. Программа с легкостью исправляет типичные ошибки, которые могут возникнуть в системах Windows — нет необходимости часами искать и устранять неполадки, если у вас под рукой есть идеальное решение:
- Шаг 1: (Windows 10, 8, 7, XP, Vista — Microsoft Gold Certified).
- Шаг 2: Нажмите «Начать сканирование”, Чтобы найти проблемы реестра Windows, которые могут вызывать проблемы с ПК.
- Шаг 3: Нажмите «Починить все», Чтобы исправить все проблемы.
Если у вас возникли проблемы, когда панель задач Windows 10 не работает, не отвечает или зависает, эти рекомендации наверняка помогут вам решить проблему.
Метод 1: перезапустите проводник Windows
Это простое решение, которое может помочь вам снова запустить панель задач. Если проблема с панелью задач не столь критична, этот метод должен помочь вам. Вам не нужно играть или манипулировать другими настройками системы. Вот что вам нужно сделать:
1 Press Windows Key + R комбинация на клавиатуре, чтобы запустить Run незамедлительный. Тип taskmgr.exe и нажмите Enter, чтобы открыть Диспетчер задач.
2 Прокрутите вниз под Процессы и поиск Проводник Windows.
Выберите Проводник Windows и нажмите Перезагрузить в нижнем правом углу.
4 Это должно просто завершить процесс проводника Windows и перезапустить его в короткие сроки
Проверьте, решает ли этот метод проблему для вас.
Метод 2: проверьте аддоны
Запустите компьютер с операционной системой Windows 10 в чистом состоянии загрузки и попробуйте найти нарушителя методом проб и ошибок. Возможно, что аддон проводника файлов будет мешать нормальной работе explorer.exe. Если вы можете определить, отключить или удалить аддон и посмотреть
Метод 3: Resave Taskbar
Если проблема повторяется, попробуйте этот метод, чтобы устранить ее с помощью Windows Powershell. Powershell — это инструмент командной строки для настройки параметров системы и автоматизации задач Windows.
Сначала создайте точку восстановления системы, затем выполните следующие действия, чтобы использовать Windows Powershell для решения проблем на панели задач:
Нажмите клавишу Windows на клавиатуре и введите PowerHell, Щелкните правой кнопкой мыши Windows Powershell (настольное приложение) и выберите Запуск от имени администратора. Выбирать Да в открывшемся окне UAC.
2 Вставьте следующую команду в PowerShell окно, как предложено в Ответах, и нажмите Enter:
Get-AppXPackage -AllUsers | Foreach {Add-AppxPackage -DisableDevelopmentMode -Register $ ($ _. InstallLocation) AppXManifest.xml}
3 Если команда была успешно выполнена, перейдите в следующий каталог в Explorer, Где ваше имя пользователя, Убедитесь, что в браузере тегов отображаются скрытые элементы.
4 Прокрутите вниз, чтобы найти папку с именем TileDataLayer и удалите эту папку.
Если вы не можете удалить эту папку, запустите services.msc чтобы открыть диспетчер сервисов, выделите сервис Tile Data model server и останови это. Теперь попробуйте удалить папку еще раз.
5 Проверьте, работает ли ваша панель задач должным образом.
Одно из этих исправлений должно работать хорошо для вас. В поле комментариев ниже, если какой-либо из этих методов работал для вас, или если у вас есть другая проблема с панелью задач под Windows 10.
См. Это сообщение, если меню «Пуск» Windows 10 не работает, и это сообщение, если значки или кнопки на панели задач не работают в Windows 10.
Связанные видео
report this ad
Метод 12. Запустите средство устранения неполадок обслуживания Windows
Это возможно, на вашем компьютере могут быть оставшиеся файлы, из-за которых не хватает системной памяти подкачки или есть оставшиеся ярлыки от определенных приложений, которые также могут помешать правильной работе панели задач. Поэтому на этом этапе мы запустим средство устранения неполадок обслуживания Windows, а затем проверим, устраняет ли это эту проблему. Для этого:
- Нажмите «Windows» + «R» , чтобы открыть окно «Выполнить».
- Введите «Панель управления» . и нажмите «Enter» , чтобы запустить классический интерфейс панели управления.
- Нажмите на «Просмотр по:» сверху и выберите в меню вариант «Крупные значки» .
- В следующем окне щелкните параметр «Устранение неполадок» , а затем щелкните Кнопка «Выполнить задачи обслуживания» .
- В появившемся окне нажмите кнопку «Далее» и предоставьте права администратора для успешного выполнения этой задачи.
- Дождитесь завершения обслуживания и проверьте, не устранило ли это проблему с зависшей панелью задач.
Несколько способов, как открыть проводник в системе Windows 7
Действия с папками и файлами производятся через проводник Windows 7, который позволяет выполнять открытие файлов и директорий, их копирование, перенос, удаление, переименование и другие важные операции.
Ниже описаны методы, как можно открыть проводник в компьютере с Windows 7, а также решения проблем, когда самопроизвольно перезапускается проводник в Windows 7, с конкретными рекомендациями, что при этом надо делать.
Как открыть через меню «Пуск»?
Чтобы запустить проводник в Виндовс 7, необходимо выполнить следующие несколько последовательных действий:
- Кликнуть «Пуск»;
- Навести курсор на строчку «Все программы»;
- Далее в отобразившемся перечне перейти в раздел «Стандартные»;
- Затем в новом отобразившемся перечне найти и кликнуть по строчке «Проводник»;
- Готово. На экране появится нужное окно.
Запуск с использованием иконки на рабочем столе
Для этого потребуется исполнить лишь один шаг:
- Произвести двойной клик по иконке «Мой компьютер» на экране;
- На мониторе сразу откроется необходимое меню.
Через контекстное меню
В Windows 7 операцию выполнить можно и с применением правой кнопки мыши:
- Запустить контекстное меню от кнопки «Пуск»;
- Затем кликнуть «Проводник».
Комбинацией клавиш
Это один из самых быстрых методов запуска. Просто следует запомнить, что для этого необходимо, удерживая кнопку «Win», щелкнуть по «E».
После этого действия на рабочем столе мгновенно всплывет окошко проводника.
Специальной командой
Алгоритм действий этого способа тоже не отличается значительной сложностью и состоит всего из нескольких этапов:
- Удерживая «Win», щелкнуть по «R»;
- Напечатать «explorer»;
- Кликнуть «Ok».
Устранение проблем с перезапуском
К сожалению, перезапустить проводник под силу не только самому владельцу компьютера, но и, например, вирусу или некорректной записи в реестре.
Также причинами частого перезапуска могут являться приложения, несовместимые с ОС, и неправильно установленные версии драйверов комплектующего оборудования ПК.
В основном сложность задачи заключается в незнании пользователем истинной причины неполадок, поэтому рекомендуется выполнить нижеуказанные рекомендации в их строгой последовательности.
Примечание: следует после исполнения каждого этапа инструкции осуществлять перезапуск ПК и проверять работу проводника. В случае если ошибка еще не устранилась, то переходить к следующему этапу.
https://youtube.com/watch?v=uY0NumcUjg0
Требуется выполнить следующие последовательные этапы действий:
- На первом этапе необходимо произвести полный анализ памяти ПК на предмет заражения вредоносными программами, предварительно обязательно обновив антивирусную базу установленной в компьютере защитной утилиты;
- С официального ресурса инсталлировать в ПК приложение «ShellExView» и открыть его. В главном меню кликнуть для сортировки отображаемого перечня на «Type». Далее деактивировать через контекстное меню элементы типа «Context menu»;
- В случае когда после перезапуска ПК проводник уже функционирует нормально, то можно сделать вывод вызова сбоя одним из отключенных элементов. Необходимо последовательно вновь активировать их и перезапускать компьютер (это единственный способ выявить виновника ошибки);
- Если ситуация не изменилась, то приступить к чистке реестра. Инсталлировать приложение «Ccleaner» и в закладке «Реестр» кликнуть «Поиск». При обнаружении ошибок надо их исправить и снова осуществить анализ. Процедуру требуется исполнять до тех пор, пока приложение не выведет надпись «Неполадки не найдены»;
- Удерживая «Win», кликнуть «R» и напечатать «msconfig».
Далее щелкнуть «Ввод». В отобразившемся окошке войти в закладку «Службы» и установить отметку в пункте «Не отображать службы Microsoft». Затем кликнуть «Отключить все»;
В случае когда после перезапуска ПК проводник уже функционирует нормально, то можно сделать вывод вызова сбоя одной из отключенных служб. Необходимо последовательно вновь активировать их и перезапускать компьютер (это единственный способ выявить виновника ошибки).
Заключение
После выполнения вышеперечисленных шагов в большинстве случаев ошибка исчезает, но если все действия оказались безрезультатны, то придется прибегнуть к следующим мерам:
- Установить свежее программное обеспечение для видеоускорителя;
- Последовательно деинсталлировать установленные в ПК программы, начав с той, которая была инсталлирована самой последней по времени;
- Воспользоваться функцией восстановления Виндовс 7 и откатить ее;
- Переустановить ОС.
Сбои в работе «Проводника Windows»
Любые ошибки процесса explorer.exe приводят к полному зависанию «Проводника» и к его периодическим перезапускам. Но если ПК завис намертво, пропали панель задач и кнопка «Пуск», остались лишь заставка рабочего стола Windows с указателем мыши (или без него), то эта проблема могла возникнуть по следующим причинам:
- повреждение данных файла explorer.exe в системной папке C:\Windows\. С установочного диска берётся файл explorer.ex_ (папка I386) и копируется в папку \Windows\. Сделать это лучше с версии Windows LiveCD/USB (через «Командную строку»), запустившись с установочной флешки, так как при зависании Windows намертво теряется управление с ранее работавшей ОС. В данном случае мультизагрузочный диск/флешка — то, что надо;
- износ, отказ диска во время работы Windows. При этом повреждаются секторы именно в том месте, где в данный момент находился исполняемый компонент explorer.exe. Весьма редкая ситуация. Поможет версия программы Victoria (в т. ч. и DOS-версия) всё с той же мультизагрузочной флешки или DVD. При невозможности программного ремонта диск подлежит замене;
- вирусы. Поскольку уже установленные антивирусные программы недоступны, поможет лишь новая установка Windows. Перед этим запуститесь с мультизагрузочного диска, в котором есть Windows LiveCD/USB (любая версия), и скопируйте ценные файлы на другие (внешние носители), затем запустите переустановку Windows.
Клавиши Alt + Tab не работают
Если вы столкнулись с этой проблемой, вы можете попробовать наши рекомендуемые решения ниже в произвольном порядке и посмотреть, поможет ли это решить проблему.
- Перезапустите проводник.
- Изменить значение реестра ForegroundLockTimeout
- Изменить значение реестра AltTabSettings
- Переустановите драйвер клавиатуры
- Включите опцию Peek.
Давайте посмотрим на описание процесса, связанного с каждым из перечисленных решений.
Программы для Windows, мобильные приложения, игры — ВСЁ БЕСПЛАТНО, в нашем закрытом телеграмм канале — Подписывайтесь:)
Прежде чем начать, убедитесь, что это не проблема с оборудованием, подключив USB-клавиатуру и посмотрите, работает ли комбинация клавиш Alt + Tab. Если это не сработает, вы можете продолжить работу с этими программными решениями. В противном случае вам потребуется заменить клавиатуру.
1]Перезапустите проводник.
Перезапустите проводник и посмотрите, будет ли проблема решена. Если проблема не решена, переходите к следующему решению.
2]Изменить значение реестра ForegroundLockTimeout
Поскольку это операция реестра, рекомендуется создать резервную копию реестра или создать точку восстановления системы в качестве необходимых мер предосторожности. После этого вы можете действовать следующим образом:. Компьютер HKEY_CURRENT_USER Панель управления Рабочий стол
Компьютер HKEY_CURRENT_USER Панель управления Рабочий стол
- На правой панели дважды щелкните запись ForegroundLockTimeout, чтобы изменить ее свойства.
- В окне свойств выберите переключатель для Десятичная дробь под Базой.
- Затем установите для параметра Value значение 0.
- Щелкните ОК, чтобы сохранить изменения.
- Закройте редактор реестра и перезагрузите устройство.
При загрузке проверьте, решена ли проблема. Если по-прежнему не работает, попробуйте следующее решение.
3]Изменить значение реестра AltTabSettings
Прежде чем продолжить, примите необходимые меры предосторожности, создав точку восстановления или создайте резервную копию реестра. Сделайте следующее:
Сделайте следующее:
- Откройте редактор реестра.
- Перейдите по пути к ключу реестра ниже или перейдите к нему:
HKEY_CURRENT_USER Программное обеспечение Microsoft Windows CurrentVersion Explorer
На правой панели дважды щелкните запись AltTabSettings, чтобы изменить ее свойства.
Если его нет, вам нужно создать новый. Щелкните правой кнопкой мыши в любом месте правой панели и выберите «Создать»> «Значение Dword (32-разрядное)». Назовите ключ AltTabSettings.
- В окне свойств установите для параметра Значение значение 1.
- Щелкните ОК, чтобы сохранить изменения.
- Закройте редактор реестра и перезагрузите устройство.
При загрузке проверьте, решена ли проблема. В противном случае перейдите к следующему решению.
4]Переустановите драйвер клавиатуры.
Сделайте следующее:
- Нажмите клавиши Windows + X, чтобы открыть меню опытного пользователя, затем нажмите клавишу M, чтобы открыть диспетчер устройств.
- Разверните раздел «Клавиатура», затем щелкните правой кнопкой мыши указанный драйвер клавиатуры и выберите «Удалить».
- Перезагрузите вашу систему.
Windows автоматически загрузит и установит последнюю версию драйвера клавиатуры. Теперь проверьте, решена ли проблема. Если проблема не исчезнет, перейдите к следующему решению.
5]Включить опцию просмотра
Сделайте следующее:
- Нажмите клавишу Windows + R, чтобы вызвать диалоговое окно «Выполнить».
- В диалоговом окне «Выполнить» введите sysdm.cpl и нажмите Enter, чтобы открыть Свойства системы.
- Перейдите на вкладку Advanced.
- Нажмите кнопку «Настройки» под Представление.
- Убедитесь, что установлен флажок «Включить просмотр», а если нет, щелкните небольшой квадратик слева от параметра, чтобы включить просмотр.
Теперь проверьте, решена ли проблема.
СОВЕТ. Взгляните на AltPlusTab. Это портативная бесплатная программа, которая позволяет вам изменять некоторые настройки внешнего вида, связанные с функциональностью Alt + Tab в Windows 10. Она может затемнять фон, непрозрачность фона полосы и отображать изображение в фоновом режиме. Сочетание клавиш Alt + Tab широко используется для переключения между открытыми окнами на ходу и позволяет настраивать внешний вид и внешний вид этого меню, изменяя несколько основных параметров.
Вам что-нибудь здесь помогло !?
.
Программы для Windows, мобильные приложения, игры — ВСЁ БЕСПЛАТНО, в нашем закрытом телеграмм канале — Подписывайтесь:)











![Windows 10 щелчок правой кнопкой мыши не работает [полное руководство] - исправлять 2022](http://tophallclub.ru/wp-content/uploads/e/a/5/ea5c75fb9f33966daf35f01ccafb5535.jpeg)
![Windows 10, щелчок правой кнопкой мыши не работает [полное руководство]](http://tophallclub.ru/wp-content/uploads/9/f/4/9f4dbe5c0b1070cd131dbbbd854695a8.png)






![Windows 10, щелчок правой кнопкой мыши не работает [полное руководство] - gadgetshelp,com](http://tophallclub.ru/wp-content/uploads/b/7/2/b7235eba1b63fc2f340f05e16434cbee.jpeg)












![Windows 10, щелчок правой кнопкой мыши не работает [полное руководство]](http://tophallclub.ru/wp-content/uploads/6/8/5/6850c1783bae9384af68766eae40fc26.jpeg)

