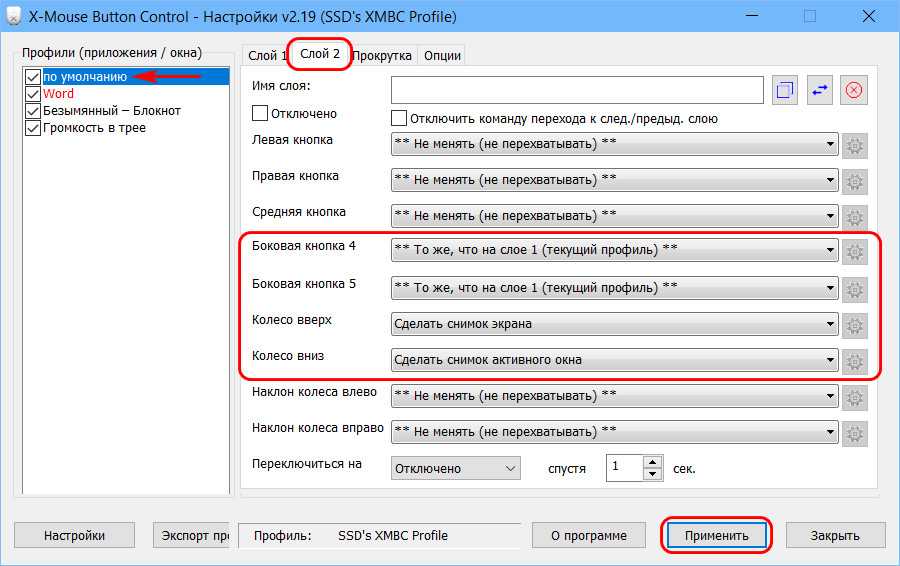Специальные программы
Даже с учетом того, что Панель управления предлагает немало вариантов замены значка мыши, подавляющее большинство шаблонов скрыто от рядового пользователя. Для ознакомления со всем разнообразием курсоров рекомендуется обратиться к помощи специальных программ.
CursorFX
Популярная программа, переведенная на русский язык, очень проста в использовании. Она обладает простым интерфейсом, направленным именно на то, чтобы сделать отображение курсора более привлекательным за счет выбора нового шаблона. Действовать нужно по инструкции:
- Как только утилита установится, запустите ее через ярлык на Рабочем столе.
- Перейдите в раздел «Мои курсоры».
- Выберите интересующий вариант и нажмите кнопку «Применить».
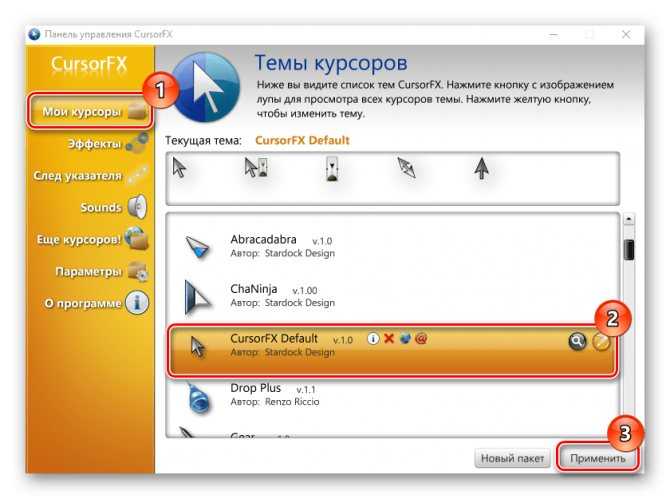
В отличие от встроенных средств системы, пользователю не придется перебирать массу настроек. Замена осуществляется в пару касаний, а набор шаблонов позволяет со стопроцентной вероятностью найти очень привлекательный вариант.
RealWorld Cursor Editor
Эта программа отличается тем, что позволяет не просто заменить стандартный значок мышки на более красивый шаблон, но и создать собственный вариант курсора. О способах создания своего значка расскажем чуть позже, а пока сосредоточимся на выборе одной из предустановленных иконок:
Запустите RealWorld Cursor Editor.
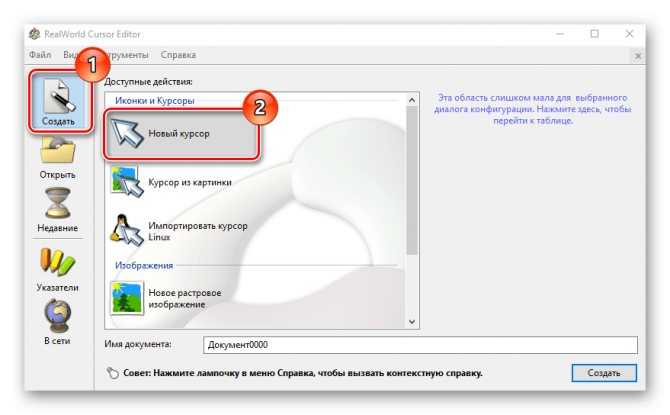
- Перейдите в раздел «Указатели».
- Выберите интересующий вариант.
![]()
Внешний вид курсора мышки автоматически изменится и будет работать при любых сценариях. Также вы можете подгрузить через RealWorld Cursor Editor шаблон, найденный в интернете. Для этого после запуска перейдите в раздел «В сети».
Daanav Mouse Cursor Changer
Еще одна программа, на которой хотелось бы заострить внимание. Она является очень простой и весит не более пары мегабайт, поскольку не обладает встроенным инструментом создания курсоров и библиотекой шаблонов
Daanav Mouse Cursor Changer позволяет подгружать готовые варианты в расширении «.cur»:
- Запустите приложение.
- Нажмите кнопку «Browse» и выберите шаблон.
- Кликните по плитке «Make current» для активации нового варианта.
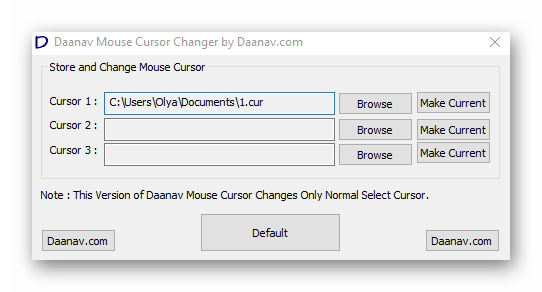
Дополнительных действий выполнять не нужно. Мышка сразу же начнет по-новому отображаться на Рабочем столе и в других разделах меню Windows 10.
Пользовательские курсоры
Если встроенные указатели вам не нравятся, то вы можете создать собственные или скачать уже готовые. Через сайт Oformi вы получите бесплатный доступ к огромной библиотеке иконок для Windows 10 (и других версий). Для этого:
- На главной странице ресурса нажмите на раздел «Курсоры» и в выпадающем списке найдите «Для Windows».
Включаем беспроводной Wi-Fi-интерфейс Miracast на Windows 10
- Здесь вы увидите список доступных для указателей тем. Их можно отсортировать по популярности, посещаемости и другим показателям. Кликните по понравившемуся, чтобы прочитать про него подробную информацию.
- На открывшейся странице вы увидите свойства, комментарии, рейтинг. Нажмите «Скачать», чтобы начать загрузку файлов.
- Распакуйте скачанный архив в любое место на жестком диске. После этого вы сможете установить пользовательские иконки для своего курсора. Через панель управления откройте свойства мыши (как описано в инструкции выше). Здесь перейдите на вкладку «Указатели» и в поле «Настройка» выберите значок, который хотите поменять, и кликните «Обзор».
- В открывшемся окне укажите директорию, в которую распаковали архив с загруженными картинками (в нашем примере это рабочий стол, но вы можете отметить любое другое место). Выберите иконку, которую хотите поставить, и нажмите «Открыть». После этого она сразу появится в поле «Настройка».
- Нажмите «Применить», чтобы сохранить все внесенные изменения.
Пользовательские курсоры мыши в Windows
В Windows предустановлено несколько вариантов оформления курсора, но их количество весьма скромное. Конечно, кто-то может сказать, что времена, когда пользователи устанавливали различные колхозные курсоры, уже давно прошли. Отчасти это так (я сам последний раз это делал еще во времена, когда Windows XP считалась самой новой операционной системой), но в системе все еще остается возможность установить кастомный курсор, поэтому рассмотрим процедуру установки пользовательского курсора. Вдруг кому-то из вас хочется установить вместо обычного колесика загрузки спиннер? (2017 год передает привет).
Курсоры в Windows 10 сохраняются в формате .ani или .cur. Скачать кастомные указатели вы можете из бесчисленного количества сайтов в Интернете. Можем порекомендовать вот этот сайт
В принципе не важно, откуда качать (можно просто загуглить «скачать курсоры для Windows»). Главное, чтобы файл курсора сохранялся в форматах .ani или .cur
Если используется другой формат файла, курсор не установится.
- Найдите нужный вам пак и загрузите его. Он скачается в архиве. Распакуйте его в любую папку.
- Откройте Параметры – Персонализация – Темы. Нажмите кнопку Курсор мыши.
- Появится новое окно с открытой вкладкой Указатели.
- Из списка Настройка выберите тип курсора, который вы хотите изменить. К примеру, вы хотите изменить обычную стрелочку. Для этого дважды нажмите на Основной режим.
- В открывшемся окне Проводника найдите папку, где вы распаковали скачанные курсоры. Выберите подходящий вам, после чего нажмите Применить.
- Кстати, созданную вами кастомную тему оформления курсора можно сохранить. Для этого щелкните Сохранить как. Задайте имя для своего набора, после чего он будет отображаться в выпадающем меню Схема.
Существуют также сторонние приложения для кастомизации Windows 10, но мы не особо рекомендуем их использовать, так как зачастую от такого софта больше вреда, чем пользы. Лучше потратить несколько минут на ручную настройку курсора, чем потом чистить свой компьютер от различной заразы. Если же вам все-таки хочется попробовать сторонние приложения для установки курсоров (справедливости ради стоит отметить, что зачастую такие приложения предлагают гораздо больше всяких возможностей по сравнению со стандартными настройками курсров), можем посоветовать вам CursorFX от Stardock. Попробовать работу этого приложения можно бесплатно. Оно является настоящим раем для любителей различных свистелок, вроде анимированных курсоров, курсоров со звуком и так далее.
Как поменять курсор мыши в Windows 7/10
С каждым новым мажорным обновлением Windows мало-помалу изменяется внешне. От минимализма интерфейс системы переходит к гламуру, от гламура снова к минимализму или смешению стилей, как это можно видеть на примере Windows 10. Графическая оболочка системы раз за разом получает новые элементы, практически неизменными в ней остаются только курсоры. Вид их вполне устраивает большинство пользователей, но среди них всё же есть и такие, кто предпочел бы видеть вместо ничем не примечательных указателей что-то более симпатичное.
Изменение внешнего вида курсора средствами Windows
Поменять курсор мыши на Windows 7/10, к слову, не такая уж и проблема. Можно изменить размер курсора, сделав его крупнее, заменить цвет с белого на черный, добавить эффект инвертирования цвета и вообще заменить курсор другим, совсем непохожим. Все популярные версии Windows позволяют настраивать внешний вид указателя через стандартные настройки. Так, если вы хотите настроить курсор в Windows 7 или 8.1, зайдите в «Панель управления», запустите апплет «Специальные возможности» и нажмите ссылку «Упрощение работы с мышью».
В открывшемся окне вам будет предложено выбрать один из девяти режимов отображения курсора: обычный, большой и огромный белый, обычный, большой и огромный черный и обычный, большой и огромный инверсный. Это самый простой способ увеличить курсор в Windows.
Больше возможностей предлагает настройка «Свойства мыши» (апплет «Мышь»). Переключившись на вкладку «Указатели», вы можете не только выбрать одну из доступных схем, но и изменить любой ее элемент.
Например, вы выбрали схему «Стандартная крупная системная», но при этом хотите, чтобы вместо песочных часов (состояние «Занят») использовался голубой круг из схемы по умолчанию. Нет ничего проще. Кликните по изменяемому элементу и выберите в открывшемся окне тот курсор, который вам нужен.
Аналогичным образом настраивается размер и форма курсора в Windows 10, кстати, в этой версии системы попасть в настройки указателя можно из приложения «Параметры», перейдя по цепочке Специальные возможности – Мышь.
Как скачать и установить новые курсоры мыши
Если встроенных в систему указателей недостаточно, ничего не мешает вам скачать со специализированных сайтов наборы сторонних курсоров. Указатели имеются на любой вкус и цвет: большие и маленькие, минималистичные и самые изящные, статические и анимированные. Установить курсор мыши на Windows 7/10 не составляет особого труда. Как правило, распространяются наборы указателей в архивах. Каждый такой архив помимо файлов курсоров в формате ANI или CUR, содержат файл install.inf. Распаковываем архив, кликаем по файлу install.inf ПКМ и выбираем в меню «Установить».
Скачивайте указатели по возможности с популярных источников, перед установкой содержимое архивов проверяйте на всякий случай антивирусом. Для справки: анимированные курсоры имеют расширение ANI, статические – CUR.
Курсоры тут же будут скопированы в системную папку C:/Windows/Cursors/Название_Схемы. За сим открываем свойства мыши (из «Панели управления» или быстрой командой main.cpl), на вкладке «Указатели» выбираем в списке название схемы и жмем «Применить» и «OK».
Если сомневаетесь в правильности названия схемы, можете подсмотреть его в файле install.inf, открыв его Блокнотом и найдя параметр SCHEME_NAME.
Может статься, что конфигурационного установочного файла в архиве не окажется. В этом случае устанавливать указатели придется вручную один за другим. Копируем папку с новыми курсорами в расположение C:/Windows/Cursors, в свойствах мыши выбираем схему «Нет» и начинаем по очереди заменять курсоры, кликая по каждому из них мышкой и указывая путь к соответствующему файлу ANI или CUR.
Произведя эту операцию, жмем в окошке свойств «Сохранить как» и сохраняем набор со своим именем. Вот так все просто.
Настройка и замена курсоров с помощью сторонних программ
Изменить курсор мыши в Windows 7/10 позволяют не только встроенные средства системы. Для этих целей также можно использовать специальные программы, из которых наиболее популярной является CursorFX.
Возможности приложения включают быструю смену схемы (из встроенной библиотеки), добавление анимационных эффектов при нажатии кнопок и т.п., в программе есть даже собственный редактор курсоров. К сожалению, CursorFX не совсем корректно работает в Windows 10, с отображением курсора то и дело возникают проблемы, особенно в меню Пуск, поэтому в этой версии настраивать и изменять указатели мы рекомендуем штатными средствами системы.
Как поменять курсор мыши через Панель управления Windows 10
Хотя панель управления в Windows 10 постепенно исчезает и заменяется параметрами в меню «Настройки», ее все еще можно использовать для настройки параметров операционной системы. Например, через Панель управления можно изменить курсор мыши.
Чтобы открыть Панель управления в Windows 10, нужно использовать комбинацию клавиш Windows-R и в появившемся окне выполнить команду «управление ».
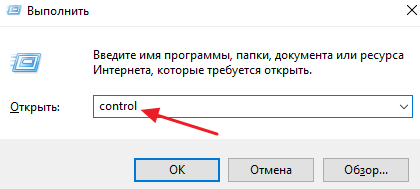
В Панели управления откройте раздел «Оборудование и звук »
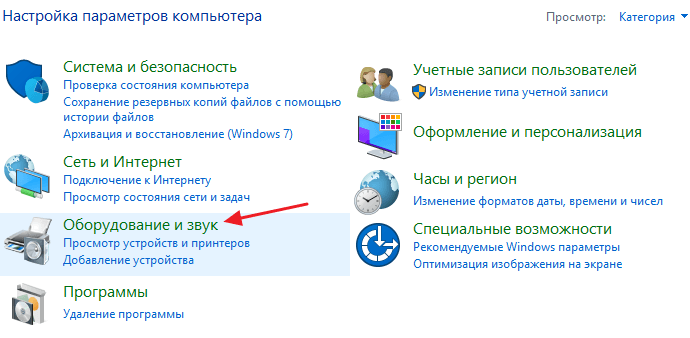
А затем перейдите в подраздел «Мышь», который находится в блоке «Устройства и принтеры ».
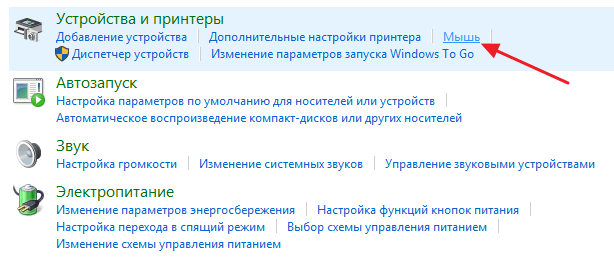
В результате перед вами появится окно со свойствами мыши. Чтобы изменить курсор, нужно перейти на вкладку «Указатель ».
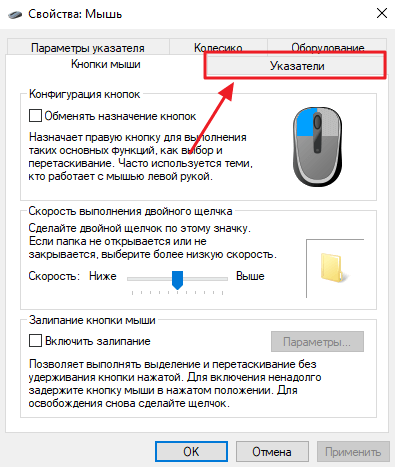
На вкладке Указатели доступно множество настроек указателя мыши. Основной опцией является выпадающий список «Схема», с помощью которого вы можете выбрать один из стандартных стилей.
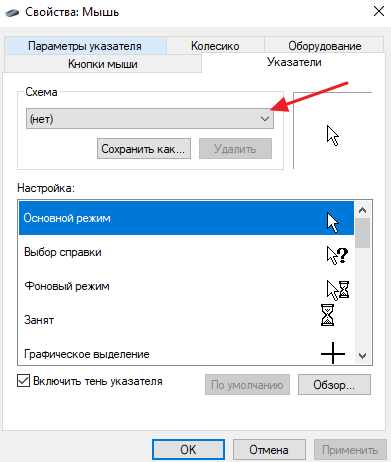
Всего в списке «Схемы» доступно более 10 различных стилей для курсора Windows
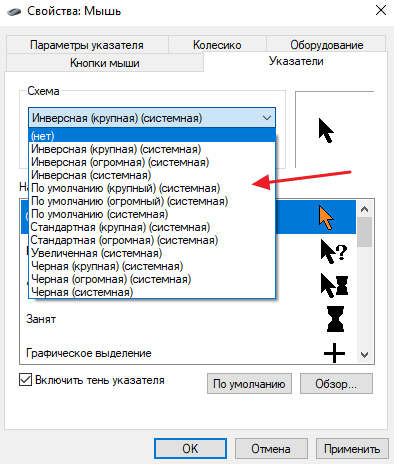
Кроме того, каждая из стандартных схем может быть настроена под ваши собственные требования. Для этого выберите один из курсоров и нажмите кнопку «Обзор» внизу окна.
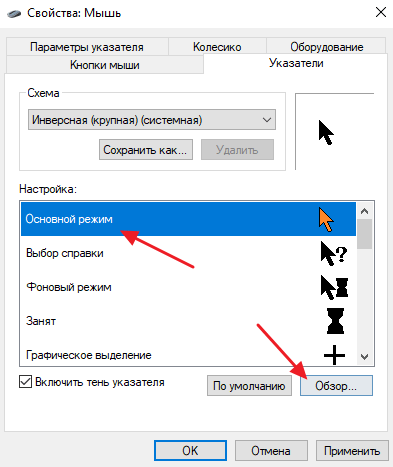
В результате откроется папка с курсорами, в которой можно выбрать из большого количества вариантов.
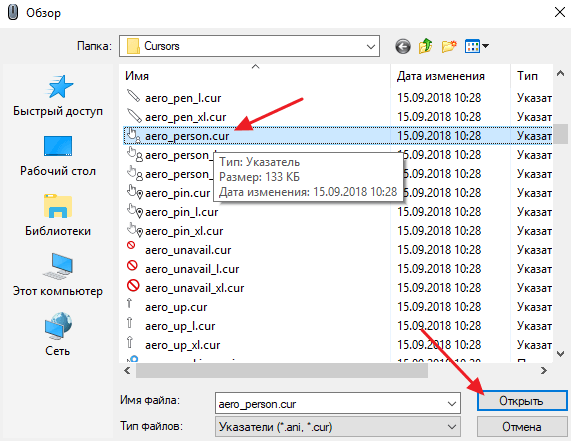
Если вам нужно вернуть стандартный курсор, который используется в текущей схеме, воспользуйтесь кнопкой «По умолчанию ».
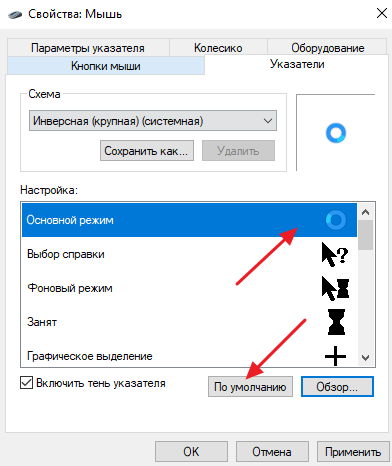
После того, как вы изменили курсор в Windows 10, не забудьте сохранить настройки, нажав кнопку «Применить ».
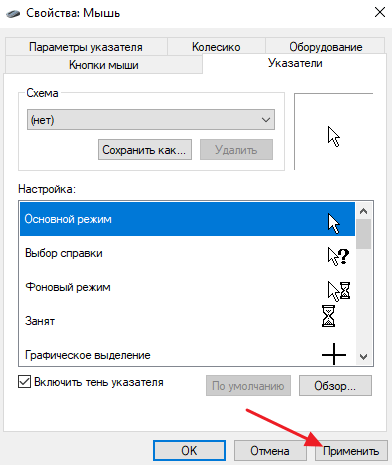
Поставьте собственный курсор в windows 10
Вышеупомянутый метод сообщает вам, как изменить указатель мыши на другой из репозитория курсоров Windows 10.
Однако вы также можете настроить пользовательские схемы курсора с помощью сторонних пакетов схем курсора, доступных в веб-источниках.
Пакеты схем курсора сторонних производителей обычно более оригинальны и красочны, чем пакеты, включенные в Windows 10.
Вот как получить пользовательский курсор в Windows 10 с помощью сторонних пакетов указателей мыши.
Шаг 1: Сначала откройте веб-сайт RealWorld Graphics в браузере.
Шаг 2: Просмотрите пакеты схем курсора на вкладке «Галерея» и выберите какой вам понравится.
Шаг 3: Нажмите кнопку «Загрузить», чтобы открыть окно «Сохранить как».
Шаг 4: Выберите папку для загрузки ZIP-архива.
Шаг 5: Нажмите кнопку «Сохранить».
Шаг 6: Затем нажмите кнопку «Проводник» на панели задач в Windows 10.
Шаг 7: Откройте папку, в которую вы скачали ZIP-архив курсора.
Шаг 8: Дважды щелкните мышью по файлу ZIP-архива, чтобы открыть его.
Шаг 9: Нажмите кнопку «Извлечь все», чтобы открыть окно, показанное непосредственно ниже.
Шаг 10: Нажмите «Обзор» в окне «Извлечь сжатые файлы».
Шаг 11: Выберите путь к папке, в которую нужно распаковать архив. Рекомендуется извлечь его в папку «Cursors», но это не обязательно.
Шаг 12: Затем выберите опцию «Извлечь».
Шаг 13: Теперь одновременно нажмите клавиши «Windows S», после чего появится утилита поиска.
Шаг 14: Введите «указатель мыши» в поле поиска.
Шаг 15: Затем нажмите «Изменить отображение указателя мыши или скорость», чтобы открыть окно «Указатели мыши» на вкладке «Параметры указателя».
Шаг 16: Щелкните вкладку «Указатели».
Шаг 17: Выберите «(Нет)» в раскрывающемся меню «Схема».
https://www.youtube.com/watch?v=gwtejZqBan8
Шаг 18: Затем выберите курсор, который нужно изменить, например «Основной режим», и нажмите кнопку «Обзор».
Шаг 19: Щелкните раскрывающееся меню «Искать в», чтобы выбрать извлеченную папку, в которой находятся ваши пользовательские курсоры.
Шаг 20: Затем выберите пользовательский курсор в этой папке и нажмите кнопку «Открыть».
Шаг 21: Когда вы выбрали все пользовательские замены курсора, нажмите кнопку «Сохранить как» для схемы.
Шаг 22: Введите «Пользовательский курсор» в качестве имени схемы. Затем вы можете выбрать «Пользовательский курсор» в раскрывающемся меню «Схема».
Шаг 23: Не забудьте нажать «Применить», чтобы сохранить новые настройки курсора.
Шаг 24: Выберите опцию «ОК».
Как поменять курсор мыши с помощью системных средств
Сначала рассмотрим варианты замены значка без обращения к программам от сторонних разработчиков, поскольку большинство пользователей не желает заморачиваться и скачивать дополнительное ПО. Но и в этом случае у владельца ПК есть масса способов поменять указатель.

Панель управления
Первый метод изменить курсор мышки – обратиться к помощи Панели управления. Это специальный раздел настроек операционной системы, позволяющий регулировать практически каждый параметр. Его можно найти в меню Пуск или через поисковую строку Windows. Далее потребуется выполнить следующее:
Открыв «Панель управления», ввести в поисковую строку (располагается в правом верхнем углу) запрос «Мышь».
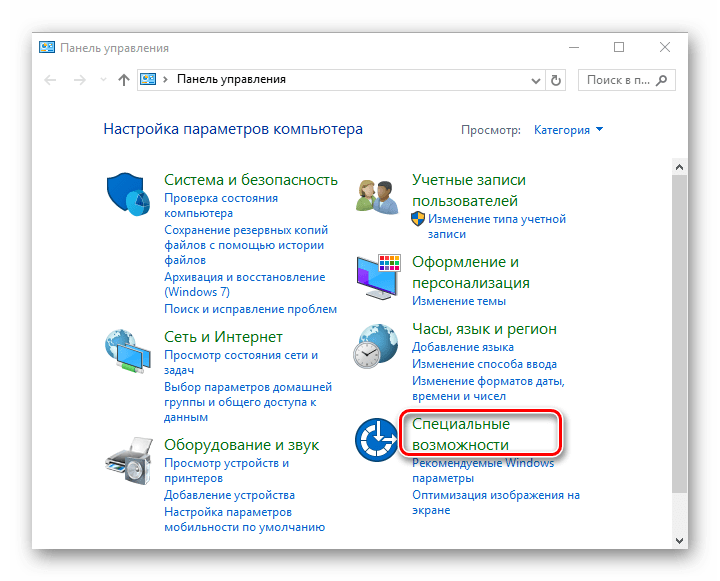
Как только система подготовит результаты поиска, перейти в раздел «Изменение вида указателя мыши».
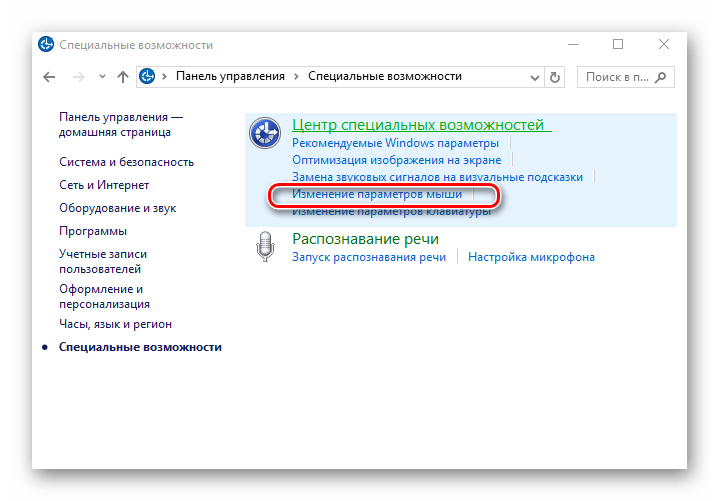
Во вкладке «Указатели» появившегося окна щелкнуть ЛКМ по переключателю «Схема».
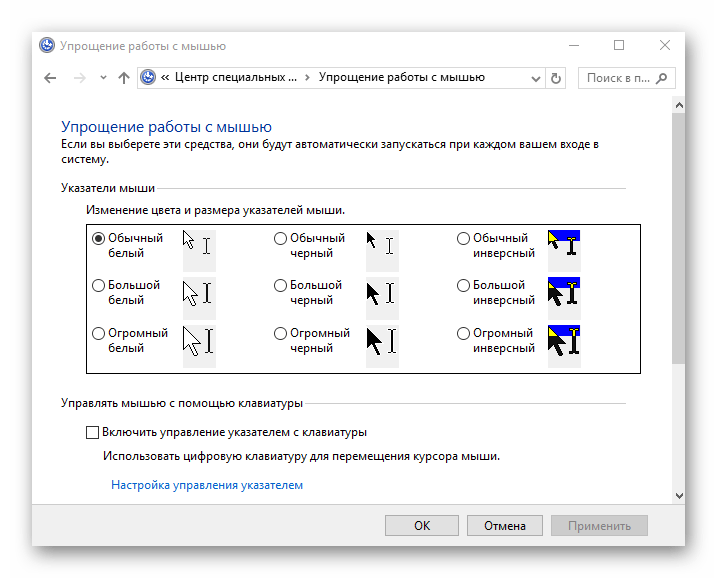
- Установить любой понравившийся вариант курсора.
- Нажать «Применить» для сохранения настроек.
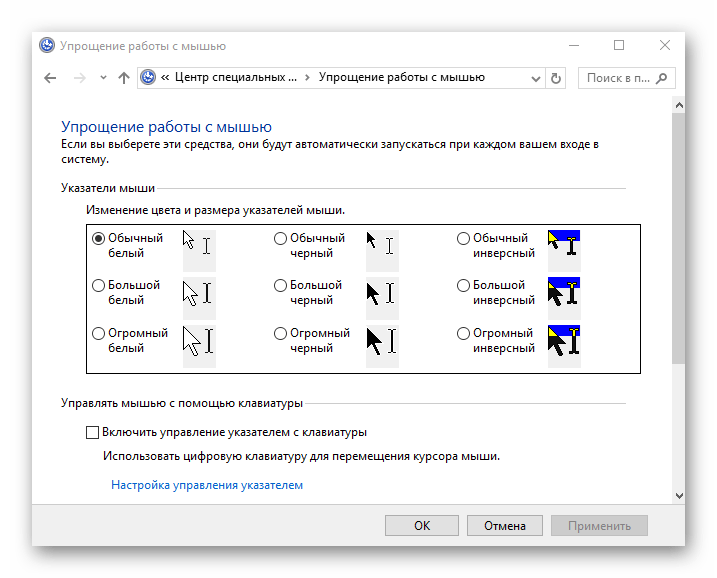
На заметку. Пользователь вправе изменить отображение курсора не только в стандартном режиме, но и при работе в фоне или при выборе справки
Редактор настроек предварительно покажет, как будет выглядеть значок в разных сценариях использования. Поэтому вы можете перебрать несколько вариантов, не закрывая Панель управления.
Параметры
Кроме Панели управления Windows имеет раздел настроек под названием Параметры. Он более удобен для восприятия и прекрасно подойдет новым пользователям, которым сложно ориентировать в более функциональных интерфейсах. Чтобы поставить новый указатель, нужно:
Открыть «Параметры» через меню «Пуск» или нажатием клавиш «Win» + «I».
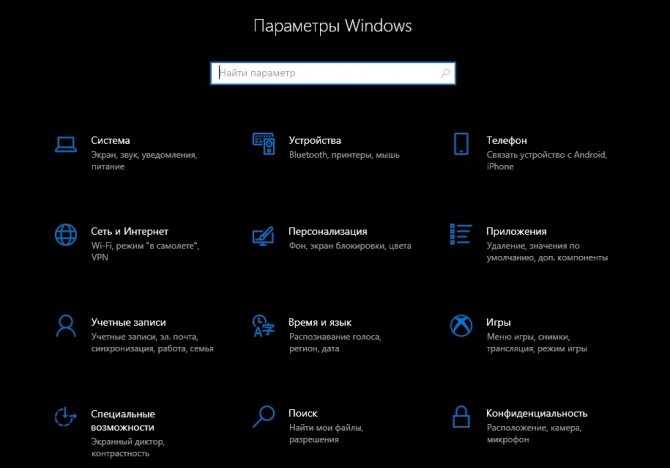
- Перейти в раздел «Специальные возможности», а затем – «Мышь».
- Сменить значок, выбрав необходимый размер и цвет.
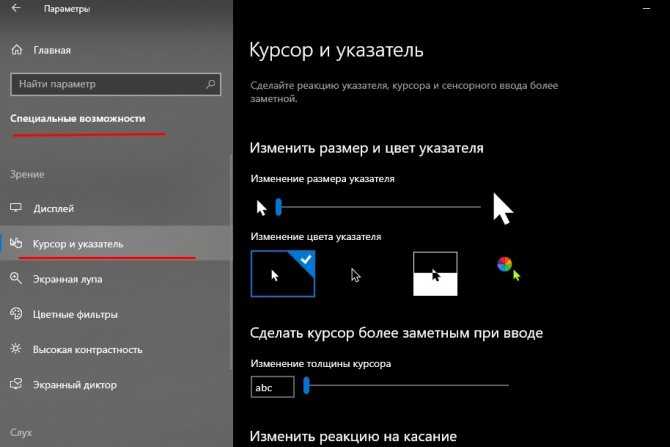
В отличие от Панели управления, Параметры предлагают менее широкий спектр настроек. По сути, на месте остается один и тот же курсор, а меняются лишь его габариты и цвет. Впрочем, если этого вам достаточно, данный метод замены можно считать самым оптимальным.
Как поменять курсор мыши на Windows 10
Каждый раз убеждаюсь, что классический курсор мыши приелся. Особенно, после чистой установки Windows 10. Вы можете выбрать кастомный курсор: более красивый, игровой или анимированный. Вот только что переустановил систему, и сразу смотрю, что-то не хватает…
Эта статья расскажет, как поменять курсор мыши на Windows 10. Вы должны предварительно выбрать себе кастомный вариантик. Например, мне нравится курсор X-Steel Blue. Функциональность работы со сторонними курсорами сохранилась с предыдущих версий ОС.
Как установить курсор мыши на Windows 10
Сама Windows 10 не имеет большой библиотеки курсоров, но её можно расширить. Вот, например, красивые курсоры можно взять на сайте 7themes.su. Как загружать красивые курсоры не будем разбираться. Сразу же перейдём к процессу установки. И так, давайте начнём…
В папке распакованного курсора найдите файлик install.inf. В контекстном меню которого выберите Установить. Разрешите этому приложению вносить изменения на Вашем устройстве.
Или вручную распакуйте указатели в папку C:\ Windows\ Cursors. В принципе, кастомный курсор уже установлен. Остаётся Вам в настройках указать расположение конкретного курсора.
В разделе Параметры > Устройства > Мышь выберите Дополнительные параметры мыши (в это же окно настроек можно было попасть используя стандартную панель управления). В которой необходимо было выбрать пункт мышь (Просмотр: Мелкие значки и выбираем Мышь).
Как изменить курсор мыши на Windows 10
Собственно, в подразделе Указатели можно посмотреть, для какого режима какой указатель выбран. Вот, например, для Основной режим и Выбор ссылки заменим указатель. Нужно нажать Обзор и выбрать, конкретный курсор мыши (с разными эффектами). Какой Вам понравится…
Если же Вы устанавливали курсоры через install.inf, тогда просто можно выбрать Схему > X-Steel Blue. Все режимы будут установлены автоматически. Это значительно проще и надёжней. В любой момент можно вернуть схему или заменить отдельный курсор или всё По умолчанию.
Как увеличить курсор мыши Windows 10
В разделе Параметры > Специальные возможности > Указатель мыши найдите ползунок Изменение размера указателя. Выберите значение под себя. Это позволяет сделать курсор мыши и реакцию на касание более заметными. Ещё здесь можно изменить цвет курсора.
Или в классической Панели управления откройте Центр специальных возможностей > Упрощение работы с мышью. Фактически, это всё тоже самое, что и в обновлённых параметрах.
Вы всегда можете выбрать курсор мыши для Windows 10 с эффектами. Могу с уверенностью сказать, что стандартный приелся уже всем. Многие не знают даже о возможности изменения цвета стандартного курсора. Сейчас большой выбор курсоров и придётся на любой вкус и цвет.
Множество сторонних приложений позволяют установить кастомные курсоры в несколько нажатий. Конечно же, можно вручную прописать в реестре путь к курсору. Вопрос, а зачем этот реестр. Всё удобно реализовано. Вы просто зашли, выбрали понравившейся указатель и вышли.
Настройка основных параметров мыши
В Windows 7 или более поздней версии нажмите «Пуск», введите «Панель управления» и нажмите ссылку.
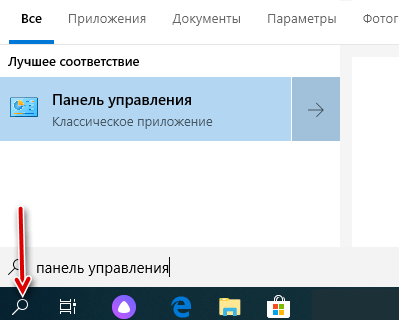
В правом верхнем углу окна «Панель управления» разверните раскрывающееся меню «Просмотр» и смените режим на «Крупные значки», чтобы упростить навигацию, а затем дважды щелкните «Мышь».
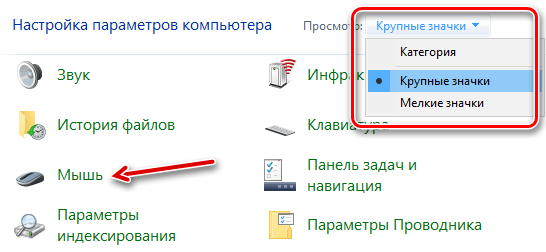
Кнопки мыши
Вкладка «Кнопки мыши» предлагает три варианта, и они довольно понятны.
«Обменять назначение кнопок» – назначает выполнение основных функция с помощью правой кнопки – полезно, если вы используете мышь левой рукой.
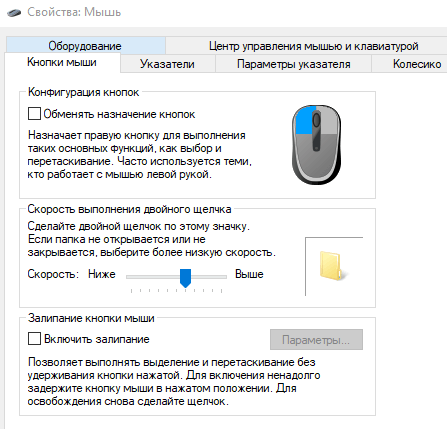
Параметр «Скорость выполнения двойного щелчка» – регулирует промежуток между кликами для фиксации двойного щелчка по всем файлам и папкам Windows. Если возникают проблемы с открытием файлов и папок, попробуйте снизить скорость выполнения двойного щелчка
Параметр «Залипание кнопки мыши» позволяет использовать функцию «щелчок и перетаскивание», не удерживая кнопку мыши. Большинство пользователей не хотят, чтобы это было включено, но это может быть очень полезно, если ваш палец или рука устали или Вы испытываете проблемы с удержанием кнопки при перетаскивании.
Указатели мыши
Вкладка «Указатели» позволяет изменить внешний вид указателя мыши и сопровождающих его контекстных курсоров. Различные коллекции указателей и курсоров доступны в раскрывающемся списке «Схема» – это то, что нужно большинству людей: вы можете переключиться на черный или белый указатель для лучшего контраста в окнах или сделать курсор больше или меньше, чтобы соответствовать вашему восприятию.
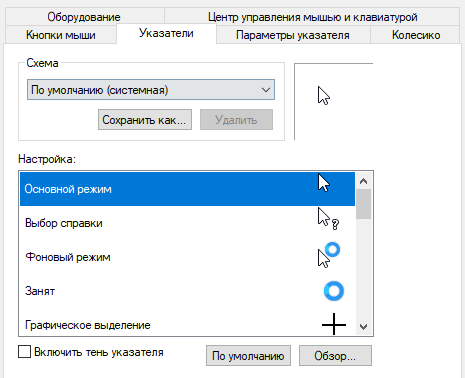
В списке «Настройка» вы можете изменить отдельные указатели и курсоры в рамках схемы. Выделите указатель или контекстный инструмент, нажмите кнопку «Обзор», а затем выберите альтернативное изображение из папки по умолчанию или другой папки, если вы загрузили интересные изображения, которые хотите использовать.
Параметры указателя
На вкладке «Параметры указателя» вы можете управлять различными настройками в отношении указателя на экране.
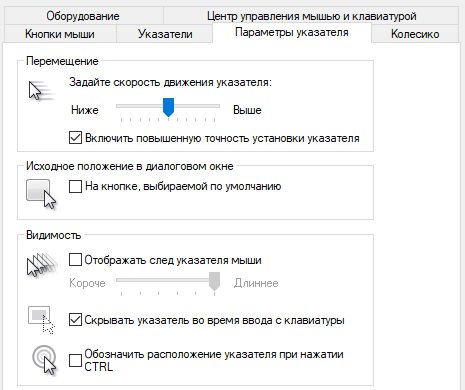
Опция «Скорость движения указателя» в категории «Перемещение», вероятно, является наиболее часто используемой настройкой. Перемещение ползунка влево или вправо заставляет курсор двигаться медленнее или быстрее, относительно физического движения вашей мыши.
Особого внимания заслуживает опция Включить повышенную точность установки указателя. Когда эта опция включена, Windows ускоряет указатель для более быстрых движений мыши, позволяя использовать мышь в меньшем физическом пространстве. Это полезный вариант – особенно если у вас большой монитор, но отключение этого параметра может быть полезно для дизайнеров и геймеров, которые хотят большего контроля между движением руки и мыши.
Опция «Исходное положение в диалоговом окне» позволяет автоматически перемещать указатель на кнопку диалога по умолчанию при появлении нового окна. Многие люди предпочитают, чтобы этот параметр оставался включенным, так как это избавляет от дополнительных манипуляций с мышью. Однако, другие люди не любят, когда указатель «самовольно» перемещается по монитору.
Параметры в группе «Видимость» делают указатель более заметным на экране. Опция «Отображать след указателя мыши» оставляет «отпечатки» указателя во время движения, что облегчает отслеживание для тех, у кого есть проблемы со зрением или на маленьком экране. Параметр «Скрывать указатель при наборе текста» является самоочевидным и предпочтительным для большинством людей, которые часто набирают текст. Последняя опция позволяет в любой момент нажать кнопку Ctrl, чтобы выделить местоположение указателя. Это удобно, если у вас есть какие-либо трудности со зрительным восприятиям.
Колесико мыши
Вкладка «Колесико» – это инструмент управления параметрами прокрутки с помощью колесика мыши. Параметры в группе «Вертикальная прокрутка» позволяют вам контролировать, что происходит, когда вы крутите колесико мыши, просматривая длинные страницы. По умолчанию, когда вы прокручиваете колесико мыши, «щелчок» прокручивает три строки текста. Вы можете изменить это значение здесь или установить прокрутку всего экрана за раз.
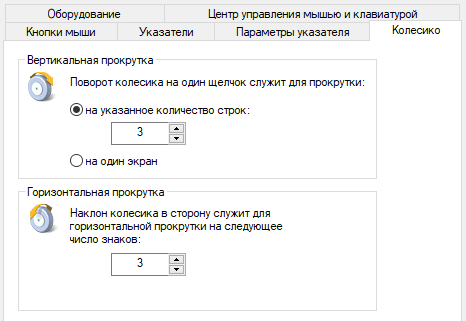
Параметры в разделе «Горизонтальная прокрутка» контролируют, что происходит, когда вы качаете колесико прокрутки сбоку на бок (при условии, что ваша мышь поддерживает это). По умолчанию, отклонение колесика прокрутки в сторону перемещает страницу по горизонтали на три символа. Вы можете настроить это значение здесь.
Аппаратные средства
На вкладке «Оборудование» вы можете посмотреть технические свойства мыши, подключенной к вашему компьютеру. Это необходимо только в том случае, если вы устраняете неисправность своего оборудования.
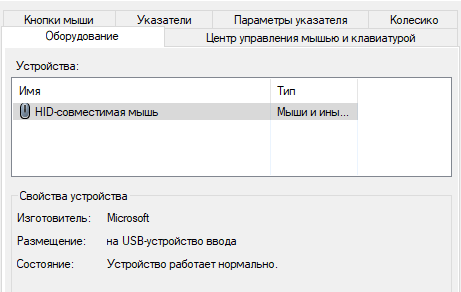
Новый обновленный курсор мыши для Windows 11
Мы знаем, что красота — это идеальный ансамбль всех мелких деталей, которые вместе образуют идеальную картину.
Курсор мыши, например, претерпел различные изменения с тех пор, как мы начали использовать в качестве операционной системы.
С годами он стал более отточенным и получил лучшее разрешение, перейдя от пиксельной стрелки из семерки к более плавной версии, которую мы использовали в десятке.
На данный момент, если вы являетесь участником программы предварительной оценки и используете последнюю сборку Windows 11, ваш курсор мыши выглядит намного лучше, чем любая модель, с которой мы имели дело до сих пор, среди стандартных, которые предоставляет ОС, и теперь она также имеет простой способ отрегулировать ее размер и цвет.
Это было бы отличным новым дополнением к операционной системе, поскольку оно полностью соответствует вариантам дизайна в виндовс 11.
Как вы можете догадаться, эта новость вызвала настоящий переполох среди пользователей, которые сейчас тестируют грядущую ОС. Почти все они приветствуют эту новую модель курсора и рады испытать ее.
В настоящее время мы не можем точно знать, как будет выглядеть и ощущаться Windows 11 после того, как будет объявлена стабильная полная версия.
Исходя из всех предположений и концепций, это будет похоже на операционную систему, которую люди будут использовать в 2022 году.
Точно мы узнаем только позже и возможно уже в этом году, когда Microsoft выпустит первую стабильную версию ОС — говорят она будет готова уже в октябре.
Операционка:виндовс 11
Интерфейс:русский
Лицензия:бесплатно
Как установить свой указатель на Windows 10
Если хотите, через окно свойств мыши, о котором мы говорили ранее, вы можете установить собственные указатели. Для этого необходимо скачать из Интернета (или сделать самому) индекс в формате CUR или ANI и сохранить его на своем компьютере.
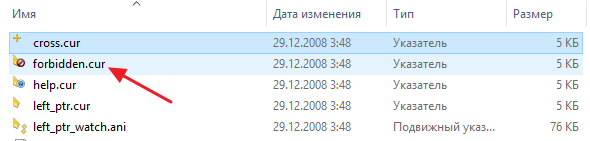
После этого нужно открыть «Панель управления», перейти в раздел «Оборудование и звук — Мышь — Указатели». Здесь вам нужно выбрать индекс, который вы хотите изменить на загруженный и нажать кнопку «Обзор ».
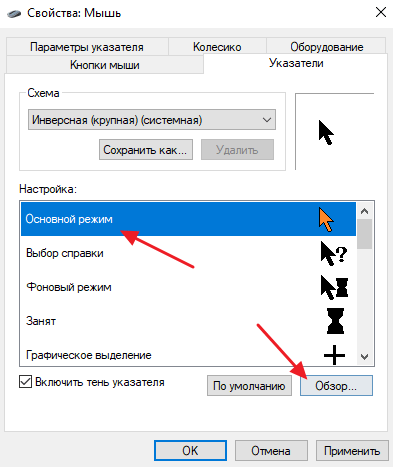
После этого откроется окно для выбора курсора. С его помощью нужно выбрать новый курсор, скачанный из Интернета, и нажать кнопку «Открыть ».
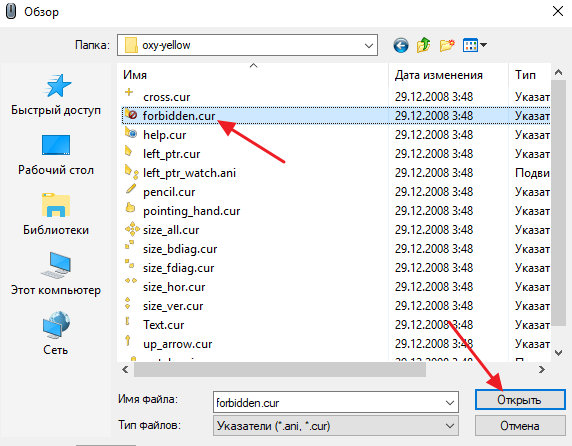
В результате выбранный курсор (в текущей схеме) будет заменен на тот, который вы скачали из интернета. Для сохранения настроек нажмите кнопку «Применить».
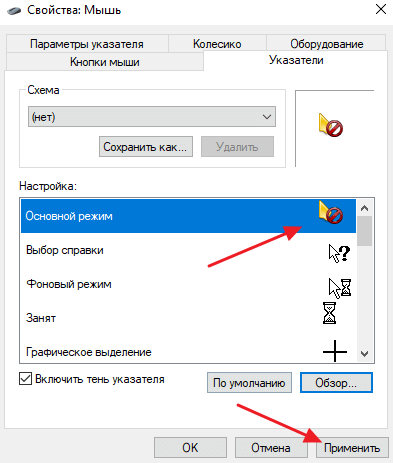
Чтобы полностью изменить все указатели в системе, эту процедуру необходимо повторить для всех элементов, которые используются в текущей схеме.
В этой статье показаны шаги по изменению размера и цвета указателя мыши в операционной системе Windows 10.
Указатель мыши — элемент графического интерфейса, указывающий на нужный объект на экране, взаимодействие с которым будет осуществляться с помощью мыши или тачпада. При желании вы можете изменить размер и цвет указателя мыши в Windows 10.
Пользовательские курсоры мыши в Windows
В Windows предустановлено несколько вариантов оформления курсора, но их количество весьма скромное. Конечно, кто-то может сказать, что времена, когда пользователи устанавливали различные колхозные курсоры, уже давно прошли. Отчасти это так (я сам последний раз это делал еще во времена, когда Windows XP считалась самой новой операционной системой), но в системе все еще остается возможность установить кастомный курсор, поэтому рассмотрим процедуру установки пользовательского курсора. Вдруг кому-то из вас хочется установить вместо обычного колесика загрузки спиннер? (2017 год передает привет).
Курсоры в Windows 10 сохраняются в формате .ani или .cur. Скачать кастомные указатели вы можете из бесчисленного количества сайтов в Интернете. Можем порекомендовать вот этот сайт
В принципе не важно, откуда качать (можно просто загуглить «скачать курсоры для Windows»). Главное, чтобы файл курсора сохранялся в форматах .ani или .cur
Если используется другой формат файла, курсор не установится.
- Найдите нужный вам пак и загрузите его. Он скачается в архиве. Распакуйте его в любую папку.
- Откройте Параметры – Персонализация – Темы. Нажмите кнопку Курсор мыши.
- Появится новое окно с открытой вкладкой Указатели.
- Из списка Настройка выберите тип курсора, который вы хотите изменить. К примеру, вы хотите изменить обычную стрелочку. Для этого дважды нажмите на Основной режим.
- В открывшемся окне Проводника найдите папку, где вы распаковали скачанные курсоры. Выберите подходящий вам, после чего нажмите Применить.
- Кстати, созданную вами кастомную тему оформления курсора можно сохранить. Для этого щелкните Сохранить как. Задайте имя для своего набора, после чего он будет отображаться в выпадающем меню Схема.
Существуют также сторонние приложения для кастомизации Windows 10, но мы не особо рекомендуем их использовать, так как зачастую от такого софта больше вреда, чем пользы. Лучше потратить несколько минут на ручную настройку курсора, чем потом чистить свой компьютер от различной заразы. Если же вам все-таки хочется попробовать сторонние приложения для установки курсоров (справедливости ради стоит отметить, что зачастую такие приложения предлагают гораздо больше всяких возможностей по сравнению со стандартными настройками курсров), можем посоветовать вам CursorFX от Stardock. Попробовать работу этого приложения можно бесплатно. Оно является настоящим раем для любителей различных свистелок, вроде анимированных курсоров, курсоров со звуком и так далее.
Создание собственного курсора
Люди, которые ко всему подходят творчески и готовы потратить свободное время, могут создать собственный курсор мыши. Причем особые знания здесь не требуются. Просто выберите понравившийся способ и действуйте в соответствии с инструкцией.
Через Paint
Несмотря на то, что встроенное приложение Paint кажется очень простым, на создание собственного указателя может уйти немало времени:
Откройте Paint.
- Установите размер картинки 128х128.
- Нарисуйте в указанном квадрате любой значок, так как управлять можно будет не только стрелочкой, но и крестиком.
- Сохраните файл в формате «PNG».
- Теперь нужно убрать белый фон. Для этого воспользуйтесь более сложным редактором. Например, онлайн.
- Подгрузив картинку из панели «Инструменты» выберите «Волшебную палочку».
- Кликните по белому фону и нажмите «Delete».
- Сохраните изображение.
- Теперь необходимо выполнить конвертацию из «.png» в «.cur». Для этого посетите соответствующий сайт.
- Сохраните итоговый файл.
- Подгрузите значок через Daanav Mouse Cursor Changer или Панель управления.
При использовании подобного метода создания указателя владелец ПК может проявить всю свою фантазию. Однако Paint нельзя назвать продвинутым инструментом, поэтому стоит рассмотреть и другие варианты.
ArtCursors
Неплохой редактор, позволяющий создать кастомный курсор. Дистрибутив необходимо скачивать с официального сайта. После запуска пользователь увидит приветственное окно, где необходимо выбрать бесплатный период программы на 1 месяц.
Далее предлагается установить размер будущей иконки, а также ее цветность. Как только предварительные настройки будут выбраны, можно заняться рисованием. В конце файл сохраняется в подходящем расширении «.cur», и остается лишь подгрузить его любым удобным способом.
Важно. Рекомендуется создавать указатели в разрешении 128 на 128 пикселей, если экран соответствует стандарту FullHD
Создание анимированного курсора
Анимированный указатель – более сложный элемент, который нельзя создать через Paint. Здесь нужно обращаться к помощи принципиально других программ.
Microangelo
Достойное приложение, которое может создать статичный или переливающийся значок курсора мыши. Внешне программа очень похожа на ArtCursors. Значит, проблем с ознакомлением возникнуть не должно.
IconLover
Утилита с аналогичным интерфейсом и продвинутым функционалом. Пользователь при создании указателя может использовать разнообразные эффекты, а также редактировать уже готовые шаблоны.
Real World Cursor Editor
Об этой программе рассказывалось в начале материала. А сейчас о том, как создать уникальный значок:
- Запустите приложение.
- Перейдите в раздел «Создать».
- Выберите «Новый курсор».
- Нарисуйте указатель, используя встроенный редактор.
Разумеется, внутри пользователя ждет масса эффектов и анимаций. А если хочется сэкономить время, то рекомендуется выбирать создание значка из готовой картинки.