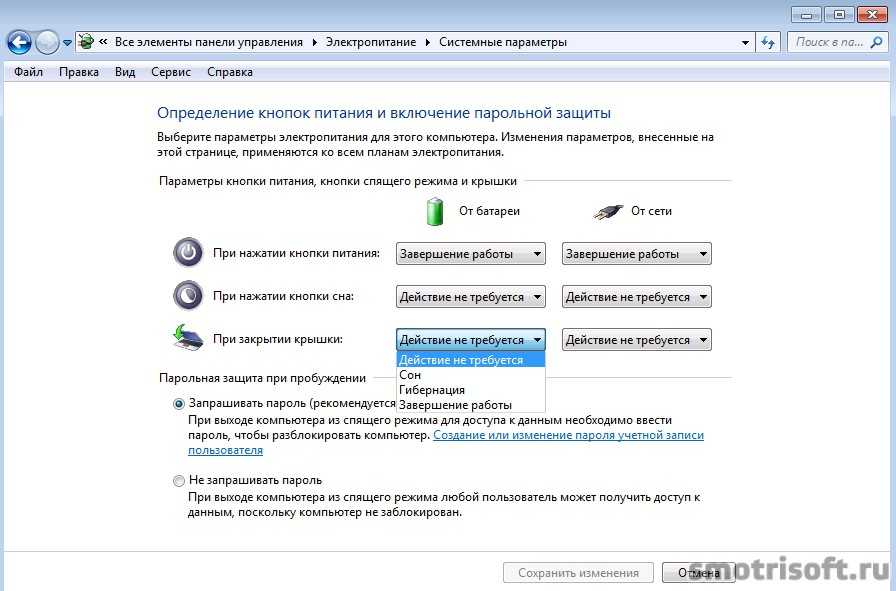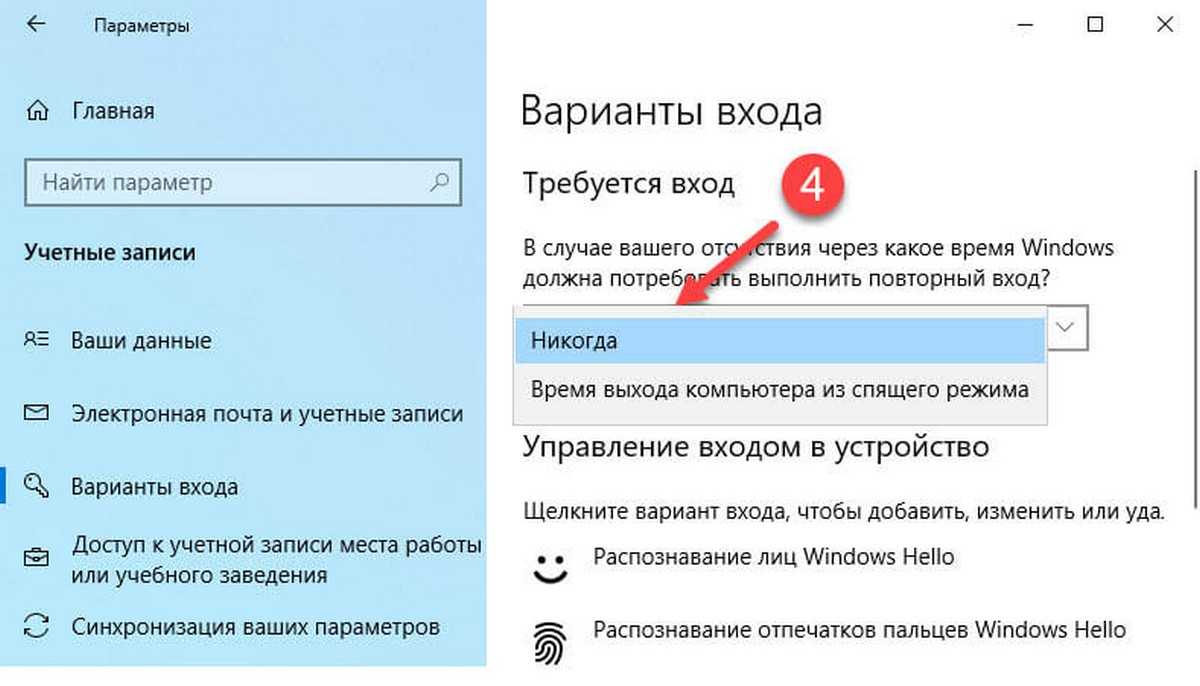Основные варианты отключения пароля в Windows 10
Следует сразу отметить, что все перечисленные методы эффективны только при наличии прав администратора. Чаще всего первая из созданных учетных записей изначально имеет доступ ко всем функциям.
Настройки учетных записей
Этот способ считается наиболее распространенным и простым, поэтому к нему особенно рекомендуется прибегать людям, которые плохо «ладят» с компьютером. Для начала необходимо открыть окно настройки. Осуществляется это следующим образом:
- Нужно нажать сочетание клавиш Win+R.
- Написать «control userpasswords2» и нажать «ОК».
Далее в появившемся окне будет находиться список учетных записей. Программа позволяет установить или удалить пароль для отдельных пользователей. Чтобы выбрать какой-либо пункт из списка, достаточно нажать по нему ЛКМ. Далее над перечнем требуется просто снять галочку
Важно не забыть нажать «Применить»
Система потребует ввести установленный пароль для подтверждения. Необходимо отметить, что иногда этот способ не срабатывает с первого раза. При этом повторные попытки помогают решить проблему.
В некоторых случаях указанная ранее галочка может отсутствовать. Вернуть ее можно, зайдя в параметры (сочетание клавиш Win+I). После требуется перейти в раздел «Учетные записи». В вариантах входа может быть пункт, указанный на скриншоте ниже:
Чаще всего именно он является причиной отсутствия галочки. Поэтому пункт придется отключить.
Редактор реестра
Этот способ немного менее популярен, т. к. пароль будет сохранен в реестре. Таким образом, увидеть его сможет любой, кто зайдет в соответствующий раздел. Хотя подобный метод менее безопасен и более сложен, он весьма эффективен. Чтобы открыть реестр, нужно вновь открыть окно «Выполнить» (как это сделать, указывалось в предыдущем методе), после чего ввести в строку «regedit».
Слева в программе будут находиться папки. Требуется перейти по следующему пути:
Справа располагаются параметры, некоторые из которых необходимо изменить. Однако, как бы это не звучало, сделать это очень просто. Нажав по пункту ПКМ, следует выбрать «Изменить…». Настройка зависит от параметра. Для устранения проблемы понадобятся:
- AutoAdminLogon. Открыв настройки, как указано ранее, нужно найти строку «Значение» и вместо 0 поставить 1.
- DefaultDomainName. Здесь необходимо написать имя компьютера. Чтобы его узнать, придется зайти в «Параметры». Нажав на самый первый раздел, следует найти пункт «О системе» (обычно находится в самом низу).
- DefaultUserName. Все в той же строке нужно указать учетную запись.
- DefaultPassword. Тут необходимо указать желаемый пароль. Пункт изначально отсутствует, поэтому его следует создать самостоятельно.
Важно обратить внимание на то, что любой из указанных параметров может отсутствовать. В таком случае их можно создать. Для этого по свободному пространству в правой части окна нужно нажать ПКМ и в возможных вариантах выбрать «Параметр DWORD (32 бита)», после чего написать название
Для этого по свободному пространству в правой части окна нужно нажать ПКМ и в возможных вариантах выбрать «Параметр DWORD (32 бита)», после чего написать название.
Специальная программа
Чтобы убрать пароль в Windows 10, люди нередко применяют утилиту. Один из ее немаловажных плюсов заключается в том, что она полностью бесплатна. Кроме того, программу можно скачать с официального сайта Microsoft, что доказывает ее безопасность. Называется она «Autologon for Windows».
Утилита очень проста в использовании, благодаря чему она отлично подходит для неопытных владельцев ПК. После запуска откроется маленькое окно, в котором нужно будет ввести имя пользователя, а также пароль. Далее необходимо лишь нажать на кнопку «Enable». После появится окно, в котором будет написано, что процедура выполнена успешно.
Если домена нет, то указывать его не нужно. Утилита может сама найти и указать имя компьютера, поэтому в большинстве случаев заполнение второго пункта не требуется.
Следует отметить, что этот способ действует аналогично предыдущему. Однако есть довольно существенная разница – специализированная программа, в отличие от редактора реестра, зашифровывает пароль. Поэтому рекомендуется отдавать предпочтение именно этому методу.
Насколько это безопасно?
Перед тем, как изменить настройки раздела паролей, необходимо ознакомиться с положительными и отрицательными сторонами процесса. В некоторых случаях отключать функцию не стоит. К ним относят:
- за персональным компьютером работают несколько пользователей, где у каждого юзера зарегистрирован отдельный аккаунт;
- есть необходимость в ремонте ПК (мастеру относят устройство с дополнительной кодировкой);
- ПК – это многопользовательское устройство, функционирующее в офисе (например);
- существует возможность потерять механизм (частые командировки, постоянные путешествия и другое).
Если указанные ситуации не относятся к текущему состоянию, можно приступать к выполнению одной из инструкций, изложенных далее.

Как включить автоматический вход в Windows 10 с помощью Autologon for Windows
Еще один простой способ отключить ввод пароля при входе в Windows 10, а осуществлять его автоматически — бесплатная программа Autologon for Windows, которая ранее была доступна на официальном сайте Microsoft Sysinternals, а теперь только на сторонних сайтах (но найти утилиту в Интернете легко).
Если по какой-то причине способы отключить пароль при входе, описанные выше, вам не подошли, можете смело попробовать этот вариант, во всяком случае чего-то вредоносного в нём точно не окажется и вероятнее всего он сработает. Всё что потребуется после запуска программы — согласиться с условиями использования, а затем ввести текущий логин и пароль (и домен, если вы работаете в домене, для домашнего пользователя обычно не нужно, программа может автоматически подставить имя компьютера) и нажать кнопку Enable.
Вы увидите информацию о том, что автоматический вход в систему включен, а также сообщение, что данные для входа зашифрованы в реестре (т.е. по сути это второй способ данного руководства, но более безопасный). Готово — при следующей перезагрузке или включении компьютера или ноутбука вводить пароль не понадобится.
В дальнейшем, если будет нужно снова включить запрос пароля Windows 10 — снова запустите Autologon и нажмите кнопку «Disable» для отключения автоматического входа.
Изменение настроек учётных записей других пользователей
В общем, если у вас учётная запись администратора, изменить настройки других пользователей легко. Чтобы изменить учётную запись со стандартного аккаунта на учетную запись администратора:
- Нажмите или коснитесь значка «Пуск», а затем значка «Настройки».
- В окне «Настройки», щёлкните или коснитесь «Учётные записи». Слева выберите «Семья и другие люди». Появится список всех учётных записей на компьютере.
- Нажмите на учётную запись, которую вы хотите изменить. Например, изменим свою локальную учётную запись с именем JustaLocalAccount.
Выберите учётную запись, которую вы хотите изменить со стандартной на администраторскую или наоборот.
- Выберите опцию «Изменить тип учётной записи». Запрос Windows, с возможностью изменения от стандартного пользователя до администратора и обратно.
- Нажмите или коснитесь кнопки «OK». Тип меняется сразу.
Для других видов изменений учётной записи, вам нужно перейти в старомодный апплет «Панели управления». Вот как это работает:
- Нажмите клавишу Windows+X (или коснитесь и удерживайте значок Пуск) и выберите «Панель управления».
Появится старомодная панель управления. - Выберите учётные записи пользователей, затем снова учётные записи пользователей. Выберите «Управление другой учётной записью». Появится список всех доступных на компьютере учётных записей.
- Нажмите на учётную запись, которую вы хотите изменить. Windows сразу предлагает вам несколько вариантов.
Обслуживание учётной записи другого пользователя.
Какие есть варианты:
- Изменить имя учётной записи: этот параметр отображается только для локальных учётных записей. (Было бы странно, если бы Windows позволяла изменить чужую учётную запись Microsoft). Выбор этого параметра изменяет имя, которое отображается на экране входа в систему и в верхней части экрана «Пуск», оставляя все остальные параметры без изменений. Используйте эту опцию, если вы хотите изменить только имя учётной записи — например, если малыш Миша захочет, чтобы его называли Михаил.
- Создать/изменить/удалить пароль: опять же, это работает только для локальных учётных записей. Если вы создаёте пароль для выбранного пользователя, Windows требует пароль для запуска этой учётной записи. Вы не можете обойти экран входа в систему (с помощью этой учётной записи) без него. Этот параметр немного странный, так как вы можете изменить его для других людей. Например, вы можете заставить Мишу использовать пароль, хотя он ранее не требовался, вы можете изменить его пароль или даже удалить его. Если вы измените чей-то пароль, окажите ему большую услугу — объясните как создать диск сброса пароля ().
Запомните. Пароли чувствительны к регистру. Вы должны ввести пароль: заглавные и строчные буквы, именно так он был введён первоначально. Если компьютер не распознает ваш пароль, убедитесь, что отключен параметр «Caps Lock». Это источник разочарований номер один.
О важности выбора надёжного пароля, смеси прописных и строчных букв со знаками препинания, длине пароля, бла-бла-бла, написано тысячи статей. У нас только два предупреждения: во-первых, не пишите свой пароль на приклееных к вашему монитору липких листочках; во-вторых, не используйте легко угадываемые пароли, которые червь Conficker использовал для взлома миллионов систем (см
таблицу ниже). Хороший совет: создайте простое предложение, которое вы можете запомнить, лучше всё таки на латинице, и поменяйте несколько букв цифрами (vas1apupk1n), или придумайте предложение и используйте только первые буквы! (toasaoutfl!) Конечно, использование графического пароля или ПИН-кода (или даже Hello, фотография, отпечатки пальцев или сканирование радужки) имеет больше смысла.
От червя Conficker, admin со звёздочкой (*), как фиговый листок.
- Изменить тип учётной записи: вы можете использовать этот параметр для изменения учётных записей администратора на стандартный и обратно. Последствия несколько сложны. Мы говорили о них ранее в статье «Выбор типов учетных записей».
- Удалить учётную запись: удаление учётных записей, если вы смелый (или безумный, во всех смыслах этого термина). Если вы удаляете аккаунт Windows, сама учётная запись продолжает существовать — ей просто не разрешат войти на этот компьютер. Windows предлагает сохранить копии папки «Документы» и рабочего стола удалённой учётной записи, но довольно строго и правильно предупреждает вас, если вы удалите учётную запись, то потеряете все почтовые сообщения, избранное из Интернета и другие параметры, принадлежащие пользователю. Да, и вы, конечно, не можете удалить свою учётную запись, поэтому эта опция, если на вашем компьютере только одна учётная запись, не появится.
Дополнительная информация
Судя по комментариям, многие пользователи Windows 10 сталкиваются с тем, что даже после отключения запроса пароля всеми способами, он иногда запрашивается после того, как компьютер или ноутбук не используется некоторое время. И чаще всего причиной этого оказывалась включенная заставка с параметром «Начинать с экрана входа в систему».
Чтобы отключить этот пункт, нажмите клавиши Win+R и введите (скопируйте) следующее в окно «Выполнить»:
control desk.cpl,,@screensaver
Нажмите Enter. В открывшемся окне параметров заставки снимите отметку «Начинать с экрана входа в систему» или вовсе отключите заставку (если активная заставка — «Пустой экран», то это тоже включенная заставка, пункт для отключения выглядит как «Нет»).
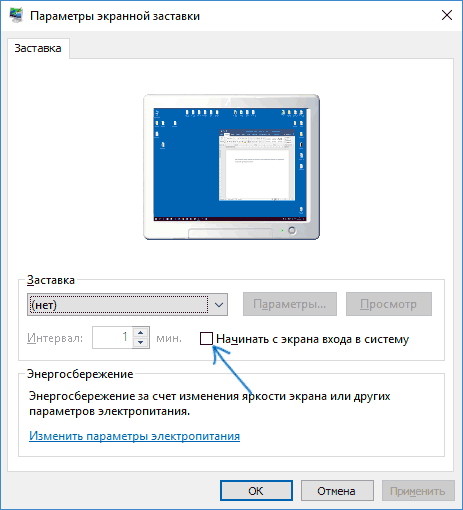
И еще один момент: в Windows 10 1703 появилась функция «Динамическая блокировка», настройки которой находятся в Параметры — Учетные записи — Параметры входа.
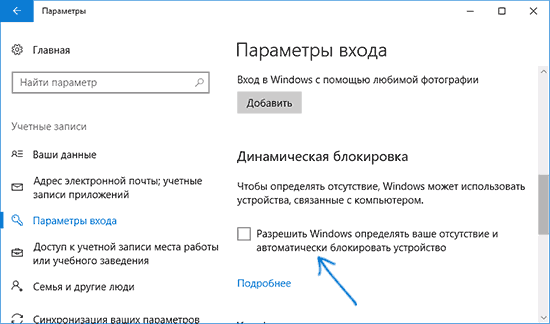
Если функция включена, то Windows 10 может блокироваться паролем, когда вы, к примеру, отходите от компьютера с сопряженным с ним смартфоном (или отключаете Bluetooth на нем).
Ну и, наконец, видео инструкция о том, как убрать пароль при входе (показан первый из описанных способов).
Готово, а если что-то не работает или вам требуется дополнительная информация — спрашивайте, я постараюсь дать ответ.
Как полностью удалить пароль
Пароль из системы можно стереть полностью. Давайте разберемся, как это правильно сделать.
Вначале будем использовать функционал командной строки:
- Изначально запускаем саму командную строку (обязательно от имени администратора). Для этого запускаем поиск Windows и вводим запрос «Командная строка». Когда появится искомый результат, жмем по нему правой клавишей манипулятора и выбираем запись «Запустить от имени администратора».
- Как только утилита откроется, копируем команду «net user» (без кавычек), вставляем ее в командную строку и жмем Enter.
- После срабатывания оператора мы увидим список всех пользователей Windows. Запомните ник – он понадобится нам на следующем этапе.
- Вставляем команду «net user имя_пользователя» (без кавычек) и жмем Enter.
После подтверждения действия пароль будет удален и вводить его больше не понадобится, что нам и требовалось.
Что делать, если я не помню свой пароль
Если пароль компьютера или ноутбука утерян или забыт, необходимо выполнить восстановление операционной системы. Что нужно сделать:
- при загрузке ПК нажмите клавишу «F8»;
- выберите раздел «Безопасный режим»;
- зайти в нужный аккаунт;
- на рабочем столе появится сообщение о том, что ПК находится в безопасном режиме;
нажмите «Да», перейдите в «Панель управления», нажмите на учетную запись, пароль которой вы хотите сбросить;
слева перейдите в «Редактировать данные».
В новом дополнительном окне, согласно стандартному режиму, вводятся значения нового действующего кода.
Отключение пароля в Windows 10 – это мера, к которой прибегают пользователи, если защита данных не требуется на конкретном ПК. Они используют сброс данных учетной записи, что позволяет автоматически входить в систему без ввода дополнительных кодов или загруженных утилит.
Источник изображения: it-tehnik.ru
Запуск только одной программы в Windows для определенного пользователя.
Если данную настройку необходимо сделать только для определенного пользователя в системе, то самым первым пунктом необходимо найти файл NTUSER.DAT пользователя и загрузить его в ветку реестра.
В дальнейшем мы повтором по инструкции из 1 способа все настройки.
1. Файл NTUSER.DAT пользователя, например SysAdmin находится в директории C:\Users\SysAdmin.
Если файл не находите — включите отображение скрытых файлов.
2. Далее запускаем реестр и переходим в раздел HKEY_LOCAL_MACHINE.
В меню реестра переходим «Файл — загрузить куст».
Появится окно с выбором файла, где необходимо указать на NTUSER.DAT пользователя SysAdmin.
В появившемся окне укажите любое имя загружаемого куста реестра, например как имя пользователя SysAdmin.
Если при попытке загрузить куст реестра вы видите ошибку- «файл занят» — это означает, что сеанс пользователя активен — необходимо завершить сеанс пользователя SysAdmin.
3. Теперь В ветке реестра HKEY_LOCAL_MACHINE мы видим загруженный «раздел» с указанным выше именем.
Переходим в раздел
HKEY_LOCAL_MACHINE\SysAdmin\SOFTWARE\Microsoft\Windows NT\CurrentVersion\Winlogon
и снова находим строковый параметр «Shell«.
4. Далее повторяем с 2 пункта способа выше «Настройка автозапуска программы как оболочка системы.»
На выходе из режиме сна
При выходе компьютера из режима сна или гибернации Windows 10 по умолчанию тоже требует пароль. Чтобы произвести запуск Windows 10 без ввода пароля в этом случае можно пойти по одному из двух вариантов.
Вариант первый
Это универсальный способ автоматического пробуждения устройства, не требующего ввода пароля. Он пригоден для любой операционной системы. Надо выполнить такие несложные операции:
1. Кликнуть на «Пуск» и затем войти в «Панель управления»;
2. Выбрать пункт «Электропитание»;
3. В появившемся окне следует выбрать «Настройки схемы». В новом окошке надо кликнуть пункт «Изменить…»;
4. Далее отыскиваем раздел изменения тех параметров, к которым сейчас доступа нет. Около пункта «Требовать пароль» ставим «Нет»:
Вариант второй
Этим методом можно воспользоваться только в системе Windows 10. Он тоже очень прост.
1. Нажимаем на «Пуск» в левом нижнем углу экрана и переходим к разделу «Параметры»;
2. Разворачиваем этот раздел полностью и ищем пункт «Учётные записи»;
3. Войдя в пункт отыскиваем категорию «Параметры входа»;
4. Для раздела «Требуется вход» устанавливаем значение «Никогда»:
Изменения, вызванные обоими вариантами, вступают в силу непосредственно после применения. Теперь возможен запуск Windows 10 без пароля с компьютера, находившего в режиме сна.
— Работа в «Учётные записи пользователей» [control userpasswords2]
Для того чтобы открыть оснастку «Учётные записи пользователей«, выполните действия -> Заходим в «Выполнить» -> Вписываем — control userpasswords2 -> Жмём «ОК«.(Рис.2.1)
2.1. — Создание локальной учётной записи
Откроется окно — «Учётные записи пользователей«.(Рис.2.2)
Для добавления нового локального пользователя нажмите кнопку — «Добавить«.
Так же обратите внимание, что тут можно удалить учётную запись[выбрав учётную запись и нажав -> «Удалить«, нам это сейчас не нужно, но просто имейте ввиду
Откроется окно — «Добавление пользователя«.(Рис.2.3)
Стандартная процедура добавления пользователя.. вводим что хотим.. и жмём — «Далее«.
В следующем окне просто жмём «Готово«.(Рис.2.4)
Теперь в окне «Учётные записи пользователей«, появится наша, только что созданная учётная запись, с помощью неё уже можно логиниться в системе.
2.2. — Смена/Создание пароля учётной записи
В «Учётные записи пользователей«, при необходимости, можно сменить/создать пользователю пароль.
Выбираем пользователя-> Жмём «Сменить пароль«.(Рис.2.5)
В открывшимся окне — «Смена пароля«, вводим и подтверждаем новый пароль пользователя -> Жмём «ОК«. (Рис.2.6)
Рис.2.6 — Вводим и подтверждаем пароль.
2.3. — Добавление пользователя в группу «Администраторы»
Как говорилось в начале статьи — «…вам может понадобиться внести пользователя в любую другую группу, но мы рассмотрим добавление пользователя в группу «Администраторы«, тем самым сделаем нашего пользователя локальным администратором«.
Приступаем.
Выбираем пользователя-> Заходим в «Свойства«.(Рис.2.7)
Рис.2.7 — Учётные записи пользователей — Свойства.
В свойствах на вкладке «Общие«, (Рис.2.8) мы можем изменить:
Исправляем ошибку 0xc0000e9 при загрузке Windows 7, 10
- Имя пользователя: firstdeer
- Полное имя: firstdeer
- Описание: можно не вводить.оно нужно лишь, для того чтобы, не запутаться в огромном списке учётных записей
Рис.2.8 — Свойства пользователя — Общие. В свойствах на вкладке «Членство в группах«, можно указать уровень доступа, предоставляемый этому пользователю.Внести пользователя в группу(Рис.2.9)
Сделать его обычным Пользователем, Администратором ПК, либо указать Другой уровень доступаГости, Пользователи удалённого рабочего стола…
Как мы помним мы тут собирались сделать нашего пользователя локальным администратором, поэтому у нас два пути:
- либо переключить радиокнопку на — «Администратор«
- либо переключить на — «Другой» и выбрать нужную вам группу, в нашем случае — «Администраторы«
И нажать «ОК«.
Рис.2.9 — Свойства пользователя — Членство в группах.
Для того чтобы изменения «Членства в группах» вступили в силу нужно перелогиниться в системе.
На этом с «Учётные записи пользователей«control userpasswords2 заканчиваем.
Для начала нам необходимо запустить командную строку с правами администратора, для этого выполните действия -> Заходим в «Выполнить» -> Вписываем — cmd -> Нажимаем на клавиатуре сочетание клавиш «CTRL«+»SHIFT«+»ENTER«. Всё! Приступаем.
Альтернативное исправление — использовать функцию входа в Windows Hello
Кроме того, вы можете использовать функцию входа в систему Windows Hello для входа на свой компьютер.
1. Откройте экран настроек на своем компьютере.
2. Затем нажмите «Настройки учетных записей».
3. С левой стороны нажмите «Варианты входа».
4. После этого на левой панели вы увидите три параметра: «Лицо Windows Hello», «Отпечаток пальца Windows Hello» и «ПИН-код Windows Hello».
Вы можете использовать любой из этих вариантов входа, чтобы войти в систему, не вводя здоровенные пароли каждый раз, когда вы пытаетесь войти в систему.
5. Просто нажмите на конкретную настройку и нажмите «Добавить».
6. Затем нажмите «Далее».
7. При появлении запроса введите пароль учетной записи Microsoft.
8. Нажмите «Войти».
9. Затем введите 4-значный PIN-код.
10. Подтвердите PIN-код еще раз в том же поле.
11. Наконец, нажмите «ОК», чтобы сохранить его.
Таким образом, вы можете легко установить PIN-код для своего компьютера. Всякий раз, когда вы пытаетесь войти в систему, просто введите PIN-код, и вы сможете получить к ней доступ без каких-либо дополнительных проблем.
Программы для Windows, мобильные приложения, игры — ВСЁ БЕСПЛАТНО, в нашем закрытом телеграмм канале — Подписывайтесь:)
winlogon.exe — ошибки выполнения
Ошибки выполнения — это ошибки Microsoft Office Access 2010, возникающие во время «выполнения». Термин «выполнение» говорит сам за себя; имеется в виду, что данные ошибки EXE возникают в момент, когда происходит попытка загрузки файла winlogon.exe — либо при запуске приложения Microsoft Office Access 2010, либо, в некоторых случаях, во время его работы. Ошибки выполнения являются наиболее распространенной разновидностью ошибки EXE, которая встречается при использовании приложения Microsoft Office Access 2010.
В большинстве случаев ошибки выполнения winlogon.exe, возникающие во время работы программы, приводят к ненормальному завершению ее работы. Большинство сообщений об ошибках winlogon.exe означают, что либо приложению Microsoft Office Access 2010 не удалось найти этот файл при запуске, либо файл поврежден, что приводит к преждевременному прерыванию процесса запуска. Как правило, Microsoft Office Access 2010 не сможет запускаться без разрешения этих ошибок.
К числу наиболее распространенных ошибок winlogon.exe относятся:
- winlogon.exe — недопустимое изображение.
- winlogon.exe — ошибка приложения.
- Не удается найти winlogon.exe.
- Не удается установить winlogon.exe.
- Не удается запустить winlogon.exe. Класс не зарегистрирован.
- Не удается запустить winlogon.exe.
- Не удалось правильно инициализировать winlogon.exe.
- Ошибка файла winlogon.exe; файл должен быть закрыт. Приносим извинения за неудобства.
- Файл winlogon.exe не является допустимым приложением Win32.
- Файл winlogon.exe не выполняется.
- Не удается найти winlogon.exe.
- Ошибка при запуске программы: winlogon.exe.
- Неправильный путь приложения: winlogon.exe.
- Файл winlogon.exe отсутствует или поврежден.
- Windows не удалось запустить — winlogon.exe.
Не удается запустить программу из-за отсутствия winlogon.exe на компьютере. Попробуйте переустановить программу, чтобы устранить эту проблему.
Таким образом, крайне важно, чтобы антивирус постоянно поддерживался в актуальном состоянии и регулярно проводил сканирование системы. Поиск причины ошибки winlogon.exe является ключом к правильному разрешению таких ошибок
Несмотря на то что большинство этих ошибок EXE, влияющих на winlogon.exe, происходят во время запуска, иногда ошибка выполнения возникает при использовании Microsoft Windows Operating System. Причиной этого может быть недостаточное качество программного кода со стороны Microsoft Corporation, конфликты с другими приложениями, сторонние плагины или поврежденное и устаревшее оборудование. Кроме того, эти типы ошибок winlogon.exe могут возникать в тех случаях, если файл был случайно перемещен, удален или поврежден вредоносным программным обеспечением. Таким образом, крайне важно, чтобы антивирус постоянно поддерживался в актуальном состоянии и регулярно проводил сканирование системы
Поиск причины ошибки winlogon.exe является ключом к правильному разрешению таких ошибок. Несмотря на то что большинство этих ошибок EXE, влияющих на winlogon.exe, происходят во время запуска, иногда ошибка выполнения возникает при использовании Microsoft Windows Operating System. Причиной этого может быть недостаточное качество программного кода со стороны Microsoft Corporation, конфликты с другими приложениями, сторонние плагины или поврежденное и устаревшее оборудование. Кроме того, эти типы ошибок winlogon.exe могут возникать в тех случаях, если файл был случайно перемещен, удален или поврежден вредоносным программным обеспечением
Таким образом, крайне важно, чтобы антивирус постоянно поддерживался в актуальном состоянии и регулярно проводил сканирование системы
Если вы столкнулись с одним из вышеуказанных сообщений об ошибке, выполните следующие действия по устранению неполадок, чтобы решить проблему winlogon.exe. Эти шаги по устранению неполадок перечислены в рекомендуемом порядке выполнения.
Что делать, если появляется пароль при выходе из спящего режима
Данную функцию можно настроить в параметрах. Располагается она в разделе «Учетные записи». Ее расположение отчетливо видно на скриншоте:
Необходимо установить «Никогда». Также следует отметить, что далеко не во всех версиях операционной системы присутствует такой пункт. Однако обычно, если его нет, значит ОС не будет требовать пароль при вхождении в режим сна.
Если это не помогло или нужный пункт отсутствует, можно попробовать устранить проблему с помощью настроек электропитания. Найти его можно в панели управления. Чтобы ее открыть, в окне «Выполнить» требуется написать «control». После этого нужно выбрать раздел «Электропитание» и в нем открыть настройку схем.
В новом окне будет пункт, позволяющий изменить дополнительные параметры. При нажатии на него откроются настройки. Над списком может находиться пункт, отвечающий за недоступные параметры. Если он есть, следует нажать на него.
Далее нужно поставить значение «Нет» в пункте, отвечающем за введение пароля при пробуждении. По завершению необходимо нажать на «Применить».
Более сложные методы
Решить проблему можно с помощью двух способов – создание параметров в реестре или изменение настроек групповой политики. Первый вариант подходит для всех пользователей, но является более сложным и затратным по времени. Второй, в свою очередь, не подходит для владельцев редакции Home. Поэтому следует сначала рассмотреть способ, связанный с реестром.
Как открыть редактор, уже указывалось ранее. В нем необходимо перейти по следующему адресу:
При отсутствии раздела «Power» или любого из последующих, их можно создать самому. Далее внутри указанной папки требуется создать параметры DWORD, которые должны называться:
- ACSettingIndex;
- DCSettingIndex.
Открыв их настройки, значение следует выставить на 0. По окончанию процедуры рекомендуется перезагрузить компьютер.
Для второго способа следует сначала нажать Win+R и в появившемся окне написать «gpedit.msc». После необходимо найти пункт «Параметры спящего режима». Он находится по адресу, указанному на скриншоте ниже:
В окне справа нужно дважды нажать ЛКМ по пункту, отвечающему за пароль. В открывшихся настройках слева требуется выбрать «Отключено».
Принято выделять множество способов, позволяющих убрать пароль. Однако не все из них просты и безопасны. Поэтому следует всегда применять только перечисленные варианты, начиная с настройки учетных записей и специализированной программы.
Автоматический вход в систему Windows 10 через удаленный рабочий стол
Многие начинающие пользователи забывают сделать настройки для подключения к удаленному рабочему столу так, чтобы каждый раз не вводить пароль или логин. Все что нужно, это правильно настроить параметры:
Ставим флажок как на картинке, вводим учетные данные для подлкючения к RDP, сначала пользователя…
Затем пароль:
Если в своей работе используйте несколько удаленных рабочих столов одновременно, только что настроенное подключение сохраняем в виде ярлыка на рабочий стол и теперь соединяться удобнее:
Вот теперь мы настроили нашу рабочую станцию так, что не нужно бегать к ней каждый день и проверять программу. Вход осуществляется автоматически, и теперь нужно просто подключаться к компьютеру по удаленке и проверять ее работу.
Как убрать ввод пароля при выходе из спящего режима
Многим пользователям, особенно работающим в крупных офисах, функция ввода пароля (защиты) при входе в Windows 10, возможно придется по душе. Отлучившись, чтобы выпить кофе, они будут уверены в том, что никто посторонний в их отсутствие не сможет просмотреть их рабочие данные и переписку.
У тех, кто использует компьютер дома или работает в коллективе, в котором у пользователей нет секретов друг от друга, такое поведение операционной системы может вызывать негодование. Как и во многих других случаях, разработчики Microsoft постарались удовлетворить запросы всех пользователей.
Windows 10 допускает отключить пароль при входе и при выходе компьютера из спящего режима, сна. Чтобы изменить поведение операционной системы при пробуждении и автоматическом включении экрана, выполните следующие действия.
- Откройте меню Пуск и выберите в левой его части пункт Параметры.
- На экране появится окно приложения Параметры. В окне приложения Параметры щелкните на значке категории Учетные записи, а затем на левой панели следующего окна перейдите к разделу Параметры входа.
- Щелкните на раскрывающемся списке раздела Требуется вход и выберите в нем значение Никогда.
Выполнив описанные выше действия, вы упростите свою дальнейшую работу в Windows 10. Теперь после выхода компьютера из режима сна вы увидите на экране такую же картинку, какую наблюдали перед уходом с рабочего места. Чтобы вернуться к полноценной работе на компьютере, вводить пароль при выходе из в Windows 10 вам больше не потребуется.
Но не забывайте, что в подобном случае компьютер остается незащищенным от вмешательства извне. Любой пользователь, подошедший к компьютеру, случайно или со злым умыслом, сможет просмотреть ваши файлы и переписку.
Чтобы вернуться к исходным настройкам, при которых Windows 10, выходя из режима ожидания или сна, будет запрашивать пароль, выполните приведенные выше инструкции, выбрав в п. 3 значение Время выхода компьютера из режима сна. Изменения вступят в силу немедленно.
Как убрать пароль при выходе из спящего режима
Если отключить запрос пароля при запуске Windows, система по-прежнему может запрашивать его при пробуждении. Но вы можете деактивировать эту функцию отдельно с помощью этих инструкций.
Как убрать пароль при пробуждении Windows 10, 8.1, 8, 7 и Vista
- В строке поиска в Windows введите «Электропитание» и кликните по найденной ссылке на раздел с таким же названием. Или найдите его вручную через «Панель управления».
- Нажмите «Запрос пароля при пробуждении», затем «Изменение параметров, которые сейчас недоступны» и отметьте флажком опцию «Не запрашивать пароль».
- Сохраните изменения.
Как убрать пароль при пробуждении Windows XP
- Откройте раздел «Панель управления» → «Электропитание».
- В появившемся окне откройте вкладку «Дополнительно» и снимите галку возле пункта «Запрашивать пароль при выходе из ждущего режима».
- Сохраните изменения.
Исправление 2 — отредактируйте реестр
Изменение реестра должно решить проблему.
1. Нажмите одновременно клавиши Windows+R.
2. На панели «Выполнить» запишите «regedit» и нажмите «ОК».
ПРИМЕЧАНИЕ —
Любые неучтенные изменения в редакторе реестра могут привести к нестабильной работе системы. Мы просим вас сделать резервную копию реестра на вашем компьютере.
После того, как вы открыли редактор реестра, нажмите «Файл». Затем нажмите «Экспорт», чтобы сделать новую резервную копию на вашем компьютере.
3. Теперь перейдите к этому заголовочному файлу с левой стороны —
ComputerHKEY_LOCAL_MACHINESOFTWAREMicrosoftWindows NTCurrentVersionPasswordLessDevice
4. Затем с правой стороны щелкните правой кнопкой мыши пробел и нажмите «Создать>», а затем нажмите «Значение DWORD (32-разрядное)».
5. Назовите ключ как «DevicePasswordLessBuildVersion».
6. После этого дважды щелкните ключ, чтобы изменить его.
7. Установите значение ключа как «0».
8. Нажмите «ОК».
Просто закройте редактор реестра. Перезагрузите компьютер, чтобы увидеть изменения самостоятельно.
NOTE –
If the registry fix doesn’t work for you, try this approach –
1. Open the Registry Editor.
2. Then, go here –
HKEY_LOCAL_MACHINESOFTWAREMicrosoftWindows NTCurrentVersionWinlogon
3. Next, on the right-hand side, check for the “DefaultUserName” value.
4. Simply, double-click on the particular value.
5. Make sure that the value mentioned in the ‘Value data’ box is your account name.
6. If you are satisfied with this, click on “OK“.
7. On the same right-hand pane, check if you can detect a value named “DefaultPassword”.
8. If you can’t find it, right-click on the space and click on “New>” and then click on “String value“.
9. Name this new value as “DefaultPassword“.
10. Now, just double-click on this “DefaultPassword” key to edit it.
11. Here, enter your account password in the ‘Value Data:’ box.
12. Finally, to save it, click on “OK“.
13. Now, on the same page, look for the “AutoAdminLogon” entry.
14. Then, double click on that particular value to edit it.
15. After that, set the value to “1“.
16. Finally, click on “OK” to save this modification.
Close the Registry Editor window.
Don’t forget to restart your computer once. This should enable the automatic login process on the machine.
Further, if you want to disable the automatic login facility, follow these steps.
a. Open the Registry Editor.
b. In the Registry Editor, expand to this location –
HKEY_LOCAL_MACHINESOFTWAREMicrosoftWindows NTCurrentVersionWinlogon
c. Now, double click on the “AutoAdminLogon“.
d. Then set the value of this key “0“.
e. Click on “OK” to save the value.
Restart the machine, once.
This way, you can disable the automatic logging facility on your computer.
Использование программы Autologon
Другим простым методом для настройки автоматического логина в систему является использование программы Autologon, за авторством Марка Руссиновича (Mark Russinovich) — сотрудника Microsoft. Скачать её можно с сайта Microsoft по этой ссылке.
Использование программы максимально просто — нужно запустить скачанную программу (установка не требуется, но при первом запуске придется принять условия пользования), и ввести все нужные вам данные.
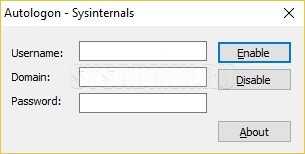
В поле Username следует написать имя пользователя, если пользователь принадлежит домену Active Directory, то следует указать его имя в поле Domain. Ну и наконец в поле Password следует ввести свой пароль. После этого для включения нужно всего-лишь нажать кнопку «Enable», и после этого автовход в систему будет настроен.
Утилита сохраняет пароль в реестр в зашифрованном виде, так что посмотреть его в реестре после установки автологина не получится.
Кроме того, с помощью данной данной утилиты можно настроить автологин в систему с помощью командной строки. Для этого, нужно запустить исполняемый файл autologon из командной строки со следующими параметрами: