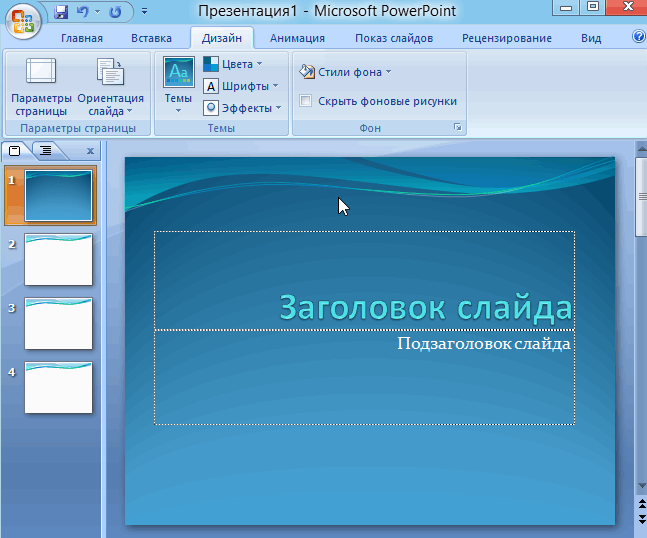Как вставить таблицу из excel в презентацию powerpoint 2020
Следующим шагом в моем проекте будет добавление таблицы. Табличный материал довольно часто используется при анализе той или иной информации, а так же при подведении итогов. Можно вставлять таблицы из word-документов, можно создавать их непосредственно в Power Point:
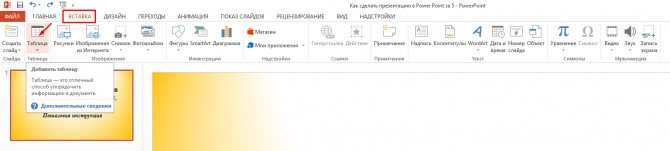
У меня получилась вот такая табличка. В ней я просто перечислил то, что посчитал необходимым. Можно подавать и цифровой материал. Да и вообще любой материал. Power Point позволяет умеет работать практически с любым контентом:

Из эксель можно вставлять таблицы двумя способами — просто сначала копировать и вставить таблицу. Результат будет похож на только что полученный. Или воспользоваться мастером вставки таблиц из меню «Вставка»:
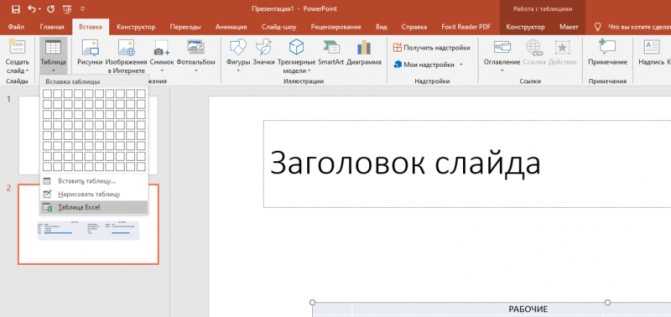
Расширяем полученную область, а готовую таблицу вставляем из буфера уже в нее:
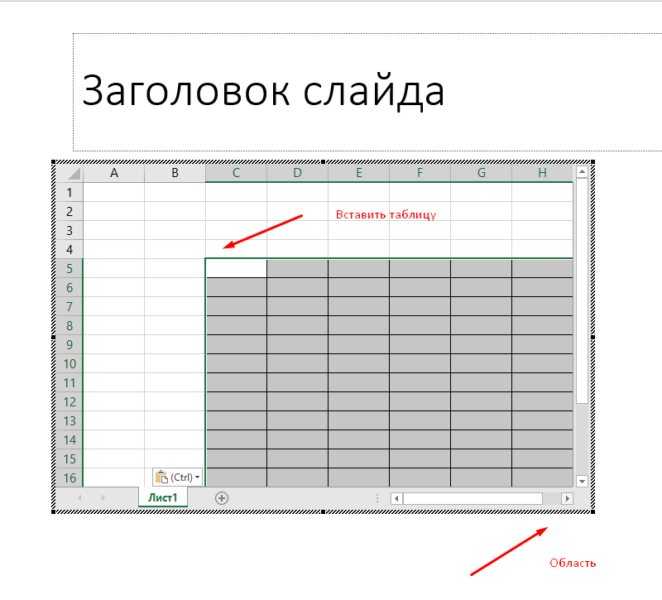
Таблица ляжет в соответствии с настройками макета слайда. Нужно будет корректировать размеры в случае больших таблиц. Смотрим видео, как вставлять таблицы:
Добавление анимации в слайд Power Point
Анимация — важнейшая настройка в любой презентации. Вы можете украшать этим инструментом свой проект, добавляя ему дополнительный шарм, делая его отличным от других
Анимация позволяет концентрировать внимание слушателей на подаваемом материале, она должна быть ненавязчивой, доставлять удовольствие
Кажется, разработчики сумели создать достаточно широкий набор инструментов, чтобы можно было эффектно использовать анимацию. Вы можете вставленные объекты (как наша только что созданная таблица, заголовки и подзаголовки) подавать с различными эффектами — проявления, затухания, вращения масштабирования и так далее. Причем можно делать это при входе в документ, при выходе из документа, а так же в процессе просмотра:
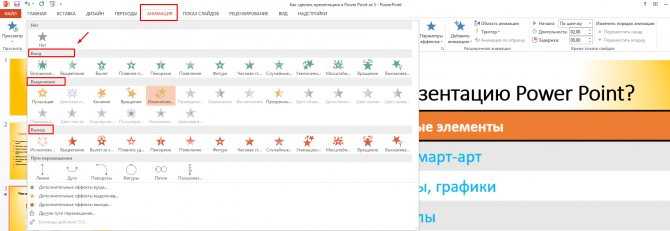
Назначение презентации — произвести эффект на аудиторию. Например, путем изменения поведения того или иного объекта можно добиться нужного эффекта. Можно делать анимацию абсолютно на любым элементе презентации. По одному или по всем, назначая каждому свою анимацию, свой эффект. Это может быть любой элемент — заголовок (текст), таблица, фото. Смотрим, как это работает, чтобы было понятно, о чем речь:
В результате этой нехитрой манипуляции наша презентация приобретает совсем другой вид
Важно только потренироваться и правильно настроить эффекты, чтобы заголовки например анимировались в начале, важный контент в середине просмотра, а какой-нибудь дополнительный — на выходе из слайда
Google Slides
Платформа: веб
Русский язык: да
Портал для оформления слайдов с картинками, текстом, диаграммами, фигурами. Позволит составить заметки докладчика, продемонстрировать результат в интернет-браузере или скачать итог на ПК. Также можно открыть доступ к работе и корректировать ее совместно с другими преподавателями.
Плюсы:
- встроенные цветовые темы и макеты слайдов;
- сохранение файлов в облачное хранилище;
- полностью бесплатно для личного использования.
Минусы:
- маленькая библиотека готовых решений;
- необходимо зарегистрироваться на площадке;
- небольшое количество переходов и анимаций.
Prezi.com
Этот сервис англоязычный. Для того чтобы воспользоваться его услугами, необходимо выполнить следующие действия.
- Для начала работы нажмите на кнопку «Get started».
- После этого вам сразу же продемонстрируют цены на их продукты. Стандартная версия стоит 5 долларов в месяц, а самая дорогая – 59.
- Отличие версий заключается в следующем.
- Как видите, в стандартной версии возможностей очень мало. Софт за 59 долларов в месяц (это не разовая покупка) просто отличный. Но мы в качестве примера рассмотрим версию средней ценовой категории. Разумеется, оформлять подписку не будем. Попробуем «Trial» режим.
- Данный сервис предоставляет возможность пробного периода только в случае покупки программы на год. Заполните данные и убедитесь, что вам сейчас ничего платить не придется. Для продолжения работы нажмите на кнопку «Continue».
- После этого, как гарантию того, что вы оплатите подписку, нужно будет указать свои платежные данные.
- Затем для покупки нужно будет нажать на кнопку «Subscribe now».
Basic account
Вы можете зарегистрировать самый простой аккаунт, который будет бесплатный, но при этом максимально урезанный. Для этого сделайте следующее:
- Необходимо заполнить свои данные и нажать на кнопку «Create your free Basic account». Либо войдите при помощи аккаунта Google.
- После этого вас попросят указать, кем вы являетесь в реальной жизни. Для продолжения нужно будет кликнуть на кнопку «Next».
- Если вы увидите вот такую ошибку, значит, ваш браузер не поддерживается. Попробуйте открыть этот сайт где-нибудь еще. Например, в Google Chrome.
Если же никаких проблем не возникло, можете приступать к работе.
Как создать презентацию
Для этого выполните следующие шаги.
- Кликните на кнопку «New presentation».
- После этого вас попросят выбрать какой-нибудь шаблон. Здесь они более необычные по сравнению с русскоязычными продуктами. Разработчики приготовили для пользователей дополнительные фильтры: по категориям и по цвету.
- После клика по шаблону вы увидите следующее окно. Для продолжения нужно нажать на кнопку «Use this template».
- Дождитесь окончания загрузки – программа должна приготовить всё необходимое.
- Первое впечатление будет просто невероятным. Возможно, вы не сразу поняли, но здесь происходит объединение слайдов по категориям. И всё это происходит в динамике. Именно поэтому для выполнения этих скриптов необходимо соответствующее программное обеспечение (браузер, который всё это поддерживает).
- Кликните на какой-нибудь эскиз.
- После этого вы плавно передвинетесь к вложенным слайдам. Здесь вы сможете написать что угодно. Для этого нужно кликнуть по любой строке (вам говорят «Click to edit text»).
Обратите внимание, что здесь есть еще один вложенный слайд (там указано число 1). Кликните на него. Показ слайда произойдет также плавно
Таким образом происходит перемещение по страницам проекта
Показ слайда произойдет также плавно. Таким образом происходит перемещение по страницам проекта.
- После этого вы увидите следующее. Здесь вы тоже можете писать то, что хотите. Для этого достаточно кликнуть в нужную область.
Для возврата в предыдущую папку используются стрелочки в левой верхней части экрана.
Меню и панель инструментов
В остальном принцип работы похож на описанные выше программы. Для того чтобы что-нибудь добавить в ваш проект, необходимо выполнить следующее.
- Нажмите на кнопку «Insert».
- В результате этого появится меню, в котором вы сможете вставить любой нужный вам элемент.
Кроме этого, вы сможете:
- выбрать любой цвет;
- добавить комментарий;
- добавить текстовый элемент;
- вставить рамку;
- настроить анимацию;
- добавить аудиофайл.
Для того чтобы скинуть кому-нибудь свой результат, нужно нажать на соответствующую иконку. Весить такой проект будет намного больше, чем обычная презентация.
Кроме этого, можно завязать диалог с техподдержкой. Для этого нужно нажать на соответствующую кнопку.
Перейдя на главную страницу личного кабинета, вы увидите все свои проекты. Если кликните по какому-нибудь из них, то появится меню с дополнительными функциями. Именно здесь вы и сможете скачать свой проект.
Достоинства
Последние версии программы имеют ряд особенностей, которые улучшают ее производительность и эффективность.
Среди них:
- адаптация для гаджетов, имеющих сенсорный экран,
- новые инструменты, которые позволяют оформить дизайн слайда,
- улучшенные настройки видео и звука,
- импортированные данные из других программ, которые входят в состав офисного пакета Microsoft Office,
- сохранение полученного проекта в облачном хранилище,
- наличие сервиса OneDrive, который позволяет работать над проектом совместно с друзьями, даже если вы находитесь в разных местах.
Достоинство последнего варианта оценили те, кто привык работать с интернетом. Однако если вам предстоит показать презентацию в местах, где нет сети, то лучше все же использовать обычные съемные носители, флэшки.
Кроме того, эта версия программы позволяет выступающему на рабочем компьютере видеть заметки к материалам. Причем сами заметки не будут видны аудитории.
Стоит также отметить то, что можно скачать PowerPoint бесплатно, если у вас имеется офисный пакет Microsoft. Данная программа оптимизирована с ОС Windows 7 и Windows XP.
Как сделать презентацию на компьютере windows10, пошаговая инструкция
Приветствую Вас друзья! Раз уж вы читаете эти строки, то наверное Вам нужна презентация.. А Вы может быть испытываете некоторые затруднения, так как до этого никогда не делали подобных документов? Сегодня это довольно востребованная вещь. Материал будет полезен тем, кто учиться и тем кто работает. Ведь можно сделать классное по исполнению наглядное пособие, которое пригодится в учебе или работе.
Презентации состоят из страниц — слайдов, которые демонстрируются с определенным временным интервалом в виде изображений на мониторе компьютера. Если есть проектор, то подключив его можно представить свой материал большой аудитории. Можно делать это под красивую музыку. Сейчас мы с Вами это дело и оформим.
Открываем наш Power Point. Пока не будем выбирать предложенные стили. Выберем пустой документ. Так мы создадим новый документ.
Попадаем в основной интерфейс программы. Те, кто работал в Word — сразу увидят много знакомых значков. Все правильно, программы входящие в пакет MS Office можно сказать родственники, так как очень похожи.
Титульный лист уже готов. Можно добавлять следующие слайды-листы нажав на эту кнопку:
Тут уже есть готовые макеты, которые можно использовать. Можно так же дублировать уже выбранные слайды и так далее.
Программы для создания презентаций
Рассмотрим несколько вариантов приложений для создания презентаций на Виндовс 10.
PowerPoint
Эта программа знакома многим. Почти все пользователи устанавливают на свои компьютеры пакет офисных приложений от Microsoft, а ПоверПоинт входит в его состав.
Знакомый логотип? Рассмотрим подробнее. Работать в программе довольно просто:
- Запустите программу.
- Переключитесь на вкладку «Дизайн» и выберите наиболее подходящий среди предложенных.
- Справа имеются кнопки для настройки: эффекты, шрифты, цвета и прочее.
- Перейдите на вкладку «Главное». Там есть кнопка «Создать слайд». Кликните по ней и выберите подходящий шаблон. Учтите, структуру можно настроить, как вам необходимо.
- Заполните его: расставьте надписи, картинки и прочее.
- Перейдите к созданию следующего слайда. Делайте их столько, сколько нужно.
Дизайн программы интуитивно понятный, так что разъяснять подробно про каждую кнопку нет смысла.
Скачать программу можно в любом торрент-портале в интернете.
LibreOffice Impress
Это неплохая альтернатива PowerPoint. Если первый вариант вас не устраивает, и вы не знаете, в чем делать презентацию на Windows 10, используйте ЛибреОфис Импресс:
- Запустите программу.
- Выберите подходящий макет слайда либо создайте свой. Настраивайте его как угодно.
Опять же, все очень просто и не требует особых разъяснений. Программа обладает интуитивно понятным интерфейсом, в котором разберется даже полный чайник.
Скачать программу с официального сайта
Что такое презентация
Презентация – это документ, позволяющий представить другим людям информацию о своем продукте. Такие визуальные конструкции активно используются в бизнес-сфере, когда, например, требуется доказать, что именно ваш проект заслуживает внимания. Но и простому человеку знания о создании презентаций не будут лишними, ведь все мы хотим как можно эффективнее донести собственные мысли.
Подобный документ состоит из разных компонентов, в числе которых выделяются:
- изображения;
- анимация;
- инфографика;
- видео;
- музыка;
- таблицы;
- текст.
Весомым преимуществом в сравнении с другими способами подачи информации является интерактивность
Презентатор сам определяет, когда продемонстрировать аудитории следующий слайд, благодаря чему он может заострить внимание зрителей на важном моменте
Создание презентаций
В Play Маркет есть разные приложения для создания и редактирования презентаций. Причем большая их часть распространяется бесплатно. Рассмотрим самые популярные из них.
Google Презентации
Google Презентации Developer: Google LLC Price: Free
Приложение от позволяет создавать и редактировать презентации не только в офлайн, но и в онлайн режиме, без необходимости загрузки файлов в память устройства. Утилита отличается широкими возможностями для форматирования, а также позволяет добавлять нужные материалы при помощи функции расширенного поиска, демонстрировать готовые слайды на видеовстречах. Как и приложение от Microsoft, Google Презентации поддерживает совместное редактирование файлов.
Microsoft PowerPoint
Microsoft PowerPoint слайдшоу и презентации Developer: Microsoft Corporation Price: Free
Мобильная версия популярной программы PowerPoint от Microsoft. Приложение подходит для создания, редактирования и просмотра PPTX файлов. Утилита отличается наглядной визуализацией данных, благодаря которой легко доносить нужную информацию до своей аудитории. Кроме того, Андроид версия PowerPoint от Microsoft поддерживает функции для совместного редактирования презентаций.
Конструктор презентаций
Конструктор презентаций Developer: Desygner Pty Ltd Price: Free
Приложение отличается широким набором инструментов для редактирования и может похвастаться внушительной встроенной библиотекой с бесплатными иконками, изображениями и шрифтами. Для более комфортной работы с программой рекомендуется использовать учетную запись Desygner. После этого вы сможете свободно редактировать с телефона презентации, созданные на ПК или наоборот.
FREE Office: Presentations
The app was not found in the store.
Бесплатное приложение, с помощью которого можно сделать презентацию или отредактировать уже существующую. Среди главных особенностей — поддержка PPT и PPTX файлов. В отличие от других аналогичных приложений, FREE Office: Presentations позволяет просматривать презентации в том виде, в котором они были созданы на ПК (со звуком, анимацией и другими эффектами).
Zoho Show
Zoho Show средство создания презентаций и слайдшоу Developer: Zoho Corporation Price: Free
Zoho Show подходит для быстрого создания или редактирования презентаций. Приложение может похвастаться широким набором встроенных инструментов, готовых шаблонов и стилей, а также поддерживает возможности синхронизации данных между устройствами. Кроме того, Zoho Show можно использовать в качестве пульта для дистанционного управления при просмотре презентаций на ТВ.
№5. Prezi
Приложение Prezi очень популярно среди зарубежных пользователей.
Главной особенностью программы является возможность выставления уникальных плавных переходов, которые позволяют мгновенно переключаться между слайдами.
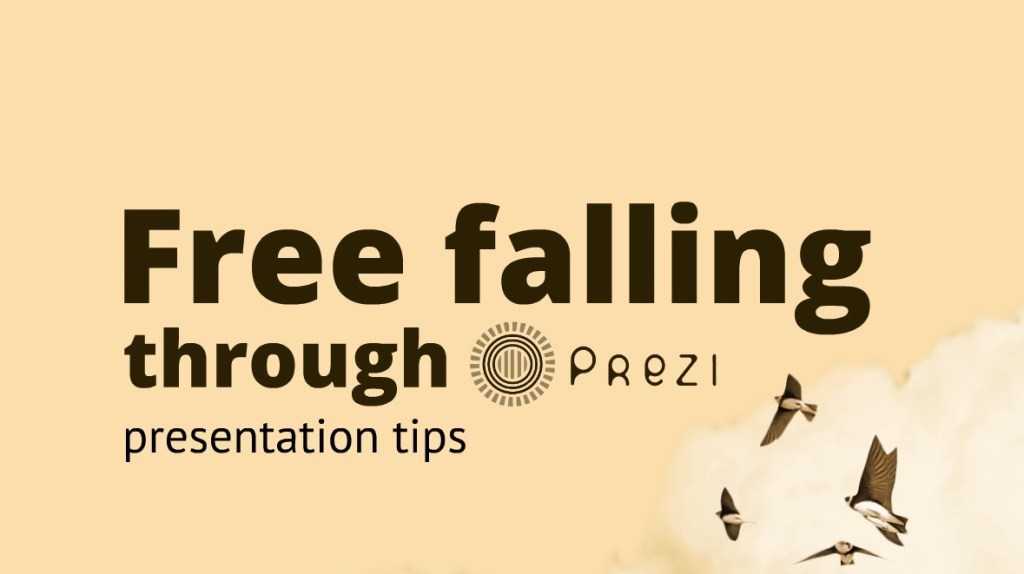
Стартовая страница приложения Prezi
Все слайды создаются на одном полотне. Пользователь может самостоятельно приближать и отдалять стороны полотна, добавляя новые элементы презентации.
Также есть возможность начать создание презентации на уже разработанном ранее дизайне полотна.
Prezi не совсем подходит для создания профессиональных бизнес-отчетов, однако, прекрасно подойдет для рекламных буклетов и проведения уроков.
ФотоШОУ PRO
Платформа: Windows
Русский язык: да
Позволит сделать красивые видеопрезентации на английском с эффектами. Слайды можно составлять из различных слоев: фото, видео, текст, фигуры, стикеры и т.д. Вы сможете размещать объекты в любом месте, накладывать друг на друга, менять размер. Дополнить работу можно англоязычной озвучкой и аудиозаписями с ПК.
В программе есть функция на основе ИИ для «оживления» фотографии. С ее помощью можно добавить любое движение на кадр. Например, заставить английского поэта на картинке двигать губами вместе с аудиозаписью стихотворения.
Плюсы:
- составление карты путешествий с анимацией и картинками локаций;
- библиотека заставок, музыки, клипартов и переходов;
- конструктор для быстрого оформления проекта.
Минусы:
- небольшой пробный период (10 дней);
- без лицензии будет добавляться вотермарк.
Инструкция по работе в Microsoft PowerPoint
Какими бы разнообразными ни казались программы для создания презентаций, у Microsoft PowerPoint все равно нет сопоставимых соперников по объему пользовательской базы. В связи с этим предлагаем рассмотреть процесс создания документов на основе продукта MS, имеющего все необходимые инструменты.
Создание слайда
После запуска PowerPoint пользователя сразу же встречает окно первого слайда. Здесь предлагается придумать заголовок и описание для того, о чем будет рассказываться в презентации. Аналогичным образом выглядят и другие блоки, которые создаются путем клика ПКМ по свободной области экрана и выбором пункта «Создать слайд».
На заметку. Удаление слайдов осуществляется нажатием клавиши «Delete» при наведении курсора мыши на контур объекта.
Заливка фона
Важнейшим аспектом в оформлении проекта является его фон. PowerPoint позволяет изменить заставку по усмотрению пользователя. Сделать это можно следующим образом:
Щелкните ПКМ по левой части интерфейса, где располагается список слайдов.
Нажмите на «Формат фона».
- Выберите тип заливки, настройки и цвет рисунка, а также дополнительные эффекты.
- Сохраните изменения.
Оформление фона применяется как к одному, так и ко всем слайдам. Изменения сразу же вступают в силу, а пользователь может в любой момент отказаться от принятого решения, выбрав другое оформление.
Использование шаблона
Если у вас нет времени и желания на создание собственного стиля презентации, рекомендуется воспользоваться специальными шаблонами. Некоторые из них уже представлены в MS PowerPoint, но есть возможность загрузить альтернативные варианты:
На официальном сайте Microsoft перейдите в раздел с шаблонами для PP.
Выбрав подходящий вариант, нажмите на кнопку «Скачать».
- Найдите загруженный файл во внутреннем пространстве компьютера.
- Кликните по нему ЛКМ.
- Нажмите «Открыть».
Шаблон должен автоматически запуститься в Power Point. Если этого не произошло – воспользуйтесь меню «Открыть с помощью». Оформление применится ко всем слайдам презентации.
Редактирование текста
Текст в проекте тоже играет немаловажную роль. В его отношении программа предлагает сопоставимый с Microsoft Word список настроек. Сделав щелчок ЛКМ по блоку с текстом, внесите необходимые изменения:
- шрифт (стиль и размер);
- цвет;
- заливка;
- формат по образцу и так далее.
Поле для ввода текста удается беспрепятственно изменить, передвигая его края в нужные стороны. Выбирая тип и размер шрифта, учитывайте, что все шаблоны отличаются. Текст, набранный одним из шрифтов, может не войти в указанную область.
Добавление звука
Одним из дополнительных эффектов проекта становится звук. Его можно добавить для демонстрации происходящего на одном из слайдов:
Перейдите в блок «Мультимедиа».
Левой кнопкой мыши щелкните по иконке «Звук».
Выберите файл для воспроизведения.
Если все сделано верно, то на слайде отобразится значок в виде динамика. Это будет свидетельством того, что звук успешно добавлен в презентацию.
Наложение анимации
Чтобы переход от одного слайда к другому был бесшовным, рекомендуется добавить анимацию. Для этого нужно перейти в одноименный блок верхнего поля Power Point. Выбрав понравившийся вариант презентации, вы заметите, как в поле отображения слайдов появится характерный значок. Анимации переходов добавляются отдельно для каждой страницы.
Режим просмотра
Закончив с оформлением презентации, не стоит сразу же закрывать приложение. Необходимо ознакомиться с результатом работы и отрепетировать показ проекта. Режим просмотра запускается горячей клавишей «F6», а также вручную, путем нажатия кнопки «С начала» во вкладке «Показ слайдов». Как только вы убедитесь в успешности своей презентации, не забудьте ее сохранить, присвоив соответствующее имя.
№14. VideoScribe
Приложение VideoScribe было разработано специально для быстрого создания небольших анимированных презентаций.
Утилита подойдет тем пользователям, которые не задаются целью создать профессиональную презентацию.
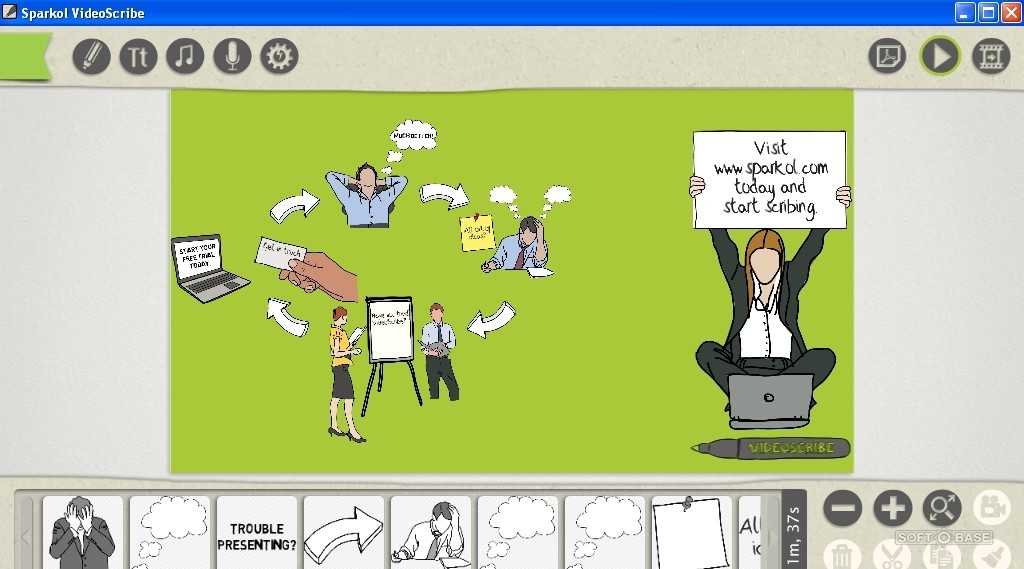
Главное окно программы VideoScribe
В то же время конечный файл выглядит довольно симпатично. У вас есть возможность сделать так, чтобы элементы «рисовались» по ходу пролистывания слайдов.
Также можно добавить звуковой сопровождение информации.
Конечный результат – это мультимедийный видеоролик. Его можно сохранить в любом из распространенных форматов видео.
Haiku Deck
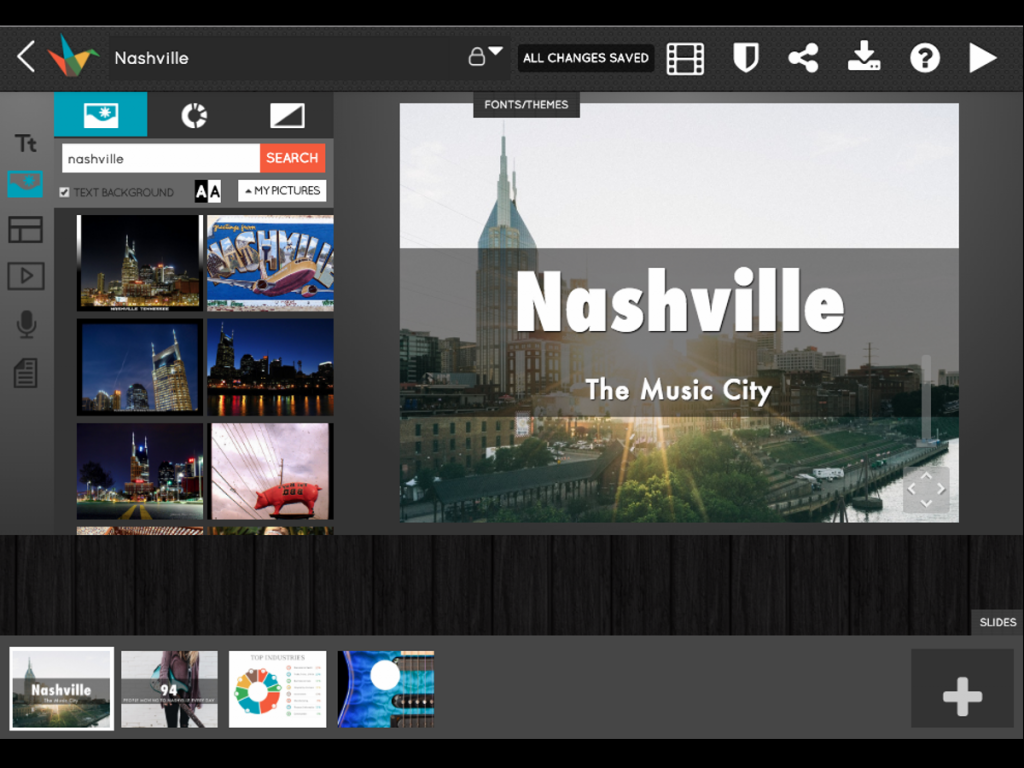
Поддерживаемые платформы: Любой браузер, iOS, Android
Стоимость: от ~700 рублей в месяц
Haiku Deck — одна из наиболее известных утилит для создания презентаций. Она стала известна, потому что долгое время не имела мало-мальски приличных конкурентов на мобильных устройствах. С тех пор ее многие и продолжают использовать, привыкнув к удобному интерфейсу и большому количеству настроек.
Важно подчеркнуть, что Haiku Deck задумывалась как программа для создания презентаций на мобильных устройствах. Тут, скорее, веб-интерфейс — это дополнение, а не наоборот
В Haiku Deck хорошо практически все. Работает быстро, как собирать презентации понятно, структура слайдов свободная. Проблем по ходу тестирования не возникло, но зато оставалось четкое ощущение, что я попал в прошлое. Шаблоны здесь, мягко говоря, устаревшие. Как те самые из PowerPoint нулевых. С безвкусным шрифтом Comic Sans и избытком скевоморфизма (имитации реальных объектах в цифровом поле).
Преимущества и недостатки Haiku Deck
- Быстрая синхронизация между мобильными устройствами и облачным хранилищем презентаций.
- Удобный интерфейс для сборки слайдов на любом типе экранов.
Но дизайн устарел, многих фишек из тех, что доступны у конкурентов, не хватает. Денег своих точно не стоит. Я бы не рекомендовал, но пользовательская база большая, люди в этом что-то находят, да и адаптация под планшеты со смартфонами — это хорошо. Поэтому Haiku Deck все еще в нашей подборке.
ФотоШОУ PRO
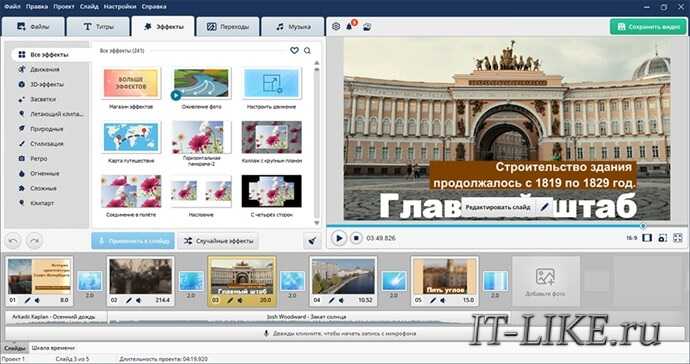
Подходит для создания впечатляющих презентаций с эффектами перемещения, приближения, панорамирования и т.д. Позволяет работать со слоями и составлять слайды из фотографий, надписей, фигур, стикеров, видео и т.д. Между клипами можно устанавливать плавную анимацию исчезновения и сложные 3D-переходы.
Ознакомиться с подробным обзором программы можно на сайте. Там вы найдете описание софта, скриншоты, плюсы и минусы, а также технические характеристики и лучшие аналоги.
Скачать ФотоШОУ PRO можно бесплатно для Windows на пробный период.
Особенности:
- каталог клипартов, вступительных и финальных заставок;
- коллекция готовых решений и конструктор слайд-шоу;
- наложение озвучки, музыки из каталога и аудиофайла с ПК;
- работа с ключевыми кадрами для создания пользовательской анимации;
- экспорт в качестве видеофайла.
OpenOffice
Платформа: Windows, MacOS, Linux
Русский язык: да
Дает оформить слайды с картинками, графиками и рисунками. Предлагает каталог полностью готовых решений, а также коллекцию цветовых тем. Вручную можно редактировать структуру страницы, добавлять примечания, рисовать поверх листа.
Плюсы:
- добавление гиперссылок к элементам;
- низкие системные требования — 512 МБ ОЗУ;
- в бесплатном пакете нет функциональных ограничений.
Минусы:
- распространяется в наборе с другими программами;
- нельзя сделать сложные презентации с 3D-переходами и интерактивными элементами;
- устаревший дизайн интерфейса.
Мультифункциональный софт Майкрософт Поверпойнти
В приложении предусматривается дизайн слайда вручную, но также можно воспользоваться уже имеющимися шаблонами оформления, различными анимационными эффектами и цветовыми схемами, выбор которых огромен. Кроме этого можно настроить время проигрывания каждого слайда. Также есть возможность совместного редактирования файла сразу нескольким людьми. Для этого необходимо начать «собрание» и пригласить нужных вам коллег или друзей. Вам будет доступно добавление следующих элементов:
- видеоролик;
- аудио сопровождение;
- диаграмма;
- фигуры;
- текстовая надпись;
- таблица.
Презентации, показанные на онлайн-конференциях, зачастую сделаны именно в этой программе. Материал, подготовленный здесь, больше подходит для демонстрации на больших экранах, причём показывать его можно в любой последовательности за счёт навигатора. По мере подготовки слайд-шоу в Microsoft PowerPoint предусмотрен его просмотр, то есть вы сможете наглядно видеть результат проделанных действий. Сохранение итогов работы возможно в нескольких форматах на усмотрение юзера. ПО В последних сборках Windows 10, Microsoft удалила старое, доброе приложение Paint заменив его универсальным предложением Paint 3D.
Многие пользователи не согласны с этим изменением потому что старый Paint -загружался быстрее, более удобный для мыши и клавиатуры и позволяет пользователю быстро вставить обрезать и сохранить изображение.
Хорошая новость заключается в том, что классическое приложение можно вернуть обратно в Windows 10.
Для того чтобы получить классическое приложение Win32 Paint
с пользовательским интерфейсом Windows 8, Windows 7 в Windows 10, Вы можете использовать по крайней мере три способа
Способ 1
может перестать работать в любой момент,Способ 3 является постоянным решением которое может работает даже в будущих сборках.
Способ 1. Удалить Paint 3D чтобы восстановить классическое приложение.
Способ 2. Использовать твик реестра, чтобы восстановить приложение Paint.
Способ 3. Загрузить программу установки классического Paint для Windows 10.
Способ 1. Просто удалите приложение Paint 3D
Если вы Удалите приложение Paint 3D preview это позволит восстановить классическое приложение Paint. К сожалению, этот способ перестанет работать в Windows 10 Creator Update RTM, как только он будет выпущен в 2021 году.
На момент написания статьи, последняя сборка Windows 10 Creator Update 14971. Сборка позволяет удалить Paint 3D. Выполните следующие действия, чтобы восстановить классическое приложение Paint.
- Откройте Параметры
- Перейдите к Система – Приложения и возможности
- Выберите Paint 3D в списке и нажмите кнопкуУдалить
Это позволить восстановить классическое приложение Paint, по крайней мере в сборке Windows 10 Creator Update 14971.
Способ 2. Использовать твик реестра, чтобы восстановить приложение Paint.
Вы можете восстановить классическое приложение Paint в Windows 10 Creator Update с помощью простого твика реестра. Выполните следующие действия.
Это позволит отключить запуск Paint 3D и восстановит классическую программу Paint.
Используйте готовые файлы реестра, чтобы сэкономить свое время:
Способ 3. Загрузите программу установки классического Paint для Windows 10.
- Запустите программу установки.
- После установки Paint, вы найдете ярлык приложения в меню Пуск
- Запустите Paint
Приложение Paint будет восстановлено полностью, например вы сможете запускать его с помощью диалогового окна Выполнить или из окна поиска панели задач — командой «mspaint.exe
Если вы решите вернутся к универсальному приложению Paint 3D, просто удалите Класическое приложение Paint из Параметров Windows.
Пакет поддерживает следующие языки:
Google Slides
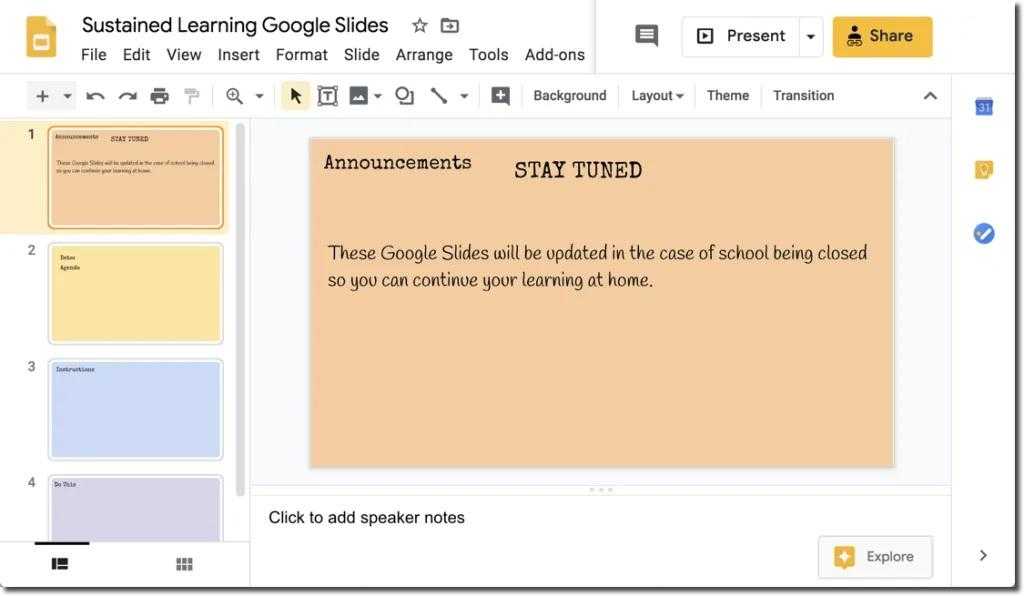
Поддерживаемые платформы: Любой браузер
Стоимость: Бесплатно
Со старта наговорил гадостей про PowerPoint, но начнем мы с его полной копии, только бесплатной и браузерной. У Google, как и у других членов большой тройки (Apple и Microsoft) есть свой офисный пакет приложений. Правда, он живет исключительно в интернете и работает онлайн, но от этого не менее хорош. Google проделала огромную работу за последние годы и сделала Docs, Slides и Sheets полноценной альтернативной Microsoft Office.
За то время, что я использовал Docs и Sheets, ни разу не возникло желания снова установить Office. Качество презентаций и продуктивность не упали. Зато повысилось удобство и производительность приложений. Браузерная Slides почему-то работает быстрее, чем PowerPoint.
Преимущества и недостатки Google Slides
Из плюсов стоит выделить:
- Возможность работать в коллаборации с коллегами. Редактировать одну презентацию в группе.
- Высокая скорость работы и наличие базовых инструментов для быстрого создания информативных презентаций.
- Отсутствие платы за какие-либо из функций (только за пространство на Google-диске).
К недостаткам можно отнести лишь небольшое количество переходов, эффектов и способов «украсить» презентацию.
Заключение
Описанные варианты подходят для создания красивых проектов, которые можно показать на занятии английским языком. Выбор редактора презентаций зависит от того, какой тип проекта вы хотите оформить:
- Для мультимедийных файлов используются приложения и онлайн-площадки ФотоШОУ PRO, Prezi и Focusky.
- Разработать видео с рисованными «говорящими» персонажами или скрайб-презентации можно в VideoScribe и Powtoon.
- Для оформления групповых проектов лучше применить онлайн-платформу, например Beautiful.AI.
- Сделать простые слайды с заголовками, заметками и фотографиями можно в полностью бесплатном ПО, например OpenOffice, Google Slides и Zoho Show.
Воспользуйтесь подходящим приложением и создайте красивую образовательную презентацию прямо сейчас. Удачи!
Репетиторы по английскому языку на Study.ru.
В базе 102 репетиторов со средней ценой 1133
Заключение
В данной инструкции мы пошагово рассмотрели всевозможные способы построения презентаций. Смогли изучить возможности различных современных программ и онлайн-сервисов (кроме «Повер поинт»).
Практически каждый программный продукт может выполнять одни и те же основные функции. Разумеется, в каждом случае есть своя изюминка:
- бесплатный сервис;
- большое количество инструментов;
- многообразие шаблонов;
- простота в работе (справиться сможет даже ребенок);
- возможность конвертации документа в различные форматы;
- и многое другое.
Выбирайте то, что подходит вам больше всего, или найдите какой-нибудь универсальный для вас способ.