Как исправить панель задач Windows 10, не скрывающуюся автоматически
Есть случаи, когда панель задач Windows 10 не скрывается автоматически. Он продолжает оставаться на вашем экране, несмотря на включение опции автоматического скрытия в приложении «Настройки».
Там может быть несколько причин, почему это происходит. Может быть, Windows Explorer не полностью обновлен и все еще использует старые настройки? Или, может быть, есть некоторые приложения, поддерживающие панель задач на вашем экране?
Перезапустите процесс проводника Windows.
Когда вы обнаружите, что панель задач Windows 10 не скрывается автоматически, первое, что нужно сделать, это перезапустить процесс проводника Windows. Таким образом, проводник будет обновлен, и внесенные вами изменения вступят в силу.
Существует два способа перезапустить процесс Windows Explorer на вашем ПК.
Использование командной строки для перезапуска проводника Windows
Если вы предпочитаете использовать команды для выполнения действий на вашем компьютере, есть команда, которая поможет вам перезапустить Проводник из командной строки.
- Найдите командную строку, используя поиск Cortana, и запустите ее.
- Введите следующую команду в окне командной строки и нажмите Enter.
- Вы увидите, что фон позади командной строки теперь полностью пустой. Это потому, что Windows Explorer в настоящее время закрыт. Чтобы снова открыть его, введите следующую команду в командной строке и нажмите Enter.
- Все ваши иконки и фон вернутся. Кроме того, ваша панель задач теперь должна автоматически скрываться, когда вы перемещаете курсор от нижней части экрана.
Использование диспетчера задач для перезапуска проводника Windows
Диспетчер задач позволяет вам найти запущенные приложения и процессы на вашем компьютере и дает вам возможность убить их. Вы также можете использовать его для прямого перезапуска процессов, и это то, что вам нужно сделать с процессом Windows Explorer.
- Щелкните правой кнопкой мыши на панели задач и выберите пункт «Диспетчер задач».
- Нажмите на вкладку Процессы вверху, если вы еще не там.
- Найдите процесс под названием Windows Explorer в списке.
- Щелкните правой кнопкой мыши процесс и выберите параметр «Перезапустить».
- Без каких-либо запросов или подтверждений диспетчер задач уничтожит и перезапустит Windows Explorer на вашем компьютере.
Отключить уведомления для приложений Culprit на панели задач
Другая причина, по которой панель задач не скрывает панель задач на ПК с Windows 10, заключается в том, что есть приложение, поддерживающее ее работу
Когда приложение, находящееся на панели задач, получает уведомление, оно пытается привлечь ваше внимание, возвращая панель задач на экран
Если вы не считаете, что уведомления из приложений на панели задач имеют какое-либо значение, вы можете отключить уведомления для этих приложений.
- Запустите приложение Настройки , используя поиск Cortana на вашем компьютере.
- Нажмите «Система» на следующем экране, чтобы получить доступ к настройкам системы.
- Выберите Уведомления и действия на левой боковой панели.
- На правой панели в разделе « Получить уведомления от этих отправителей» вы найдете список приложений, которые могут отправлять вам уведомления. Найдите приложение, которое заставляет панель задач не скрываться автоматически и поверните ее переключатель в положение ВЫКЛ.
- Вы должны будете сделать это для каждого приложения преступника.
Удалить проблемные приложения из панели задач
Другой способ обеспечить автоматическое скрытие панели задач Windows 10 — удалить из нее проблемные приложения. Windows дает вам возможность выбрать, какие приложения вы хотите на панели задач на вашем компьютере.
- Щелкните правой кнопкой мыши на панели задач и выберите параметр, который говорит о настройках панели задач.
- Прокрутите вниз на следующем экране, найдите параметр «Выберите, какие значки появляются на панели задач, и щелкните по нему». Это позволит вам отключить приложения на панели задач.
- На следующем экране найдите приложения, которые вы хотите удалить, на панели задач и установите их переключатели в положение ВЫКЛ . Эти приложения больше не будут отображаться на вашей панели задач.
- Вернитесь на один экран назад и нажмите кнопку « Включить или выключить системные значки».
- Удалите все системные значки, которые, по вашему мнению, могут автоматически не скрывать панель задач.
Эта процедура в основном делает панель задач несуществующей, поскольку она удаляет большинство, если не все, приложения и значки из области панели задач.
Краткий обзор Чудо-Кнопок или как убрать боковую панель в Windows 8.1
Краткий обзор Чудо-Кнопок или как убрать боковую панель в Windows 8.1нет оценок
Почему я решил, об этом написать. Да потому что я не вижу в ней смысла использования на стационарном компьютере или ноутбуке без дисплея с сенсорным управлением. Давайте рассмотрим её функционал. Что мы в ней видим?
1. Поиск — что через него искать я так и не понял. При наборе в поисковой строке параметра «*.jpg», что означает найти все файлы с данным расширением. Он мне так ничего и не нашел. Незнаю, может у меня что нибудь отключено, хотя сам я ничего не отключал.
2. Поделиться. С кем и чем делится я тоже так и не понял. Дума, что это сделано не для Нашего пользователя, поскольку наши делятся с кем нибудь чем нибудь либо через Одноклассники либо через «Вкнотакте». Так что эта функция мне тоже как «Козе баян»
3. Кнопка ПУСК. Зачем она там? Такая кнопка уже есть в левом нижнем углу. Раз уж на то пошло, давайте еще парочку добавим в какой нибудь угол.
4. Устройства. Вроде бы название говорит само за себя. А нет! Из устройств я только увидел принтер. Это наверное для того, чтобы рабочий стол печатать. И кстати! Если такой интерфейс разработан для планшетов, то и принтер с собой таскать нужно? Честно говоря я не совсем понимаю устройства — «Воспроизвести» и «Передать на экран»
5. Параметры. Все представленные в этом разделе параметры и без этого присутствуют в давно определенных местах.
В общем для себя я делаю выводы о ненадобности Чудо кнопок. Мне эта панель только мешает.
Теперь давайте рассмотрим как все таки убрать правую панель. Разработчики не позаботились добавить специальную настройку для ее отключения. Есть одна настройка, которая отключает вызов правой панели с верхнего правого угла, а вот чтоб вообще отключить, нету. Причем правый нижний угол уже занять функцией сворачивания всех окон, а правый верхний свободный. Логичнее было бы сделать наоборот и реализовать отключение панели не с верхнего а с нижнего угла. Вот тогда я бы еще подумал, отключать её или нет. По крайней мере она хотя бы там не мешалась.
Давайте же все таки приступим. Смысл отключения заключается в правке реестра. Чтоб не заморачиваться с реестром давайте просто создадим текстовый файл в блокноте. Открываем блокнот и вставляем него вот этот текст
Windows Registry Editor Version 5.00 «DisableCharmsHint»=dword:00000001
Сохраняем с расширением .reg и запускаем его.
Тем самым мы добавим параметр в реестр, который уберет правую боковую панель с Чудо кнопками.
reliztop.ru
Добавление нужных папок на «Панель задач»
Перед добавлением какой-либо папки на «Панель задач», нужно учесть один нюанс: если вы просто перетащите папку на «Панель задач», она не закрепится на ней. Значок «Проводника Windows» будет на панели, однако при нажатии на него будет открываться не нужная вам папка, а блок «Быстрый доступ» со списком часто используемых файлов и разделов.
Не спешите расстраиваться. Закрепить определённые папки можно, однако для этого нужно создать необычные ярлыки для них на «Рабочем столе». Рассмотрим пошагово все обязательные действия:
- Чтобы создать ярлык определённой папки на вашем компьютере, для начала щёлкните правой кнопкой мыши по свободному от иконок полю на «Рабочем столе». Откройте пункт «Создать», а затем нажмите на вторую опцию «Ярлык».
Выберите сначала «Создать», а затем «Ярлык» в контекстном меню на «Рабочем столе»
- На экране запустится специальное окно, для создания ярлыков программ, сервисов, папок и т. д. В поле для расположения папки нужно указать следующий путь: %windir%\explorer.exe D:\Новая папка. При этом вместо D:\Новая папка нужно написать действующую директорию папки. Чтобы её узнать, найдите сначала необходимую папку в «Проводнике Windows». Скопируйте адрес из строки, в которой указана директория.
Скопируйте адрес папки, для которой нужно создать ярлык
- Например, вы хотите поместить папку с фильмами на «Панель задач», которая находится на жёстком диске D. В результате в поле «Укажите расположение объекта» вы пишите следующее: %windir%\explorer.exe D:\фильмы. Теперь кликайте по «Далее».
Введите адрес папки по образцу: %windir%\explorer.exe D:\фильмы
- Дайте название ярлыку, например, напишите имя самой папки «Фильмы». Кликните по «Готово».
Дайте любое имя будущему ярлыку
- У вас на «Рабочем столе» появится ярлык папки «Фильмы». Теперь осталось перетащить его левой кнопкой мыши на «Панель задач» — папка автоматически закрепится на вашей «Панели задач». Вы сможете открывать этот раздел всего одним кликом мыши.
Перетащите ярлык, созданный только что на «Рабочем столе», на «Панель задач»
Ещё один метод оставить папку на панели
Закрепить определённую папку можно по-другому: с помощью создания своей панели. Может создаться впечатление, что процедура очень сложная. Не пугайтесь: на самом деле всё очень просто:
- Щёлкаем мышью (правой кнопкой) по «Панели задач» и в меню наводим курсор на опцию «Панели».
- В появившемся перечне кликаем по отдельному пункту «Создать панель инструментов».
Кликните по пункту «Создать панель инструментов»
- После этого в «Проводнике Windows» выбираем нужную вам папку, например, «Музыка».
Найдите папку в «Проводнике Windows» и нажмите на «Выбор папки»
- В результате на «Панели задач», в частности, на её правом конце рядом с областью уведомлений появится значок выбранной папки.
На «Панели задач» появился значок с названием папки
- Открыть её, однако, можно с помощью по значку правой кнопкой мыши. В меню выберите «Открыть папку» в меню.
Нажмите на «Открыть папку»
- Чтобы папку можно было открыть одним кликом на панели, снимите о. Папка станет сразу кликабельной. Если останется о, вы увидите также и название папки.
Рядом с иконкой в виде папка стоит её название
- Чтобы увидеть содержимое папки, нажмите также на двойную стрелку рядом с папкой.
Содержимое папки показывается при нажатии на двойную стрелку
Как закрепить значки на «Панели задач» в Windows 10
«Панель задач» — возможность быстрого доступа к любимым утилитам, встроенным сервисам, часто открываемым окнам для настройки и т. д. Чтобы клиент Windows мог в один клик открывать тот или иной объект, его предварительно нужно закрепить на панели. После закрепления иконка объекта остаётся на ней, даже когда он выключен. Есть два простых в освоении метода закрепления значков всех встроенных и сторонних утилит и сервисов.
После запуска софта
Чтобы та или иная утилита или встроенный сервис осталась на «Панели задач», необходмо предварительно или намеренно запустить её или его. Цель — появление иконки на панели для дальнейших манипуляций с ней. Рассмотрим подробнее этот способ:
- Любым удобным для вас способом откройте утилиту, которую вы хотите оставить на вашей «Панели задач». Для примера возьмём популярный загрузчик MediaGet. Его иконка сразу появится на панели, в частности, в самом конце перечня значков.
После запуска MediaGet на «Панели задач» появится его иконка
- Щёлкаем по этому значку утилиты правой кнопкой (предварительно наведите курсор).
- В запущенном небольшом списке возможностей делаем выбор в пользу «Закрепить на панели задач», то есть нажимаем на данный пункт левой кнопкой мыши.
Выберите «Закрепить на панели задач»
- После того как вы закроете программу, значок останется на «Панели задач».
Перемещение панели задач через Редактор реестра
Также расположение Панели задач можно изменить через Редактор реестра. Данный способ стоит использовать только в том случае, если предыдущие по каким-то причинам не работают.
- Откройте Редактор реестра. Для этого нужно нажать комбинацию клавиш Win-R и выполнить команду «regedit».
- Перейдите в указанный ниже раздел.
Компьютер\HKEY_CURRENT_USER\SOFTWARE\Microsoft\Windows\CurrentVersion\Explorer\StuckRects3
- Откройте параметр «Settings» и отредактируйте значение указанное на картинке внизу.
- Если указать значение 00 — панель задач будет располагаться с левой стороны, 01 — вверху, 02 — справа, 03 -внизу.
- Откройте Диспетчер задач (Ctrl-Shift-Esc) и перезагрузите программу «Проводник».
После этих манипуляций панель задач должна занять выбранное вами положение.
Как изменить расположение панели задач вверх или вниз в Windows 11
- . Нажмите клавишу Windows + R, чтобы открыть диалоговое окно «Выполнить». Затем в текстовом поле введите regedit и нажмите Enter, чтобы открыть редактор реестра.Откройте редактор реестра в Windows 11.
- Если вас прерывает контроль учетных записей пользователей, нажмите «Да», чтобы открыть редактор реестра с административным доступом.
- Затем следуйте одному из подчиненных руководств ниже, в зависимости от того, используете ли вы несколько дисплеев или нет:
- A. Изменение расположения главной панели задач на экране — используйте это вспомогательное руководство, если у вас только один дисплей. Вы также можете использовать это вспомогательное руководство, если у вас несколько дисплеев и вы хотите изменить расположение панели задач только для основной панели задач.
- B. Измените расположение других панелей задач на экране. Если вы используете несколько дисплеев, используйте это вспомогательное руководство, чтобы изменить расположение любых других панелей задач, которые не расположены на основном дисплее.
Примечание. Если вы используете несколько дисплеев и хотите изменить расположение панели задач как на главном, так и на дополнительном устройстве, вам необходимо следовать обоим дополнительным руководствам.
Изменение расположения панели задач на главном экране
- Как только вы попадете в командную строку с повышенными привилегиями, используйте меню слева, чтобы перейти к следующему месту: HKEY_CURRENT_USER SOFTWARE Microsoft Windows CurrentVersion Explorer StuckRects3
Примечание. Вы можете либо использовать левую боковую панель, чтобы попасть туда, либо вставить местоположение прямо в панель навигации и нажать Enter, чтобы сразу попасть туда.
- В левом меню убедитесь, что выбран ключ StruckRect3, затем перейдите на правую панель и дважды щелкните «Настройки», чтобы изменить его значение.Изменение экрана настроек
- Как только вы окажетесь в меню редактирования клавиши настроек, найдите значение в столбце 0008 и в строке FE — по умолчанию оно установлено на 03.
- Измените значение на одно из следующих в зависимости от того, чего вы пытаетесь достичь, и нажмите ОК, чтобы применить изменения: 03 — Переместите панель задач в нижнюю часть экрана на основном дисплее 01 — Переместите панель задач в верхнюю часть экрана. экран на главном дисплее
- Как только правильная модификация будет применена, нажмите ОК, сохраните изменения.Изменение значения настроек
- Закройте запрос CMD с повышенными правами и перезагрузите компьютер, чтобы компьютер с Windows 11 применил изменения.
Изменение расположения панели задач на дополнительном дисплее / ах
- В редакторе реестра перейдите в следующее место с помощью меню слева: HKEY_CURRENT_USER SOFTWARE Microsoft Windows CurrentVersion Explorer MMStuckRects3
Примечание. Вы можете попасть сюда вручную, перемещаясь по каждому разделу реестра, используя левую панель, или вы можете вставить полный путь в панель навигации и нажать Enter, чтобы сразу попасть туда.
- Как только вы окажетесь в правильном месте, убедитесь, что StruckRect3 выбран из списка ключей слева, затем дважды щелкните двоичное значение того места на панели задач, которое вы хотите изменить.Изменение расположения панели задач на дополнительном дисплее
ПРИМЕЧАНИЕ. Каждое двоичное значение UID, находящееся внутри ключа MMStuckRect3, представляет собой дисплей, к которому вы в данный момент подключились. К сожалению, для тех из вас, у кого подключено несколько дисплеев, невозможно узнать, какой UID принадлежит какому дисплею. Вы сможете узнать об этом только после того, как внесете изменения в силу. Однако вы можете легко вернуть его обратно, если по ошибке изменили панель задач на неправильном дисплее.
- В окне двоичного значения, связанном с дополнительным экраном, измените значение, расположенное в столбце 0008 и строке FE, на одно из следующих: 03 — Переместите панель задач в нижнюю часть экрана на дополнительном экране 01 — Переместите панель задач в режим верхняя часть экрана на дополнительном дисплее
- Сохраните изменения, нажав ОК, затем закройте командную строку с повышенными привилегиями и перезагрузите компьютер, и вы должны увидеть, как расположение панели задач изменится для дополнительных дисплеев.Изменение значения панели задач для дополнительного дисплея
Post Views:
858
Программы для Windows, мобильные приложения, игры — ВСЁ БЕСПЛАТНО, в нашем закрытом телеграмм канале — Подписывайтесь:)
Из-за чего может пропасть панель?
Нижняя черная полоса является одним из основных частей дизайна Windows. Если внезапно панель задач исчезла, то значит пользователь столкнулся с системной ошибкой Виндовс. По большей части, когда вы наводите курсор к низу дисплея, то эта панель показывается, а после вновь пропадает с ваших глаз.

Очень часто панель исчезает из-за следующих причин:
- Включился режим в полный экран;
- На компьютер воздействует вирус;
- Панель задач была вами изменена;
- Часть системных файлов была нарушена;
- Вы установили программы со стороны;
- Проводник плохо работает;
- Драйвера вашей видеокарты плохо обновились.
В независимости от причины сбоя, она устранима системными программами. В этом случае систему переустанавливать не нужно. Ошибку можно исправить через кнопочку «Пуск», если вы всё правильно сделаете.
Другие варианты
Нажать три кнопки – безусловно, самый быстрый и лёгкий способ развернуть картинку, но хотя бы для общего развития не помешает узнать и другие варианты.
Панель управления и Рабочий стол
Добиться желаемого разворота можно через «Панель управления»:
- Раскрыть раздел «Все элементы ПУ»
- Затем зайти в каталог «Экран» и перейти к пункту «Расширение экрана»
Попасть в то же место можно в два щелчка на рабочем столе:
- Первый – правая кнопка мышки.
- Второй – выбор нужного пункта «Расширение экрана».
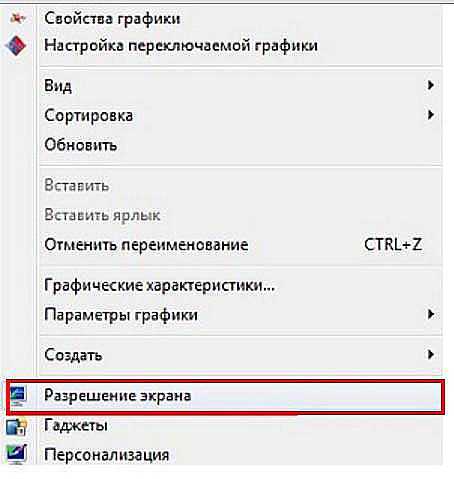
Дальше в параграфе «Ориентация» установить требуемый параметр.

Видеокарта
Друзья, если вы из тех, кто не ищет лёгких путей, то вам однозначно придётся по вкусу следующий метод. Я предлагаю вам попробовать добиться поворота экрана в Windows 10 не горячими клавишами, а через AMD Radeon или nVidia, точнее, через настройку драйвера видеокарты (для этого может потребоваться установка настройщика ATI CATALYST Control Center). Radeon:
- Правый щелчок мышью в любом месте свободного пространства.
- Перейти в раздел «Свойства графики».

- Раскрыть меню «Общих задач дисплея».
- Выбрать задачу «Повернуть рабочий стол».
Выбрать требуемый разворот из предложенных вариантов.
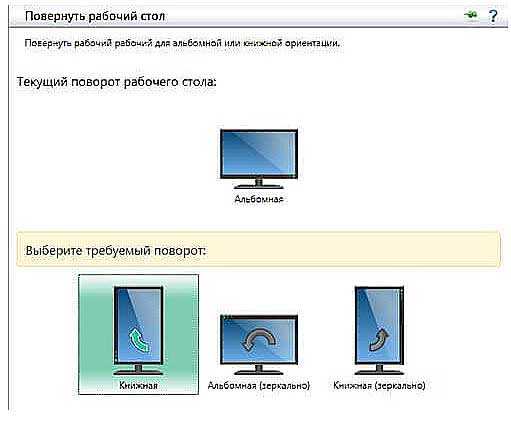
- Сделать правокнопочный клик на рабочем пространстве.
- Проследовать в «Панель управления Nvidia».
- С левой стороны выбрать задачу «Поворот экрана».
- Отметить точкой нужную ориентацию.
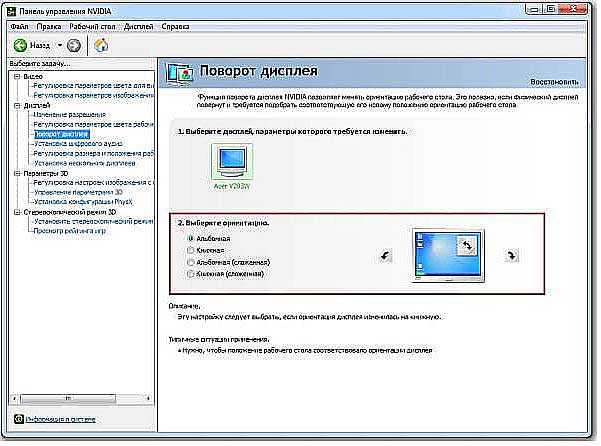
Утилиты
Друзья, умные люди для любой цели уже давно написали специальные программы. Разворот изображения на мониторе также не стал исключением. Если вам не хочется заморачиваться, то просто установите на свой ПК утилиту iRotate. Ей пользоваться очень просто:
- Запустить двумя кликами на ярлыке программы.
- Выбрать подходящий вариант ротации из четырёх возможных.
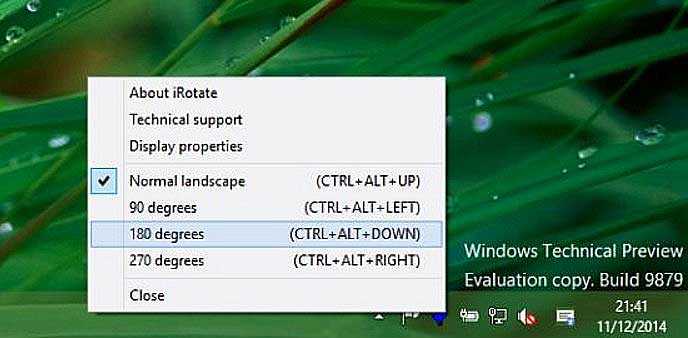
На этом закончу. Друзья, пишите мне о тех нелепых случайностях, что произошли с вами и компьютером, в результате которых пришлось искать в сети верное решение. Именно ваша история может стать темой следующего обсуждения. Всем пока.
Опции темы
Отображение
Настройка панели уведомлений Windows 10
Только что установившие Windows 10 на свои компьютеры и ноутбуки пользователи заметили множество отличий между интерфейсом «десятки» и «семерки». И в первую очередь в глаза бросается новый плиточный интерфейс. Вторым же значительным отличием является наличие новой иконки в трее, открывающей целую боковую панель с уведомлениями от Windows 10.
Владельцы портативных устройств с Андроид давно знакомы с понятием панель уведомлений и уже не первый год пользуются предоставляемыми ей преимуществами. Сегодня изучим, что собой представляет центр уведомлений в Виндовс 10, как его открывать, как им пользоваться, очищать и избавляться от сообщений, выводимых определенными приложениями.
Методы запуска
Windows 10 ставит пользователя в известность о осуществлении на компьютере значительного количества операций, путем вывода на дисплей небольших всплывающих окошек в правой нижней части экрана. Любое из оповещений появляется всего на несколько секунд, которых вполне достаточно, чтобы юзер изучил его содержимое. При необходимости любое сообщение можно изучить, посетив «Центр уведомлений». Запускается этот функциональный элемент интерфейса Windows 10 несколькими путями.
Первый, как можно понять из сказанного выше, — это клик по соответствующей иконке в трее.
Вторым методом попасть в «Центр уведомлений» является использование новой комбинации клавиш Win + A (актуально только для Windows 10).
Графически новая функция состоит из нескольких фреймов. Один из них предназначен для вывода на дисплей оповещений, а второй – для вывода списка мгновенных действий.
Все сообщения центра группируются по тематике:
- Обновления – Windows 10 поставит юзера в известность при наличии обновления одного из ее компонентов;
- Безопасность – уведомит об изменениях в настройках, от которых напрямую зависит безопасность «десятки»;
- One Drive – все, что касается использования облачного сервиса Майкрософт;
- Настройка – уведомления выводятся в случае внесения важных изменений в параметры Виндовс;
- Приложения – любая программа, которой юзер разрешил или не запретил вывод уведомлений, будет сообщать о важных событиях (входящая почта, завершение выполнения какой-либо операции).
- События оборудования – выводятся при подключении или извлечении USB-устройств и оптических дисков.
Посмотрите ещё: Как Windows 10 шпионит за пользователями
Работаем с уведомлениями
Центр уведомлений выводит на экран сообщение, касающееся того или иного параметра системы. После клика по пиктограмме оповещения система выполнит соответствующее действие. Например, откроет входящее сообщение, развернет окно приложения, которое завершило дефрагментацию, начнет обновление какого-либо компонента или откроет «Настройки» Windows 10, изменение которых привело до появления оповещения (например, юзер отключил авто обновление или деактивировал активную защиту антивируса).
При появлении длинных сообщений необходимо кликнуть на направленную вверх стрелочку, расположенную правее от него. Этот клик отобразит весь текст уведомления.
Удаление оповещения происходит после их прочтения автоматически. Еще Windows 10 позволяет избавляться от не прочтенных уведомлений центра, кликнув по иконке крестика.
Панель позволяет удалять уведомления кнопкой «Del», выделяя их наведением курсора.
Кнопка «Очистить все», расположенная вверху центра, удалит все новые сообщения.
Конфигурирование новой опции
Настройка центра уведомлений осуществляется в трее. Например, чтобы Windows 10 не выводила никаких оповещений, необходимо вызвать контекстное меню иконки и активировать режим «Не беспокоить».
Microsoft предоставляет возможность отключать всплывающие оповещения от сторонних приложений, дабы функционирующие в фоне и свернутом виде утилиты не отвлекали от работы. Настройка осуществляется таким образом:
- Заходим в параметры системы.
- Активируем вкладку «Уведомления и действия».
- Переключатель возле пункта «Показывать уведомления приложений» переносим в положение «Откл.».
Здесь же можно отключить отображение советов по работе с Windows 10.
(Visited 7 106 times, 19 visits today)
windowsprofi.ru
Закрепить «Корзину» на Панели задач
Ярлык «Корзины» по умолчанию располагается на рабочем столе Windows 10. Когда у вас одновременно открыто несколько окон, очень неудобно перемещать туда файлы для удаления с помощью drag–and–drop. Чтобы упростить вам жизнь, предлагаем переместить «Корзину» на Панель задач. Для этого создайте обычную папку в любом месте с любым именем, которое вам нравится (можно даже назвать «Корзиной»). Теперь на эту папку перетяните значок настоящей «Корзины», которая находится на Рабочем столе — так вы создадите там ее ярлык. Потом щелкните ПКМ на Панели задач и выберите «Панели» — «Создать панель инструментов». В окне, которое откроется, укажите полный путь к недавно созданной папке. Открепите Панель задач и уберите подписи к значкам (выше мы рассмотрели, как сделать и первое, и второе). Пока значок «Корзины» выглядит маленьким на фоне остальных иконок. Чтобы это исправить, нажмите на Панели задач ПКМ и выберите «Вид» — «Крупные значки». После этого можете снова закрепить Панель задач на своем законном месте.
Полученный таким образом ярлык «Корзины» будет полностью функциональным. У него то же контекстное меню, что и у «оригинала», и точно те же возможности: восстановление, безвозвратное удаление файлов, полная очистка и т. п.
Меняем цветовую схему панели задач, окон, меню «Пуск»
Вам понадобится выполнить следующие действия:
-
Кликните правой кнопкой мыши, держа курсор на любом свободном участке рабочего стола. В появившемся меню выберите раздел «Персонализация».
- Слева появится список в несколько строк, из которых вам нужно выбрать пункт «Цвета».
- В правой части окна вы увидите палитру, под которой размещено два виртуальных тумблера. Вам нужно включить опцию «Показать цвет в панели задач и Центре поддержки». А нижний тумблер «Автоматически подбирать акцент из моего фона» должен пребывать в положении «выключить».
- Теперь вы можете нажать левой кнопкой мыши на любую плитку из предложенной палитры, чтобы установить желаемый цвет панели задач.
Сверху будут отображаться элементы, цвет которых будет изменен в Windows 10.
Этим способом можно сменить цвет рамки окон, некоторых элементов в окне «Параметры», и цвет элементов меню «Пуск».
Есть и альтернативный способ, позволяющий задать такой цвет панели, который будет соответствовать фону рабочего стола:
- Зайдите во вкладку «Персонализация» по аналогии с первым шагом из предыдущей инструкции.
- Нажмите на пункт «Цвета».
- Справа установите положение «включить» на опциях «Автоматический подбор цветового акцента из фона» и «Показать цвет в Пуск, Центре поддержки и панели задач».
Теперь цветовая схема будет автоматически корректироваться каждый раз, когда вы будете менять фоновую картинку на рабочем столе.
Теперь, цвет элементов будет меняться в зависимости от установленных обоев рабочего стола. Интересная функция.
Как переместить панель задач вниз
В этой статье мы поговорим сразу о двух проблемах и их решениях связанных с панелью задач. Первая, это спонтанная ошибка, которая перемещает панель задач на передний план, вторая, перемещение панели вниз, в изначальное положение и изменение её ширины.
Как вернуть панель задач на задний план
Для начала поговорим об ошибке, когда панель задач становится на передний план и остается там всегда, даже при просмотре видео на весь экран или использовании любой другой программы, которая должна работать на переднем плане. Насколько я понял, это не очень частая ошибка, но у меня она все же иногда появляется, и кроме как спонтанной её не назовешь. По крайней мере, видимых причин, я пока не замечал.
Что же делать, если панель задач на переднем плане. Все очень просто, нужно всего лишь перезапустить проводник Windows. Для этого следуйте инструкциям указанным ниже.
2. Далее выберите вкладку «Процессы».
3. Вы увидите список всех активных процессов на вашем компьютере. Среди них найдите «Проводник» (explorer.exe), кликните по нему правой кнопкой мыши и нажмите «Перезапустить».
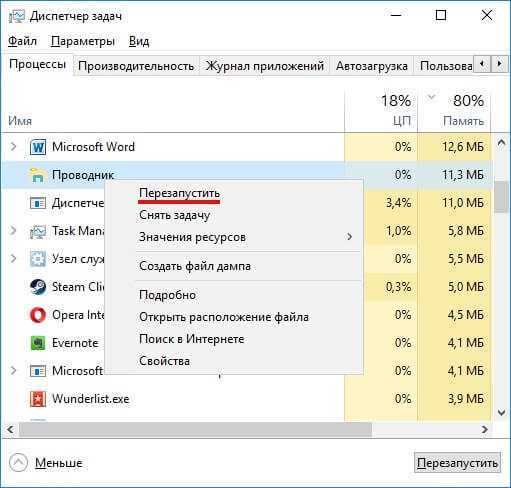
Перезапуск проводника может занять несколько секунд. На это время пропадут открытые папки, значки с рабочего стола и сам виновник торжества. Для примера, мой компьютер тратит на это около 10 секунд.
Как вернуть панель задач на место
Если вы привыкли, что ваша панель задач находится внизу экрана, но сейчас она вверху, слева или справа, значит эта часть статьи для вас. Всё что нужно сделать, это поменять положение панели задач в её настройках.
1. Нажмите правой кнопкой мыши по панели задач и выберите пункт меню «Параметры».
2. Откроется окошко с настройками, найдите в нем пункт «Положение панели задач на экране» и выберите значение «Внизу».
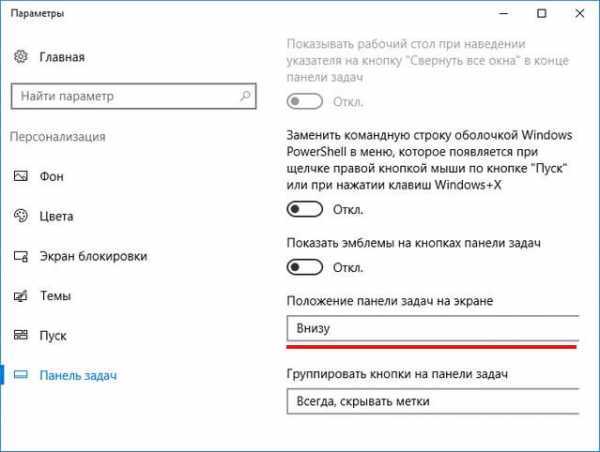
Также, возможно, вы попали на эту страницу со следующей проблемой: панель задач слишком широкая/высокая, и нужно опустить её вниз.
1. Чтобы это сделать, в самой верху окна настроек переключите параметр «Закрепить панель задач» в положение «Откл».
2. Далее наведите указатель компьютерной мышки на верхнюю часть панели, курсор превратиться в двустороннюю стрелку. Теперь зажмите левую кнопку мыши и путем движений вверх/вниз измените её ширину.
3. После чего вернитесь к окошку с параметрами в снова включите настройку закрепления панели.
Данный урок написан на примере Windows 10, если у вас семерка, вам больше подойдет наша статья: настройка и перемещение Панели задач в Windows 7.
































