Горячие клавиши для сна
Для режима сна Windows нативно не предусматривает горячих клавиш. Но их можно реализовать за счёт настройки быстрого вызова ярлыков программ. Для этого необходимо, соответственно, создать ярлык системной функции погружения в сон.
На рабочем столе создаём новый ярлык.
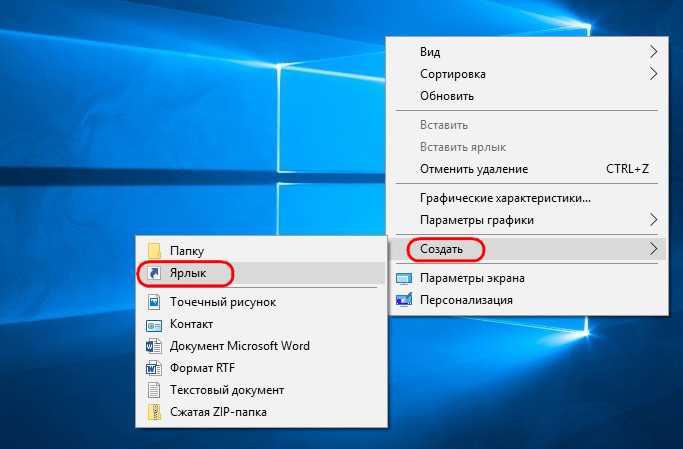
В качестве объекта указываем:
C:WindowsSystem32
undll32.exe PowrProf.dll,SetSuspendState
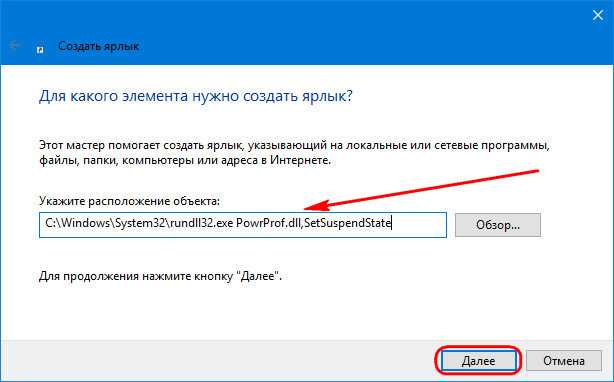
Даём имя, можно произвольное. Жмём «Готово».
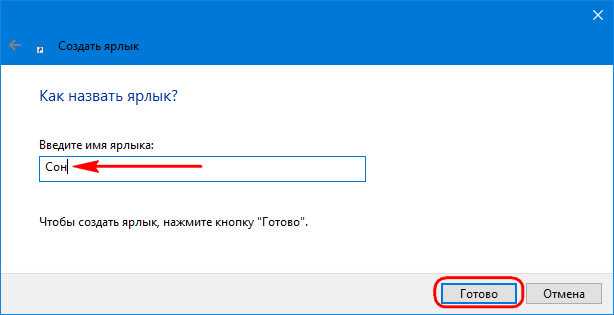
На рабочем появился новый объект, заходим в его свойства. Переходим во вкладку «Ярлык». Кому, кстати, удобно использовать кнопку сна на рабочем столе, может настроить для неё иконку.
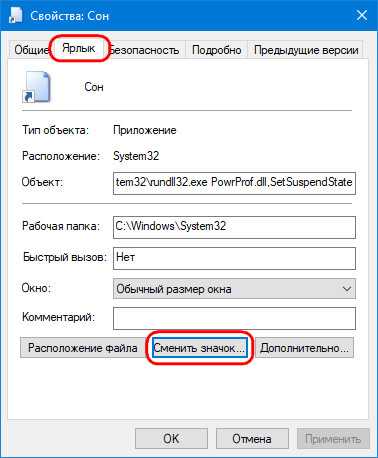
И выбрать картинку из стандартного набора иконок Windows или скачать какую-то эффектную иконку с Интернета.
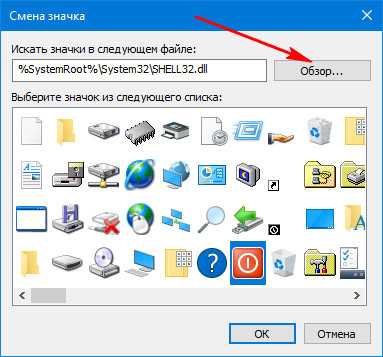
Далее кликаем графу «Быстрый вызов» и вводим свою клавишу. Эта клавиша добавится к комбинации Ctrl + Alt .
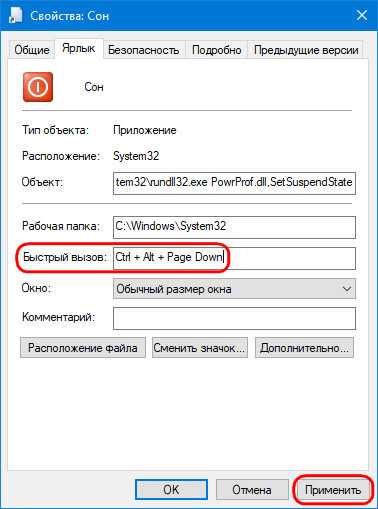
И теперь эта тройка клавиш будет «усыплять» компьютер.
Каждый из пользователей наверняка сталкивался со спящим режимом (от англ. sleep mode), когда компьютер временно отключается с возможностью быстрого восстановления в рабочее состояние. Потребление электроэнергии становится минимальным, что позволяет отправлять компьютер в «сон» вместо того, чтобы выключать его. Давайте рассмотрим все способы, с помощью которых можно «усыпить» компьютер.
Возможные проблемы с работой спящего режима
А теперь типичные проблемы с тем, как работает спящий режим Windows 10 и не только он.
Спящий режим отключен, выключение экрана тоже, но экран все равно выключается через короткое время. Пишу это первым пунктом, потому как чаще всего обращались именно с такой проблемой. В поиске в панели задач начните вводить «Заставка», затем перейдите к параметрам заставки (скринсейвера) и отключите ее. Ещё одно решение описано далее, после 5-го пункта.
Компьютер не выходит из режима сна — либо показывает черный экран, либо просто не реагирует на кнопки, хотя индикатор, что он в спящем режиме (если есть такой) горит. Чаще всего (как ни странно) эта проблема вызвана драйверами видеокарты, установленными самой Windows 10. Решение — удалить все драйверы видео с помощью Display Driver Uninstaller, затем установить их с официального сайта. Пример для NVidia, которые подойдет полностью для видеокарт Intel и AMD описан в статье Установка драйверов NVidia в Windows 10
Внимание: для некоторых ноутбуков с графикой Intel (часто на Dell) приходится брать последний драйвер с сайта производителя самого ноутбука, иногда для 8 или 7 и устанавливать в режиме совместимости.
Компьютер или ноутбук сразу включается после выключения или перехода в спящий режим. Замечено на Lenovo (но может встретиться и на других марках)
Решение — в дополнительных параметрах электропитания, как это было описано во втором разделе инструкции, отключить таймеры пробуждения. Кроме этого следует запретить пробуждение от сетевой карты. На эту же тему, но подробнее: Windows 10 не выключается.
Также многие проблемы с работой схем питания, включая сон, на Intel-ноутбуках после установки Windows 10 бывают связаны с устанавливаемым автоматически драйвером Intel Management Engine Interface. Попробуйте удалить его через диспетчер устройств и установить «старый» драйвер с сайта производителя вашего устройства.
На некоторых ноутбуках было замечено, что автоматическое снижение яркости экрана до 30-50% при простое полностью выключало экран. Если вы боретесь с таким симптомом, попробуйте в дополнительных параметрах электропитания в разделе «Экран» изменить «Уровень яркости экрана в режиме уменьшенной яркости».
В Windows 10 также присутствует скрытый пункт «Время ожидания автоматического перехода системы в режим сна», который, по идее, должен срабатывать только после автоматического пробуждения. Однако, у некоторых пользователей он срабатывает и без этого и система засыпает через 2 минуты вне зависимости от всех настроек. Как это исправить:
- Запустите редактор реестра (Win+R — regedit)
- Перейдите к разделу HKEY_LOCAL_MACHINESYSTEMCurrentControlSetControlPowerPowerSettings238C9FA8-0AAD-41ED-83F4-97BE242C8F207bc4a2f9-d8fc-4469-b07b-33eb785aaca0
- Дважды кликните по значению Attributes и задайте значение 2 для него.
- Сохраните настройки, закройте редактор реестра.
- Откройте дополнительные параметры схемы электропитания, раздел «Сон».
- Задайте нужное время в появившемся пункте «Время ожидания автоматического перехода системы в режим сна».
На этом все. Кажется, рассказал по столь простой теме даже больше, чем нужно. Но если все еще остались какие-то вопросы по спящему режиму Windows 10, спрашивайте, будем разбираться.
- https://lumpics.ru/how-to-enable-sleep-mode-in-windows-10/
- https://windows10x.ru/spyashhij-rezhim/
- https://remontka.pro/sleep-mode-windows-10/
Метод 1. Использование ярлыка списка горячих ссылок
Самый надежный ярлык для спящего режима для Windows 10 — это не настоящая комбинация клавиш, а быстрая последовательность клавиш. Однако, поскольку он работает без какой-либо настройки и при использовании любого приложения, в большинстве случаев это лучший метод.
Нажмите на Win + X Открыть Список быстрых ссылок. Вы заметите, что подчеркнутые символы — это горячие клавиши, соответствующие этим действиям (необходимо использовать язык этих символов). Нажмите на U , затем используйте один из следующих переключателей для выключения или выполнения других действий:
- Нажмите кнопку U снова, чтобы выключить Windows.
- Нажмите кнопку R Заново.
- Нажмите кнопку S Для активации спящего режима.
- Нажмите кнопку H для активации гибернации.
- Нажмите кнопку I выйти из системы.
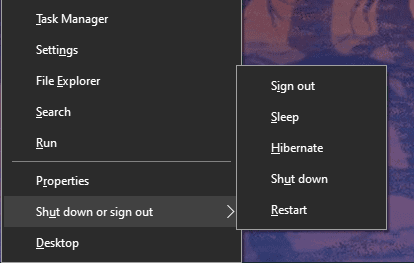
Как добавить спящий режим в меню завершения работы
По умолчанию спящий режим в отличие от режима гибернации доступен в меню выключения и включен. Если же пункт спящий режим пропал с меню выключения, тогда следует придерживаться следующих шагов:
- Открываем стандартную панель управления выполнив команду Control в окне Win+R.
- Дальше переходим в раздел Система и безопасность > Электропитание > Действия кнопок питания.
- Теперь нажимаем кнопку Изменение параметров, которые сейчас не доступны и активируем пункт отображать в меню завершения работы Спящий режим.
После сохранения изменений пункт спящий режим появится в меню завершения работы, если он там ранее отсутствовал.
А также есть возможность изменить значение кнопки завершения работы на системном блоке или ноутбуке. Для этого достаточно в текущем расположении значение пункта Действие при нажатии кнопки питания изменить с Завершения работы на Сон и сохранить изменения. При последующих нажатиях кнопки питания на системном блоке компьютер будет переходить в ждущий или спящий режим.
Заключение
Спящий или ждущий режим полезный для пользователей которые часто работают за компьютером и не выключают его. После нескольких раз использования спящего режима уже не хочется отключать компьютер или ноутбук полностью, поскольку есть возможность продолжить работу с того самого места.
Небольшой проблемой для пользователя может стать момент когда компьютер сам выходит из спящего режима. Хотя она исправляется буквально в несколько нажатий, всё потому что некоторые устройства могут выводить систему с ждущего режима.
Способ 1: автоматический переход
Компьютер умеет автоматически переходить на сниженное энергопотребление, если в течение определенного срока вы им не пользуетесь. Это позволяет не думать о необходимости ручного перевода в ждущий режим — достаточно выставить таймер в минутах, по истечении которого ПК сам заснет. Он включится в тот момент, когда человек вернется за рабочее место.
Пока что в Виндовс 10 включение и детальная настройка рассматриваемого режима не объединены в один раздел, но основные настройки доступны уже через «Параметры».
Каждый самостоятельно решает, через какой период ПК должен переводиться в сон, но минимальные промежутки времени лучше не ставить, чтобы он не засыпал сразу, как только пользователь ненадолго отлучится. Если у вас ноутбук, поставьте в режиме «При питании от батареи…» значение меньше, чтобы сохранить больше заряда аккумулятора.
Окно «Выполнить»
Нажмите комбинацию клавиш WIN+R и введите строчку control powercfg.cpl.
В любом случае откроется окно. В нем можно выбрать тип экономии и настроить схему.
Клик по соответствующей ссылке приведет к появлению окна.
А можно выбрать тонкие настройки спящего режима Windows 10, изменив дополнительные параметры.
Здесь видно, как увеличить время спящего режима Windows 10 по отдельности для разных компонентов.
Далее разберемся, как отправить Windows 10 в сон с помощью кнопок.
Выберите действия для кнопки питания на корпусе и клавиши с изображением месяца на клавиатуре.
Они станут активными.
Установив галочку, вы добавите в меню Пуск нужный пункт. Например, гибернацию.
Для удобства, когда вы знаете, как установить спящий режим в Виндовс 10, но время его изменяется в зависимости от разных параметров, можно создать свою схему.
Затем введите имя и кликните «Далее».
Настройте и создайте.
Теперь вы легко переключитесь на нужный вариант.
Такой вариант можно использовать при разной интенсивности работы. Например, при скачивании файлов, отправке больших объемов данных (квартальный, годовой отчет и т.д), сон можно отменить или установить большой промежуток времени. Это удобно администраторам – оставляя систему на ночь, они точно будут уверены, что ПК не уйдет в сон. А выбрать нужную схему быстрее, чем менять настройки.
Для чего может пригодиться отключение спящего режима: например, для кого-то удобнее, чтобы при нажатии кнопки питания ноутбук или компьютер выключался, а не уходил в сон, а некоторые пользователи после обновления до новой ОС столкнулись с тем, что ноутбук не выходит из сна. Так или иначе, сделать это не сложно.
Проблемы спящего режима и гибернации
Иногда при использовании режимов ожидания у вас могут возникать какие-либо проблемы. Разберём самые частые из них.
Компьютер не выходит из спящего режима
Такая проблема может возникать из-за неполадок в драйверах чипсета. Зайдите на сайт производителя устройства, загрузите и установите последние доступные версии драйверов.
В место постоянного выключения ПК по завершению работы с ним, вместо этого можно с легкостью перейти в спящий режим Windows 10
, воспользовавшись определенной кнопкой. Как задействовать режим сна, как его дезактивировать, с какими трудностями может встретиться обычный юзер во время взаимодействия со sleep-mode – ответами на все приведенные выше вопросы мы собираемся снабдить уважаемого читателя в данной инструкции.
Решение проблем
Если у вас ситуация напоминает вышеописанную, то вам тоже стоит отключать гибернацию. Для этого:
- Через «Пуск» запустите командную строку путём ввода в строке поиска фразы «cmd»;
- Запустите искомую программу от имени администратора;
- Введите комбинацию символов «powercfg –h off» и нажмите «Ввод».
В результате вы сможете отключить гибернацию, а временное хранилище больше не будет создаваться. Снизится нагрузка на жёсткий диск, и он сможет прослужить дольше. Но учтите, что это имеет и обратную сторону, при возвращении в классический режим, ваш ПК будет требовать больше времени и больше мощностей. Поэтому вы можете заметить, что возвращение к активному режиму занимает на 10-20 секунд больше. На наш взгляд, это нормальная цена за то, что ПК проработает дольше.
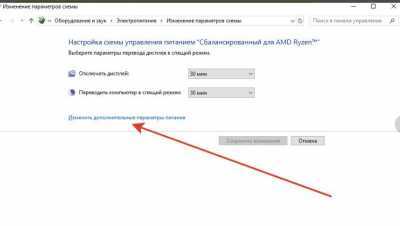 Спящий режим Windows 10
Спящий режим Windows 10
Заботиться о жестком диске очень важно. И для этого нужно правильно выключать ОС, использовать HDD Victoria или хотя бы AIDA64, чтобы следить за актуальным состоянием вашего ПК
Без этого вы рискуете, что ПК проработает меньше своего отведенного срока.
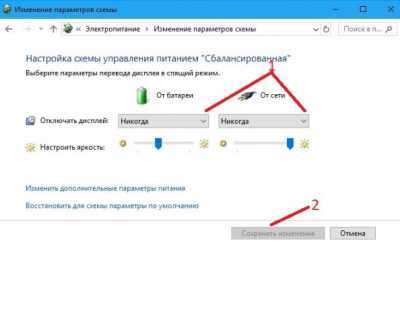 Спящий режим Windows 10
Спящий режим Windows 10
Так же учтите, что спящий режим иногда слетает. То есть вы «заснули» компьютер, но он не смог вернуться к рабочему режиму и перезагрузился. Такое случается, если в момент сна отключили электроэнергию или произошла другая проблема. Поэтому, обязательно сохраняйтесь перед тем, как перевести ваш ПК на Windows 10 в спящий режим, это банально убережет ваши данные от потери.
Лучшие программы для Windows 10
Дополнительный способ отключения спящего режима в Windows 8 и 8.1
В новой версии операционной системы от Microsoft ряд функций панели управления продублированы в новом интерфейсе, в том числе, там можно найти и отключение спящего режима. Для того, чтобы сделать это:
- Вызовите правую панель Windows 8 и нажмите иконку «Параметры», затем внизу выберите «Изменение параметров компьютера».
- Откройте пункт «Компьютер и устройства» (В Windows 8.1. По-моему, в Win 8 было то же самое, но не уверен. В любом случае, аналогично).
- Выберите пункт «Завершение работы и спящий режим».
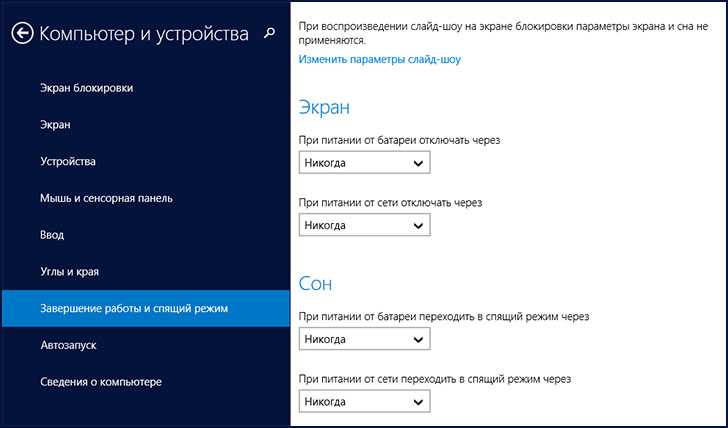
Как раз на этом экране вы можете настроить или отключить спящий режим Windows 8, но представлены здесь лишь базовые настройки электропитания. Для более тонкого изменения параметров все равно придется обратиться к панели управления.
За сим откланиваюсь, удачи!
Какие проблемы могут возникнуть при работе спящего режима
1. Спящий режим и отключение монитора не были включены, однако, через некоторое время дисплей сам отключается.
Чтобы справиться с этой проблемой, в строке поиска пишем «Заставки» и щелкаем по лучшему совпадению.
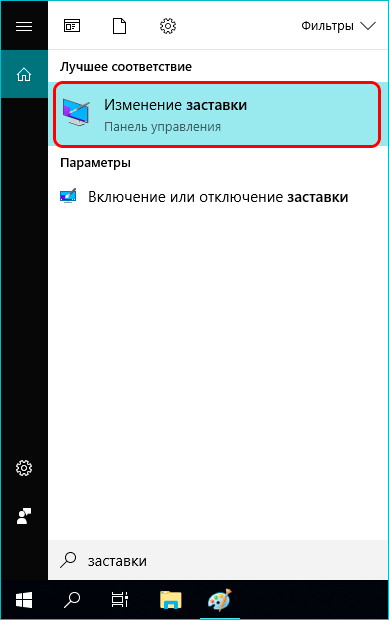
В открывшемся окне с параметрами выбираем “нет” для параметра “Заставка”.
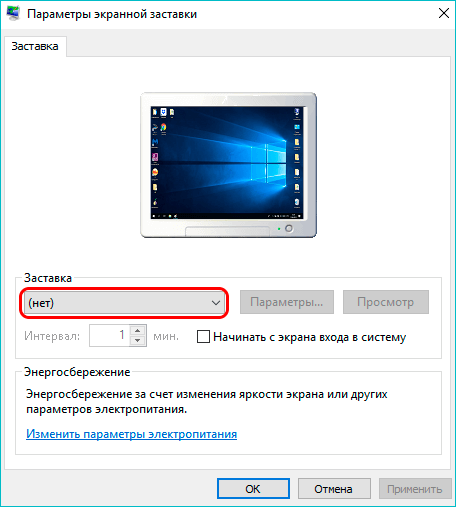
2. Компьютер не хочет выходить из спящего режима, экран монитора остаётся черным, а клавиатура не реагирует на вводимые команды.
Зачастую, такую проблему может вызывать драйвер видеокарты, который поставила сама операционная система.
Обычно для разрешения данной неприятной ситуации необходимо переустановить драйвер устройства, т.е. удалить предоставленный операционной системой, а вместо него установить драйвер с сайта производителя или с диска, прилагаемого к видеокарте.
Стоит отметить, что если видеоадаптер довольно старой модели, за нужными драйверами следует идти на сайт его производителя или устанавливать его в режиме совместимости с одной из более ранних версий операционной системы.
3. Ноутбук или ПК сразу же включается после перехода в спящий режим или после того, как был выключен.
Подобным образом могу себя вести ноутбуки фирмы Lenovo. Данная проблема решается изменением настроек электропитания, а точнее, отключением опции таймеров пробуждения.
Далее переходим в Панель управления, выбираем здесь “Диспетчер устройств”.
![]()
Находим пункт “Сетевые адаптеры” и раскрываем список.
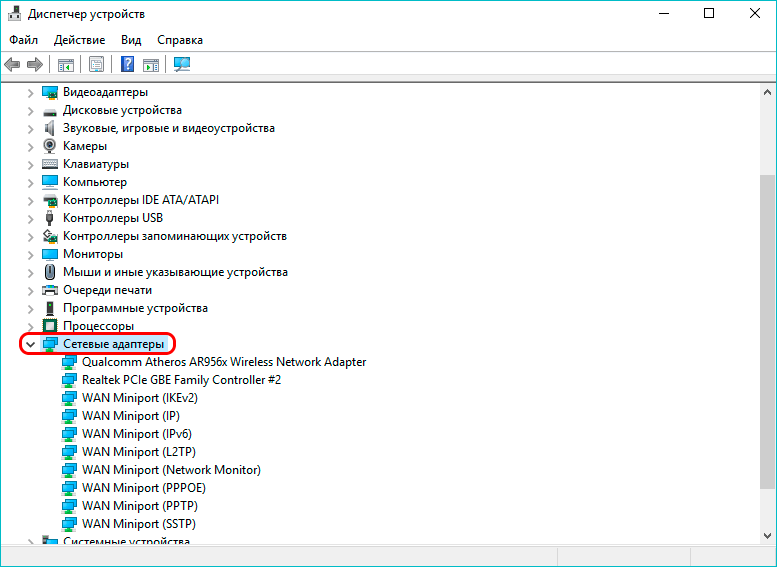
Щелкаем по адаптеру, и в открывшемся окне с настройками во вкладке “Управление электропитанием” запрещаем пробуждение от него, убрав соответствующую галочку.
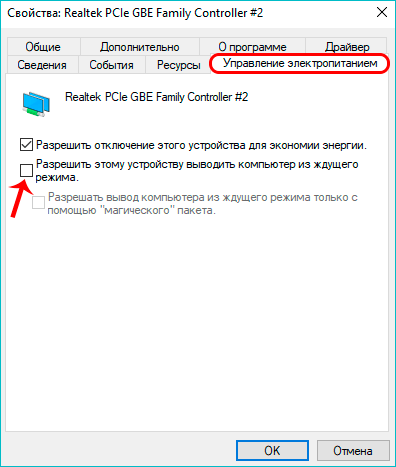
4. Установка ОС Windows 10 на ноутбуки компании Intel может вызвать различные неполадки, преимущественно, связанные с питанием.
Это связано с автоматическим обновлением драйверов Management Engine Interface.
Для того, чтобы справиться с этой проблемой, заходим Диспетчер устройств, где находим драйвер и откатываем его до предыдущей версии. Или удаляем его и заменяем предыдущей версией, которую можно скачать с архива драйверов или на сайте производителя.
5. Снижение яркости экрана без действий со стороны пользователя.
Проблема менее распространена, чем другие, но тем не менее, она встречается. Дело в том, что иногда уровень яркости может достигнуть 0%, и делается это ради экономии заряда батареи (на ноутбуках).
Для решения данного вопроса необходимо открыть расширенные настройки электропитания. Как это делается, было описано в данной статье выше. Далее раскрываем закладку “Экран”, затем – “Яркость экрана”. Здесь задаем желаемый уровень яркости монитора ниже которого она не упадёт.
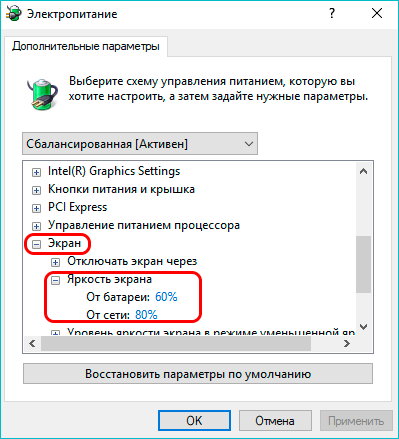
Все о кнопке спящий режим!
- -> для ноутбука
- -> для стационарного
-
На кнопке, которая отвечает за спящий режим может быть нарисован месяц, как на следующем фото -> это кнопка F4, это был ноутбук ДНС. Ноутбук отправлялся в сон по нажатию одной кнопки F4.
Возможно, что отправлять ноут в спящий режим, можно нажав сочетание клавиш:
Alt+Fn+F4
Возможно это сочетание будет : Fn+F4
Либо :Alt+F4Если никакое сочетание клавиш не срабатывает, то идем в сеть и ищем по вашему названию ноута.
-
Где находится кнопка спящий режим для стационарного компьютера -> всё зависит от конкретной клавиатуры.
И кстати выход из спящего также поддерживают не все клавы!
Возможно, что кнопка спящий режим отмечена на стационарной клавиатуре, словом «sleep», рядом с кнопкой «F12» :
Либо, как на моей первой клавиатуре, кнопка сон находилась под кнопкой «end» :
-
Для того, чтобы отправить ноутбук в сон при закрытии крышки, нужно пойти в пуск, выбрать поля для поиска и вбить туда, например:
Закрытие крышки:
Выбираем строку при закрытии крышки, в двух вариантах выбираем «сон»
-
Можно ли переделать кнопку выключения в кнопку сон/спящий режим!?
Как и в предыдущем открываем поиск -> закрытие крышки.
И в строке «Действие при нажатии на кнопку выключение» нажимаем по выбору параметров.
И выбираем сон/спящий режим.
Сохранить изменения.
-
Но что, если, кнопки спать нет на клавиатуре!? Как на пример на моей нынешней клаве : Sven standard 301
На самом деле есть возможность запрограммировать вообще любую кнопку клавиатуры под любое действие!
Открываем рабочий стол -> нажимаем {ПКМ} -> создать ярлык ->
В новом окне нужно указать путь до объекта :
rundll32.exe powrprof.dll,SetSuspendState 0,1,0
ИлиRundll32.exe powrprof.dll,SetSuspendState Sleep
Если перечисленные команды не сработали, то см.Далее, как то нужно назвать наш ярлык и нажимаем «готово» :
После того, как вы создали ярлык, нажимаем по вашему ярлыку Пкм, и в самом низу ищем свойства -> быстрый вызов -> выбираем кнопку на клавиатуре
И далее вам остаётся выбрать ту кнопку на клавиатуре, которая и будет отвечать за перевод компа в спящий режим!
Когда вы начнете выбирать кнопку, то скорее всего комп сам будет предлагать сочетание клавиш… это уж от меня никак не зависит!
Как видим, я выбрал одну кнопку для перехода в спящий режим — это F10
-
Если у вас нет кнопки сон и выше перечисленные способы не сработали! И если у вас еще и Windows 10, как и у меня, то мы можем исправить нежелание компа переходить в спящий режим с помощью «танцев с бубном!»
Выключаем гибернацию
Поскольку, при всякой команде, комп переходит в гибернацию, то отключаем гибернацию через командную строку -> поиск -> командная строка -> {ПКМ} -> запуск от имени администратора
В командной строке вводим соответствующую команду:
powercfg -hibernate off
Нажимаем enter
Создаем батник
В любом месте создаем файл с разрешением «bat» -> открываем блокнот.
Делаем такую запись:
@echo off
rundll32.exe powrprof.dll,SetSuspendState 0,1,0Файл -> сохранить как -> тип файла -> все файлы ->
Название файла пишем любое, например «SLEEP» и добавляем разрешение «bat», итого: SLEEP.bat
И повторяем все те действия. что совершали в этом -> создаем ярлык на рабочем столе.
После того, как ярлык на рабочем столе создан, то:
Нажимаем {ПКМ} по нашему ярлыку -> свойства -> быстрый вызов -> назначаем кнопку -> жмем ок!
Ключевые слова : кнопка спящий режим:
Почему нет «Спящего режима» в Windows 10 и как это исправить?
Современные компьютеры активно работают с операционной системой Windows 10, к которой еще далеко не все привыкли. Активные пользователи ПК, чтобы полностью не выключать компьютер после работы, переводят его в спящий режим, что очень удобно. Но многие уже успели столкнуться с той проблемой, что спящий режим (режим сна) в Windows 10 не работает. Конечно же, обычные люди не понимают в чем причина такой неисправности и хотели бы узнать, как решить ее быстрее.
Причины
Если функция сна на компьютере не срабатывает, на это может быть несколько причин. Среди них стоит отметить такие:
- Запуск программы, которая постоянно скачивает что-то из сети.
- Отключенная функция в настройках.
- В сетевом адаптере работает опция, выводящая оборудование из спящего режима.
- Запущена служба программного обеспечения.
Каждая из выше представленных «неисправностей» имеет свой путь решения, с которыми мы и познакомимся.
О том, как включить, отключить и настроить режим сна в Windows, рассказывается в следующем видео:
Запущена программа для скачивания файлов
Если на компьютере было включено приложение, которое автоматически выкачивает файлы из интернета, то переключиться «в сон» он не сможет. Чтобы перевести технику в спящий режим в этом случае, нужно просто закрыть программу для скачивания контента из сети. Теперь Windows 10 без проблем активирует нужную функцию.
Отключен режим сна
Если на компьютере с ОС Windows 10 нет нужной функции, вполне возможно, что она попросту отключена в настройках. Чтобы исправить эту ситуацию, стоит поступить следующим образом:
- Откройте приложение «Панель управления» на ПК;
- переведите просмотр на «Мелкие значки» и зайдите в раздел «Электропитание»;
- слева найдите пункт «Настройка перехода в спящий режим» и выберите нужные параметры.
Также найти опцию можно через «Параметры Windows». Зайдите в раздел «Система» и слева выберите пункт «Питание и спящий режим».
Все очень просто и доступно, с задачей таких настроек справится даже чайник в компьютерном деле.
Проблемы с сетевым адаптером
Если в сетевом адаптере включена опция, которая выводит из сна компьютерное оборудование, то ее просто можно выключить. Чтобы отключить, нужно действовать согласно следующей инструкции:
- открыть на компьютере «Диспетчер устройств»;
- найти раздел «Сетевые адаптеры» и открыть его;
- выбрать в появившимся меню необходимое устройство и кликнуть по нужному названию;
- в свойствах найти вкладку, отвечающую за управление электропитанием, и открыть ее;
- если возле параметра «Разрешить выводить компьютер из спящего режима» стоит галочка, просто ее убрать;
после снятия галочки нажать ОК, что будет свидетельствовать о подтверждении совершаемой операции и ее завершении.
Все достаточно просто и займет всего пару минут.
Запущенная служба ПО
Если запущенная служба программного обеспечения не дает компьютеру перейти в режим сна, тогда просто нужно ее отключить. Процесс выключения выполняется за счет одновременного нажатия двух клавиш – WIN+R. После нажатия этих кнопок на экране появится всплывающее окно (приложение «Выполнить»), в котором нужно ввести английским алфавитом net start sppsvc.exe и нажать ОК.
Другие проблемы
Многие пользователи Windows 10 сталкиваются с тем, что в меню «Пуск» нет опции спящего режима, а только «Завершение работы» и «Перезагрузка».
Чтобы исправить это, нужно выполнить такую инструкцию:
- провести запуск «Диспетчера устройств»;
- зайти в раздел «Видеоадаптеры»;
- посмотреть, какой драйвер установлен на вашем устройстве;
- если он не оригинальный, стоит скачать другой, с официального сайта, либо попробовать исправить проблему, используя опцию «Обновить драйверы»;
дождаться окончания установки микропрограммы, посмотреть, содержит ли видеоадаптер оригинальное имя производителя;
проверить в «Пуске» еще раз, доступен ли спящий режим, теперь он там должен быть.
Добавить функцию в меню выключения можно и другим способом, придерживаясь такого руководства:
- открыть «Панель управления» (выполнить команду Control в окне Win+R);
- открыть подраздел «Электропитание», а после этого «Настройка перехода в спящий режим»;
- нажать на кнопку изменения параметров;
- в новом окне найдите пункт «Кнопки питания и крышка», далее «Действие кнопки питания»;
- установите нужные параметры;
сохраните изменения.
Причин того, что в Windows 10 не включается спящий режим, может быть несколько, но их можно выявить самостоятельно и решить без посторонней помощи, что позволит сделать работу компьютера более комфортной и продуктивной.
Как включить спящий режим?
В большинстве случаев, спящий режим в Windows 10 включается автоматически через определенный промежуток времени, указанный в настройках. Для того чтобы проверить, поддерживает ли ваш компьютер спящий режим, необходимо выполнить следующие действия.
Откроем меню «Пуск». Во вкладке «Служебное» найдем кнопку «Командная строка». В открывшейся командной строке пропишем следующее:
powercfg /a
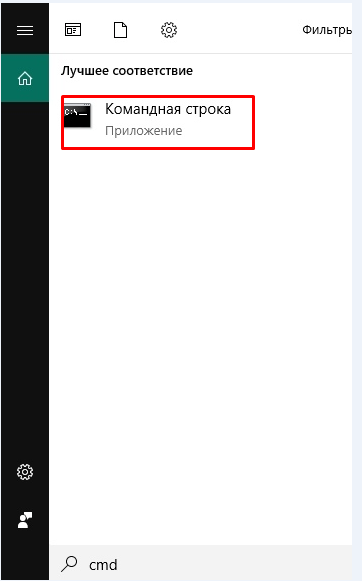
После этого на экране появится список, который подтверждает поддержку различных режимов энергоснабжения. В моем случае есть поддержка как ждущего (спящего) режима, так и режима гибернации.
Таким образом, достаточно просто оставить компьютер, и через некоторое время он автоматически уйдет в режим сна. Однако можно это сделать в ручном режиме самостоятельно.
Для этого нажмем на кнопку «Пуск». Открыть это меню можно также нажатием на клавишу с логотипом Windows на клавиатуре. После этого щелкнем на кнопку «завершение работы». Из появившегося списка выберем нужный нам — «Спящий режим».
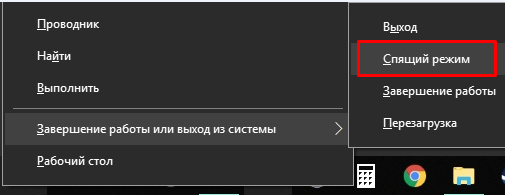
После нажатия на кнопку компьютер сохранит свое текущее состояние в оперативную память и уйдет в сон. Происходит это практически мгновенно. Для того чтобы вернуться к работе, достаточно пошевелить мышкой или нажать на любую кнопку на клавиатуре. Система мгновенно вернется к своему рабочему состоянию именно в том виде, в котором она уходил в сон. Стоит также заметить, что если на нашем пользователе стоит пароль, то для выхода из ждущего режима нам придется его ввести. Это сделано для того чтобы предотвратить несанкционированный доступ к компьютеру. Очень удобно, когда я оставляю компьютер на работе в свободном доступе: нет нужды выключать его, чтобы защитить личные данные.
Кроме того в Windows 10, в спящий режим можно перейти с помощью клавиатуры. Для этого на ноутбуках, как правило, есть многофункциональная кнопка Fn, которая в комбинации с еще одной клавишей (чаще всего это F1) переводит систему в сон. В зависимости от модели компьютера может присутствовать и специальная отдельная клавиша. В моем случае, это кнопка с изображением полумесяца.
Также в Windows ноутбуки автоматически переходят в спящий режим при закрытии крышки. Желающие могут настроить кнопку Power, которая в обычном состоянии просто выключает компьютер. При необходимости можно сделать так, чтобы нажатие на нее приводило к переходу в режим сна или гибернации.
Для этого откроем меню «Пуск», нажав на соответствующую кнопку в левом углу экрана. Также сделать это можно нажатием на клавишу с логотипом Windows на клавиатуре.
В меню выберем пункт «Панель управления». В панели управления зайдем в раздел «Электропитание».
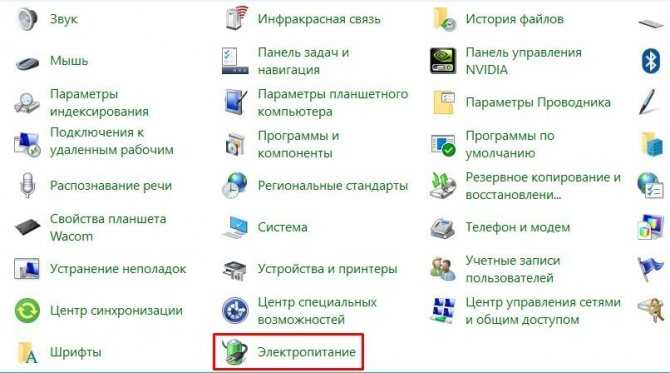
Слева в меню найдем пункт, который называется «Действия кнопок питания». Далее на экране появится список настраиваемых опций.
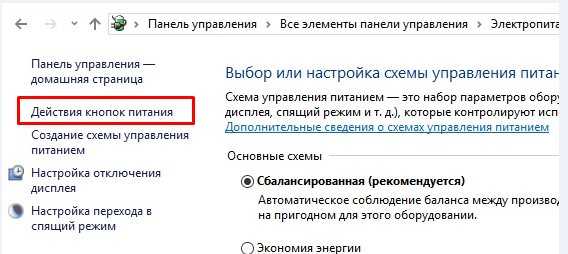
В моем случае, так как я работаю со стационарным ПК, можно настроить только два значения: кнопку Power и кнопку сна (клавишу с полумесяцем). Пользователи ноутбуков имеют и третью опцию — «закрытие крышки». К каждому действию вы можете установить один из следующих эффектов: завершение работы, режим сна, отключение дисплея или режим гибернации.
Для того чтобы настроить включение ждущего режима по нажатию на кнопку Power, напротив соответствующей надписи установим значение «Сон». После этого нажмем на кнопку «Сохранить изменения». Теперь по нажатию на кнопку «Выключения» компьютер будет переводиться в спящий режим, что позволит нам быстро возвращаться к работе.
Существует еще один способ войти в спящий режим. Для этого необходимо нажать комбинацию клавиш control+alt+delete. В ранних версиях Windows данная комбинация позволяла вызывать диспетчер задач, однако в Windows 10 после нажатия данных кнопок на дисплее появится так называемый блокировочный экран. Помимо доступа в диспетчер задач он предлагает и ряд других функций. В нашем случае необходимо нажать на кнопку питания. Во всплывающем меню появятся возможные варианты завершения работы. Выберем «Сон». После этого компьютер уйдет в ждущий режим.
Отключение спящего режима и кнопки «Сон»
Опубликовано: Февраль 24, 2017. Автором: Игорь
Наверняка, многие из вас уже узнают, что такое спящий режим в компьютерах и ноутбуках, а также каково его предназначение. По сути функция спящего режима довольно полезная штука, особенно для тех, кому часто приходится работать за ноутбуком без подключенной к нему сети, то бишь от аккумулятора.
Но, так уж сложилось, что в некоторых случаях данный инструмент может оказаться просто неуместным. Вот например, решив запустить полную проверку на вирусы, которая может затянуться на несколько часов, компьютер может заснуть и приостановить этот процесс. Следствие чего проверка продолжится только после того, как вы обнаружите данную неприятность и включите его обратно.
В общем, подобных примеров может быть куча и каждый из них будет со своими нюансами. Так что если вас очень сильно раздражает постоянно незапланированное выключение компьютера или точнее его переход в спящий режим, то как раз в этой инструкции вы найдете то самое решение, позволяющее раз и навсегда отключить спящий режим.
Так же замечу, что ниже будет рассмотрен вариант отключения кнопки «Сон», располагающейся в меню «Завершения задач», из-за которой многие пользователи случайным образом отправляют компьютер спать вместо того, чтобы нормально его выключить. Уверен, что данная информация для многих также окажется актуальной и полезной.
Как отключить спящий режим в настройках «Электропитания»
Ну, а для того, что бы отключить спящий режим на любом windows, нам нужно воспользоваться настройками «Электропитания», которые найти можно попав в окно панели управления. Ну, или просто выполнить команду «powercfg.cpl», кстати, ещё больше полезных команд вы сможете найти тут.
В окне управления питанием над схемой, которая отмечена жирной точкой нажимаем по пункту «Настройка схемы электропитания».
В этих настройках вы сможете изменить параметры отвечающие за автоматическое затухание дисплея и переход в спящий режим, через определенный временной промежуток. Ну, или можно полностью отключить выполнения данных параметров установив значение «Никогда».
Кстати, в ноутбуках нужно будет настроить параметры, как при подключенному кабелю к сети, так при питание от батареи.
Первым делом, конечно же, нужно перейти в раздел «Сон» и установить там, так же, значение «Никогда», в подразделе «Сон после», «Гибернация после»
Так же, следует обратить внимание, что существует ещё ряд параметров из-за которых компьютер или ноут могут переходить в спящий режим
Случаться подобное может, например, при закрытие крышки ноутбука, или при нажатие на кнопку питания, или при слабом заряде батареи. Кроме этого, рекомендую, проверить раздел «Жесткий диск» и отключить автоматическое отключение дисплея в разделе «Экран».
После всего этого, подтвердив внесенные изменения, переход в спящий режим на компьютере больше не будет осуществляться.
Как отключить кнопку «Сон»
Если же вы иногда при выключение компьютера вы случайным образом отправляете его в спящий режим, нажав на кнопку «Сон» вместо обычного «Завершения работы», и это вас очень сильно раздражает, тогда её можно просто отключить.
Для этого нам нужно будет сделать несколько изменений в реестре:
- Качаем уже готовый reg-файл;
- Сохраняем его на компьютер;
- Дальше запускаем импорт файла в реестр, нажав по нему двойным кликом;
- В появившемся уведомление нажимаем на кнопку «Да», утвердительно ответив на то, что вы действительно хотите продолжить;
- Запускаем перезагрузку компьютера;
После, в меню завершения работы кнопка «Сон» будет серого цвета и неактивна.
Если под кнопкой «Сон» появится «Гибернация», ничего страшного, её так же можно убрать выполнив вот эту команду в «Win+R».
Принцип работы засыпания
ОС Windows пользуется большой популярностью уже около 20 лет, но путаница между понятия “спящий режим” и “гибернация” сохранилась до сих пор. Можно услышать такие понятия, как:
- ждущий режим;
- спящий;
- гибернация;
- гибридный режим.
Ждущим раньше называли спящий, а то, что сегодня именуется спящим, получило новое имя — гибернация. В новых операционных системах Майкрософт, таких как 7, 8 и 10 появилось и абсолютно новое понятие — гибридный режим.
Отправить компьютер в спящее состояние значит перевести его в состояние пониженного энергопотребления, при котором все открытые файлы, папки и программы сохраняются в оперативную память ПК. Возобновить работу можно в считаные секунды. Но у этого способа есть свой минус: компьютер должен оставаться подключенным к электросети. При отключении электроэнергии (света например) все данные сбросятся. То же касается и ноутбука: если зарядка аккумулятора близится к нулю, лучше подключите к нему блок питания, прежде чем дать системе “уснуть”.
Этот недостаток не знаком пользователям, предпочитающим гибернацию. При ней файлы и данные, запущенные в этот момент сохраняются в специальный файл на жестком диске. Он называется hiberfil.sys и лежит в системных папках Windows 10.
Вы можете смело выключить компьютер или ноутбук хоть на год: запущенная сессия надежно сохранена. Страдает только свободное пространство на жестком диске, ведь файл hiberfil.sys занимает место. Но при нынешних объемах памяти это даже не минус (только если вы не пользуетесь ССД).
































