Все это пока не работает
Весь софт, работоспособный в Windows 10, остается таковым в Windows 11
К сожалению, большая часть фирменных фишек Windows 11 в текущем релизе недоступны. Возможно, это запланировано для большего хайпа и постепенной выкатки обновлений.
Но скорее всего, ряд функций просто не добрался даже до состояния бета-версии.
Пройдемся по пунктам:
1. Прозрачность элементов интерфейса есть. Очень похожа на использованную в ранних сборках Windows 10 и никак не влияет на восприятие.2. Обновленная боковая панель пока не появилась. Даже значки с оповещениями не перерисовали.3. Раздел Рекомендованное в меню Пуск присутствует, но работает точно так же, как в Windows 10. То есть просто показывает наиболее часто запускаемые значки.4. Универсальный поиск уже давно работает. Правда, не всегда и не у всех – секрет в настройках доступа браузера и сетевого подключения.5. Режим многооконности Snap Groups конечно же отсутствует полностью. Пока пользователям придется довольствоваться стандартным размещением.
6. Компактная виртуальная клавиатура отсутствует. Возможно, работает только в некоторых приложениях.7. Модернизация Edge. Она кому-то нужна, серьезно? Пока изменений не заметно.8. Улучшенная работа виджетов. Вынесли их в отдельное меню, большего пока не заметить.9. Многопальцевые жесты для сенсорных экранов действительно появились в настройках, но как ими пользоваться – никто не рассказал.10. Улучшенная обратная связь сенсорных экранов работает уже сейчас, выдавая обещанную анимацию и виброотклик. Но это уже есть.
11. Обновленный дизайн Microsoft Store пока недоступен.12. Сохранение расположения окон и бесконечные рабочие столы присутствуют и в текущей сборке Windows 10 21H1.13. Интеграция Microsoft Teams есть. Ну, хорошо. Можно Skype вернуть.14. Поддержка HDR и AutoHDR присутствует. Впрочем, для совместимых устройств она уже есть.15. Интеграция Xbox Game Pass – тоже имеется в Windows 10, в той или иной степени.16. Интеграция облачной платформы xCloud пока не работает.
17. Интеграция приложений Adobe появилась, уже на старте можно воспользоваться Photoshop Express. Но это обновление не системы, а магазина.18. Запуск Android-приложений невозможен, поскольку не запущено обновление приложения Ваш телефон.19. Расширенные возможности трансляции изображений, судя по презентации, новинкой не являются. Уже сейчас возможных комбинаций больше, чем нужно.20. Фоновые обновления операционной системы работают. Но критические все равно только с перезагрузкой.
Итого: ничего из критически важных для Windows 11 в текущем релизе системы нет.
Как узнать номер версии, номер сборки и выпуск Windows 10 | Info-Comp.ru – IT-блог для начинающих
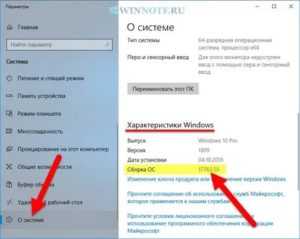
Приветствую Вас на сайте Info-Comp.ru! Иногда у пользователей операционной системы Windows 10 возникает необходимость узнать номер версии, номер сборки или просто выпуск Windows 10, так как бывают случаи, что для установки какой-нибудь программы или для устранения какой-нибудь проблемы требуется знать эти характеристики системы.
Для опытных пользователей Windows 10 узнать все эти сведения не составит труда, однако у начинающих пользователей возникают определённые трудности с определением этих параметров.
Поэтому сегодня в этом материале я покажу несколько способов, с помощью которых можно узнать номер версии, номер сборки и выпуск Windows 10.
Описание основных характеристик Windows 10
Сначала давайте рассмотрим основные характеристики Windows 10, которые могут потребоваться Вам для решения тех или иных задач.
- Редакция Windows 10 – определенный набор функций Windows 10. Существуют следующие основные редакции Windows 10:
- Домашняя (Home) – редакция Windows 10, которая обладает стандартным функционалом. Обычно используется на домашних компьютерах;
- Профессиональная (Pro) – редакция Windows 10 с расширенным функционалом. Используется как на домашних компьютерах, так и в корпоративном секторе;
- Корпоративная (Enterprise) – полнофункциональная редакция Windows 10, ориентированная на применение в корпоративной среде;
- Education – редакция для образовательных учреждений;
- Разрядность Windows 10 – поддержка архитектуры процессора (x86, x86-64). Существуют:
- 32-разрядные версии (поддержка x86 и максимум 4 гигабайта оперативной памяти);
- 64-разрядные версии (поддержка и x86, и x86-64, ограничений по количеству оперативной нет).
- Версия Windows 10 – это версия системы, которая меняется с выходом крупных обновлений (например, изменение функционала). Последние версии:
- 1909 – Ноябрь 2019
- 1903 – Май 2019
- 1809 – Октябрь 2018
- 1803 – Апрель 2018
- 1709 – Октябрь 2017
- Сборка (построение) – дополнительный подпункт версии, который характеризует версию построения системы.
Заметка! «Режим бога» в Windows – что это такое и как его включить в Windows 10?
Способ 1 – Используем компонент «Параметры»
В Windows 10 есть компонент «Параметры», с помощью которого можно узнать всю необходимую информацию об установленной системе.
Это стандартный способ, который не требует никакой дополнительной подготовки и знаний.
Итак, чтобы узнать номер версии, номер сборки и выпуск Windows 10, необходимо запустить компонент «Параметры». Например, из меню «Пуск» или используя сочетание клавиш Win + i.
Затем открыть параметры «Система».
А после перейти в раздел «О системе».
Там в разделе «Характеристики Windows» Вы можете увидеть сведения о выпуске Windows 10, номере версии и номере сборки, а также здесь указана дата установки текущей версии.
Заметка! Как узнать, чем занято место на диске в Windows 10
Способ 2 – Используем утилиту winver
Также можно использовать системную утилиту winver, которая выводит необходимые сведения о системе Windows 10.
Для запуска утилиты можно в стандартном поиске Windows 10 ввести «winver» и выбрать найденный пункт (Выполнить команду).
В итоге откроется окно, в котором можно будет найти информацию о номере версии, сборке и выпуске Windows 10.
Чтобы его запустить, необходимо в поиске Windows 10 ввести «msinfo32» (или «Сведения о системе»).
В результате запустится приложение, содержащее очень подробную информацию о системе, включая, конечно же, версию, сборку и выпуск системы.
Заметка! Как запретить удаление файлов и папок в Windows 10
Узнать информацию о версии, сборке и выпуске Windows 10 можно и в командной строке, для этого существует команда systeminfo.
Чтобы использовать этот способ, необходимо запустить командную строку, например, все в том же поиске ввести «Командная строка» и выбрать соответствующий пункт.
А затем ввести команду systeminfo, которая покажет системную информацию, среди которой и будет номер версии, номер сборки и выпуск Windows 10.
Интересные ТОПы и рейтинги:
На сегодня это все, пока!
Как узнать версию windows 10
Ниже я покажу сразу 4 способа, как Как узнать версию windows 10, каждый из которых не представляет из себя ничего сложного, т.е. повторить сможет, считаю, любой пользователь компьютера.
Способ №1 — смотрим версию и разрядность Windows 10 в разделе «О системе»
Это, пожалуй, самый простой способ, поскольку в данной системе есть специальный раздел, который так и называется «О системе» и нем отображается сразу все, что нужно в данном случае. Простой для новичков и тем, что не требуется ввод никаких команд.
Перейдите в через меню «Пуск» в раздел «Параметры».
Откройте подраздел «Система».
Перейдите во вкладку «О системе» в самом низу и справа в окне сможете найти нужные параметры: тип системы (64 разрядная или 32); выпуск (Windows 10 Pro, Home, Enterprise или Education); версию и сборку системы.
Способ №2 — через команду WINVER (не позволяет узнать разрядность)
Не менее простой способ, но требуется зажимать комбинацию клавиш, что, из опыта вижу, не у всех получается делать Из минусов — отсутствие информации о разрядности системы, поэтому если нужно узнать и ее в том числе, лучше выбрать другой вариант, чтобы лишний раз не ковыряться в системе.
Если есть проблема с горячими клавишами, то, думаю, помочь вам может вот эта статья. Заодно и с полезными комбинациями познакомитесь, здорово ускоряющими работу!
Нужно зажать комбинацию клавиш Win+R.
В открывшемся окне ввести команду WINVER (можно маленькими буквами) и нажать «ОК» или клавишу Enter на клавиатуре.
Способ №3 — через приложение «Сведения о системе»
Еще один простейший способ, как узнать версию windows 10. Этот вариант даже схож с 1-м
В поиске Windows наберите «сведения» и откройте найденное приложение.
Либо можно через комбинацию клавиш Win+R, как показывал выше, после чего набрать команду msinfo32.
В открывшемся окне на главной вкладке «сведения о системе» будет доступна вся нужная информация о выпуске, версии, сборке и разрядности:
Разрядность здесь обозначается как «Тип», например: компьютер на базе x64 — значит, что система 64 разрядная.
Способ №4 — командная строка Windows
Командную строку многие новички, знаю, побаиваются, поскольку открывается какое-то черное окно с непонятными белыми буквами. Тем не менее сложного ничего нет, когда есть инструкция
Наберите в поиске системы «командная строка» и откройте найденную утилиту (программу).
Не пугайтесь открывшегося черного окна и просто введите туда команду: systeminfo. В результате через несколько секунд в окне отобразятся сведения о системе, то что нам нужно (кстати вывод аналогичен тому, что видели через предыдущий 3-й способ).
Разрядность здесь тоже обозначается как «Тип системы», например, x-64 based PC означает, что система 64 разрядная.
Смотрим информацию о десятке встроенными в нее средствами
Меню «Параметры»
Простейший метод увидеть информацию об установленной десятой версии системы — зайти в новое меню «Параметры». Вызывается оно посредством вызова параметров системы Win+I или через «Пуск».
В появившемся окне с плиточным видом элементов нажимаем по пиктограмме с надписью «Система». Переходим на последнюю вкладку «О системе».
Здесь визуализируется вся необходимая пользователю информация о версии, выпуске и разрядности используемой системы. Также здесь отображаются данные об используемом процессоре и объеме ОЗУ.
Проверить через команду «winver»
Выполняем команду «winver», введя ее в строку командного интерпретатора (вызывается посредством Win+R) или в поисковую строку. После этого откроется информационное окошко со сведениями об инсталлированной версии Windows 10. Здесь содержится вся требуемая информация.
Как создать установочный диск Windows 10
Как навсегда или на время отключить обновление в Windows 10
Что лучше установить 32 или 64 битную версию на Windows 10
Сведения о системе
Еще один путь просмотреть информацию об установленной ОС — окно расширенных сведений о системе. Вызывается оно командой «msinfo32», которая запускается через командный интерпретатор, командную или поисковую строку.
В появившемся окошке содержатся все сведения о Windows 10: ее редакция, версия и сборка, разрядность (тип).
Можно вызвать контекстное меню Пуска и выбрать «Система» из появившегося списка. В открывшемся информационном окне можно узнать разрядность и выпуск Windows 10.
Командная строка
Универсальный системный инструмент — командная строка позволяет визуализировать данные о версии установленной ОС.
Для ее запуска следует воспользоваться контекстным меню Пуска.
В первой же строке открывшегося окна можно получить данные о сборке «десятки».
После ввода и выполнения команды «systeminfo» командная строка отобразит сведения о разрядности, номере сборки и выпуске эксплуатируемой Windows 10.
Вам могут пригодиться следующие инструкции: «Различные способы установки».
Посмотреть в реестре
Прямой доступ к реестру предоставляет встроенный в систему редактор реестра. Запускает его команда «regedit».
Затем выбираем ветку HKLM. В ней переходим в раздел «Software» и далее по подразделам: «Microsoft\Windows NT\CurrentVersion».
Зная английский язык, можно легко извлечь требуемую информацию.
Как узнать какая версия прошивки Android и системы безопасности установлена
Эта информация доступна на экране настроек Android. Независимо от установленной версии Android и независимо от настроек устройства Вы можете просмотреть информацию о версии прошивки данным способом.
Откройте меню приложений — список всех приложений, установленных на Вашем устройстве. Это почти всегда кнопка, расположенная в центре в нижней части главного экрана.
Найдите приложение с названием «Настройки». Нажмите на иконку этого приложения, чтобы попасть в настройки Android.
Прокрутите список и найдите пункт «О телефоне» или «О планшете». Обычно, данная настройка находится в самом низу списка.
Пункт «Версия Android» указывает, какая версия ОС у Вас установлена. Здесь отображается только версия, без кодового слова. Например, «Android 4.1.1», а не «Android 4.1.1 Jelly Bean». Ниже находится список с версиями Android, а также их кодовые названия:
- Android 7.0: Nougat
- Android 6.0: Marshmallow
- Android 5.0 – 5.1.1: Lollipop
- Android 4.4 – 4.4.4: Kit Kat
- Android 4.1 – 4.3.1: Jelly Bean
- Android 4.0 – 4.0.4: Ice Cream Sandwich
- Android 3.0 – 3.2.6: Honeycomb
- Android 2.3 – 2.3.7: Gingerbread
- Android 2.2 – 2.2.3: Froyo
- Android 2.0 – 2.1: Eclair
- Android 1.6: Donut
- Android 1.5: Cupcake
Другие поля также важны. Например, поле «Модель» указывает название Вашего устройства. «Номер сборки» и «Версия ядра» содержит точную информацию о сборке Android. Обычно эти поля используются, чтобы узнать оснащено ли Ваше устройство последними патчами системы безопасности. В Android 6.0 компания Google добавила поле «версия системы безопасности Android», которое показывает когда были установлены последние обновления системы безопасности.
В качестве бонуса, можно несколько раз нажать на «Версия Android», чтобы открыть, так называемое, «пасхальное яйцо«. На Android 4.1 – 4.3.1: Jelly Bean это мини-игра, в которой можно смахивать бобы с экрана.
Точная версия Android, который Вы используете, не является единственной важной информацией. Если Вы хотите получить помощь для конкретного устройства, его производитель тоже важен. Microsoft не разрешает производителям ПК изменять меню «Пуск», панель задач и панель управления, но Google позволяет производителям Android изменять практически все, что они захотят
Microsoft не разрешает производителям ПК изменять меню «Пуск», панель задач и панель управления, но Google позволяет производителям Android изменять практически все, что они захотят
Разные устройства от одного производителя будут иметь разный интерфейс, так что знать точное название устройства, которое Вы используете, а также его производителя — это важно, когда будете искать информацию или даже кастомные прошивки для конкретного устройства
Чем же может помочь получение такой информации? Зачем люди пытаются узнать версию Android? Давайте разберёмся, когда есть потребность в этом:
Способ 4: Использование приложения «Редактор реестра»
Если вы являетесь уверенным пользователем, то вы можете воспользоваться приложением «Редактор реестра», чтобы узнать информацию об установленной версии «Windows»
Однако важно помнить, что любые действия с реестром необходимо выполнять аккуратно и с предельной осторожностью. Любые неверные изменения реестра могут вызвать возникновение ошибок или сбой системы, что повлечет за собой невозможность запуска отдельных приложений или крах операционной системы в целом. Перед началом работы с реестром обязательно создайте его рабочую копию
В ленте главного меню окна «Редактор реестра» нажмите вкладку «Файл» и выберите раздел «Экспорт». Выберите место для хранения копии реестра, озаглавьте файл и нажмите кнопку «Сохранить» для завершения
Перед началом работы с реестром обязательно создайте его рабочую копию. В ленте главного меню окна «Редактор реестра» нажмите вкладку «Файл» и выберите раздел «Экспорт». Выберите место для хранения копии реестра, озаглавьте файл и нажмите кнопку «Сохранить» для завершения.
Чтобы просмотреть информацию об операционной системе «Windows» выполните следующие действия:
Нажмите вместе комбинацию клавиш «Windows + R», чтобы запустить диалоговое окно «Выполнить», затем введите в поле командной строки «regedit» и нажмите кнопку «ОК» или клавишу «Enter» на клавиатуре. В предупреждающем сообщении на вопрос «Разрешить этому приложению вносить изменения на вашем устройстве?» нажмите «Да», чтобы открыть окно «Редактор реестра».
Теперь в левой панели окна перейдите по следующему адресу:
HKEY_LOCAL_MACHINE SOFTWARE Microsoft Windows NT CurrentVersion
Или введите адрес в строке состояния под лентой главного меню в окне приложения «Редактор реестра».
В правой панели окна вы найдете несколько строк, содержащих полезную информацию об установленной версии «Windows». Некоторые из них следующие:
- ProductName (показывает информацию об установленной версии «Windows»)
- EditionID (установленное издание версии «Windows»)
- CompositionEditionID (установленная версия «Windows»)
- BuildBranch (информация о варианте «Windows 10»)
- CurrentBuild (сборка «Windows 10»)
- CurrentBuildNumber (номер сборки «Windows 10»)
- ReleaseId (информация о версии выпуска «Windows 10»)
Как узнать версию Windows Phone
Mobile-версия операционной системы от Microsoft хоть и не нашла столь широкого применения, как ее настольный аналог, однако ряд вопросов все равно вызвала.
Итак, если вы хотите выяснить, какая версия Windows Phone установлена на вашем гаджете, выполните следующие шаги:
- Откройте меню «Пуск» и проведите пальцем влево, чтобы выбрать пункт «Приложения».
- Далее «Настройки», «Об устройстве», «Подробнее».
Здесь (графа «ПО») вы увидите название установленной операционной системы (например, Windows Phone 8). Дополнительно можно узнать версию билда в графе «Версия ОС».
Инструкция
Если у вас есть упаковка загрузочного диска к вашей операционной системы, то проще всего посмотреть сборку
так. Ее номер может быть написан на внутренней стороне упаковки. Также иногда версия сборки Windows непосредственно на самом диске с дистрибутивом ОС.
С помощью этого способа можно узнать сборку
операционной системы Windows вне зависимости от ее версии. Нажмите «Пуск». Выберите «Все программы». В списке программ найдите и откройте «Стандартные». Среди стандартных программ найдите командную строку.
В командной строке введите winver. Через несколько секунд появится окно, в котором будет базовая информация о вашей операционной системы. В этом окне и будет информация о версии сборки ОС.
Как альтернативу можете в командной строке ввести dxdiag. Через несколько секунд запустится средство диагностики Direct X. В первом же открывшимся окне будет основная информация о вашей системе. Найдите строку «Операционная система». Среди всех значений этой строки есть версия сборки вашей операционной системы. Номер сборки пишется в конце строки.
Также в командной строке можно набрать msinfo32.exe. Появится расширенные сведения о вашей OC. Среди них ищите строку «Версия». Значение этой строки и есть номер сборки вашей операционной системы.
Если вы по каким-либо причинам не имеете доступа к командной строке, то вы можете узнать версию сборки операционной системы таким способом. Откройте ваш системный диск, затем последовательно папки Windows и System32. Если у вас 64-разрядная операционная система, то, соответственно, открыть следует папку System64.
В этой папке найдите файл под именем Winver.exe. Щелкните по этому файлу двойным левым щелчком мышки. Через секунду появится окно, в котором будет информация о версии сборки вашей ОС.
Видео по теме
Чтобы получить информацию об операционной системе, установленной на компьютере, пользователю не обязательно искать бокс от установочного диска. Все необходимые сведения можно получить с помощью компонентов системы. Так, чтобы узнать версию
сборки
Windows, можно выбрать один из вариантов действий.
Инструкция
Для получения общих сведений о системе, вызовите компонент «Свойства системы». Для этого кликните правой кнопкой мыши по значку «Мой компьютер» и выберите в выпадающем меню пункт «Свойства». Если на рабочем столе нет элемента «Мой компьютер», настройте его отображение.
Кликните в любом месте рабочего стола правой кнопкой мыши, выберите пункт «Свойства» в выпадающем меню и перейдите в открывшемся окне «Свойства: Экран» на вкладку «Рабочий стол». Нажмите на кнопку «Настройка рабочего стола». В дополнительном окне на вкладке «Общие» установите маркер в поле «Мой компьютер» в группе «Значки рабочего стола». Примените новые настройки.
Также компонент «Свойства системы» можно вызвать из «Панели управления». Откройте ее через кнопку «Пуск» и выберите в категории «Производительность и обслуживание» значок «Система». Еще один вариант: если в меню «Пуск» отображается элемент «Мой компьютер», окно свойств можно открыть и через него, кликнув по значку правой кнопкой мыши.
Предложенная инструкция поможет понять, как узнать версию Windows 10 средствами операционной системы и при помощи сторонних утилит. Первые методы не потребуют от пользователя инсталляции каких-либо приложений и даже наличия соединения с интернетом. Во втором случае придется загрузить одну из множества крохотных утилит, которая и выдаст пользователю требуемую информацию.
Что же значит, узнать версию десятки? В это понятие входит несколько определений, с которыми и разберемся прямо сейчас. Выпуск или редакция: Windows 10 выпускается в трех редакциях — домашняя, корпоративная, профессиональная. Версия — это значение Windows изменяется после выхода достаточно важных или крупных обновлений. Сборка или build — это № сборки операционной системы в ее текущей версии. Разрядность бывает 32-x битная (еще обозначается как x-86) и 64-x битная.
В этом разделе рассмотрим, как узнать версию Windows 10 предоставляемыми ее разработчиками средствами, без скачивания каких-либо приложений.
Вместо итога
Впрочем, можно рассматривать вопрос и о самой операционной системе Windows 10. Как узнать сборку или решить проблему получения такой информации? В этом (частном) случае все достаточно просто. Рядовому юзеру хватит и стандартного меню Но разработчикам ПО под Windows-системы придется покопаться.
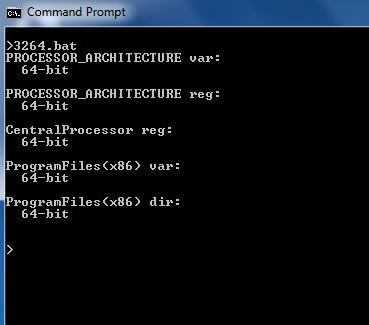
Кроме встроенных средств самой системы, можно воспользоваться и множеством дополнительных специальных утилит, которые предоставляют полный набор характеристик не только «железа», но и программной среды. Как правило, сведения, выдаваемые такими приложениями, содержат куда больше информации, нежели те, которые предусмотрены самой системой.
Среди всех этих приложений главенствующее положение занимают программы-оптимизаторы, однако нередко можно получить всю интересующую пользователя информацию при помощи утилит вроде CPU-Z или чего-то похожего. Они-то как раз и являются самыми популярными и востребованными у максимального числа пользователей. Пренебрегать и теми и другими средствами отображения информации не стоит.
Это, собственно, и все, что касается вопроса о Windows 10. Как узнать сборку системы, думается, уже всем понятно. Каковыми будут средства доступа к такой информации, каждый решает сам.
Многие задаются вопросом, как посмотреть версию Windows 10 или как узнать сборку своей системы. В этой статье мы рассмотрим несколько самых удобных способов как это можно сделать. Большинство с них не требуют скачивания сторонних утилит.
Сначала нужно сказать что версия Windows это четырехзначный код, который в себе скрывает месяц и год выпуска. Если же говорить о сборке, то сборки выходят уже чаще и в рамках одной версии. Поэтому версия это более широкое понятие чем сборка или build.
Этими способами мы попадем в новые параметры Windows 10. Сразу говорю что мы показываем это на последней версии с последней сборкой Windows 10. В предыдущих версиях первый пункт нас перенаправлял в обычные свойства компьютера, где у меня не отображается версия и сборка Windows 10.





























