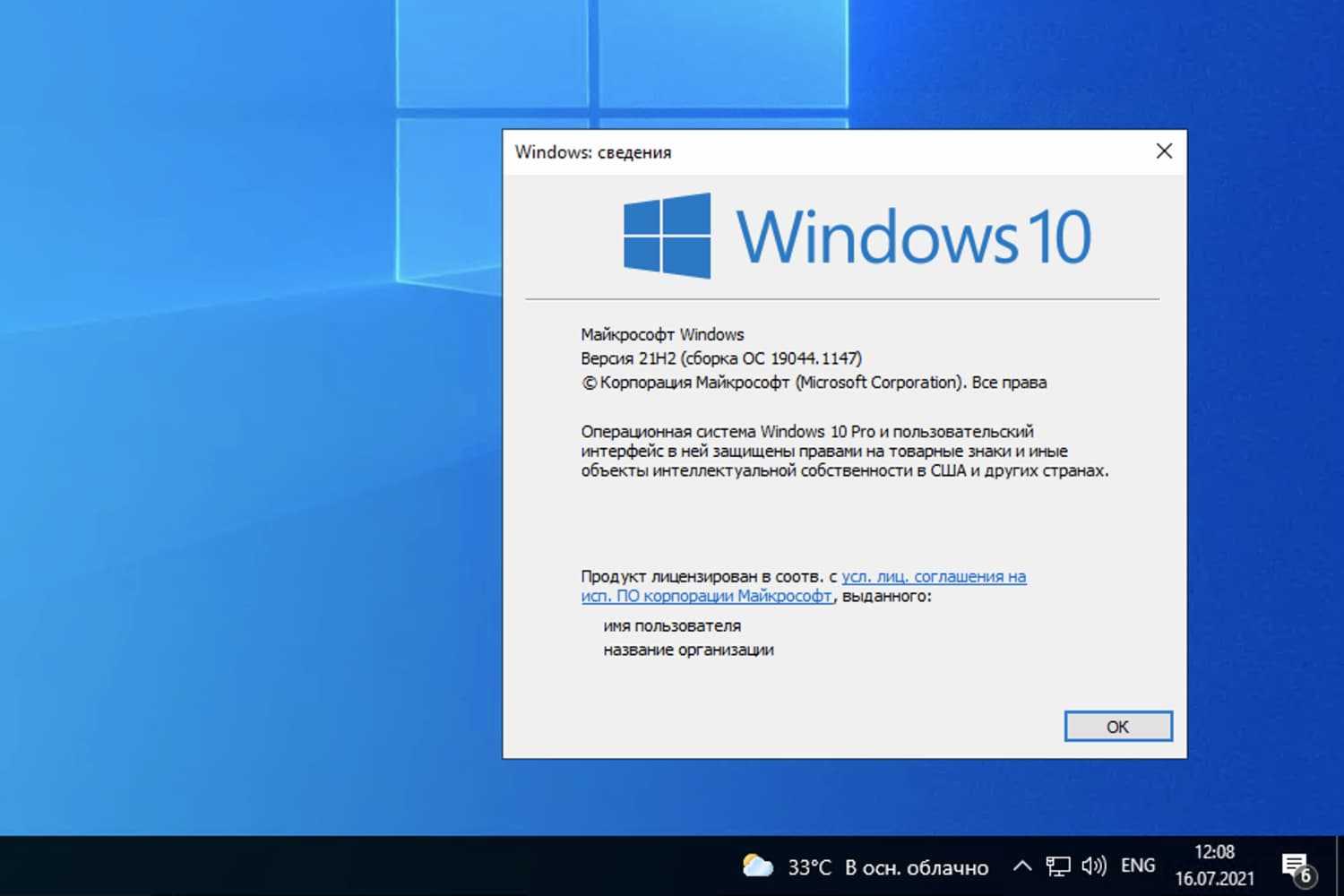Одна копия Windows на нескольких компьютерах (ошибка 0xC004C008)
Если у вас есть одна копия Windows установлена на нескольких компьютерах, активация может не работать, поскольку ключ продукта уже был использован на другом компьютере или используется на большем числе компьютеров, чем допускается условиями лицензионного соглашения на использование программного обеспечения корпорации Майкрософт.
Если ваш ключ продукта используется на большем числе компьютеров, чем это допускается условиями лицензионного соглашения на использование программного обеспечения корпорации Майкрософт, чтобы активировать эти компьютеры, вы должны купить ключ продукта или копию Windows для каждого компьютера.
Как выйти из сборок Windows 10 Insider Preview
Это исправления для ошибки «Срок действия этой сборки Windows скоро истечет». Но последний вариант — это один из способов навсегда оставить схему Windows 10 Insider Preview. Вы можете покинуть программу Windows 10 Insider Preview, когда захотите, зная, что вам не нужно стирать свои данные.
После того, как у вас будет готовая чистая установка, вы можете настроить параметры конфиденциальности Windows 10 с самого начала. Вот наше полное руководство по настройкам конфиденциальности Windows 10, которое поможет вам настроить.
Программы для Windows, мобильные приложения, игры — ВСЁ БЕСПЛАТНО, в нашем закрытом телеграмм канале — Подписывайтесь:)
Почему ошибка «Ваша организация управляет обновлениями на этом компьютере» порой встречается на домашних ПК
Когда подобная ошибка всплывает на компьютере, входящем в состав сети организации (например, на работе или в колледже), то лишних вопросов у пользователей не возникает. Ведь действительно есть реально существующая организация, которая может отключить некоторые возможности компьютеров в своей сети, и поэтому на экране появляется такое сообщение.
Но когда такая ошибка всплывает в персональном компьютере – вот тут может случиться настоящая паника, ведь в голову начнут приходить самые страшные картинки воровства персональных данных. Но волноваться не стоит, потому что эта проблема чаще всего происходит из-за неправильных настроек, созданных самим пользователем.
На первом месте по популярности стоят ошибки при редактировании параметров групповой политики. На втором месте – неправильно установленные конфигурации в редакторе реестра. Если в последнее время вы вносили туда какие-то правки, то скорее всего восстановление системы и отмена новых настроек исправят ситуацию.
Запустите средство устранения неполадок Центра обновления Windows.
Встроенное средство устранения неполадок обновления должно быть вашим первым выбором, когда вы столкнетесь с ошибкой «на вашем устройстве отсутствуют важные исправления безопасности и качества». Если Windows обнаружит проблему и исправит ее за вас, вам не нужно прыгать через обручи, пытаясь исключить потенциальные проблемы.
Программы для Windows, мобильные приложения, игры — ВСЁ БЕСПЛАТНО, в нашем закрытом телеграмм канале — Подписывайтесь:)
- Нажмите Win + I, чтобы открыть приложение «Настройки», и выберите «Обновление и безопасность».
- Выберите Устранение неполадок на левой панели.
- Выберите Дополнительные средства устранения неполадок.
- Выберите Центр обновления Windows> Запустить средство устранения неполадок.
- Подождите, пока средство устранения неполадок обнаружит потенциальные проблемы.
- Если Windows обнаружит проблему, она предложит и внедрит исправление. Если он не идентифицирует проблему, он сообщит вам, что никаких проблем не обнаружено.
Если проблем не обнаружено, перейдите к следующему исправлению.
Обновление системы через помощника по обновлению
Поскольку стандартный метод обновления далеко не безупречен, мы можем посмотреть в другом направлении. Есть и другие способы обновить или обновить вашу систему до последней основной сборки. Первый в очереди — отличный инструмент, который, по крайней мере для меня, всегда работал хорошо. Во-первых, он позволяет получать обновления быстрее, чем обычно. Второй и более важный момент — он редко застревает. Более того, он проверяет возможные несоответствия совместимости, поэтому вы будете знать, пригодится ли доступное пространство для хранения.
Если вы не уверены, как загрузить и использовать этот инструмент, мы предоставили пошаговые инструкции. Проверьте их ниже:
-
Загрузите помощник по обновлению здесь.
- Сделайте резервную копию ваших данных из системного раздела.
- Запустите помощник по обновлению.
- Нажмите на кнопку « Обновить сейчас ».
- После того, как инструмент проверит совместимость, нажмите Далее и дождитесь загрузки файлов обновления. Это может занять некоторое время.
- Наконец, нажмите обновить и следуйте дальнейшим инструкциям. Ваш компьютер будет перезагружен несколько раз, пока все не будет установлено.
Решение 6. Выполните восстановление системы
В большинстве случаев эту проблему можно решить, выполнив восстановление системы. Для этого вам нужно будет получить доступ к экрану «Параметры устранения неполадок». Если вы не знаете, как это сделать, вы можете узнать, как получить к нему доступ, прочитав абзацы выше Решение 1. Когда вы окажетесь там, следуйте приведенным ниже инструкциям:
Примечание. : Все данные или изменения, внесенные на ваш компьютер после даты восстановления, будут удалены и станут недоступны. Рассмотрите возможность резервного копирования данных/конфигураций и файлов.
- На экране Устранение неполадок выберите Дополнительные параметры .
- Выберите « Восстановление системы ».
Если до сих пор ничего не помогло, либо перезагрузите компьютер с Windows, либо выполните чистую установку Windows.
Обновление до Windows 10 бесплатно для Windows 7 SP 1 или Windows 8.1 Update
Если обновление до системы Windows 10 было проведено бесплатно, но завершилось состоянием отсутствия активации, выполните следующие действия:
- Перейдите к кнопке «Пуск», а затем выберите Настройки → Обновление и безопасность → Активация .
- Состояние активации «подключитесь к интернету», может указывать на отсутствие подключения к интернету или проблемы с поиском серверов активации.
Если у вас есть подключение к интернету, система Windows 10 будет автоматически активирована. Вы также можете выбрать пункт «Включить» и попробовать вручную активировать систему Windows. Если серверы активации заняты, попробуйте подождать некоторое время и повторить попытку через какое-то время.
Если в строке состояния активации «Windows не была активирована», зайдите в магазин и убедитесь, что для вашего устройства доступна лицензия на Windows.
Если лицензия не доступна, вы должны купить Windows в Магазине или вернуться к предыдущей версии Windows, убедитесь, что предыдущая версия была активирована, а затем выполните обновление до Windows 10.
Примечание: Если по-прежнему возникают проблемы с активацией операционной системы Windows 10 после обновления с активированной копии Windows 7 с пакетом обновления 1 или ос Windows 8.1, обратитесь в службу технической поддержки.
1] Запустите команду slmgr.vbs
Средство управления лицензированием программного обеспечения Windows, slmgr.vbs — это средство лицензирования командной строки. Это визуальный базовый сценарий, используемый для настройки лицензирования в Windows, а также помогает увидеть состояние лицензирования вашей установки Windows 10/8/7.
Для выполнения команды «slmgr.vbs» необходимо открыть командную строку с правами администратора .
Сначала запустите следующую команду:
Если в нем указано GVLK, то вы знаете, что продукт был активирован с помощью корпоративного лицензирования, и вы являетесь его частью. Это для целей подтверждения.
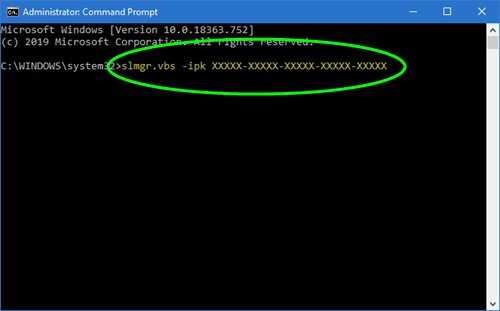
Далее выполните следующую команду:
Эта команда установит ключ продукта.
В командной строке вам необходимо заменить букву «X» номером, связанным с ключом продукта.
Далее в том же окне командной строки выполните команду —
Эта команда активирует вашу копию Windows.
Включать ли автоматические обновления Windows?
В центре обновлений системы можно включить автоматическую установку новых обновлений Windows. Плюс здесь в том, что они вас не будут тревожить и устанавливаться будут сами автоматом. Вроде все хорошо, ничего не отвлекает от работы. Но когда это может быть не совсем хорошей идеей (имеется ввиду включить автоматическое обновление)?
Эти обновления проверки подлинности, можно, конечно, внести в список исключений и больше не мучаться с этим. Но все равно, стоит ли включать автоматические обновления?
Некоторые обновления бывают довольно внушительных размеров. С высокоскоростным Интернетом, разумеется, даже не заметишь обновление в 200-300 Мб. Но пользователи, которые используют мобильный Интернет с помегабайтной тарификацией, явно такие обновления не одобрят. И выход здесь, конечно, один — отключить автоматические обновления системы. На время, пока используется мобильный Интернет, на даче допустим или в командировке, в общем там, где нет возможности подключиться к безлимитному Интернету. Устанавливать можно в ручную, самые небольшие и наиболее важные обновления. А остальные при первой возможности.
Для тех, кто использует пиратскую копию Windows, конечно, уже ясно, что автоматические обновления нужно обязательно отключить, иначе вас рано или поздно засекут и снова избавляйся от черных экранов, крякай систему, лови вирусы и все такое. В общем, не мне вам рассказывать.
Общий смысл из этой статьи, надеюсь, вам понятен — хочешь обновляй, хочешь — нет. С новыми обновлениями в операционной системе закрываются дыры, через которые могут проникнуть вредоносные программы. Обновления же исправляют и производительность системы в целом. Иногда бывают корявые обновления, без них тоже никуда. Но все это исправляется. В общем, хотите чтобы система работала стабильно, обновляйте ее почаще, а лучше включите автоматическое обновление и не парьтесь.
Что еще может потребоваться
Выше рассмотрены базовые объяснения, почему вы не можете обновить ПО до Windows 11, если не соответствует оборудование. Но нельзя исключать и другие причины появления проблемы:
- Проверьте подключение к Интернету.
- Освободите место на диске для установки обновления.
- Убедитесь, что на вашем устройстве достаточно места — должно быть от 16 Гб и больше.
- Отсоедините внешнее оборудование и проверьте повторно.
- Обновите драйвера.
- Загляните в диспетчер устройств на факт ошибок.
Жалобы, мол, не могу обновить Виндовс 10 до 11 — распространенное явление, чаще всего связанное с несоответствием оборудования минимальным требованиям. Но компания Майкрософт выпустила обходной путь для ТРМ, а также решения придумали и сами пользователи. Если же проблема кроется в «железе», можете выполнить его обновление. Не забывайте и о более простых проблемах, к примеру, отсутствии Интернета, нехватке места и других.
3] Запустите средство устранения неполадок активации
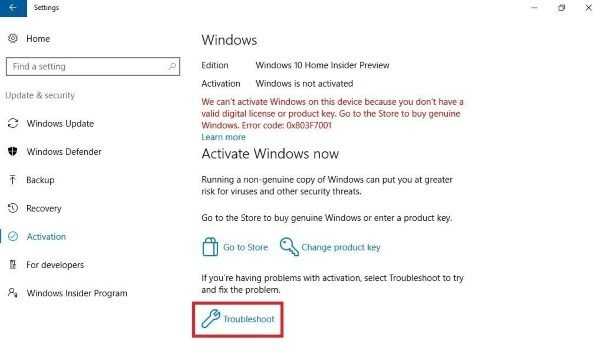
Средство устранения неполадок активации Windows 10 позволяет определить наиболее распространенные проблемы активации в операционной системе Windows. Чтобы активировать его, вы можете выполнить следующие действия:
- Откройте настройки Windows с помощью сочетания клавиш Win + I.
- Выберите категорию «Обновление и безопасность».
- На левой панели выполните прокрутку и выберите кнопку активации.
- Перейдите на правую панель и нажмите ссылку «Устранение неполадок».
Возможно, вам придется подождать некоторое время, пока процесс устранения неполадок не будет завершен. После этого перезагрузите компьютер с Windows 10 и проверьте код ошибки 0x8007007B.
Установка обновления вручную
Не смотря на то, что ручная установка в случае с этим обновлением уже не годится, мы все же вкратце передадим вам, дорогие читатели, что нужно сделать. Возможно, файл ISO вернут на сайт в дальнейшем. Во всяком случае, для дальнейших обновлений тоже может пригодится.
В случае ручной установки, вы можете загрузить инструмент Media Creation Tool с официального ресурса корпорации. В утилите выберите опцию «Обновить сейчас» (данная операция не будет касаться ваших файлов и приложений), но в тоже время будет установлена build 10586.
Другой вариант связан с ISO-образом, который нужно скачать с сайта разработчиков ОС (если такой файл доступен на ресурсе). Кроме того, вы можете еще создать загрузочный флеш-носитель, используя все тот же Media Creation Tool. Если вам удалось найти образ, тогда смонтируйте его в системе или распакуйте в папку на ПК. В последующем запустите установочный файл (setup.exe) либо с преобразованого образа, либо с загрузочного накопителя. Перед запуском не забудьте нажать «Да» в уведомлении «Сохранение личных файлов и приложений». Через некоторое время ваша система получит обновление 1511, а все прежние данные будут сохранены
Если же на устройстве отсутствуют данные, которые представляли бы для вас какую-либо важность, можете провести чистую установку, пользуясь последними образами Microsoft
Устранение «синего экрана смерти» на Windows 10 [ИНСТРУКЦИЯ]
В операционной системе Windows 10 ошибка BSoD уже далеко не выглядит столь смертоносно. Сами посмотрите — приятный голубой фон, смайлик, текст на русском языке, оформление… Видно, что дизайнеры постарались снизить негативный психологический эффект, который оказывала предыдущая «страшная» версия экрана.
То, как менялись синие экраны в разных версиях Windows, вы можете посмотреть в галерее.
В этой статье мы обсудим, как диагностировать неполадки, определить причину возникшей проблемы и устранить ее.
Эта инструкция предназначена для решения самых распространенных ошибок, приводящих к синему экрану смерти на виндовс 10:
- SYSTEM_SERVICE_EXCEPTION
- VIDEO_TDR_TIMEOUT_DETECTED
- SYSTEM_THREAD_EXCEPTION_NOT_HANDLED
- DPC_WATCHDOG_VIOLATION
- PAGE_FAULT_IN_NONPAGED_AREA
- IRQL_NOT_LESS_OR_EQUAL
- CRITICAL_PROCESS_DIED
Иногда на экран выводится шестнадцатеричный код ошибки. У нас нет цели описать каждую из них. Большинство проблем имеют одно и то же решение. Поэтому вы можете выполнить указанные ниже действия, даже если на экране выводится другой код.
Если вам кажется, что в этой инструкции что-то непонятно, просто выполняйте все действия шаг за шагом, и вы во всем разберетесь 🙂
Инструкция по устранению
Активируйте WinRE
Для входа в безопасный режим нужно включить среду восстановления WinRE. Это несложно! Просто выполните следующие действия:
- В течение 10 секунд удерживайте кнопку питания на системном блоке, чтобы компьютер выключился.
- Включите ПК, нажав на эту же кнопку.
- Как только появится логотип Windows или другие признаки запуска ОС снова нажмите на кнопку и держите ее 10 секунд для отключения.
- Еще раз включите ПК.
- После того, как завершится перезагрузка, снова нажмите на кнопку питания и держите ее 10 секунд.
- Включите ПК, нажав на кнопку.
- Запустится среда WinRE.
Кажется, немного запутанно, но именно эта последовательность действий приводит к активации средства восстановления.
Войдите в безопасный режим
Теперь последовательно выбирайте следующие пункты: Диагностика — Дополнительные параметры — Параметры загрузки — Перезагрузить.
После того, как компьютер будет перезагружен, вы увидите окно выбора разных опций. Нажмите F5, чтобы выбрать запуск безопасного режима с использованием сетевых драйверов.
Дальнейшие действия зависят от того, когда именно появился «синий экран».
- в результате обновления системы;
- во время обычной работы ПК.
После обновления
Иногда ошибка появляется после того, как были установлены последние обновления на устройство. Чтобы избавиться от неполадки, нужно удалить эти обновления.
- Войдите в Панель управления.
- Перейдите в утилиту Удаление программы.
- Выберите слева Просмотр установленных обновлений и отсортируйте их по дате.
- Кликните правой кнопкой мыши по пакету, который планируете удалить и подтвердите действие.
- Перезагрузите компьютер.
После обновления или установки новых драйверов
Если на вашем компьютере недавно были установлены новые драйвера, рекомендуется откатиться до предыдущей работоспособной версии. Также их можно удалить или просто отключить. Последовательное отключение всех драйверов поможет определить, какой из них вызывает ошибку.
- В поиске у кнопки Пуск введите фразу диспетчер устройств и выберите эту утилиту в результате поиска.
- В диспетчере раскройте информацию об устройстве, драйвер которого вы бы хотели откатить до предыдущего состояния. Кликните по нему правой кнопкой мыши и нажмите на Свойства.
- На вкладке Драйвер осуществите откат, отключение или удаление в зависимости от поставленной задачи.
После установки нового оборудования
Иногда проблему вызывают установленные внешние устройства. Чтобы это проверить, просто отключите все внешнее оборудование от компьютера и перезагрузите его. Если после этого синий экран больше не появляется, значит причина кроется в одном из подключенных устройств.
3: удалить сторонний антивирус и отключить периферийные устройства
Следующее, что вы можете попробовать, касается сторонних приложений, которые чаще всего мешают процессу обновления / обновления. И это антивирусные решения. Они могут блокировать обновления системы или вызывать всевозможные проблемы во время вышеупомянутых процедур. Сообщество особенно относится к McAfee и Norton Antivirus, но, тем не менее, все остальные могут вызвать ошибки.
Кроме того, мы также предлагаем отключать периферийные устройства, такие как принтеры, сканеры или что-либо еще, кроме предметов первой необходимости. Основные обновления системы также имеют тенденцию устанавливать драйверы во время перехода. Это может быть проблемой, тем более что универсальные драйверы не всегда соответствуют рамке.
Отключите дополнительные USB-устройства
Продолжаем рассматривать ситуации, когда возникает конфликт между файлом обновления и сопутствующими элементами. В данном случае речь идет о плохой совместимости периферийных устройств и ПО вашего компьютера. Если к ПК подключена акустика, USB-флешка и другие сторонние гаджеты, отключите их на время.
Далее перезагрузите компьютер и проверьте, удалось ли избавиться от проблемы с установкой апдейта. Вне зависимости от исхода, после повторных действий вы можете снова подключить всю периферию. Если рекомендация не поможет, то есть смысл рассмотреть еще один фактор конфликта.

Как бесплатно активировать Windows 10
Что бы бесплатно провести процесс активации Windows 10 нам понадобится одна из специальная программ: KMSauto или Re-Loader. Обе себя очень хорошо зарекомендовали среди пользователей и отлично справляются с поставленной задачей. Их не нужно устанавливать (Portable) и они не требуют установки дополнительных программ или драйверов. Так же имеют русский язык в интерфейсе, а значит проблем с использованием не будет.
KMSauto Net — элементарная активация 10 ки
Начнем с простого, но рабочего способа, который актуален как никогда. Программа разрабатывается одним популярным программистом Ratiboris и он знает все тонкости активации Windows 10 и Microsoft Office.
Порядок работы с программой:
- Для начала скачиваем архив с активатором (ссылку на скачку вы найдете чуть ниже);
- Запускаем KMSAuto Net.exe (желательно с правами администратора);
- Видим огромную кнопку «Активация » — жмякаем на нее;
- В следующем окне нажимаем кнопочку «Активировать Windows «;
- Ожидаем несколько секунд пока не появится надпись «Активация выполнена успешно! «;
- Можно закрывать приложение.
Если у вас отобразилась ошибка и активация не прошла, то перед выполнением шага 4 перейдите во вкладку «Система» — там будет раздел «Установка GVLK ключа» — нажмите кнопку «Установить ключ Windows». Это должно исправить ситуацию.
В итоге весь процесс займет минуты 3 и пары кликов мышкой. Учтите, что запуск KMS активатора может быть заблокирован любым антивирусом (включая защитник Windows) — отключайте их на время применения программы!
Рассмотрим второй вариант — Re-loader Activator
Re-loader (Ре Лоадер) поддерживает активацию операционных систем Windows 10, 8.1 и 7 любых редакций и разрядностей, а так же офисных пакетов Microsoft Office (включая 2021 и 365). Принцип его работы очень прост — Loader создает подменный сервер активации и прописывает собственный ключ. В итоге система пытаясь проверить статус лицензии определяет, что ваша копия подлинная и вы больше не встречаете проблем с активацией Win10. Дополнительно в программе реализован способ OEM активации и небольшим бонусом — смена логотипа.
Windows 10
— не бесплатная операционная система. Для жителей СНГ покупка лицензионной копии бьет по карману, а пробные версии ОС довольно сильно урезаны в функционале. Поэтому пользователю иногда приходится прибегать к пиратству. Ведь взломанное посредством активации ПО семейства Windows ничем не будет отличаться от продукта, продаваемого в официальном магазине Microsoft.
Даже с хорошо защищенной 10-кой
справляетсяKMSAuto Lite . Проверенная не одним поколением Windows, программа стала фаворитом среди себе подобных и способна активировать любую версию Виндовс 10 и полностью работоспособна. Никаких дополнительных знаний для ее использования не нужно. Если что всегда можно полагаться на инструкцию, в которой описаны все нюансы работы активатора. Серверные ОС и Office также поддерживаются программой. Переходим к делу.
Итак, у вас установлена оригинальная Windows 10, которую необходимо активировать. При этом разрядность не важна. Способ работает как с 32, так и с 64-разрядной версией. Сначала убедитесь, что ваш образ не является активированным. Состояние можно узнать в окне Свойства
компьютера.
Ещё несколько способов устранить ошибку в WIN 10
Кроме описанных программных способов решить ошибку на ПК возникла проблема можно следующим образом:
- Проверьте работоспособность планок памяти вашего PC. Рекомендуется отключить ПК, изъять планки памяти и слотов, и аккуратно протереть их контакты ластиком. После окончания процедуры уберите с контактов остатки ластика, вставьте планки обратно в ПК, и включите компьютер. Проблема может исчезнуть;
-
Проверьте целостность жёсткого диска. Если загрузка системы не доступна, рекомендуем снять жёсткий диск с ПК, и протестировать его на другом компьютере с помощью популярных программ проверки диска (уровня «Victoria HDD»).
Продолжение использования Windows 7
Несмотря на завершение поддержки, пользователи могут продолжить использовать операционную систему Windows 7 на своем компьютере. На ПК перестанут поступать обновления безопасности для системы и компонентов, служба технической поддержки перестанет предоставлять поддержку пользователям Windows 7.
Оптимизация Windows 7: ускорение работы компьютера
Значительное число пользователей останется на Windows 7, после окончания поддержки этой операционной системы. Видимо, Windows 7 повторит путь операционной системы Windows XP, которая все еще занимает большую долю, например, чем все дистрибутивы операционной системы Linux вместе взятые. Это несмотря на то, что XP вышла в далеком 2001 году.
Да, не будет обновлений, это минус с точки зрения безопасности системы, но вы сможете пользоваться своим компьютером пока он будет работать, не покупая новое устройство.
Ручная загрузка через центр обновлений Майкрософт
Некоторые новые обновления не устанавливаются автоматически из-за отсутствия критически важных пакетов. Их нужно выявить, загрузить и поставить вручную. Это исправит текущую ошибку и избавит от появления новых.
Первый вариант
- Кликаем по меню «Пуск» правой мышкой и заходим в «Параметры».
- Далее в «Обновление и безопасность».
- Жмем «Просмотр журнала».
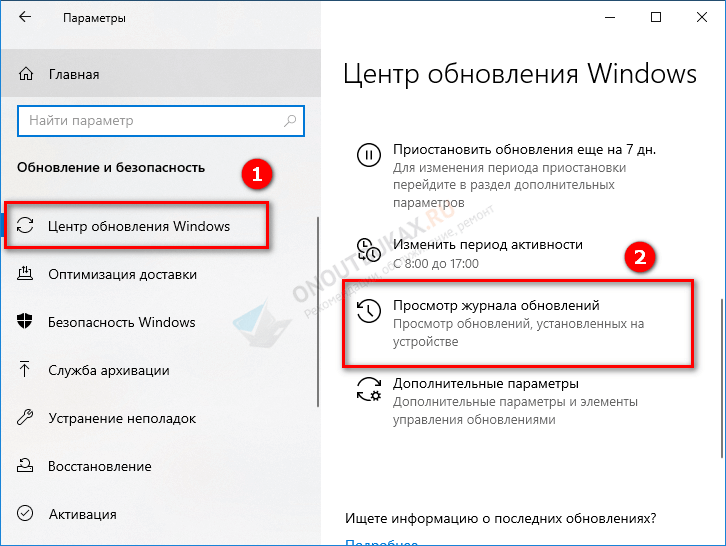
Перезагружаем устройство.
Второй вариант
- Переходим по пути «C:\Windows\Logs\CBS».
- Жмем по «CBS.log» правой мышью и открываем через блокнот.
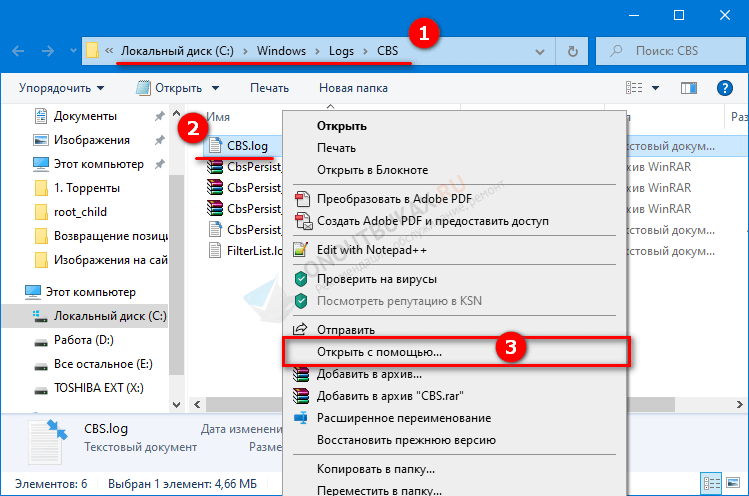
- Ищем ошибку по коду 0x800f0831 через «Ctrl + F» и «Найти далее». Задача найти строку, содержащую сообщение «Store corruption, manifest missing for package: ».
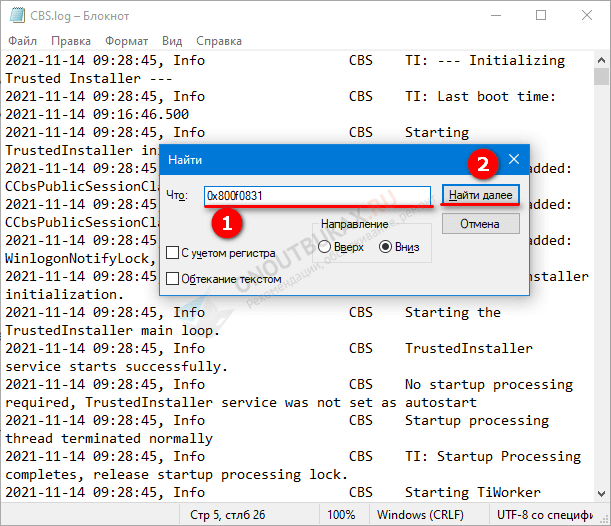
- Запоминаем KB и номер пакета. Например, kb5006670.
- Производим поиск по названию на официальном сайте, скачиваем и устанавливаем ПО.
Устранение ошибок активации Windows 10: список или коды ошибок и исправления
Ошибка возникает, если ключ продукта, который вы пытаетесь использовать, уже использовался на другом ПК или используется более чем на одном ПК, чем позволяют условия лицензии на программное обеспечение Microsoft. Исправьте эту проблему активации, купив ключ продукта для каждого из ваших компьютеров, чтобы активировать Windows на них.
- Нажмите «Пуск» и выберите «Настройки»> «Обновление и безопасность»> «Активация».
- Выберите Перейти в магазин и проверьте, можете ли вы увидеть действующую лицензию для вашего устройства. Если действующая лицензия недоступна, вам придется купить Windows в Магазине.
- попытки введения нового ключа вручную;
- возникла программная проблема;
- непреднамеренный запуск утилиты по замене ключа.