Количество ядер которое работает по умолчанию
Во время работы каждое отдельное ядро компьютера может подвергаться различным рабочим нагрузкам в связи с различным профилем нагрузки компьютера. Настройки BIOS в некоторых системах позволяют установить разную рабочую частоту для ядер. Если нагрузка на компьютер распределена равномерно, пользователь будет ощущать высокую производительность.
В случае двухъядерного процессора при включении компьютера задействовано только одно ядро. И для этого BIOS использует ресурсы всего одного ядра. С другой стороны, всегда можно включить все ресурсы, чтобы ускорить и этот процесс. Самый лучший способ ускорить загрузку операционной системы и компьютера — установить Windows на твердотельный SSD накопитель.
Стоит ли активировать
Если пользователь точно знает, что приложение, на котором он постоянно работает, не поддерживает многопоточность, то от включения всех ядер ничего не изменится, а вот износиться процессор может быстрее.
Температура процессора в Windows 7: программа для просмотра
Если же он привык играть в современные компьютерные игры, то включить все ядра стоит, так как это существенно повысит производительность в некоторых приложениях.
Обратите внимание! В любом случае всегда можно протестировать работу с активированным и деактивированным режимом многоядерности, произведя замеры повышения или понижения производительности
Настройка ядер в BIOS
Иногда из-за севшей батарейки на материнской плате или по каким-либо другим причинам, происходит сброс параметров БИОСа до установок по умолчанию. В таком случае обычно требуется осуществить проверку и установить параметры вручную. Чтобы это сделать понадобится:
- В самом начале загрузки системы периодически нажимать кнопку Del на стационарных компьютерах или «F2»на ноутбуках.
- Попав в БИОС, открыть раздел с именем AdvancedClockCalibration.
- Далее выставить там значение AllCores (в зависимости от модели материнской платы названия пунктов могут меняться и находиться в других вкладках).
- Выйти из БИОСа и сохранить настройки.
- После этого перезагрузить ПК.
Как включить все ядра на Windows 10
Когда пользователь хочет увеличить производительность своего устройства, скорее всего, он решит включить все доступные ядра процессора. Существует несколько решений, которые помогут в данной ситуации на ОС Windows 10.
Включаем все ядра процессора в Windows 10
Все ядра процессора работают с разной частотой (одновременно), и задействуются в полную мощь тогда, когда это требуется. Например, для тяжелых игр, видеомонтажа и т.п. В повседневных задачах они работают в обычном режиме. Это даёт возможность достижения баланса производительности, а значит, ваше устройство или его компоненты не выйдут из строя раньше времени.
Стоит учитывать и то, что не все производители программ могут принять решение о разблокировке всех ядер и поддержки многопоточности. Это значит, что одно ядро может взять на себя всю нагрузку, а остальные будут работать в нормальном режиме. Так как поддержка нескольких ядер определённой программой зависит от её разработчиков, то возможность включения всех ядер доступна лишь для запуска системы.
Чтобы задействовать ядра для запуска системы, нужно вначале узнать их количество. Это можно сделать с помощью специальных программ или стандартным способом.
Бесплатная утилита CPU-Z показывает множество информации о компьютере, в том числе и ту, что сейчас необходима нам.
- Запустите приложение.
- Во вкладке «CPU» («ЦП») найдите «cores» («число активных ядер»). Указанное число и есть количество ядер.
Можно также применить стандартный способ.
- Найдите на «Панели задач» иконку лупы и введите в поисковом поле «Диспетчер устройств».
Раскройте вкладку «Процессоры».
Далее будут описаны варианты включения ядер при запуске Виндовс 10.
Способ 1: Стандартные средства системы
При запуске системы используется лишь одно ядро. Поэтому далее будет описан способ добавления ещё нескольких ядер при включении компьютера.
- Найдите иконку лупы на панели задач и введите «конфигурация». Кликните на первую найденную программу.
В разделе «Загрузка» найдите «Дополнительные параметры».
Отметьте «Число процессоров» и укажите их все.
Установите «Максимум памяти».
Если вы не знаете, сколько у вас памяти, то это можно узнать через утилиту CPU-Z.
- Запустите программу и перейдите во вкладку «SPD».
- Напротив «Module size» будет отображено точное число ОЗУ на одном слоте.
Эта же информация указана во вкладке «Memory». Напротив «Size» вам будет показана вся доступная оперативная память.
Помните, что на одно ядро должно приходиться 1024 Мб RAM. В противном случае ничего не выйдет. Если у вас 32-х разрядная система, то есть вероятность того, что система не станет использовать больше трёх гигабайт ОЗУ.
Уберите отметки с «Блокировка PCI» и «Отладка».
Сохраните изменения. А после вновь проверьте настройки. Если всё в порядке и в поле «Максимум памяти» всё осталось именно так, как вы задавали, можете перезагрузить компьютер. Вы также можете проверить работоспособность, запустив компьютер в безопасном режиме.
Подробнее: Безопасный режим в Windows 10
Если вы выставили верные настройки, но количество памяти всё равно сбивается, то:
- Уберите галочку с пункта «Максимум памяти».
У вас должна стоять галочка напротив «Число процессоров» и выставлено максимальное число.
Нажмите «ОК», а в следующем окне — «Применить».
Если ничего не изменилось, то нужно настраивать загрузку нескольких ядер с помощью БИОС.
Способ 2: Использование BIOS
Данный метод используется, если из-за сбоя операционной системы сбросились определённые настройки. Этот способ актуален и для тех, кто неудачно настроил «Конфигурацию системы» и ОС не хочет запускаться. В остальных случаях использовать BIOS для включения всех ядер при запуске системы не имеет смысла.
Перезагрузите устройство. При появлении первого логотипа зажмите F2
Важно: в разных моделях БИОС включается по-разному. Это может быть даже отдельная кнопка
Поэтому поинтересуйтесь заранее, как это делается на вашем устройстве. Теперь вам нужно найти пункт «Advanced Clock Calibration» или что-то подобное, так как в зависимости от производителя БИОС эта опция может называться по-разному.
Теперь найдите и установите значения «All cores» или «Auto». Сохраните и перезагрузитесь.
Вот таким образом можно включить все ядра в Виндовс 10. Данные манипуляции влияют только на запуск. В целом же они не увеличивают производительность, так как это зависит от других факторов.
Как узнать, сколько потоков в процессоре в Windows 7?
Но это были краткие теоретические сведения. Теперь перейдем непосредственно к тому, как узнать, сколько потоков в процессоре имеется вообще, и какое их число используется в каждый конкретный момент для задействования всех вычислительных мощностей компьютерного устройства. Если говорить о седьмой модификации Windows, первый и наиболее простой метод состоит в том, чтобы вызвать стандартный «Диспетчер задач», а затем перейти на вкладку быстродействия.
В блоке хронологии загрузки ЦП будет отображено несколько окон, каждое из которых соответствует логическому потоку. Подсчитав их количество, вы без труда определите, какие и сколько их используются в данный момент. Разделив их число на два, можно узнать истинное количество ядер.
Инструкция по включению всех ядер на Windows 10
Далеко не всегда когда хотелось бы операционная система Windows 10 использует все ядра процессора. Заметить это можно посмотрев в диспетчере задач загруженность и количество используемых ядер, а конкретнее в меню быстродействие. Для различных задач, будь то работа или развлечение нам может понадобиться максимальная мощность нашего компьютера и соответственно все ядра. Согласно запросам пользователей на операционной системе Windows 10 присутствует функция позволяющая заставить работать все ядра, и повышающая мощность вашего компьютера
Важно понимать конфигурацию вашего компьютера, благо сделать это несложно, достаточно посмотреть описание центрального процессора, также вы можете узнать количество ядер при помощи дополнительных программ.
Как посмотреть количество ядер в описании Центрального процессора
Первый способ очень простой и очевидный, вам нужно посмотреть инструкцию к вашему персональному компьютеру, найти там его характеристики в частности модель процессора, а потом поискать информацию о нём в интернете, это легко по причине того что её там море. Второй вариант тоже прост, правой кнопкой мыши жмете на “Пуск” там выбираете “Система” и смотрите название процессора.
С помощью служб Windows
-В поиске пишите Диспетчер устройств, запускаете утилиту
-Потом в списке выберите Процессор, там будет указано количество ядер
CPU-Z
Программа маленькая, быстро скачивается, так же очень проста в использовании и бесплатна. Что делает её отличным вариантом для того, чтобы узнать подробности обо всех компонентах вашего компьютера. Когда вы запустили её, в меню Центральный процессор внизу смотрим число активных процессоров.
Aida 64
Ещё одна отличная программа. Отличие её в том, что она не полностью бесплатна, но зато обладает очень широким функционалом. Запускаем, в списке выбираем Системную плату, потом Центральный процессор и смотрим Multi CPU.
Сколько ядер работает по умолчанию
В случае если ваш компьютер имеет многоядерный процессор, все ядра работают в один момент, но они работают на разной частоте, также от материнской платы и её настроек зависит, какие они надстройки имеют и в какой последовательности работают. Бывает, что в некоторых действиях задействовано одно ядро там, где не предусмотрена работа нескольких. Если у вас работают все ядра, это сильно увеличит скорость вашего компьютера.
Как возможно включить все ядра на Windows 10
Процессор не использует все ядра в момент стартовая загрузка операционной системы, потому что в этом нет необходимости. Задействовать все ядра вы сможете в операционной системе или в BIOS.
Необходимо совершить несколько действий для изменений в ОС:
-Сначала пишем в поиске команду: msconfig
-Открывается окно “Конфигурация системы” там выбираем “Загрузка” и смотрим меню “Дополнительные параметры”
-Ставите галочку рядом с числом процессов, и задаете максимально доступное количество
-То же делаем и с максимумом памяти, выбираем и ставим самое большое число
-Уберите галочки с блокировки PCI и отладки, нажимаете OK, потом проверяете применились ли настройки, если нет понизьте используемый объем памяти
Bios
С ним нужно быть осторожней, чтобы случайно не внести неверные изменения. Прибегать к работе с синим экраном нужно только, если произошла поломка или сбой в операционной системе. Для работы всех ядер в разделе Advanced Clock Calibration активируем “Auto” или “All Cores”.
Вы можете узнать конфигурацию вашего компьютера, а в частности количества ядер, в уже встроенных средствах либо с помощью специальных программ это производится буквально несколькими простыми действиям. Самостоятельно задействовать работу всех ядер несколько сложнее, но и это не является чем то невозможным. Лучше всего сделать, это зайдя в конфигурации системы по выше описанной инструкции, альтернативным вариантом и оптимальным в случае поломки является настройка через биос, её можно рекомендовать, когда первый вариант не доступен по причине неполадок.
Количество работающих ядер по умолчанию в Windows 10
На каждое отдельное ядро может оказываться разная нагрузка, что связано с изменением загруженности ПК. Настройки BIOS позволяют задать отдельную рабочую частоту для ядер. При равномерном распределении нагрузки на ПК пользователь получат высокую производительность.
Если говорить о двухъядерном процессоре, то лишь в одном случае будет задействовано всего лишь одно ядро – при загрузке компьютера. С другой стороны, всегда есть возможность активировать все ресурсы, чтобы ускорить процесс загрузки (с другой стороны, загрузка Windows это не самый требовательный к CPU процесс, и вы выиграете намного больше, если просто поставите свою Windows 10 на SSD).
Сколько ядер работает по умолчанию
Разгон – хороший и самый очевидный способ увеличить частоту процессоров AMD и Intel. Но вычислительная мощность некоторых чипов AMD может быть увеличена, и многое другое станет работать совершенно по-новому. AMD является единственным производителем, чьи системы продаются с некоторыми неактивными ядрами. Если вы сможете их разблокировать, вы получите дополнительную мощность бесплатно. Это особенно актуально для процессоров с одним ядром, а также для некоторых двухъядерных (т. е. три или два ядра являются активными, одно или два – неактивными). Несложные подсчёты позволяют понять, что разблокирование четвёртого ядра в трёхъядерном процессоре повышает его производительность на целую треть – так что игра определённо стоит свеч.
Возможность разблокировать неактивные ядра заинтересовала пользователей компьютеров несколько лет назад, но в то время требовалось гораздо больше усилий и удачи, чем сегодня. Прежде всего, пользователь должен был купить одну из немногих конкретных плат с южным мостом SB750, а затем найти в магазине процессор, который будет способен работать после разблокировки ядра. В отличие от тестов и экспериментов, это не могло быть проверено – если кому-то повезло, он получал одну треть мощности бесплатно, но в равной степени все усилия могли быть потрачены впустую.

Некоторые материнские платы предлагают специальный переключатель или кнопку для разблокировки неактивных ядер без необходимости посещения BIOS. Теперь это намного проще. Производители отважились и начали использовать на своих материнских платах функцию разблокировки, когда не все ядра работают. Она предлагается большинством новых плат ASUS (Core Unlocker), Gigabyte (Auto Unlock), MSI (Unlock CPU Core) и Foxconn (Core Release).
Чтобы разблокировать неактивное ядро, установите процессор, а затем запустите компьютер. После входа в BIOS найдите нужную функцию и активируйте её. Если возможно, лучше вручную активировать все ядра, чем полагаться на автоматические настройки. После перезагрузки компьютера все ядра должны быть активными. В случае некоторых плат процедура ещё проще – на них есть кнопки, которые позволяют запускать неактивные ядра без входа в BIOS.
Введение в тему
Изначально такая функция не всегда работала хорошо (или вообще не работала), но современные производители давно устранили все проблемы. Отрицательного эффекта не существует, т. е. увеличение потребления энергии под нагрузкой и, следовательно, увеличение теплоотдачи – это обычная система охлаждения для процессора. Единственное, что может случиться, это некоторое снижение восприимчивости системы к разгону. Вам не стоит увеличивать нагрузки и питание системных ядер.

Современные процессоры обладают огромной вычислительной мощью. Достигаются такие показатели не столько архитектурой процессоров, сколько количеством ядер и их частотой. Одноядерные системы не будут выполнять более сложные задачи. Сначала появились двухъядерные процессоры, более поздние – четырёхъядерные, а в последнее время количество ядер процессора достигает 10. Они предлагаются как AMD, так и Intel, причем первая компания также продаёт очень популярные трёхъядерные процессоры.
Первоначально создание трёхъядерных систем явилось проявлением удивительной хитрости AMD. Часто одно из ядер четырёхъядерных процессоров оказывалось повреждённым. Поскольку остальные три работали хорошо, на рынке появились процессоры с заблокированным одним ядром, которое было сломано. Из-за этого пользователи Windows 7 и начали пытаться запустить все ядра процессора.
Теоретически это не проблема. Однако, как и в жизни, теория и практика необязательно должны следовать одним и тем же путём. Проблема заключается в структуре программного обеспечения. Многие приложения просто не могут использовать многопоточность. Они были адаптированы для оптимальной работы в одном, а иногда и в двух потоках, и, следовательно, все «сверхштатные» ядра остаются неиспользованными. Что ещё хуже, в такой ситуации гораздо более дешёвый процессор, но с более быстрыми ядрами может демонстрировать более высокую производительность, чем демон с многоядерной скоростью, имея несколько ограниченную частоту синхронизации. Это не конец дефектов. Ядра, которые не задействованы, потребляют столько же энергии, сколько используется в любой момент времени.
Таким образом, мы имеем аналогичную ситуацию, как в случае пробок. У вас может даже быть Ferrari с двигателем мощностью 500 лошадиных сил, но вы не используете эту мощность, а топливо исчезает из бака с угрожающей скоростью, и вы едете медленнее, чем Fiat на соседней полосе.
Включение ядер через BIOS
Изменяйте настройки BIOS только тогда, когда компьютер не загружается. Не следует использовать этот метод, если у вас нет базовых знаний о BIOS/UEFI. Лучше использовать метод, описанный выше.
Чтобы включить все ядра многоядерного процессора в BIOS, выполните следующие действия:
- Перейдите в меню BIOS (перезагрузите компьютер и нажмите F1, F2, F3, Del или Esc на экране загрузки материнской платы — в зависимости от производителя). На этом экране обычно содержится информация о том, какие клавиши следует нажимать.
В BIOS найдите раздел Advanced Clock Calibration и выберите опцию All Cores.

Включение ядер через BIOS
Сохраните все настройки, нажав «F10» и подтвердите клавишей «Y» (или воспользуйтесь инструкциями в меню BIOS).
Общая информация
Посмотреть информацию о процессоре и его характеристиках вы можете следующим образом:
- Зайдите в «Параметры». Для этого щелкните ПКМ по иконке «Пуск» и в меню нажмите на «Параметры».
- Далее перейдите в раздел «Система».
- Теперь откройте подраздел «О системе».
- В списке всей информации найдите отмеченную строку. Здесь указаны название и частота каждого из ядер.
Подробнее узнать об оборудовании вы сможете через «Диспетчер устройств». Все способы открыть данную программу представлены ниже:
- Чтобы открыть «Диспетчер устройств», в поисковой строке введите соответствующий запрос.
- Также запустить программу можно через «Панель управления». Откройте ее любым удобным способом, а затем перейдите в «Оборудование и звук» (1).
- Далее кликните на «Диспетчер устройств».
- В командной строке необходимо ввести «mmc devmgmt.msc», чтобы запустить «Диспетчер устройств».
Окно приложения выглядит так:
В нем необходимо развернуть ветку «Процессоры». На скриншоте представлен 4-ядерное устройство, поскольку вы видите 4 одинаковые строки. Кликните правой кнопкой мыши по одной из строк и выберите пункт «Свойства». В открывшемся окне вы можете найти всю информацию по процессору.
Как включить все ядра на компьютере — миф или реальность?
Сегодня существуют компьютеры, вычислительной мощностью которых уже мало кого удивишь. 4-х или 6-ти ядерные ПК и ноутбуки не удивляют людей, но находятся и новички в этой области, которым все интересно и хочется узнать, как можно больше информации. Сегодня мы разберем интересный вопрос: как включить все ядра на компьютере с Windows 10 для увеличения его производительности.
Если вы хотите узнать, сколько ядер процессора стоит на компьютере, то это можно узнать, например, с помощью программ, руководству к компьютеру или штатных возможностей Windows. Теперь разберем все возможные способы.
Руководство к ЦП
Если у вас есть документы к компьютеру, то сведения о ядрах можно посмотреть там, в разделе о ЦП. Тоже самое можно сделать и в интернете, вбив модель своего процессора, и посмотреть все необходимые характеристики.
Сведения о ЦП можно посмотреть, если перейти в соответствующее меню. Для этого нажимаем правой кнопкой мыши по меню Пуск, выбираем «Система», смотрим на блок «Система». Но там показывается только модель процессора, остальное придется искать где-то еще.
Средства Windows 10
Откроем диспетчер устройств. Это можно сделать, если ввести в поле поиска «диспетчер устройств».
Находим вкладку «Процессоры» и раскрываем ее. Сколько там пунктов находится, столько и ядер на вашем процессоре.
Специальные утилиты
Теперь разберем несколько сторонних программ, которые помогут нам определить количество ядер в процессоре.
CPU-Z
Полезная и бесплатная программа CPU-Z отображает множество характеристик компьютера, а точнее, его компонентов. Она легка и не требовательна.
Для того, чтобы посмотреть информацию о ядрах, переходим во вкладку ЦП и смотрим строчку «число активных ядер».
AIDA64
Эту программу я упоминал уже не раз в своих статьях. Она содержит полный комплект информации о всех компонентах компьютера.
Скачайте программу, запустите, потом переходите во вкладку «Системная плата», далее «ЦП». Блок «Multi CPU» отображает нам количество ядер.
В той же самой программе можно перейти во вкладку «Компьютер», потом «Суммарная информация» в блоке «Системная плата» нажимаем на названии процессора, где строка «Типа ЦП».
Сколько ядер используется процессором
Некоторые думают, что в многоядерном компьютере работают не все ядра, на самом деле это не так, работают они все и всегда, но на разной частоте.
Дело в том, что при большом количестве ядер, происходит лишь оптимизация работы, то есть, данные обрабатываются быстрее. Еще один момент. Если программа не оптимизирована под несколько ядер, то, сколько бы их не было в компьютере, программа все равно будет использовать только определенное количество.
Как включить все ядра компьютера или ноутбука
Никак. Ядра на всех современных компьютерах всегда работают без ограничений. Зачем разработчикам ограничивать работу процессора и памяти, особенно при запуске Windows.
Заметьте, что если галочки в утилите MSConfig, которая описана ниже выключены, это значит, что ограничений никаких нет. Но вы можете сами это сделать, поскольку эта утилита предназначена для тестирования программного обеспечения.
Даже если вы сейчас попробуете изменить настройки на максимальные, то ничего не изменится, можете убедиться в этом сами, используя нижеследующую инструкцию.
Включить все ядра с помощью Windows
Здесь все просто, следуем вот этой инструкции:
- Нажмите Win+R и введите в окне msconfig
- Перейдите во вкладку «Загрузка», потом перейдите в «Дополнительные параметры».
- Ставим галочку на «Число процессоров» и «Максимум памяти», остальные галочки снимаем.
- В пункте «Максимум памяти» указываем максимальное значение.
После того, как все сделаете, сохраните изменения и перезагрузите компьютер.
Включить все ядра с помощью BIOS
Тут все немного сложнее. В BIOS стоит лезть только в случае нестабильной работы компьютера. Если глюков и тормозов не замечается, то все нормально и ядра обычно включены автоматически.
- Если решили попробовать включить ядра через BIOS, то вам нужно перейти в раздел Advanced Clock Calibration и установите значение «All Cores», либо «Auto».
- Сложность тут заключается в том, что в разных версия материнских плат и ноутбуках разделы в BIOS называются по-разному, сказать куда точно заходить не могу.
- Таким образом, мы разобрали, как посмотреть ядра процессора, как задействовать все ядра для сокращения времени загрузки компьютера и бесполезность этого действа.))
Определение количества работающих ядер
Чтобы узнать количество работающих ядер, Вам необходимо . Посетите вкладку «Производительность». На изображении показан процессор от Intel. Ниже видим его состояние и характеристики. Данный процессор имеет 2 активированных ядра и 4 логических процессора.
Также здесь отображается график активности ЦП. Чтобы убедиться в активности всех ядер, щелкните по графику ПКМ, наведите на «Изменить график», выберите «Логические процессоры».
В результате график разделяется на 4 подграфика (у Вас может отличаться). Здесь видно, что задействованы все 4 логических ядра, нагрузкой которых управляет Windows 10.
Если ядра отключены в ОС или BIOS, то они не будут отражены в диспетчере задач и даже специальных программах, типа CPU-Z. Например, отключив два логических ядра у модели процессора (на картинке ниже), в диспетчере задач будет отображаться одно ядро и два логических процессора. То есть по данным диспетчера задач можно назвать двухъядерный процессор одноядерным, хотя это не так.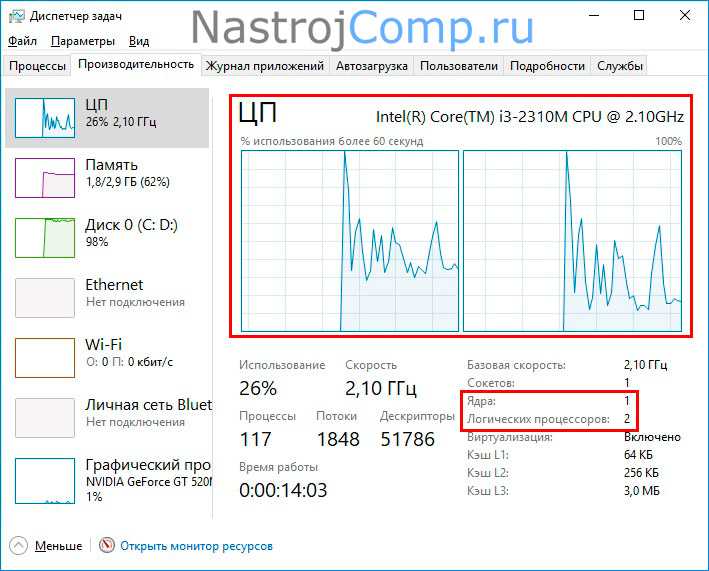
Но при этом в в разделе «Процессоры», отражено настоящее количество логических процессоров (также подобную информацию Вы можете узнать на сайте производителя). Сравните это количество с количеством, работающих логических процессоров в диспетчере задач.
Если значения равные, значит все в порядке. Если значения разные, значит не все ядра активированы, читайте ниже, как их включить.
Просмотр данных о CPU через “Сведения о системе”
В ОС Windows 10 есть встроенное приложение для просмотра комплексных сведений о системе, здесь же можно найти данные о процессоре. Сделать это можно за пару простых шагов:
- Откройте окно «Выполнить» с помощью поиска или же сочетанием горячих клавиш Win + R;
- В появившемся окне введите команду msinfo32;
- Щёлкните на «ОК», чтобы открыть панель “Сведения о системе”;
- В правой части экрана найдите строку «Процессор». В ней будет указан производитель CPU, количество физических ядер и потоков, а также частота процессора.
Утилита «Сведения о системе» предоставляет исключительно достоверную информацию о всех компонентах компьютера.
Что делать, если компьютер видит не все ядра
Из-за неисправности операционной системы или после переустановки (обновления) Windows 10 ваш компьютер может не отображать все компоненты ЦП. Эту проблему можно устранить через настройки «Конфигурации…» или через BIOS. Пользователь должен будет активировать все ядра самостоятельно.
Как сделать компоненты ЦП видимыми через “Конфигурация…»:
- вызов «Беги»;
- написание символов: msconfig.
откроется «Конфигурация системы»;
найдите подраздел под названием «Загрузить»;
активировать «Дополнительные параметры»;
- укажите «Максимальное количество процессоров» и «Максимальный объем памяти»;
- снимите галочки напротив «PCI Block» и «Debug»;
сохранить и «Применить» измененные значения.
Как включить видимость компонентов через BIOS:
при загрузке ПК войти в BIOS;
найдите «Ядра ЦП» или «Расширенная калибровка тактовой частоты»;
активировать все ядра, т.е установить режим «Все ядра» или «Авто».
Иногда ПК не показывает все ядра из-за проблем с драйверами процессора. В этом случае вам придется обновить их самостоятельно. Эта проблема обычно возникает после переустановки Windows.
Как сделать все ядра видимыми:
активировать «Диспетчер устройств»;
- найдите в списке слово «Процессоры»;
- развернуть ветку;
выбрать конкретный процессор и запустить для него процедуру обновления драйверов;
сначала вы можете зайти на сайт производителя вашего ПК и загрузить (добавить) новый драйвер для вашей модели.
Иногда компьютер не видит процессор и его компоненты, если для модификации процессора используется сторонняя утилита. Например, CPU-Z, CPU-Control. Обычно это происходит, если загруженная программа несовместима с конкретным устройством. В этом случае можно будет настроить ЦП, т.е активировать или деактивировать ядра, используя сами службы Windows (через BIOS или «Конфигурация…»). Пользователь должен будет самостоятельно вызвать сервис и активировать компоненты ЦП.
Источник изображения: it-tehnik.ru









![Как включить все ядра на windows 7 и windows 10 – инструкция [2020]](http://tophallclub.ru/wp-content/uploads/3/a/d/3ad92c01e008d714811cf1abb4b310dd.jpeg)

















