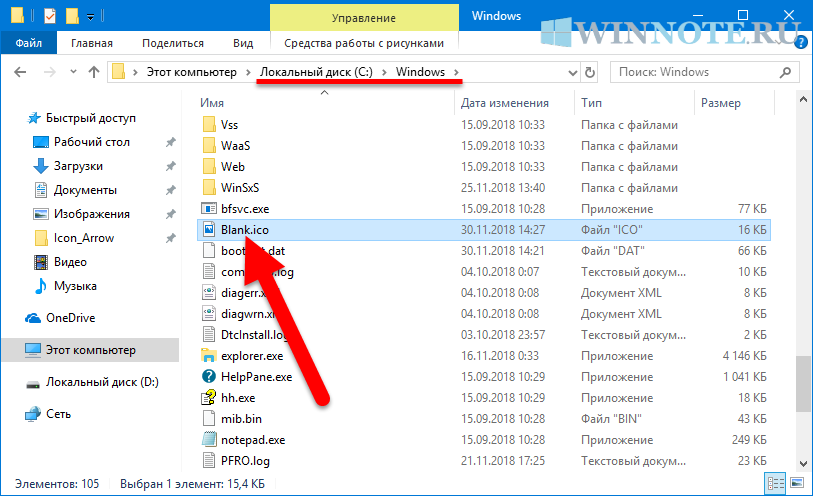Как убрать запуск от имени администратора Windows 10
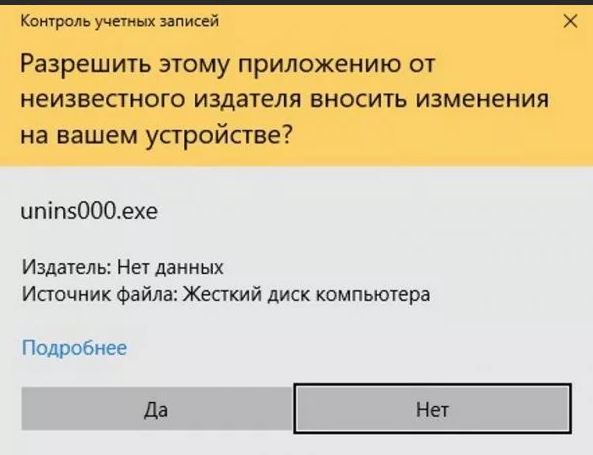
Несмотря на административные права учетной записи, часто Windows 10 требует прав администратора при запуске программ. Это неудобно, так как откладывает запуск приложений и, как следствие, замедляет работу. Поэтому вопрос о том, как убрать запуск от имени администратора Windows 10, является актуальным для многих пользователей операционной системы.
Нужно обратить внимание, что несмотря на то, что сообщение о запуске ПО от администратора высвечиваться не будет, соответствующие права должна иметь учетная запись, в которой запускается приложение. Это условие обязательное при настройках запуска ПО от администратора
Способы запуска программ
Для начала нужно разобраться, какими способами запускается приложение. От этого зависит настройка показа сообщения о запросе административных прав. Приложения в ОС Windows 10 можно запускать следующими способами:
- через меню Пуск;
- с помощью ярлыка на рабочем столе;
- через элемент Администрирование в Панели управления.
В каждом из них существуют настройки запуска ПО без запроса административных прав. Смысл настройки в том, чтобы эти права присваивались программе по умолчанию. В этом случае система перестанет их запрашивать.
Как убрать запуск от имени администратора Windows 10 через меню Пуск
Речь идет именно о сообщении на запрос прав администратора. Это наиболее простой и быстрый способ присвоения административных прав программе при запуске. Чтобы выполнить эту операцию через меню Пуск, нужно:
- открыть меню Пуск клавишей Win на клавиатуре или кнопкой, расположенной в левом, нижем углу экрана (базовые настройки Windows 10);
- на клавиатуре набрать название программы;
- на значке найденного соответствия нужно нажать правой клавишей мыши;
- в контекстном меню выбрать Дополнительно-Запуск от имени Администратора.
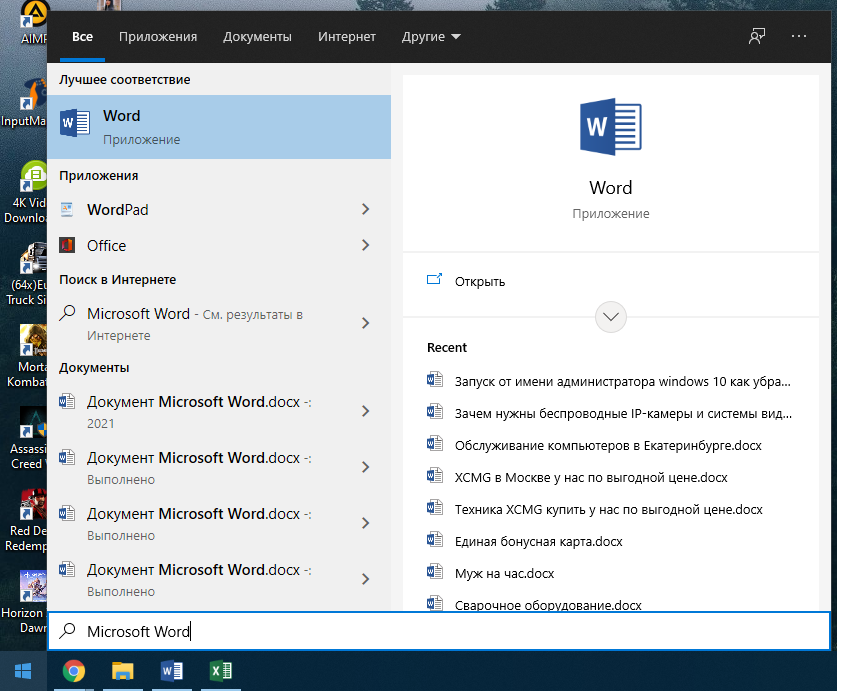
В этом случае программа запустится от имени администратора, если для такой режим запуска предусмотрен. Этот способ актуален для приложений, находящихся на начальном экране.
Как убрать запуск от имени администратора Windows 10 через ярлык на рабочем столе
Ярлыки различных приложений помещаются на рабочий стол для удобного и быстрого запуска. Через эти элементы можно управлять запуском приложения и показом запроса административных прав. Чтобы запускать программы с соответствующими правами или отключить эту функцию, нужно выполнить несколько действий:
- зайти в Свойства ярлыка (правой клавишей мыши по ярлыку-Свойство);
- открыть вкладку Ярлык-Дополнительно;
- в нижней части окна поставить галочку на флажке Выполнять эту программу от имени Администратора;
- Нажать Применить или ОК.
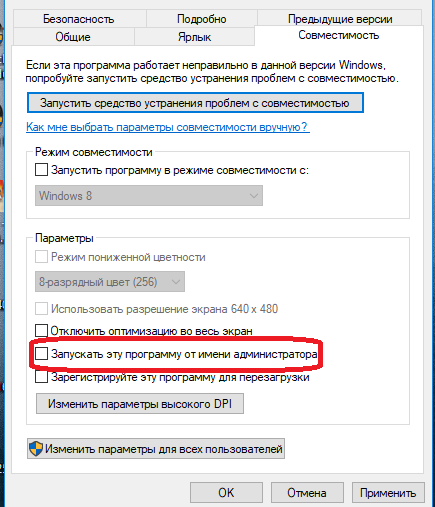
В этом случае запуск выбранного ПО всегда будет происходит с административными правами.
Как удалить ярлыки удаленных приложений
Уберите автосохранение ярлыка!
Выше было сказано, что после установки приложения, иконки появляются на кране в автоматическом режиме. Можно сделать так, чтобы ярлыки не появлялись автоматически, а перемещались на рабочий стол только с вашего позволения.
Для этого проделаем пару действий!
Зайдите в «Плей маркет
», там найдите пункт «Настройки
». В этом меню будет пункт под названием «Добавлять значки
» возле которого просто нужно убрать галочку.
С самого первого дня покупки нового смартфона пользователь постоянно скачивает и устанавливает новые приложения и добавляет виджеты. В итоге растет количество рабочих столов и от количества ярлыков начинает рябить в глазах. Нагромождение иконок влечет за собой довольно неприятные последствия:
- Теряется эстетический вид рабочего стола
- Сложно быстро найти нужное приложение
- Некоторые программы работают в фоновом режиме и нагружают процессор и аккумулятор.
В нашей статье мы подскажем, как можно упорядочить хаос ярлыков на рабочем столе, удалив лишние иконки, виджеты и дополнительные рабочие экраны.
Представим, что перед нами смартфон на ОС Android 6.0, у которого несколько экранов битком набиты различными ярлыками приложений и виджетами, половина из которых давно не используется. Начнем генеральную уборку!
Шаг 1. Как удалить ярлык или виджет с рабочего стола Андроид
Самый простой способ удалить ненужную иконку с рабочего стола – отправить ее в системную корзину:
- Выберете программу, от которой хотите избавиться
- На несколько секунд задержите палец на ярлыке
- Появится меню с выбором: убрать или удалить
- Перенесите ярлык к нужной команде
Команда «Убрать» лишь сотрет ярлык с рабочего стола. Само же приложение останется в меню смартфона. Соответственно, команда «Удалить» не только уберет иконку в корзину, но и деинсталлирует саму программу.
Обычно приложение удаляется не полностью. После деинсталляции в памяти смартфона может остаться программный кэш, который забивает память гаджета и тормозит процессор. Если вы решили удалить ярлык вместе с его приложением, рекомендуем просканировать смартфон с помощью специальных приложений для очистки от мусора. Например, программой Clean Master
.
- Скачайте бесплатное приложение Clean Master
- Разрешите утилите доступ к вашим файлам
- Выберете пункт «Мусор
« - Нажмите «Удалить
«
Как удалить виджет с рабочего стола Андроид? Точно так же, как и иконку. Просто зажимаете палец на виджете, ждете пока вверху экрана не появится команда «Убрать
» и тянете лишний виджет к ней. Ненужный элемент интерфейса останется в своем системном меню, а на рабочем столе сразу появится немало свободного места.
Шаг 2. Как упорядочить приложения
Возможна ситуация, когда на одном рабочем столе необходимо держать несколько ярлыков от одного производителя, или программ со схожими функциями. Например, на экране скапливаются утилиты от Google: Карты, Фильмы, Диск, Gmail и так далее. Для таких приложений сделайте системную папку прямо на рабочем столе:
- Нажмите на несколько секунд на иконку приложения
- Перетащите ее на другой ярлык – появится папка
- В созданную папку перетащите остальные иконки
Если вам понадобится создать несколько таких папок, их можно выделить цветом и указать название.
Шаг 3. Удалить рабочий стол на Андроиде
После того, как вы убрали лишние ярлыки и виджеты, главный экран смартфона превратится в вереницу пустых рабочих столов. Их тоже следует убрать, чтобы не занимали лишнее место.
- Зажмите пальцем свободное место на экране – так вы попадете в меню персонализации
- В данное меню можно попасть через ярлык системного приложения в настройках
- Выберете пункт «Рабочие столы»
- Появится каруселька всех экранов смартфона
- Выберете пустой рабочий стол и зажмите его пальцем
- Когда вверху экрана появится значок удаления, перенесите на него экран
- Если случайно выбрали не тот экран, у вас будет несколько секунд на то, чтобы отменить удаление.
Итак, вы тщательно прибрались на рабочем столе своего смартфона. Вот только через несколько дней вы наверняка накачаете новые программы, которые опять забьют своими ярлыками все свободное место. Чтобы каждый раз не вычищать лишние иконки, проще всего сразу предотвратить их появление. Для этого воспользуйтесь настройками магазина Google Play
:
- Откройте магазин
- Зайдите в меню приложений
- Найдите пункт настроек
- В строке «Добавлять значки
» снимите галочку
После этого все новые приложения будут помещаться только в основном меню Андроид. Теперь вы узнали, как удалить иконку с рабочего стола Андроид.
Обновлено: 09.09.2019
103583
Все способы настройки значков области уведомлений Windows 10
Приветствую всех читателей моего блога «IT Техник». Наверняка множество пользователей, установивших Windows 10, сталкивались с большим количеством изменений и нововведений. Поэтому, сегодня я попытаюсь максимально точно дать ответы на часто задаваемые вопросы юзеров, а именно: как настроить значки области уведомлений Windows 10.
Для чего нужна область сообщений?
Системный трей — это часть панели задач, которая находится в правом нижнем углу. Вмещает в себя часы, иконки приложений.
Её можно изменить или оптимизировать, при этом настроив параметры отображения системных значков. Она позволяет узнавать состояние любой программы, ранее запущенной ОС Виндовс. Например, вы сможете без проблем управлять установленной антивирусной программой или приложением для скачивания фильмов. Для этого, достаточно просто один раз щёлкнуть на значок правой кнопкой мыши.
Включение или отключение значков
Процесс управления центром уведомлений значков состоит их таких основных этапов:
- В правом нижнем углу найдите панель задач, щёлкните по ней правой клавишей мыши (далее ПКМ).
- В появившемся окне найдите пункт «Параметры», нажмите на него:
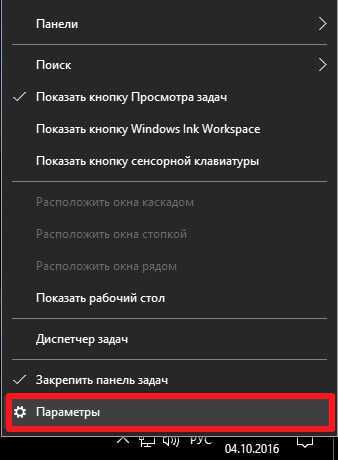
Вы автоматически переместитесь на вкладку «Панель задач». Справа будет множество опций, следует немножко пролистать вниз до раздела «Область уведомлений». Там будет две ссылки, кликнув по которым Вы сможете включить/отключить значки, которые будут отображаться:
Если выбрать первую ссылку, то откроется перечень всех приложений, которые могут выдавать сообщения. Используя переключатель — выбирайте нужный Вам режим отображения:
Клик по второй ссылке запустит окно включения / отключения системных значков:
Как видите, всё достаточно просто. Думаю данный процесс не займёт у вас много времени и сил.
Быстрый доступ к настройкам
Для осуществления операций по настройке уведомлений или знаков системного трея, достаточно воспользоваться универсальным идентификатором ресурсов.
- Для того, чтобы его запустить, одновременно нажмите на клавиши «Win + R»;
- В появившемся окне без ошибок введите команду «ms-settings:notifications», нажмите ОК или Enter:
В результате выполненных действий перед вами откроется окно настроек:
Здесь вы можете управлять выводом сообщений в целом (а не для конкретных приложений).
Отключение при помощи редактора реестра
Есть ещё один довольно неплохой способ для отключения. Сделать это можно следующим образом:
Осуществите запуск редактора реестра при помощи клавиш «Win + R» и команды «regedit»:
В списке, который должен появится слева, найдите раздел
HKEY_CURRENT_USER……\CurrentVersion\ PushNotifications
- В правой части редактора кликните ПКМ и выберете команду «Создать параметр DWORD»;
- Присвойте новому элементу имя «ToastEnabled» и значение — «0» (ноль):
Закройте редактор реестра и обязательно перезагрузите компьютер.
Если всё сделано верно, то в 99% случаев уведомления больше никогда не будут вас беспокоить.
Как полностью удалить центр уведомлений из системы
После осуществления данного процесса, вы больше не увидите иконку системных значков на панели задач. Здесь вам пригодятся некоторые навыки работы с редактором локальной групповой политики.
Пользователи, у который домашняя версию Windows 10, не смогут применить данный метод.
Для того, чтобы скрыть системный трей при помощи редактора локальной групповой политики:
Перейдите в консоль «Выполнить» (нажав Win + R), введите «gpedit.msc»:
В списке найдите раздел «Конфигурация пользователя», затем» Административные шаблоны» и в самом конце — «Меню Пуск и панель задач». Найдите параметр «Удалить уведомления и значок центра уведомлений» и два раза кликните по нему:
Поменяйте значение на «Включено»:
Перезапустите ПК и, если всё сделано верно, центр уведомлений полностью исчезнет.
it-tehnik.ru
Как удалить стрелки с ярлыков Windows 11 с утилитой Winaero Tweaker
Используйте сторонний программный инструмент для тонкой настройки операционной системы. В числе прочих возможностей есть и опция удаления стрелок с ярлыков Windows 11.
Скачайте утилиту. Распакуйте ZIP-архив. Запустите исполняемый EXE-файл установщика. Следуйте инструкциям мастера установки программы. Для перехода к следующему шагу нажимайте кнопку Next. Щелкните Cancel, чтобы прервать установку приложения.
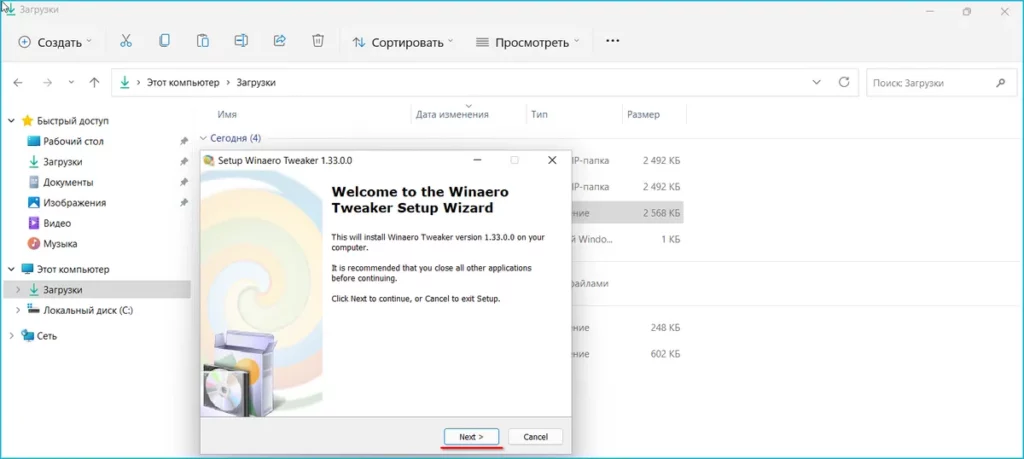
Откройте Winaero Tweaker. Прокрутите левую панель программы вниз до категории настроек Shortcuts («Ярлыки»). Выберите подкатегорию Shortcuts Arrow («Стрелка ярлыков»). В правой панели активируйте опцию No arrow («Без стрелки») — щелкните левой кнопкой мыши в пустом круге слева от данной надписи.
Щелкните по кнопке «Restart Explorer» в окне программы для перезапуска Проводника Windows 11 и применения внесенных изменений.
В результате стрелки с ярлыков приложений и файлов на рабочем столе и в папках исчезнут.
Чтобы вернуть стрелки на значки ярлыков, выберите опцию Windows default.
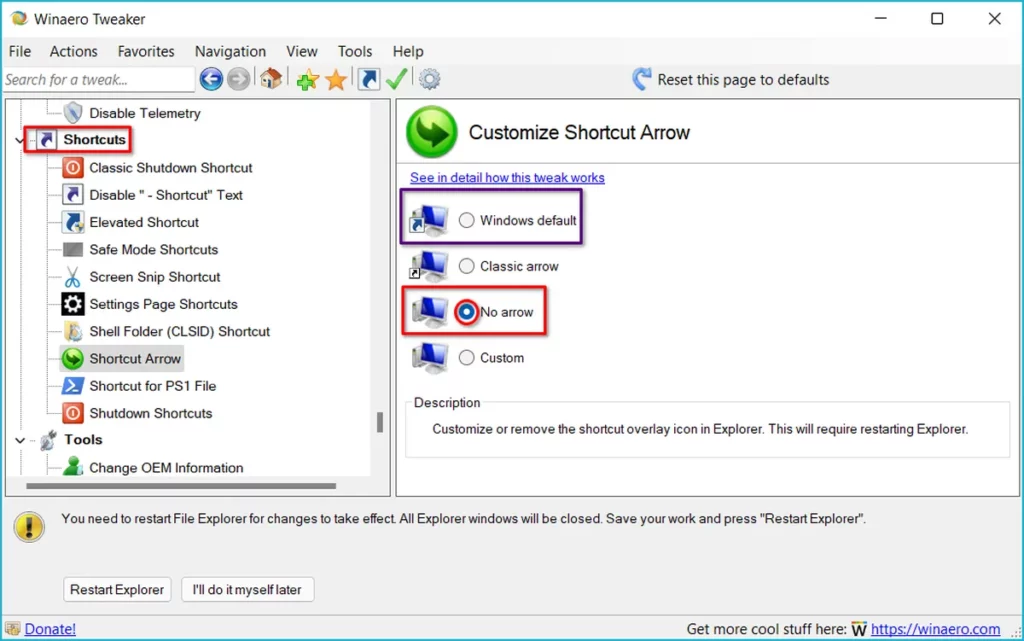
Щелкните по «Restart Explorer». Дизайн ярлыков вернется к исходно предусмотреному в Windows 11, то есть со стрелками.
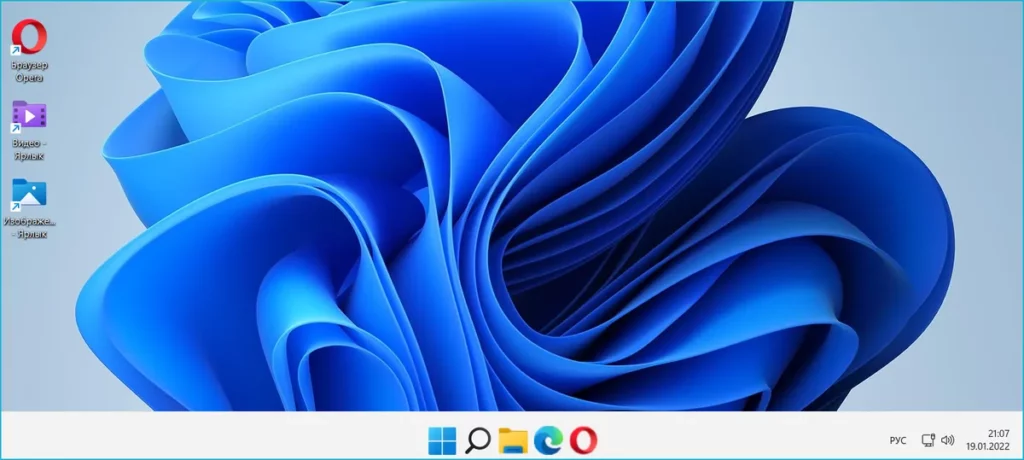
Вы можете также кастомизировать внешний вид стрелок ярлыков Windows 11. Выберите Classic arrow и стрелки ярлыков станут классическими — лаконичными и неприметными как в ранних версиях Windows. При этом они сохранят свое основное предназначение — будут отличать ярлык от полноценной программы, файла или папки.
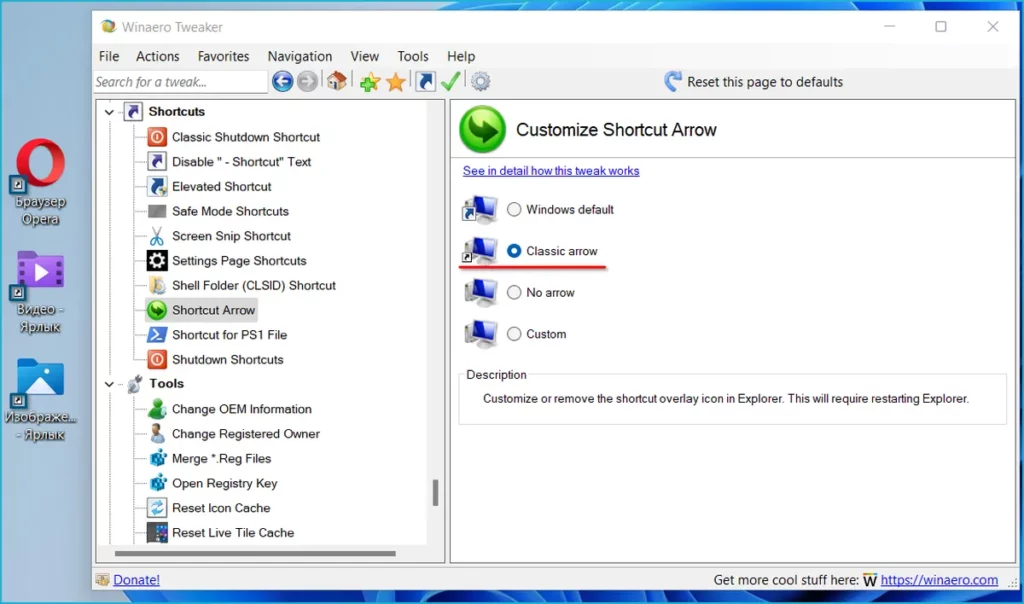
Помните, что вопрос доверия сторонним программам каждый решает для себя персонально. При возможности желательно использовать встроенные средства настройки ОС. Преимуществом сторонних утилит является более простой, понятный и наглядный интерфейс. Если результат внесенных изменений не понравился, легко вернуть все обратно в несколько кликов мышью. Удобно для начинающих пользователей. По данной причине программы-«твикеры» для тонкой настройки операционной системы пользуются немалой популярностью.
Редактор реестра и командная строка — инструменты, которые требуют предельной осторожности. Без достаточного опыта непросто будет вернуть как было
В некоторых случаях штатными утилитами не обойтись. Не всем пользователям удобно, когда панель задач находится в нижней части экрана. Переместить ее вверх в параметрах ОС не получится. Читайте в «Блоге системного администратора» как переместить панель задач снизу вверх с помощью утилиты Taskbar11:
Дополнительно также рассмотрены и другие функции данного простого программного инструмента:
- изменение размера панели задач;
- выравнивание панели задач — позволит сместить «Пуск» из центра в левый угол;
- активация и удаление элементов панели.
Как изменить свойства и внешний вид, в том числе системных ярлыков WIndows 7 («Корзина» и других)
Мы подобрались к самому интересному способу взаимодействия со значками — к изменению их внешнего вида. Обычно каждый пользователь стремится сделать свой «Рабочий стол» более приятным глазу. Особенно тщательно к этому вопросу подходят геймеры и дизайнеры, они стремятся не просто поменять вид значка, но сделать каждый элемент тематически соответствующим общей выбранной концепции, единому стилю, гармоничной цветовой гамме или просто необычному дизайну. Увлечёнными профессионалами и любителями создаются целые коллекции иконок, доступные для скачивания платно и бесплатно на различных сайтах и форумах.
Изменяют обычно только значки папок и отдельных файлов. И вот почему — иконки каждого приложения делаются уникальными самими разработчиками специально для того, чтобы программу можно было узнать из тысячи других и быстро найти среди множества значков. На привычный логотип человек реагирует быстрее, чем на чтение подписи к значку. Изменение иконки программы может даже запутать пользователя и привести к замедлению работы, необходимости поиска ярлыка или самой программы для запуска. Значки отдельных файлов обычно имеют пиктограмму той программы, через которую их можно открыть, что также бывает полезно для быстрой визуальной типизации файлов — то есть однозначного определения, текстовый это файл, графический или иной.
Поэтому прежде чем кардинально менять все значки, стоит сначала продумать концепцию и систему. Правильный подбор значков поможет не только улучшить визуальное восприятие «Рабочего стола», но и ускорить работу.
Изменение внешнего вида обычных значков
Для изменения внешнего вида ярлыков сделайте следующее:
- Щёлкните правой кнопкой мыши по значку и выберите пункт «Свойства».
- Перейдите на вкладку «Настройка» и нажмите в самом низу кнопку «Сменить значок».Выберите опцию смены значка для изменения внешнего вида папки
- Вам будет предложен стандартный встроенный набор значков, вы можете выбрать из него и нажать кнопку «ОК».
- Также вы можете заранее скачать с проверенного ресурса набор понравившихся значков. Тогда после выполнения пункта 2 данной инструкции, нажмите на кнопку «Обзор…», затем найдите папку, в которую вы сохранили скачанный набор иконок и выберите нужную картинку из этой папки. Нажмите «ОК». Навигацией по другим каталогам ПК найдите другую папку с иконками
Изменение внешнего вида системных значков
Такой способ подойдёт для смены иконок значков «Компьютер», «Документы», «Корзина». Кстати, для «Корзины» можно будет выбрать даже два значка, так как она имеет два состояния — пустая и полная.
- На свободном месте «Рабочего стола» нажмите правой кнопкой мыши и выберите команду «Персонализация», затем слева вкладку «Изменение значков рабочего стола».
- В окне «Свойства: Экран» выберите вкладку «Рабочий стол», а затем внизу нажмите кнопку «Настройка рабочего стола…».
- В следующем окне «Элементы рабочего стола» отобразится список системных значков, нажмите на нужный и выберите «Сменить значок…»Изменения доступны из меню раздела персонализации
- Далее проделайте шаги аналогичные смене иконки обычной папки, описанные в инструкции выше.
Переименование
Ещё одна простая операция, которая может улучшить отображение и восприятие ярлыка — это изменение его названия. Для модификации надписи нужно щёлкнуть по значку правой кнопкой мыши и выбрать пункт «Переименовать». Того же результата можно добиться, нажав на клавиатуре F2. Затем нужно ввести новое название ярлыка и нажать клавишу Enter.
Изменение свойств
И, наконец, можно изменить свойства ярлыка — то есть поменять опции, прописанные в нём и влияющие на вызов программы, на которую он ссылается.
Для этого нужно щёлкнуть правой кнопкой мыши по ярлыку и выбрать пункт «Свойства». Основные параметры прописаны на вкладке «Ярлык». Там пользователь может прописать дополнительные ключи запуска программы в поле «Объект», выбрать, в каком окне будет запускаться приложение и поменять другие характеристики.
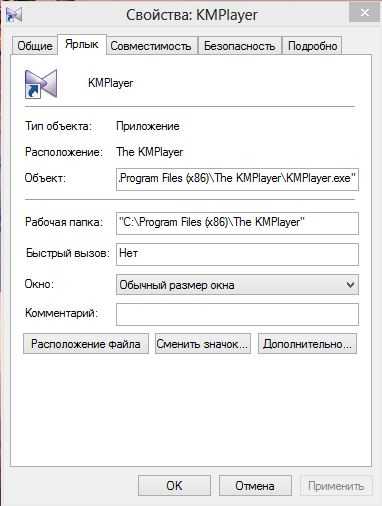
Данное окно запускается после щелчка правой кнопкой мыши по ярлыку и выбора пункта свойств
Убираем стрелочки со значков с помощью реестра
В принципе, сейчас существует очень много различных мелких утилит, которые помогут вам убрать стрелки с ярлыков. Но, например мне, лень искать эти утилиты и качать их, поэтому я люблю по возможности справляться с задачей с помощью собственных ресурсов операционной системы.
Так что вот вам пример, как быстро можно избавиться от стрелок в ярлыках, просто зайдя в реестр.
Итак запускаем реестр.
Дальше, идем к ветке HKEY_CLASSES_ROOT\lnkfile
и там меняем название параметра наIsNotShortcut , хотя в принципе можно его менять на что угодно, будет это цифра «2» в имени, или просто какой либо другой символ. В общем можете назвать его как хотите.
В Windows 10, зайдя в процессы находим «Проводник», кликаем по нему и нажимаем на кнопку «Перезапустить».
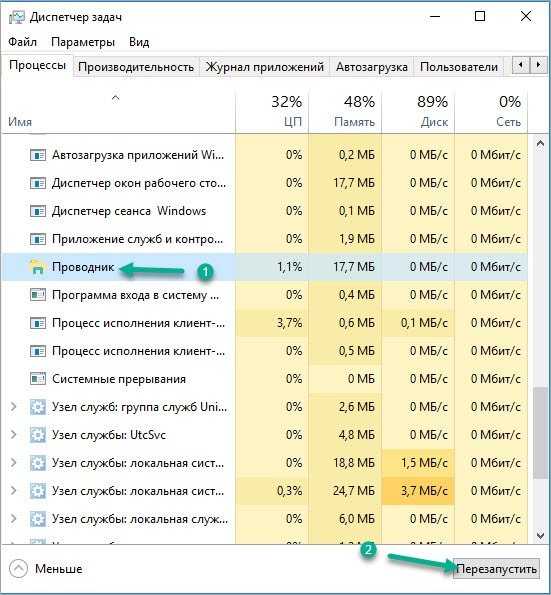
Теперь, вверху нажимаем «Файл» — «Новая задача» и в строке снова прописываем «explorer.exe», подтвердив команду кнопкой «ОК».
В результате перед вами снова должны появиться иконки и ярлыки, но уже в чистом виде и без стрелочек.
Для возврата, соответственно, переименовываем значение так, как оно выглядело изначально, ну и конечно же снова перезапускаем проводник.
Как убрать щит на ярлыке Windows 10?
Как известно, компания Майкрософт постоянно дополняет свою ОС какими-то очень необходимыми дополнениями, которые не всегда нравятся среднестатистическим пользователям. В некоторых случаях, данные «дополнения», пользователи могут убрать самостоятельно, в других случаях, им помогает сторонний софт, но как бы там не было, в любом из вариантов с действиями, необходимо четко отдавать себе отчет в том: «Что приходится делать и для чего это необходимо?» Вот почему, когда возникает вопрос: «Как убрать щит на ярлыке Windows 10?» Большинство из тех, кто им задается, практически сразу сдаются, так как думают, что это не возможно сделать, а если и возможно, то очень сложно. Мы же,знаем несколько очень простых способов, которые идеально подойдут любому, кто ими решит воспользоваться.
Здесь, будут использоваться системные возможности операционной системы Windows 10 и не более того, вот почему, необходимо выполнить следующие действия: наводите курсор мыши на тот ярлык, которые имеет щит → используя ПКМ, вызывается контекстное меню → используется кнопка «Свойства» в контекстном меню → в новом окне, переходите на вкладку «Ярлык» → спускаетесь до надпись «Объект» и меняете в поле напротив неё все на cmd /c start “” “C:Program.exe”.
Все, можно убедиться в том, что щит исчез с ярлыка и теперь, сам ярлык, выглядит точно так же, как и все его «коллеги».
Бывает при данной настройке и такое, что сама иконка меняется и в таком случае, лучше всего: использовать функцию «Сменить значок» → указать путь к запускаемой программе — к файлу «.exe → произвести выбор ярлыка → применить изменения.
После такого, ваш ярлык будет выглядеть именно так, как того вы хотели, но помните, что вышеописанные манипуляции отразившиеся на визуальном облике ярлыка, каждый раз при запуске программы, дадут возможность запускать на несколько мгновений «Командной строке». В этом нет не чего страшного, просто это побочный эффект, который сам по себе будет своевременно исчезать и не как не будет влиять на работу системы в целом.
В данном способе прибегнуть придется к использованию стороннего софта, который имеет непосредственное отношение к утилите «NirCmd». С помощью этого программного дополнения, можно так же внести корректировки в отображение ярлыков в системе и убрать везде щиты.
Скачать NirCmd можно с официальной странице сайта (ссылка внизу страницы) → в «C:/Windows» нужно выполнить распаковку скаченного файла NirCmd → заходите в «Свойства ярлыка» → выполняете переход в поле «Объект» → производите смену имеющегося пути на новый – nircmd.exe elevate “путь_к_файлу_exe_со_щитом” → используете кнопку «Применить» / «Ок».
Снова обращаетесь к «Свойствам ярлыка» → выбираете «Сменить значок» → указываете путь до того файла, который запускается по средствам «.exe» → производите выбор конкретного ярлыка.
Здесь, бывает некий «побочный эффект», который появляется только при первом запуске приложения через отредактированный ярлык. Проблема кроется в системном сообщение «Цифровая подпись отсутствует. ». Но не стоит пугаться данного сообщения, так как оно появится только один раз и больше, вас беспокоить не будет.
Для того, чтоб убрать щит на ярлыке Windows 10, можно использовать еще один весьма изощренный способ, но тут стоит понимать все последствия такого использования.
Любой ярлык, который имеет изображение щита, требует подтверждение UAC и располагается по такому пути: «C:WindowsSystem32imageres.dll». Кроме того, данный ярлык, имеет «индекс» под номером «78».
Теперь, если ранее, вы выполняли редактирование хоть каких-то ресурсов Windows, вам не составит труда заменить «стандартный» значок со щитом, на прозрачный. Таким образом, все исполняемые ярлыки приложений со щитами, окажутся без щитов.
С одной стороны данный способ хорош собой, что устраняет щиты единовременно на всех ярлыках, но вот с другой стороны, у него есть и минус, который кроется в том, что вы не сможете увидеть щит на ином системном ярлыке, который вам будет необходим для использования в первозданном облике.
Какой из нижеописанных способов выбирать, решать только вам, главное, чтоб вы осознавали всю ответственность за проделываемые системные настройки и они вас в дальнейшем не огорчили.
Как убрать значок «Корзина»
Таким образом, скрываются абсолютно все значки с рабочего стола, даже «Корзина». Но что делать, если потребовалось скрыть только «Корзину», а не абсолютно все значки? Для многих пользователей «Корзина» – это ненужный элемент, ведь всегда можно удалить файл, минуя «Корзину», при помощи сочетаний клавиш «Shift+Del». А значок на рабочем столе становится помехой и занимает лишнее место. Так как же его убрать? Тут операция немного посложнее.
Все. После выполнения этих несложных действий, «Корзина» больше не будет постоянно мозолить вам глаза. Кстати, при желании, в этом же меню вы можете добавить на рабочий стол другие функциональные значки. Например, «Этот компьютер» или «Панель управления», которую с выходом Windows 10 многим стало трудно найти.