Что-то не так с драйверами
Ну и не забываем о драйверах. Убедитесь, что в «Диспетчере устройств» у вас нет отмеченных жёлтым значком пунктов. Вполне возможно, что спящий режим в Windows 7/10 не включается именно по причине отсутствия нужного драйвера. Проверьте наличие актуальных версий ПО для всех компонентов, воспользовавшись DriverPack Solution или другой аналогичной программой.
А, вообще, причин неполадок с режимом сна может быть больше, и связаны они нередко с самой системой. Особенно это касается «левых» сборок, так что будьте внимательными и устанавливаете Windows по возможности из официальных дистрибутивов.
Настройка действия при закрытии крышки ноутбука
На данный момент, в Windows 10 действия при закрытии крышки ноутбука настраиваются точно также, как это делалось в Windows 10, то есть через Панель управления. Единственное отличие, в Windows 10 доступ к «Панели управления» усложнен, поэтому и процесс настройки немного сложнее.
Итак, для того чтобы изменить действие, которое выполняется при закрытии крышки ноутбука, вам нужно сначала попасть в «Панель управления». Для этого нажмите комбинацию клавиш windows-R и в появившемся окне выполните команду « control ». Это самый надежный способ открытия «Панели задач», он будет работать во всех версиях Windows 10.
В «Панели задач» нужно открыть раздел « Оборудование и звук ».
И потом перейти в подраздел « Электропитание ».
В результате перед вами появится окно со списком схем управления электропитанием. Здесь в левой части окна нужно нажать на ссылку « Действие при закрытии крышки ».
После этого появится экран, на котором можно настроить кнопки питания, а также действие при закрытии крышки ноутбука. В частности, здесь доступно три отдельных параметра: действие при нажатии кнопки питания, действие при нажатии кнопки сна и действие при закрытии крышки. При этом для каждого из этих параметров можно отдельно настроить действие, которое будет выполняться при работе ноутбука от батареи и при работе от сети (при подключенной зарядке).
Например, можно все настроить таким образом, что при закрытии крышки ноутбук будет отправляться в режим сна только при работе от батареи, а при работе от зарядного устройства будет продолжать работать в штатном режиме. Либо можно полностью отключить режим сна при закрытии крышки, в этом случае для обоих параметров нужно выбрать вариант «Действие не требуется».
Также настройки, которые управляют действиями при закрытии крышки ноутбука, можно изменять через схемы управления питанием. Для этого в разделе « Электропитание » нужно нажать на ссылку « Настройка схемы электропитания »
А потом кликнуть на « Изменить дополнительные параметры питания ».
В результате откроется небольшое окно с множеством настроек, которые касаются управления питанием. Здесь нужно открыть раздел « Кнопки питания и крышка – Действие закрытия крышки ».
Как и в предыдущем способе, здесь можно будет настроить действия, которые будут выполняться при закрытии крышки ноутбука при работе от батареи или сети.
После изменения указанных выше настроек закрытие крышки ноутбука будет выполнять именно то действие, которое вы ожидаете. Но, нужно помнить, что переход в спящий режим может также активироваться по истечении некоторого времени бездействия. Чтобы проверить эти настройки проще всего воспользоваться новым меню «Параметры», которое появилось в Windows 10.
Для этого нажмите комбинацию клавиш Windows-i и перейдите в раздел « Система – Питание и спящий режим ». Здесь можно указать, после какого времени ноутбук должен переходить в режим сна при работе от батареи и при питании от сети. Для отключения перехода в спящий режим нужно выбрать вариант «Никогда».
Также нужно понимать, что все эти настройки работают только после полной загрузки Windows 10. Если же закрыть крышку ноутбука сразу после его включения (не ожидая появления рабочего стола Windows), то устройство может выключиться или перейти в спящий режим несмотря на указанные выше настройки.
Владельцы ноутбуков могут настроить поведение своего устройства при закрытии крышки. Для этого есть сразу несколько вариантов, причем действие при работе от сети может отличаться от того, что произойдет при работе от батареи. Давайте рассмотрим, как это делается в Windows 10.
Что такое спящий режим в Windows 10?
Это такое состояние компьютера, в котором вся информация о предшествующем состоянии хранится в оперативной памяти вашего компьютера, все программы остаются включенными и ждут, когда user начнёт ими пользоваться.
Во время спящего режима выключается экран, останавливается кулеры охлаждения процессора, отключается жесткий диск. Остается включенным питание оперативной памяти и других компонентов, способствующих выходу оперативной системы из спящего режима.
Компьютер не отключён, а стоит на паузе, разумеется, что при этом сильно снижается потребление энергии, по сравнению с тем, когда компьютер находится в рабочем состоянии
На это стоит обратить внимание владельцам ноутбуков, когда устройство работает от батареи
Чтобы вывести компьютер из спящего режима, можно пошевелить мышью, или нажать любую клавишу на клаве, компьютер сразу запустится и вы сможете продолжать работу.
Уместно здесь, кроме темы «Спящий режим Windows 10», рассмотреть и ещё режим «Гибернация».
При поверхностном взгляде гибернация мало отличается от спящего режима. При уходе в режим гибернации, всё состояние компьютера сохраняется уже не в оперативной памяти, как при спящем режиме, а на жёстком диске. При этом выключаются монитор, кулеры охлаждения и жесткий диск.
Гибернация – более сильный сон, похожа на анабиоз у животных. Конечно потреблении электроэнергии снижается сильнее, чем при спящем режиме, потому что отключается и оперативная память.
Режим гибернации отлично подходит для ноутбуков, так как экономит ещё больше энергии при работе от аккумулятора. Существует так же гибридный спящий режим.
Гибридный спящий режим. В этом режиме сочетаются гибернация и спящий режим, все запущенные на компьютере приложения сохраняются на жестком диске. Если в настройках компьютера включен гибридный спящий режим, то вместо перехода в спящий режим компьютер будет уходить в гибридный.
Как перевести компьютер, или ноутбук в режим сна?
Нажимаем на кнопку «Пуск», там вы увидите кнопку «Выключение», при нажатии на которую откроется такое окно:
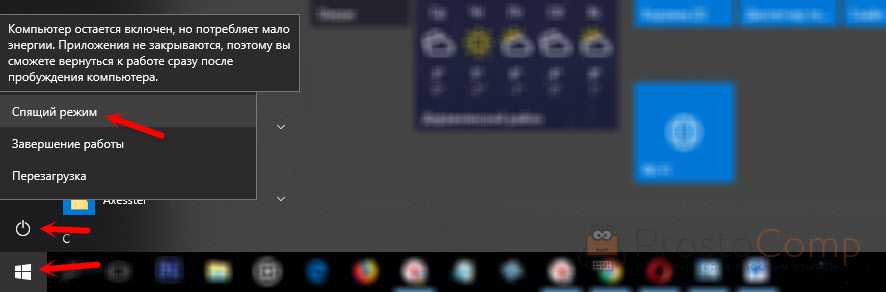
Теперь можете нажать на строку «Спящий режим».
Почему нет «Спящего режима» в Windows 10 и как это исправить?
Современные компьютеры активно работают с операционной системой Windows 10, к которой еще далеко не все привыкли. Активные пользователи ПК, чтобы полностью не выключать компьютер после работы, переводят его в спящий режим, что очень удобно. Но многие уже успели столкнуться с той проблемой, что спящий режим (режим сна) в Windows 10 не работает. Конечно же, обычные люди не понимают в чем причина такой неисправности и хотели бы узнать, как решить ее быстрее.
Причины
Если функция сна на компьютере не срабатывает, на это может быть несколько причин. Среди них стоит отметить такие:
- Запуск программы, которая постоянно скачивает что-то из сети.
- Отключенная функция в настройках.
- В сетевом адаптере работает опция, выводящая оборудование из спящего режима.
- Запущена служба программного обеспечения.
Каждая из выше представленных «неисправностей» имеет свой путь решения, с которыми мы и познакомимся.
О том, как включить, отключить и настроить режим сна в Windows, рассказывается в следующем видео:
Запущена программа для скачивания файлов
Если на компьютере было включено приложение, которое автоматически выкачивает файлы из интернета, то переключиться «в сон» он не сможет. Чтобы перевести технику в спящий режим в этом случае, нужно просто закрыть программу для скачивания контента из сети. Теперь Windows 10 без проблем активирует нужную функцию.
Отключен режим сна
Если на компьютере с ОС Windows 10 нет нужной функции, вполне возможно, что она попросту отключена в настройках. Чтобы исправить эту ситуацию, стоит поступить следующим образом:
- Откройте приложение «Панель управления» на ПК;
- переведите просмотр на «Мелкие значки» и зайдите в раздел «Электропитание»;
- слева найдите пункт «Настройка перехода в спящий режим» и выберите нужные параметры.
Также найти опцию можно через «Параметры Windows». Зайдите в раздел «Система» и слева выберите пункт «Питание и спящий режим».
Все очень просто и доступно, с задачей таких настроек справится даже чайник в компьютерном деле.
Проблемы с сетевым адаптером
Если в сетевом адаптере включена опция, которая выводит из сна компьютерное оборудование, то ее просто можно выключить. Чтобы отключить, нужно действовать согласно следующей инструкции:
- открыть на компьютере «Диспетчер устройств»;
- найти раздел «Сетевые адаптеры» и открыть его;
- выбрать в появившимся меню необходимое устройство и кликнуть по нужному названию;
- в свойствах найти вкладку, отвечающую за управление электропитанием, и открыть ее;
- если возле параметра «Разрешить выводить компьютер из спящего режима» стоит галочка, просто ее убрать;
после снятия галочки нажать ОК, что будет свидетельствовать о подтверждении совершаемой операции и ее завершении.
Все достаточно просто и займет всего пару минут.
Запущенная служба ПО
Если запущенная служба программного обеспечения не дает компьютеру перейти в режим сна, тогда просто нужно ее отключить. Процесс выключения выполняется за счет одновременного нажатия двух клавиш – WIN+R. После нажатия этих кнопок на экране появится всплывающее окно (приложение «Выполнить»), в котором нужно ввести английским алфавитом net start sppsvc.exe и нажать ОК.
Другие проблемы
Многие пользователи Windows 10 сталкиваются с тем, что в меню «Пуск» нет опции спящего режима, а только «Завершение работы» и «Перезагрузка».
Чтобы исправить это, нужно выполнить такую инструкцию:
- провести запуск «Диспетчера устройств»;
- зайти в раздел «Видеоадаптеры»;
- посмотреть, какой драйвер установлен на вашем устройстве;
- если он не оригинальный, стоит скачать другой, с официального сайта, либо попробовать исправить проблему, используя опцию «Обновить драйверы»;
дождаться окончания установки микропрограммы, посмотреть, содержит ли видеоадаптер оригинальное имя производителя;
проверить в «Пуске» еще раз, доступен ли спящий режим, теперь он там должен быть.
Добавить функцию в меню выключения можно и другим способом, придерживаясь такого руководства:
- открыть «Панель управления» (выполнить команду Control в окне Win+R);
- открыть подраздел «Электропитание», а после этого «Настройка перехода в спящий режим»;
- нажать на кнопку изменения параметров;
- в новом окне найдите пункт «Кнопки питания и крышка», далее «Действие кнопки питания»;
- установите нужные параметры;
сохраните изменения.
Причин того, что в Windows 10 не включается спящий режим, может быть несколько, но их можно выявить самостоятельно и решить без посторонней помощи, что позволит сделать работу компьютера более комфортной и продуктивной.
Почему Windows 10 не уходит в спящий режим?
Операционная система Windows 10 предусматривает спящий режим, благодаря которому экономится расход аккумуляторной батареи ноутбука и другие ресурсы компьютера. Иногда пользователи сталкиваются с проблемой, когда система не хочет «засыпать», или же делает это, но вскоре снова самостоятельно выходит из режима сна. Рассмотрим причины, почему Windows 10 не уходит в спящий режим, и что с этим делать.
- 1 Настройки электропитания
- 1.1 Дополнительные настройки электропитания
Настройки электропитания
Первая и самая распространенная причина – это некорректные настройки в параметрах системы. В первую очередь необходимо проверить электропитание. Для этого следуйте инструкции:
- Откройте
Параметры системы. Для этого щелкните правой кнопкой мыши по «Пуск» и перейдите в соответствующий раздел. Также возможно быстро перейти в приложение «Параметры», использовав комбинацию клавиш Win + I .
Дополнительные настройки электропитания
Если установка таймера сна не помогла, то можно попробовать изменить дополнительные параметры питания. Для этого щелкните по одноименному пункту внизу в окне «Питание и спящий режим».
После перехода в дополнительные настройки сделайте следующее:
Чтобы изменения вступили в силу, не забудьте нажать на кнопку «Применить», затем на «ОК». Также возможно вернуть все регулировки по умолчанию, если выбрать функцию восстановления. Тогда система начнет работать по параметрам, которые были предусмотрены с момента установления операционной системы.
Пробуждение ПК мышкой или сетевым адаптером
На спящий режим компьютера влияют подключенные периферийные устройства и сетевые адаптеры. Например, если во время сна системы пошевелить мышкой или нажать на любую клавишу на клавиатуре, ПК «проснется». Иногда данная функция может работать некорректно.
Существует способ, помогающий определить, какое событие или устройство «будит» компьютер. Для этого потребуется воспользоваться командной строкой:
- Вызовите диалоговое окно «Выполнить» с помощью комбинации клавиш Win + R либо системной поисковой строки.
- Введите команду compmgmt.msc , чтобы перейти в окно управления компьютером. Нажмите на клавишу Enter или кликните по кнопке «ОК».
После того, как причина найдена, можно переходить к настройкам периферийного оборудования, чтобы оно не выводило систему из спящего режима, когда это не требуется.
На примере компьютерной мыши рассмотрим, как запретить «будить» ПК.
- Перейдите в приложение «
Диспетчер устройств». Для этого можно воспользоваться командой devmgmt.msc или щелкнуть по иконке на рабочем столе «Мой компьютер» правой кнопкой мыши и в контекстном меню выбрать пункт «Свойства». В появившемся окне в панели слева выбрать приложение.
После выполненных действий при уходе системы в спящий режим, шевеление мышки не будет «будить» компьютер. Теперь вывести ПК из сна сможет нажатие клавиш на клавиатуре или кнопка питания.
Аналогичным образом можно настроить сетевой адаптер, запретив ему выводить компьютер из ждущего режима. Это актуально в тех случаях, когда проблема отсутствия спящего в Windows 10 вызывается именно им. Дополнительно можно отключить опцию “Wake On LAN” в BIOS, в некоторых случаях она работает некорректно.
Драйвер видеоадаптера
Еще одной причиной того, что ПК отказывается уходить в спящий режим, может оказаться устаревший или конфликтующий драйвер видеокарты. Чтобы исключить данную ситуацию рекомендуем скачать последнюю версию драйвера с официального сайта производителя. Перед установкой можно посмотреть текущую версию драйвера в «Диспетчере устройств» и там же удалить его, после чего запустить установку нового, только что скаченного драйвера.
Устранение неполадок Windows 10
Если ни один способ не помог решить проблему, то следует воспользоваться штатными средствами Windows 10, чтобы найти неполадку и ликвидировать ее. Действуйте следующим образом:
- В окне «
Параметры» перейдите в раздел «Обновление и безопасность».
Если у компьютера проблемы со спящим режимом, то решить проблему можно с помощью штатных средств операционной системы. В Windows 10 предусмотрены настройки параметров электропитания, где настраивается режим сна. Кроме того, через «Диспетчер устройств» нужно запретить «будить» ПК подключенному периферийному оборудованию и сетевым адаптерам. В крайнем случае можно воспользоваться встроенным приложением для диагностики системы и устранения проблем в работе.
Как отключить режим гибернации на ноутбуке?
В ноутбуке функция «сна», но другая. Чтобы его изменить, рекомендуется проделать другие действия. Вам как пользователю необходимо будет изменить действующие настройки в режиме перехода питания от аккумулятора и от сетевого энергообеспечения.
Так, в аналогичных описанных настройках вы увидите два значения:
Чтобы войти в настройки, необходимо кликнуть на панели компьютера правой кнопкой мыши появятся функции «Свойства панели задач и меню Пуск», дальше как заходите в «Электропитание» — «Настройка плана… «Сбалансированный», как показано красной стрелкой на иллюстрации, перейдите в «Изменить дополнительные параметры…».
В параметрах найдите «Гибернация сна» выставьте значение «0».
Как отключить гибернацию в Windows 7 (полезности)
Руководство: Как отключить спящий режим на windows 7
Вы можете не только поменять настройки гибернации вышеописанным путем, но и в другом формате.
Для корректной работы ноутбуков на диске С создается системный файл hiberfil.sys. В этот файл заносится информация об оперативной памяти Windows 7 при переходе в тот или иной энергосберегающий режим.
Если отключить «состояние сна» стандартным путем, то файл не может быть удален, а значит, придется это делать вручную. Так вы освободите несколько гигабайт памяти на жестком диске. Однако, чтобы войти в этот системный файл, для этого введите пароль учетной записи.
В системных файлах документ выглядит, так как изображено на иллюстрации ниже.
Как войти в командную строку Windows 7. Для этого войдите в Пуск – Выполнить, или наберите через поиск командная строка.
Откроется черное окно для введения командной строки. Пропишите комбинацию powercfg -h –off или powercfg -hibernate –off. Для подтверждения операции кликните ОК или Enter. Включите перезагрузку компьютера.
Команда удалит файл энергосберегающего состояния.
Гибернация в Windows 7, 8. Что это и как отключить?
В этом уроке вы узнаете что такое гиберанция и как же можно отключить
Если у вас не получилось убрать файл через командную строку. Откройте блокнот. Пропишите комбинацию в нем “powerctg -h off_”. сохраните его, затем переведите файл из txt в расширение pat, скопируйте его и внесите с системные файлы диска С.
На «Рабочем столе» появится значок системного файла.
‘ data-post_id=»49115″ data-user_id=»0″ data-is_need_logged=»0″ data-lang=»en» data-decom_comment_single_translate=» комментарий» data-decom_comment_twice_translate=» комментария» data-decom_comment_plural_translate=» комментариев» data-multiple_vote=»1″ data-text_lang_comment_deleted=’Комментарий удален’ data-text_lang_edited=»Отредактировано в» data-text_lang_delete=»Удалить» data-text_lang_not_zero=»Поле не NULL» data-text_lang_required=»Это обязательное поле.» data-text_lang_checked=»Отметьте один из пунктов» data-text_lang_completed=»Операция завершена» data-text_lang_items_deleted=»Объекты были удалены» data-text_lang_close=»Закрыть» data-text_lang_loading=»Загрузка. «>
Извините, для комментирования необходимо войти.
gregorydavidian привязка почтового ящика к мобильному телефону нарушает конфиденциальность пол. Преимущества и недостатки бесплатной электронной почты
Алексей Всем привет, нашел более простую инструкцию по установке Play Marketa, всем со. Инструкция: Как установить Плей Маркет на Андроид
Mark Kiger Музыкальный аудио хостинг SoundHost (Норм альтернатива музыке в ВК это — Sound. TOП-7 лучших сайтов для скачивания музыки
2 причина
Возможно у вас отключен спящий режим в настройках. Для включения спящего режима откройте настройки нажав на панели задач на кнопку Пуск и выбрав из открывшегося меню шестерёнку.
Если пропал спящий режим Windows 10 то проверьте его настройки
В открывшихся настройках перейдите в категорию Система. Затем в левой части открывшегося окна найдите и нажмите на пункт Питание и спящий режим. В правой части во втором абзаце под названием Сон имеются два пункта При питании от сети отключать через и При питании от батареи отключать через. В этих пунктах из всплывающего списка вместо Никогда нужно выбрать время в минутах или часах. После этого при бездействии на компьютере через выбранное вами время запустится спящий режим.
Как отключить спящий режим
Эту функцию легко настраивать. Существует 2 способа ее отключения – через окно параметров и через панель управления. Оба варианта не требуют больших временных затрат или знаний. Следует учитывать, что в определенных ситуациях полностью отключать спящий режим не рекомендуется.
Через параметры
Самые простые варианты открытия параметров – через меню «Пуск» или «Мой компьютер». В первом случае нужная кнопка расположена внизу, рядом с функцией выключения и перезагрузки. Во втором параметры расположены сверху. В обоих случаях они обозначаются шестерней.
Чтобы отключить спящий режим в Windows 10, нужно найти пункт «Питание и спящий режим». Тут можно легко настроить время, через которое монитор будет автоматически отключаться. В самом конце списка находится вариант «Никогда». Под пунктом «Экран» расположены настройки спящего режима. Опять же, нужно просто выбрать последний возможный вариант.
Некоторые жалуются, что «Никогда» просто отсутствует. Пытаясь понять, как отключить спящий режим в Windows 10, многие люди совершают простую ошибку, а если точнее – не замечают его в перечне. Это возникает из-за того, что все остальные варианты не требуют прокрутки списка. Стоит отметить, что этот режим можно без проблем отключить в любой версии Windows, однако бывают случаи, когда соответствующего пункта нет. Причиной обычно является драйвер видеокарты (в таких случаях компьютер не должен входить в режим сна).
С помощью панели управления
Открыть эту панель можно либо через ярлык (по умолчанию он располагается на рабочем столе), либо с помощью сочетания клавиш Win+R вызвать консоль, после чего ввести в нее «control». Далее нужно найти пункт «Электропитание». Необходимо отметить, что на скриншоте ниже выбраны мелкие значки (изменить их размер можно в верхней правой части окна). Расположение пункта также может варьироваться в зависимости от версии Windows.
При открытии настроек электропитания слева можно заметить пункты, отвечающие за отключение дисплея и вход в спящий режим. При нажатии на любой из них открывается окно, в котором можно выбрать оптимальное время. Здесь нужно поставить «Никогда».
Также в пункте «Электропитание» можно выбрать одну из предложенных схем потребления энергии. В этом случае подойдет вариант с максимальной производительностью.
Через управление электропитанием
Этот метод почти не отличается от варианта с открытием параметров. Также как и в нем, нужно открыть пункт «Питание и спящий режим». Однако осуществляется это несколько иначе: нужно нажать ПКМ на кнопку «Пуск» и выбрать «Управление электропитанием». Пункт можно обнаружить в верхней части списка.
Далее следует выставить спящий режим и отключение экрана на «Никогда».
Утилиты
Несмотря на наличие перечисленных способов, некоторые отдают предпочтение специальным программам. Хотя такой вариант не пользуется большой популярностью и к нему прибегают все реже, он может стать отличным выбором для тех, кто по какой-либо причине не может использовать предыдущие методы. Чаще всего люди применяют следующие приложения:
- Caffeine. Имитирует нажатия клавиш каждые 59 секунд, благодаря чему компьютер не может уйти в спящий режим. При этом программа никак не влияет на установленные настройки. Она эффективна независимо от того, какой промежуток времени установлен для перехода в режим сна. Приложение работает автоматически сразу после запуска. Во время работы на панели задач отображается кофейник. Если он пустой, значит приложение временно отключено. Настройка утилиты осуществляется с помощью командной строки.
- Don’t Sleep. Позволяет значительно упростить настройку гибернации и спящего режима. Приложение дает установить новые правила по энергосбережению, в том числе время, через которое будет отключаться монитор. С помощью этой программы можно запретить отключение компьютера или установить смену схемы электропитания при каких-либо обстоятельствах.
Утилиты полезны в тех случаях, когда человеку требуется постоянно менять настройки. Их применение помогает сэкономить время, а также выставить определенные условия, при которых компьютер будет уходить в режим сна.
Как сделать чтобы компьютер не уходил в спящий режим
Спящий режим — это часть функционирования системы, и его главное назначение – энергосбережение.
Если говорить о пользе режима сна, то он полезен больше для пользователей ноутбуков. В этом плане он помогает сэкономить на заряде аккумулятора. Что касается настольного компьютера, то данный режим практически бесполезен. Компьютер может, так сказать, засыпать во время загрузок фильмов и игр, если пользователь не совершает при этом никаких действий. В такие моменты лучше бы режим сна отключить.
Общий ход действий при 7-8.1 версиях системы
Здесь следует остановить выбор на «Настройка перехода в спящий режим». Жмите «Никогда» в строчке «Переводить компьютер в спящий режим», а теперь остаётся произвести сохранение проделанных манипуляций нажатием соответствующей кнопки на окне настройки.
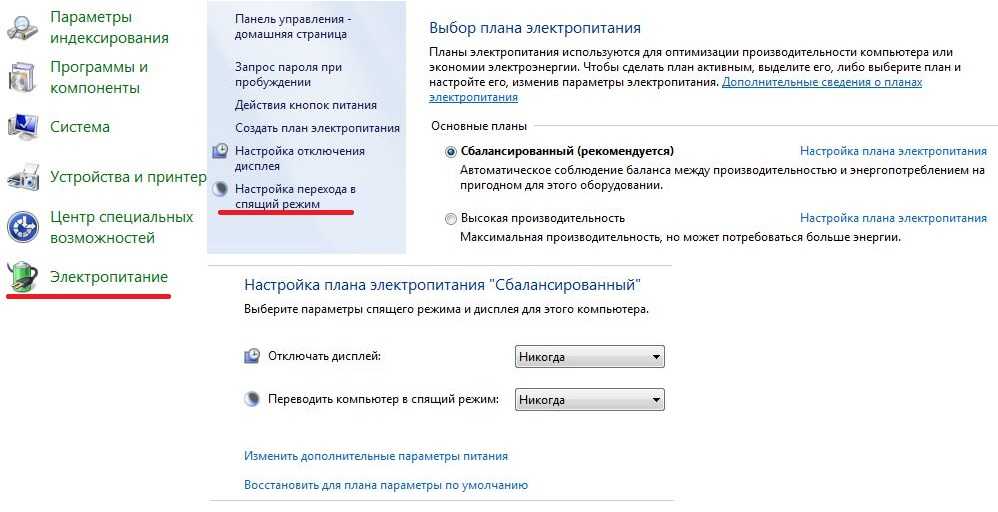
Если же у вас ноутбук, а, не настольный ПК, то следует нажать правой кнопкой мыши в трее на значок со статусом аккумулятора. Там отыщите пункт «Электропитание».
Версии 8 и 8.1
В данных версиях имеются также другие способы избавления от режима. Для этого следует осуществить переход в панель справа нажатием «Win» + «С» и следовать такому пути, зайдя в «Параметры»: «Изменение параметров компьютера», далее — «Компьютер и устройства» и в конечном итоге «Завершение работы и спящий режим», где следует отметить «Никогда». Это одно из отличий данных версий от, например, «семёрки».
Windows 10
В данной версии системы режим выключается в принципе подобно, как и в версии седьмой, но также существует возможность отключения через «Параметры», что взято в какой-то степени с 8 и 8.1.
Откройте их и выберите «Система», а там – «Питание и спящий режим», и отметьте нужное значение, чтобы компьютер не уходил в спящий режим. Как сделать это можно без труда догадаться по аналогии с предыдущими версиями — указать значение «никогда».
Дополнительные параметры
Вышеперечисленное представлено, как базовые параметры. В случае необходимости тоньше настроить ПК жмите «Изменить дополнительные параметры питания». Выберите значение «Никогда», зайдя в «Сон». Далее вы можете настроить возможность включения режима при слабой зарядке, выбрав «Батарея».
Также доступно выключение путём закрытия крышки в разделе «Кнопки питания и крышка». Кроме того, можно произвести настройку включения затемнённого экрана после нахождения ПК в бездействии в течение определённого времени. В конце осталось сохранить изменения.
Общий метод
Любая «Windows» поддерживает некий общий системный метод или способ отключения режима сна. Для этого достаточно вызвать «Выполнить…» нажатием «Win» + «R», набрать там «powercfg.cpl» и подтвердить кнопкой «Enter». Там вы увидите окно, где вам потребуется зайти в «Настройка перехода в спящий режим». При его выборе перед вами на экране отобразится диалоговое окно, где задаются всевозможные параметры схемы электропитания. Здесь настраивается время отключения дисплея и включения режима сна.
«Hiberfil.sys»
При вхождении в режим сна или же гибернации может произойти сбой, который обычно вызван созданием системного файла с названием «hiberfil.sys» в скрытом виде. Он перегружает оперативную память, так как в нём содержится все сохранённые временные данные, вследствие чего объём файла достигает размера самой оперативной памяти. После выключения режима файл также занимает место на жёстком диске. Для избавления от файла следует ввести в строчке «Открыть» программы «Выполнить…» значение «powercfg -h off» и нажать «Ок».
Заставка
Существует также такая возможность, когда вместо режима сна ставится заставка в виде определённой анимации. Для включения данной функции следует нажать правой кнопкой мыши на рабочем столе и выбрать «Персонализация». Здесь можно подобрать заставку по вашим предпочтениям и время, через которое она должна выводиться на ваш экран после сохранения покоя в течение определённого времени. Также пункт «Персонализация» можно встретить в разделе «Электропитание».
Заключение
Но это еще не все действия, которые нужно сделать, чтобы компьютер не уходил в спящий режим, — как только вы перезагрузите компьютер, изменения вступят в силу. Ведь до этого момента компьютер работает по прошлым установкам. После перезагрузки следует убедиться в том, что ПК не входит в сон при бездействии и на диске освободилось пространство, которое было занято рассматриваемым нами файлом. Режим сна – это своеобразная защитная система, предотвращающая перегревы, так что не следует отключать его, если нет на это особенной надобности.
Что делать, если Windows 10 автоматически уходит в спящий режим?

Если ваш ноутбук или компьютер с Windows 10 продолжает спать во время использования, вот несколько вещей, на которые нужно обратить внимание, чтобы решить проблему. В последнее время некоторые пользователи жалуются на проблемы, когда Windows 10 автоматически переходит в спящий режим
Один пользователь сказал, что у него лежит ноутбук, и только недавно решил установить новую версию Windows 10. После этого он сказал, что после успешной загрузки ноутбук перешел в спящий режим.
Судя по всему, экран переходит в режим сна, но индикаторы питания и подсветки клавиатуры все еще работают, что довольно странно. Кроме того, устройство остается теплым на ощупь, что не должно быть в случае, когда компьютер находится в спящем режиме. Проверка журнала событий показывает, что компьютер не перешел в спящий режим, а вместо этого выключился. Чтобы выяснить, что на самом деле здесь происходит, мы решили разобраться в этом вопросе в надежде найти способ решить проблему раз и навсегда. Можно с уверенностью сказать, что мы столкнулись с несколькими вещами, которые должны помочь в правильной работе Windows 10 без многих проблем.
1] Отредактируйте настройки Power Plan через панель управления
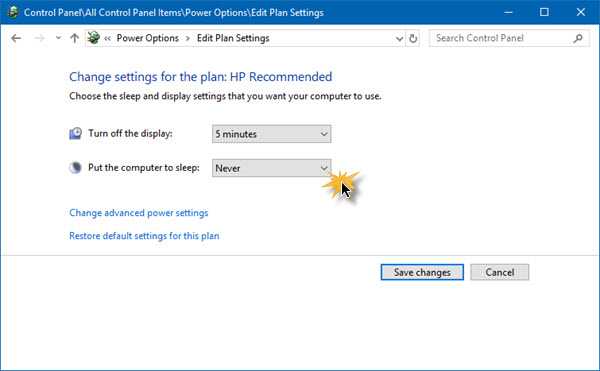
Запустите панель управления в Windows 10, просто нажав кнопку Cortana, затем введите Панель управления. Оттуда, выберите значок, чтобы запустить его, затем пришло время двигаться дальше.
Следующим шагом является нажатие на «Параметры электропитания». Выберите «Изменить параметры плана» и оттуда убедитесь, что в разделе «Перевести компьютер в спящий режим» установлено значение «Никогда».
2] Измените параметры питания через настройки
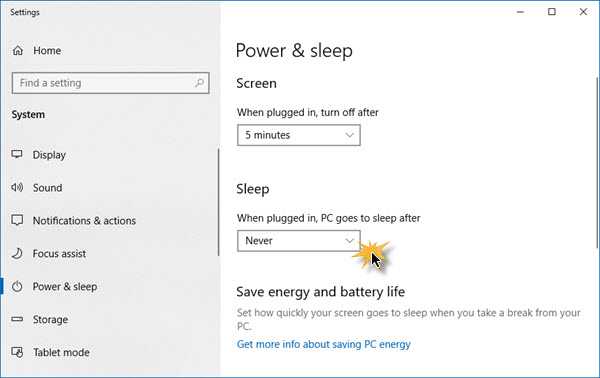
Запустите приложение «Настройки», нажав клавишу Windows + I. После этого выберите «Настройки», затем перейдите в «Питание и спящий режим». Отсюда просто установите для системы значение Никогда не спать, когда устройство подключено или работает от батареи. Вы можете перезагрузить компьютер, чтобы убедиться, что все работает соответственно.
3] Запустите средство устранения неполадок питания
Другим хорошим вариантом является использование возможностей автоматического устранения неполадок Microsoft. Мы рекомендуем запускать именно это средство устранения неполадок с питанием в надежде возобновить работу.
4] Проверка программ и выполните Чистую загрузку
Проверьте сторонние установленные программы — возможно, они имеют настройку, которая переводит ваш компьютер в спящий режим. После этого выполните «Чистую загрузку» и, если необходимо, устраните проблему вручную.
5] Предотвратите засыпание вашего компьютера
Если вы хотите, чтобы ваш компьютер не блокировался и не засыпал, мы рекомендуем воспользоваться программой, известной как Caffeine.
6] Проверьте дополнительные параметры сна
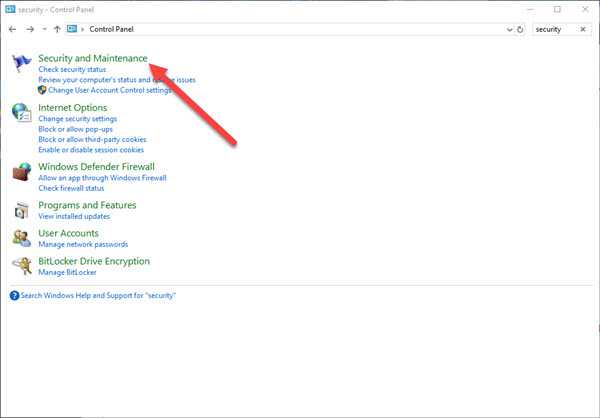
Вот что вам нужно сделать прямо сейчас. Нажмите на кнопку меню, которая является клавишей Windows, расположенной в левом углу экрана. Оттуда введите Панель управления, затем, когда она появится в результатах поиска, нажмите на нее.
После этого выберите опцию «Безопасность и обслуживание» и нажмите «Электропитание». Отсюда вам нужно будет выбрать вариант с надписью «Изменить параметры плана», но имейте в виду, что эти буквы маленькие, поэтому следите.
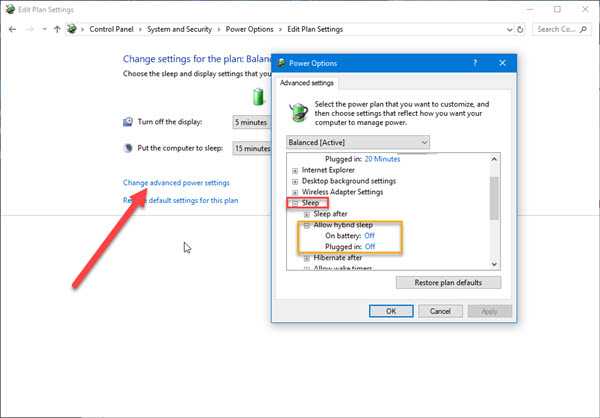
Мы еще не закончили, ребята, но мы близки. Итак, найдите слова «Изменить дополнительные параметры питания» и нажмите на них. Должно появиться новое окно, и отсюда вам нужно найти Сон, развернуть его и выбрать Гибридный спящий режим .
Наконец, выключите его, нажмите кнопку ОК, затем закройте все окна. Перезагрузите систему и проверьте, все ли работает нормально, как должно. Если нет, вы можете отменить изменения.
7] Установите v9 или 10 интерфейса Intel Management Engine (MEI)
Это применимо, если вы используете ноутбук HP. Если ваша материнская плата не поддерживает Hybrid Sleep, мы рекомендуем понизить Intel MEI до версии 9 или 10. Так что давайте проведем вас через этот простой процесс.
Посетите страницу HP Drivers & Downloads (справа) и найдите драйвер, известный как версия 9 драйвера MEI, в разделе «Набор микросхем драйверов» на веб-сайте.
Мы понимаем, что версия 9.5.24.1790 1.5M работает для большинства моделей, поэтому сначала скачайте эту версию, прежде чем что-либо еще.
Скачайте драйвер и установите его. Если вы получаете предупреждение о появлении диалогового окна, просто проигнорируйте его и продолжайте.
Мы надеемся, что что-то здесь поможет вам!
Компьютер не переходит в спящий режим
Поэтому вам нужно вручную отключить возможность вывода десктопа из сна, при помощи локального подключения. Для этого следуйте инструкции.
- Зайдите в БИОС, на разных версиях устройств это делается по-разному. Если вы пользователь ноутбука, то у вас возможно имеется отдельная клавиша для BIOS, которая находится рядом с кнопкой питания просто нажмите на нее. Во все других случаях, нужно жать на кнопку запуска компьютера и активно нажимать на клавишу «DEL» до появления БИОСа, некоторые версии включаются с помощью клавиши «F2» или же «F1», так, что, если у вас не получилось — попробуйте разные вариации.
- Когда вы перейдете в BIOS, откройте вкладку Advanced. Чтобы отключить пробуждение по Lan, просто поменяйте значение напротив параметра «Wake in Lan» на положение «Disabled»Процесс не позволяет уйти в режим сна.
Данная проблема периодически встречается, из-за нее компьютер не переходит в спящий режим windows 10, а иногда и вовсе отказывается отключаться.
- Чтобы определить процесс, который не позволяет уйти системе в гибернацию зайдите в диспетчер задач, зажав одновременно клавиши «Esc+Shift+Ctrl». Перейдите во вкладку «Файл», а далее в «Новая задача». Перед вами появится строчка, в которую нужно вписать параметр «CMD», поставьте галочку в графу прав администратора и подтвердите введенное нажатием кнопки «Ок».
- Перед вами откроется специальная консоль, в которой вы можете прописать специальную команду «powercfg /requests». Перед вами высветятся все устройства, которые могут блокировать работу, если напротив одного из них написано «нет» значит данный процесс не мешает. Если же там другое значение, то проблема в нем.
- Чтобы ее исправить, просто закройте данный процесс, через все тот же диспетчер задач. Если вам не помог ни один из вышеперечисленных способов и вам критически необходимо вернуть к работе данную функцию, то попробуйте переустановить Windows с нуля.
Каждый из вышеперечисленных способов решения помогает при той или иной ситуации, поэтому если вам не помог один, то смело переходит к другому, какой-нибудь вам обязательно поможет. Не стоит при подобных дефектах работы обращаться к компьютерному мастеру, так как все можно сделать самостоятельно, если выполнять все придерживаясь по очередности действий, указанных в инструкции.

































