Возможные причины ошибки
Причин описанной ошибки может быть много. Однако все они так или иначе связаны с некорректным обновлением драйверов или подключением новых периферийных устройств и компонентов.
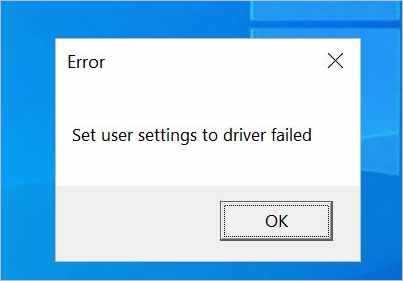
Наиболее частые причины:
- обновление Windows: обновление означает переход с предыдущих версий операционной системы на первую десятку»;
- наличие лишних ненужных драйверов, например, загрузка драйвера тачпада на ПК, на котором его нет;
- конфликт между основным программным обеспечением и дополнительным драйвером Alps – некоторые сенсорные панели работают в Alps, а некоторые – согласно их инструкциям, конфликт может быть вызван неправильным выбором драйвера;
- неправильная установка: правильные драйверы могут быть просто неправильно установлены.
Critical Service Failed — что это
Согласно информации Microsoft, код ошибки critical service failed в Windows 10 — 0x0000005A. Более подробной информацией компания не делится.
При возникновении этой ошибки на синем экране (BSOD) характерно наличие следующих кодов:
- CRITICAL_SERVICE_FAILED
- STOP: 0x0000005A
- 0x0000005A
Также, Critical ServiceFailed в Windows 10 может сопровождаться кодом 0xc0000225, но характер возникновение немного другой и обозначается чаще как STATUS_NOT_FOUND.
Ошибка Critical Service Failed в Windows 10 и других версиях – говорит о том, что в работе системной службы произошёл сбой. Причин этого сбоя может быть несколько:
- Системная проблема – нарушение целостности компонентов ОС, из-за влияние сторонних программ или вирусов.;
- Проблема взаимодействия оборудования и Windows – ошибка совместимости или проблема драйвера;
- Неисправность оборудования – «сыпется» жесткий диск, «битая» оперативная память и т.д.
Рассмотрим стандартные способы решения? начиная от самых частых и простых, заканчивая маловероятными.
Этому файлу не сопоставлена программа для выполнения этого действия ms-settings:display, ms-settings:personalization-background и другие
К сожалению, в случае когда об ошибках сообщают ms-settings:display, ms-settings-personalization-background и другие ms-settings, диагностировать проблему бывает сложнее, поскольку причинами могут быть:
- Простые повреждения реестра, а точнее ветки пользователя.
- Повреждение, утеря файлов из папки C:WindowsImmersiveControlPanel
- Повреждение библиотек DLL, например, ошибку можно вызвать, принудительно удалив SettingsHandlers_Display.dll из System32 и это не единственная такая библиотека.
Если точками восстановления воспользоваться не удалось, то я могу предложить следующие способы исправить проблему, ни один не идеален и в разных сценариях появления ошибки «Нет приложения, сопоставленного с этим файлом для выполнения этого действия» или «Этому файлу не сопоставлена программа для выполнения этого действия» работоспособными могут оказаться разные из них.
Создание нового пользователя
Этот метод самый простой и чаще всего срабатывает, если речь не идет о повреждении системных файлов Windows 10. Путь выглядит следующим образом:
- Запустите командную строку от имени администратора. Для этого можно начать набирать «Командная строка» в поиске на панели задач, затем нажать правой кнопкой мыши по найденному результату и в контекстном меню выбрать «Запуск от имени администратора». Если на фоне ошибок этот способ не работает, другие описаны в инструкции Как запустить командную строку от имени администратора.
- В командной строке введите по порядку следующие команды, вместо Имя_пользователя указывая любое желаемое имя пользователя, но не то, которое уже используется, а вместо Пароль — пароль для этого пользователя.
- net user Имя_пользователя Пароль /add
-
net localgroup Администраторы Имя_пользователя /add
- Выйдите из системы и зайдите под новым пользователем. Выйти можно, открыв меню Пуск, нажав по аватару пользователя и выбрав пункт «Выход».
- После короткой настройки нового пользователя вы увидите рабочий стол. Проверьте, появляется ли ошибка при открытии тех же параметров под этой учетной записью.
Если ошибка больше не проявляет себя, вы можете просто перенести все данные старого пользователя в новую учетную запись из папки C:ПользователиИмя_старого_пользователя и продолжить работать под новым аккаунтом.
Переустановка приложения «Параметры»
Параметры Windows 10 — такое же приложение, как и другие приложения из Магазина, и мы его можем переустановить. Для этого запустите PowerShell от имени администратора (см. Запуск Windows Powershell) и используйте команду:
Get-AppxPackage *immersivecontrolpanel* | Foreach {Add-AppxPackage -DisableDevelopmentMode -Register «$($_.InstallLocation)AppXManifest.xml»}
После выполнения команды, перезагрузите компьютер, а затем проверьте, была ли исправлена ошибка.
Проверка и восстановление целостности системных файлов Windows 10
Если предыдущие методы не помогли, выполните проверку хранилища компонентов Windows 10 с помощью DISM, а затем — восстановление целостности системных файлов с помощью sfc /scannow. Подробно о том, как это сделать в отдельной инструкции: Проверка и восстановление целостности системных файлов Windows 10.
Надеюсь, один из предложенных методов окажется полезным в вашей ситуации, и система заработает должным образом, не уведомляя о каких-либо ошибках.
Решение 3. Удалите ключ в реестре
Если описанный выше метод не сработал Для вас обязательно попробуйте удалить определенный раздел реестра, который может вызвать проблему. Пользователи, у которых возникли проблемы с определенными CD/DVD и виртуальными приводами, смогли решить проблему с помощью этого метода, поэтому обязательно попробуйте!
- Поскольку вы собираетесь удалить раздел реестра, мы рекомендуем вам ознакомиться с этой статьей, которую мы опубликовали для вас, чтобы безопасно сделать резервную копию реестра, чтобы предотвратить другие проблемы. Тем не менее, ничего плохого не произойдет, если вы будете внимательно и правильно следовать инструкциям.
- Откройте окно Редактор реестра , набрав «regedit» в строке поиска или Меню «Пуск» или диалоговое окно «Выполнить», к которому можно получить доступ с помощью комбинации клавиш Windows Key + R .
- Перейдите к следующему разделу в вашем реестре на левой панели:
HKEY_CURRENT_USER Software Microsoft Windows CurrentVersion Explorer
- Щелкните этот ключ и попробуйте найти ключ с именем MountPoints2 внутри ключа Explorer. Щелкните его правой кнопкой мыши и выберите параметр Удалить в контекстном меню. Подтвердите все диалоговые окна, которые могут появиться.
- Проверьте, появляется ли сообщение об ошибке после перезагрузки компьютера.
Обновление / удаление драйверов
Найдите и откройте диспетчер устройств из поиска Windows. Дважды щелкните мышью и другими указательными устройствами. Мой Lenovo поставлялся с указательным устройством Synaptics. Теперь щелкните правой кнопкой мыши на имени указывающего устройства и обновите драйверы, которые должны исправить любые проблемы, связанные с драйвером.
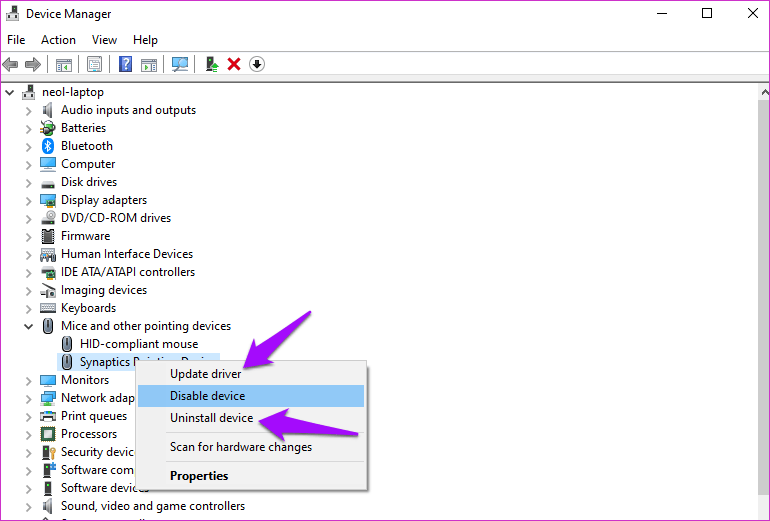
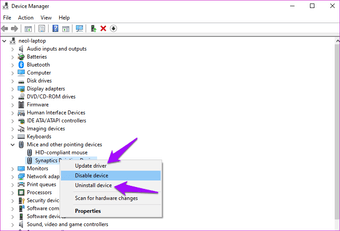
Вы также можете скачать необходимые драйверы с официального сайта производителя в зависимости от вашей марки и модели. Есть ли у вас в списке указатель Alps? Если да, и только если обновление драйверов не помогает устранить ошибку, нажмите «Удалить устройство».
Это связано с тем, что устройство указателя Alps уже давно вызывает эту ошибку, и команда Lenovo знает об этом. Может быть, поэтому новые модели поставляются с Synaptics?
Также на
Как убрать доступ к отдельным настройкам в панели управления в Windows 10
Хотя приложение «Параметры Windows 10» позиционируется как основной интерфейс для настройки и персонализации вашего устройства, панель управления по-прежнему доступна со множеством настроек, многие из которых, вероятно, не требуют изменений пользователями.
Если вы используете компьютер совместно с другими людьми или работаете ИТ-администратором в организации, то могут возникнуть ситуации, когда вы не захотите, чтобы пользователи имели полный доступ к панели управления, поскольку это обычно приводит к нежелательным конфигурациям.
Вы можете полностью ограничить доступ к панели управления и параметрам , но если это не идеальное решение, в Windows 10 можно использовать редактор локальной групповой политики и реестр, чтобы скрыть только те параметры, которые не нужны пользователям.
Вы также можете ограничить доступ к страницам в приложении «Параметры», но для этого вам нужно следовать этим инструкциям .
В этом руководстве по Windows 10 мы расскажем, как скрыть настройки панели управления, с которыми пользователям не нужно связываться.
Решения которые исправят ошибку
Вся суть нижеописанных решений сводится к дерганью настроек графических опций, сбросу некоторых функций, остановке модов и обновлению приложений. Начните с наиболее простых решений, ведь удалять и сносить можно всегда, а вот где-нибудь клацнуть, большого ума не стоит.
- Наиболее частая причина – неверное разрешение. В самом начале проверьте настройки лаунчера (Detail, Display) – установите то, которые подходят вашей видеокарте и монитору, либо на уровень ниже.
- Если не помогло – заходим в Steam – кликаем по Скайриму правой кнопкой и запускаем “Свойства”. Там во вкладке “Локальные файлы” выбираем опцию “Проверка целостности кеша”. Нередко столь простая операция помогает.
- Инсталлируйте в Windows (7/8/10) последнюю версию DirectX.
- Проверьте, корректно ли работает в Windows служба WINMGMT. По её назначению и работе прогуглите и все поймете.
- Установите формат звука – 16 Бит, 48000 Гц (Диск DVD) – делается это в свойствах звука.
Изменение свойств опции “Динамики”
Поочередное отключение модов в Скайрим
Ошибка при загрузки C:\Windows\System32\logilda.dll
Данная ошибка проявляется у пользователей, которые пользуются клавиатурой или мышью от известной компании «Logitech».
Причина возникновения проблем «logilda.dll» связана с несовместимостью части программного обеспечения для некоторых устройств от «Logitech» и операционной системы, а именно «Logitech Download Assistant».
- Откройте «Диспетчер задач» и перейдите на вкладку «Автозагрузка»;
- Найдите среди активных пунктов «LogiDA» и отключите его автоматический запуск;
- Создайте точку восстановления для подстраховки и откройте «Редактор реестра» (WIN+R и команда regedit);
- Далее откройте «HKEY_LOCAL_MACHINE\Software\Microsoft\Windows\CurrentVersion\Run »и найдите вышеупомянутый « Logitech Download Assistant »;
- Откройте контекстное меню и выберите «Удалить»;
- Перезагрузите компьютер.
Данные действия с 99% вероятность исправят сложившуюся ситуацию.
Изменение прав
Первое, что надо сделать, – найти на диске C папку Program files(x86), в ней steam, а далее steamapps и common. Отыщите Skyrim, по нему следует щёлкнуть мышкой, именно правой кнопкой, далее выбрать в меню «Безопасность». Нажмите «Изменить», после чего дайте всем пользователям полные разрешения. Нажмите «ОК» и попробуйте войти в игру.

Всё это не помогает, появляется failed to initialize renderer в Skyrim, как исправить?? У вас есть МО или Mod Organizer? Наверняка у вас стоит там профиль по умолчанию. Так вот, создайте ваш собственный профиль. Попробуйте теперь запустить игру из этого профиля.
Как исправить системную ошибку 1058
Существует несколько подходов к решению проблемы. Одни рекомендуют на начальном этапе проверить комп на вирусы, другие — воспользоваться встроенным в ОС средством устранения неисправностей, третьи — начать разбираться со службами. Вкратце это выглядит так:
| Способ | Что делать |
| Погонять вирусы | Полная проверка ПК |
| Воспользоваться встроенным средством ОС | «Пуск» — «Параметры» — Обновление — «Устранение неполадок» |
| Проверить службы | Запустить сервис обновлений |
Если на ПК нет других признаков вирусной активности — последний вариант видится наиболее перспективным.
Интересная статья: Ошибка при запуске приложения 0xc00007b Windows 10: 7 способов устранения неисправности
Проверяем службу обновления
Алгоритм действий:
- В «Пуск» вбиваем services.msc и одним кликом открываем службы. В самом низу находим майкрософтовский Центр обновления и смотрим состояние. Если в столбце не написано «Выполняется» — применяем двойной клик. Переключаем тип запуска на «Автоматически», жмем «Применить». И, наконец, производим запуск службы путем нажатия кнопки.
- Если номер не прошел — переходим на вкладочку «Зависимости». Анализируем, с какими сервисами взаимодействует служба обновлений. Несложно убедиться, что там их два: один связан с процессами DCOM-сервера, второй — с конечными точками RPC. Проделываем с ними то же, что и с Центром обновлений. Возвращаемся и повторяем действия из пукта 1.
Такие нехитрые манипуляции обычно позволяют избавиться от ошибки 1058 в забарахлившей Windows 10, и перезапущенный Центр обновления перестает беспокоить.
Подключаемся к Сети: Ошибка 720 Windows 10: 5 вариантов для починки подключения к интернету
Используем системный реестр
Поменять тип запуска службы обновлений с «Отключена» на «Автоматически» также можно с помощью сисреестра. Для этого в «Пуске» пишем regedit и заходим в базу параметров операционной системы.
Заходим в «Правку», жмем «Найти». Убираем галочку напротив поиска параметра, поскольку нам нужно разыскать не значение, а раздел «wuauserv». Это название сервиса обновлений, оно прописано в главной вкладке службы. Повторяем F3, пока не попадем на ветку \CurrentControlSet\Services. С первой попытки должно получиться. Даблкликом открываем параметр Start и меняем его значение с «4» на «2». Теперь осталось сделать последний шаг — перезагрузиться.
Читайте: Почему компьютер сам включается: настройки Windows 10, BIOS, 4 аппаратные причины
Используем PowerShell
Еще один способ запустить службу заключается в использовании функционала PowerShell — продвинутой командной оболочки Windows. С ее помощью можно менять даже настройки удаленного ПК или ноута. К основному функционалу управления службами относятся комнадлеты создания, перезапуска, возобновления, запуска, остановки, приостановки сервисов. Для устранения ошибки 1058 нужно воспользоваться запуском. За него отвечает командлет Start-Service.
В «Пуске» пишем PowerShell, заходим в окно оболочки. Для запуска службы обновлений вводим командлет «Start-Service wuauserv». Эффект наступит, только если зависимые службы запущены.
Самое неприятное в этой истории — зависимые сервисы. Может наступить эффект матрешки. Это когда для запуска одной службы приходится заниматься другой, которая в свою очередь зависит от третьей и т.д. Хорошо хоть, что их не так уж много у Винды.
Для запуска службы обновляшек с командной строки необязательно использовать PowerShell. Альтернативный вариант:
- в «Пуске» набираем cmd,
- запускаем обычную командную строку,
- пишем «net start wuauserv».
В заключение еще пару рекомендаций, которые помогут, когда комп выдает ошибку 1058 с подсказкой, что указанная служба зависла, не может быть запущена. Итак, два последние способа:
- Проверяем вручную обновления. Жмем «Пуск», находим «Параметры», клацаем: Обновление — Проверить обновления.
- Перезагружаемся в безопасном режиме. Клацаем «Пуск», пишем msconfig. На вкладочке «Загрузка» активируем чекбокс «Безопасный режим» и перезагружаемся. Затем заходим туда же, убираем галочку и повторяем перезагрузку.
Безопасный режим может выручить не только при служебных ошибках. Он порой помогает и при других неисправностях, например, спасает от тормозов при загрузке Windows.
Качаем легальную Винду: Как скачать Windows 10 с официального сайта: 3 способа
Удалить файл apointe.exe
Несколько пользователей подтвердили, что удаление файла apointe.exe или даже всей папки Apoint2k помогло им устранить ошибку. Опять же, для этого вам потребуются права администратора. Перейдите к приведенной ниже структуре папок.
c:\программа\apoint2k
Опять же, у меня он не установлен на моем ПК, но если он у вас установлен, сначала сделайте резервную копию всей папки и сохраните ее в надежном месте. Сначала удалите файл apointe.exe, а если это не поможет, удалите папку Apoint2k и повторите попытку. Перезагрузка является хорошей идеей на этом этапе.
Если это не сработает, не забудьте восстановить файл/папку, которые вы удалили.
До исправления
Самое первое, что надо делать – это бэкапы. И не только сделать, но и проверить, что данные из резервной копии открываются. Если у вас критически важная информация на диске, особенно на системном разделе, то крайне желательно ее вытащить. Сбой серьезный и порой требует крайних мер. Не исключено, что в процессе исправления раздел придется отформатировать и установить ОС заново.
При возможности, загрузитесь с Live-носителя (например, флешки) и скопируйте на нее важные файлы. Альтернативный вариант – подключите накопитель к другому компьютеру с рабочей системой и перенесите данные туда.
Solution 2: Reinstall Your Touchpad Drivers
The “Set user settings to driver failed” error is almost exclusively related to touchpad drivers, so you can try to reinstall your drivers to fix this issue.
Follow the steps below.
Step 1: Press the Windows + R keys to open the Run dialog box. Next, type devmgmt.msc and press Enter to open Device Manager.
Step 2: Expand Mice and other pointing devices. Find your Alps pointing device, right-click it and choose Uninstall device.
Step 3: There are two things you can do. The first thing you can do is to download your manufacturer’s drivers and follow the instructions to install them.
Step 4: Besides that, you can replace the drivers by default Microsoft touchpad drivers. Click Action in Device Manager and then choose Scan for hardware changes. It will continue to reinstall the touchpad driver.
Step 5: Restart your computer and check if the “Set user settings to driver failed” error disappears.
Установка Advanced SystemCare
Скачать Advanced SystemCare Free на русском языке можно с официального сайта https://ru.iobit.com/advancedsystemcarefree.php — установщик будет тот же самым и для Pro версии, просто для её активации нужно ввести ключ, при отсутствии оного используем бесплатный вариант программы
Установка привычна и состоит из кнопки «Далее», но обратите внимание, что в процессе вы увидите примерно такой экран:
Если у вас нет желания менять свой браузер и устанавливать набор дополнительного ПО, снимите все отметки и нажмите кнопку «Пропустить».
Каких-то дополнительных особенностей процесса установки замечено не было, разве что предложение подписки (можно отказаться) по завершении. Сразу после установки утилита за пустится, а на рабочем столе появится виджет — монитор производительности, открывающийся по нажатию на стрелку справа и отображающий данные о нагрузке на систему.
Он же содержит кнопки для быстрой очистки памяти (кнопка с «ракетой») и некоторых других действий. Если виджет вам не по душе, его можно отключить в настройках Advanced SystemCare в разделе «Общие параметры».
Как устранить проблемы при установке Windows 11
В процессе обновления Windows 10 до новой операционной системы могут возникнуть некоторые ошибки. В текущей системе встроено специальное средство устранения неполадок, которое поможет выявить и исправить любые возникшие проблемы. Для запуска этой функции необходимо сделать следующее:
- Нажмите на кнопку «Пуск» и щёлкните на значок шестерёнки, который откроет окно «Параметры».
- Перейдите в раздел «Обновление и безопасность».
- Используйте пункт «Устранение неполадок» и нажмите на «Дополнительные средства устранения неполадок».
- Нажмите на раздел «Центр обновления Windows» и используйте кнопку «Запустить средство устранения неполадок».
- Следуйте всем инструкциям и в конце проверки при нахождении решения нажмите на кнопку «Применить это исправление».
Решение 1: Переназначение диска с помощью командной строки
Переназначение сетевого диска является официальным ial решение, рекомендованное Microsoft для пользователей, столкнувшихся с этой проблемой. Однако он сработал для многих пользователей и стал одним из наиболее часто используемых методов решения этой проблемы. Ознакомьтесь с подготовленными нами шагами!
- Найдите « Command Prompt » либо прямо в меню «Пуск», либо нажав кнопку поиска вправо рядом с ним. Щелкните правой кнопкой мыши первый результат, который появится вверху, и выберите параметр « Запуск от имени администратора ».
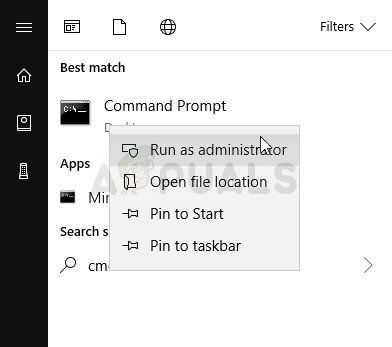
- Пользователи, использующие старую версию Windows, могут использовать комбинацию клавиш Windows Logo Key + R в , чтобы открыть диалоговое окно Выполнить . Введите в поле « cmd » и используйте комбинацию клавиш Ctrl + Shift + Enter , чтобы запустить командную строку от имени администратора..
- Скопируйте и вставьте команду, показанную ниже, и убедитесь, что вы нажали клавишу Enter на клавиатуре.
net use */delete
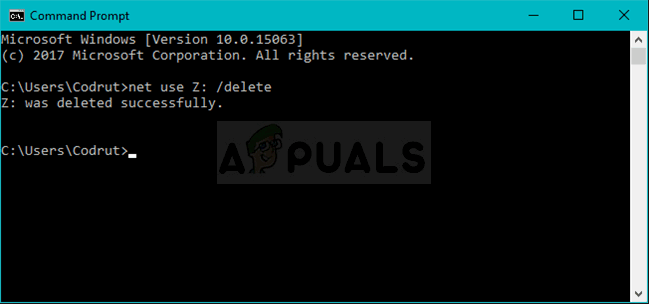
- После того, как вы увидите, что операция успешно завершена, выполните следующую команду:
net use Z: \ server share/user: username password
- Убедитесь, что вы заменили заполнители username и password с правильным именем пользователя и паролем. Проверьте, решена ли проблема!
Чистая перезагрузка
Windows 10 поставляется с набором программного обеспечения, драйверов и приложений. Чтобы все усложнить, мы устанавливаем еще больше приложений для персонализации взаимодействия с пользователем. Иногда программы постоянно конкурируют за ресурсы, вызывают конфликты. Чистая перезагрузка может помочь устранить проблему.
Откройте MSConfig, как в предыдущем шаге. На вкладке «Службы» выберите «Скрыть все службы Microsoft», после чего останутся только те, которые были установлены пользователем, вами. Теперь нажмите «Отключить все».
Теперь вы запустите диспетчер задач, перейдя на вкладку «Автозагрузка» или выполнив поиск в поиске Windows.
В диспетчере задач на вкладке «Автозагрузка» вы выберете каждый элемент по отдельности и отключите его. Вы не можете выбрать их все сразу по какой-то причине.
После этого вернитесь на экран «Конфигурация системы» и нажмите «ОК». Теперь перезагрузите компьютер, и загрузятся только самые необходимые приложения и службы.
Убедитесь, что вы по-прежнему получаете сообщение об ошибке «Установить пользовательские настройки для драйвера», и если нет, вы знаете, что существует конфликт. Вам придется включать службы MSConfig по одной, пока вы не найдете конфликтующую службу или приложение. Скучно, но надо сделать.
Совет:
Как исправить ошибку set user settings to driver failed
В некоторых случаях после очередного обновления при запуске системы может начать появляться ошибка Set user settings to driver failed на Windows 10. В переводе эта ошибка означает Не удалось применить пользовательские настройки к драйверу.
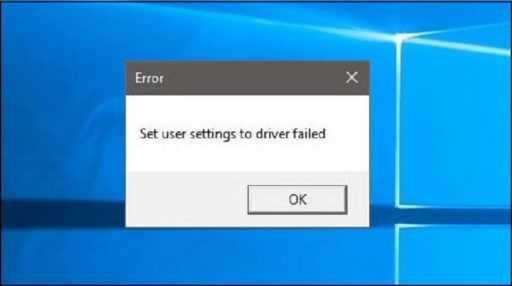
Эту ошибку можно быстро закрыть нажав на кнопку ОК, но она вновь появится при очередном запуске системы. Эта ошибка error set user settings to driver failed указывает на появившуюся проблему связанную с каким-нибудь системным драйвером. Чаще всего эту ошибку вызывает драйвер тачпада Alps Pointing Device Windows 10. Чтобы убедиться в этом нужно открыть диспетчер устройств и раскрыв пункт Мыши и иные указывающие устройства и там вы увидите жёлтый значок указывающий на проблемы с драйвером.
Сначала попробуйте этот драйвер alps pointing device driver удалить и перезагрузить компьютер. После перезагрузки компьютер автоматически заново установит драйвер для этого устройства и возможно, что ошибка больше не будет появляться. Если ошибку set user settings to driver failed исправить таким образом не удастся то понадобится скачать с интернета драйвер именно для вашего ноутбука и установить его.
Проводник выглядит как в Windows 10. Как исправить ошибку
В редких случаях после обновления системы до Windows 11 проводник не изменяется и выглядит по-прежнему. По неизвестной причине в новую версию Windows перенеслась более старая тема и после установки была выбрана по умолчанию. Для исправления этой ошибки выполните следующие действия:
- Откройте проводник и нажмите «Вид» (View) в верхней части окна.
- Выберите «Параметры» (Options) в крайнем правом углу и в открывшемся окне перейдите во вкладку «Вид» (View).
- В списке действий найдите опцию «Запускать окна с папками в отдельном процессе» (Launch folder windows in a separate process) и уберите рядом с ней флажок при наличии.
- Примените изменения и перезапустите проводник. После выполнения этого шага у пользователя должно отобразиться окно с обновлённым визуальным стилем.

































