Решаем проблему
Локальные приложения автоматически помечаются как потенциально опасные, если они были скачаны из сети. Можно избежать этого, закачивая программы в раздел с файловой системой FAT32.
Настройка характеристик безопасности сетевого диска может быть осуществлена в свойствах Internet Explorer:
- Отправляемся в «Панель управления» => «Свойства обозревателя».
- Переходим на закладку «Безопасность».
- Открываем окно «Дополнительно» («Местная интрасеть» => «Узлы» => «Дополнительно»).
- В окне локальных сетевых ресурсов добавляем имя удаленного компьютера или его ip-адрес:
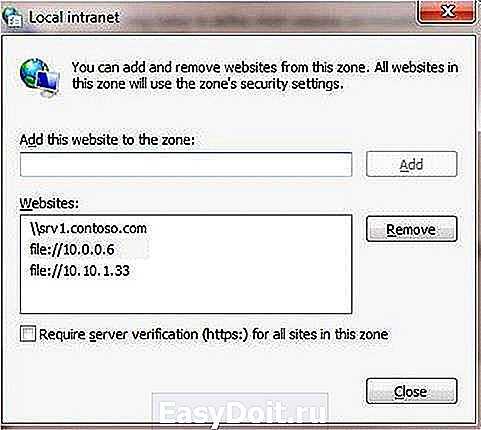
Задействуйте политики «Удаление сведений о зоне происхождения вложений», если хотите чтобы все файлы запускались без предупреждения. Или политику «Список исключений для типов файлов с низким риском», если хотите ограничиться файлами с конкретными расширениями. В последнем случае вам будет предложено указать расширения для файлов запускаемых автоматически.
windowstune.ru
Деактивация контроля
В Windows есть отдельная служба, отвечающая за проверку безопасности действий пользователя — UAC («Контроль учётных записей»). Именно она вызывает уведомление «Для запуска этого приложения/для совершения этого действия необходимы права администратора».
В том числе UAC занимается проверкой подписей. Настроить UAC нельзя, поэтому отключить только проверку подписей, но при этом сохранить другие функции сервиса не получится. Можно только отключить UAC целиком. Сделав это, вы должны быть готовы к тому, что система перестанет вас оповещать о том, что для некоторых действий нужны права администратора. Для деактивации контроля выполните следующие шаги:
- С помощью системной поисковой строки отыщите панель управления и разверните её.Раскрываем панель управления
- Перейдите к блоку «Учётные записи пользователей».Открываем раздел «Учетные записи пользователей»
- Кликните по строке «Изменить параметры контроля…».Нажимаем на строчку «Изменить параметры контроля учетных записей»
- Перегоните ползунок до самого нижнего положения, тем самым отключив UAC. Готово, сохранив внесённые изменения, вы завершите процедуру отключения контроля. Ошибка подписи будет устранена.Перегоняем ползунок в самый низ
Блокировка издателя
Если при попытке установить конкретную программу, вы обнаруживаете сообщение, в котором говорится о том, что такому издателю нельзя доверять, знайте, что проследовать далее сразу у вас не получится. В окне отсутствуют какие-либо варианты выбора действий. Единственное, что вы можете сделать, так это нажать кнопку «Закрыть». Однако после этого закроется и окно, и инсталляционный файл, и дальнейшие действия станут невозможными. Предлагаем разобраться в причинах такого нелепого отказа, а затем выяснить, какие действия предпринять, чтобы обхитрить систему и обойти запрет.
Причина блокировки
В качестве основной причины блокировки выступает чрезмерно «умная» система контроля учётных записей. Дело в том, что разработчики внедрили в Windows 10 удивительный инструментарий, способный определять подлинность цифровых подписей. Кстати, для такой проверки задействуется не только система контроля учётных записей, но и:
- файервол;
- защитник;
- суперадминистратор;
- служба TrustedInstaller.
При этом все они будут утверждать, что этот издатель ненадёжный, и именно по этой причине он и был заблокирован. Если бы разработчики программного обеспечения вовремя обновляли цифровую подпись, такая проблема никогда бы не возникала. Однако мы не ставим задачу заниматься перевоспитанием разработчиков ПО, мы предлагаем разобраться, как, зная причину блокировки, устранить возникающую проблему.
Способы разблокировки
Прежде чем мы поделимся секретами, как быстро разблокировать издателя Windows 10, хотим предупредить, что осуществлять отключение контроля учётных записей следует аккуратно, когда вы будете стопроцентно уверены, что инсталлируемой программе можно доверять. В противном случае, используя такие хитрости, отключая блокировку сплошь и рядом, вы можете сослужить себе плохую службу, позволив вирусной программе проникнуть к вам на компьютер. Итак, предлагаем ознакомиться с первым способом, как отключить проверку издателя Windows 7. Первоначально вам нужно временно отключить функцию блокировки. Для этого зайдите в «Пуск», а затем в строке поиска пропишите один из этих вариантов:
- «uac»;
- «учётные записи».
Можно поступить иначе. Зайти в «Панель управления», затем перейти в «Учётные записи пользователей», а в завершение выбрать «Изменить параметры». Перед вами откроется окно, в котором вы обнаружите ползунок, который можно подтянуть вверх или опустить вниз. Чтобы попытаться решить проблемы с блокировкой программ, рекомендуем опустить до предельного минимума ползунок вниз. После этого попробуйте вновь запустить инсталляционный файл. Достаточно часто программа успешно устанавливается, даже после таких совершенно несложных действий. Если же вам не повезло, программа всё равно блокируется, не расстраивайтесь раньше времени, вам просто придётся проделать ещё кое-какие манипуляции.
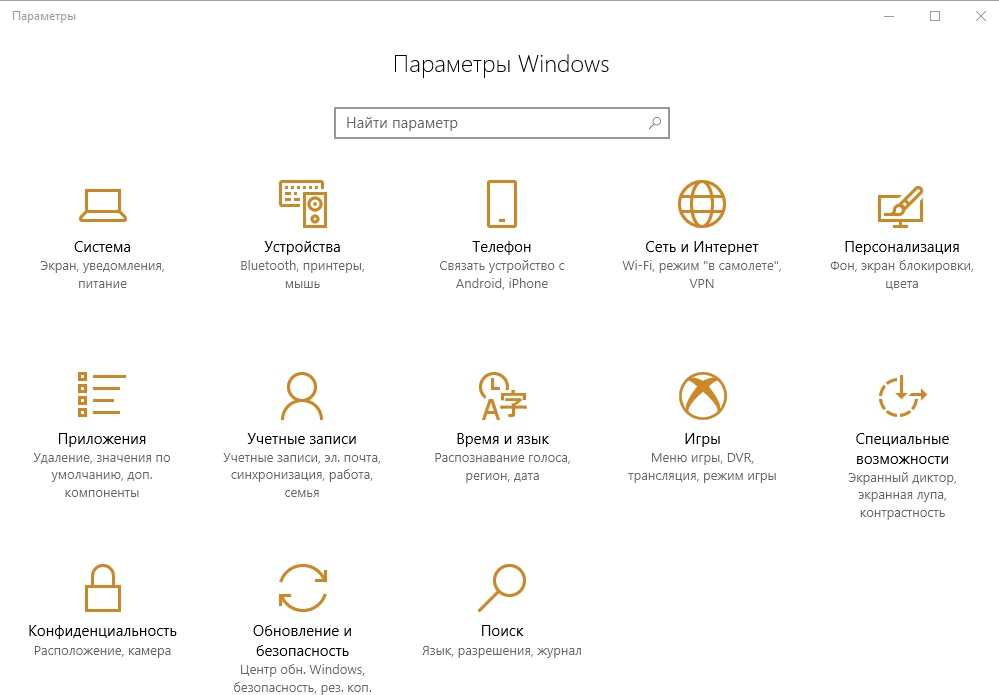
В частности, предлагаем осуществить удаление цифровой подписи. Чтобы упростить себе задачу, рекомендуем скачать консольную утилиту FileUnsigner. После установки утилиты захватите инсталляционный файл программного обеспечения, который блокирует Виндовс, а затем просто перетяните этот файл на ярлык утилиты FileUnsigner. Сразу после этого на экране возникнет окошко, уведомляющее о том, что цифровая подпись была удалена.
Можно испытать в действии ещё один способ. Достаточно просто удалить цифровую подпись с помощью программы Windows 10 Manager. Запустите эту программу, затем в вертикальном меню слева выберите параметр «Security», кликните по нему. Затем в открывшейся центральной части окна выберите параметр «System Security».
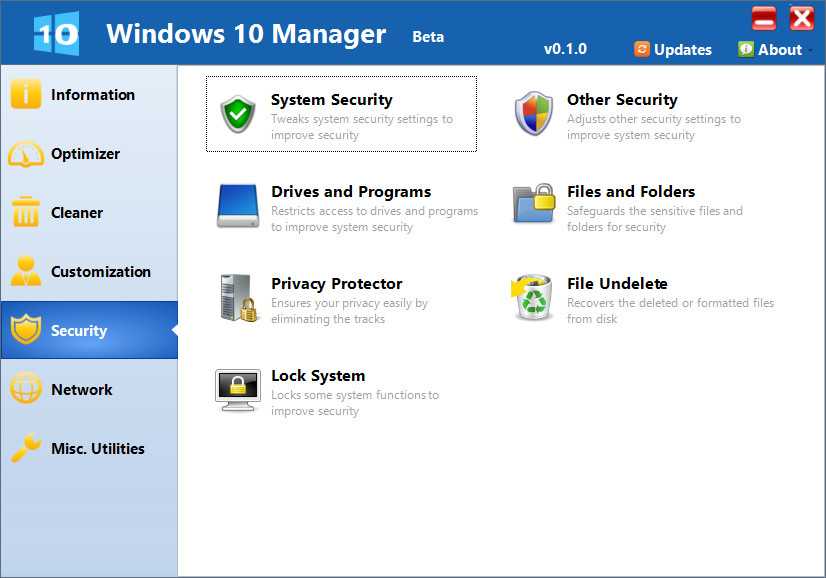
В новом открывшемся окошке ставим галочку в чекбоксе возле предложения «Disable the Open File Security Warning». Не забудьте перегрузить систему, прежде чем проверить, удалось ли вам удалить цифровую подпись, позволить нужному драйверу проинсталлироваться на компьютер.
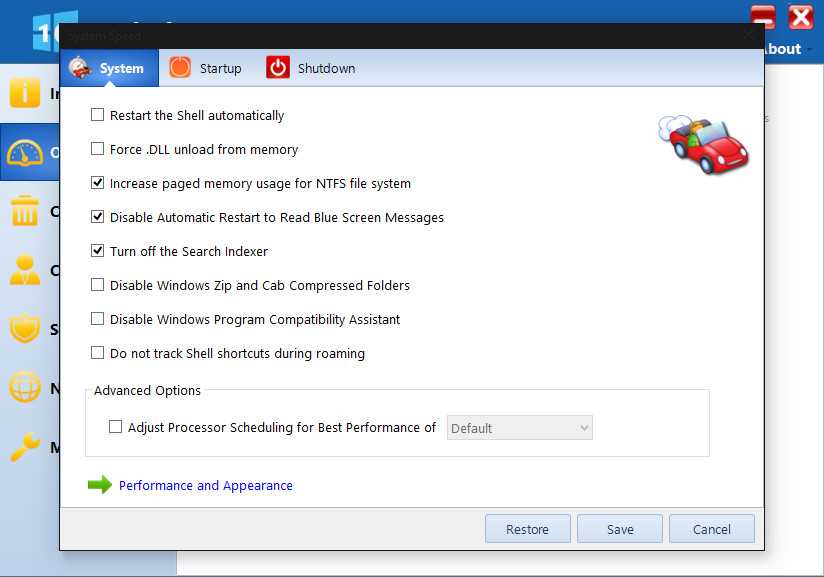
Проблему можно решить и при помощи командной строки. Для этого откройте «Пуск», в поисковой строке пропишите «cmd», как только поиск завершится, кликните правой кнопкой мышки, выберите параметр «Запуск с правами администратора». Следующим шагом предусматривается указание пути к загрузочному файлу драйвера. Как только вы его пропишите, начнётся запуск инсталляции, вам нужно дождаться завершения, а затем перезагрузить компьютер.
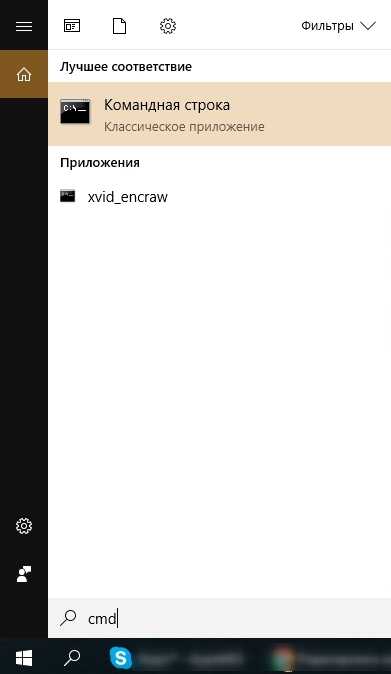
Итак, мы уверены, что смогли вас убедить в отсутствии сложностей при удалении цифровой подписи, решении проблемы с блокировкой некоторых издателей. Теперь вы точно не станете расстраиваться, если в очередной раз на экране возникнет окно с уже совсем «нестрашным» уведомлением.
Как в Windows 7 отключить навязчивое предупреждение системы безопасности
С некоторых пор беспокойство разработчиков Windows о пользователях стало носить параноидальный характер. Буквально каждое действие блокируется системой безопасности и требует отдельного подтверждения. Это относится и к запуску на компьютере исполнимых файлов, установщиков программ и даже batch-скриптов. Такое ощущение, что пользователя всерьез считают идиотом, не способным контролировать собственные действия.
При этом никакой реальной защиты не предоставляется, и если вы нажмете кнопку «Запустить» в окне предупреждения, то, так или иначе, запустите приложение. Герой одного из американских фантастических фильмов обходит сообщение «Access Denied» просто нажав на кнопку с надписью «Игнорировать». Фантастический бред перекочевал в реальность. Особенно неприятной является ситуация, когда приложение прописано в скрипте планировщика задач. В этом случае его запуск становится невозможным. Как же отключить предупреждение системы безопасности в Windows 7? Отключение сообщений безопасности Виндовс может потребоваться в следующих случаях:
- При запуске программ с жесткого диска компьютера.
- При запуске программ с сетевого диска.
- При настройке групповых политик.
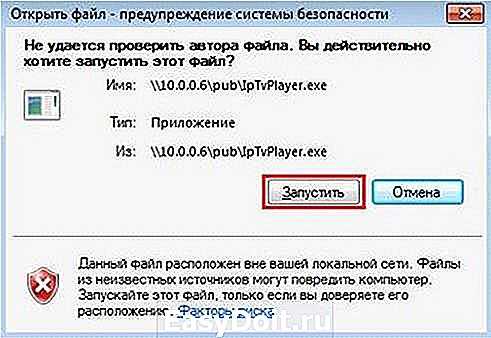
Отключить SmartScreen в редакторе реестра:
Перед редактированием реестра рекомендуется создать точку для восстановления системы.
1.Откройте редактор реестра: в строке поиска или в меню выполнить (выполнить вызывается клавишами win+r) напишите regedit и нажмите клавишу Enter.
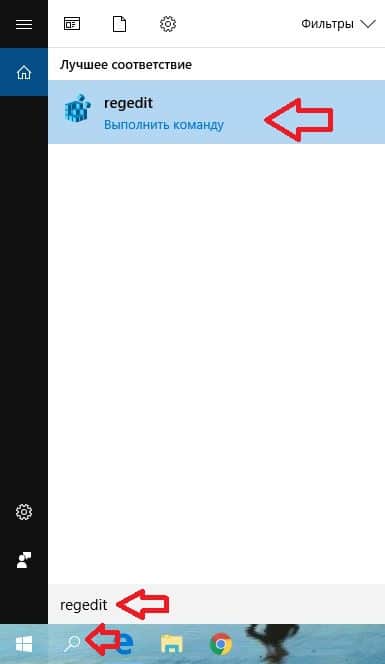
2. В левой колонке перейдите по пути Компьютер\ HKEY_LOCAL_MACHINE\ SOFTWARE\ Microsoft\ Windows\ CurrentVersion\ Explorer. Когда в левой колонке выбран раздел Explorer в правой колонке откройте параметр SmartScreenEnabled и задайте ему значение Off после чего нажмите левой клавишей мыши на “ОК”. Данным действием вы выключите проверку приложений и файлов.
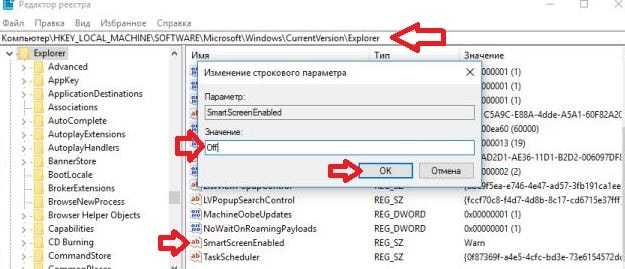
3. В левой колонке перейдите по пути Компьютер\ HKEY_CURRENT_USER\ Software\ Classes\ Local Settings\ Software\ Microsoft\ Windows\ CurrentVersion\ AppContainer\ Storage\ microsoft.microsoftedge_8wekyb3d8bbwe\ MicrosoftEdge\ PhishingFilter. Когда в левой колонке выбран раздел PhishingFilter в правой колонке откройте параметр EnabledV9 и задайте ему значение после чего нажмите левой клавишей мыши на “ОК”. Данным действием вы выключите SmartScreen для Microsoft Edge.
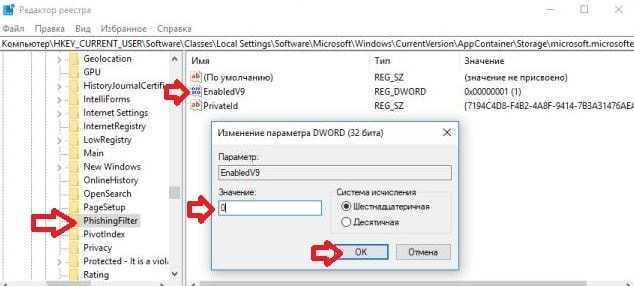
4. В левой колонке перейдите по пути Компьютер\ HKEY_CURRENT_USER\ Software\ Microsoft\ Windows\ CurrentVersion\ AppHost. Когда в левой колонке выбран раздел AppHost в правой колонке создайте параметр EnableWebContentEvaluation (если он есть – его создавать не нужно). Нажмите на раздел AppHost правой клавишей мыши и выберите “Создать” => Параметр DWORD (32 бита)
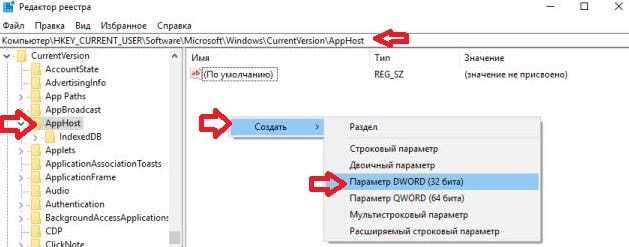
Назовите параметр EnableWebContentEvaluation и откройте его.
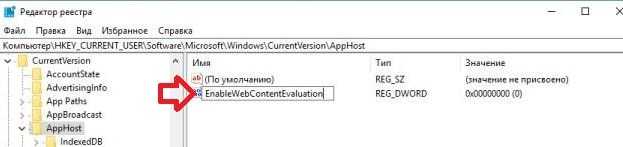
Задайте ему значение и нажмите левой клавишей мыши на “ОК”. Данным действием вы выключите SmartScreen для приложений Магазина Windows.
На сегодня всё, если у вас есть дополнения или вы знаете другие способы – пишите комментарии! Удачи Вам
Удаление цифровых подписей перед установкой программ
Но это еще не все. Есть еще одна интересная возможность, применяемая для Windows 10. Как разблокировать издателя, можно понять, если использовать специальные программные продукты.
Одной из самых простых утилит является небольшое приложение FileUnsigner. Использовать его очень просто. Достаточно перетащить блокируемый файл на распакованный объект (совместить ярлыки), после чего программа произведет удаление подписи и выведет на экран сообщение об успешном завершении процесса. Как уже понятно, сообщение «Этот издатель был заблокирован» Windows 10 больше не выдаст.
В принципе, для первых двух методов можно применять и специализированную программу Windows 10 Manager с похожими действиями, которые производятся в разделе драйверов и программного обеспечения. Если заниматься этим вручную не хочется, можно использовать даже некоторые автоматизированные настройки, предлагаемые приложением по умолчанию.
На практике тут нужно использовать раздел так называемого «суперкопирования», в настройках которого задаются настройки исходной и конечной папок, а также указываются некоторые дополнительные параметры. В этом случае обход еще более прост. Можно заниматься даже перемещением объектов или их удалением. Если использовать задействование функции включения подкаталогов, появится возможность копирования на уровень выше, не говоря уже об определении потоков (по умолчанию значение установлено на восьмерку). Естественно, все эти параметры можно изменить по своему усмотрению или применить предлагаемые программой настройки по умолчанию.
Убираем сообщение об истечении лицензии
Для пользователей версии Insider Preview появление этого сообщения означает, что приближается срок окончания пробного периода операционной системы. Для пользователей обычных версий «десятки» подобное сообщение – явный признак программного сбоя. Разберёмся, как избавиться от этого уведомления и самой проблемы в обоих случаях.
Способ 1: Продление пробного срока (Insider Preview)
Первый способ решения проблемы, который подойдет для инсайдерского варианта Windows 10 – сброс пробного периода, что можно проделать с помощью «Командной строки». Происходит это следующим образом:
- Откройте «Командную строку» любым удобным методом – например, найдите её через «Поиск» и запустите от имени администратора.
Урок: Запуск «Командной строки» от имени администратора в Windows 10
Напечатайте следующую команду и выполните ее нажатием клавиши «ENTER»:
Эта команда продлит срок действия лицензии Insider Preview ещё на 180 дней
Обратите внимание, что она сработает только 1 раз, вторично использовать её не получится. Проверить оставшееся время действия можно оператором slmgr.vbs -dli
Данный метод поможет убрать сообщение об истечении лицензии Виндовс 10.
Также рассматриваемое уведомление может появиться в случае, когда версия Insider Preview устарела – в таком случае решить проблему можно установкой последних обновлений.
Способ 2: Обращение в техническую поддержку Microsoft
Если подобное сообщение появилось на лицензионной версии Виндовс 10, это означает программный сбой. Также не исключено, что сервера активации ОС посчитали ключ некорректным, отчего лицензию отозвали. В любом случае не обойтись без обращения в техподдержку редмондской корпорации.
- Сперва потребуется узнать ключ продукта – воспользуйтесь одним из способов, представленных в руководстве далее.
Подробнее: Как узнать код активации в Windows 10
Далее откройте «Поиск» и начните писать техническая поддержка. Результатом должно быть приложение из Microsoft Store с одноименным названием – запускайте его. Если же вы не пользуетесь Microsoft Store, обратиться в поддержку можно и с помощью браузера, перейдя по этой гиперссылке , а затем кликнув по пункту «Обратиться в службу поддержки в браузере», который находится в отмеченном на скриншоте ниже месте.
Техническая поддержка Майкрософт поможет решить проблему быстро и результативно.
Отключение уведомления
Имеется возможность отключения уведомлений об истечении срока активации. Само собой, проблему это не решит, но раздражающее сообщение исчезнет. Следуйте такому алгоритму:
- Вызовите инструмент для ввода команд (обратитесь к первому способу, если не знаете как), напишите slmgr -rearm и нажмите Enter.
Закрывайте интерфейс ввода команд, после чего нажмите сочетание клавиш Win+R, пропишите в поле ввода название компонента services.msc и нажмите «ОК».
В менеджере служб Windows 10 найдите пункт «Служба Windows License Manager» и дважды кликните по нему левой кнопкой мышки.
В свойствах компонента нажмите на кнопку «Отключена», а затем «Применить» и «ОК».
Далее найдите службу «Центр обновления Windows», затем также дважды кликните по ней ЛКМ и выполните действия из шага 4.
Закрывайте средство управления службами и перезагружайте компьютер.
Описанный метод уберёт уведомление, но, повторимся, саму причину проблемы не устранит, поэтому озаботьтесь продлением пробного срока или приобретите лицензию Виндовс 10.
Заключение
Мы с вами рассмотрели причины появления сообщения «Срок действия вашей лицензии Windows 10 истекает» и познакомились с методами устранения как самой проблемы, так и только уведомления. Подводя итоги, напомним, что лицензионное ПО не только позволяет получать поддержку от разработчиков, но также куда безопаснее, чем пиратский софт.
На экране в любой момент может появиться окно «Срок действия вашей лицензии Windows 10 истекает» — как убрать сообщение и почему оно вообще появляется? Разберемся в этом вопросе, ведь оно откровенно мешает и не позволяет выполнять некоторые действия, раз ОС не активирована. Вы не сможете, например, поменять заставку.
Не удалось проверить издателя программы — что это значит?

Иногда при запуске скачанных из интернета программ (особенно установщиков) на экране отображается сообщение: «Не удается проверить издателя. Вы действительно хотите запустить эту программу?».
Обычно у пользователя сразу возникает мысль, что запускаемое приложение — очередной вирус, и его ни в коем случае нельзя запускать. Но затем это окошко появляется даже при запуске программ, полученных от доверенного источника? Здесь пользователь не безосновательно начинает подозревать свою операционную систему — что-то с ней не так, раз она не может проверить издателя каждой второй запускаемой программы. Что же происходит на самом деле?
сообщение о невозможности проверки издателя на Windows
Согласно политике безопасности Windows, каждая запускаемая в операционной системе программа должна иметь специальную цифровую подпись, в которой прописаны различные данные, включая сведения о ее разработчике. Для получения этой цифровой подписи издатель проходит ряд бюрократических процедур. В итоге, сведения о разработчике добавляются в базу Microsoft, а затем (после очередного обновления системы) становятся доступными на любом компьютере под управлением Windows.
Производя запуск программы, система первым делом считывает данные цифровой подписи, затем сверяет их с базой Microsoft. Если все проходит успешно, приложение запускается. Если системе не удается проверить издателя, отображается соответствующее сообщение.
Спрашивается, а зачем предоставлять возможность запуска этой программы? Все просто — далеко не все разработчики приложений имеют возможность или желание официально регистрировать себя или свой продукт в базе Microsoft. Но это не делает их злоумышленниками, а их программы — вирусами. В Microsoft это понимают, поэтому просто предупреждают своих пользователей о том, что запускаемое приложение без цифровой подписи может быть лишь потенциально опасным. Подробно об этом мы рассказывали в большом материале Вредоносные и потенциально нежелательные программы.
Как отключить проверку издателя при запуске программ?
Дальнейшая инструкция 100% работает в операционных системах Windows 7 и выше. Сразу подчеркнем, что, отключение проверки издателя будет необходимо проводить после каждого обновления операционной системы. Приступим.
Сначала необходимо запустить системное приложение «Редактор локальной групповой политики». Для этого нажмите на клавиатуре комбинацию клавиш Win + R, затем впишите в открывшееся окошко «Выполнить» команду msc и нажмите «ОК».
Нужное приложение будет запущено. В левой части окна раскройте раздел «Конфигурация пользователя».
Далее откройте подраздел «Административные шаблоны».
Затем «Компоненты Windows».
В правой части окна найдите элемент «Риск по умолчанию для вложений». Кликните по нему два раза, чтобы открыть окно свойств.
В левой части окна свойств переведите переключатель в положение «Включено». Затем нажмите кнопку «ОК».
- Далее найдите и два раза кликните по элементу «Список включений для типов файлов с низким уровнем риска».
- В открывшемся окне свойств также переведите переключатель в положение «Включено», а затем в поле «Укажите расширения с низким уровнем риска» впишите «.exe» (без кавычек, английская раскладка клавиатуры).
Нажмите «ОК» для сохранения настроек.
Теперь Windows не будет выводить на экран сообщения об отсутствующих/неверных сведениях об издателе любых запускаемых/устанавливаемых программ. Вообще, созданное нами исключение распространяется только на исполнимые файлы с расширением .exe. Но есть и другие типы исполняемых файлов, например — .cmd или .msi. Если вы и их хотите добавить в список исключений, просто впишите данные расширения в окно свойств элемента «Список включений для типов файлов с низким уровнем риска» через точку с запятой:
Возможные риски отключения функция проверки издателя
Если на компьютере установлена надежная антивирусная программа, тогда риск запуска программ без цифровой подписи минимален. Антивирус обычно определяет, опасен ли скачанный из интернета исполнимый файл, еще до окончания процедуры скачивания. И моментально блокирует его, если обнаружена угроза.
Наличие или отсутствие информации об издателе программы никак не определяет ее опасность или безопасность. Самые «умные» вирусы способны не только обходить этот встроенный механизм защиты Windows, но и многие антивирусные программы. Т.е. даже при включенной функции проверки издателя, защититься от подобных вирусов вряд ли удастся.
Windows 7 как отключить предупреждение системы безопасности
Добавьте компьютер, с которого вы запускаете файл, в зону безопасности Internet Explorer Местная интрасеть (Intranet Zonе). Пошаговая инструкция на скриншоте:
При этом учтите, что уровень безопасности зоны Местная интрасеть должен быть Ниже среднего (по умолчанию), но не выше, в противном случае предупреждение системы безопасности будет показано. Также нужно учитывать, как вы обращаетесь по сети к компьютеру, с которого запускаете исполняемый файл: если по IP-адресу, то в узлы зоны безопасности нужно прописывать IP, если же по DNS-имени компьютера, то нужно прописывать его. И в любом из вариантов добавлять узел в зону безопасности необходимо как сетевой, то есть либо \server либо \192.168.0.1
Примеры reg-файлов для добавления в зону безопасности Местная интрасеть компьютера server (1) и IP-адреса 192.168.0.1 (2)
Однако там все зоны — Trusted, Restricted, Intranet Zonе. Для раздельного экспорта воспользуйтесь утилитой ExportZone. Полученные reg-файлы можно распространить на машины сети любым из способов, перечисленных в статье Distributing Registry Changes
Примечание. В домене это настраивается групповыми политиками: Конфигурация пользователя (или компьютера)Административные шаблоныКомпоненты WindowsInternet ExplorerПанель управления обозревателемСтраница безопасности -> параметр «Список назначения зоны безопасности для веб-узлов» (по-английски: Administrative TemplatesWindows ComponentsInternet ExplorerInternet Control PanelSecurity Page -> параметр «Site to Zone Assignment List»).
Бывает, что при установленном Internet Explorer 7 зона «Местная интрасеть» определяется некорректно. Тогда заходим в Свойства обозревателя -> вкладка Безопасность -> Местная интрасеть -> кнопка Узлы -> снимаем галку Автоматически определять принадлежность к интрасети и включаем остальные три галки.
Примечание. В домене групповая политика: Конфигурация пользователя (или компьютера)Административные шаблоныКомпоненты WindowsInternet ExplorerПанель управления обозревателемСтраница безопасности -> отключить параметр «Включить автоматическое определение интрасети» (Turn on automatic detection of the intranet).
Задать параметры SaveZoneInformation и LowRiskFileTypes (пример), либо соответствующие политики: Описание работы диспетчера вложений в пакете обновлений 2 (SP2) для Windows XP
forum.oszone.net
Инструкция для чайников как убрать окно проверки издателя
Убрать окно, не так сложно как вам могло показаться. Как вам прекрасно должно быть известно, выглядит окошко «не удается проверить издателя» следующим образом:
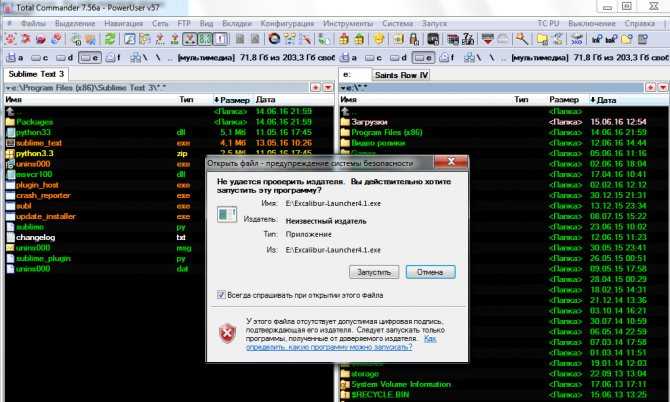
1. Для начала нам потребуется зайти в «Панель управления», там ищем раздел «Свойства обозревателя», нажимаем на соответствующую иконку, и выбираем в открывшемся окне раздел «Дополнительно».
2. Снимаем о, а после найдите раздел «Разрешать исполнять и устанавливать программы…» и наоборот активируйте его. То, как это окно должно выглядеть в итоге, после всех махинаций, вы можете увидеть чуть ниже!
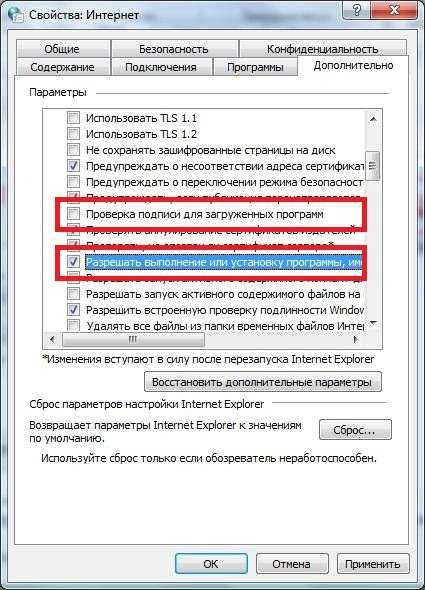
3. Далее, нам необходимо подкорректировать сам Реестр, дабы нам вовсе перестали докучать различные предупреждения, не только с exe файлами, но и с другими форматами. Создайте текстовый документ под название «*.txt» и напишите в нём весь тот скрипт, что представлен на картинке ниже:
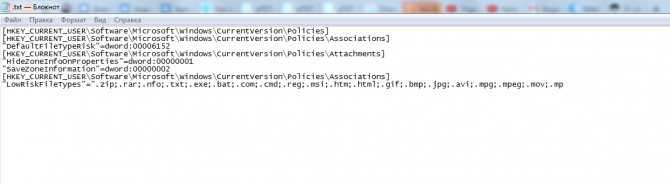
4. Далее при сохранение файла указываем не текстовое расширение, а расширение “.reg”, что позволит перевести его в раздел регистра. У вас сразу же вылезет предупреждающее окошко, где вы должны будете подтвердить свой выбор изменения системного реестра. Таким образом, вы как бы исключаете из «списка» форматов которые необходимо проверять, на наличие лицензии, все те самые популярные типы файлов, на которые и вылезет уведомление!
5. Здесь уже можно заканчивать, единственное, что вам будет необходимо перезапустить свой ПК, дабы всё что вы изменили, вступило в силу, и вам больше не мозолило глаза надоедливое окошко с предупреждениями!
Важно упомянуть: схожий алгоритм действий вы можете сделать, дабы избавиться от проверки издателя windows 10, без каких либо изменений. В случае, если даже после этого у вас продолжает появляться данное окно, проверьте систему на наличие недавних откатов, а также вашу учётную запись, на наличие рут прав
Также, проверьте правильно ли вы переписали текст, с картинки выше.
Отключение проверки подписи драйвера Windows 10 навсегда
Если три решения, как можно отключить проверку подписей драйверов навсегда.
Отключение через групповую политику.
Отключение проверки подписей через редактор групповой политики возможен только в версии Windows 10 Профессиональная. Если у вас домашняя версия, то вам подойдёт способ, описанный в следующей главе данной статьи.
Запустите редактор локальной групповой политики Windows 10. Для этого нажмите правой кнопкой по меню пуск и кликните левой кнопкой мыши по пункту «Выполнить». Или же просто нажмите комбинацию клавиш Win+R.
Напишите gpedit.msc в открывшемся окне и нажмите OK или Enter.
В открывшемся редакторе групповой политики перейдите по следующим веткам реестра: «Конфигурация пользователя» — «Административные шаблоны» — «Система» — «Установка драйвера». Кликните два раза по строке справа «Цифровая подпись драйверов устройств».
В этой настройке вы можете выбрать два варианта при которых вы решите свою проблему с проверкой подписи драйверов. По-умолчанию настройка в состоянии «не задано». Если вы включите настройку, то выберите поднастройку «пропустить». В этом случае, если Windows обнаружит файл драйвера без цифровой подписи, то он всё равно позволит вам его установку. Также вы можете явно выбрать «отключено» и в таком состоянии проверка будет в принципе отключена.
После того, как вы изменили настройки нажмите «Применить» и «ОК». После перезагрузки компьютера проверка подписи драйверов осуществляться не будет. Если вам потребуется вновь вернуть проверку подписей драйверов, то придётся вернуться к этому меню и выбрать состояние настройки «включено» и «блокировать».
Отключение через командную строку
Отключение проверки подписей драйверов через командную строку имеет ограничение. Эта возможность доступна только при условии, что ваш компьютер работает с BIOS. Если же у вас UEFI, то прежде необходимо отключить Secure Boot.
Порядок действий следующий. Кликните правой кнопкой мыши по меню «Пуск» и откройте командную строку с права администратора.
В открывшейся командной строке введите следующую команду и нажмите Enter.
bcdedit.exe -set loadoptions DISABLE_INTEGRITY_CHECKS
Теперь введите вторую команду и также нажмите Enter.bcdedit.exe -set TESTSIGNING ON
После того, как отработают команды (как на скриншоте выше), перезагрузите компьютер. Проверка подписей драйверов будет отключена, но в правом нижнем углу экрана постоянно будет висеть табличка о тестовом режиме работы Windows 10.
Чтобы её убрать, вам потребуется открыть командную строку с правами администратора и вбить туда следующую строку:
bcdedit.exe -set TESTSIGNING OFF
Отключение через безопасный режим и bcedit
Этот проверенный способ является на мой взгляд самым удобным. Запустите компьютер в безопасном режиме.
Кликните правой кнопкой по меню «Пуск» и запустите командную строку с правами администратора.
В командной строке введите следующую строку: bcdedit.exe /set nointegritychecks on и нажмите Enter. Перезагрузите свой компьютер, после этого проверка подписей будет отключена.
Чтобы вновь включить проверку, проделайте такие же операции, но вбивайте строку bcdedit.exe /set nointegritychecks off.
Многим юзерам приходится осваивать способы отключения проверки системы на наличие цифровой подписи у драйверов, так как при установке может возникнуть сообщение от центра безопасности о том, что подпись отсутствует, хотя «дрова» безопасные. Часто такое происходит, когда пользователь хочет подключить дополнительное оборудование к ПК — принтер, сканер и т. д.

































