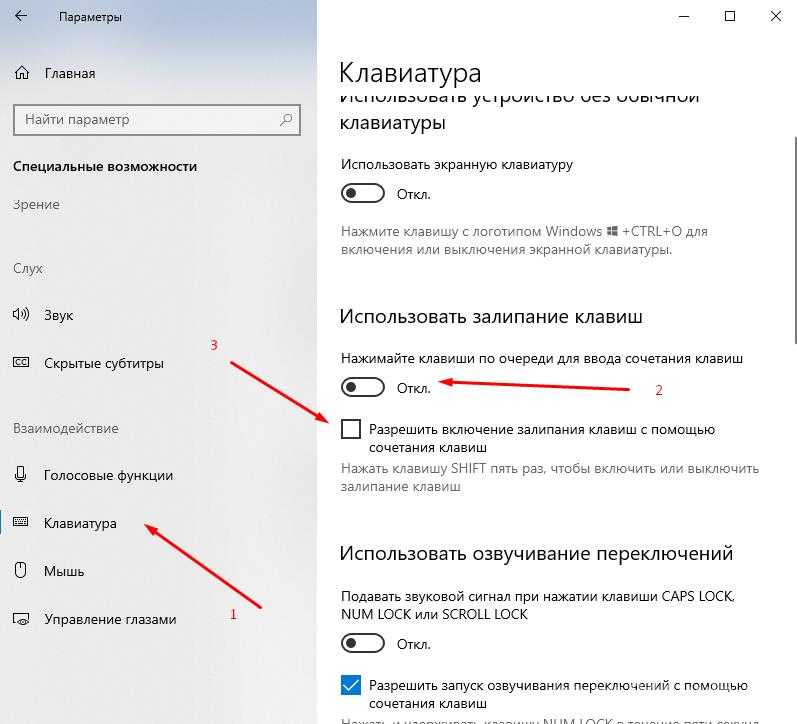Выключение/включение Fn
Обычно кнопка активируется при нажатии NumLock+Fn, но это работает не всегда. Часто для включения на ноутбуке кнопки Fn приходится покопаться в БИОСе.
Использование БИОС
Ничего сложного здесь нет, порядок действий выглядит так:
- Зайдите в БИОС (необходимо нажать Esc, F2 или Del в момент запуска устройства).
- Перейдите в Setup Utility.
- Найдите меню System Configuration.
- Включите опцию Fn (вкладка Action Keys Mode).
Установка драйверов
Наиболее действенным способом включения клавиши Fn является проверка драйверов для клавиатуры. При установке «ломаной» ОС для отдельных компонентов ноутбука часто устанавливаются не те «дрова». Опытные специалисты рекомендуют скачивать драйвера только с официальных страниц компаний-производителей. На официальных ресурсах можно без труда найти драйвера клавиши Fn для HP, Sony, LG, Lenovo, Acer, DNS, Toshiba, Dell и многих других.
Использование утилит
Иногда никаких изменений не происходит и после выполнения описанных здесь рекомендаций. В таком случае могут помочь специальные утилиты. В сети можно найти массу программ для включения клавиши Fn, множество из них представлено бесплатно.
Так, для устройств марки Sony разработаны утилиты Vaio Control Center и Sony Shared Library, для приборов Samsung идеально подойдёт Easy Display Manager (обычно эта программа поставляет на диске в одном комплекте с приобретённой техникой). На ноутбуке Toshiba лучше установить программу Flash Cards Support Utility или Hotkey Utility.
Существует и универсальное ПО, благодаря которому кнопка Fn включится на любом устройстве — это утилита Magic Keyboard.
Ничего не помогло? Почистите клавиатуру!
Возможно, проблема в механическом повреждении клавиатуры. На неё могла пролиться жидкость (чаще всего это кофе или чай) или же виной всему является пыль. Вопрос придётся решать не программным методом, а «лечением» извне. Необязательно нести устройство в сервис-центр, можно попытаться всё починить своими силами . Каждая клавиша на ноутбуке зафиксирована в своём гнезде, и, если приложить немного усилий, её удастся аккуратно снять (достаточно поддеть отвёрткой). Все кнопки состоят из лифта, площадки и пружинки, эти три компонента соединяются при помощи защёлки. Вынув проблемную клавишу, произведите чистку площадки, затем верните всё обратно.
Функции кнопки Fn можно легко присвоить другим клавишам, которыми вы не привыкли пользоваться. Это немного непривычно, но эффективно.
Если клавиатура была залита чаем, могут повредиться дорожки — в таком случае технику придётся отправлять в сервисную службу.
Разрядность ОС
Устранить системное нарушение путём установки драйверов иногда также невозможно. Случается это, если приобретённое вами устройство разработано под 64-разрядную ОС, а вы установили 32. Такие трудности возникают достаточно часто, решить вопрос удастся только путём переустановки Windows на необходимую версию.
Область применения
Как сказано выше, главная задача этой кнопки – расширение функционала устройства ввода, благодаря запуску дополнительных команд. Чаще всего Fn используется в ноутбуках и нетбуках – компактные размеры этих гаджетов часто не позволяют «налепить» требуемого количества дополнительных кнопок.
Клавиша маркируется отличным от прочих символов цветом – обычно синим или оранжевым. 
Такую же цветовую маркировку имеют клавиши, которые могут активировать дополнительные функции, а соответствующий символ помещен в правом нижнем углу.
Чаще всего за активацию дополнительных функций отвечают кнопки от F1 по F12, однако в зависимости от конструкторского решения, могут быть любые другие.
Задача Fn на ноутбуке – быстрый запуск необходимых функций без задействования настроек ОС – изменение громкости встроенных динамиков, яркости монитора, переключение между мониторами, перемотка треков в плеере, активация и деактивация WiFi и Bluetooth.
У игровых клавиатур назначение этой кнопки может несколько отличаться. В качестве примера хочу привести Trust GTX 830. Кнопка Fn расположена с правой стороны правее от Alt Gr и не имеет цветовой маркировки: устройство оборудовано подсветкой кнопок, и все значки на ней прозрачные.
Из полезных функций: запуск домашней страницы в браузере, поиск по документу, смена пользователя компа, запуск плеера, переключение между треками, изменения цвета и интенсивности подсветки и включение «цветомузыки».
Как включить клавиши F1-F12
Блок функциональных клавиш используется как на ноутбуке, так и на многих подключаемых к компьютеру клавиатурах в качестве исполнения основных функций F1-F12, а также мультимедийных. Для управления переключением режима применяется кнопка Fn.
Применение клавиши Fn на клавиатуре ноутбука
Так, в большинстве случаев функциональные клавиши по умолчанию настроены на срабатывание именно F1-F12. Для выполнения же альтернативных функций, то есть, чтобы можно было с их помощью управлять яркостью дисплея, звуком и прочими параметрами, требуется ещё и нажатие Fn вместе с нужной F-клавишей.
При этом на некоторых моделях ноутбуков (НР и др.) функциональные клавиши по умолчанию настроены как мультимедийные, а пользоваться ими в привычном режиме выполнения действий F1-F12 можно при одновременном нажатии с Fn.
Не все пользователи могут оценить такую креативность производителей, поскольку многие предпочитают в основном применять первостепенные опции F-клавиш, а не мультимедийные. Например, играя в компьютерные игры, где важна скорость реакции, или, работая со специальным софтом, для удобства чаще всего пользуюсь некоторыми кнопками из ряда F1-F12. Не совсем комфортно постоянно нажимать ещё и Fn для необходимого отклика, когда более целесообразно будет выключить навязанный мультимедийный режим и использовать нужные клавиши сразу же по прямому назначению. Чтобы поменять приоритет настройка функциональных клавиш на ноутбуке выполняется в BIOS, где потребуется изменение одного параметра. Для этого делаем следующее:
- Идём в BIOS. Зажимаем нужную клавишу или комбинацию при включении ноутбука, какие конкретно жать кнопки зависит от модели устройства. Если нужно применить функциональную клавишу, нажатие Fn здесь не требуется, поскольку до старта ОС клавиши и так выполняют основные функции.
- Переходим к разделу System Configuration.
- Здесь ищем параметр Action Keys Mode, жмём Enter, значение с «Enabled» нужно изменить на «Disabled».
Изменения режима функциональных клавиш в BIOS
На различных моделях устройств параметр может называться иначе (Hotkey Mode, Function Keys Mode и пр.) Для ноутбуков Dell идём в раздел Advanced – Function Key Behavior и меняем значение на Function Key.
Изменяем режим клавиш в Dell BIOS
Нажимаем F10, сохраняем изменение (Yes) и перезагружаемся.
Теперь кнопки F1-F12 будут функционировать в стандартном режиме, а для применения мультимедийных опций потребуется нажатие Fn.
Способ 2: Настройки BIOS
Если вы просто хотите изменить режим работы F-клавиш с функционального на мультимедийный или наоборот, не отключая при этом клавишу Fn полностью, задействуйте опции BIOS. Сейчас практически во всех ноутбуках данная возможность переключается именно там, и по умолчанию после покупки устройства активирован мультимедийный режим, благодаря которому юзер может управлять яркостью дисплея, громкостью, перемоткой и другими опциями.
Способ 3: Скачивание драйвера
Далее, из списка драйверов для своей версии Windows (7, 8, 10) нужно найти программу (либо сразу несколько программ, если в списке ниже они перечислены через запятую), отвечающую за работу горячих клавиш. Ее/их остается только скачать и установить как любое другое программное обеспечение:
- HP — «HP Software Framework», «HP On-Screen Display», «HP Quick Launch», «HP Unified Extensible Firmware Interface (UEFI)». Некоторые приложения для конкретной модели ноутбука могут отсутствовать;
- ASUS — «ATKPackage»;
- Acer — «Launch Manager»;
- Lenovo — «Lenovo Energy Management» / «Lenovo Power Management» (или «Lenovo OnScreen Display Utility», «Advanced Configuration and Power Management Interface (ACPI) Driver»);
- Dell — «Dell QuickSet Application» (или «Dell Power Manager Lite Application» / «Dell Foundation Services – Application» / «Dell Function Keys»);
- Sony — «Sony Firmware Extension Parser Driver», «Sony Shared Library», «Sony Notebook Utilities» (или «Vaio Control Center»). Для определенных моделей список доступных драйверов будет меньше;
- Samsung — «Easy Display Manager»;
- Toshiba — «Hotkey Utility».
Теперь вы знаете, как можно не только включать и отключать работу Fn, но и менять режим работы всего ряда F-клавиш, частично управляемых функциональной клавишей.
Мы рады, что смогли помочь Вам в решении проблемы.
Опишите, что у вас не получилось. Наши специалисты постараются ответить максимально быстро.
Отключение клавиши Fn
Разумеется, дозволено изменить настройки этих клавиш либо вообще отключить кнопку Fn на своем нетбуке. Сперва, необходимо сказать о том, что данный метод вдалеке не самый легкий, но если все сделать положительно, дозволено избежать множества разных задач. На ноутбуках (нетбуках) HP, отключать функциональную клавишу надобно непринужденно из BIOS’а. Для того дабы зайти в BIOS, нужно включить (перезагрузить) компьютер и нажать клавишу ESC либо F10 (зависит от модели вашего устройства). Позже того как окно BIOS’а откроется, нужно зайти во вкладку System Configuration. Тут имеется уйма самых различных параметров, но для отключения либо метаморфозы функциональных клавиш потребуется параметр Action Keys. Его нужно изменить на Disabled и сберечь метаморфозы с поддержкой кнопки F10. Позже этого клавиша Fn будет отключена.На устройствах от компаний Asus, Samsung и Fujitsu, отключить функциональную клавишу дозволено проще. Скажем, на ноутбуках (нетбуках), от компании Asus, клавиша Fn отключается при помощи комбинации клавиш Fn и NumLk. На других моделях могут сработать другие комбинации клавиш, скажем: Fn и Insert, Fn и F11, Fn и F12 либо даже NumLk.Стоит подметить, что огромнее каждого загвоздок с отключением функциональной клавиши вызовут ноутбуки (нетбуки) от компании Toshiba, потому что для этого придется скачивать и устанавливать особое программное обеспечение — HDD Protector. Позже установки и запуска этой программы нужно перейти во вкладку «Оптимизация», где нужно обнаружить пункт «Особые вероятности». Когда откроется новое окно, следует убрать галочку с поля «Применять клавишу Fn». Эти метаморфозы нужно удостоверить с поддержкой кнопки «Ок». В результате функциональная клавиша отключится.
Acer
Если клавиша Fn не работает на ноутбуке Acer, то обычно достаточно выбрать вашу модель ноутбука на официальном сайте поддержки https://www.acer.com/ac/ru/RU/content/support (в разделе «Выберите устройство» можно указать модель вручную, без серийного номера) и указать операционную систему (если ваша версия отсутствует в списке, скачивайте драйверы от ближайшей в той же разрядности, что установлена на ноутбуке).
В списке загрузок, в разделе «Приложение» скачайте программу Launch Manager и установите её на ноутбук (в некоторых случаях также потребуется драйвер чипсета с той же страницы).
Если программа ранее уже была установлена, но клавиша Fn всё также не работает, убедитесь, что Launch Manager не отключен в автозагрузке Windows, а также попробуйте установить Acer Power Manager с официального сайта.
Ноутбуки HP
Для полноценной работы клавиши Fn и связанных с нею функциональных клавиш в верхнем ряду на ноутбуках HP Pavilion и других HP необходимы следующие компоненты с официального сайта
- HP Software Framework, HP On-Screen Display и Программа для быстрого запуска HP (HP Quick Launch) из раздела «Программное обеспечение — решения».
- Средства поддержки HP Unified Extensible Firmware Interface (UEFI) из раздела «Утилита — инструменты».
При этом для конкретной модели некоторые из указанных пунктов могут отсутствовать.
Чтобы скачать необходимое ПО для ноутбука HP, выполните поиск в Интернете по запросу «Ваша_модель_ноутбука поддержка» — обычно первый же результат является официальной страницей на support.hp.com для вашей модели ноутбука, где в разделе «ПО и драйверы» достаточно нажать «Перейти», а затем выбрать версию операционной системы (если вашей нет в списке — выбирайте ближайшую по хронологии, разрядность должна совпадать обязательно) и загрузить необходимые драйверы.
Дополнительно: в БИОС на ноутбуках HP может присутствовать пункт для изменения поведения клавиши Fn. Находится в разделе «System Configuration», пункт Action Keys Mode — если Disabled, то функциональные клавиши срабатывают только с нажатой Fn, если Enabled — то без нажатия (но для использования F1-F12 нужно нажимать Fn).
На ноутбуке не работает кнопка Fn
Рассмотрим ниже, что делать если не работает кнопка Fn и как самостоятельно исправить неполадку. Для начала нужно установить причину неисправности, а их по сути две.
Механическая неисправность
Влага – клавиатура была залита или долгое время находилась во влажной обстановке:
- тщательно протрите поверхность влагопоглощающей салфеткой;
отсоедините ноутбук от сети;
полностью отключите операционную систему; если есть возможность извлеките аккумулятор из устройства; оставьте ноутбук в сухом месте до полного высыхания; при сильном промокании обратитесь в сервисный центр.
Загрязнение – если рабочая поверхность очищается редко, то пазы кнопок могу забиваться пылью или более крупными частицами мусора. При более сильном загрязнении может перегреваться вся система, что приводит к самым разным неполадкам.
Рекомендации:
- очистите пазы клавиш ватной палочкой или мягкой кистью;
если есть соответствующие навыки вскройте и продуйте ноутбук или обратитесь в сервисный центр; приобретите охлаждающую подставку для ноутбука, она предотвратит перегревание при интенсивной работе и не допустит забивание пылью.
Программная неисправность, это отсутствие драйвера или его повреждение и об этом поговорим ниже.
Установка драйвера
Для исправной работы функциональной клавиши должны быть установлены соответствующие драйвера. Перед установкой новых драйверов нужно избавиться от старого программного обеспечения и его частей. Для этого можно воспользоваться панелью управления или специальными программами для очистки системных каталогов.
Драйвера можно установить с загрузочного диска или скачать с официального сайта производителя. В поисковой строке сайта вводим точное название модели и скачиваем все предложенные варианты архивов, это и есть драйвер и его обновления.
Смотрим настройки BIOS
Работа Fn активизируется в BIOS и включить ее достаточно просто:
- запускаем ноутбук и во время загрузки нажимаем клавишу F10;
в окне BIOS ищем закладку System Configuration; опуская по пунктам выбираем Action Keys Mode; выбираем режим Disabled; сохраняем изменения и перезагружаем устройство.
Механические повреждения.
Чтобы убедиться в наличии или отсутствии механических повреждений нерабочую клавишу нужно вскрыть. Если клавиатура разборная подденьте тонкой отверткой и аккуратно снимите клавишу.
Внутренний механизм состоит из трех частей соединенных защелками. Площадка – основание, его нужно очистить от пыли и осмотреть на наличие конденсата. Лифт и пружинный механизм, это рабочая часть, которую нужно осмотреть на предмет трещин или деформаций.
Если повреждений не обнаружено, а после очистки функциональность не восстановилась, вероятнее всего, из строя вышли дорожки. Подтвердить повреждения такого характера смогут сотрудники сервисного центра.Правильное функционирование кнопки Fn – вопрос комфорта. Неполадки, чаще всего, программные и могут быть устранены самостоятельно.
Причины, по которым не работает
Одной из самых распространенных проблем, связанных с нарушением работы кнопки fn, является физическая неисправность из-за контакта воды с клавиатурой. При попадании жидкости на устройство ввода текста создается окисная пленка на дорожках платы с дальнейшим нарушением одной из матриц. В следствии этого ток по ним не протекает, и кнопка fn на ноутбуке Samsung не работает. Нередко выходит из строя дорожка, на которой расположена клавиша функции компьютера, так как она связанна с многими кнопками клавиатуры.
Другой причиной является то, что клавиша fn отключена по умолчанию, и для того, чтобы ее запустить, пользователю требуется нажать комбинацию кнопок, чаще всего это Fn + NumLock. К данной причине можно также отнести деактивированный режим системной клавиши в среде БИОС.
Третьей и последней причиной может стать загрязненная клавиатура. При попадании мусора под клавиши может возникнуть блокировка их нажатия. Происходит это потому, что прорезиненная насадка на кнопке не вдавливается во внутрь и не контактирует с платой устройства.
Это одни из самых распространенных причин, по которым кнопка fn на ноутбуке Samsung не работает.
Где находится клавиша fn и зачем она нужна?
Прежде чем начать пользоваться дополнительными возможностями данной кнопки, следует её найти. У многих пользователей могут возникать вопросы о расположении необходимой функциональной клавиши, поэтому советуем внимательно осмотреть корпус изделия
Обратите внимание на следующие места:
- Внимательно осмотрите всю раскладку. Основные закрепленные клавиши всегда находятся на своих стандартных местах.
- Попробуйте найти изменения во взаимном расположении кнопок, обычно это происходит из-за установки дополнительного элемента.
- Найдите кнопку Ctrl, чаще всего производители устанавливают Fn рядом с ней для удобства использования.
- Если вам не удалось найти её, попробуйте посмотреть на расположение остальных горячих клавиш. Возможно, производители решили поместить клавишу рядом с ними.
Пока что для Fn производители не отвели конкретное место, поэтому её расположение может значительно отличаться в разных моделях оборудования. Пока место не закреплено, пользователю придется внимательно искать местонахождение клавиши по всей клавиатуре. Также можно посмотреть информацию о конкретной модели техники на сайтах или в видео обзорах.
Включение клавиш F1-F12 на ноутбуке
Как правило, на всех ноутбуках ряд F-клавиш настроен на два режима: функциональный и мультимедийный. Раньше простое одиночное нажатие выполняло внутри программы, игры или операционной системы действие, назначенное на эту клавишу по умолчанию (например, F1 открывало справку приложения). Нажатие F-клавиши вместе с Fn уже выполняло иное действие, закрепленное за ней производителем. Это могло быть отключение громкости или что-нибудь другое.
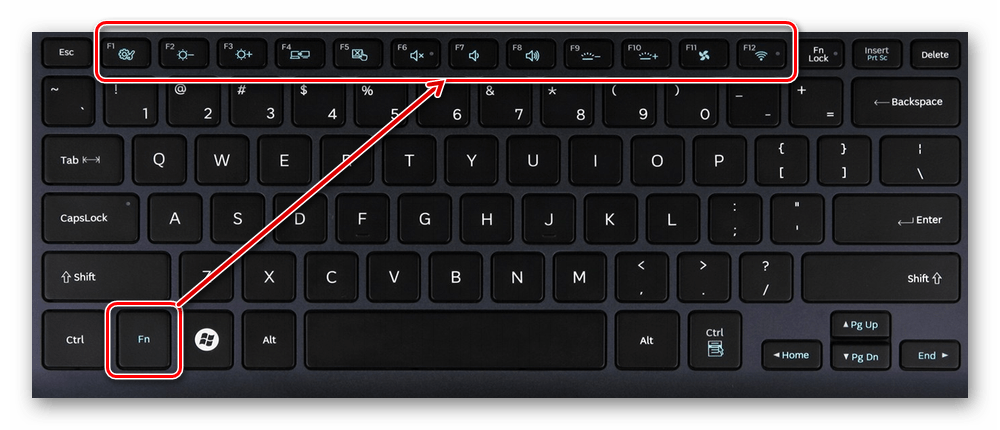
Однако все чаще в современных устройствах можно встретить обратный принцип работы: обычное нажатие на F-клавишу запускает действие, назначенное производителем, а сочетание (возьмем тот же самый пример с F1) Fn + F1 открывает окно справки.
Для пользователей, использующих F1-F12 по функциональному назначению чаще, чем по второстепенному мультимедийному, такая смена порядка часто приходится не по нраву. Особенно она неудобна для любителей компьютерных игр, требующих быстрой реакции на действия. К счастью, изменить приоритетность работы можно очень просто – путем редактирования одного из параметров BIOS.
- Запустите BIOS, используя клавишу, ответственную за вход вашей модели ноутбука. Если это функциональная клавиша, нажимать Fn не нужно — до загрузки операционной системы данный ряд работает в привычном режиме.
- Используя стрелки на клавиатуре, откройте раздел «System Configuration» и найдите параметр «Action Keys Mode». Нажмите на него Enter и выберите значение «Disabled».
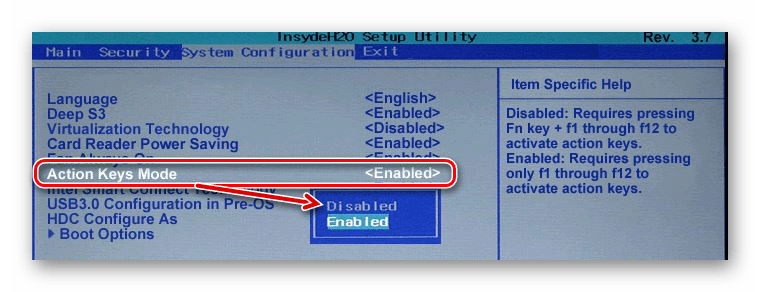
У ноутбуков Dell расположение параметра будет другим: «Advanced» > «Function Key Behavior». Здесь потребуется переставить значение на «Function Key».
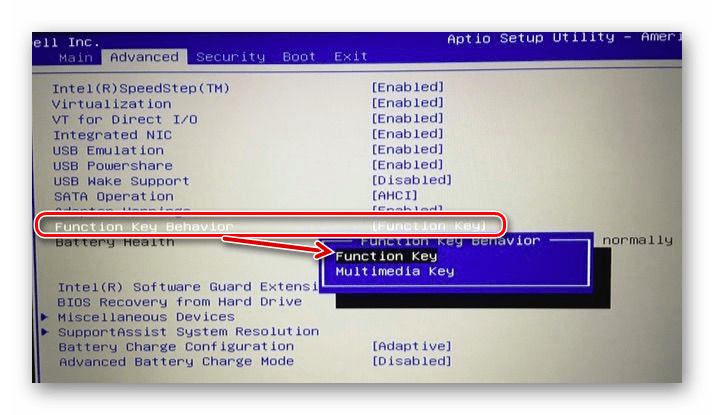
Для Toshiba: «Advanced» >«Function Keys Mode (without pressing Fn first)» >«Standard F1-F12 mode».
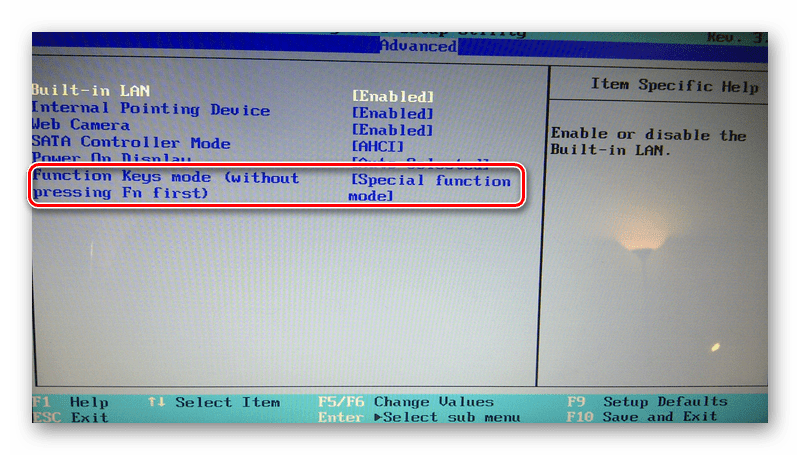
Новый режим работы клавиш отключен, остается нажать F10, сохранить настройки на «Yes» и перезагрузиться.
После смены режима вы сможете, как и прежде, без проблем пользоваться F1-F12. Для использования дополнительных функций типа регулировки громкости, яркости, включения/отключения Wi-Fi потребуется одновременно нажимать соответствующую функциональную клавишу вместе с Fn.
Из этого короткого материала вы узнали, почему в вашем ноутбуке могли не работать функциональные клавиши в играх, программах и Windows, а также способ их включения. При возникновении вопросов используйте форму комментариев ниже.
У меня случайно включился F11 на ноутбуке. Если я правильно понимаю, то это именно эта клавиатура. Потому что прямо под F11 горит маленький зеленый квадратик в крапинку. И теперь вместо привычных букв и цифр заработали совсем другие. Целую ночь копалась, так и не смогла выключить эту функцию. Подскажите неучу как вернуть привычную раскладку клавиатуры? Спасибо заранее.
Пыс. Может заодно и подскажите какой-нибудь сайт о функциях и сочетаниях клавиш ноутбука? А то не все сразу поймешь даже.
Клавиатура компьютера или ноутбука оснащена группами клавиш, каждая из которых выполняет различные задачи. Функциональные клавиши F1-F12, могут быть запрограммированы под определённые действия, поэтому их удобно использовать при работе с системой и софтом. Каждый пользователь в той или иной мере пользуется этими возможностями и чем больше имеет знаний о существующих функциях, тем легче взаимодействует с компьютером.
Применение кнопок и вариаций их комбинирования значительно ускоряет рабочий процесс. В сочетании со специальными клавишами или управляющей Fn (кнопка в наличии на клавиатурах ноутбуков, а также некоторых моделях подключаемых клавиатур для ПК) F1-F12 предлагают ещё больше функциональных возможностей, к которым можно получить доступ мгновенно вместо выполнения нескольких манипуляций с помощью мыши.
По большому счёту, полноценное управление компьютером возможно и без использования мышки, с использованием одной только клавиатуры, но ввиду того, что такой способ непривычен для рядового пользователя, он применяется лишь в отдельных случаях, например как временное решение в отсутствие манипулятора. При этом лучше запоминать и чаще использовать существующие функции, поскольку, чем больше клавиш и их комбинаций задействуется в процессах, тем быстрее и проще работать за компьютером.
Как включить и выключить специальную кнопку
По умолчанию клавиша Fn включена и выполняет возложенные функции в стандартном режиме – то есть эмулирует некоторые действия и открывает доступ к мультимедийному режиму. Но в некоторых случаях при взаимодействии с Fn ничего не происходит
Возможно, клавиша выключена или не активирована, а потому важно знать, как все вернуть в рабочее состояние
Сочетание клавиш
Наиболее распространенный способ, связанный с комбинацией Esc + Fn. Уже через секунду статус клавиши-модификатора изменится, а описанные выше сочетания станут полностью доступны.
Альтернативный способ активации – комбинация FnLock + Fn. FnLock редко встречается на клавиатуре в виде отдельной кнопки и чаще связана с Esc, Home или даже Delete – тут уж многое зависит непосредственно от производителя ноутбука.
Настройки BIOS
Управлять функциональным или мультимедийным статусом клавиши Fn часто помогает BIOS. В разделе «System Configuration», где выбирается язык и настраиваются параметры визуализации, предусмотрен отдельный пункт – «Action Keys Mode». Если выбрать «Enabled», сочетания с клавишей Fn вновь станут доступны. Если же указать «Disabled», то уменьшать громкость, настраивать яркость дисплея или перематывать фрагменты фильмов с клавиатуры уже не выйдет.
Драйвер и утилиты
В редких случаях проблемы с включением и выключением клавиши Fn связаны с отсутствием тематического драйвера. Проблема решается банально – посещением сайта производителя, откуда необходимо загрузить набор программ, поставляемых специальным комплектом и способных в полуавтоматическом режиме исправить многие ошибки и даже восстановить работоспособность ПК.
В качестве примерного «ориентира» список соответствий между брендом и необходимым ПО:
- ASUS – ATKPackage.
- Lenovo – Lenovo Energy Management.
- Acer – Launch Manager.
- Dell – Dell QuickSet Application.
- Samsung – Easy Manager.
- Toshiba – Hotkey Utility.
Кроме отдельных комплектов, встречаются и дистрибутивы, адаптированные под конкретную модель ноутбука.
Настройка параметров в BIOS / UEFI
Еще один способ изменить работу функциональных клавиш – настроить параметры BIOS. Большинство ноутбуков имеют соответствующую опцию, которая позволяет устанавливать F1 – F12 по умолчанию, в частности, должны ли они вызывать мультимедийные или стандартные операции.
Первый шагом является вход в BIOS / UEFI. Как правило, на начальном экране сразу после включения компьютера появляется информацию о том, какую кнопку следует нажать, чтобы вызвать настройки (Setup).
Если в ноутбуке с UEFI установлен Windows 10, то можно перейди в них через среду восстановления. Разверните меню Пуск и кликните на кнопку «Питания». Затем удерживая Shift на клавиатуре, нажмите «Перезагрузка». Перейдите по пути: Поиск и устранения неисправностей – Дополнительные параметры – Настройки ПО UEFI.
В настройках Биос найдите опцию «Function Key Behavior». На других моделях название может другое, например, в Lenovo – «Hotkey Mode».
С ее помощью можно указать режим работы функциональных кнопок:
Function Key — стандартные операции
Multimedia Key – вызов мультимедийных функций
Выбранный режим работы будет установлен по умолчанию, то есть без нажатия FN.
Поэтому если выберите мультимедийное значение, то действия будут направление на изменение громкости, регулировки яркости экрана и прочие без нажатия FN. В свою очередь, если укажите значение Function Key, то будут выполнять основные операции.
Источник
Принцип работы
В большинстве случаев кнопка находится в нижнем левом углу клавиатуры ноутбука. Однако это зависит от модели ноутбука и его производителя.
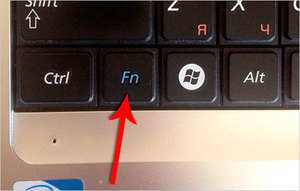 Клавиша ФН расшифровывается как английское слово Function. Также такая кнопка называется клавишей быстрого доступа. С ее помощью можно управлять уровнем яркости, громкости, включать или отключать беспроводные сети, выключать дисплей и тачпад, а также переводить устройство в спящий режим.
Клавиша ФН расшифровывается как английское слово Function. Также такая кнопка называется клавишей быстрого доступа. С ее помощью можно управлять уровнем яркости, громкости, включать или отключать беспроводные сети, выключать дисплей и тачпад, а также переводить устройство в спящий режим.
Как правило, FN используется в комбинации с другими клавишами. В большинстве случаев это кнопки F1 — F12 или цифры от 1 до 0. На каждой из них нарисован рисунок, который соответствует действие, выполняющиеся при нажатии на нее.
У каждого производителя разные кнопку служат для различных действий. Вот так принцип работы выглядит на ноутбуках марки Acer:
- FN + F3 — включить или выключить подключение к беспроводным сетям.
- FN + F4 — перевести ноутбук в спящий режим.
- FN + F5 — настройки проекции экрана при подключении к телевизору или проектору.
- FN + F6 — отключить дисплей монитора. Чтобы включить его обратно достаточно нажать на любую кнопку клавиатуры.
- FN + F7 — выключить возможность использовать тачпад.
- FN + F8 — отключить звук.
- FN + Home — поставить паузу при прослушивании музыки или просмотре видео.
- FN + Page Up — полностью остановить воспроизведение мультимедиа.
- FN + Page Down — включить предыдущее видео или трек.
- FN + End — включить следующее видео или трек.
- FN + Стрелочка вверх — увеличить уровень громкости системы.
- FN + Стрелочка вниз — уменьшить уровень громкости систем.
- FN + Стрелочка влево — уменьшить уровень яркости монитора.
- FN + Стрелочка вправо — увеличить уровень яркости монитора.
Отключение клавиши Fn
Разумеется, можно изменить настройки этих клавиш или вообще отключить кнопку Fn на своем . Сперва, нужно сказать о том, что этот способ далеко не , но если все сделать правильно, можно избежать множества различных проблем. На ноутбуках (нетбуках) HP, отключать функциональную клавишу нужно непосредственно из BIOS»а. Для того чтобы зайти в BIOS, необходимо включить (перезагрузить) компьютер и нажать клавишу ESC или F10 (зависит от модели вашего устройства). После того как окно BIOS»а откроется, необходимо зайти во вкладку System Configuration. Здесь имеется множество самых разных параметров, но для отключения или изменения функциональных клавиш понадобится параметр Action Keys. Его необходимо изменить на Disabled и сохранить изменения с помощью кнопки F10. После этого клавиша Fn будет отключена.
На устройствах от компаний Asus, Samsung и Fujitsu, отключить функциональную клавишу можно проще. Например, на ноутбуках (нетбуках), от компании Asus, клавиша Fn отключается при помощи комбинации клавиш Fn и NumLk. На других моделях могут сработать другие комбинации клавиш, например: Fn и Insert, Fn и F11, Fn и F12 или даже NumLk.
Стоит отметить, что больше всего проблем с отключением функциональной клавиши вызовут ноутбуки (нетбуки) от компании Toshiba, так как для этого придется скачивать и устанавливать специальное программное обеспечение — HDD Protector. После установки и запуска этой программы необходимо перейти во вкладку «Оптимизация», где надо найти пункт «Специальные возможности». Когда откроется новое окно, следует убрать галочку с поля «Использовать клавишу Fn». Эти изменения надо подтвердить с помощью кнопки «Ок». В итоге функциональная клавиша отключится.
На самом деле кнопка Fn это быстрый доступ к некоторым возможностям и настройкам компьютера. Надо запомнить, что для быстрого вызова настроек или включения/выключения функции надо просто зажать Fn и одновременно с ней вторую клавишу — с условным обозначением функции.
Присмотритесь к клавиатуре. Кроме букв и управляющих кнопок с обозначениями Enter, Shift. Ctrl, Alt и т.д., на клавиатуре вы найдете кнопки с мелкими пиктограммами, нарисованными тем же цветом, что и буквы «Fn» (как правило это более блеклый цвет, нежели остальные, использованные в оформлении клавиатуры). При нажатии Fn одновременно с кнопкой, на которой изображен громкоговоритель, можно управлять включением и выключением звука, нажатием Fn одновременно с кнопкой, на которой изображена пиктограмма, обозначающая сеть WiFi можно включать и выключать приемник-передатчик WiFi ноутбука и т.д. Точно также работает включение-выключение тачпада, режима сна, регулировка яркости экрана, а также переход к работе с цифровой клавиатурой (если клавиатура ноутбука не полноразмерная).
Стоит разобраться с функциями, которыми можно быстро управлять с помощью кнопки Fn, поскольку изменять те же настройки в операционной системе зачастую намного сложнее и дольше.
Если клавиша Fn не работает, то возможно она отключена в БИОСе. Если это не так, придется поставить специальное программное обеспечение, которое идет в комплекте с конктреной моделью ПК.
Пример использования кнопки Fn:
на фото показано, что одновременное нажатие Fn и F3 включает и выключает Bluetooth.
Функциональные клавиши, а именно так называются клавиши F1-F12 на клавиатуре компьютера, являются кнопками, которые программируют для выполнения различных операций. То действие, которое будет выполнено после нажатия на определенную клавишу, определяется разработчиком программного продукта. Поэтому значение клавиш F1-F12 на клавиатуре может быть разным в зависимости от ПО, которое используется пользователем.
Рассматривать назначение F1-F12 для всего (или хотя бы большей части) ПО, в которых они задействованы, не имеет смысла. Ознакомиться с соответствующей информацией можно в мануалах, которые поставляются вместе с программными продуктами. Поэтому ознакомимся с их функционалом только на примере Windows и некоторых популярных приложений. В прошлой статье я разобрал причину — , рекомендую ознакомиться.