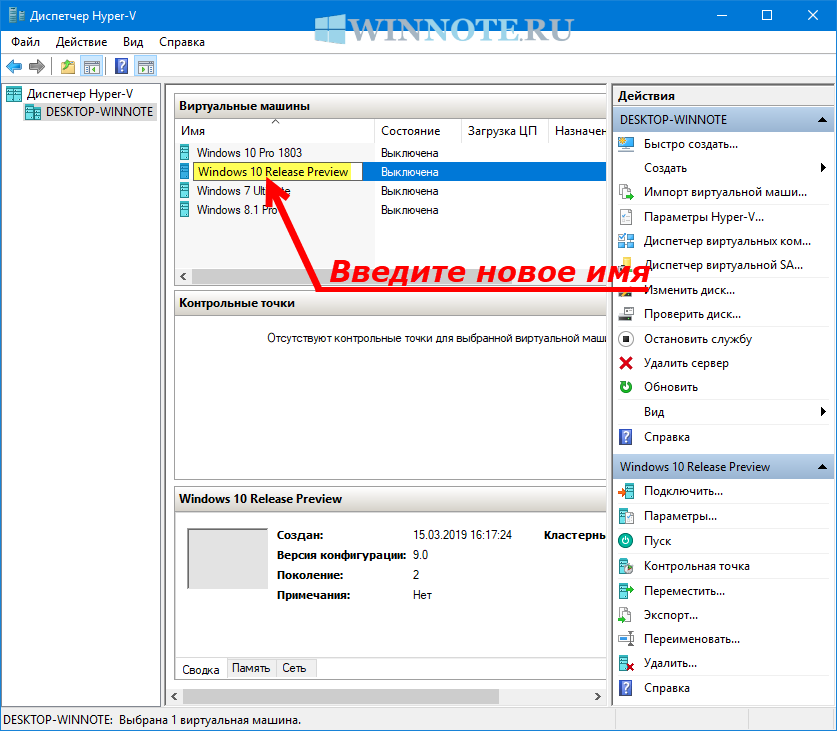Что делать, если функция аппаратной виртуализации включена, но не поддерживается вашим хостом
Чтобы спокойно пользоваться Virtual Box, попробуйте отключить Hyper V.
Для этого:
- Откройте страницу «Программы и компоненты»; Где можно отключить компоненты системы
- Отключите Hyper V; Окно для отключения компонентов
- Перезагрузите компьютер;
- Запустите Virtual Box повторно.
Если вы снова получили прежнее оповещение об ошибке, попробуйте другой подход. Выключите виртуализацию в настройках Virtual Box, если она не поддерживается хостом.
Как это сделать:
- Открыть «Настройки»;
- Зайти в «Ускорение»; Где находится раздел Ускорение в Настройках системы
- Убрать галочку с пункта «Аппаратная виртуализация». Отключение виртуализации в системе UBUNTU
Нажмите «ОК», чтобы применить изменения. Теперь можно приступить к установке нужного вам ПО. Однако если вы продолжаете получать уведомление об ошибке, нужно вмешаться в работу БИОС.
Как включить аппаратную виртуализацию, если она выключена?
Если вы уже вошли в BIOS, пожалуйста, кликните на одну из ссылок ниже, чтобы узнать, как включить аппаратную виртуализацию на вашем ПК:
Windows 8
Передвиньте курсор мыши в правую боковую часть экрана, чтобы открыть панель инструментов. Нажмите на «Настройки».
Далее выберите «Изменение параметров компьютера».
В окне параметров выберите раздел «Общие». Прокрутите страницу вниз и под опцией «Особые варианты загрузки» нажмите на «Перезагрузить сейчас».
Windows 8.1
В стартовом меню, в нижней левой части экрана, кликните по иконке в виде стрелки.
В появившемся окне вы увидите поле поиска.
Windows 10
Перейдите в меню настроек и выберите раздел «Восстановление». Под опцией «Особые варианты загрузки» нажмите на кнопку «Перезагрузить сейчас».
ВНИМАНИЕ. Если вы не видите «Параметры встроенного ПО UEFI», сделайте следующее:
Некоторые версии Windows не включают вышеуказанных шагов для входа в BIOS. Если у вас такая ситуация, пожалуйста, обратитесь к документации, прилагаемой к вашему ПК/ ноутбуку, чтобы узнать, как войти в BIOS.
ВНИМАНИЕ. Обращаем ваше внимание на альтернативный способ входа в BIOS, если вы не видите опции «Параметры встроенного ПО UEFI»
Чтобы узнать больше, нажмите здесь.
Как включить аппаратную виртуализацию в BIOS
Расположение параметров BIOS зависит от различных факторов, например, от модели материнской платы, типа процессора, набора микросхем и производителя оборудования. Пожалуйста, обратитесь к документации, прилагаемой к вашему ПК/ноутбуку, чтобы узнать, как войти в BIOS. В примере ниже мы использовали ноутбуки ASUS с процессорами Intel и AMD соответственно.
Пользователи Intel
1. Нажмите на Advanced Mode или на клавишу F7.
2. В Advanced Mode перейдите во вкладку Advanced.
3. В этом разделе вы найдете различные опции. Пожалуйста, выберите CPU Configuration.
4. Под опцией CPU Configuration прокрутите окно вниз до опции Intel Virtualization Technology. Кликните по Disabled, чтобы изменить на Enabled и включить аппаратную виртуализацию.
5. Выйдите из настроек BIOS. При выходе убедитесь, что нажали на кнопку Save changes & Reset, чтобы сохранить изменения. Кнопка может называться иначе в зависимости от модели вашего ПК, но суть заключается в том, чтобы сохранить изменения перед выходом из настроек BIOS.
Пользователи AMD
1. Нажмите на Advanced Mode или на клавишу F7.
2. В Advanced Mode перейдите во вкладку Advanced.
3. В этом разделе вы найдете различные опции. Пожалуйста, выберите CPU Configuration.
4. Под опцией CPU Configuration прокрутите окно вниз до опции SVM Mode. Кликните на Disabled и выберите Enabled, чтобы включить аппаратную виртуализацию.
5. После нажмите на Exit.
6. Вы увидите окно, в котором вам нужно нажать на OK, чтобы сохранить изменения. Теперь вы сможете использовать BlueStacks и оценить его высокую производительность.
Как отключить быстрый запуск в Windows 10
Быстрый запуск не позволяет компьютеру регулярно отключаться и может вызвать проблемы совместимости с устройствами, которые не поддерживают спящий режим или режим гибернации.
1. Находясь на рабочем столе нажмите сочетание клавиш Windows+R, чтобы открыть окно «Выполнить». Введите в окне команду powercfg.cpl и нажмите на OK.
2. В появившемся окне выберите раздел «Действия кнопок питания».
3. Далее снимите галочку напротив поля «Включить быстрый запуск (рекомендуется). Если вы его не видите, то нажмите на опцию «Изменение параметров, которые сейчас недоступны».
4. Нажмите на «Сохранить изменения».
Системные Требования
Системные ресурсы будут зависеть от количества запущенных вами виртуальных экземпляров и того, что вы делаете внутри них. Это минимальные требования:
- Лицензия Windows Pro или Enterprise
- Не менее 4 ГБ ОЗУ
- 64-битный процессор с SLAT и расширением режима VM Monitor
- Включить технологию виртуализации в BIOS — название может отличаться в зависимости от марки и модели материнской платы.
- Включить аппаратное предотвращение выполнения данных в BIOS
Вход БИОС прост в Windows 10, так что вам не о чем беспокоиться.
Теперь откройте CMD и введите системная информация чтобы убедиться, что ваша система соответствует всем аппаратным требованиям. Вы должны указать «Да» перед всеми записями рядом с «Требованиями Hyper-V».
Добавьте Hyper-V в Windows 11 с помощью командной строки.
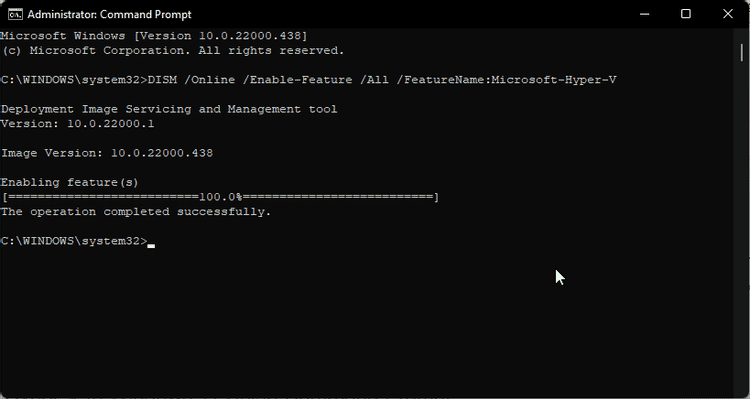
Командная строка обеспечивает быстрый и эффективный способ выполнения повторяющихся задач. Вы можете использовать инструмент командной строки DISM (служба развертывания образов и управление ими) для доступа и установки дополнительных функций Windows через командную строку.
Выполните следующие действия, чтобы включить Hyper-V в Windows 11 с помощью командной строки:
- нажмите клавишу. Выигрыш И введите CMD. Затем щелкните правой кнопкой мыши командную строку и выберите Запустить от имени администратора.
- В окне командной строки введите следующую команду и нажмите Enter Для его реализации:
DISM /Online /Enable-Feature /All /FeatureName:Microsoft-Hyper-V
- Инструмент DISM начнет включать Hyper-V и покажет ход выполнения в командной строке.
- После успешного завершения процесса вам потребуется перезагрузить компьютер. Итак, нажмите Y на клавиатуре для подтверждения действия.
После перезагрузки компьютера вы можете открыть диспетчер Hyper-V и использовать его для создания виртуальных машин.
Настройка и установка другой ОС на Hyper-V
Шаг 1. Как только мы включили Hyper-V он появится в вашей системе. Чтобы открыть виртуальную машину, просто наберите в поиске «hyper-v» и запустите.
Шаг 2. Вот и запустился Hyper-V. Чтобы установить другую ОС, нажмите правой кнопкой мыши на своем имени устройства и «Создать» > «Виртуальная машина».
Шаг 3. Выскочит мастер первоначальных настроек приступая к работе. Нажимаем «Далее».
Шаг 4. Задайте имя виртуальной машине и укажите путь, если вам нужно сохранить на другой локальный диск, а не диск «C» по умолчанию.
Шаг 5. Выберите поколение виртуальной машины. Если вы уверены, что устанавливаете 64-bit версию, то выбирайте 2 поколения. Первое поколение подойдет для запуска старых 32-bit ОС и программ. Если вы сомневаетесь, то выбирайте первое поколение.
Шаг 6. Укажите объем выделенной памяти для виртуальной машины. Если вы устанавливаете ОС, то рекомендую 2048 МБ.
Шаг 7. Выберите свой сетевой адаптер из списка. Если у вас как у меня на картинке, то выбираем «Default Switch».
Шаг 8. Тут все просто. Если мы создаем новую установку ОС, то выбираем «Создать виртуальный жесткий диск». Путь будет указан в соответствии, где мы указали выше в шаге 4. Единственное, что нужно изменить так это размер. Я указал 30 Гб, так как ставлю Linux и мне много не нужно. Если у вас уже была ранее создана виртуальная машина, то выберите «Использовать имеющийся виртуальный жесткий диск» и укажите к нему путь.
Шаг 9. Выберите «Установить ОС с загрузочного компакт диска», установите «файл образ ISO» и укажите путь к вашей системе которую хотите установить на виртуальную машину Hyper-V.
Шаг 10. Завершение мастера настроек покажет вам все выбранные параметры. Убедитесь еще раз и нажмите «Готово» для установки.
Шаг 11. Все готова и пару штрихов перед установкой. Откройте диспетчер Hyoer-V, описано в шаге 1, и вы увидите справа список вашей созданной виртуальной машины. Нажмите по ней правой кнопкой мыши и выберите «Параметры».
Шаг 12. Здесь вы можете изменить параметры. К примеру, изменить сетевой адаптер, добавить оперативной памяти. Рекомендую первым делом добавить 2 виртуальных ядра, так как в мастере настроек этой опции не было.
Шаг 13. Возвращаемся обратно в диспетчер Hyper-v, нажимаем по созданной машине правой кнопкой мыши и выбираем «Подключить».
Шаг 14. Появится темное окно и нажимаем «пуск» для установки ОС на Hyper-v.
Шаг 15. Далее просто следуйте инструкциям на экране. Думаю дальше вы разберетесь, как установить ту или иную ОС, раз вам понадобился Hyper-V. Если после установки ОС на виртуальную машину Hyper-V у вас нет сети, то смотрите ниже.
Горький опыт, который поможет вам
1 момент. Когда я писал эту инструкцию, я не дождался установки Linux Zorin и начал выключать. Выключаться установка не хотела, начали появляться некоторые ошибки связанные с кривым дистрибутивом. В итоге я перезагрузил ПК и у меня не отрывался локальный диск на котором были созданные виртуальные машины, и просил отформатировать его. Тут на меня накатила паника, ведь на том диски была вся моя работа. Если вы столкнулись с такой проблемой, когда после сбоя диск не открывается и просит отформатировать его, то запустите командную строку от имени администратора и введите команду:
chkdsk F: /f — где F имя локального диска, который не открывается и просит отформатировать.
2 момент. Если после установки ОС на виртуальную машину Hyper-V у вас нет интернета и сети, то откройте «сетевые адаптеры», нажмите правой кнопкой мыши на заданном нами адаптере «Default Switch» и выберите «Свойства». Далее выделите графу «IP версии 4 (TCP/IPv4)» и нажмите ниже на кнопку «Свойства». В новом окне установите получать автоматически IP и DNS адреса.
Смотрите еще:
- Создать портативную систему Windows на USB-диск с Windows To Go
- Как сбросить настройки сети
- Не удается подключиться к WiFi или Локальной сети в Windows 10
- Узнать, какие приложения используют GPU в Windows 10
- Выбрать другой GPU для разных приложений в Windows 10
Загрузка комментариев
Аппаратная виртуализация в Windows 10 – как включить и настроить Hyper-V

Знакомясь с материалами на сайтах и форумах, посвященных компьютерной тематике, вам наверняка не раз приходилось сталкиваться с понятием виртуализации. Возможно, многие из наших читателей уже давно пользуются этой замечательной технологией. Тем же, кто еще не знает, что это такое, будет весьма полезно ознакомиться с данной статьей.
Говорить мы будем о Hyper-V – хоть и не особо популярном, но очень полезном компоненте операционной системы Виндовс, предназначенном для создания виртуальных машин. Ниже подробно разберем, как включить аппаратную виртуализацию в Windows 10 и как использовать ее функционал. Однако сначала скажем пару слов о том, что же, собственно, представляет собой виртуализация.
Как включить Hyper-V в Windows 10
Разобравшись с основами, перейдем непосредственно к тому, как включить виртуализацию в Windows 10. Hyper-V является встроенным компонентом операционной системы, но в настройках он, скорее всего, будет отключен.
Произвести активацию можно разными способами, начнем с самого простого. Откройте командой optionalfeatures апплет «Включение и отключение компонентов», отметьте галочками чекбокс Hyper-V как это показано на скриншоте и нажмите ОК.
После того как компонент установится, перезагрузите компьютер.
Второй способ предполагает использование PowerShell. Запустив консоль от имени администратора, выполните команду, приведенную на приложенном ниже скриншоте.
Наконец, задействовать компонент можно с помощью утилиты DISM, выполнив в классической командной строке или той же PowerShell команду DISM /Online /Enable-Feature /All /FeatureName:Microsoft-Hyper-V. Затем необходимо перезагрузить компьютер. Если до этого виртуализация Hyper-V в Windows 10 была выключена, то теперь она станет активна, и вы сможете приступить к созданию виртуальной машины.
Создание виртуальной машины Hyper-V пошагово
Процедура создания виртуальной машины Hyper-V не отличается особой сложностью, но всё же здесь не все столь прозрачно и ясно как, скажем, в том же популярном стороннем гипервизоре VirtualBox. Разберем алгоритм буквально по шагам. Итак, начнем.
- Откройте меню Пуск и запустите приложение «Диспетчер Hyper-V».
- В меню выберите опцию Действие – Создать – Виртуальная машина.
- В открывшемся окне мастера нажмите «Далее».
- В поле «Имя» введите желаемое название BM (виртуальной машины) и измените месторасположение контейнера. По умолчанию он размещается на системном томе, но чтобы его не перегружать, рекомендуем сохранять контейнеры BM на диске D.
- На следующем этапе вам нужно указать поколение BM. Если вы собираетесь устанавливать 32-битные системы, сгодится и первое поколение, а вот для установки 64-битных систем на виртуальный диск GPT следует отдать предпочтение второму поколению.
- Выделите BM необходимый объем оперативной памяти. Для 32-битных систем советуем выделять не менее 1 Гб ОЗУ, для 64-битных – не менее 2 Гб ОЗУ.
- Следующий этап – настройка сети. Если собираетесь пользоваться на ВМ интернетом, выберите в списке «Коммутатор по умолчанию» или свой собственный, если создали его ранее.
- Далее нужно создать виртуальный жесткий диск. Выделять под него следует не менее 25-30 Гб. Имя диска (VHDX-файла) будет соответствовать названию ВМ, а путь – расположению, указанному в четвертом пункте.
- Параметры установки. Включите радиокнопку «Установить операционную систему с загрузочного компакт-диска» и укажите путь к ISO-образу с дистрибутивом.
- Сохраните настройки, нажав «Далее» и «Готово».
На этом процедура создания виртуального компьютера завершается. Теперь в главном окне гипервизора вы можете кликнуть по его названию ПКМ и запустить, выбрав соответствующий пункт. В результате откроется стандартное окно мастера-установщика той операционной системы, которую вы собирались инсталлировать.
Как выключить функцию аппаратной виртуализации
Будучи включенной, аппаратная виртуализация никак не мешает работе операционной системы и других программ, тем не менее, вы можете ее отключить, если не используете.
Деактивируется она точно так же, как и включается – в соответствующем разделе BIOS. Что касается того, как выключить виртуализацию Hyper-V в Windows 10 на программном уровне, тут тоже всё просто.
Снимаем галочку с пункта «Hyper-V» в разделе «Программы и компоненты», либо выполняем в PowerShell указанную на скриншоте ниже команду.
Включение виртуализации в БИОС/UEFI компьютера или ноутбука
Основное действие для включения виртуализации — включить соответствующую опцию в БИОС/UEFI. Эта опция может носить название Virtualization, Intel Virtualization Technology, Intel VT-x, AMD-v и находиться в слегка разных разделах настроек БИОС, но логика действия всегда будет одной и той же:
- Зайдите в БИОС компьютера или ноутбука. Обычно на ПК это делается нажатием клавиши Del, на ноутбуке — F2 или F10 (иногда в сочетании с клавишей Fn). В Windows 10 простой вход может не получиться, тогда можно использовать способ входа в UEFI через особые варианты загрузки, подробнее: Как зайти в БИОС/UEFI Windows 10.
- После входа найдите, где включается опция виртуализации (далее будут показаны некоторые примеры), включите её (установите значение в Enabled).
- Сохраните настройки БИОС (обычно можно выбрать Save&Exit на вкладке Exit).
А теперь несколько примеров, где именно может находиться включение виртуализации на разных марках материнских плат и ноутбуков. По аналогии вы, вероятнее всего, сможете найти и у себя:
-
Материнская плата Gigabyte — вкладка BIOS Features, опция Intel Virtualization Technology (еще одну опцию — VT-d тоже лучше включить).
-
InsydeH2O на ноутбуках — вкладка Configuration (но, по-моему, встречал и иные варианты в этом же БИОС).
-
Материнская плата Asus — раздел Advanced, либо Advanced — CPU Configuration.
-
Некоторые ноутбуки Dell — раздел Virtualization support.
-
Многие другие варианты БИОС — просто на вкладке Advanced Configuration, иногда далее нужно пройти в подраздел CPU Feature или CPU Configuration.
Логика расположения необходимого пункта для включения виртуализации у всех производителей похожа и, зная обычные пути включения опции, вы найдете нужный пункт даже на материнской плате другого производителя.
Включение технологии аппаратной виртуализации
Виртуальные машины используются для тестирования операционных систем, тестовых программ в среде песочницы (Sandbox) и для экспериментов с системными функциями, не беспокоясь о каких-либо последствиях. Есть часть популярных программ, например, VirtualBox, которые могут работать без этой функции, но тогда не сможем рассчитывать на слишком хорошую производительность. Включение аппаратной виртуализации сделает действия виртуальных машин гораздо мощнее.
Технологии аппаратного ускорения, встроенные в процессоры AMD и Intel, известны как «AMD-V» и «Intel VT-X». Во многих случаях виртуализация по умолчанию отключена. При попытке включить виртуальную машину функция выбрасывает предупреждение об ошибке, информирующее пользователя о том, что для работы программного обеспечения требуется аппаратное ускорение, которое в текущий момент отключено.
Функцию виртуализации можно включить или отключить по желанию и все, что нужно сделать, — это получить доступ в BIOS или UEFI.
Включить аппаратную виртуализацию
Если виртуализация оборудования не включена в вашем UEFI или BIOS, вы можете увидеть одну или несколько из следующих ошибок:
- На этом компьютере не включен VT-x / AMD-V
- Аппаратное ускорение VT-x / AMD-V недоступно в вашей системе
Если вы столкнулись с этой проблемой, читайте дальше, чтобы включить аппаратное ускорение в BIOS или UEFI.
Шаг 1а. Загрузите настройки BIOS на компьютере, отличном от UEFI
Во-первых, если у вас есть прошивка BIOS, вы увидите параметры загрузки в BIOS, отображаемые во время загрузки. Обычно это отображается в течение первых нескольких секунд загрузки. Esc, Del, F2, F11 и т.д. – некоторые из типичных клавиш, которые перенесут вас в настройки BIOS. Фактический ключ зависит от вашей материнской платы. Если это относится к вам, то вы можете получить настройки BIOS гораздо проще, чем если бы у вас была прошивка UEFI. Загрузите настройки BIOS и перейдите к шагу 2, чтобы включить Intel VT-x для виртуализации. Если это не относится к вам (у вас есть компьютер UEFI), попробуйте вместо этого шаг 1b.
Шаг 1б. Загрузитесь в настройках BIOS на компьютере UEFI
Большинство современных компьютеров с Windows (Windows 8 и 10) поставляются с UEFI, который имеет несколько расширенных функций. Но он загружает ваш компьютер так быстро, и нет никаких вариантов, чтобы вмешаться и заставить ваш компьютер загружаться в BIOS. Но не бойтесь, процесс все еще прост.
Сначала удерживайте клавишу Shift и нажмите перезагрузку из меню, как показано на рисунке ниже.
Клавиша Shift + перезагрузка – загрузка Windows с настройками UEFI
Во время перезагрузки вы увидите несколько параметров загрузки, как показано на скриншоте ниже. Выберите «Устранение неполадок».
Устранение неполадок в Windows UEFI
На следующем экране выберите «Дополнительные параметры», как показано ниже.
Расширенные настройки Windows UEFI
В списке «Дополнительные параметры» найдите и выберите «Настройки прошивки UEFI», как показано на рисунке ниже.
Настройки прошивки UEFI
При появлении запроса нажмите кнопку перезагрузки, чтобы перейти к настройкам прошивки UEFI.
Перезапустите в настройках UEFI Fimware
Теперь вы должны увидеть параметры загрузки BIOS, как показано ниже. В этом руководстве нажатие клавиши F10 приведет меня к настройке BIOS.
Войдите в BIOS Setup на компьютере UEFI
Шаг 2. Включите аппаратную виртуализацию Intel VT-x в прошивке BIOS / UEFI
Местоположение, в котором можно включить опции VT-x / AMD-v, будет зависеть от марки материнской платы. Просмотрите все, чтобы найти варианты виртуализации. В моем случае это было в разделе «Конфигурация системы». Найдя, выберите и включите аппаратную виртуализацию, как показано ниже.
Найти и включить аппаратную виртуализацию VT-x / AMD-V в BIOS
Наконец, сохраните и выйдите из настроек BIOS / UEFI, как показано ниже.
Сохранить настройки BIOS UEFI и перезагрузить
Шаг 3а. Убедитесь, что виртуализация оборудования включена в Windows
Если все идет хорошо, ваш VirtualBox или Docker Engine должен запуститься без ошибок. Вы также можете вручную проверить, включено ли аппаратное ускорение на ПК с Windows, как описано ниже. Нажмите «Ctrl + Alt + Del» и выберите «Диспетчер задач». В диспетчере задач найдите и выберите вкладку «Производительность», чтобы узнать состояние виртуализации.
Проверьте, включена ли аппаратная виртуализация
Обратите внимание, что в моем случае виртуализация установлена на Включено на рисунке выше
Шаг 3б. Убедитесь, что виртуализация оборудования включена в Ubuntu
В Ubuntu вы можете проверить, включен ли Intel VT-x с помощью пакета. Сначала установите его с помощью следующих команд:
Затем проверьте состояние аппаратного ускорения в Ubuntu с помощью следующей команды:
Если аппаратная виртуализация включена, вы должны увидеть такой вывод:
Что такое виртуализация и какие требования к ПК предъявляет
Виртуализация – это технология предоставления вычислительных мощностей с целью их объединения в логическую структуру, которая имитирует работу аппаратных компонентов и обеспечивает разделение процессов, протекающих в хостовом и виртуальном пространствах. Наиболее часто виртуализация применяется для создания так называемых виртуальных машин – программных и/или аппаратных систем, эмулирующих работу компьютера или другого устройства с установленной на нём операционной системой. Существует несколько типов виртуализации, а именно:
- Виртуализация памяти;
- Программная виртуализация;
- Аппаратная виртуализация;
- Виртуализация хранения данных;
- Виртуализация сети и так далее.
Различные инструменты могут использовать разные виды виртуализации, например, гипервизор Hyper-V, которому посвящен этот материал, нуждается в аппаратной виртуализации. Чтобы иметь возможность создавать и запускать виртуальные машины на Hyper-V, компьютер и операционная система должны отвечать следующим требованиям:
- Поддержка ЦП технологии виртуализации Intel VT-x или AMD-V;
- Поддержка ЦП функции преобразования адресов второго уровня (SLAT);
- Операционная система обязательно должна быть 64-разрядный и не ниже редакции Pro;
- На борту должно быть как минимум 4 Гб ОЗУ.
Проверить, поддерживает ли Ваш компьютер виртуализацию Hyper-V, совсем не сложно
Откройте от имени администратора консоль PowerShell или командную строку, выполните в ней команду systeminfo и обратите внимание на пункт «Требования Hyper-V». Если все четыре требования имеют значение «да», можете смело включать гипервизор и создавать виртуальные машины
Если один из этих пунктов имеет значение «нет», необходимо уточнить поддержку виртуализации в прилагаемой к компьютеру спецификации.
Бывает и такое, что опция отключена в BIOS. Чтобы включить виртуализацию в БИОСе, вам нужно зайти в его меню и проследовать по цепочке Advanced – CPU Configuration, найти опцию «Intel Virtualization Technology» и установить для нее значение «Enabled». В разных версиях BIOS наименование раздела и самой опции может отличаться, например, иногда нужный параметр называется Vanderpool Technology, VT Technology, Virtualization и т.п.
Дополнение
Если в LeoMoon CPU-V все равно показывается, что виртуализация доступна, но не активна, хотя вы ее точно включили по инструкции выше, то проблема не в настройках BIOS, а в чем-то другом. Наиболее распространены следующие ситуации:
- Конфликт с функцией Hyper—V.
- Наложенные антивирусом ограничения.
Разберемся с каждой из них по отдельности.
Случай №1: Конфликт с функцией Hyper-V
Данная функция доступна в Windows 8, 8.1 и 10. А для ее выключения сделайте следующее:
- Вызовите инструмент «Выполнить». Сделать это проще всего через комбинацию клавиш Win + R.
- Вставьте в текстовую форму команду appwiz.cpl и потом кликните на «ОК».
- В новом окошке нажмите на пункт «Включение и отключение компонентов Windows.
- Найдите опцию Hyper—V и деактивируйте ее.
- Согласитесь с выполнением процедуры.
- Дождитесь ее окончания и выполните перезагрузку ПК, если она не была произведена автоматически.
- Проверьте результат операции с помощью утилиты LeoMoon CPU-V.
Случай №2: Наложенные антивирусом ограничения
В некоторых случаях антивирус мешает функционированию виртуализации на компьютере или ноутбуке. В случае с Avast это можно исправить следующим образом:
- Откройте главное окошко программы.
- Кликните на кнопку «Меню» и выберите в появившемся списке «Настройки».
- Откройте раздел «Устранение неисправностей», который находится во вкладке «Общее».
- Убедитесь, что опция «Включить виртуализацию с аппаратной поддержкой» изначально активна. В противном случае – включите ее вручную.
- Перезагрузите ПК.
- Проверьте работоспособность данного метода через утилиту LeoMoon CPU-V.
Изменение настроек аппаратной виртуализации
В дальнейшем для отключения функции аппаратной виртуализации нужно будет делать следующее:
- Открыть вкладку «Security»;
- Выбрать пункт «Virtualization»;
- Задать параметрам «Intel Virtualization Technology» и «VT-d Feature» значение «Disabled»;
- Нажмите на клавишу F10 для сохранения внесенных изменений и перезагрузки.
Алгоритм отключения виртуализации будет отличаться в зависимости от марки и производителей технического оборудования.
Предлагаем инструкцию для компьютеров с процессором Intel, если функция не поддерживается хостом. Что нужно сделать:
-
Нажмите на кнопку F7 на клавиатуре, или кликните по надписи «Advanced Mode». Она будет расположена в самом низу экрана.
Клавиша Advanced Mode в Bios
-
Откройте вкладку «Advanced».
Где находится раздел Advanced
-
В числе доступных опций выберите «CPU Configuration».
Конфигурации процессора ПК
-
Проскролльте страницу вниз. Вы увидите строку «Intel Virtualization Technology». Присвойте ей значение «Disabled».
Кнопка для отключения виртуализации
-
Закройте настройки, нажав на кнопку Exit. Обязательно сохраните изменения, кликнув перед выходом на надпись «Save changes & Reset».
Окно для сохранения настроек БИОС
Инструкция по настройке БИОСа для обладателей процессоров AMD, если функция аппаратной виртуализации на вашем компьютере включена, но при этом не поддерживается имеющимся хостом:
-
Откройте «Advanced Mode». В этом случае она тоже будет находиться внизу.
Продвинутые настройки в Биосе на AMD
-
Перейдите в раздел «Advanced».
Раздел Продвинутые настройки
-
Кликните на «CPU Configuration».
Конфигурации CPU
-
Проследуйте вниз по странице, пока не увидите строчку «SVM Mode». Щелкните на слово «Enabled». Переведите виртуализацию в отключенное состояние. Убедитесь, что SVM Mode теперь подписан как «Disabled».
Как перевести SVM Mode в позицию Отключено
-
Кликните на кнопку «Выход».
Где находится Выход из BIOS
-
Подтвердите изменение настроек, нажав на «OK».
Подтверждение изменений
На некоторых компьютерах виртуализация отключается посредством изменения настроек пункта, который подписан так:
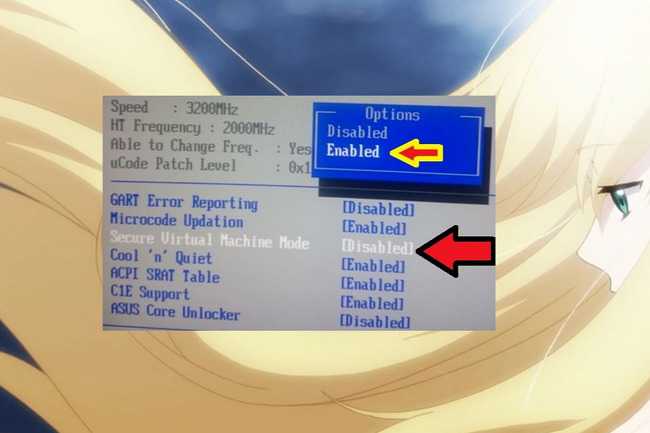
Secure Virtual Machine Mode
Когда компьютер перезагрузится, запустите VirtualBox. Проверьте, исправно ли работает система и нужные программы.
Проблему также решают путем обновления BIOS. Однако это считается ремонтом, поэтому вы лишитесь гарантии. Кроме того, обновление могут принести дополнительные проблемы.
Системные требования Bluestacks 3
Основные параметры вашего компьютера необходимо проверить ещё перед тем, как вы начнёте устанавливать эмулятор. Может оказаться, что программа на ваше «железо» просто не установится.
Итак, что требуется от компьютера, чтобы BlueStacks просто запустился? Они указаны на официальном сайте программы. Для
BlueStacks 3 это должна быть такая конфигурация:
Обзор android-смартфона UMi Plus: эволюция добротности
- Центральный процессор Intel или AND с технологией виртуализации.
- Оперативная память RAM минимум 2 Гб.
- Жёсткий диск 4 Гб свободного места.
- Windows XP SP3, Windows Vista SP2, Windows 7 и выше.
- Права администратора на компьютере.
- Свежие графические драйверы и библиотека DirectX.
Разработчики подчёркивают, что это минимум, который позволит только запуститься самому эмулятору. Гарантировать работу игр на такой конфигурации они не могут. Рекомендуемые требования такие:
- Процессор Intel Core i5 с технологией виртуализации, включённой в BIOS.
- Windows 10.
- Видеокарта Intel HD 5200 или лучше.
- ОЗУ 6 Гб.
- HDD 40 Гб.
Включаем виртуализацию в BIOS

Виртуализация может понадобиться тем пользователям, которые работают с различными эмуляторами и/или виртуальными машинами. И те и те вполне могут работать без включения данного параметра, однако если вам требуется высокая производительность во время использования эмулятора, то его придётся включить.
Важное предупреждение
Изначально желательно убедиться, есть ли у вашего компьютера поддержка виртуализации. Если её нет, то вы рискуете просто зря потратить время, пытаясь произвести активацию через BIOS. Многие популярные эмуляторы и виртуальные машины предупреждают пользователя о том, что его компьютер поддерживает виртуализацию и если подключить этот параметр, то система будет работать значительно быстрее.
Если у вас не появилось такого сообщения при первом запуске какого-нибудь эмулятора/виртуальной машины, то это может значить следующее:
- Виртуализация уже подключена по умолчанию (такое бывает редко);
- Компьютер не поддерживает этот параметр;
- Эмулятор не способен произвести анализ и оповестить пользователя о возможности подключения виртуализации.
Включение виртуализации на процессоре Intel
Воспользовавшись этой пошаговой инструкцией, вы сможете активировать виртуализацию (актуальна только для компьютеров, работающих на процессоре Intel):
- Перезагрузите компьютер и войдите в BIOS. Используйте клавиши от F2 до F12 или Delete (точная клавиша зависит от версии).
- Теперь вам нужно перейти в пункт «Advanced». Также он может называться «Integrated Peripherals».
- В нём нужно перейти в «CPU Configuration».
- Там необходимо найти пункт «Intel Virtualization Technology». Если данного пункта нет, то это значит, что ваш компьютер не поддерживает виртуализацию.
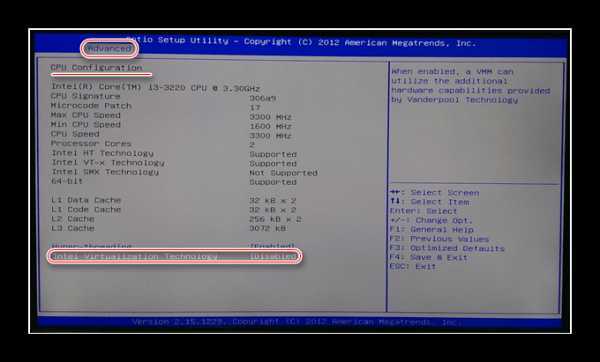
Если он есть, то обратите внимание на значение, которое стоит напротив него. Должно быть «Enable»
Если там другое значение, то выберите данный пункт при помощи клавиш со стрелочками и нажмите Enter. Появится меню, где нужно выбрать корректное значение. Теперь можно сохранить изменения и выйти из BIOS с помощью пункта «Save & Exit» или клавиши F10.
Включение виртуализации на процессоре AMD
Пошаговая инструкция выглядит в этом случае похожим образом:
Войдите в BIOS. Перейдите в «Advanced», а оттуда в «CPU Configuration»
Там обратите внимание на пункт «SVM Mode». Если напротив него стоит «Disabled», то вам нужно поставить «Enable» или «Auto». Значение меняется по аналогии с предыдущей инструкцией
Значение меняется по аналогии с предыдущей инструкцией.
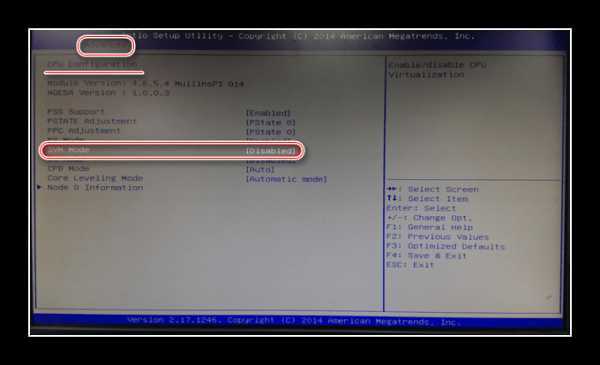
Сохраните изменения и выйдите из BIOS.
Включить виртуализацию на компьютере несложно, для этого нужно лишь следовать пошаговой инструкции. Однако если в BIOS нет возможности включить эту функцию, то не стоит пытаться это сделать при помощи сторонних программ, так как это не даст никакого результата, но при этом может ухудшить работу компьютера.
Жизнь в симуляции
Функция виртуализации или Hyper-V предназначена для профессиональных пользователей, энтузиастов, разработчиков и программистов. Это одна из причин, по которой он недоступен для домашних пользователей. Включение самой функции довольно просто и занимает меньше нескольких минут. Хотя системные требования довольно низкие, я бы порекомендовал вам увеличить ваш компьютер с помощью дополнительной планки оперативной памяти. Это обеспечит бесперебойную работу как основной, так и виртуальной установки. Итак, для чего вы его используете?
Далее: Windows Sandbox и Sandboxie предлагают безопасные средства для тестирования программ. Посмотрите, как они сочетаются друг с другом.
Post Views:
393
Программы для Windows, мобильные приложения, игры — ВСЁ БЕСПЛАТНО, в нашем закрытом телеграмм канале — Подписывайтесь:)
Видео
В помощь пользователям, которые хотят лучше разобраться в настройках виртуализации Windows 10, ниже приведены ссылки на видео.
Виртуализация нужна для создания на одном физическом компьютере несколько операционных систем (виртуальных пространств). При этом гостевые ОС будут существовать автономно, не задевая личных данных материнской системы. Виртуализация уже встроена и называется HyperV. Служит элементом системы, который нельзя скачать или установить. Присутствует на системах Windows Pro и Windows 10 Enterprice. Включается двумя способами.
Реклама Закрыть
Способ 1. Вручную.
- Открываем Панель управления любым удобным способом;
- Выбираем плитку Программы и компоненты;
- В меню слева выбираем Включение или отключение компонентов Windows;
- В открывшемся окне найдите Hyper—V и включите, поставив везде галочки;
- Сохраните нажав ОК и перезагрузите компьютер.
Способ 2. Через командную строку.
- Вызовите аналог командной строки PowerShell. Вы можете это сделать, нажав Win+X;
- Выберите WindowsPowerShell (администратор);
- В открывшемся окне наберите команду: Enable-WindowsOptionalFeature -Online -FeatureName:Microsoft-Hyper-V –All;
- Нажмите Enter;
- Дождитесь выполнения команды и уведомления. Нажмите Y в любом регистре;
- Перезагрузите компьютер.
- https://probluestacks.ru/nastraivaem-virtualizaciyu-na-pk/
- https://os-helper.ru/windows-10/kak-vklyuchit-virtualizaciyu-na-pk.html
- https://bcb.su/kak-vklyuchit-virtualizatsiyu-v-windows-10.htm