Исправление
Прежде всего, нужно очистить комп от временных файлов и ошибок реестра. С этой задачей отлично справляется CCleaner. Только после этого можно приступить к действиям. И первое, с чего нужно начать – проверка ПК на наличие вредоносного софта. Запускайте глубокое сканирование штатным антивирусом, а если он ничего не нашел, то советуем воспользоваться специальными утилитами.
Софт для удаления вредоносного ПО, который может пригодится:
- Dr.Web CureIt;
- Malwarebytes Anti-Malware Free и его партнерка AdwCleaner;
- EmsiSoft Anti-Malware и прочие.
Чем больше утилит проверят компьютер, тем меньше вероятность, что на нем останутся вирусы, поэтому запустите минимум 3 программы из списка
Обратите внимание! Запуск игры может попасть в сендбокс (карантин) антивируса, и из-за этого и появляется ошибка. Если подозрений на вирусы нет, то отключите антивирус, брандмауэр и защитник Виндоус перед стартом. Очень часто этим грешит Avast, поэтому полностью отключите его экраны на время и пробуйте
Очень часто этим грешит Avast, поэтому полностью отключите его экраны на время и пробуйте.
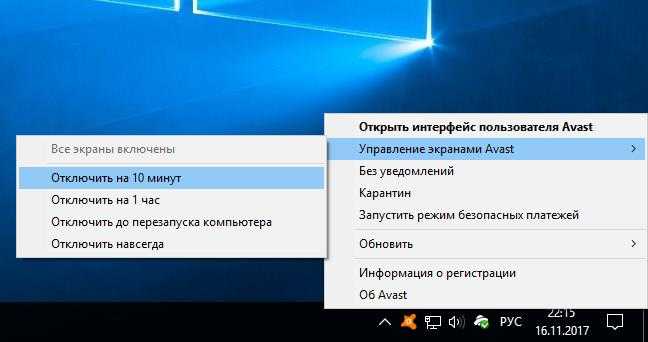 На момент запуска отключите антивирус
На момент запуска отключите антивирус
Переустанавливаем игру правильно
Недостаточно просто удалить и заново поставить приложение. В этой ситуации необходимо сделать следующие действия.
- Проверить файлы установщика антивирусом.
- Деинсталлировать имеющуюся игру через “Панель Управления”.
- Проверить остаточные файлы в C:UsersПользовательAppData. Удалить временные файлы и прочистить реестр.
- Перезагрузиться.
- Отключить антивирус и защитник Виндоус.
- Установить игру и попробовать ее запустить.
Если вы используете репаки, то закачайте другой и повторите процедуру. Не забудьте поместить папку с игрой в раздел исключений антивируса, дабы в будущем не произошла блокировка рабочих файлов.
Настраиваем совместимость для исправления ошибки 0xc0000906
Многие современные игры испытывают проблемы при работе с Виндоус 7, будучи разработанными под Виндоус 10, и наоборот. К сожалению, самостоятельная настройка совместимости не всегда приносит плоды, но поклонники игры разрабатывают фиксы и патчи, которые помогают решить проблему.
Что же касается самостоятельной настройки совместимости, то делается это так.
- На запускающем игру файле нажимаем правой клавишей, и выбираем “Свойства”.
- Во вкладке «Совместимость» выбираем более раннюю версию операционки, измените Service Pack. В некоторых случаях нужно опробовать несколько вариантов более ранних операционок.
- Поставьте галочку у пункта запуска приложения от имени Админа. Запускайте игру.
Проверка системы
Вредоносное ПО легко могло повредить системные файлики и другие важные компоненты Windows. Выполните проверку системы. Запуск самодиагностики и исправления неисправностей:
- Открыть консоль от имени Админа.
- Прописать команду sfc /scannow и дождаться ее выполнения.
Помимо этого запустить восстановление можно в меню Панели управления, и выбрав соответствующий режим при запуске Винды
Обратите внимание! Процедуру проверки нельзя прерывать! Это может стать причиной более серьезных повреждений операционки
Работаем с драйверами и компонентами
Теоретически, ошибка может выпадать из-за неправильной работы оборудования. Если вы следите за выходом апдейтов, а неисправность появилась после очередного обновления Винды или дров, то выполните откат. Если же взаимосвязи нет, то обязательно проверьте доступные апдейты.
Одной из наиболее распространенных причин сбоя, после работы вредоносного софта, являются проблемы с компонентами Винды, в частности, редистрибутивов визуализатора C++. Намного реже встречаются сбои в других библиотеках. Обновление компонентов Visual C:
- Удаляем все пакеты C++ через «Установку и удаление программ», либо тот же CCleaner.
- Удаляем игру и перезагружаем комп.
- Скачиваем последние версии редистрибутивов (всех годов) и устанавливаем их. Если у вас разрядность Windows x64, тогда дополнительно загрузите и визуализатор x86.
- Перезагружаем ПК еще раз и ставим игру заново.
Не лишним будет обновление библиотек DirectX и .NET Framework.
Ошибка 0xc0000906 при установке
Частенько она появляется при попытке инсталлировать пиратские версии игр. Найдите другой репак. Если же вы знаете, что установщик рабочий, то можете просто попросить прислать вам файлы игры
Обратите внимание! В этом случае все вышеописанные процедуры не стоит исключать – особенно проверку на вредоносный софт
Возможные причины проблемы
Возникает она после обновления ОС. Впоследствии Windows категорически отказывается запускаться, и выскакивает синий экран смерти. Есть два файла, которые часто являются виновниками появления ошибки. Вот они:
- winlogon.exe: этот файл ответственен за вход/выход из ОС. Он вероятно поврежден из-за несоответствия системных файлов или при использовании сторонних программ. Когда этот файл поврежден, то при загрузке Windows появляется данный код ошибки.
- csrss.exe: этот файл принадлежит к серверу или клиенту Microsoft и он также скорее всего поврежден.
Конечно, верный способ избавиться от такой беды, является переустановка ОС. Но все же, для начала лучше попробовать менее кардинальные способы избавления от данной напасти.
Несовместимость приложения с версией ОС
Довольно банальный и в то же время определяющий фактор. Самое интересное, что это может быть уже не первый «контакт» приложения с действующей операционной системой. В ОС постоянно происходят какие-то обновления, поэтому стоит запустить игру или программу в режиме совместимости, используя прежние версии «винды».
Для активации данного режима изначально нужно вызвать контекстное меню игры или приложения – кликните правой кнопкой мышки, когда курсор будет наведен на ярлык. В появившемся меню щелкните на опцию «Свойства». В новом диалоговом окне появитя несколько вкладок, перейдите на ту, которая названа как «Совместимость». В этой вкладке найдите строчку «Запустить программу в режме совместимости с» и отметьте ее галочкой.
Под пунктом увидите выпадающее меню, в котором нужно найти «Windows XP (пакет обновления 3)», затем кликните на кнопку ОК. Если же после внесения изменений во время запуска приложения снова появляется сообщение с кодом 0хс0000022, попробуйте проделать те же шаги, только на этот раз в выпадающем меню выберите «Windows XP (пакет обновления 2)».
Как видите, источников проблемы возникновения этой ошибки довольно много. В статье мы рассказали самые распространенные методы устранения неполадок в запуске приложений, так что Вы обязательно найдете подходящий для себя вариант.
Запускаем программу в режиме совместимости
Чаще всего страдают от ошибки 0xc0000142 приложения, которые подверглись пересборке от народных умельцев. Такие приложения плохо оптимизированы под операционки и поэтому ошибки не миновать. Чтобы все же запустить приложение делайте так:
- Щелкните правой кнопкой мыши на ярлык программы (или сам файл) и в появившемся меню выберите «Свойства».
- Здесь в диалоговом окне откройте вкладку «Совместимость».
- В блоке «Режим совместимости» ставим отметку о том, что мы хотим запустить программу в режиме совместимости, а затем выбираем операционную систему.
- В блоке «Уровень прав» или «Параметры» (в зависимости от версии Виндовс) ставим отметку о том, что мы запускаем программу от имени администратора.
- Щелкаем «ОК» для запуска.
В пункте no.3 выбираем операционные системы поочередно и пробуем запустится. Возможно приложение будет работать уже в Windows 7, а возможно придется опуститься и до версии XP.
Частные случаи устранения ошибки 0xc0000142
Варианты, которые помогают избавиться от ошибки 142, не ограничиваются вышеперечисленными методами. Если они не помогли, можно попытать счастья с другими способами.
Правка реестра
В «Пуске» бодро пишем regedit для запуска редактора сисреестра. Далее для поиска параметра клацаем: «Правка» — «Найти» — LoadAppInit_DLLs. Присваиваем параметру значение «0», если у вас там другое число.
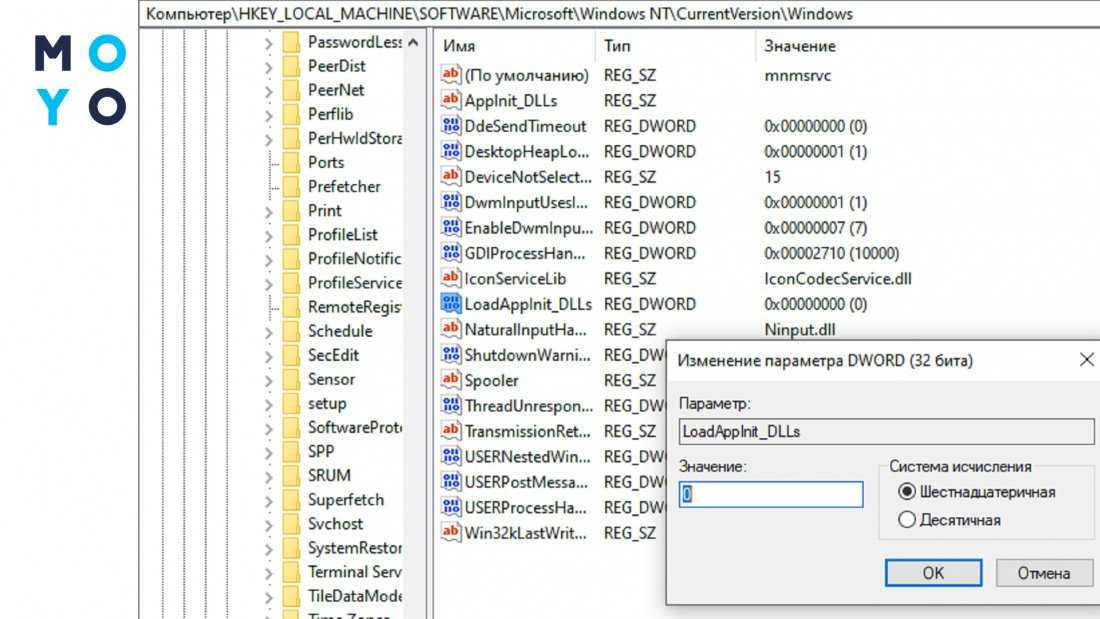
Избавление от кириллицы
Еще одна проблема — кириллические символы в пути к файлу. Для проверки клацаем правой по ярлыку и смотрим что у нас в поле «Объект». Если там не только латиница — исправляем ситуацию путем переустановки проги в «правильную» папку.
Еще ошибка может выскакивать при входе в систему под пользователем, в имени которого присутствует кириллица. В этом случае стоит создать другого юзера с латиницей или просто зайти под ним, если таковой уже имеется.
Для создания пользователя можно вбить в «Пуске» cmd и набрать команды:
- net user player /add — создали пользователя с именем player;
- net localgroup Администраторы player /add — дали ему права админа.
Соображаем на двоих: Рейтинг 10 лучших игр на двоих на Sony Playstation 4,5 и других платформах в 2022 году
Чистая загрузка
В «Пуске» пишем msconfig. Во вкладке «Общие» активируем чекбокс «Выборочный запуск» и отключаем в этом разделе автозагрузку.
Переходим на вкладку «Службы». Внизу ставим галочку, чтобы убрать из списка майкрософтовские службы. Снимаем отметки напротив каждой строки оставшегося перечня. Перезагружаемся.
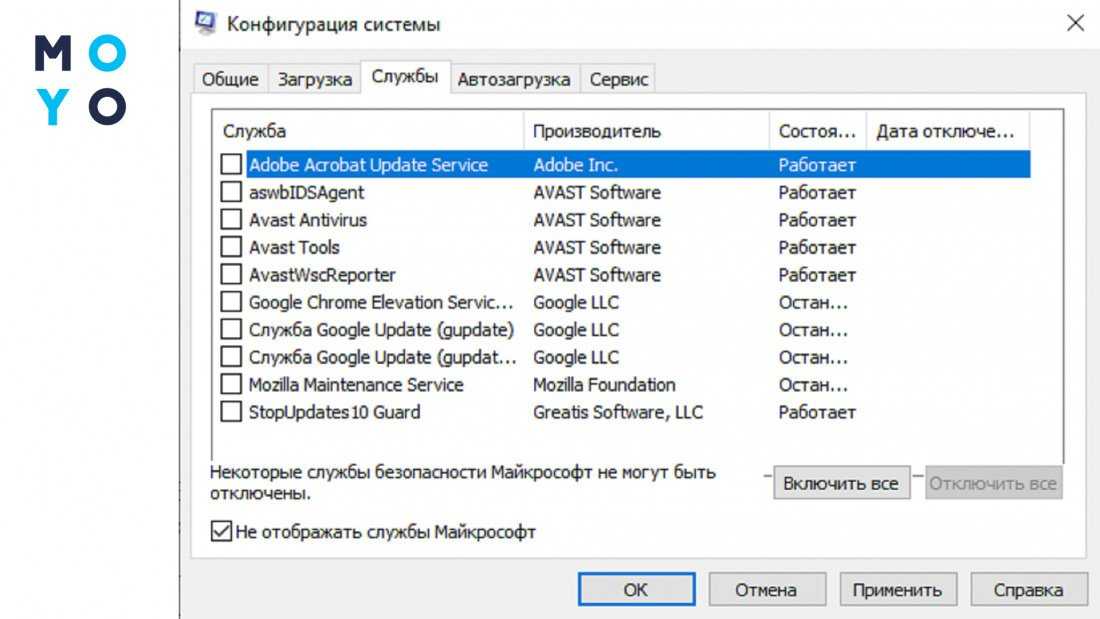
Иногда проще устранить причину, чем найти, откуда взялась ошибка 0xc0000142 при попытке запуска игры, ворда или другой приложухи. Если раньше программа работала, а потом перестала запускаться — попробуйте откатить Винду. В «Панели управления» для этого есть папочка «Восстановление». В ней нужно выбрать отмену последних изменений.
Подборка игрушек для PS4: 30 лучших игр на Sony Playstation 4 — рейтинг популярных игр на PS4 и не только (2022)
Ошибка 0xc0000022 при запуске игры
Ошибка 0xc0000022 при запуске игр или программ, является одной из нескольких ошибок операционной системы Windows, которые могут быть очень трудными для устранения неполадок. Вы просто не можете сказать перед своей действительной причиной. Это делает необходимым попробовать различные решения в попытке решить эту проблему.
Общий характер ошибки также означает, что сообщение об ошибке, которое вы можете получить, может отличаться от сообщения, которое получает другой пользователь. Хотя код ошибки остается неизменным.
Хотя вы можете получить сообщение об ошибке, указывающее, что «Приложение не удалось запустить правильно (0xc0000022). Нажмите «ОК», чтобы закрыть приложение», другой пользователь может получить другое сообщение, указывающее, что «Восстановление системы не завершилось успешно. Файлы и настройки вашего компьютера не были изменены. Подробности: Неопределенная ошибка произошла во время восстановления системы (0xc0000022). »
Из двух сообщений об ошибках видно, что вы можете столкнуться с ошибкой 0xc0000022 в два разных момента; Либо при восстановлении системы, либо при запуске приложения и, в частности, приложений, связанных с Microsoft.
В дополнение к неправильному восстановлению системы и запуску приложения появление ошибки также заставляет ваш компьютер быть вялым. Ваша система также может вылететь из строя, и вам, скорее всего, останется пустой черный экран.
Возникновение сообщения с кодом 0хс0000022 при запуске игр
В принципе, источник проблемы в данном случае во многом совпадает с причинами, которые были описаны в подразделе, который касался программ. Это могут быть все те же поврежденные или отсутствующие библиотеки, устаревшие драйвера, что вынуждает предпринимать вышеописанные меры, в том числе и «откатывание» до точки, когда проблема еще не давала о себе знать.
Как правило, проблема в этой ситуации возникает из-за того, что игра или программа устанавливалась одним пользователем, а запускалась уже под другим. Если же запуск от имени администратора действительно оказался успешным, то игру нужно будет удалить и установить ее по новой – уже от имени текущего юзера.
Обновление драйверов, о которых мы уже упоминали, такая же важная вещь, как и проверка устройства на вирусы. Как известно, нежданное-негаданное программное обеспечение вредоносного характера провоцирует сбои в различных «уголках» системы, тем самым образуя те или иные ошибки. Возможно, причина кроется именно в вирусе. Следовательно, советуем проверить свой ПК на предмет отсутствия вирусов.
В таком случае лучше переустановите игру. Процесс не всегда быстрый, но деваться некуда – все средства нужно проверять.
СПОСОБ 5 — Проверить состояние диска
Плохие сектора на диске, на которых установлена ОС Windows, также могут вызывать ошибку 0xc0000022. Запустите встроенную проверку диска, чтобы проверить, разрешает ли эта ошибка.
- Шаг 1. Нажмите комбинацию клавиш Win + X, чтобы открыть меню.
- Шаг 2. Выберите опцию «Командная строка (Admin)».
- Шаг 3. Нажмите «Да», чтобы запустить командную строку в качестве администратора.
- Шаг 4. Введите «chkdsk»
- Шаг 5. Оставьте пустое пространство после «chkdsk», прежде чем вводить букву диска (C), которую вам нужно отсканировать, и нажмите enter.
Запуск проверки диска определяет только поврежденные сектора и файлы, если они есть. Вам необходимо указать параметры, прежде чем утилита сможет выполнить необходимый ремонт.
Шаг 6. Введите следующее в подсказку сразу после буквы диска «/ f / r / x».
Обратите внимание, что буква «f» сообщает утилите исправить ошибки, буква «r» сообщает ей идентифицировать любые поврежденные сектора на диске, а буква «x» сообщает ей о демонтаже диска перед началом процесса сканирования. Демонтаж диска необходим, поскольку утилита не может работать, если диск используется
Нажмите «Enter» для запуска сканирования. Пусть он завершит перезагрузку компьютера. Выполните еще один раунд восстановления системы или запустите приложение, чтобы узнать, поможет ли вам избавиться от ошибки 0xc0000022.
Алгоритм действий для устранения сбоя
Первое, основное действие, которое должен сделать пользователь, это скачать с официального сайта Directx последней версии. После этого желательно заняться обновлением видеокарты, скачав новые драйвера и установив их на компьютер в соответствии с инструкциями. При правильном выполнении вышеприведённых действий проблема должна решиться, и вопрос «Как исправить ошибку 0xc0000022?» для вас станет неактуальным. Однако, если драйвера недавно обновлялись, то можно попробовать проделать с ними противоположное действие — не обновить их, а, наоборот, откатить.
Чтобы дать компьютеру эту команду, нужно сначала вызвать Диспетчер задач (команда win+r либо нажатие на рабочий стол правой кнопкой), затем открыть вкладку со списком видеоадаптеров, щелчком правой кнопки мыши раскрыть свойства появившейся видеокарты и выбрать из них пункт «Откатить», расположенный во вкладке «Драйвер».
Нажимаем «Откатить»
Неправильная установка приложения
Причиной ошибки 0xc0000022 может быть неправильная установка программы. Например, когда она устанавливается в режиме одного пользователя, а открывается в режиме другого, проблемы с запуском неизбежны. Но даже в таком случае они разрешимы — открытием приложения от имени администратора. Однако следует иметь ввиду, что при запуске игры всё равно придётся переустановить её, но теперь уже правильным образом.
Открытие приложения от имени администратора
Как устранить несовместимость приложения или игры с текущей версией Windows
Разумеется, программы, предназначенные для использования на новых версиях Windows, могут также выдавать сообщение 0xc0000022 при запуске на старой версии. Но есть один секрет, позволяющий открывать даже такие приложения, — это режим совместимости.
Для начала необходимо открыть свойства «проблемной» игры или приложения щелчком правой кнопки мыши. Во вкладке «Совместимость» легко найти пункт «Запустить программу в режиме совместимости с». Возле него нужно поставить галочку. На выбор вам предложат сразу несколько систем. Следует выбрать из них либо самую старую —Windows XP, либо любую другую, наиболее подходящую. Существует ещё одно возможное решение проблемы с совместимостью, но к нему следует подходить только в крайнем случае— это переустановка системы.
Запуск программы в режиме совместимости
Говоря о том, что означает ошибка 0xc0000022, нельзя не упомянуть о нескольких весьма простых методах, позволяющих наладить работу компьютера. Под первым подразумевается восстановление системы до того момента, когда он работал исправно. А второй представляет собой её обновление
К слову, зачастую компьютер именно при восстановлении системы выдаёт ошибку 0xc0000022, поэтому пользователям следует обратить внимание в первую очередь на последний метод
Очистка компьютера от вирусов — ещё один эффективный способ
Даже неискушённые пользователи не понаслышке знают о том, что вирусы могут легко вывести из строя операционную систему, тормозить работу компьютера, вызывать в нём различные неполадки. Поэтому сбой в программе зачастую служит знаком вирусного заражения. Избавиться от компьютерных вирусов и тем самым устранить ошибку 0xc0000022 можно попробовать самому, скачав антивирус, удалив самостоятельно или с помощью специальных программ подозрительные файлы либо обратившись к высококвалифицированному специалисту. Мастер уж точно даст ответ на вопрос «Ошибка при запуске приложения oxc000002 как исправить?».
Таким образом, существуют множество причин, приводящих к этой ошибке, и, соответственно, разнообразные пути её исправления. Это обновление и откат драйверов, открытие программы на правах администратора и последующая переустановка, режим совместимости, удаление вирусов и т. д. Причём большинство этих методов весьма просты, и воспользоваться ими, а значит, и избавиться от такой трудности, как непредвиденная ошибка при восстановлении системы 0xc0000022, может каждый пользователь.
Ошибка активации Windows 10 0xc0000022
Прежде чем продолжить, сначала запустите средство устранения неполадок активации Windows 10. Также убедитесь, что ключ продукта, который вы пытаетесь использовать для активации, является подлинным, а также правильный ключ продукта для выпуска Windows 10, который вы пытаетесь активировать.
После того, как вы убедились, что это не поддельный или неправильный ключ, но все же столкнулись с этой ошибкой активации, вероятно, виновата — Защита программного обеспечения Sсервис остановлен или поврежден. В этом случае вам сначала нужно запустить эту Службу. Вот как:
- Нажмите клавишу Windows + R. В диалоговом окне «Выполнить» введите services.msc и нажмите Enter.
- В окне «Службы» найдите Служба защиты программного обеспечения.
- Дважды щелкните, чтобы изменить его свойства.
- Теперь нажмите кнопку «Пуск», чтобы запустить службу.
- Щелкните Применить> ОК.
После того, как вы запустили службу, вы можете попробовать активацию еще раз и посмотреть, сохраняется ли ошибка.
Однако, если при попытке запустить службу защиты программного обеспечения не удается запустить службу из-за ошибки, можно с уверенностью предположить, что служба защиты программного обеспечения повреждена или повреждена. Вам нужно будет запустить сканирование SFC / DISM. Чтобы попытаться отремонтировать, сделайте следующее:
Скопируйте и вставьте приведенную ниже команду в Блокнот.
@echo off date /t & time /t echo Dism /Online /Cleanup-Image /StartComponentCleanup Dism /Online /Cleanup-Image /StartComponentCleanup echo ... date /t & time /t echo Dism /Online /Cleanup-Image /RestoreHealth Dism /Online /Cleanup-Image /RestoreHealth echo ... date /t & time /t echo SFC /scannow SFC /scannow date /t & time /t pause
Сохраните файл с именем и добавьте .летучая мышь расширение файла. Например, SFC-DISM_scan.bat
Неоднократно запускайте командный файл с правами администратора, пока он не сообщит об ошибках.
После того, как вы определили, что в системных файлах Windows нет ошибок, попробуйте снова запустить службу защиты программного обеспечения, как описано выше. Если служба запускается успешно, вы можете повторить попытку активации.
Но если служба защиты программного обеспечения не запускается снова — и поскольку сканирование SFC / DISM подтвердило, что файлы в порядке, вам необходимо перестроить текущий установочный образ Windows 10 с автономным образом — для этого вам потребуется загрузиться в программу установки с USB / DVD и выберите «Восстановить»> «Дополнительные параметры»> «Командная строка». Обратитесь к Решению-2 в нашем связанном руководстве для процедуры.
Если восстановление образа завершено успешно и ошибка активации не устранена, вам придется обратиться в службу поддержки Microsoft.
Надеюсь это поможет!
Руководство по решению ошибки 0xc0000022
- Запуск от имени Администратора. Первым же делом, попробуйте запустить нужную вам программу или игру от имени Администратора. Для этого нажмите правой кнопкой мыши на исполнительный файл приложения, находящийся в корневой папке, и выберите «Запуск от имени Администратора».
- Проверка наличия вирусов в системе. Вирусы могут создавать всевозможные проблемы для работы операционной системы, например, заблокировать доступ к определенным системных файлам, которые необходимы для запуска необходимого вам приложения, что как следствие вызывает появление обсуждаемой в данной статье ошибки. Сканирование системы можете провести с помощью любого антивируса, который есть у вас в распоряжении. Например, с этой задачей идеально справиться даже системный Защитник Windows. Чтобы запустить сканирование системы в Защитнике Windows, вам потребуется сделать следующее: Windows+S→Центр безопасности Защитника Windows→Защита от вирусов и угроз→Расширенная проверка→Полное сканирование→Выполнить сканирование сейчас. Найдя угрозу в системе, ликвидируйте ее и проверьте наличие ошибки 0xc0000022.
- Установка отложенных обновлений. Порой, данная проблема может проявляться из-за того, что в системе пользователя отсутствуют требуемый для запуска приложения ряд обновлений от компании Майкрософт. Убедитесь, что у вас нет отложенных обновлений в Центре обновления Windows. Для этого сделайте следующее: ЛКМ на Пуск→Параметры→Обновление и безопасность→Центр обновления Windows→Проверить наличие обновлений. Установите доступные обновления, а затем попробуйте снова запустить приложение, которое испытывало появление ошибки 0xc0000022.
- Обновление драйвера видеокарты. Возможно, вы столкнулись с данной проблемой из-за того, что в вашей системе установлены устаревшие драйвера для графического ускорителя. Попробуйте установить последние версии драйверов, а затем снова попробуйте запустить приложение. Напоминаем, что нужные драйвера вы сможете найти в разделах загрузки таких веб-ресурсов, как Nvidia.com, AMD.com и Intel.com.
- Задействование DirectPlay. Если вы пытались запустить какую-то действительно старую игрушку, но на вашем пути встала ошибка 0xc0000022, то вам нужно задействовать компонент в системе под названием DirectPlay. Чтобы это сделать, вам потребуется сделать следующее: ПКМ на Пуск→Приложения и возможности→Программы и компоненты→Включение или отключение компонентов Windows→Компоненты прежних версий→DirectPlay→Поставить галочку. Как только вы активируйте DirectPlay, то перед вами появится окошко с установкой выбранных компонентов. Завершив установку, попробуйте запустить нужное приложение для проверки наличия ошибки 0xc0000022.
- Восстановление системы. К сожалению, если у вас ничего так и не получилось, то мы рекомендуем вам прибегнуть к восстановлению системы. Если быть более точным, то вы можете откатить свою систему к прежнему состоянию с помощью заранее созданной точки восстановления. Чтобы воспользоваться точкой восстановления, вам потребуется сделать следующее: Windows+S→Восстановление→Запуск восстановления системы. Выберите ту временную точку, когда ошибки 0xc0000022 еще не существовало в вашей системе, а затем запустите процесс восстановления.
- https://softikbox.com/kak-ispravit-oshibku-pri-zapuske-prilozheniya-0xc0000022-na-windows-10-26996.html
- https://howwindows.ru/windows/10/oshibka-0xc0000022-v-windows-10/
- https://geekhow.ru/os/windows/0xc0000022/
Причины появления ошибки 0xc0000022 на Windows 10 и как ее исправлять
Проблема может появиться в следующих случаях:
- когда пользователь на персональном компьютере пытается запустить несовместимое программное обеспечение. Данная ошибка часто встречается на Windows 10 при запуске программ и игр, разработанных в 2000-х гг. Система не может распознать исполняемые файлы и обработать их;
- повреждение или несовместимость драйверов. Если на персональном компьютере используются устаревшие драйверы, то система может выдать ошибку, что возникли проблемы с инициализацией устройства. Чтобы избежать данной проблемы, в первую очередь нужно инсталлировать только совместимые драйверы, созданные под конкретную версию операционной системы;
Внешний вид ошибки 0xc0000022, исправление которой возможно разными способами
- функционирование вредоносного программного обеспечения на устройстве. Если на ноутбуке присутствуют вредоносные утилиты, то они могут изменять конфигурацию некоторых системных файлов. Чтобы этого не произошло, нужно периодически сканировать виндовс на предмет выявления вредоносных файлов;
- повреждение исполняемых файлов программы. Если некоторые файлы самого приложения были повреждены вследствие программного сбоя, то нужно просто удалить утилиту с персонального компьютера, а потом заново произвести инсталляцию;
- для запуска программы требуется разрешение администратора. В операционной системе виндовс есть полезная функция, которая носит наименование «Запуск от администратора». С ее помощью программное обеспечение получает возможность совершать операции на чтение и запись в системных директориях Windows. Некоторые утилиты могут работать только с наличием полных прав доступа. Ошибка 0xc0000022 при активации или запуске игр на Windows 10 может свидетельствовать о том, что приложению не хватает повышенных прав доступа;
- отсутствуют обновления безопасности. Обновления для Windows в первую очередь нужны для повышения безопасности ОС. Некоторые программы не могут работать без определенных патчей от Microsoft.
Если ошибка появляется при запуске устаревших игр, то необходимо открывать программу с расширенными правами доступа
Важно! Некоторые вредоносные утилиты требуют запуск с расширенными правами доступа. Стоит помнить, что запуск от имени администратора позволяет программам и компонентам получить полный доступ к системным файлам ОС
Что означает код 0xc0000022
Сбой с кодом 0xc0000022 имеет несколько вариаций:
- «Инициализация приложения не была успешно выполнена»;
- «Активация Windows 10 не выполнена, код 0xc0000022».
Данная ошибка возникает из-за отсутствия необходимых прав доступа, если пользователь деактивировал службу защиты программ и компонентов.
К сведению! Если утилита разрабатывалась в Visual Studio, то проблема появляется из-за отсутствия доступа к файлам динамической библиотеки.
Исправление работы Microsoft Visual C++ 2013 (в случае с «Adobe Reader»)
Довольно многие программы до сих пор работают с пакетом «Microsoft Visual C++» для ОС Windows, и «Acrobat Reader» здесь не исключение. Некоторые пользователи данного и других продуктов от Adobe сталкиваются с ошибкой 0xc0000022 после выполнения очередного апдейта ОС Виндовс.
Формально, данную проблемы можно исправить восстановлением пакета «Microsoft Visual C++ 2013 Redistributable», который используется при работе продуктов от Adobe.
Выполните следующее:
- Нажмите на Win+R, в появившемся окне наберите appwiz.cpl и нажмите на Энтер;
- В открывшемся окне «Программы и компоненты» найдите «Microsoft Visual C++ 2013 Redistributable»;
- Наведите курсор на самое верхнее совпадение, и нажмите правую клавишу мыши;
- В появившемся меню выберите «Изменить»;
Нажмите на «Изменить»
- Появится окно, на котором кликните на «Repair»;
- После завершения процесса повторите процедуру с другими версиями «Microsoft Visual C++ 2013 Redistributable», которые вы нашли в списке;
- После завершения восстановления всех указанных файлов перезагрузите ваш ПК;
- Попробуйте вновь запустить программу «Adobe Reader» или другой продукт от «Adobe». Ошибка с кодом 0xc0000022 будет устранена.
Проверяем системные файлы
Как мы уже отметили, если программа запускается с ошибкой, то нужно проверить актуальна ли ее версия. Если да, то переходим к обновлению компонентов ОС и в том числе драйверов графического процессора. Если и тут все отлично, то стоит попробовать переустановить системные приложение, такие как DirectX или Net FrameWork, особенно если у вас проблемы именно с игровыми приложениями.
Чтобы обновить компоненты Net FrameWork, загрузите и установите обновления из этого файла с сайта Microsoft.
Теперь нужно обновить DirectX: перейдите по этой ссылке и скачайте архив для установки. После скачивания распакуйте архив и запустите файл DXSETUP. Он и установит нужные обновления.
Теперь проверьте системные файлы на повреждения. Для этого:
- Откройте командную строку (запустите утилиту «Выполнить» комбинацией Win +R, введите cmd, а затем щелкните «ОК»).
- Для Windows 8 и 10 запустите команду:
DISM.exe /Online /Cleanup-image /Restorehealth
Остальные версии операционки могут перейти к пункту no.3
Здесь командная строка отправляется на поиски целых файлов для устранения ошибок в Центр Обновления Windows. Если вы используете нелицензионную сборку, то вам нужны будут другие источники файлов системы. Тогда вы должны будете ввести такую команду:
DISM.exe /Online /Cleanup-Image /Restorehealth /Source:Источник/LimitAccess
где вместо «Источник» вы должны прописать путь к файлу, например, D:\RepairSource\Windows если системные файлы хранятся на загрузочном диске.
- Теперь введите эту команду для запуска сканирования:
sfcscannow
Дождитесь окончания сканирования, прежде чем закрыть окно командной строки. В конце на экране появится сообщение о том, что сканирование не выявило повреждений, сканирование обнаружило и восстановило поврежденные сектора или иной вариант с указанием причины проблемы.
Нарушена безопасность файловой системы
Если в сообщении об ошибке 0xc0000022 говорится, о нарушениях в работе файловой системы, то можно выполнить диагностический запуск Windows. Для этого нажимаем Win+R, и в появившемся окне вводим msconfig, чтобы запустить утилиту конфигурации системы. Затем в появившемся окне нужно перейти на вкладку «Общие», и о. Если эти действия не помогли решить проблему, то лучшим выбором будет переустановка системы.
Ошибка может возникать при запуске игры или какого-либо приложения. Иногда запустить установленную программу не позволяет антивирус. Если вы уверены в производителе игры или приложения, то добавьте его в исключения антивируса. Может помочь и установка новых драйверов для видеокарты.
Во многих случаях решить проблему появления ошибки 0xc0000022 могут действия, доступные обычному пользователю. Если же вы решились на полную переустановку Windows, проверьте, чтобы все личные файлы находились на диске D (или любом другом диске который в процессе переустановки не будет отфарматирован) или флеш-накопителе.
Однако полностью переустанавливать систему есть смысл только тогда, когда вы уже попробовали все вышеописанные способы устранения ошибки и они не помогли.
Перед тем как полностью переустанавливать систему убедитесь, что на диске, который будет полностью отформатирован, нет необходимой вам информации. После очистки диска восстановить файлы будет невозможно.
Ошибка 5 в Windows 10
Иногда при установке программ либо приложений на экране компьютера появляется сообщение, о том, что возникла ошибка 5 Windows 10. Это означает что пользователю отказано в доступе. Подобное случается если в системе есть несколько учётных…
Ошибка 0xc004f074 в Windows 10
Нередко пользователи Windows 10 после обновления винды или отдельных программ, например, Microsoft Office сталкиваются с тем, что появляется ошибка 0xc004f074, убрать которую с помощью одного клика по крестику не…
Ошибка 0x80070002 в Windows 10
К сожалению, безупречной работой не может «похвастаться» ни одна система, и время от времени, пользователи Windows сталкиваются со сбоями в работе. Они называются «ошибками», и для удобства, быстрой диагностики и исправления, пронумерованы….
Некоторые из пользователей операционной системы Windows, вне зависимости от версии, могут столкнуться с ошибкой 0xc0000022, которая проявит себя во время запуска какой-то программы или видеоигры. Наиболее часто, данная проблема возникает тогда, когда пользователи пытаются запустить на своих системах действительно старые игры, созданные задолго до выхода используемой операционной системы.
Основной причиной для ошибки 0xc0000022 является отсутствие в системе необходимых для приложения элементов, которые нужны для его запуска. Например, оговариваемая ошибка представляет собой частого гостя на Windows 10, когда на ней пытаются запустить игры из ранних 2000-х. Помимо прочего, ошибка также может проявляться из-за устаревших или некорректно функционирующих драйверов для видеокарты, отсутствия в системе необходимых обновлений, воздействия различных вирусов и поврежденных файлов самого приложения.
Разумеется, у ошибки 0xc0000022 также есть и свое сообщение:
чаще всего, пользователи встречаются с вот этим сообщением:
В общем, знайте, если вы встретились с данной ошибкой, то переживать не стоит, так как проблема истинно классическая и для нее давным давно существует ряд способов, которые без труда разрешают ее. В данной статье мы с вами рассмотрим данные способы. Все они чрезвычайно просты в своем исполнении — давайте начнем.


































