Управление и передача системных звуков
Регулировка системных звуков при использовании программы Discord предусматривает следующие действия:
- Открытие декстопной версии приложения;
- Перейти в настройки профиля путем нажатия на значок «шестеренки» снизу слева экрана;
- В открывающемся окне необходимо осуществить переход в раздел «Голос», где предлагается широкий перечень настроек для управления;
- Среди всех вариантов необходимо выбрать «Приглушение приложений» и отключить его перемещением бегунка в крайнее левое расположение.
За счет подобного действия система полностью устраняет все посторонние звуки, проникающие в микрофон из внешней среды. В случае, если пользователь, наоборот, нуждается в трансляции сигналов из других параллельно используемых программ в эфире, то бегунок смещается в крайнее правое положение. После этого система будет передавать все без исключения звуки, поступающие в микрофон.
Регулировать пользователь имеет возможность и громкость, также используя двигающийся по горизонтали бегунок. С его помощью можно полностью отключить звук в случае необходимости или довести его до максимально допустимых значений.
При этом система допускает возможность задания условий исполнения данного правила. Выбирать можно между следующими вариантами:
- При разговоре автора настроек;
- При приеме речи собеседника;
- Никогда не применять созданное правило;
- Использовать данное правило всегда.
В целом в руках пользователя оказывается значительное количество настроек, что говорит в первую очередь о хороших возможностях управления параметрами, заложенных в приложение разработчиками Discord.
Шаг 3: Трансляция звуков в Discord
Последний шаг руководства — транслировать звук во время аудиовызова пользователю или в групповом чате по голосовому каналу. Если все было настроено правильно с использованием предыдущих советов, никаких дополнительных действий не требуется, однако вы заметите возможность быстрой смены оборудования. Информацию о том, как начать трансляцию или инициировать демонстрацию экрана, вы найдете в других наших материалах, используя ссылки ниже.
Все остальные действия можно изменить в любой момент, как вы можете видеть ниже.
- Если это трансляция, запустите ее, как показано в статье выше, или подключитесь к голосовому каналу для дальнейшего общения.
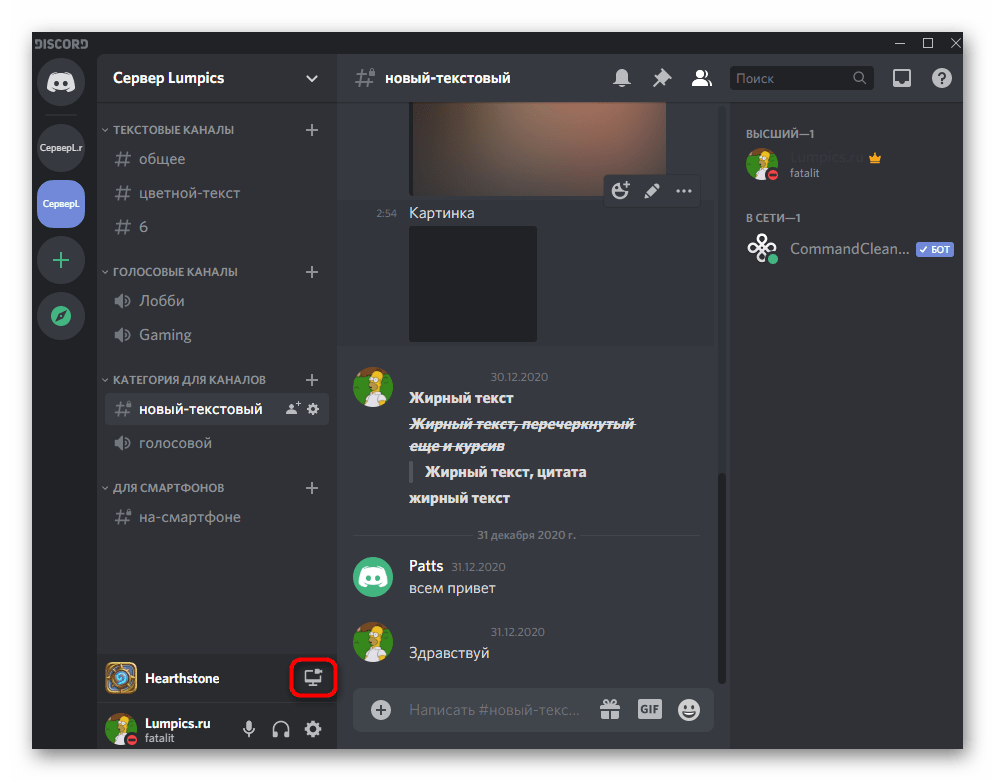
Выбирайте параметры в соответствии с вашими потребностями.
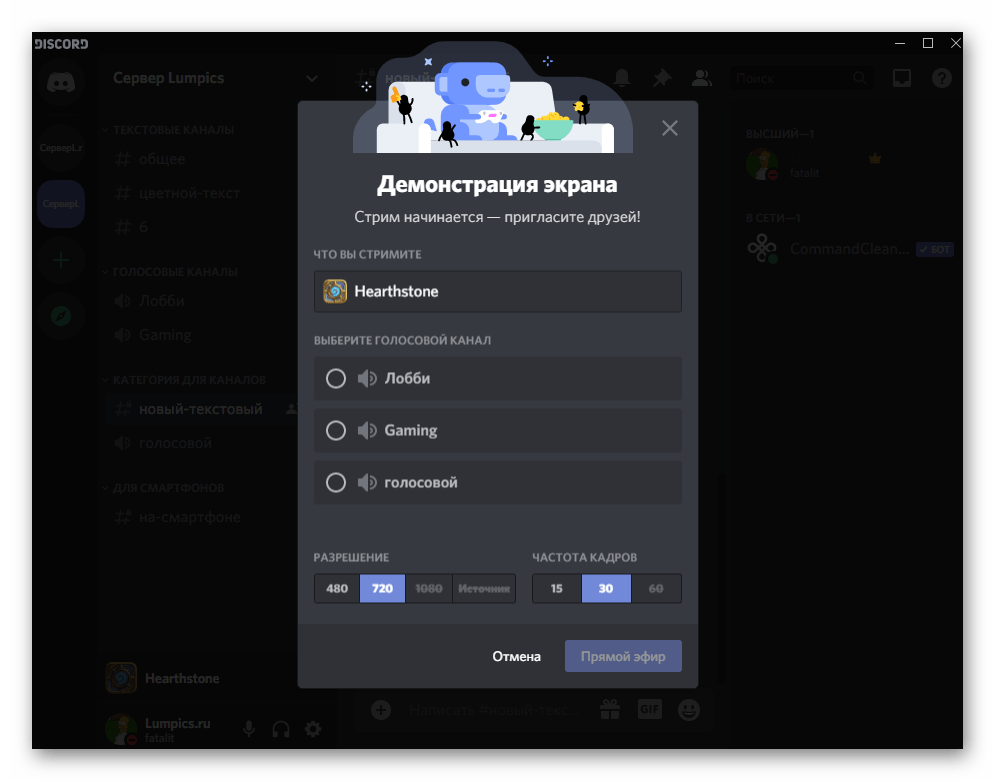
Щелкните небольшой экран трансляции, чтобы открыть его в полном формате и просмотреть доступные параметры редактирования.
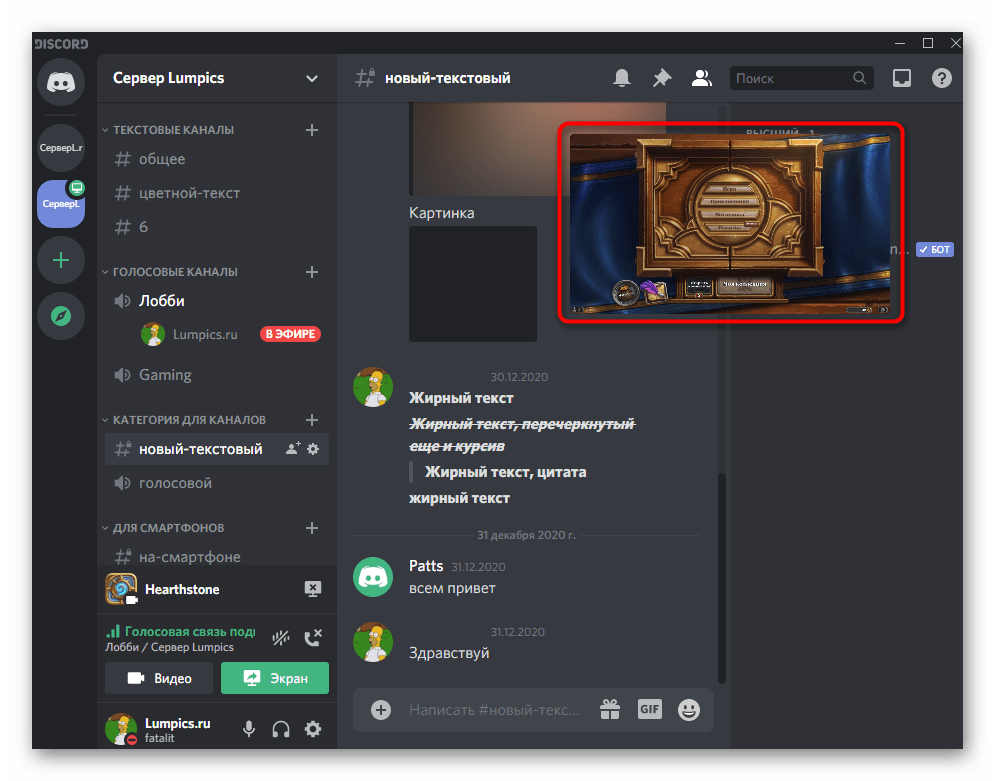
Щелкните стрелку вниз рядом со значком микрофона.
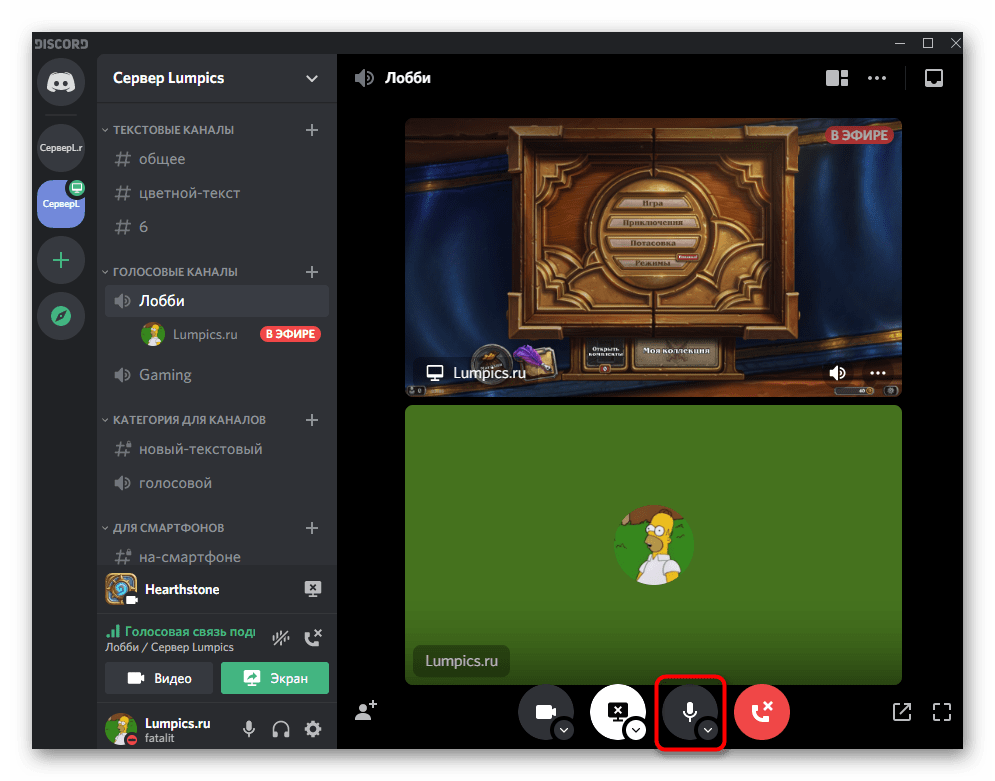
Появится список с блоком «Устройство вывода», где вы можете отметить маркером оборудование, которое хотите использовать для передачи звука.
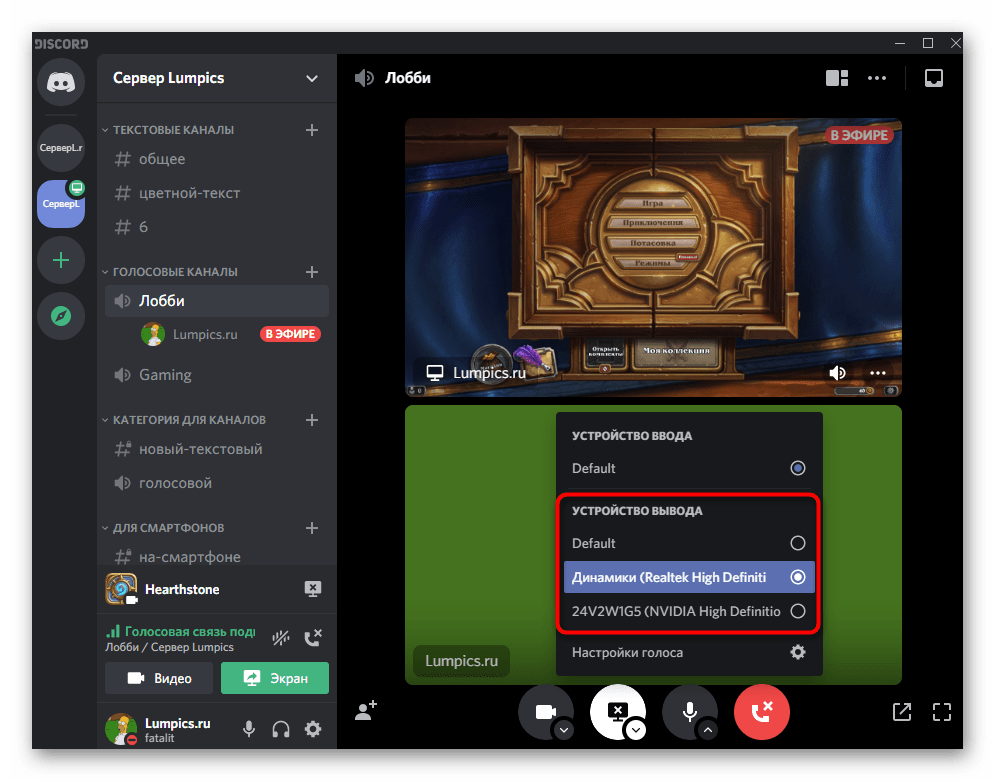
также возможно изменить устройство вывода во время личного общения с пользователем, для чего необходимо инициировать вызов.
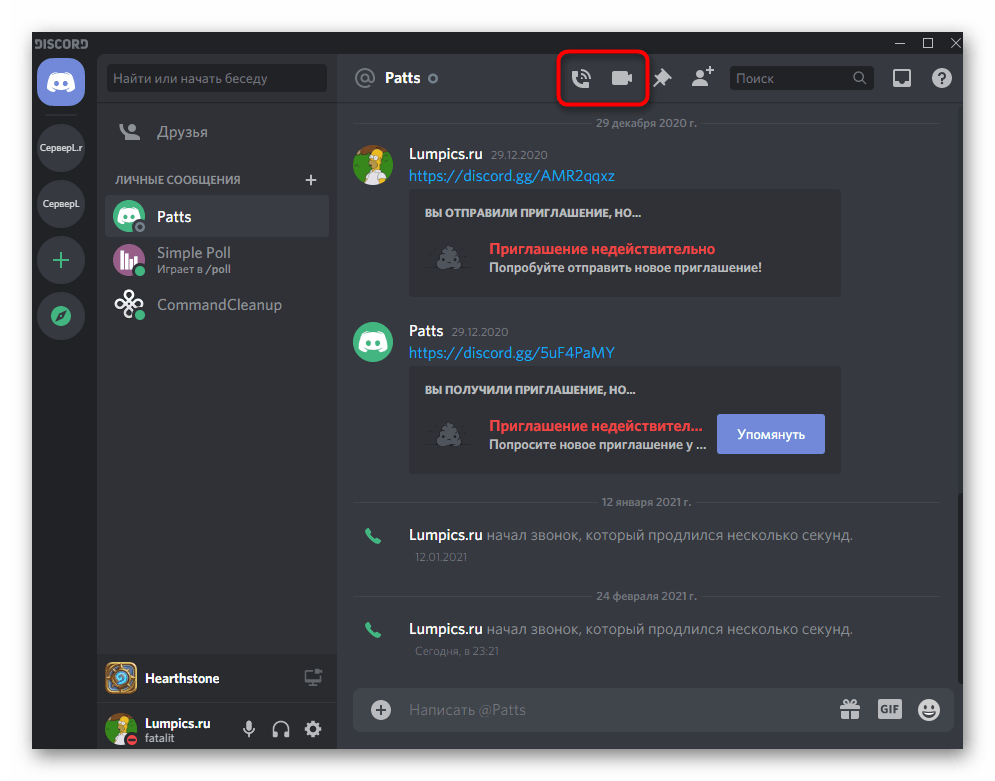
Нажмите ту же кнопку со стрелкой рядом с микрофоном.
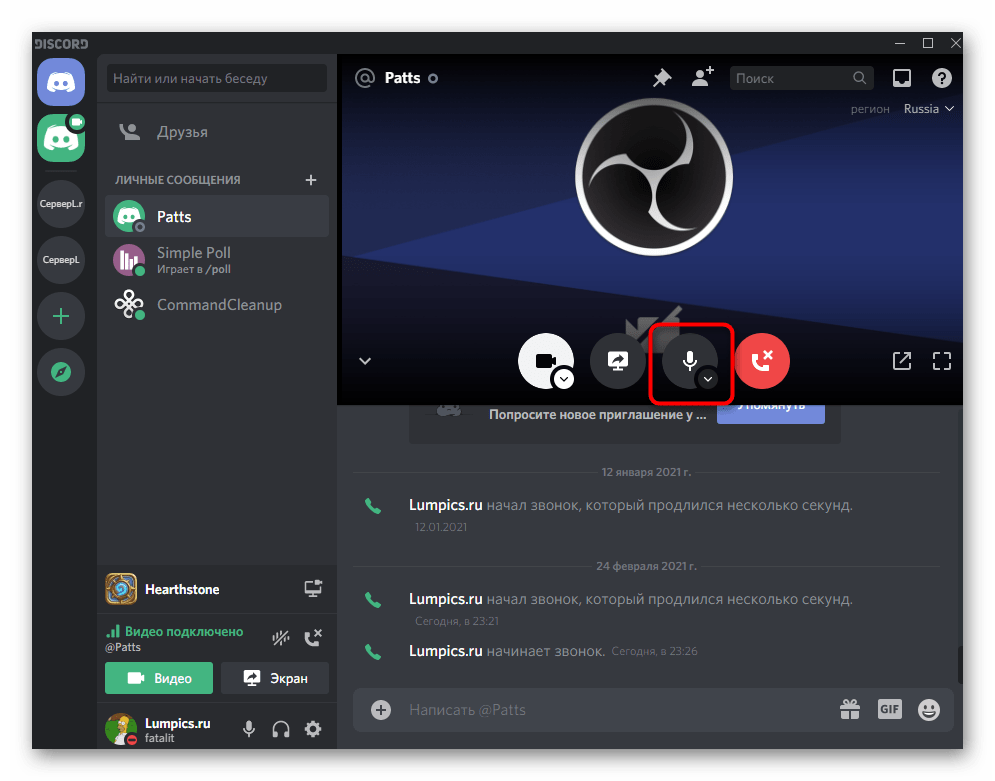
В контекстном меню выберите желаемое оборудование, используемое для передачи системных звуков.
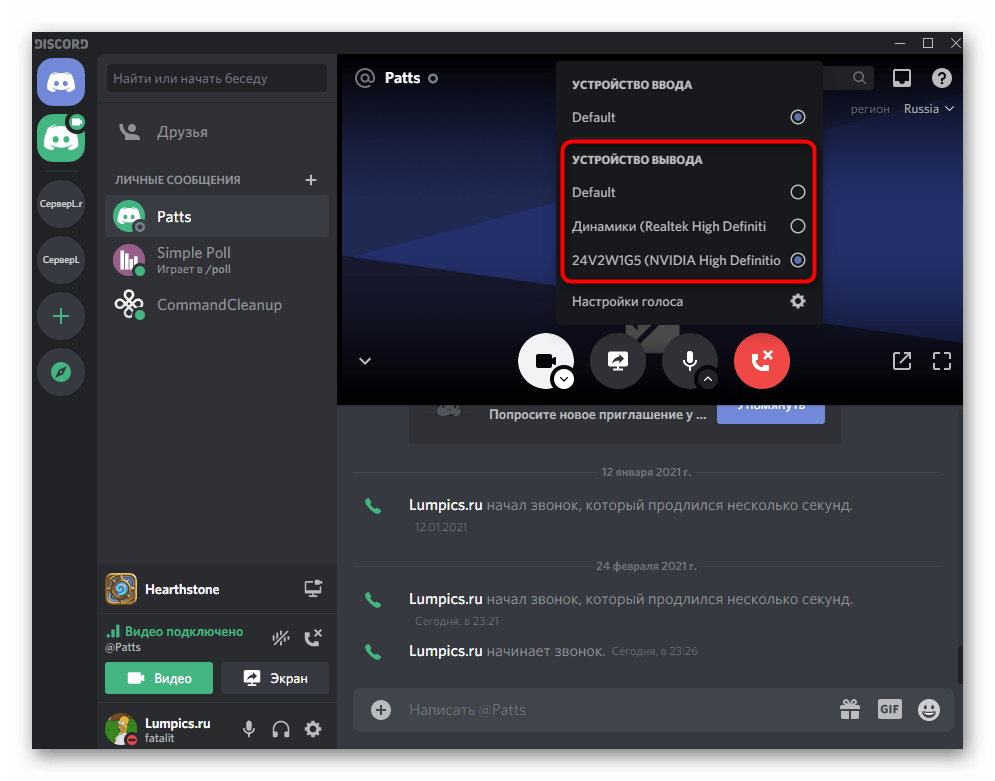
Порядок настройки
За звук в программе Discord отвечает неплохой софт — кодек OPUS. Но именно он порой выступает причиной проблем, требующих вмешательства пользователя. Рассмотрим, как настроить микрофон в Дискорде на ПК и на телефоне. Не всегда все проходит гладко, порой в процессе возникают ошибки, о которых будет сказано в конце инструкции.
Discord — порядок настройки микрофона:
- Запустите программу.
- Жмите на кнопку в виде шестеренки (ее можно найти рядом с именем аккаунта).
- Откроется меню, здесь кликните «Голос и видео».
- Появится уведомление, что программа Discord хочет получить доступ к микрофону, жмите «Разрешить».
- Как включить микрофон в Дискорде — просто выберите подключенный девайс в выпадающем списке раздела «Устройство ввода». Ниже будет 2 ползунка, при помощи которых можно увеличить или уменьшить громкость звука и микрофона.
- Ниже находится раздел «Режим ввода». Сразу стоит оговориться, что в Дискорде для микрофона предусмотрено 2 режима работы: голос пользователя слышен всегда, когда он говорит, или слышно, но только после нажатия на кнопку. Выберите интересующий вариант. Если это «Режим рации», то дополнительно назначьте «горячую клавишу» на клавиатуре.
- Если выбрана «Активация по голосу», ниже, в строке «Чувствительность», подвигайте ползунок так, чтобы поле полностью заполнилось зеленым — это обозначает хорошую слышимость.
Это не все, что можно настроить, чтобы наслаждаться голосовым общением. В Дискорде есть «продвинутые» настройки, достаточно немного пролистнуть меню вниз, до раздела «Обработка голоса». Здесь есть 3 параметра: эхо-, шумоподавление и автоматическая регулировка усиления. Переключите все ползунки в активное состояние, хотя много где советуют последний параметр отключать.
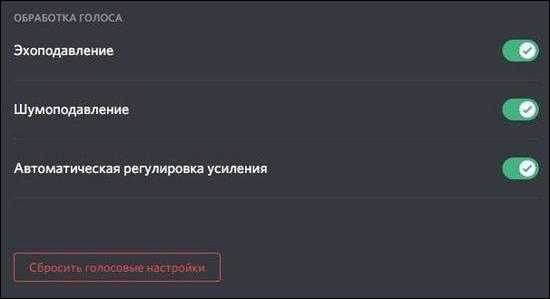
Закончив с установками, попробуйте проверить микрофон в Дискорде, благо такая возможность предусмотрена разработчиками:
- Заходите в настройки (шестеренка).
- Раздел «Голос и видео». Здесь, под ползунками громкости, есть блок «Проверка микрофона» с соответствующей кнопкой. Жмите ее, проговорите что-нибудь в подключенное устройство, и услышите свой голос. Если слышно хорошо — оставьте как есть, если нет — усильте звук ползунками.
Как проверить микрофон понятно, а что делать, если со звуком все равно беда — купить нормальный девайс. Многие пользуются ноутбуками, там устройство приема встроено, и качеством особым похвастаться не может, поэтому рекомендуется брать его отдельно.
Если что-то намудрили с настройками, их можно поставить по умолчанию, как было после установки. Для этого в разделе «Голос и видео» опустите страницу вниз и жмите кнопку «Сбросить голосовые настройки».
Другие способы возобновления работы наушников в Дискорде на телефоне
Наушники для мобильных устройств имеют тонкий провод, а корпус «раковины» с динамиком достаточно хрупок.
Поэтому причины могут быть следующими:
| Причины: | Особенности и способы решения: |
|---|---|
| Наушники в Дискорде могут перестать работать даже из-за незначительных повреждений. | Перепроверьте работоспособность устройства. Переподключите штекер, которым подключаются наушники к смартфону. В мобильных устройствах оно отображается при подключении в верхней строке экрана. Если такого значка на вашем мобильном устройстве нет, значит с наушниками проблема. Возможно они не работают. |
| У многих пользователей бывает так, что наушники в чате на компьютере работают, а на телефоне нет. | Попробуйте открыть Discord на ПК, если проблемы на мобильном устройстве. Или откройте программу на смартфоне, если проблемы появляются в мессенджере на компьютере. Многие неисправности и ошибки часто помогает решить смена серверов. |
Как настроить громкость звуков в стриме
Очень часто пользователи сталкиваются с тем, что слышат звук слишком громким или наоборот — тихим, и не знают, как и где это можно изменить. Для того, чтобы отрегулировать каждый звук в мессенджере, необходимо:
- Зайти на вкладку “Настройки”;
- Перейти на “Голос и видео”;
- Регулировать громкость на вкладке “Громкость звука”, где перемещение ползунка налево делает звук тише, а направо — громче.
Проверить настройки можно в тестовом окне снизу — в «Проверке микрофона”, либо включить тестовый канал с ботами или близкими друзьями, подключить стрим и проверить, с какой громкостью слышатся звуки в системе. Если они продолжают быть слишком громкими или тихими — нужно вновь их отрегулировать, пока не получится хороший и комфортный для слуха результат.
Возможные проблемы
В некоторых случаях пользователи сталкиваются с ошибкой при запуске: на мониторе появляется черный экран, пользователи не видят трансляцию. Возможные причины:
- некорректный запуск режима (например, пользователь неверно установил параметры отображения, не установил требуемые значения для ввода и вывода данных);
- неправильный выбор способа передачи изображения;
- нестабильное сетевое соединение;
- ошибка программы (в этом случае может потребоваться полная переустановка утилиты).
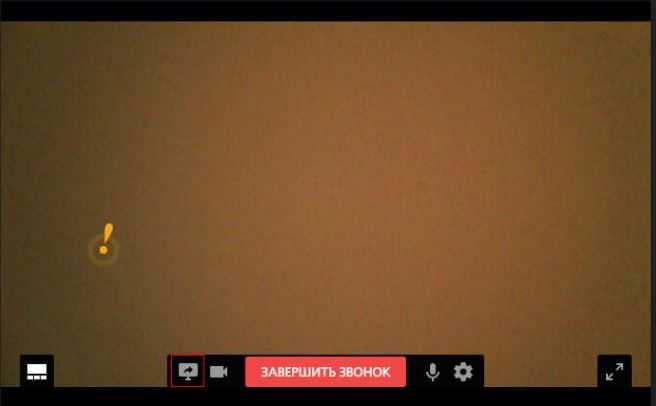
Не всегда удается установить точную причину неисправности. Рекомендуется поочередно проверять параметры подключения, заданные характеристики и другие элементы, пока проблема не будет решена.
Переписка
Мессенджер программы позволяет вести переписку в текстовом формате или общаться в голосовой форме.
При этом, при переписке текст можно изменять, форматировать, настраивать и т. д.
Наиболее интересные и необычные для мессенджеров такого типа настраиваемые функции перечислены ниже:
- Для отправки оповещения конкретному пользователю, вам необходимо набрать комбинацию @+никнейм пользователя (по мере введения первых букв появится список);
- Для отправки оповещения сразу всем пользователям чата наберите @everyone – сообщение отобразится у пользователей чата как всплывающее окно в трее в правом нижнем углу;
- Есть возможность лайкнуть на любое сообщение;
- Справа от набираемого текста находится кнопка Добавить эмоджи;
- Форматируйте текст в переписке – для этого поставьте до и после него специальные символы в соответствии с таблицей, приведенной ниже;
- Общайтесь в конференциях, личных сообщениях или приватных комнатах чата.
Разнообразное форматирование текста и возможность совмещения одновременно форматирования нескольких типов позволяет наиболее точно выражать мысль.
| Тип текста | Способ оформления |
|---|---|
| Курсив | *текст сообщения* |
| Жирный | **текст сообщения** |
| Жирный курсив | ***текст сообщения*** |
| Подчеркнутый | _текст сообщения_ |
| Зачеркнутый | ~текст сообщения~ |
| Цитата | «`текст сообщения«` |
| Подчеркнутый жирный | _**текст сообщения**_ |
| Подчеркнуты курсив | _*текст сообщения*_ |
| Зачеркнутый жирный | ~**текст сообщения**~ |
| Зачеркнутый курсив | ~*текст сообщения*~ |
| Подчеркнутый жирный курсив | _***текст сообщения***_ |
| Зачеркнутый жирный курсив | ~***текст сообщения***~ |
| Ссылка без «прицепа» картинки | <ссылка> |
Разнообразный и достаточно простой в управлении и настройках функционал делает быстрым и комфортным общение в ходе игрового процесса.
Включите оверлей в Discord на ПК, если он не отображается
Однако иногда информация наложения отображается некорректно. Если оверлей не отображается в ваших видеоиграх, вы можете попробовать следующее.
После того, как вы открыли Discord, вам нужно перейти к параметрам настроек
Для этого ищите значок с шестеренкой, который находится в левой нижней части программы.
Среди множества вариантов, предлагаемых Discord, вы должны искать вкладку «Сочетания клавиш».
Найдите здесь вариант » Добавить сочетание клавиш И щелкните по нему.
В » Действие «, Вы должны выбрать» Переключить наложение «, Пока в» Сочетание клавиш «, Вам необходимо нажать комбинацию клавиш, которую вы хотите активировать.
Обратите внимание, что вы также можете выполнить описанный выше процесс, чтобы активировать блокировку оверлея .
Создание сообщества Discord
Приведенные выше шаги должны помочь решить проблему, при которой в потоке Discord нет звука, а также помочь исправить другие проблемы, такие как роботизированный голос в потоке и проблемы с подключением RTC. После того, как вы начнете работать, вы можете начать создавать свое сообщество, добавляя новых ботов Discord для воспроизведения музыки или помощи с модерацией.
Конечно, Discord — не единственная платформа, вокруг которой могут организовываться сообщества. Вы можете попробовать несколько альтернатив Discord, от Slack до TeamSpeak. Однако геймеры могут предпочесть Discord, поскольку игровые функции, такие как внутриигровые оверлеи, делают многопользовательские игры более увлекательными.
Программы для Windows, мобильные приложения, игры — ВСЁ БЕСПЛАТНО, в нашем закрытом телеграмм канале — Подписывайтесь:)
Включить оверлей в Discord на мобильных устройствах
Игра сильно разрослась за последние годы и теперь доступна на мобильных телефонах. К счастью, опция Overlay также доступна для мобильных устройств, а точнее для Android или iOS.
- Сначала откройте приложение Discord. Оказавшись внутри, перейдите в правый нижний угол, где вы увидите значок своего пользователя. Нажмите на свое фото.
- Теперь вам нужно перейти к » Голос и видео «Вот увидишь» суперпозицияВключить просто вариант » Активировать мобильный голосовой оверлей.
- В большинстве случаев необходимо активировать определенную авторизацию, просто нажмите » Предоставить разрешение И вернитесь в приложение Discord.
- После предыдущих шагов на вашем мобильном устройстве будет включена опция Discord Overlay.
С другой стороны, если в любой момент вы столкнетесь с такой проблемой, как Discord не распознает ваш микрофон , есть альтернативы, которые вы можете попробовать. Что касается наслоения, то то, что показано выше, обычно решает все проблемы.
КАКИМИ СПОСОБАМИ МОЖНО ПРИОБРЕСТИ ДИСКОРД НИТРО НА 3 МЕСЯЦА?
СПОСОБ ПЕРВЫЙ, БЫСТРЫЙ:
Вам откроются классные функции:
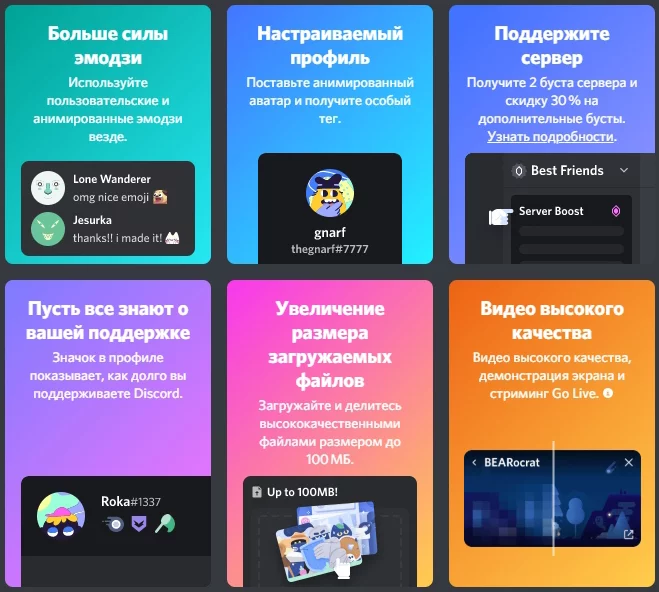 Функции подписки Дискорд Нитро
Функции подписки Дискорд Нитро
- Устанавливайте анимированные аватары;
- Используйте оживленные эмоджи;
- Максимальный размер загрузок становится ещё лучше и переделан с 8 Мб на 100 Мб или на 50мб с Nitro Classic;
- Показывайте экран с наилучшим качеством: 720p, 60fps или 1080p 30fps;
- Открывайте эксклюзивный значок Discord Nitro badge в профиле;
- Сменяйте вашего дискриминатора. (Примечание: если ваша подписка Nitro истечет, ваш дискриминатор будет выбран случайным образом);
- Буст сервера, чтобы дать любимому серверу эксклюзивные бонусы и крутой значок.
Важно — акция доступна только для новых пользователей!
Вы сможете воспользоваться предложением при соблюдении следующих условий:
- Вы не должны являться БЫВШИМ подписчиком Discord Nitro (Учитываются любые подписки Nitro, Nitro Classic в том числе бусты, даже оформленные год назад, а также полученные по любой из акций);
- Не иметь активной подписки Discord Nitro на данный момент;
Вы всегда можете создать новую учетную запись в Discord и воспользоваться этим предложением.
Как активировать подписку Дискорд Нитро после покупки?
Точно следуйте инструкции ниже:
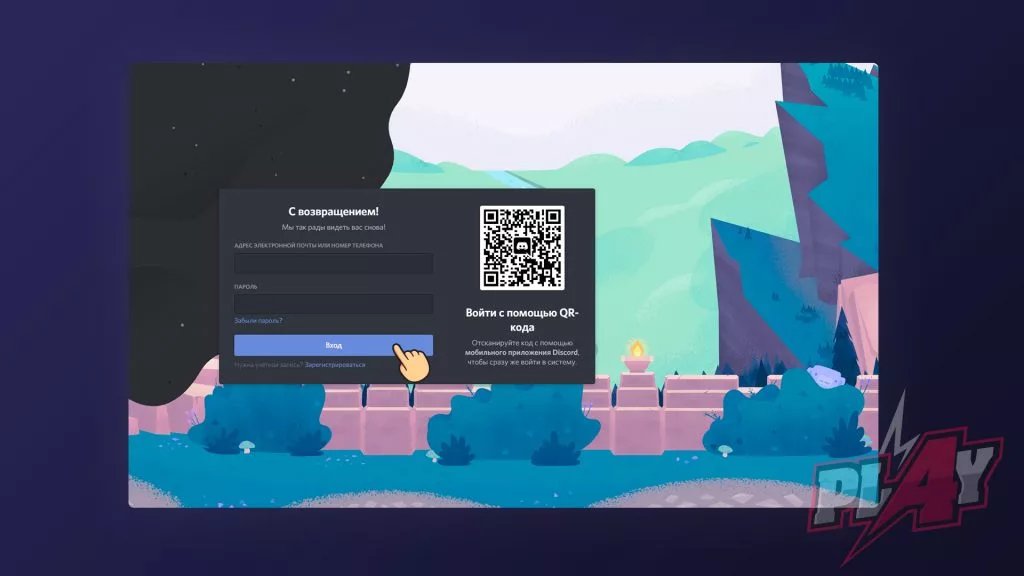 Авторизация в Discord
Авторизация в Discord
Введите логин и пароль от своей учетной записи Discord и нажмите на кнопку «Вход»
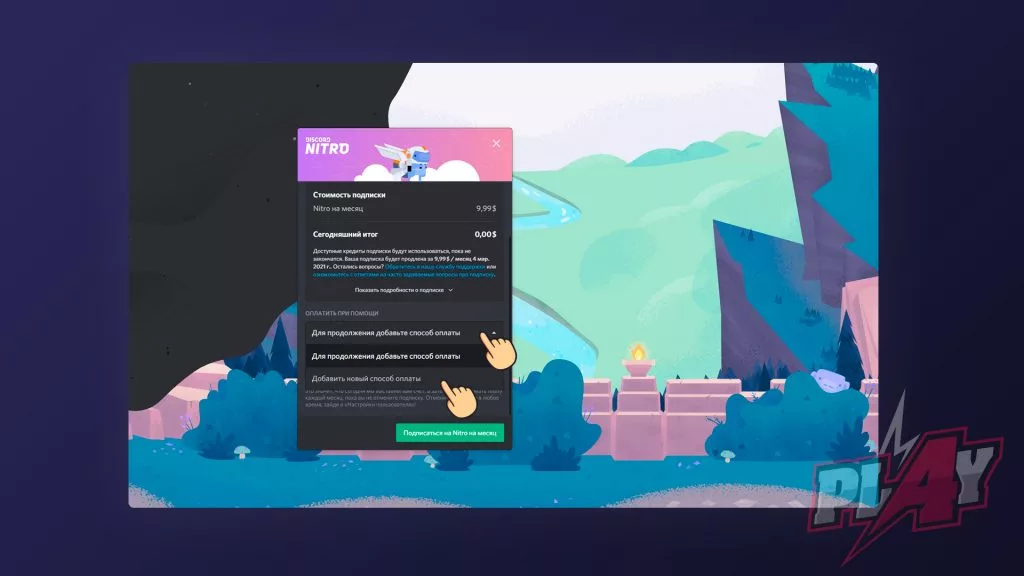 Подтверждение подписки Discord Nitro
Подтверждение подписки Discord Nitro
Для продолжения Discord попросит вас добавить способ оплаты, для этого выберите соответствующий пункт выберите «Добавить новый способ оплаты» и нажмите на кнопку «Подписаться на Nitro на месяц».
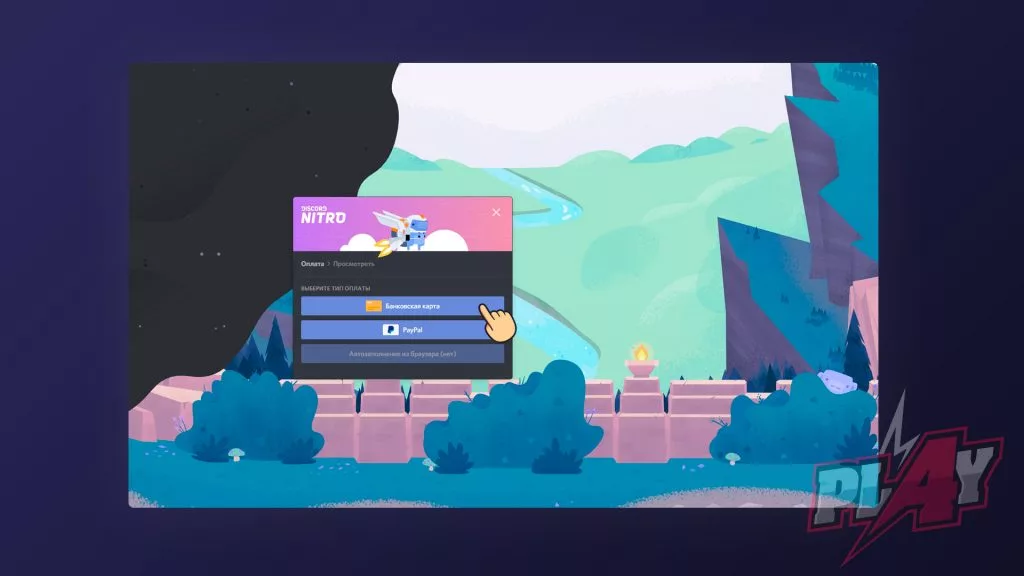 Выбираем тип оплаты
Выбираем тип оплаты
Мы рассмотрим пример на добавлении банковской карты, но для выбора вам предоставляется для привязки также и PayPal
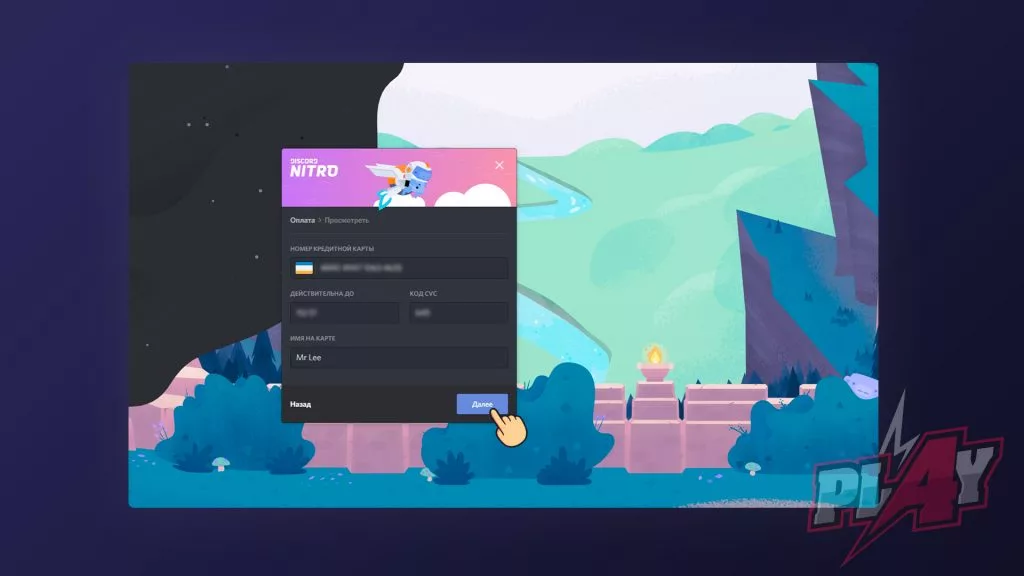 Вводим данные банковской карты
Вводим данные банковской карты
Нужно ввести данные от банковской карты
Обратите внимание! Вам не подойдёт банковская карта «Мир» и «Maesrto», но вы можете привязать цифровую карту Qiwi, Yandex и Digital карту Тинькофф или Сбербанк. Заполняем адрес
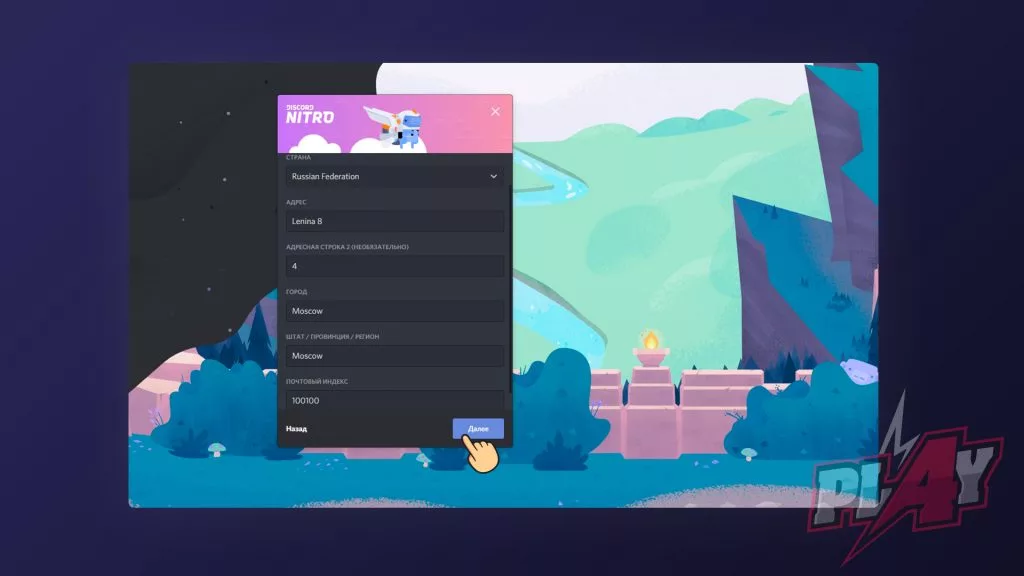 Заполняем адрес
Заполняем адрес
Следующим шагом нужно указать адрес, вы можете использовать свой или любой случайный, если не хватает фантазии и при этом не хочется указывать свой адрес, то можете использовать например такой:
- Страна: Russian Federation
- Адрес: Lenina 8
- Адресная строка 2: 4
- Город: Moscow
- Штат/ Провинция / Регион: Moscow
- Почтовый индекс: 100100
После заполнения всех полей нажмите на кнопку «Далее»
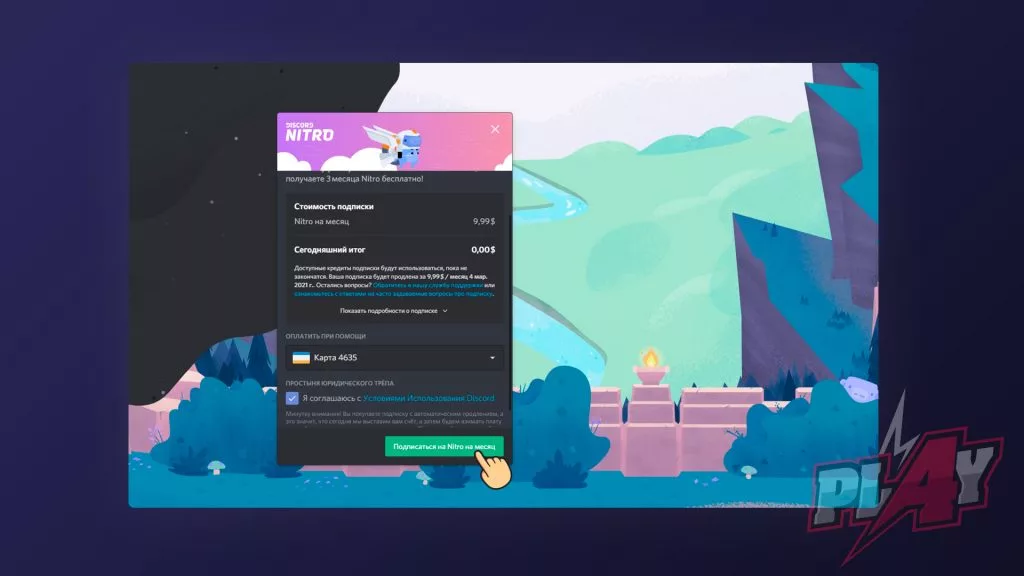 Подтверждаем
Подтверждаем
Последним шагом нужно ещё раз нажать на кнопку «Подписаться на Nitro на месяц», после чего вы увидите подобное окно, которое можете просто закрыть.
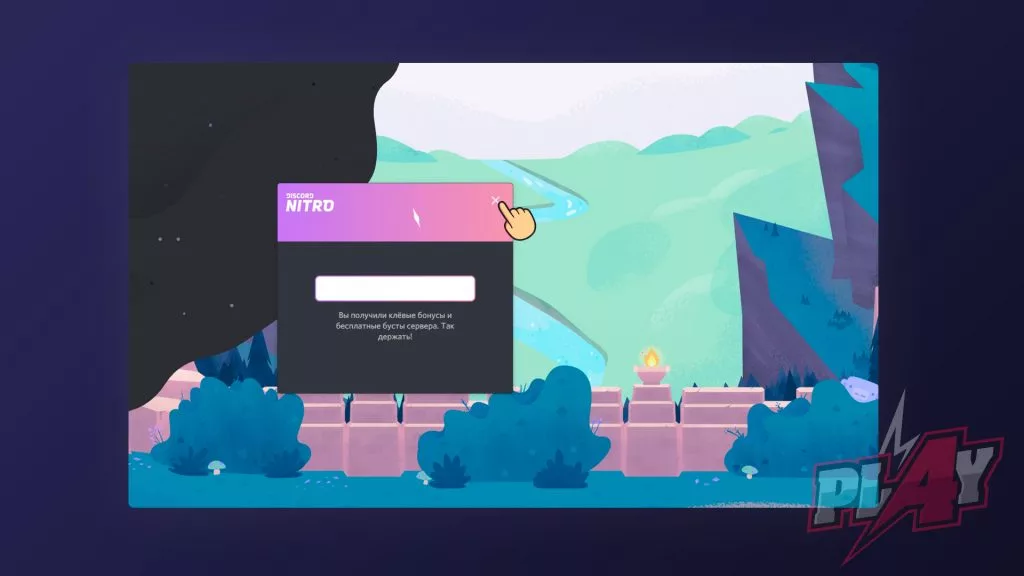 Nitro Activated
Nitro Activated
После того как вы активировали подписку Дискорд на 3 месяца мы рекомендуем, отменить автоматическое продление, отвязав платежные данные от учетной записи, но прежде чем это сделать используйте доступные вам бусты, так как после отмены подписки, воспользоваться бустами будет нельзя.
СПОСОБ ВТОРОЙ, ДОЛГИЙ:
Вам откроется доступ к следующим дополнениям:
Редчайшая коллекция шедевральных игр от Electronic Arts. Здесь вы встретите всё о чём долго мечтали
Меняйте игру хоть каждый день и проводите время весело ни о чём не переживая (Обратите внимание что она доступна только для консолей Xbox One и Xbox Series X|S);
Подписка на Discord Nitro: 3 месяца.
Как активировать Дискорд Нитро после покупки на Xbox Game Pass Ultimate?
План действий немного сложнее, но вы точно разберётесь. Главное действовать строго по инструкции ниже:
- Заходите через само приложение Xbox Game Pass, используя ПК, консоль, смартфон;
- Заходите в раздел “профиль“ и выбираете — “Перки”
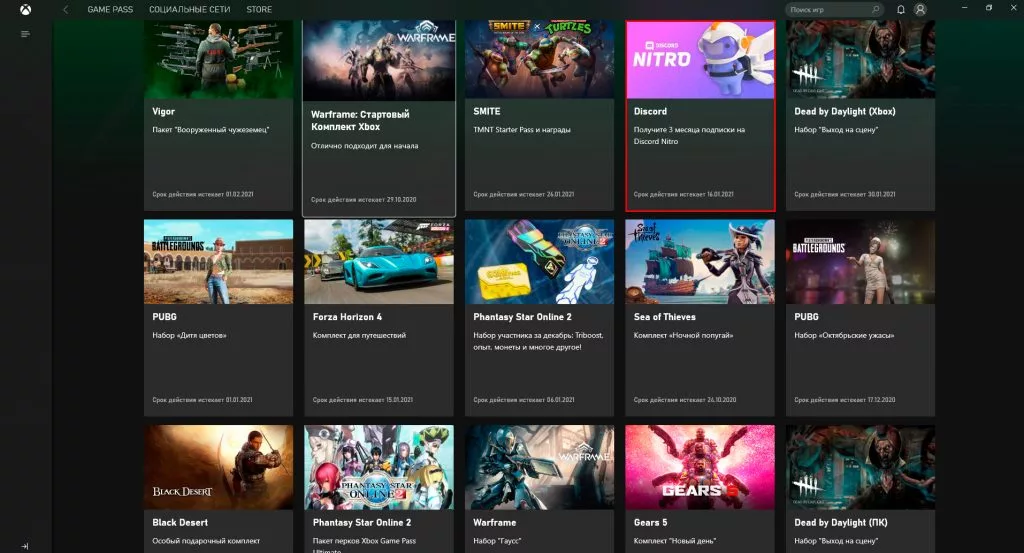 доступные перки по подписке Xbox Game Pass Ultimate
доступные перки по подписке Xbox Game Pass Ultimate
- Листаете предложенные перки и в самом низу найдёете “3 месяца дискорд нитро”
- Переходите туда и нажимаете получить.
- Дальше вас отправляют в браузер, где необходимо зарегистрироваться на официальном сайте Дискорд.
- Для активации потребуется добавить банковскую карту, денежные средства снимать не будут пока действуют 3 месяца бесплатной подписки. Поэтому можете ввести данные виртуальной карты, если нет желания оставлять реальную.
- Всё готово.
Что такое функция Discord Overlay?
Discord — одно из лучших приложений в качестве альтернативы голосовым чатам в видеоиграх. После того, как вы скачали приложение, все, что вам нужно сделать, это смени свое изображение в профиле Discord и начните использовать программу, но не забудьте о функции наложения.
Функция наложения позволит вам наблюдать за активностью de голосовой чат людей, с которыми вы играете. Другими словами, он будет активирован, когда кто-то заговорит в игре.
Это полезная функция, чтобы узнать, кто говорит в данный момент и он вписывается практически в любую игру . Это, несомненно, одна из особенностей, которая выделяет приложение Discord, и для многих причина использовать Discord вместо другого приложения , что помогает ему позиционировать себя как предпочтительный голосовой чат для многих пользователей.
В любом случае в некоторых случаях эта функция не работает, поэтому необходимо активировать его . Затем мы научим вас этому процессу для ПК и мобильных устройств.
Настройки для улучшения качества звука
Далее мы собираемся показать вам некоторые настройки, которые мы можем внести, чтобы улучшить качество звука в голосовых каналах, которые мы получаем с помощью Discord, независимо от того, есть ли у нас собственный сервер или если мы используем сервер в качестве участника. Все изменения производятся в разделе конфигурации самого приложения.
Установить устройство ввода и вывода
При запуске Discord приложение автоматически обнаружит устройство ввода и устройство вывода что мы подключили. Однако его можно изменить в «Пользовательских настройках» в разделе «Голос и видео». Здесь мы можем сами выбрать устройство ввода и вывода, а также настроить регулятор громкости ввода и вывода, просто перетащив ползунок влево или вправо. Наконец, можно проверить, правильно ли слышен микрофон, нажав кнопку «Посмотрим».
Активирует шумоподавление
Один из способов улучшить качество звука в Discord — это уменьшить фоновый шум . Для этого в приложении есть функция шумоподавления, которую мы можем активировать. Хотя это правда, что он не полностью снижает фоновый шум, он способен достаточно затухать шум, чтобы другие пользователи его не воспринимали, что значительно улучшает звук, особенно если мы находимся в шумных местах.
Чтобы включить шумоподавление, мы должны открыть приложение Discord и щелкнуть «Настройки пользователя», что соответствует значку в виде шестеренки в левом нижнем углу. В следующем окне в левом столбце выбираем раздел «Голос и видео». На правой панели, в разделе «Дополнительно», мы находим опцию «Подавление шума». Нажмите на кнопку, чтобы она стала зеленой, как активированная.
Правильно настроить расширенную обработку речи
Чтобы улучшить качество звука и звука, которые наш микрофон улавливает в Discord, у него есть функция, называемая Голосовая обработка что мы находим в его расширенных параметрах. Это поможет нам, особенно если у нас есть микрофон низкого уровня, позволяющий добиться лучших результатов.
Для этого мы должны нажать на «Пользовательские настройки», что соответствует значку в виде шестеренки в нижнем левом углу. Позже в разделе «Голос и видео» мы переходим в раздел «Обработка голоса». Здесь мы убеждаемся, что у нас активированы «Подавление эха», «Расширенная активность голоса» и «Автоматическая регулировка усиления». Мы также можем активировать «Подавление шума», если мы отключили функцию подавления шума.
В этом разделе мы также находим опцию «Включить качество обслуживания» с пакетами с высоким приоритетом, что позволяет нам улучшить качество звука мы транслируем и делаем это быстрее
Хотя его следует использовать с осторожностью, потому что он может повлиять на стабильность соединения
Настроить битрейт
Вы также можете улучшить качество звука, увеличив скорость передачи данных. Чем выше скорость передачи данных, тем выше качество звука и выше потребление данных. Если мы собираемся использовать приложение с постоянной скоростью передачи данных, мы можем воспользоваться этим для увеличения скорости передачи данных и, следовательно, качества звука. Поддержка всех каналов битрейт от 8 кбит / с до 96 кбит / с, а в некоторых случаях они могут достигать 128, 256 и 384 кбит / с, если мы используем версию Nitro.
Для этого мы должны выбрать канал, для которого нужно изменить скорость передачи данных. Щелкаем по каналу правой кнопкой и в контекстном меню выбираем «Редактировать канал». В разделе «Обзор» мы находим ползунок для увеличить скорость передачи данных для этого канала. Нам просто нужно перетащить его вправо, чтобы увеличить до максимума, или влево, чтобы уменьшить. Наконец, нажмите кнопку сохранения изменений внизу.
Активировать PTT
Функция PTT гарантирует, что нежелательный звук никогда не выйдет из микрофона. Активировав эту функцию, мы можем запретить другим пользователям постоянно нас слушать, поэтому каждый раз, когда мы идем говорить, мы должны нажимать кнопку.
Чтобы активировать эту функцию, нажмите кнопку «Настройки пользователя», а затем раздел «Голос и видео». В правой части экрана, в разделе «Режим ввода», мы нажимаем на опцию «Нажми и говори». Позже мы назначаем горячую клавишу для активации микрофона, нажав ярлык кнопки записи. Нажимаем нужную клавишу и нажимаем «Остановить запись».
Мы также можем использовать ползунок справа, чтобы увеличить или уменьшить задержку между тем, когда мы отпускаем кнопку, и отключением микрофона.
Трансляция музыки
Программа Discord представляет собой эффективное средство обмена голосовыми сообщениями и трансляции своей музыки в интернете, адаптированное для использования геймерами. Использовать приложения можно в случаях, когда игры не способны предложить подобного функционала или его качество оставляет желать лучшего. Наличие русифицированной версии и полностью бесплатный доступ выступают в качестве дополнительных преимуществ программы.
Конечно, программа предлагает и отдельные дополнительные платные опции, но и без них пользователи имеют возможность с удобством общаться друг с другом. Если же еще и научиться работать с системными звуками, то функционал программы Discord можно существенно расширить.
При демонстрации экрана со звуком, звук отсутствует, пожалуйста исправьте это как можно скорее, это очень важно для людей по всему миру | When i demonstrated my screen with sound, sound doesn’t work. Please repair that problem, because it very important thing in that program
Hi, sorry you’re having this problem. If you’d like help in troubleshooting your issue, please fill out this form: https://dis.gd/contact
However, since this website is for suggestions on new features to add to Discord I’m closing out this ticket as invalid.
Да, проблема существует, очень хотим чтобы исправили
Если два варианта, как сделать что-бы был звук:
1. При демонстрации выбрать окно, где будет вестись демонстрация.И там есть кнопка «Sound»
Но есть второй вариант.При условии того, если есть Стерео микшер:
Но и возможно то, что микшер просто не отображается в устройствах для ввода.
Если такое есть, то нужно поставить микшер как устройство по умолчанию:
Демонстрация экрана
Большинству пользователей рано или поздно может понадобиться функция, позволяющая демонстрировать собеседнику экран. Нет смысла работать подобным образом без звукового сопровождения! Давайте посмотрим, как включить звук с компьютера в Дискорде.
- Начните звонок собеседнику;
- Нажмите на иконку камеры в верхней части экрана, чтобы включить видео;
- Переместитесь ниже – на панели под изображением вы увидите значок в виде монитора со стрелкой;
- После того, как вы смогли включить демонстрацию экрана вновь возвращаемся выше – на панели сверху появится нужная нам одноименная иконка;
- Щелкните тумблером, чтобы активировать звукопередачу.
Вы узнали, как включить звук на демке в Дискорде для собеседника. Но это не все, что стоит знать о настройках мессенджера! Движемся дальше.
Измените настройки звука в Discord.
Если в вашем потоке Discord нет звука после сброса настроек голоса Discord до конфигурации по умолчанию, вам может потребоваться изменить некоторые настройки звука вручную. Вы можете сделать это либо в приложении Discord, либо с помощью веб-клиента.
- Для начала откройте Discord и выберите значок настроек в левом нижнем углу.
- В меню слева выберите «Голос и видео». Если вы используете настольное приложение, выберите ползунок OpenH264 Video Codec, чтобы переключиться на альтернативный аудиокодек и отключить аппаратное ускорение.
- Вы также можете отключить некоторые функции обработки голоса. Выберите ползунок рядом с функциями Advanced Voice Activity и Automatic Gain Control, если определенные аудиоустройства (например, микрофон Discord) не работают должным образом.
- Наконец, Discord использует качество обслуживания (QoS), чтобы гарантировать, что вызовы Discord и потоковая передача имеют приоритет над другим локальным сетевым трафиком, но это может вызвать некоторые проблемы. Чтобы отключить эту функцию, переключите ползунок «Включить высокий приоритет пакета качества обслуживания», чтобы отключить его, повернув ползунок в серый цвет.
Способы устранения программных неполадок
Если пользователь задумывается: «Если меня не слышно в дискорде, то что делать?», то он должен понимать, что алгоритм действий будет зависеть от типа неисправности. В большинстве случаев, достаточно стандартных возможностей операционной системы и Дискорда.
Настройка микрофона на компьютере
Когда микрофон уже подключен к ПК, необходимо настроить его работу:
- Для этого в поисковой строке нужно ввести «Параметры звука» или нажать правой кнопкой на значок динамика в правой нижней части, чтобы вызвать контекстное меню, где следует выбрать «Открыть параметры звука».
- В правом меню «Сопутствующих параметров» найти раздел «Панель управления звуком».
- Открыть вкладку «Запись».
- Нажать правой кнопкой мыши на требуемое устройство и выбрать «Свойства».
- Во вкладке «Уровни», пользователь может регулировать громкость микрофона и усиление (параметр, позволяющий программно увеличить чувствительность устройства).
- Во вкладке «Улучшения» можно регулировать работу звуковых эффектов, изменяющих работу микрофона. Обычно все настройки в этом разделе оставляют с минимальными изменениями, чтобы воспользоваться возможностями, предоставляемые драйвером.
Некоторые из возможностей по настройке микрофона через программный диспетчер звука дублируются при сравнении со стандартными возможностями операционной системы. Но есть и те, которые можно применить только через эту программу. Чаще всего, на ПК используется «Диспетчер звука Realtek HD», доступ к которому можно получить через панель быстрого доступа.
Настройка Discord
Перед настройкой следует понять, как включить микрофон в Дискорде
Нужно обратить внимание на левый нижний угол, где указано имя пользователя и показывается его аватарка. Справа от блока информации есть 3 кнопки: управление микрофоном, наушниками и настройки
Первые два значка не должны быть перечеркнуты. Если они перечеркнуты, то пользователь забыл включить микрофон.
Это первый этап, который следует пройти в случае, когда не включается микрофон в Дискорде. Далее нужно следовать порядку действий настройки программы:
- Открыть Discord.
- В нижней части экрана, справа от аватарки и имени пользователя, найти значок шестеренки и нажать на него.
- Через настройки приложения перейти в раздел «Голос и видео».
- Выбрать в качестве «Устройства ввода» микрофон. Обычно система выдает название похожее на «Микрофон (USB PnP Sound Device)». Указывается тип устройства, способ подключения и обработки звука (используемый звуковой драйвер). Если вариантов устройства ввода несколько, то следует попробовать их все. В одном случае, микрофон может отличаться плохой слышимостью, а в другом, подобной проблемы не будет.
- Аналогичным способом выбрать «Устройство вывода» (наушники или динамики). Если звук пропадает, то нужно активировать другое устройство вывода.
- Ползунок «Громкость микрофона» перевести в самое правое положение, что соответствует 100% громкости.
- Теперь можно провести проверку микрофона, нажав на кнопку «Давайте проверим». Если сохранились проблемы с качеством передаваемого звука, то следует открыть «Расширенные» настройки, пролистав страницу колесиком мыши. Они требуются, если микрофон фонит, шипит, трещит и издает другие посторонние звуки. После каждого включения и выключения дополнительных настроек, следует вновь проверить качество передачи звука, пока результат не будет удовлетворять пользователя.
На телефоне подобная проблема встречается реже, но способ ее исправления идентичен. Видоизменяется лишь само меню.
Режим ввода и чувствительность
Еще причиной, по которой перестал работать микрофон в Дискорде, может стать настройка чувствительности. Тихий микрофон, большое количество посторонних шумов и нестабильная тональность голоса, влияют на возможность качественной передачи звука и на то, почему плохо слышно собеседника.
Что делать, если меня не слышно:
- Включить «Активацию по нажатию».
- Выкрутить ползунок чувствительности до упора влево, чтобы микрофон был активирован постоянно.
- Снизить количество шумов вокруг.
- Сменить микрофон.
Если пользователь использует качественную модель электроакустического прибора, то он может включить опцию «Автоматически определять чувствительность микрофона». Тогда программа самостоятельно будет подстраиваться под уровень шума и голоса, передавая звук с микрофона только во время речи.
Запуск от имени администратора
Если передача звука прекращается только при запуске игры, то необходимо запустить игру от имени администратора. Такая проблема связана с блокировкой системных клавиш, которая возможна в играх при запуске не через администратора, что необходимо для защиты пользователя от ввода случайно комбинации.
Передача системных звуков
Вообще-то, эта функция в Дискорде по умолчанию отключена. Поэтому первым делом нам придется ее активировать. А отключена она не просто так. Это сделано для обеспечения наиболее комфортного общения пользователей. Ведь приятнее, когда посторонние звуки не мешают.
Поэтому сначала нужно опцию включить. Это можно сделать при помощи настроек приложения:
- В самом низу главного окна ищем никнейм пользователя и кликаем по иконке с изображением шестеренки рядом с ним.
- Теперь в левом столбце выбираем пункт «Голос и видео», который находится в разделе «Настройки приложения».
- Осталось только передвинуть ползунок с названием «Приглушение приложений» в крайнюю правую позицию.
Теперь Discord будет транслировать системные звуки вместе с вашими словами. В некоторых случаях это не совсем удобно. Поэтому потребуется более тонкая настройка. И о ней мы поговорим в следующей главе.
Вместо заключения
Дискорд имеет широкий набор возможность по коррекции звукового сопровождения. На программном уровне отключается звук нажатия кнопок, уведомления социальных сетей, восклицания сторонних приложений. Пользователь самостоятельно выбирает громкость и интенсивность подавления/передачи звуков.
Потребность в передаче системных звуков при работе с приложением Discord может возникнуть у любого человека. Одни не хотят, чтобы их фоновые звуки, например, музыки, становились слышны всем участникам разговора, другие же, наоборот, нуждаются в специальных уведомлениях для сообщества. В этом плане голосовой сервис Discord предлагает пользователям довольно широкие возможности по передаче системных звуков в процессе организации связи с другими представителями сети.
Как активировать режим стримера и настроить его
Многие геймеры, разрабатывающие игровой канал, ищут ответ на вопрос, как стримить на Discord. Чтобы играть вживую на Discord, вам необходимо включить специальный режим стримера. Во время передачи программное обеспечение автоматически защищает конфиденциальные данные, что является дополнительным преимуществом.
1. Чтобы включить потоковую передачу, войдите в настольную версию Discord. На данный момент поток можно просматривать только через компьютерное приложение, хотя разработчики обещают добавить эту функцию в телефон.
2. В правом нижнем столбце ваш логин и дополнительные функции. Щелкните значок шестеренки.
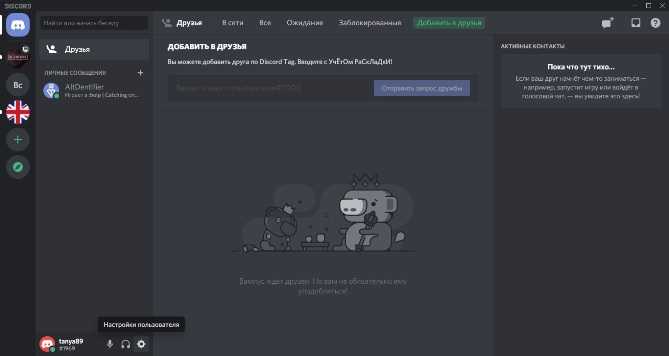
3. Найдите раздел Streamer Mode в левом столбце с категориями.
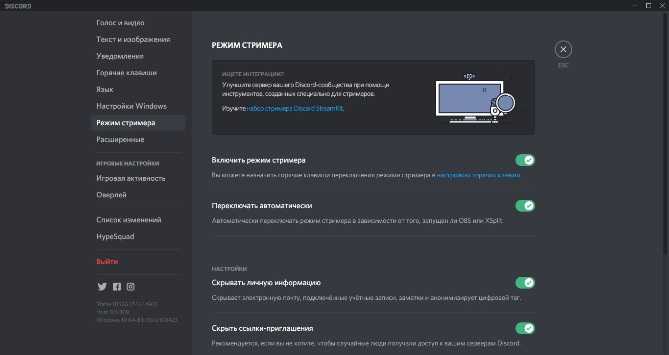 Настройка режима стримера
Настройка режима стримера
4. Найдите запись «Включить режим стримера» и щелкните переключатель.
В будущем вы можете настроить комбинацию горячих клавиш, чтобы быстро включать или выключать эту опцию. Также в этом разделе вы можете настроить скрытие личной информации. Зачем это нужно? Например, если вы получаете личные сообщения и другие уведомления во время потоковой передачи, зрители не смогут их увидеть. Вы также можете скрыть свою электронную почту.
Как пользоваться функцией
Вы можете показать, что происходит на экране, например, в личных сообщениях. Если вы перейдете к ним, то увидите кнопки над ними, которые отвечают за голосовую и видеосвязь. Вы должны нажать на второй. Значок выглядит так:
Далее откроется соответствующий тип чата. Он также содержит желаемую функцию. Для его включения во время разговора нужно нажать на обведенный значок на скриншоте:
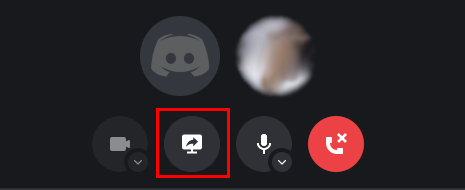
также можно активировать демонстрацию после принятия звонка. В этом случае значок функции будет выглядеть так же. Затем вы можете выбрать конкретное приложение для демонстрации или просмотра
Если вы используете первый вариант, важно не сворачивать окно


































