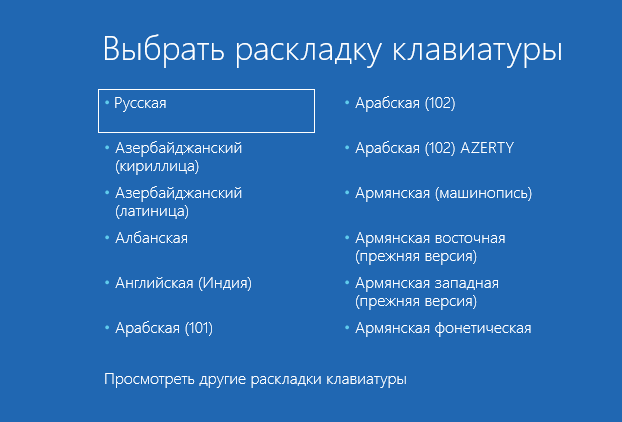Как исправить ошибку «Вне диапазона» при загрузке компьютера с Windows 10
Появление ошибки «Out range» на мониторе при запуске компьютера может быть спровоцировано установкой «кривого» драйвера, а также ошибочными действиями пользователя, внесшего изменения в настройки разрешения вручную. Решить эту проблему можно несколькими способами.
Подключение второго монитора
Если проблема не связана с некорректной работой драйвера, а лишь вызвана неправильными настройками, может помочь подключение компьютера к другому монитору, телевизору или другому устройству вывода. Подключив монитор, загрузитесь в обычном режиме и измените настройки разрешения в соответствии с физическими характеристиками дисплея, который используете постоянно.
Загрузка в безопасном режиме
Если монитор пишет вне диапазона, и это произошло после установки или обновления драйвера, для получения доступа к графическому интерфейсу компьютер необходимо загрузить в безопасном режиме. Чтобы в него попасть, в Windows 10 нужно дважды прервать загрузку кнопкой выключения или Reset (экстренный метод). Попав в загрузочную среду, действуем следующим образом:
- Выберите Поиск и исправление неисправностей → Дополнительные параметры → Параметры загрузки:
- Нажмите кнопку перезагрузки рядом справа от списка доступных опций:
- После перезагрузки вы увидите список опций, выберите «Безопасный режим с загрузкой сетевых драйверов»:
- Загрузившись в безопасном режиме, вызовите Диспетчер устройств;
- Раскройте пункт «Видеоадаптеры» и удалите проблемное устройство вместе с драйвером. На этом этапе также возможна установка подходящего драйвера:
- Перезагрузите ПК в обычном режиме, при этом настройки разрешения будут сброшены.
Дальнейшие действия и поведение системы будут зависеть от того, какой драйвер был удален. Если неправильно работающий «родной» или от Nvidia, система задействует стандартный видеодрайвер Microsoft. Удаленный драйвер Microsoft должен быть автоматически переустановлен при перезагрузке.
Прочие решения
Для устранения ошибки «Вне допустимого диапазона» или «Out of range» при запуске можно попробовать воспользоваться другими решениями:
- Откат к предыдущей точке восстановления из загрузочной среды.
- Изменения разрешения в панели управления графикой Intel, NVIDIA или AMD после загрузки в безопасном режиме.
- Подключение монитора к интегрированной видеокарте (если имеется) с последующей загрузкой в обычном режиме и удалением проблемных драйверов дискретной карты. После этого дисплей вновь подключается к дискретной видеокарте, а драйвера переустанавливаются.
Обновите графический драйвер
Если у вас возникли проблемы с Dota 2, убедитесь, что ваш графический драйвер обновлен. Даже если ваше оборудование соответствует системным требованиям или превышает их, использование устаревших драйверов может повлиять на производительность. Чтобы в полной мере насладиться игрой, следует проверить наличие обновлений драйверов.
Есть два способа обновить графический драйвер: и .
Вариант 1. Обновите графический драйвер вручную.
NVIDIA AMD
Затем найдите драйвер, соответствующий вашей версии Windows, и загрузите его вручную. После того, как вы загрузили правильный драйвер для своей системы, дважды щелкните загруженный файл и следуйте инструкциям на экране, чтобы установить его.
Вариант 2. Автоматическое обновление графического драйвера (рекомендуется)
Если вы не разбираетесь в технологиях и у вас нет времени и терпения для обновления графического драйвера, вместо этого вы можете сделать это автоматически с помощью Драйвер Легкий . Driver Easy автоматически распознает вашу систему и все ваши устройства и установит для вас последние версии драйверов напрямую от производителя. Вам не нужно точно знать, какая система работает на вашем компьютере, вам не нужно рисковать загрузкой и установкой неправильных драйверов, и вам не нужно беспокоиться об ошибке при установке:
один) Скачать и установите драйвер Easy.
2) Нажмите Сканировать сейчас . Затем Driver Easy просканирует ваш компьютер и обнаружит все устройства с отсутствующими или устаревшими драйверами.
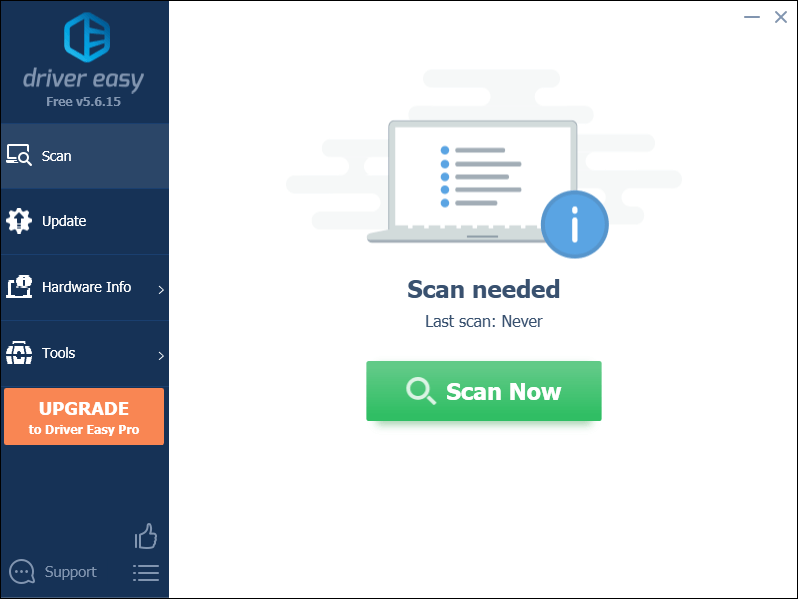
3) Нажмите Обновить все . Затем Driver Easy загрузит и обновит все ваши устаревшие и отсутствующие драйверы устройств, предоставив вам последние версии каждого из них непосредственно от производителя устройства. (Для этого требуется Про версия который идет с полная поддержка и 30-дневный возврат денег гарантия. Вам будет предложено выполнить обновление, когда вы нажмете «Обновить все». Если вы не хотите обновляться до версии Pro, вы также можете обновить свои драйверы с помощью БЕСПЛАТНОЙ версии. Все, что вам нужно сделать, это загрузить их по одному и установить вручную.)
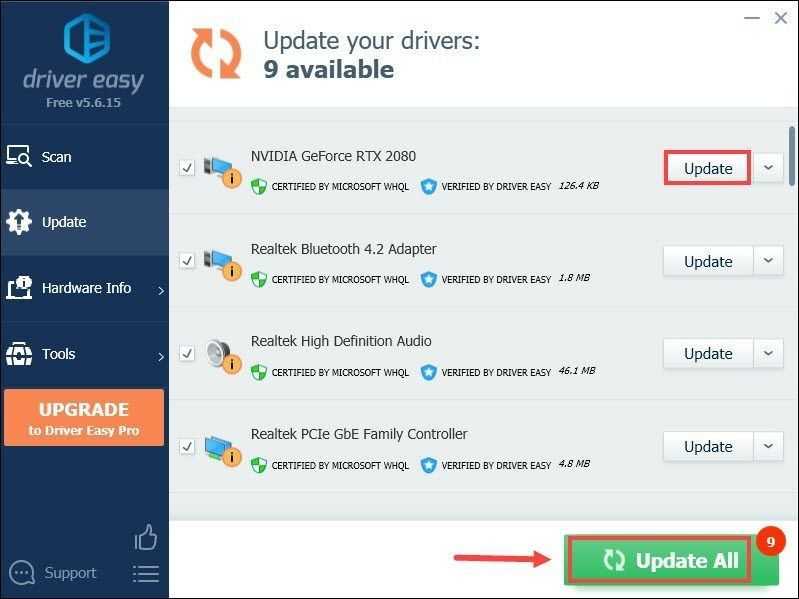 То Про версия Driver Easy поставляется с полная техническая поддержка . Если вам нужна помощь, обратитесь в службу поддержки Driver Easy по адресу .
То Про версия Driver Easy поставляется с полная техническая поддержка . Если вам нужна помощь, обратитесь в службу поддержки Driver Easy по адресу .
После обновления драйверов перезагрузите компьютер, а затем попробуйте запустить Dota 2, чтобы проверить, сохраняется ли ваша проблема.
Исправляем ошибки Social Club в GTA 5 на PC
14:18
Если во время запуска GTA 5 на ПК появляются ошибки различного рода ошибки связанные с работой программы Social Club, тогда в этой статье вы найдете различные варианты их решения.
Ошибки лаучнера Social Club могу быть следующие:
- «Ошибка инициализации Social Club» — «Social Club failed to initialize»
- «Ошибка загрузки Social Club из-за неполной установки. Пожалуйста, выйдите из игры и заново установите последнюю версию Social Club» — «Social Club failed to load due to an incomplete installation. Please exit the game and re-install the latest version of the Social Club»
- «Требуется более новая версия Social Club. Возможно, произошла ошибка апдейтера. Пожалуйста, выйдите из игры и установите последнюю версию Social Club» — «A newer version of Social Club is required. The updater may have failed. Please exit the game and install the latest version of the Social Club».
Причина:
Варианты решения:
Важно, при повторной установке:
Убедитесь, что GTA 5 не работает в фоновом режиме. Откройте диспетчер задач и завершите следующие процессы, если они включены (щелкните правой кнопкой мыши на процессе и нажмите «Завершить процесс»):
- GTA 5.exe
- PlayGTAV.exe
- GTAVLauncher.exe
Убедитесь, что обладаете правами администратора на вашем компьютере. Запустите приложение установки Social Club в качестве администратора, щелкнув правой кнопкой мыши на приложении и выбрав пункт «Запуск от имени администратора».
Если после проделанных выше процедур проблему решить не удалось, тогда вот вам еще несколько рекомендаций:
Проверьте целостность Steam-кэша (только для Steam-версии игры):
- Откройте Steam;
- Из раздела «Библиотека» выберите игру и нажмите на нее правой кнопкой мыши, далее выберите «Свойство» из меню;
- Перейдите на вкладку «Локальные файлы», далее нажмите «Проверить целостность кэша»;
- Steam начнет проверку целостности игровых файлов – это может занять несколько минут.
Запустите GTA V от имени Администратора:
- Перейдите в папку установки GTA 5 PC;
- Нажмите правой кнопкой мышки на файле «PlayGTAV.exe»;
- Выберите пункт «Запуск от имени администратора».
И напоследок:
- Убедитесь, что на вашем компьютере установлена последняя версия DirectX и Visual C++. Последние версии могут быть загружены отсюда.
- Если загрузка не была завершена либо произошла ошибка, возможно, авто-вход будет не работать. Нажмите клавишу «Home», чтобы убедится, сможете ли вы вручную войти.
- Временно отключите антивирус/безопасность либо временно удалите его с компьютера, если не помогло простое отключение. Убедитесь, что заново установили антивирус после решения проблемы.
- Убедитесь в том, что Social Club установлен в нужную директорию (по умолчанию это: Program Files\Rockstar Games\Social Club).
На этому у нас всё! Если у вас есть другие, а главное проверенные методы решения ошибок в лаунчере Social Club GTA 5 на ПК, тогда просьба оставить комментарий с детальней инструкций по решению.
Метки: проблемы, GTA 5, social club, ошибки, лаунчер, решение, вылетает
1 2 »
Порядок вывода комментариев: По умолчанию Сначала новые Сначала старые
1-10 11-12
В Command & Conquer: Red Alert 2 не работает управление. RA2 не видит мышь, клавиатуру или геймпад. Решение
Как играть, если невозможно управлять процессом? Проблемы поддержки специфических устройств тут неуместны, ведь речь идет о привычных девайсах — клавиатуре, мыши и контроллере.Таким образом, ошибки в самой игре практически исключены, почти всегда проблема на стороне пользователя. Решить ее можно по-разному, но, так или иначе, придется обращаться к драйверу. Обычно при подключении нового устройства операционная система сразу же пытается задействовать один из стандартных драйверов, но некоторые модели клавиатур, мышей и геймпадов несовместимы с ними.Таким образом, нужно узнать точную модель устройства и постараться найти именно ее драйвер. Часто с устройствами от известных геймерских брендов идут собственные комплекты ПО, так как стандартный драйвер Windows банально не может обеспечить правильную работу всех функций того или иного устройства.Если искать драйверы для всех устройств по отдельности не хочется, то можно воспользоваться программой Driver Updater. Она предназначена для автоматического поиска драйверов, так что нужно будет только дождаться результатов сканирования и загрузить нужные драйвера в интерфейсе программы.Нередко тормоза в Command & Conquer: Red Alert 2 могут быть вызваны вирусами. В таком случае нет разницы, насколько мощная видеокарта стоит в системном блоке. Проверить компьютер и отчистить его от вирусов и другого нежелательного ПО можно с помощью специальных программ. Например NOD32. Антивирус зарекомендовал себя с наилучшей стороны и получили одобрение миллионов пользователей по всему миру. ZoneAlarm подходит как для личного использования, так и для малого бизнеса, способен защитить компьютер с операционной системой Windows 10, Windows 8, Windows 7, Windows Vista и Windows XP от любых атак: фишинговых, вирусов, вредоносных программ, шпионских программ и других кибер угроз. Новым пользователям предоставляется 30-дневный бесплатный период.Nod32 — анитивирус от компании ESET, которая была удостоена многих наград за вклад в развитие безопасности. На сайте разработчика доступны версии анивирусных программ как для ПК, так и для мобильных устройств, предоставляется 30-дневная пробная версия. Есть специальные условия для бизнеса.
-
Lost ark рецепты восточная лютерия
-
Крылья льда и пламени
-
Маска alien в инстаграм
-
Есть ли god of war на xbox
- Nlc 7 декодер семенова все места спавна
Fix Red Alert 2 bugs in Windows 10
1. Open the Program Compatibility Troubleshooter
First, check out the Program Compatibility Troubleshooter included in Windows. That troubleshooter can fix compatibility issues for more outdated software. Follow the guidelines below to open the Program Compatibility Troubleshooter.
- Press the Type here to search
button on the Windows 10 taskbar to open Cortana. - Enter ‘troubleshoot’ in the Cortana search box and select Troubleshoot to open the window in the image directly below.
- Select the Program and Compatibility troubleshooter listed there.
- Press the Run the troubleshooter
button to open the window in the snapshot below.
Then select Red Alert 2 in the troubleshooter‘s software list, and press the Next
button.
2. Run Red Alert 2 in Compatibility Mode
Red Alert 2 returns a “FATAL String Manager failed to initialized properly
” error for some players who can’t get the game up and running. Running RA 2 in compatibility mode is a fix more specifically for that error message. You can run RA 2 in compatibility mode as follows.
- First, open the Red Alert 2 folder in File Explorer.
- Then right-click the gamemd.exe in File Explorer and select Properties
to open the window.
Select the Compatibility tab in the snapshot directly below.
- Select the Run this program in compatibility mode for
option. - Then select WinXP (Service Pack 3)
on the platform drop-down menu. - Select the Run this program as an administrator
check box on the Compatibility tab. - In addition, adjust the graphical settings by selecting Reduced color mode
and 16-bit color from the drop-down menu. - Then click Apply
to confirm the new settings, and press the OK
button. - Repeat the above guidelines for every exe in your Red Alert 2 folder, such as Ra2.exe, game.exe, YURI.exe and RA2MD.exe.
3. Configure the Game’s Resolution
Red Alert 2 was designed for . Some players have fixed the game by adjusting its resolution to match their current VDU resolutions. You can configure Red Alert 2‘s resolution by editing its RA2.ini file as follows.
- Open the Red Alert 2 directory within File Explorer.
- The right-click the RA2.INI file in the Red Alert 2 directory and select Open with
. - Select to open RA2.INI with Notepad.
- Then edit the ScreenWidth and ScreenHeight values in the RA2.INI file to match your current display resolution.
- In addition, edit the VideoBackBuffer attribute to a no value. The attribute should be configured as: VideoBackBuffer=no.
- Click File
> Save
to save the RA2.INI.
Сначала нужно зайти в папку с файлами игры. Самый простой способ это сделать — кликнуть правой кнопкой мыши по ярлыку на рабочем столе и выбрать «Расположение файла».
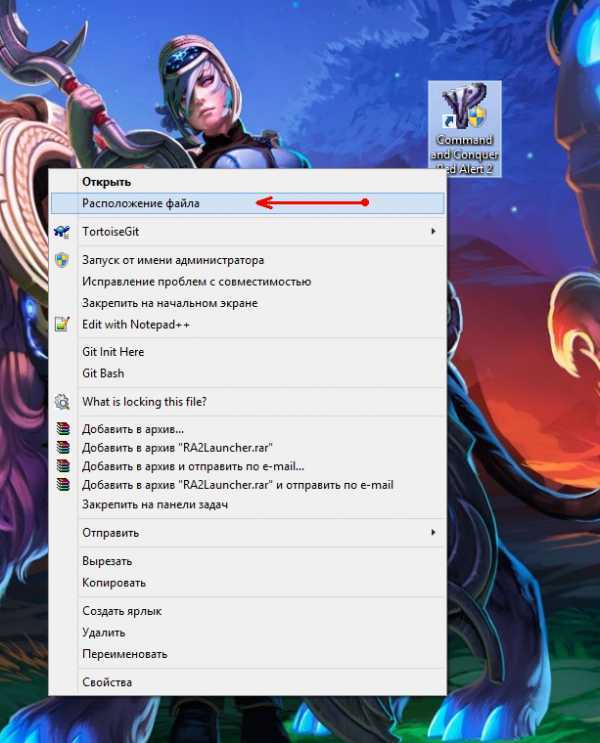
Теперь у вас откроется папка с файлами игры. В ней нужно найти файлы «ra2.ini» и «ra2md.ini». Первый соответствует игре Red Alert 2, второй — дополнению Yuri»s Revenge. Соответственно, нужно сделать одинаковые действия в обоих файлах.
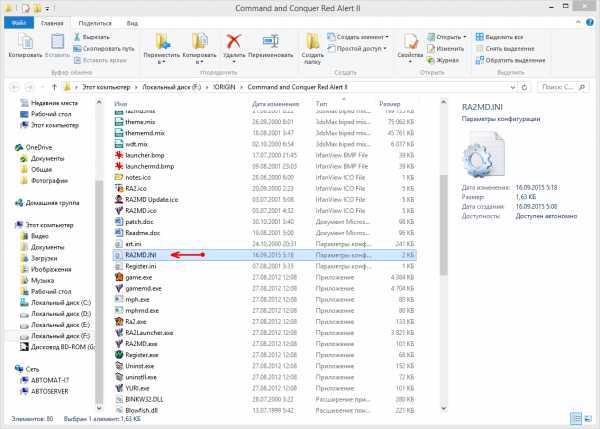
Эти файлы появляются после первого запуска соответствующих игр. Если у вас их ещё нет, запустите хотя бы раз игру и они должны появиться.
Откройте файл «ra2md.ini» при помощи любого текстового редактора, например, «Блокнота» и вставьте в раздел следующую строчку:
VideoBackBuffer=no
Если вы хотите поменять разрешение экрана в игре, там же, рядом, поменяйте значения ScreenWidth и ScreenHeight (у меня они выставлены на 1920 и 1080 соответственно).
Всё как показано на скриншоте:
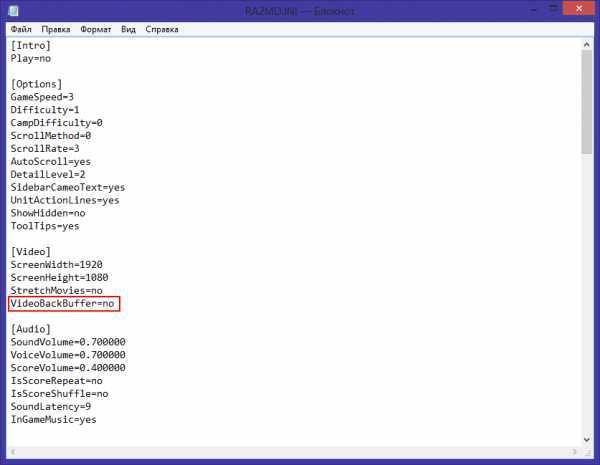
Сохраните файл. Сделайте аналогичные изменения в ra2.ini.
Всё! Можете запускать игру, она не должна больше тормозить!
Red Alert 2 Yuri»s Revenge вылетает
Если у вас вылетает игра, вам, возможно, поможет NPatch.
Качаете первый файл из списка и устанавливаете. После этого вылетать не должно.
Почему-то Google Chrome и Firefox ругаются на этот файл как на вредоносный. Это ложное срабатывание, так как Virustotal говорит, что всё ок. И я тоже у себя поставил, всё в порядке. Хотя дело, конечно, ваше, я ни в коем случае никого не уговариваю.
Как поиграть по сети?
На это есть отдельная инструкция как играть в Red Alert 2 по сети.
You can leave a comment with «Facebook»: Не забывайте оставлять комментарии при помощи «ВКонтакте»:
maslov.co
Command & Conquer: Red Alert 2 лагает. Большая задержка при игре. Решение
Многие путают «тормоза» с «лагами», но эти проблемы имеют совершенно разные причины. RA2 тормозит, когда снижается частота кадров, с которой картинка выводится на монитор, и лагает, когда задержка при обращении к серверу или любому другому хосту слишком высокая.
Именно поэтому «лаги» могут быть только в сетевых играх. Причины разные: плохой сетевой код, физическая удаленность от серверов, загруженность сети, неправильно настроенный роутер, низкая скорость интернет-соединения.
Впрочем, последнее бывает реже всего. В онлайн-играх общение клиента и сервера происходит путем обмена относительно короткими сообщениями, поэтому даже 10 Мб в секунду должно хватить за глаза.

Command & Conquer: Red Alert 2, скачанная с торрента не работает. Решение
Если дистрибутив игры был загружен через торрент, то никаких гарантий работы быть в принципе не может. Торренты и репаки практически никогда не обновляются через официальные приложения и не работают по сети, потому что по ходу взлома хакеры вырезают из игр все сетевые функции, которые часто используются для проверки лицензии.Такие версии игр использовать не просто неудобно, а даже опасно, ведь очень часто в них изменены многие файлы. Например, для обхода защиты пираты модифицируют EXE-файл. При этом никто не знает, что они еще с ним делают. Быть может, они встраивают само-исполняющееся программное обеспечение. Например, майнер, который при первом запуске игры встроится в систему и будет использовать ее ресурсы для обеспечения благосостояния хакеров. Или вирус, дающий доступ к компьютеру третьим лицам. Тут никаких гарантий нет и быть не может.К тому же использование пиратских версий — это, по мнению нашего издания, воровство. Разработчики потратили много времени на создание игры, вкладывали свои собственные средства в надежде на то, что их детище окупится. А каждый труд должен быть оплачен.Поэтому при возникновении каких-либо проблем с играми, скачанными с торрентов или же взломанных с помощью тех или иных средств, следует сразу же удалить «пиратку», почистить компьютер при помощи антивируса и приобрести лицензионную копию игры. Это не только убережет от сомнительного ПО, но и позволит скачивать обновления для игры и получать официальную поддержку от ее создателей.
Исправление проблемы
Перед использованием способов устранения неполадки первым делом рекомендуется посетить сайт разработчика видеокарты и скачать последние обновления драйверов. В основном, создатели игр вместе с утилитой разрабатывают оптимизированное ПО
Важно помнить, что загружать нужно только последние версии видеокарт. Бета-версии могут содержать большое количество неисправленных ошибок
Также рекомендуется убрать все лишнее с автозагрузок. Процессы при запуске системы могут выдавать описываемую ошибку. В настройках энергопотребления потребуется выставить максимальную производительность. Оптимизация, очистка системы от ненужного мусора помогут избежать подобного рода проблем с запуском утилит. В этом поспособствуют специальные приложения, такие как CCleaner.
Средство устранения проблем совместимости программ
Встроенная функция Windows 10 поможет справиться с описываемой проблемой. Для этого нужно выполнить следующие шаги:
- Открыть «Пуск».
- Выбрать папку «Служебные – Windows», раскрыть ее.
- Нажать на «Панель управления».
- Войти в раздел «Устранение неполадок».
Нажать строку «Выполнение программ…».
Нажать «Дополнительно».
Нажать на «Запуск от имени администратора».
- Снова кликнуть «Дополнительно».
- Отметить маркером пункт «Автоматически применять исправления».
- Нажать «Далее».
Из открывшего списка выбрать соответствующий файл.
Нажать кнопку «Далее» для устранения проблем с совместимостью.
Запустится процесс обнаружения проблем. Пользователю останется подождать некоторое время. В результате будут установлены необходимые изменения. По завершению проверить, стала ли открываться утилита. Если она снова не запускается, перейти к следующему методу.
Запуск игры в режиме совместимости
Этот метод гораздо проще предыдущего. Для его выполнения достаточно следовать инструкции:
- Открыть «Проводник».
- Нажать ПКМ по значку игры.
- Выбрать из списка «Свойства».
- Перейти во вкладку «Совместимость».
- В окне «Режим совместимости» выбрать версию системы, в которой игра работала корректно.
- Отметить галочкой пункт «Запустить эту программу от имени администратора».
Сохранить изменения.
Эти настройки необходимо повторить для каждого exe-файла в папке приложения.
Настройка разрешения «Red Alert»
Игра была создана для мониторов с низким разрешением. Для правильных настроек экрана нужно выполнить следующее:
- Открыть «Проводник».
- Войти в папку «Red Alert 2».
- Нажать ПКМ по файлу RAINI в каталоге, выбрать «Открыть с помощью».
- Выбрать тип «Блокнот».
- Выставить параметры «ScreenWidth» и «ScreenHeight» в файле RA2.INI в соответствии с монитором.
- В значении «VideoBackBuffer» установить параметр «нет».
Сохранить настройки.
Настройки разрешения будут изменены, проблема с черным экраном при запуске должна устраниться.
Регулировка настроек игры в Origin
Если на компьютере скачан пакет «Red Alert 2» от Origin, тогда пользователю придется настроить свойства в настройках вручную. Для этого понадобится следовать пунктам плана:
- Открыть в Виндовс 10 Origin.
- Кликнуть «Мои игры».
- Нажать ПКМ по названию игры.
- Из открывшегося окна выбрать пункт «Свойства».
- В текстовом поле ввести: «Win».
- В окне выбрать «Отключить источник…».
- Нажать «Ok» для сохранения настроек.
Пользователю останется проверить, запускается ли утилита.
Игра в многопользовательские игры «Red Alert 2» на CnCNet
Приложение CnCNet позволяет играть по интернету сразу нескольким геймерам. Существует огромное множество различных сборок «Red Alert 2», но большинство из них не работает с сервисом. Для использования многопользовательского клиента его необходимо скачать на ПК:
- Нажать «CnCNet», ввести никнейм.
- Кликнуть «Connect».
Слева пользователь увидит игры, к которым он может подключиться. Для запуска геймеру достаточно установить галочку на ее названии.
Иногда при запуске игры «Red Alert 2» на Windows 10 появляются различные ошибки, в том числе черный экран. Установленная игра может зависать или вовсе выключаться. Универсальные инструкции, описанные выше, помогут разобраться с источником проблемы и устранить ошибку с запуском утилиты.
В Command & Conquer: Red Alert 2 нет звука. Ничего не слышно. Решение
Command & Conquer: Red Alert 2 работает, но почему-то не звучит — это еще одна проблема, с которой сталкиваются геймеры. Конечно, можно играть и так, но все-таки лучше разобраться, в чем дело.
Сначала нужно определить масштаб проблемы. Где именно нет звука — только в игре или вообще на компьютере? Если только в игре, то, возможно, это обусловлено тем, что звуковая карта очень старая и не поддерживает DirectX.
Если же звука нет вообще, то дело однозначно в настройке компьютера. Возможно, неправильно установлены драйвера звуковой карты, а может быть звука нет из-за какой-то специфической ошибки нашей любимой ОС Windows.

C&C: Red Alert — решение проблем
Недавно потянуло на старые добрые rts серии C&C… Но с Red Alert (1) возникли несколько проблем, избежать которых я и постараюсь помочь. Итак, у Вас есть два образа диска игры. Однако, при попытке установки наверняка будет ошибка; можно выставить в свойствах запускаемого файла режим совместимости с Windows 95, но на 64-битной винде и это не поможет. Поэтому после монтирования образа диска (это можно сделать, например, программой DAEMON Tools Lite) проще всего воспользоваться софтиной Red Alert Setup Manager 0.98, скачать можно тут.
Распаковываете, запускаете, выбираете нужные Вам функции и путь для установки игры, жмете Apply. Всё, теперь осталось только выставить у файла RA95.exe режим совместимости с Windows 95 и можно играть. Для прохождения кампании за союзников нужно монтировать первый диск, а за советы, соответственно, второй.
Однако в самой игре у меня почему-то появились графические баги, глючат разными цветами меню, ролики, тени, эффекты… Играть можно, но, понятное дело, неприятно и некрасиво. Возможно, такое случается только на Windows 7 64-bit. С трудом нашёл решение проблемы, оказалось, почему-то игре мешает процесс explorer.exe
Так что если у Вас та же проблема и вы опытный пользователь, попробуйте сделать следующее: запустите игру, сверните её (Alt+Tab); откройте диспетчер задач (Ctrl+Shift+ESC или выберите его после нажатия ctrl+alt+del), завершите процесс explorer.exe (внимание, он отвечает за Проводник и у вас пропадет панель задач!); переключитесь обратно на игру (Alt+Tab). Иногда глюки пропадают не сразу, попробуйте переключиться туда-сюда еще несколько раз. После игры откройте диспетчер задач, нажмите файл — новая задача (выполнить), наберите в строке explorer.exe, ОК
Всё должно стать как прежде
После игры откройте диспетчер задач, нажмите файл — новая задача (выполнить), наберите в строке explorer.exe, ОК. Всё должно стать как прежде.
С Red Alert 2 никаких проблем не было, кроме ошибки «***FATAL*** String Manager Failed to Initialize Properly», если она у Вас есть, то запустите игру от имени администратора либо измените настройки безопасности к исполняемому файлу. Также проверьте, не стоит ли на папке с игрой атрибут «только для чтения» (Read-only), снимите его. Если вы пытаетесь запустить игру с «обычного» профиля в Win 7, попросите администратора дать полный доступ к папке с игрой. Выглядит это примерно так
Если ничего не помогает, попробуйте поиграть в Yuri»s Revenge, по отзывам, с ним таких проблем нет.
P.S. Возможно, некоторые решения подойдут и для последующих игр серии.
Если кто-то уже пытался установить эту игру на семёрку, то сталкивались с ошибкой при запуске игры, которая собственно и не давала запустить игру. И вот вчера я погуглил и нашёл способ таки запустить её!
1. Ну сначала надо установить игру, если она установлена то можете пролистать первый пункт.Качаем игру, допустим, с омского торрент трекера: Red Alert 2 + Yuri»s Revenge Запускаем Red Alert 2.exe и дальше обычная установкаПосле того как закончилась установка, заходим в корневой каталог игры и находим там файл: Ra2.exe или Ra2md.exe; для запуска обычной версии или «Месть Юрия» соответственно, и кликаем по нему правой кнопкой мыши, где выбираем пункт «исправление неполадок совместимости»
выбираем этот пункт, появляется окно, в котором автоматически происходят некоторые процессы и появляется два варианта диагностики. Выбираем «диагностика программы»Затем из представленных нам возможных проблем выбираем «программа работала в предыдущих версиях Windows, но не устанавливается или не запускается сейчас»Появляется выбор других версий ОС, и конечно же выбираем Windows XP sp2 или sp3 (запускается на обоих)Нажимаем «далее» а, потом «запуск программы».Данный способ испытан на Windows 7 Home basic 32-х и 64-х разрядных версиях.
Если вы столкнулись с тем, что Command & Conquer: Red Alert 2 тормозит, вылетает, Command & Conquer: Red Alert 2 не запускается, Command & Conquer: Red Alert 2 не устанавливается, в Command & Conquer: Red Alert 2 не работает управление, нет звука, выскакивают ошибки, в Command & Conquer: Red Alert 2 не работают сохранения – предлагаем вам самые распространенные способы решения данных проблем.
Первое – проверьте, соответствуют ли характеристики вашего ПК минимальным системным требованиям:
- Windows 95/98/2000/NT;
- Процессор Pentium II 266 MHz;
- Память: 64 Мб;
- Видеокарта: 2 Мб;
- DirectSound-совместимая звуковая карта;
- Место на диске: 350 Мб.
Появляется чёрный экран в Far Cry 4
Появление чёрного экрана часто связано с конфликтом видеодрайверов и ПО. И реже всего с определёнными файлами Far Cry 4. Впрочем, существует довольно много других причин, связанных с появлением «чёрного экрана смерти». Первым делом при появлении проблемы следует обновить видеодрайвер. Многие пренебрегают этим совсем, но мы настоятельно рекомендуем сделать это, потому что для многих современных игр следом выходят и важные обновления, которые помогают запустить ту или иную игру.
- Драйверы установлены/обновлены, но Far Cry 4 всё равно отказывается работать нормально? Тогда нужно проверить ПО, установлены ли вообще необходимые библиотеки? В первую очередь проверьте наличие библиотек Microsoft Visual C++ и .Net Framework , а также наличие «свежего» DirectX .
- И напоследок – проблема, вероятнее всего, может быть связана с технической составляющей «железа». Видеоадаптер может перегреваться, как и мосты на материнской плате, что влечёт за собой уменьшенное энергопотребление видеокарты. Мы не будем вдаваться в детальные технические подробности, поэтому просто рекомендуем в обязательном порядке почистить свою машину от пыли и также поменять термопасту!
</span>