: Создание учетной записи
Регистрация в Discord проводится в браузере, в компьютерной версии и с мобильного устройства. Аккаунт будет работать на любом устройстве с установленной программой Дискорд. Скачивать с официального сайта, не попадаясь на вирусы или хаккерские программы. После запуска приложения выбрать «Зарегистрироваться».
Данные которые необходимо ввести при создании учетной записи:
- Электронный адрес почтового ящика.
- Ввести имя пользователя. Отображается при общении с другими пользователями.
- Придумать или ввести заготовленный пароль.
- Повторить пароль для проверки точного ввода.
После прохождения процедуры, на указанный электронный адрес придет сообщение о подтверждении активации учетной записи. Кликнуть на ссылку в письме, после этого регистрацию можно считать завершенной.
Комфи от Nyria
Comfy стремится избавиться от мусора, который может забивать стандартный интерфейс Discord, и лучше использовать его края. Вы узнаете это довольно быстро, когда включите его и обнаружите, что нижний левый модуль, в котором находятся ваши личные функции (отключение звука, отключение звука, настройки и статус), был отделен и перемещен. Настройки теперь находятся в нижнем левом углу боковой панели, а ваш статус можно просмотреть, щелкнув изображение своего профиля рядом с текстовым полем. К этому нужно немного привыкнуть, но все же выглядит чисто. Говоря об изображениях в профиле, Комфи меняет их на скругленные квадраты вместо кругов, что является объективным улучшением.
Моя единственная проблема — это стандартная функция темы, которая отключает полосы прокрутки в текстовых каналах. Мне нравятся полосы прокрутки! Наверху в меню редактирования темы есть несколько строк кода, которые якобы можно удалить, чтобы восстановить полосы прокрутки, но это не сработало, когда я попробовал.
Способ 1: Включение «Невидимки»
«Невидимка» – особый статус в Дискорде, который позволяет вам не отображаться в сети, но при этом использовать все доступные функции данного мессенджера. Конечно, при этом другие юзеры не будут видеть вашу игровую активность. Используйте этот вариант, если хотите отключить отображение игр только на определенное время, а затем снова вернуть настройки по умолчанию.
-
Нажмите по значку со своей аватаркой внизу, чтобы вызвать меню управления пользовательскими статусами.
-
В списке отыщите «Невидимый». Если не знаете, как работает эта функция, прочитайте ее описание, хоть я выше и рассказал все необходимое.
-
После активации вы будете перемещены в статус «Не в сети», но при этом можете отправлять сообщения, подключаться к трансляциям и выполнять привычные действия. Можете играть в любую игру и не беспокоиться о том, что она отобразится в статусе игровой активности.
После того как вы поиграете и захотите снова отображаться в сети, вызовите то же самое меню управления пользовательскими статусами и переведите текущий статус в необходимое положение.
Комьюнити теперь в Телеграм
Подпишитесь и будьте в курсе последних IT-новостей
Подписаться
BetterDiscord: как им пользоваться?
Вы увидите обычную версию Discord при первом открытии приложения после его установки.
Прокрутите немного вниз в настройках Discord.
В меню слева теперь должен быть новый раздел под названием BetterDiscord, который включает в себя настройки, смайлики, пользовательский CSS, плагины и темы.
Теперь давайте посмотрим на эти разделы.
Здесь можно хранить эмодзи.
В этом разделе можно настроить внешний вид Discord.
Плагины
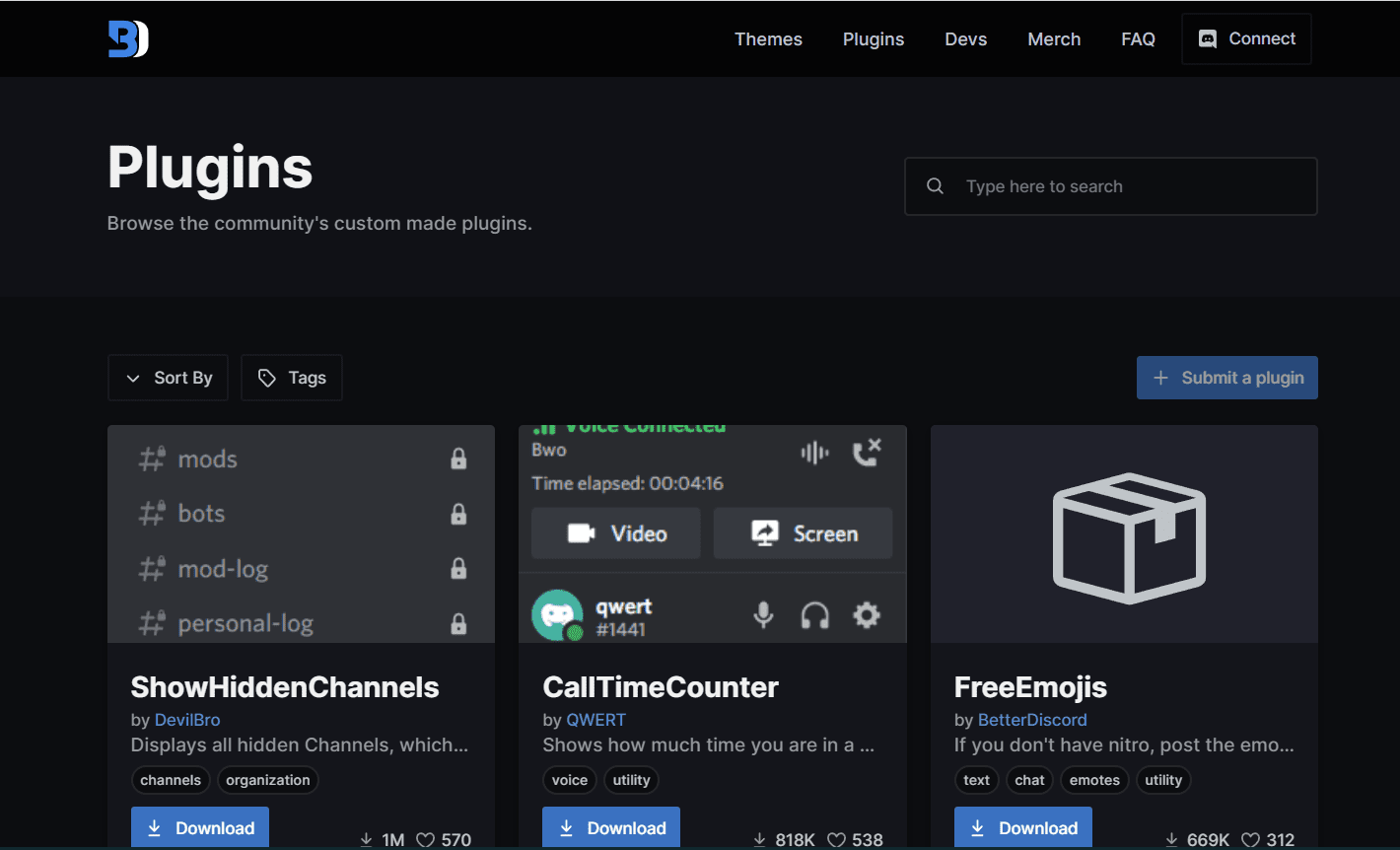
Здесь вы можете увидеть список всех установленных вами плагинов.
Кроме того, здесь вы можете отключить определенные плагины.
Темы
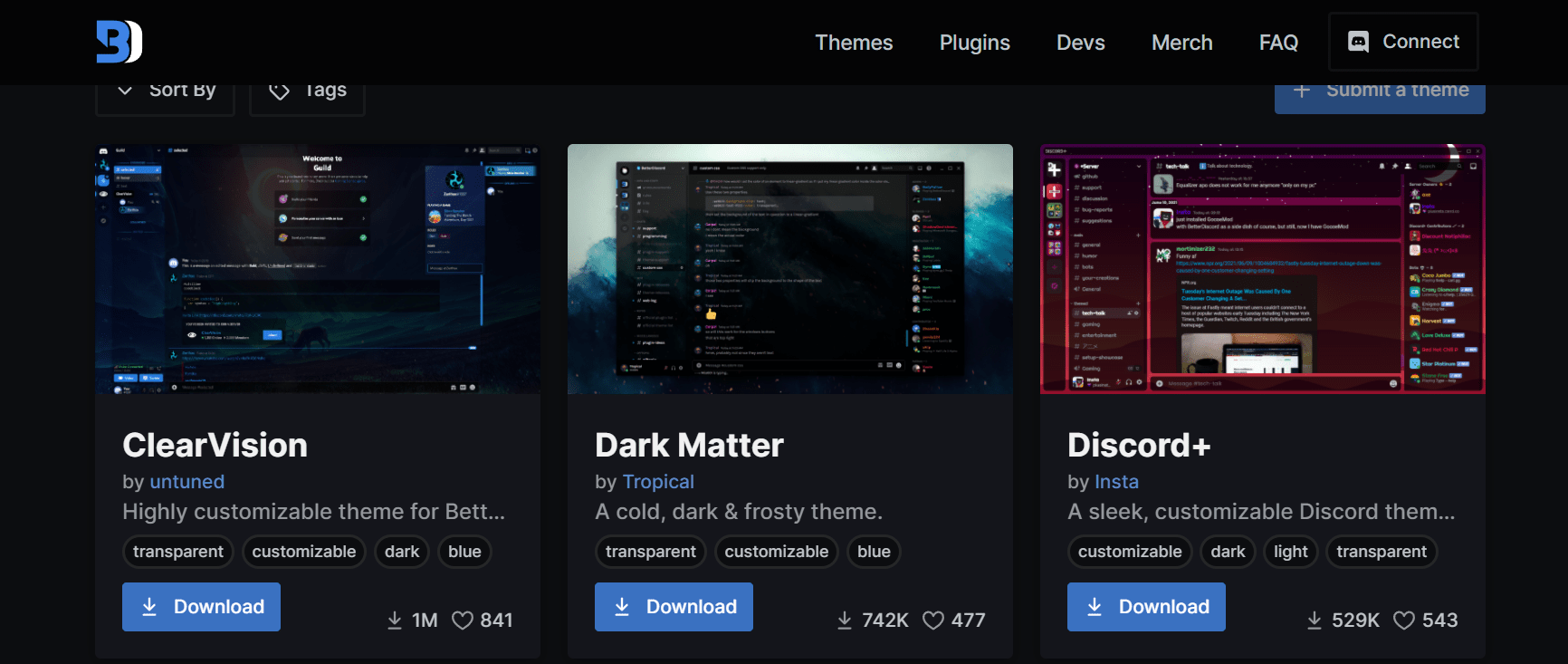
В этом разделе показаны все темы, которые вы загрузили и установили.
Сервер Discord можно удалить, если он вам не нравится и вы хотите начать заново.
Как запустить стрим в Дискорде с телефона
Выполняем 3 операции, для включения режим стримера в Дискорде на смартфоне:
- В программе зайти в настройки пользователя — это маленькая шестерня, которая находится на экране в левом нижнем углу.
- В левом столбце выбираем «Режим стримера».
- Переместить положение бегунка в напротив строки «Включить режим стримера», таким образом активируя его.
Чтобы не вводить вручную все параметры для защиты данных, эта функция включаеться автоматически. Нужно выполнить следующие действия: переходим в пункт «Режим стримера» и в строке «Переключать автоматически» передвинуть ползунок в активное состояние. Теперь при каждом подключении программы OBS и XShlit эта опция включается автоматически.
Игрок который стримит, запустит в Дискорде на телефоне режим стримера, защищает данные и делает показ качественный и без всяких препятствий.
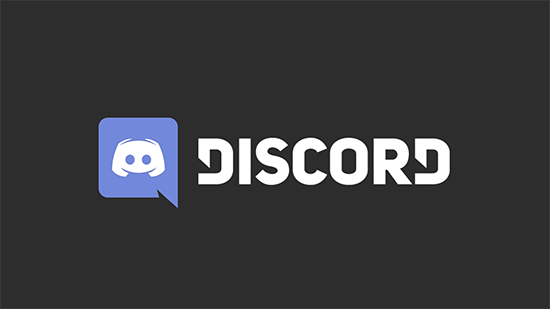
Настройка аккаунта
Чтобы зрители могли стримить игру им нужно, кроме Дискорда создать личный аккаунт и установить дополнительные програмы, чтобы захватывать экран и снимать видео. На сервере, который позволяет проводить трансляцию стримов, образуя свой аккаунт.
О программах, которые захватывают экран, то среди стримеров популярная программа OBS- Open Broadcaster Software. Для установки софта нужно посетить один из официальных сайтов.
Подключение к серверу и настройка связи
Приложение уже установлено, делаем некоторые настройки. Самый главный параметр в настройках есть пункт «Трансляция». В нем делаем слияние двух аккаунтов OBS и Twitch, придерживаясь последующих этапов:
- Заходим в Twitch и выбираем «Сервис вещания»
- В строке «Play Path / Stream Key» ставим ключ с программы Twitch. Делаем следующее.
- Перейдем в программу Twitch.
- Нажимаем на графу «Информационная панель».
- Выбираем «Ключ трансляции», на экране сверху.
- 6. Нажымаем на поле «Показать ключ».
- Жмем «Понятно».
- Ключ, который появился копируем.
- И ставим его в OBS.
По окончанию настроек можно запустить стрим в Дискорди на телефоне. Не забываем включать режим стримера, чтобы прямое включение было безопасное и интересной для зрителей.
На данный момент для того, чтобы начать стрим в Дискорде на телефоне, нужно приложить немного своих усилий, чтобы настроить все. Но будем надеяться, что авторы программы усовершенствуют софт и сделать стрим в Дискорде на телефоне будет легче.
Discord добавил экспериментальную функцию обнаружения игр на Android
Discord быстро становится одной из самых популярных платформ для общения онлайн. Сервис Дискорд предлагает пользователям создание собственных условных серверов для размещения на них разнообразных каналов общения. Особенно популярен Дискорд среди геймеров, но его функционал настолько гибок и широк, что может быть использован еще во многих других сферах жизни.
Приложение Дискорд на Андроид обычно обладает несколько меньшим функционалом, чем версия для ПК, но разработчики понемногу убирают существующие «залысины». Пользователи Дискорд могут подключаться к другим сервисам, чтобы в статусе отображалось ваше текущее занятие. Так, к примеру, вы можете подключить Spotify и ваш статус будет показывать трек, который вы слушаете в данный момент. А поскольку Discord – это прежде всего платформа для геймеров, то соответственно, в статусе отображается игра, в которую вы играете. Сейчас Дискорд тестирует функцию такого обнаружения игр на мобильных устройствах, работающих под Android.
Это экспериментальная функция, но вы её уже можете активировать. Функция требует дополнительное разрешение доступа на устройстве. Таким образом, допустим, вы играете в Pokemon GO и приложение Discord теперь сможет обнаружить это и обновить ваш статус, в точности как на ПК. Включить обнаружение игр на Андроиде можно в настройках, в новом пункте «Игры», как показано на скриншоте выше.
Обнаружение игр полноценно выкатится с версией приложения 7.9.9. Но чтобы получить эту фичу уже сейчас — зайдите на страничку Discord в Google Play и подключитесь к программе бета-тестирования приложений. Если хотите сообщать вашим друзьям через статус чем вы заняты — это довольно крутая и полезная функция для Андроид приложения Discord.
2. GoogleTranslateOption
Ссылка для загрузки GoogleTranslateOption: https://betterdiscord.app/plugin/GoogleTranslateOption.
Если вы являетесь членом не говорящий по-английски Сервер Discord, может быть сложно понять чат.
Если вы хотите понять сообщение, вам нужно скопировать и вставить его в Google Translate.
Однако это не безупречный опыт.
Плагин GoogleTranslateOption позволяет переводить сообщения прямо в Discord.
Таким образом, вам больше не нужно переходить в Google Translate.
Чтобы перевести сообщение, вам нужно сначала щелкнуть по нему правой кнопкой мыши.
Потом, нажмите «Перевести сообщение» перевести сообщение.
Плагин скачали более 90000 раз, и он сделан DevilBro.
Основополагающие понятия
Discord — популярное приложения для общения в реальном времени. Участники используют голосовую связь или текстовые сообщения по своему усмотрению. Рассматриваемая система отличается стабильностью работы, наличием небольшого количества багов и оптимизированным взаимодействием с процессами «настолки».
Программный продукт разработан для популярных «настольных» платформ, а также мобильных операционных систем. Кроссплатформенность стала фишкой, которая помогла занять нишу на мировой арене.
Каналы — надстройки серверной реализации, создаваемые участниками проекта. Каждый имеет право творить собственную организационную структуру для общения. Практическая реализация требует знаний и навыков, которые наши читатели приобретут на этапе прочтения статьи.
Как избавиться от лишних уведомлений в Discord
Уведомления могут быть очень назойливыми, особенно когда дело касается мессенджеров. Discord в этом смысле ведет себя более-менее прилично, но и ему настройка уведомлений не помешает.
Пока вы сидите за компьютером, Discord не дублирует уведомления на планшете или смартфоне. Однако если вы продолжительное время ничего не делаете в десктопной версии, то оповещения будут приходить и на мобильных устройствах. Вы можете решить, когда мессенджер должен переключиться на мобильные уведомления. Для этого в секции Тайм-аут бездействия для push-уведомлений выберите из выпадающего меню подходящий интервал.
На телефоне настройки немного другие:
Если вас раздражают мигающий индикатор на телефоне, вибрация или звуковые оповещения, в Android включите опции Отключить индикатор уведомлений, Отключить вибрацию при уведомлении и Выключить звуки.
Плагин для изменения статуса
Плагин, позволяющий менять статус, написан с помощью JavaScript, устанавливается с помощью специального кода, который находится в открытом доступе. Останется отформотировать из этого кода файл, и установить его для пользования в программе. Регулировка для задачи статуса плагина проводится, указав единственный параметр.
Авторизованный токен нужен будет плагину, для совершения автоматических действий по смене личного статуса. Для получения плагина на изменение статуса придется установить консоль производителя к заданному статусу.
- Нажмите по собственной аватарке, где откроется меню.
- Выберите категорию «Задать пользовательский статус».
- Напишите любую запись, сохраните все внесенные изменения.
- Снова войдите в меню.
- Перейдите в категорию «Network».
- Выведите «science» и нажмите на «Headers».
- Найдите строчку «authorization», скопируйте его основное значение.
- Перейдите в «Плагины».
- Откройте настройки определенного плагина, вставьте токен.
Как видеть скрытые каналы в Discord
Опытные пользователи Дискорда расскажут вам, что для мессенджера существует много разных плагинов. А если вы тоже опытный пользователь, то вы и сами это знаете. Плагин – это программный модуль, который подключается к основной программе и расширяет её возможности. Это происходит за счёт отдельной функции, которую выполняет конкретный плагин. В этой статье расскажем про плагин для Дискорда, чтобы видеть скрытые каналы.
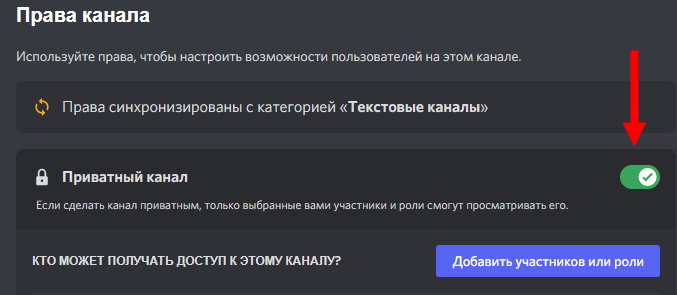
А зачем вообще Дискорду нужны дополнения?
Зачем
Наверняка при использовании Discord вы с досадой думали: почему вот здесь нельзя сделать вот так? Например, как видеть скрытые каналы в Дискорде? Вот вам и ответ на вопрос! Как и возможности другой программы, изначально возможности мессенджера Discord ограничены. Чтобы им было удобнее и приятнее пользоваться, разные разработчики создают дополнения к нему.
На серверах в мессенджере можно создавать текстовые и голосовые каналы. К каждому из них можно применять настройки доступа, используя роли.
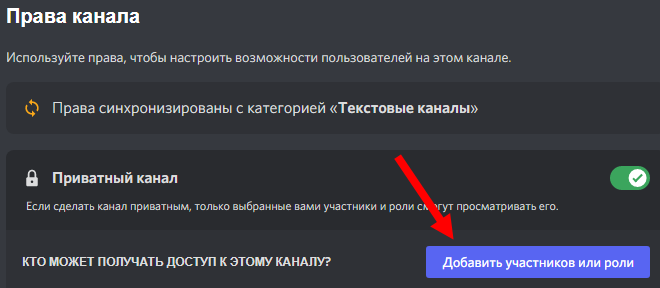
Если вам не назначена нужна роль, но вы хотите увидеть закрытые каналы, используйте плагины.
Как установить
Если вы читали нашу статью про Better Discord, то вы знаете, с чего нужно начать. Проще всего устанавливать любые дополнения можно с помощью утилиты Better Discord.

После установки она встраивается в мессенджер и позволяет добавлять расширения.
- Перейдите по этой ссылке и скачайте утилиту – синяя кнопка Download .
- Если вы не выбрали другое место, то скорее всего она скачалась в папку Загрузки . Откройте папку, затем – установочный файл, он называется BetterDiscord-Windows.exe
- Изучите и примите условия лицензионного соглашения и нажмите Next .
- Выберите Install и перейдите к следующему этапу.
- Выберите из списка свой Discord – у нас это первый вариант.
- Дождитесь окончания процесса установки, после этого можете закрыть окно.
После установки утилиты в настройках вашего приложения Discord появился дополнительный блок – BetterDiscord. С помощью него становится возможным использование плагина на просмотр закрытых каналов.
Зайдите в настройки Дискорда – значок шестерёнки внизу слева;
- прокрутите левое меню вниз до раздела BetterDiscord ;
- нажмите на подраздел Плагины .
Нажмите на кнопку Открыть папку , в эту папку нужно добавить необходимые модули.
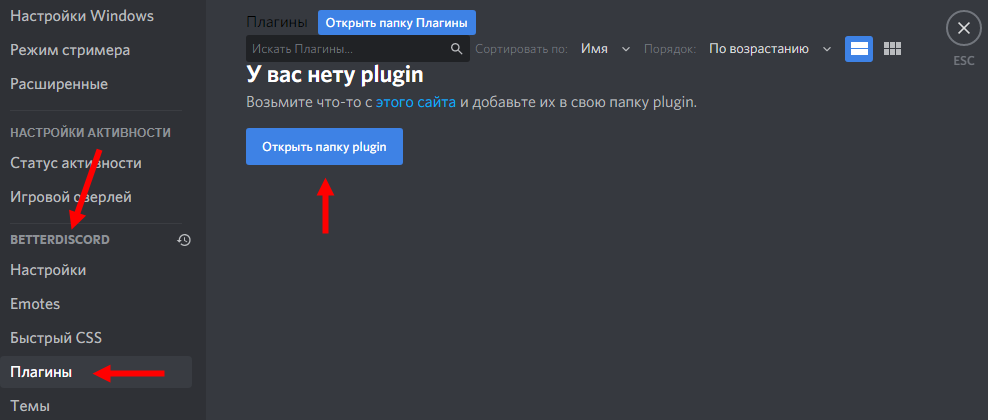
Теперь о том, какие бывают расширения для просмотра скрытых каналов и где их найти.
Где скачать
Существует только одно такое дополнение – ShowHiddenChannels. Оно отображает только названия скрытых каналов, смотреть их содержимое не получится. Дополнение работает с июня 2021 года, создано пользователем с ником DevilBro. Других расширений с такой функцией не существует.
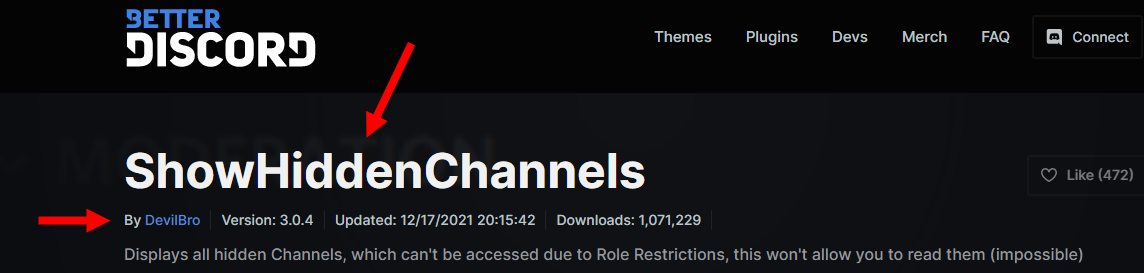
Как ещё посмотреть скрытые каналы в Discord? Решить вопрос с доступом можно и цивилизованным способом – через администратора сервера.
Давайте завершим процесс активации модуля.
- Перейдите по вышеуказанной ссылке и нажмите на синюю кнопку Download .
- Найдите скачанный файл и вернитесь в настройки мессенджера. У вас должна быть открыта папка с плагинами, вот путь: C:Usersимя_пользователяAppDataRoamingBetterDiscordplugins.
- Вставьте в папку скачанный файл.
Как в Дискорде включить демонстрацию экрана со звуком
То, что пользователи называют демонстрацией экрана отдельного приложения или всего мессенджера во время совершения видеозвонка, в Дискорде обозначается функцией Go Live. На сегодняшний момент демонстрации окон со звуком возможны на Windows10 или macOS 10.13 и более поздних версиях. На Linux такая функция недоступна.
Для ПК
Запустить демонстрацию экрана в Дискорде без предварительной подготовки не получится.
Выполняется она следующим образом:
- После запуска приложения переходим в его настройки, обозначенные на экране знаком шестеренки.
- В меню настроек находим вкладку «Режим стримера».
- Кликаем по ней и активируем появившийся тумблер «Включить режим стримера».
Discord — самый популярный среди геймеров и стримеров мессенджер. Обладающий широким функционалом, он довольно прост в настройках и эксплуатации
Важно помнить, что демонстрация экрана в Discord возможна только при активации данной функции. Далее необходимо запустить сеанс видеосвязи
Количество человек в такой группе должно быть не более десяти при достаточно широком интернет-канале. В противном случае картинка будет постоянно подвисать.
После установки видеосвязи выполняем следующие действия:
- Наводим курсор на область с окном, демонстрирующим вашего собеседника.
- В появившемся в нижней части экрана меню находим иконку с изображением монитора со стрелкой, повернутой вправо и подписанной Video/Screenshare Swap.
- Кликаем по иконке.
- В выпавшем меню выбираем режим, демонстрирующий экран вашего компьютера.
Существует два режима демонстрации экрана: полноэкранный или окно определенной области. В первом случае вы передаете собеседнику все изображение на мониторе, включая нижние и боковые панели, тогда как во втором – только окно конкретного приложения. Такой вариант экономит трафик и показывает собеседникам только то, что хочет показать пользователь.
Демонстрация экрана — одна из самых популярных опций в Discord, позволяющая вести онлайн-стриминги и комментировать прохождение игр
Для телефона Андроид и iОС
Прежде, чем начать демонстрацию экрана со смартфона, необходимо выполнить некоторые действия.
Речь идет о следующем пошаговом алгоритме:
- Прежде всего необходимо убедиться в том, что ваше Android или iOS-устройство работает под управлением самых свежих версий операционной платформы. В настоящее время передачу изображения и звука поддерживают Android 10 и более поздние версии ОС, тогда как iOS12 и iPad не имеют такой опции, хотя разработчики ищут поиски решения этой проблемы.
- Запросите роль с разрешением на «Видео» на сервере мессенджера.
- Перед демонстрацией экрана закройте ненужные приложения, отключите уведомления и переведите устройство в режим «Не беспокоить». Это необходимо по соображениям конфиденциальности, поскольку во время демонстрации экрана ваш собеседник увидит все, что попадает в объектив веб-камеры.
Запустить демонстрацию экрана можно во время голосового или видеозвонка. В первом случае, нужно провести по экрану устройства пальцем вверх и нажать на появившийся значок демонстрации.
Во время видеозвонка этот значок будет расположен на нижней панели инструментов управления. Если его не видно, следует провести пальцем вверх по экрану и «подтянуть» панель управления до тех пор, пока он не появится.
Демонстрация экрана запускается не только с десктопной, но и с мобильной версии мессенджера. Для этого достаточно просто провести по дисплею пальцем вверх, кликнув по соответствующему значку
После нажатия на значок демонстрации экрана всплывет диалоговое окно с вопросом о готовности к началу показа. Нажимаете «Start» и приложение запускает обратный отсчет до 3-х, после чего собеседники увидят экран вашего устройства, а вы получите уведомление о доступе.
Остановить трансляцию можно несколькими способами:
- нажать на значок «Остановить трансляцию» в окне чата;
- нажать на значок демонстрации экрана на панели управления;
- нажать кнопку «Остановить трансляцию» на панели уведомлений устройства.
Чтобы посмотреть демонстрацию экрана своего друга, достаточно выбрать команду «Присоединиться», как только вы увидите всплывающий значок просмотра его видео.
Как отключить показ того, во что играешь вовремя стрима
После того, как началась демонстрация экрана или запустилась функция Go Live, вы должны увидеть небольшое окно – «картинку в картинке». Если навести на нее курсор, то можно изменить настройки показа или полностью отключить его.
Боты для NSFW-каналов
Специально для Дискорд серверов NSFW со взрослым контентом созданы боты, которые выполняют различные действия на этих серверах. Ниже – ТОП-3 NSFW bot Discord.
- BbBot. У помощника огромное количество 18+ команд с картинками и поиском видео. Есть платные команды – напротив них стоит значок Патреона. Также есть несколько команд для модерации – экономика, репутация и отправка сообщений. Последний набор команд даёт возможность отправлять пользователям в личные сообщения картинки. Для этого адресат должен написать у себя команду, дающую согласие на получение контента.
- Martine. Позволяет настроить автоматический постинг картинок бесплатно. За это он просит проголосовать за него. Помимо этой возможности в боте есть модерация, настройка приветствий, музыка, emoji и другое. Настройка бота простая. Этот помощник подойдёт для любителей аниме, furry и других подобных стилей.
- Lawliet. В этом помощнике есть четыре NSFW-взаимодействия и команды с картинками. Можно запустить так называемую бомбу с картинками – отправить несколько картинок за раз. Также в боте есть модерация, создание приватных голосовых каналов, экономика, поиск картинок.
Как создать частную категорию
Одна замечательная функция, которая может помочь вам скрыть каналы от других, — это создание частной категории. Конечно, вы также можете создать общедоступную категорию, которая лучше упорядочит ваши серверы’ каналов, но для целей этой статьи мы покажем вам, как сделать это видимым только для определенных ролей.
- Нажмите стрелку в правом верхнем углу, затем выберите ‘ Создать категорию’
- Назовите свою категорию и установите флажок ‘Частная категория’ кнопка вкл. Затем нажмите ‘Далее’
- Теперь выберите нужные роли. чтобы добавить.
- Наконец, вернитесь на страницу сервера и нажмите на созданную вами новую частную категорию. Затем назовите канал и добавьте соответствующие параметры.
Это один из более быстрых способов создать скрытый канал в Discord. Вы можете добавить только тех, кому хотите просматривать контент, как канал только для администраторов.
Кроме того, поскольку это категория, вы можете добавить несколько каналов, включая голосовые, чтобы хранить важную конфиденциальную информацию в одном месте и защитить ее от пользователей, которые к ней не относятся.
Как создать канал (открытый и закрытый)
Следующий по важности вопрос для пользователей мессенджера — как создать беседу в Дискорде по интересам. Для этого необходимо создать сообщество на определенную тему с неограниченным числом участников. В дальнейшем можно обмениваться сообщениями, общаться голосом и в текстовом режиме
В дальнейшем можно обмениваться сообщениями, общаться голосом и в текстовом режиме.
Алгоритм действий такой:
-
- Жмите правой кнопкой мыши по изображению сервера слева вверху и выберите Настройки сервера.
-
- В появившемся перечне жмите на кнопку Роли. Создайте необходимое количество ролей путем нажатия на символ плюса в кружочке.
-
- Переходите в раздел Участники и там присвойте роли каждому из пользователей. Для этого жмите на плюс возле ника и выберите необходимый вариант, к примеру, Лидер. Если в этом списке нет людей, убедитесь, что справа вверху выбран пункт everyone.
- В разделе Текстовые каналы жмите символ «плюс» и введите имя. После этого кликните на кнопку Создать. При желании сделайте то же самое для раздела Голосовые каналы. После этого только Лидер получает доступ к Дискорд-каналу. Остальных пользователей можно добавлять по желанию.
Теперь рассмотрим, как сделать закрытый канал в Дискорде. Для этого предусмотрена специальная функция, позволяющая задавать права доступа.
Сделайте следующие шаги:
- Жмите на значок шестеренки возле названия канала.
- Перейдите в Права доступа и выставьте необходимые настройки. Здесь установите, кто может создавать приглашения, управлять правами, читать и отправлять сообщения в Дискорде.
Поставить пароль на канал не получится, ведь эта опция не предусмотрена. Но можно использовать альтернативный метод. Он позволяет закрыть канал непосредственно в момент создания. Для этого сделайте следующее:
-
- Жмите на плюсик возле необходимого Дискорд-канала (голосового, текстового).
- Переведите тумблер Приватный канал в правую сторону. В этом случае только выбранные роли смогут подключаться к общению.
- Переведите ползунок возле названия роли, получающей доступ к конкретному Discord-каналу, в правую сторону.
Закрытый канал показывается в общем перечне и его будут видеть все участники. При этом войти смогут лишь те, у кого имеется разрешение.
Топ-5 лучших плагинов для Дискорда
Скрипты позволяют сделать общение через этот мессенджер разнообразнее. Энтузиасты постоянно выпускают новые дополнения, которые добавляют различные возможности текстовых и голосовых чатов.
Устанавливаются модификации во вкладке Plugins в настройках. Там же можно выбрать необходимые параметры или отключить ненужные в данный момент дополнения.
Carl Bot
Этот плагин является самым продвинутым инструментом для модерации серверов. В нем поддерживаются такие опции, как:
Groovy
Бот, который позволяет добавлять в голосовой чат музыку из различных сервисов. Работает на платформе Java Library и имеет платную версию, которая отличается расширенным функционалом: изменение громкости и скорости воспроизведения, тональности, сохранение плейлиста в файл. Поддерживаются такие онлайн-каталоги музыки, как Spotify и SoundCloud, а также умеет проигрывать звук из видео на YouTube.
Плагин для управления каналом. С его помощью можно мьютить и блокировать пользователей, а также создавать команды для чата. Плагин будет полезен для ролерплея: присутствует возможность выдавать игрокам уровни и опыт. Также скрипт умеет проигрывать песни, однако в бесплатной версии в день можно воспроизвести до 3-х композиций.
Бот для модерирования канала. Присутствует автоматическое создание логов и назначение модераторских полномочий в соответствии с ролью пользователя на сервере.
Простой модераторский плагин. Имеет все необходимые функции для управления каналом. Однако, в отличие от схожих решений, управляется через веб-панель. Умеет присылать уведомления о стримах на Twitch и YouTube, а также автоматически назначать роли.
Making Private Text and Voice Channels
A private channel isn’t visible to anyone not in the group(s) that you allow access to it, meaning it won’t even show up in their channel list.
Creating a New Channel (and Making It Private by Default)
To create a private channel, simply turn on the «Private Channel» option when creating a channel, and select the groups you wish to allow access to the channel. If you need to know how to create roles, check out our adding roles tutorial.
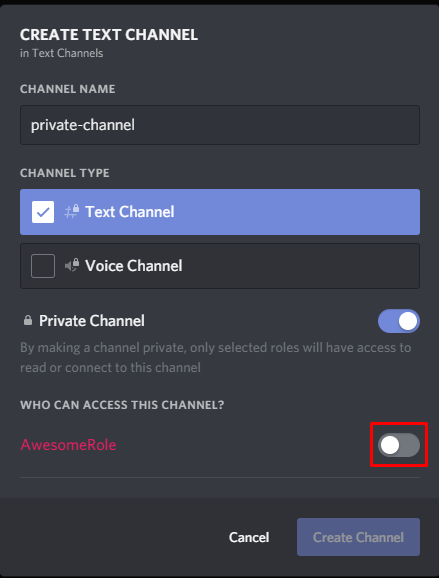
Making an Existing Channel Private
To make a channel that already exists private, it is a little bit more complicated, but still a fairly straight-forward process.
Right click on the channel you wish to make private, and click «Edit Channel»:
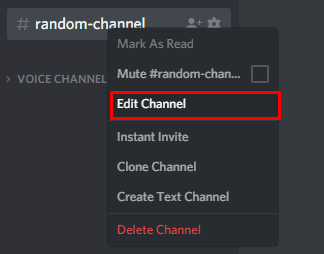
Next, navigate to the «Permissions» tab, and disable both «Read Messages» and «Send Messages» messages for @everyone by toggling the options to the red «X». For voice, you will need to disable «View Channel» instead. Pictured are the steps for text channels:
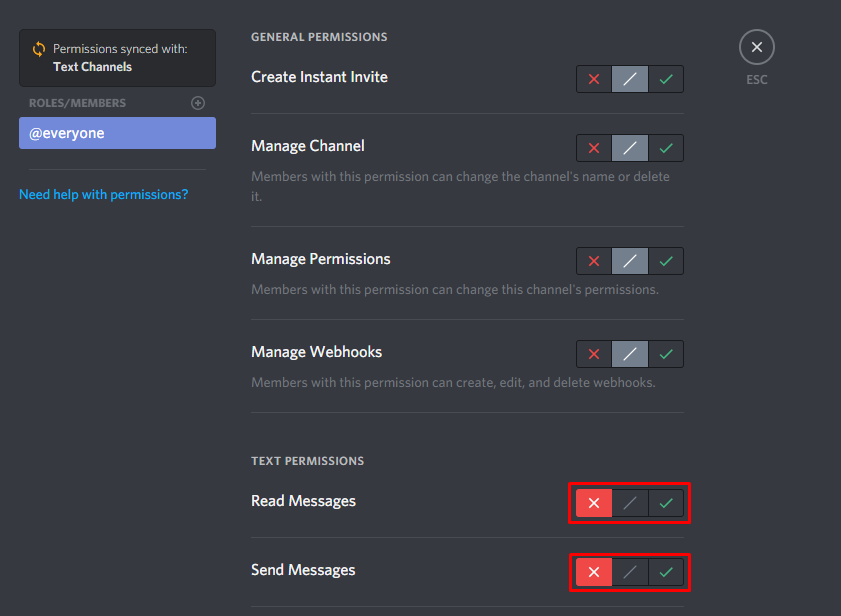
After doing this, all you have to do is change the permissions for each role you wish to have access to the channel.
Firstly, in the «Permissions» tab, add the role (or server member) you wish to allow access to the channel. As pictured:
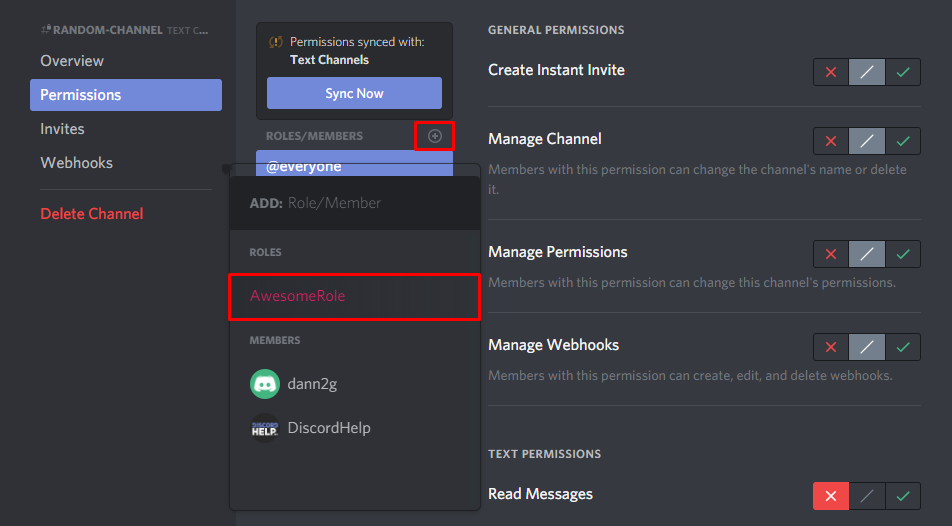
Next, enable the «Read Messages» and «Send Messages» text permissions (or for voice channels the «View Channel» permission), and save.
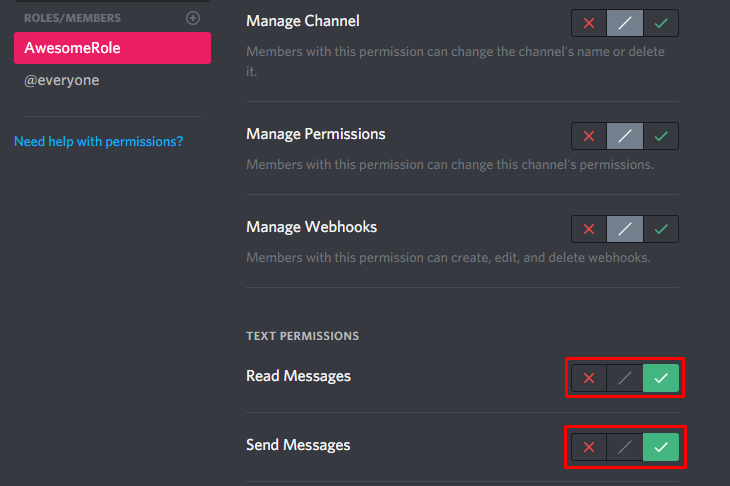
After doing the above, that’s it! You now have a private channel accessible only by the role or member you selected. If you would like to allow access to more roles/server members, simply repeat the above steps.
Как избавиться от спамеров в Discord
Теперь сделаем общение в мессенджере более комфортным. Чтобы спамеры и прочие сомнительные личности не ломились в личку с заманчивыми предложениями, разберитесь с настройками конфиденциальности и установите подходящий уровень социофобии.
Этот вариант заставляет искусственный интеллект Discord сканировать все входящие картинки и блокировать мусор. Если же у вас в друзьях проверенные люди, можно выбрать вариант Мои друзья хорошие — тогда ИИ будет пропускать послания от них.
А чтобы кто попало не напрашивался в друзья, в разделе под логичным названием Кто может добавлять вас в друзья обозначьте группы тех, от кого вы готовы принимать заявки. Спойлер: вариант Все повышает шансы нарваться на спам во входящих.
Вы также можете Разрешить личные сообщения от участников сервера — это общий параметр для всех серверов, к которым вы присоединитесь. По умолчанию эта настройка включена, но можно задать свои правила для каждого отдельного сервера.
Для этого вернитесь в главное окно Discord, кликните правой кнопкой мыши по логотипу сервера в меню слева и выберите Настройки конфиденциальности. В мобильной версии нужно нажать на три точки справа от названия сервера и включить эту опцию в разделе Личные сообщения.
Переписка
Мессенджер программы позволяет вести переписку в текстовом формате или общаться в голосовой форме.
При этом, при переписке текст можно изменять, форматировать, настраивать и т. д.
Наиболее интересные и необычные для мессенджеров такого типа настраиваемые функции перечислены ниже:
- Для отправки оповещения конкретному пользователю, вам необходимо набрать комбинацию @+никнейм пользователя (по мере введения первых букв появится список);
- Для отправки оповещения сразу всем пользователям чата наберите @everyone – сообщение отобразится у пользователей чата как всплывающее окно в трее в правом нижнем углу;
- Есть возможность лайкнуть на любое сообщение;
- Справа от набираемого текста находится кнопка Добавить эмоджи;
- Форматируйте текст в переписке – для этого поставьте до и после него специальные символы в соответствии с таблицей, приведенной ниже;
- Общайтесь в конференциях, личных сообщениях или приватных комнатах чата.
Разнообразное форматирование текста и возможность совмещения одновременно форматирования нескольких типов позволяет наиболее точно выражать мысль.
| Тип текста | Способ оформления |
|---|---|
| Курсив | *текст сообщения* |
| Жирный | **текст сообщения** |
| Жирный курсив | ***текст сообщения*** |
| Подчеркнутый | _текст сообщения_ |
| Зачеркнутый | ~текст сообщения~ |
| Цитата | «`текст сообщения«` |
| Подчеркнутый жирный | _**текст сообщения**_ |
| Подчеркнуты курсив | _*текст сообщения*_ |
| Зачеркнутый жирный | ~**текст сообщения**~ |
| Зачеркнутый курсив | ~*текст сообщения*~ |
| Подчеркнутый жирный курсив | _***текст сообщения***_ |
| Зачеркнутый жирный курсив | ~***текст сообщения***~ |
| Ссылка без «прицепа» картинки | <ссылка> |
Разнообразный и достаточно простой в управлении и настройках функционал делает быстрым и комфортным общение в ходе игрового процесса.
Как создать новый приватный канал?
Запустите Discord и войдите на сервер, на котором у вас есть права администратора.
После входа увидите список чатов. Нажмите на значок с плюсом против них, чтобы вызвать мастер создания нового канала.
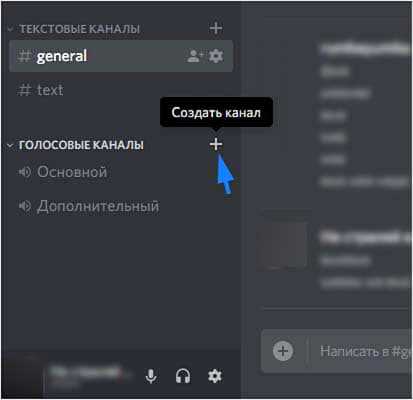
В следующем окне выберите, какой хотите создать – текстовый или голосовой. Выберите тип и назовите его, затем в нижней части окна отметьте флажком опцию «приватный канал». Затем нажмите на «Далее».
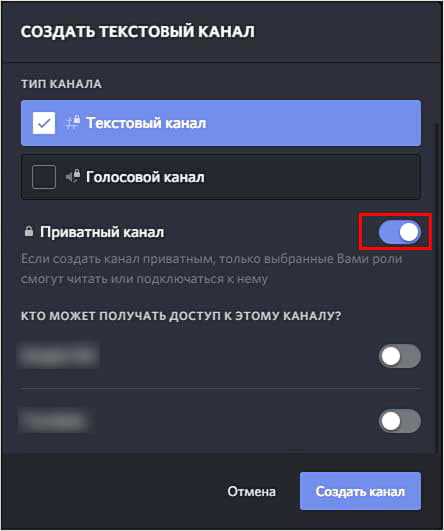
На следующем шаге появится возможность выбрать тех участников, которым хотите предоставить доступ. Это можно сделать двумя способами:
- добавлением выбранных пользователей вручную;
- назначением роли.
Если на сервере много посетителей и сообщество разделено на разные группы, можете назначить приватной комнате отдельную роль. Просто отметьте ее в списке. Это приведет к тому, что все участники, имеющие эту роль, сразу подключатся к нему.
После выбора участников или ролей щелкните на кнопку «Создать канал».
Как сделать канал невидимым на раздоре
Частные каналы не видны людям, не принадлежащим к группам, которым вы разрешаете доступ. Поэтому невидимые каналы даже не отображаются в списке каналов людей.
- Нажмите значок Cog рядом с новым каналом, который вы уже создали.
- Выберите параметр «Разрешения» в списке меню в левом столбце.
- Здесь вы заметите, что разрешения для роли «Все» в разделе «Чтение сообщений» были запрещены.
- Только люди, получившие разрешение при создании канала, смогут это сделать.
- Если вы хотите получить разрешение для текстового канала или только для одного голосового канала за раз, вам следует проверить, получили ли вы разрешение на «Чтение сообщений» или другое разрешение, такое как «Вход».
Заключение
Если у вас есть BetterDiscord, вам следует загрузить плагины для увеличения функциональности Discord.
Однако некоторые плагины противоречат условиям использования Discord, поэтому вы должны загружать их на свой страх и риск.
Тем не менее, вероятность того, что вас забанят на Discord за загрузку плагинов, очень мала.
Вы можете перейти по этой ссылке, чтобы увидеть полный список плагинов BetterDiscord: https://betterdiscord.app/plugins.
Кроме того, вы можете отсортировать список по категориям и тегам.
Чтобы увидеть самые популярные плагины, нажмите «Сортировать по», а затем «Популярные».


































