Как удалить установленные обновления
Если после установки какого-либо нового программного обеспечения ваш компьютер обнаружил сбои в работе и неисправности, вы можете попробовать удалить определенный элемент. Все нововведения, установленные на ПК, фиксируются в виде списка, вверху которого находится новейшее программное обеспечение.
Как удалить установленное ПО (через «Параметры»):
через «Пуск» перейти в «Настройки»;
найти «Обновление и безопасность»;
откройте «Просмотр журнала…»;
вверху списка установленного программного обеспечения найдите опцию «Удалить…»;
- отметьте конкретную строчку в списке новинок и «Удалить»;
- перезагрузите компьютер.
Способ удаления (через «Дополнительные параметры»):
через «Параметры» перейти в «Обновить…»;
- далее из раздела «Восстановление» перейдите в «Особые параметры запуска»;
- активируйте «Перезагрузить сейчас»;
- сразу после перезагрузки ПК появится сообщение «Выбрать действие»;
- активировать «Устранение неполадок»;
- перейдите в «Дополнительные параметры»;
- найти “Удалить недавно установленный…»;
- выберите новое программное обеспечение, которое вы хотите удалить;
- перезагрузите компьютер.
Способ удаления (через командную строку):
активировать консоль с правами администратора;
- вы должны сначала узнать количество килобайт удаляемого программного обеспечения;
- введите: wusa / uninstall / KB: UpdateID;
- выполнить «Enter» и действовать согласно инструкциям на экране;
- когда закончите, перезагрузите устройство.
Источник изображения: it-tehnik.ru
Как отключить центр обновления Windows 10 (службу)
Чтобы обновления не проверялись, а, следовательно, не загружались и не устанавливались, можно отключить сервис, который за это отвечает. Реализовать это возможно следующим образом:
- открыть окно Run и ввести в него services.msc, а затем, естественно, нажать Enter;
- в окне, которое после этого откроется, нужно найти пункт «Центр обновления Виндовс»;
- двойной клик по этому пункту вызовет дополнительно окно, в котором нужно в выпадающем меню «Тип запуска» выбрать «Отключена», а затем применить новую конфигурацию;
- в этом же окне нужно нажать на кнопку «Остановить».
Если потребуется поставить патчи, то нужно будет включить сервис описанным образом, только вместо «Отключена» выбрать «Автоматически».
Отключение обновления Windows 10 в Редакторе реестра (3 способ)
Третьим способом для отключения обновлений Windows 10 вносятся изменения в Редактор реестра. Этот способ работает во всех версиях Windows 10.
В окне «Поиск в Windows» введите выражение «regedit» (без кавычек), а затем выполните команду.
В окне «Редактор реестра» пройдите по пути:
HKEY_LOCAL_MACHINE\SOFTWARE\Policies\Microsoft\Windows\WindowsUpdate\AU
В окне Редактора реестра кликните правой кнопкой мыши по свободному месту. В контекстном меню выберите сначала «Создать», а затем «Параметр DWORD (32 бита)». Дайте имя параметру: «NoAutoUpdate» (без кавычек).
Кликните по параметру «NoAutoUpdate» правой кнопкой мыши, в контекстном меню выберите «Изменить…».
Введите в поле «Значение» параметр «1» (без кавычек), нажмите на кнопку «ОК».
Для включения обновления в Windows 10, нужно изменить значение параметра на «0» (без кавычек), или просто удалить из реестра параметр «NoAutoUpdate».
Отключение Центра обновления Windows 10 (обновлено, так чтобы он не включался автоматически)
Как вы могли заметить, обычно центр обновления включается снова, параметры реестра и задания планировщика система также приводит в нужное ей состояние, таким образом, что обновления продолжают скачиваться. Однако, есть способы решить эту проблему, причем это тот редкий случай, когда я рекомендую использовать стороннее средство. Прежде всего, рекомендую попробовать программу, по которой у меня опубликована отдельная инструкция — Как отключить обновления Windows 10 в Windows Update Blocker.
UpdateDisabler — очень эффективный метод полностью отключить обновления
UpdateDisabler — простая утилита, которая позволяет очень просто и полностью отключить обновления Windows 10 и, возможно, на текущий момент времени — это одно из самых действенных решений.
При установке, UpdateDisabler создает и запускает службу, которая не дает Windows 10 снова начать загружать обновления, т.е. желаемый результат достигается не путем изменения параметров реестра или отключения службы «Центр обновления Windows 10», которые затем вновь изменяются самой системой, а постоянно следит за наличием заданий обновления и состоянием центра обновлений и, при необходимости, сразу отключает их.
Процесс отключения обновлений с помощью UpdateDisabler:
- Скачайте архив с сайта https://winaero.com/download.php?view.1932 и распакуйте на компьютер. Не рекомендую в качестве места хранения рабочий стол или папки документов, далее нам потребуется вводить путь к файлу программы.
- Запустите командную строку от имени администратора (для этого можно начать набирать «Командная строка» в поиске на панели задач, затем нажать правой кнопкой мыши по найденному результату и выбрать пункт «Запуск от имени администратора») и введите команду, состоящую из пути к файлу UpdaterDisabler.exe и параметра -install, как на примере ниже:
C:\Windows\UpdaterDisabler\UpdaterDisabler.exe -install
- Служба отключения обновлений Windows 10 будет установлена и запущена, обновления скачиваться не будут (в том числе и вручную через параметры), также не будет выполняться и их поиск. Не удаляйте файл программы, оставьте его в том же расположении, откуда производилась установка.
- При необходимости снова включить обновления, используйте тот же метод, но в качестве параметра укажите -remove.
На данный момент времени утилита работает исправно, а операционная система не включает автоматические обновления снова.
Изменение параметров запуска службы Центр обновления Windows
Этот способ подходит не только для Windows 10 Профессиональная и Корпоративная, но и для домашней версии (если у вас Pro, рекомендую вариант с помощью редактора локальной групповой политики, который описан далее). Заключается он в отключении службы центра обновления. Однако, начиная с версии 1709 этот способ перестал работать в описываемом виде (служба включается со временем сама).
После отключения указанной службы, ОС не сможет автоматически загружать обновления и устанавливать их до тех пор, пока вы снова не включите ее. С недавних пор Центр обновления Windows 10 стал сам включаться, но это можно обойти и отключить его навсегда. Для отключения проделайте следующие шаги.
- Нажмите клавиши Win+R (Win — клавиша с эмблемой ОС), введите services.msc в окно «Выполнить» и нажмите Enter. Откроется окно «Службы».
- Найдите в списке службу «Центр обновления Windows» (Windows Update), дважды кликните по ней.
- Нажмите «Остановить». Также установите в поле «Тип запуска» значение «Отключена», примените настройки.
- Если так и оставить, то через некоторое время Центр обновления снова включится. Чтобы этого не произошло, в этом же окне, после применения параметров, перейдите на вкладку «Вход в систему», выберите пункт «С учетной записью» и нажмите «Обзор».
- В следующем окне нажмите «Дополнительно», затем — «Поиск» и в списке выберите пользователя без прав администратора, например, встроенного пользователя Гость.
- В окне уберите пароль и подтверждение пароля для пользователя (у него нет пароля) и примените настройки.
Теперь автоматическое обновление системы происходить не будет: при необходимости, вы можете аналогичным образом вновь запустить службу Центра обновления и сменить пользователя, от которого производится запуск на «С системной учетной записью». Если что-то осталось не понятным, ниже — видео с этим способом.
Также на сайте доступна инструкция с дополнительными способами (хотя приведенного выше должно быть достаточно): Как отключить Центр обновления Windows 10.
Отключить уведомление об обновлении Windows 10
Вот несколько найденных нами вариантов, которые помогут вам остановить автоматическое обновление Windows. Это сэкономит вашу скорость интернета, а также вы сможете держаться подальше от неисправного обновления Windows. Иногда обновление Windows само вызывает проблему. Так что подождите некоторое время, и, если все в порядке, установите новое обновление Windows вручную.
Метод 1. Отключите автоматическое обновление Windows.
Шаг 1. Откройте Центр обновления Windows вашей системы. Вы можете ввести Центр обновления Windows в строке поиска и выбрать отображаемый результат. Или откройте то же самое из Панели управления.
Шаг 2: Затем в окне Центра обновления Windows выберите «Важные обновления», «проверьте наличие обновлений, но позвольте мне выбрать, загружать или устанавливать их».
Метод 2: скрыть уведомления об обновлении Windows 10
Шаг 1. Способ скрытия уведомлений об обновлении зависит от компьютера. Хотя некоторые из вас могут это скрыть, некоторые из вас, возможно, не смогут этого сделать. Таким образом, вы можете попробовать следующие шаги, чтобы узнать, можете ли вы скрыть уведомления об обновлениях или нет.
Шаг 2. Нажмите на опцию Показать все доступные обновления в разделе Центр обновления Windows. Если есть какие-либо новые записи для обновления, вы можете скрыть уведомление о нем, щелкнув его правой кнопкой мыши и выбрав «Скрыть обновление».
Метод 3 — остановить процесс GWX.exe с помощью диспетчера задач
Вы можете отключить уведомления, удалив значок приложения Получить Windows 10. Хотя этот метод временно удалит уведомления. Когда вы перезагрузите свою систему, обработка приложения снова начнется, и уведомления начнут появляться снова. Чтобы отключить процесс GWX.exe. Следуйте инструкциям ниже.
Шаг 1. Запустите диспетчер задач, одновременно нажав клавиши Esc + Ctrl + Shift. Затем нажмите «Подробнее», чтобы перейти к подробному просмотру.
Шаг 2: Затем перейдите на вкладку «Процессы». Прокрутите вниз, чтобы найти процесс GWX. Выберите его, щелкнув по нему, а затем нажмите «Завершить задачу».
Метод 4 — Скрыть и отключить получение уведомлений Windows 10
Вы также можете скрыть и отключить уведомления приложения из области уведомлений. Процесс прост, и вы можете завершить его, настроив его.
Шаг 1: Вы увидите маленькую стрелку в нижнем левом углу экрана. Нажмите здесь.
Шаг 2: Откроется небольшое всплывающее окно, содержащее все скрытые значки. В этом всплывающем окне будет ссылка «Настроить». Нажмите здесь.
Шаг 3. Откроется окно значков области уведомлений. Здесь, в категории «Иконки», найдите GWX.
Шаг 4. Помимо GWX, в столбце «Поведение» выберите параметр «Скрыть значок и уведомления». Щелкните ОК.
Благодаря этому вы сможете скрыть уведомления Get Windows 10 со своего рабочего стола.
Если вы хотите отключить обновление Windows, прочтите это руководство — Как отключить обновление Windows 10.
Поделитесь своим опытом с этим руководством. Прокомментируйте ниже, если вам нужна помощь.
Отключение обновлений в Windows 10
Если вы после всего сказанного выше все-таки решили навсегда отключить автоматическое обновление, можете спокойно читать дальше. Мы приводим подробную инструкцию, как это сделать безопасно. Будут описаны несколько способов отключения обновлений, а вы выберете для себя наиболее удобный. По умолчанию, в ОС Windows 10 обновления проверяются автоматически и убрать их стало не так просто, как раньше. Но все же сделать это можно сразу несколькими способами, как при помощи штатных средств администрирования, так и при помощи стороннего ПО.
Отключаем Центр обновлений через диспетчер служб
Начнем с универсального способа, который подходит для всех версий Windows. Дело в том, что, например, у «Домашней» редакции нет редактора групповой политики, через который тоже можно деактивировать обновления. Отключать автоматические обновления мы будем посредством деактивации службы. Как только она перестанет работать, Windows не сможет даже проверять наличие апдейтов, а если мы захотим снова включить их, нужно всего лишь включить эту службу. Приступаем.
- Жмем сочетание горячих клавиш Win+R (Win – кнопка со значком Windows), в появившееся окошко вводим без кавычек «services.msc» и жмем «ОК».
- Открывается редактор служб (стандартное приложение windows 10). Тут нам нужно найти «Центр обновления Windows». Когда служба будет найдена, делаем двойной щелчок левой клавишей мыши по ней.
- После этого откроется еще одно окошко, в котором нам нужно нажать на «Остановить». Чтобы служба не запустилась самостоятельно после следующей загрузки ОС, ставим «Тип запуска» в положение «Отключена». Применяем настройки. По завершении процесса кликаем по клавише «ОК».
Теперь надоевшее вам автоматическое обновление окажется полностью отключенным. При желании можно включить данную службу, и система вновь начнет следить за своей актуальностью.
Используем редактор локальной групповой политики
Как мы уже говорили, отключить обновления таким образом мы сможем лишь в старших версиях Windows, а именно Pro и Enterprise. Но только данный вариант является самым надежным и на сто процентов исключает повторную активацию Windows Update. Переходим к пошаговой инструкции: делайте все в точности так, как написано ниже:
- Изначально давайте запустим сам редактор локальной групповой политики. Сделать это очень просто: в системе предусмотрены две горячие клавиши Win+R. Далее вводим в появившееся окошко слово «gpedit.msc» без кавычек и кликаем клавишу с надписью: «ОК».
- В левой части появившегося окна есть дерево каталогов, нам нужно перейти по пути «Конфигурация компьютера» – «Административные шаблоны» – «Компоненты Windows», затем «Центр обновления Windows». Далее ищем пункт «Запретить использование любых средств центра обновления Windows» и делаем на нем двойной клик.
- В появившемся окне выбираем пункт «Включить» и жмем клавишу «ОК».
- Теперь нам нужно нажать кнопку «Проверка наличия обновлений».
Готово! После перезагрузки ваша Windows 10 не будет проверять обновления и не станет их скачивать.
Применение способа лимитного подключения для прекращения установки обновлений
Если Windows 10 подключена к сети через лимитированное подключение (3G, модем и другие каналы с учетом трафика), автоматические обновления не будут грузиться. Если указать для Wi-Fi-подключения «Задать как лимитное подключение», вы автоматически отключите любые обновления. Данная методика работает на всех версиях Windows 10, но использовать ее при подключении через локальную сеть не выйдет. Для того чтобы воспользоваться описанным способом, делаем следующее:
Переходим по пути «Параметры» — «Сеть и Интернет» — «WI-FI» и в самом низу окошка кликаем по надписи: «Дополнительные параметры». Нам нужно активировать переключатель «Задать как лимитное подключение», и Windows будет считать наше подключение лимитированным. Естественно, если в вашей системе нет WI-FI-адаптера, такого меню вы не найдете.
Приложения для отключения обновлений
Кроме блокировки обновлений программа способна отключать центр обновления безопасности, защитник Windows 10 и брандмауэр. При необходимости обновления можно снова включить – для этого есть вторая вкладка. Язык программы тоже переключается, есть и русский. Присутствует даже клавиша «Facebook Share». Вторая программа, которую мы проверяли, – Windows Update Blocker, но это уже платный вариант. В любом случае для того чтобы убрать автоматическое обновление Windows 10, хватит описанных выше способов.
Полное отключение системы обновлений с использованием:
Сейчас не существует одного способа, как выключить обновление Windows 10 навсегда. Потребуется выполнить комплекс мер, один метод сам по себе не гарантирует ожидаемого эффекта.
Центра обновления Windows
Деактивация через центр обновлений – единственный официально рекомендованный метод выключения обновлений на ноутбуке и стационарном ПК. В то же время способ не дает 100% результата. После сброса настроек сети или переключения к другой точке сети сразу начнется загрузка обновлений.
Как остановить скачивание обновления Windows 10
- Запускаем «Параметры» из Пуска и переходим в «Сеть и Интернет».
- Открываем вкладку Ethernet для кабельного или Wi-Fi для беспроводного подключения.
- Кликаем по активному сейчас подключению.
- Активируем опцию «Задать как лимитное подключение».

Отключаем через реестр
Это эффективная методика, ведь воздействуя напрямую на реестр больше шансов на успех процедуры. Однако, это и потенциально опасная процедура, изменение не тех параметров может привести к негативным последствиям.
Как отказаться от обновлений в Windows 10
- Вводим в поиск название файла regedit.exe и запускаем его.
- Переходим по пути HKEY_LOCAL_MACHINE\SOFTWARE\Policies\Microsoft\Windows.
- Нажимаем ПКМ на внутреннюю директорию WindowsUpdate, выбираем «Создать» — «Раздел», которому указываем имя AU.
- Открываем только что созданный каталог и в правой области через ПКМ создаем параметр QWORD (64-бита). Называем его NoAutoUpdate и ставим значение 1.
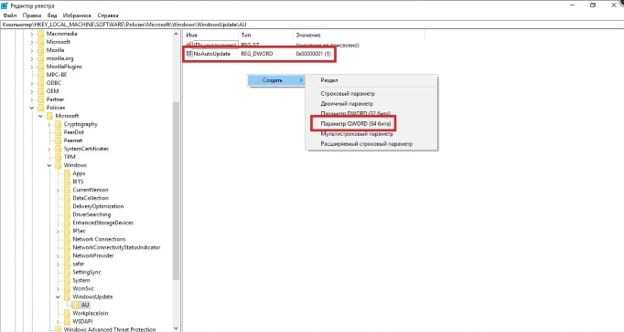
Используя редактор групповой политики
Способ не может быть использован для версии Windows Home и части нелицензионных ОС, но его плюс – возможность автоматического запуска обновлений.
Как отменить обновления Windows 10
- Нажимаем Win + R, вставляем gpedit.msc и нажимаем «Ок».
- Среди «Административных шаблонов» в каталоге «Компоненты Windows» нажимаем на «Центр обновления Windows».
- Переключаемся в рабочее окно, ищем «Настройка автоматического обновления», и дважды жмем на параметр.
- Переводим в положение «Отключено» и выходим из редактора.
Отключение Центра обновления Windows 10 (обновлено, так чтобы он не включался автоматически)
Как вы могли заметить, обычно центр обновления включается снова, параметры реестра и задания планировщика система также приводит в нужное ей состояние, таким образом, что обновления продолжают скачиваться. Однако, есть способы решить эту проблему, причем это тот редкий случай, когда я рекомендую использовать стороннее средство.
UpdateDisabler — очень эффективный метод полностью отключить обновления
UpdateDisabler — простая утилита, которая позволяет очень просто и полностью отключить обновления Windows 10 и, возможно, на текущий момент времени — это одно из самых действенных решений.
При установке, UpdateDisabler создает и запускает службу, которая не дает Windows 10 снова начать загружать обновления, т.е. желаемый результат достигается не путем изменения параметров реестра или отключения службы «Центр обновления Windows 10», которые затем вновь изменяются самой системой, а постоянно следит за наличием заданий обновления и состоянием центра обновлений и, при необходимости, сразу отключает их.
Процесс отключения обновлений с помощью UpdateDisabler:
- Скачайте архив с сайта https://winaero.com/download.php?view.1932 и распакуйте на компьютер. Не рекомендую в качестве места хранения рабочий стол или папки документов, далее нам потребуется вводить путь к файлу программы.
- Запустите командную строку от имени администратора (для этого можно начать набирать «Командная строка» в поиске на панели задач, затем нажать правой кнопкой мыши по найденному результату и выбрать пункт «Запуск от имени администратора») и введите команду, состоящую из пути к файлу UpdaterDisabler.exe и параметра -install, как на примере ниже:
C:WindowsUpdaterDisablerUpdaterDisabler.exe -install
- Служба отключения обновлений Windows 10 будет установлена и запущена, обновления скачиваться не будут (в том числе и вручную через параметры), также не будет выполняться и их поиск. Не удаляйте файл программы, оставьте его в том же расположении, откуда производилась установка.
- При необходимости снова включить обновления, используйте тот же метод, но в качестве параметра укажите -remove.
На данный момент времени утилита работает исправно, а операционная система не включает автоматические обновления снова.
Изменение параметров запуска службы Центр обновления Windows
Этот способ подходит не только для Windows 10 Профессиональная и Корпоративная, но и для домашней версии (если у вас Pro, рекомендую вариант с помощью редактора локальной групповой политики, который описан далее). Заключается он в отключении службы центра обновления. Однако, начиная с версии 1709 этот способ перестал работать в описываемом виде (служба включается со временем сама).
После отключения указанной службы, ОС не сможет автоматически загружать обновления и устанавливать их до тех пор, пока вы снова не включите ее. С недавних пор Центр обновления Windows 10 стал сам включаться, но это можно обойти и отключить его навсегда. Для отключения проделайте следующие шаги.
- Нажмите клавиши Win+R (Win — клавиша с эмблемой ОС), введите services.msc в окно «Выполнить» и нажмите Enter. Откроется окно «Службы».
- Найдите в списке службу «Центр обновления Windows» (Windows Update), дважды кликните по ней.
- Нажмите «Остановить». Также установите в поле «Тип запуска» значение «Отключена», примените настройки.
- Если так и оставить, то через некоторое время Центр обновления снова включится. Чтобы этого не произошло, в этом же окне, после применения параметров, перейдите на вкладку «Вход в систему», выберите пункт «С учетной записью» и нажмите «Обзор».
- В следующем окне нажмите «Дополнительно», затем — «Поиск» и в списке выберите пользователя без прав администратора, например, встроенного пользователя Гость.
- В окне уберите пароль и подтверждение пароля для пользователя (у него нет пароля) и примените настройки.
Теперь автоматическое обновление системы происходить не будет: при необходимости, вы можете аналогичным образом вновь запустить службу Центра обновления и сменить пользователя, от которого производится запуск на «С системной учетной записью». Если что-то осталось не понятным, ниже — видео с этим способом.
Также на сайте доступна инструкция с дополнительными способами (хотя приведенного выше должно быть достаточно): Как отключить Центр обновления Windows 10.
Программы для отключения обновлений Windows
В противостоянии с апдейтами без прог для блокировки закономерных обнов десятой Виндовс никак не справится. Проблема решаема, если прибегнуть к узкоспециализированному софту или широкоспекторным пакетным утилитам. Такие проги:
- вносят правки в реестр;
- включают в брандмауэр правила, препятствующие подключение ПК к майкрософтовским серверам;
- останавливают службы, отвечающие за апдейты, и соответствующие задания планировщика.
Некоторые утилиты решают проблему радикально: удаляют файлы системы и каталоги, причастные к обновлению. Проверенные варианты:
| Русифицированный | Наличие | Наличие | Расширенный | |
| интерфейс | бесплатной | портативной | функционал | |
| версии | версии | |||
| O&O ShutUp10 | + | + | + | Можно отключить |
| апдейты, рекламу, | ||||
| телеметрию и другие | ||||
| «полезности» | ||||
| Win Updates | + | + | + | Лаконичная программа |
| Disabler | предназначена только | |||
| для | ||||
| отключения/включения | ||||
| 4 служб системы |
Управляться с этими программами просто.
- В первом случае нужно установить 2 переключателя, отвечающих за обновление системы в красное положение.
- Во втором — на вкладке «Отключить» выбрать «Отключить обновление…» и кликнуть «Применить». Если программа просит перезагрузить комп, имеет смысл пойти ей навстречу. В целях безопасности перед использованием подобного софта желательно сделать точку восстановления системы.
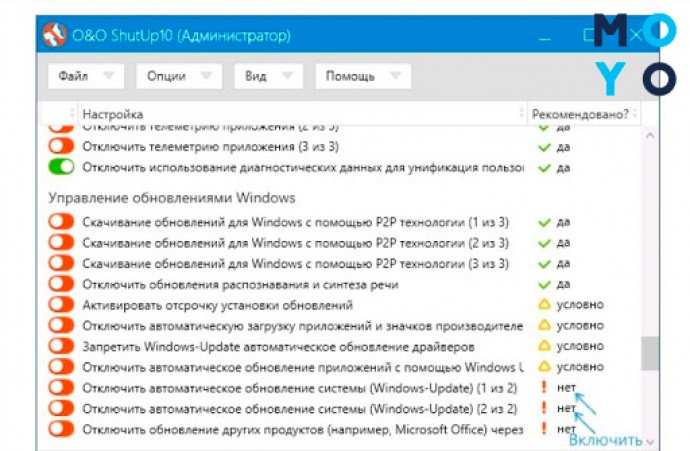
В заключительной части статьи перечислим возможности, касающиеся обновок Windows. Пользователь может:
- Оставить настройки по умолчанию и иногда иметь свежие патчи от Майкрософт.
- Выключить автообновления. Прибегнуть к обновлениям «ручками» или вовсе не ставить «новоиспеченных» заплаток.
- Не разрешать некоторые обновки.
Чтобы реализовать третий пункт, можно скачать майкрософтовское приложение для обновлений Show or Hide.
Полезная статья: Компьютер не видит жесткий диск: в чем «корень зла»
С помощью программы от Microsoft
Начнем с официальной программы, которую предоставляет компания Microsoft. Называется она «Показать или скрыть обновления». Утилита сканирует компьютер, а потом предоставляет список того, что можно установить, в том числе и драйвера. Вам нужно отметить тот пункт, с которым возникли проблемы, и после этого выбранные драйвера устанавливаться не будут.
В открывшейся статье нужно найти фразу «средство устранения неполадок». Жмите по ней, и начнется скачивание программы.
На компьютере вы ее найдете в той папке, куда попадают все загруженные из Интернета файлы. В примере это «Загрузки». Для запуска утилиты кликните по ее названию: «wushowhide».
Чтобы начать сканирование компьютера в первом окне нажмите на кнопку «Далее».
После того, как закончится сканирование, выберите пункт «Hide updates».
В списке будут показаны все то, что можно установить. В нем нужно найти фразу «driver update» и название комплектующей, для которого их загрузку нужно запретить. Отметьте этот пункт птичкой (если устройств несколько, отмечайте и их тоже) и кликните «Далее». Когда программка закончит работу, драйвера для выбранных комплектующих установлены вместе с обновлениями не будут.
Через установку лимитного подключения
Как самостоятельно выключить прием виндовских новинок (используя беспроводное подключение):
через «Параметры» отправиться в «Беспроводную сеть»;
отыскать «Дополнительные параметры»;
в окошке «Лимитное подключение» нажать на «Включить» (для активации опции «подключение с лимитным тарифным планом»).
Важно! Для блокировки приема автообновлений можно использовать лимитное подключение, так «по умолчанию» новинки не скачиваются именно в этом режиме. Правда, такие сетевые настройки не помогут полностью заблокировать все Windows Updates
Некоторые будут скачиваться, отказаться от них не удастся.
Как деактивировать прием новшеств (отредактировав проводную связь):
вызвать окошко «Выполнить»;
пройтись в самый конец: HKEY_LOCAL_MACHINESOFTWAREMicrosoftWindows NTCurrentVersionNetworkListDefaultMediaCost;
элементу под названием «Ethernet» задать цифру 2, то есть изменить статус на «лимитированное»;
предварительно разделу «DefaultMediaCost» поменять «Разрешения» на администраторские.
Как отключить автоматические обновления Windows 10, но разрешить ручную установку обновлений
С выходом новых версий Windows 10 — 1903, 1809, 1803, многие способы отключения обновлений перестали работать: служба «Центр обновления Windows» включается сама по себе (обновление 2019: добавил способ обойти это и полностью отключить Центр обновления, далее в инструкции), блокировка в hosts не срабатывает, задания в планировщике заданий автоматически активируются со временем, параметры реестра работают не для всех редакций ОС.
Тем не менее, способ отключения обновлений (во всяком случае, их автоматического поиска, скачивания на компьютер и установки) существует.
В заданиях Windows 10 присутствует задание Schedule Scan (в разделе UpdateOrchestrator), которое, используя системную программу C:WindowsSystem32UsoClient.exe регулярно выполняет проверку наличия обновлений, и мы можем сделать так, чтобы оно не работало. При этом обновления определений вредоносных программ для защитника Windows продолжат устанавливаться автоматически.
Отключение задания Schedule Scan и автоматических обновлений
Для того, чтобы задание Schedule Scan перестало работать, а соответственно перестали автоматически проверяться и скачиваться обновления Windows 10, можно установить запрет на чтение и выполнение программы UsoClient.exe, без чего задание работать не будет.
Порядок действий будет следующим (для выполнения действий вы должны быть администратором в системе)
- Запустите командную строку от имени администратора. Для этого можно начать набирать «Командная строка» в поиске на панели задач, затем нажать правой кнопкой мыши по найденному результату и выбрать пункт «Запуск от имени администратора».
- В командной строке введите команду
takeown /f c:windowssystem32usoclient.exe /a
и нажмите Enter.
- Закройте командную строку, перейдите в папку C:WindowsSystem32 и найдите там файл usoclient.exe, нажмите по нему правой кнопкой мыши и выберите пункт «Свойства».
- На вкладке «Безопасность» нажмите кнопку «Изменить».
- Поочередно выберите каждый пункт в списке «Группы или пользователи» и снимите для них все отметки в столбце «Разрешить» ниже.
- Нажмите Ок и подтвердите изменение разрешений.
- Перезагрузите компьютер.
После этого обновления Windows 10 не будут устанавливаться (и обнаруживаться) автоматически. Однако, при желании вы можете проверить наличие обновлений и установить их вручную в «Параметры» — «Обновление и безопасность» — «Центр обновления Windows».
При желании, вы можете вернуть разрешения на использование файла usoclient.exe командной в командной строке, запущенной от имени администратора:
icacls c:windowssystem32usoclient.exe /reset
(однако, разрешения для TrustedInstaller не будут возвращены, равно как и не будет изменен владелец файла).
Примечания: Иногда, когда Windows 10 попробует обратиться к файлу usoclient.exe вы можете получить сообщение об ошибке «Отказано в доступе». Описанные выше шаги 3-6 можно выполнить и в командной строке, используя icacls, но рекомендую визуальный путь, поскольку список групп и пользователей с разрешениями может меняться по ходу обновлений ОС (а в командной строке нужно их указывать вручную).
Есть ещё одна идея, которая автоматически отключает службу «Центр обновления Windows», в чём суть. Windows 10 включает сам «Центр обновления Windows», в Управление компьютером — Служебные программы — Просмотр событий — Журналы Windows — Система, отображается информация об этом, при этом указывается, что сам пользователь включил службу (ага, только выключил недавно). Гуд, событие есть, поехали дальше. Создаём батник, который останавливает службу и меняет тип запуска на «отключить»:
net stop wuauserv sc config wuauserv start=disabled
Гуд, батник создан.
Теперь создаём задачу в Управление компьютером — Служебные программы — Планировщик заданий.
Остальные настройки по вашему усмотрению.
Также, если в последнее время у вас стал принудительно устанавливаться помощник по обновлению до следующей версии Windows 10 и вам требуется это прекратить, обратите внимание на новую информацию в разделе «Отключение обновления до Windows 10 версии 1903 и 1809» далее в этой инструкции. И еще одно примечание: если никак не удается достичь желаемого (а в 10-ке это становится сложнее и сложнее), посмотрите комментарии к инструкции — там также есть полезные сведения и дополнительные подходы
Редактор политик
Полное отключение обновлений в Windows 10 этим способом доступно только в версиях Pro и Корпоративная. Через окно выполнения директив вызывайте редактор, введя команду gpedit.msc.
Кликайте по ссылочке слева, отвечающей на конфигурирование компьютера. Затем также щелкайте по шаблонам администратора и переходите в компоненты ОС. Далее вам нужно найти центр, отвечающий за обновления.
Найдите пункт «Настройка автоматического…» и выключите его, сделав двойной клик и выставив соответствующий значок.
После этого нужно снова зайти в параметры и сделать проверку вручную, так как этот метод полностью отключить автообновление Виндовс 10 не всегда срабатывает сразу.
Здесь же можно указать и срок, на который отложены действия, если уж полностью отключить установку обновлений на Windows 10 совсем не получается. Аналогично предыдущим действиям: в разделе центра вам нужен подраздел для бизнеса.
Дважды кликайте по элементу «Выберите, когда следует получать…», включайте и задавайте период. Максимальное число 365.
Если вам необходимо полностью отключить установку обновлений на Windows 10 из-за постоянной смены драйверов на универсальные, можете отключить соответствующий пункт.
Также здесь можно полностью отключить обновление Windows 10 на Windows через лимитные подключения.
Как отключить обновление Windows 10 средствами Microsoft
Если вы не желаете, чтобы некоторые накопительные апдейты, которые приводят к проблемам штатного функционала системы, устанавливались, тогда используйте программное обеспечение от Майкрософт:
Когда скачаете и запустите, нажмите «Далее».
Спустя время серчинга апдейтов кликайте «Hide Updates».
Выберите одно или несколько из подтянувшихся апдейтов, и жмите «Далее».
Теперь апдейты не станут показываться и их не удастся инсталлить. Чтобы они показались в списке обнаруженных Update Center Виндовс, вновь воспользуйтесь утилитой. Только зайдя в основной раздел клацните опцию «Show updates».
































