Что делать с размытыми шрифтами?
Иногда после изменения пользователем настроек оформления Windows может появится неприятный эффект — шрифты выглядят нечеткими, размытыми, что отрицательно сказывается на читабельности текста.
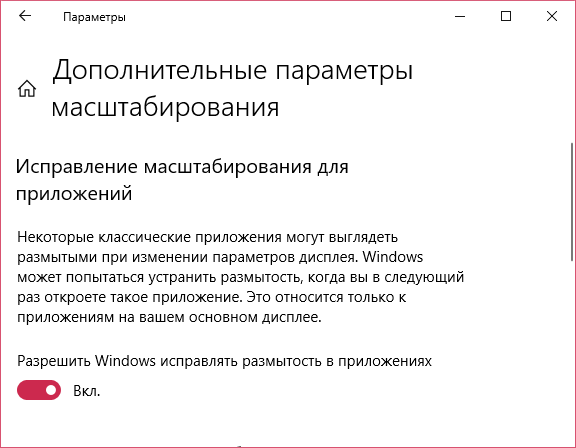
Это должно помочь
Для устранения этой проблемы откроем знакомое нам окно «Дополнительные параметры масштабирования», где мы настраивали масштабирование шрифта, и установим переключатель «Разрешить Windows исправлять размытость в приложениях» в положение «Вкл.». Затем следует перезагрузить компьютер.
Если после проделанной манипуляции эффект размытости остался, причем он наблюдается во всех программах, всё в том же окне пробуем установить масштаб 100%. Может помочь такой метод: нужно задать отличное от 100% число, сохранить изменения, а потом вернуть стопроцентный масштаб.
Устранение размытости шрифтов с помощью «Настройки текста ClearType»
![]()
ClearType
Добавить четкости отображаемым на экране шрифтам также поможет «Настройка текста ClearType». Запустить мастер настройки можно с помощью ссылки в левой части окна папки «Fonts».
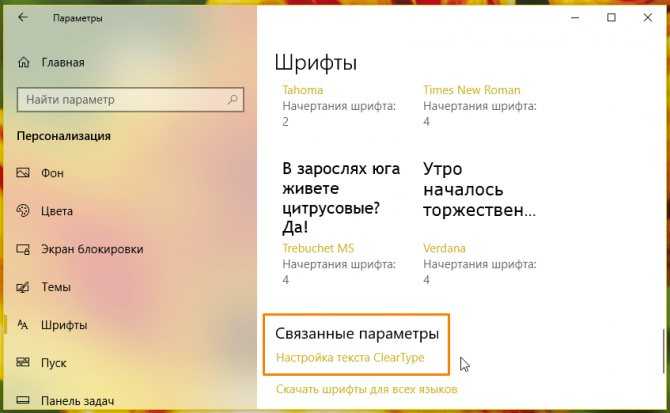
В настройках
Или кликнув на соответствующую ссылку в разделе «Связанные параметры» в окне параметров персонализации в категории настроек «Шрифты».
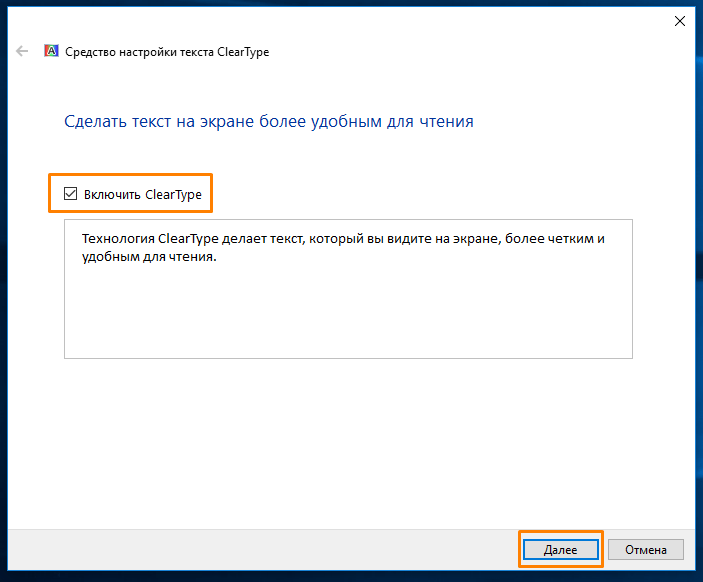
Отмечаем галочкой
В первом окне флажок «Включить ClearType» (это название технологии сглаживания, которая делает текст на экране более четким) обычно уже установлен – проверяем его наличие и жмем кнопку «Далее».
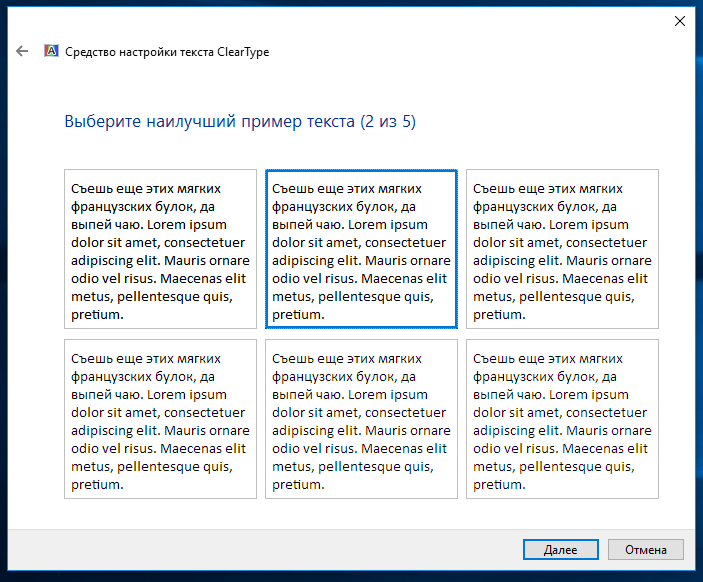
Какой вам кажется более четким?
Настройка состоит из нескольких шагов, где нужно выбирать наиболее четкий на ваш взгляд вариант текста. По завершении следует нажать кнопку «Готово».
Настраиваем масштабирование в свойствах приложения
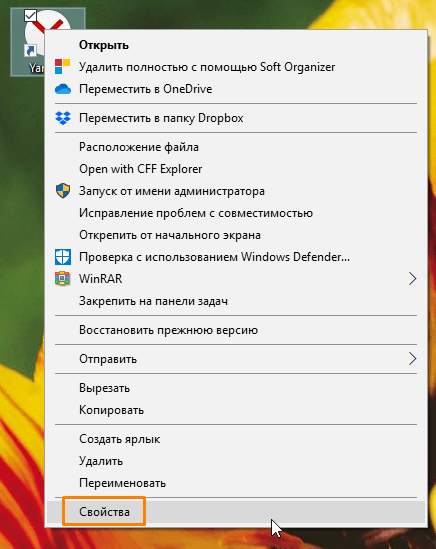
Жмем сюда
Если размытость шрифта наблюдается в каком-то отдельном приложении, причиной может быть неправильная настройка совместимости. Кликаем правой кнопкой по ярлыку приложения и в контекстном меню выбираем команду «Свойства».
![]()
Переопределим масштабирование
Появится окно, в котором на вкладке «Совместимость» ставим флажок «Отключить оптимизацию во весь экран». Затем кликаем на кнопку «Изменить параметры высокого DPI».
В новом окне ставим флажок «Переопределите режим масштабирования высокого разрешения. Масштабирование выполняется:» и выбираем в раскрывающемся списке «Приложение». Подтверждаем действия нажатием кнопок «ОК» в обоих окнах.
Обновляем графический драйвер
В некоторых случаях проблема с размытыми шрифтами может возникать из-за неполадок в графическом драйвере, что приводит к искажению отображения интерфейса ОС.
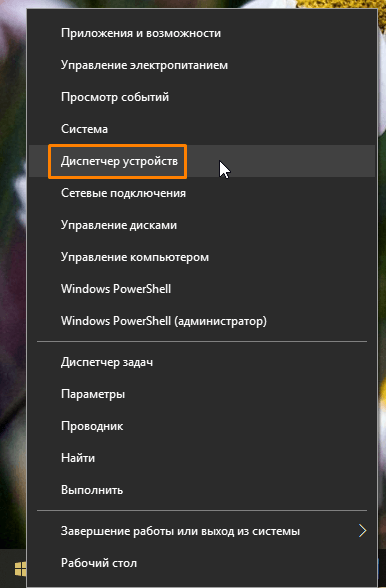
Зайти надо в Диспетчер устройств
Кликаем правой кнопкой мыши на кнопке «Пуск» и выбираем «Диспетчер устройств».
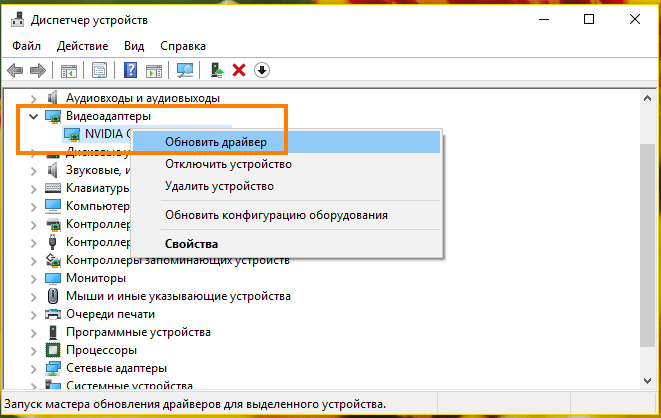
Обновимся?
Открываем список видеоадаптеров и кликнув на название устройства правой кнопкой мыши выбираем команду «Обновить драйвер».
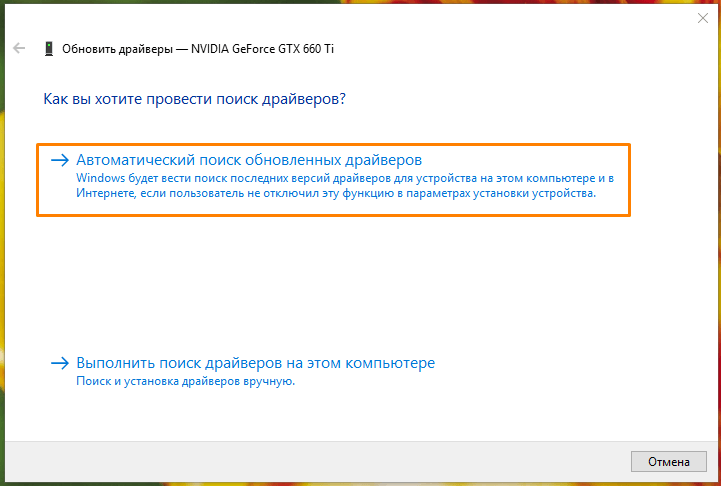
Обычно автоматический поиск работает
Затем нажимаем на пункт «Автоматический поиск обновленных драйверов», дожидаемся окончания установки и перезагружаем компьютер.
Если на компьютере имеется второй видеоадаптер, повторяем для него те же действия.
Настройка ClearType
После нажатия кнопки «Далее» мастер проверит, какое разрешение установлено в настройках дисплея. Если выставлено не базовое значение, вам придется поменять его вручную. Чтобы удостовериться в том, что в настройках экрана установлено подходящее соотношение пикселей:
У базового соотношения должно быть пояснение, что оно является рекомендованным. Если вы не доверяете подсказке, найдите в интернете технические характеристики своего дисплея. Если в характеристиках указано одно значение, а система называет базовым другое или вообще не показывает подходящее соотношение пикселей, переустановите драйверы видеокарты.
Если с разрешением все в порядке, то в окне настройки ClearType вы увидите соответствующее сообщение.
Если к компьютеру подключено несколько мониторов, настраивайте их по очереди.
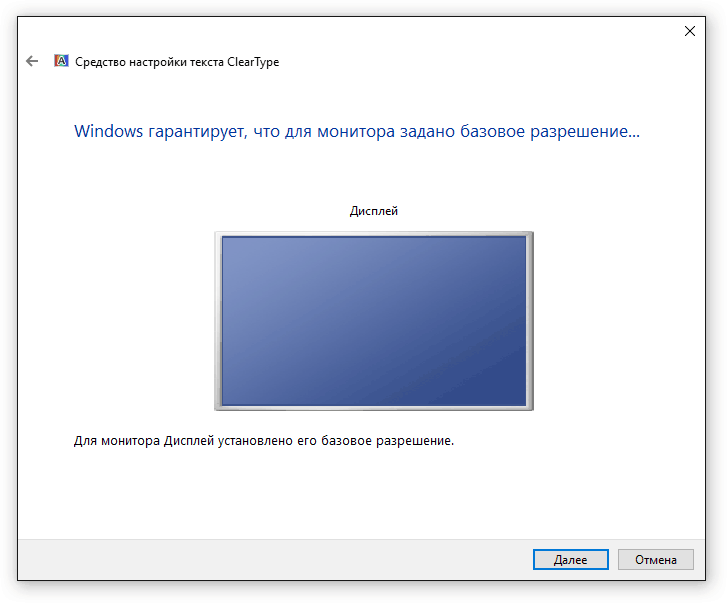
После проверки разрешения мастер настройки предложит выбрать наилучший пример текста. Синей рамкой выделены параметры, выставленные по умолчанию. Если вам нравится другой вариант, смело отмечайте его и нажимайте «Далее». Ориентируйтесь на свое восприятие, здесь не может быть подсказок со стороны.
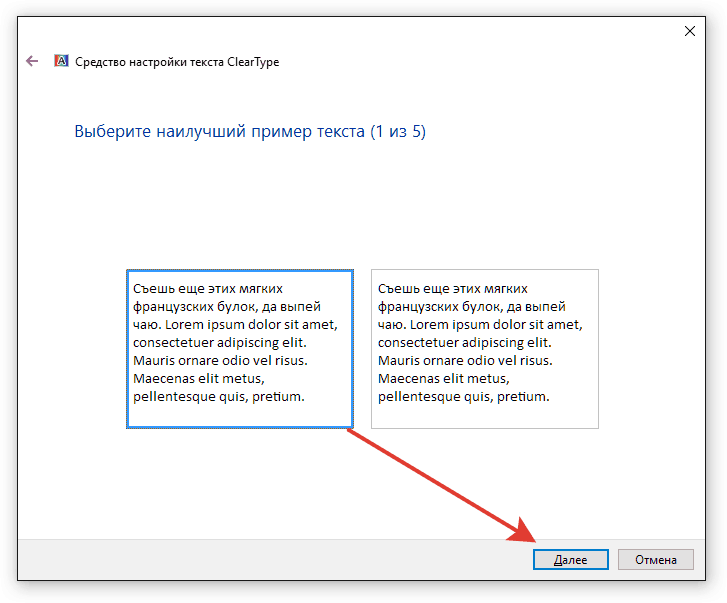
Процедуру необходимо повторить 4-5 раз в зависимости от версии Windows (на «десятке» 5 раз, например). После прохождения всех шагов мастер предложит применить конфигурацию для дисплея или настроить второй монитор, если он есть.
На Windows 7 и 8 настройка выполняется аналогичным образом. На Vista XP есть только опции включения/выключения функции. Для регулировки параметров необходимо использовать специальную утилиту ClearType Tuner PowerToy for XP, которая доступна для бесплатного скачивания с сайта Microsoft.
Исправление размытых шрифтов в Windows 10
Одной из распространенных проблем, связанных с визуальной частью ОС Windows 10, считается появление размытых шрифтов во всей системе либо в отдельных программах. Чаще всего ничего серьезного в данной неполадке нет, а нормализуется состояние внешнего вида надписей буквально в несколько кликов. Далее мы разберем основные способы решения этой задачи.
Исправляем размытые шрифты в Windows 10
В большинстве случаев ошибка вызвана неправильными настройками расширения, масштабирования экрана или незначительными системными сбоями. Каждый рассмотренный ниже метод не является сложным, поэтому выполнить описанные инструкции не составит труда даже для неопытного пользователя.
Способ 1: Настройка масштабирования
С выходом обновления 1803 в Виндовс 10 появился ряд дополнительных инструментов и функций, среди них находится и автоматическое исправление размытости. Включение этой опции происходит достаточно легко:
- Откройте «Пуск» и перейдите в «Параметры», нажав на значок шестеренки.
Настраиваемое масштабирование
В меню «Дополнительные параметры масштабирования» также присутствует инструмент, позволяющий вручную задать масштаб. О том, как перейти в указанное выше меню, читайте в первой инструкции. В этом окне вам нужно лишь опуститься немного ниже и выставить значение равное 100%.
В случае когда данное изменение не принесло никакого результата, советуем отключить эту опцию, убрав указанный в строке размер масштаба.
Отключение оптимизации во весь экран
Если проблема с размытым текстом касается только определенных приложений, предыдущие варианты могут не принести желаемого результата, поэтому нужно редактировать параметры конкретной программы, где и появляются дефекты. Осуществляется это в два действия:
- Кликните ПКМ на исполняемом файле необходимого ПО и выберите «Свойства».
В большинстве ситуаций активация этого параметра решает возникшую неполадку, однако в случае с использованием монитора с большим разрешением, весь текст может стать немного меньше.
Способ 2: Взаимодействие с функцией ClearType
Функция ClearType от компании Microsoft была разработана специально для того, чтобы сделать отображаемый на экране текст более четким и комфортным к восприятию. Мы советуем попробовать отключить либо включить этот инструмент и понаблюдать, исчезает ли размытие шрифтов:
- Открываем окно с настройкой ClearType через «Пуск». Начните вводить название и нажмите левой кнопкой мыши на отобразившийся результат.
Способ 3: Установка корректного разрешения экрана
У каждого монитора есть собственное физическое разрешение, которое должно совпадать с тем, что задано в самой системе. При неправильной установке данного параметра появляются различные визуальные дефекты, в том числе могут размываться шрифты. Избежать этого поможет правильная настройка. Для начала ознакомьтесь с характеристиками вашего монитора на официальном сайте производителя или в документации и узнайте, какое у него физическое разрешение. Обозначается эта характеристика, например, вот так: 1920 x 1080, 1366 x 768.
Мы представили три достаточно легких и эффективных метода по борьбе с размытыми шрифтами в операционной системе Windows 10. Пробуйте выполнять каждый вариант, хотя бы один должен оказаться действенным в вашей ситуации. Надеемся, наши инструкции помогли вам справиться с рассмотренной проблемой.
Мы рады, что смогли помочь Вам в решении проблемы.
Помимо этой статьи, на сайте еще 12339 инструкций. Добавьте сайт Lumpics.ru в закладки (CTRL+D) и мы точно еще пригодимся вам.
Опишите, что у вас не получилось. Наши специалисты постараются ответить максимально быстро.
Как включить и настроить cleartype в windows — ПК Консультант
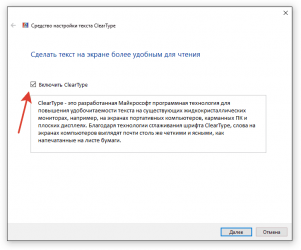
Настройка ClearType на Windows 10 и более ранних версиях ОС от Microsoft позволяет улучшить отображение шрифтов на дисплеях, сделанных по современным стандартам. На старых мониторах эту опцию включать не рекомендуется, так как она делает изображение только хуже.
В этой статье разберем, что такое ClearType, кому это подходит и как это включить на примере Windows 10.
и F1 на начало 2019 года:ноутбуки, роутеры для дома, МФУ, Power bank, SSD, Smart TV приставки с поддержкой 4K UHD, игровые видеокарты, процессоры для ПК, усилители Wi-Fi, смартфоны до 10000 рублей, планшеты для интернет-серфинга, антивирусы
Настройка ClearType в Windows 7
Доброго времени суток Уважаемые читатели.
В последнее время мне в письмах часто задают вопрос — «Как сделать чтобы шрифты лучше выглядели на экране в Windows 7?»
Чтобы каждый раз не отвечать на этот вопрос, я решил написать данную статью.Итак, читаем.
Операционная система Windows 7 позволяет очень легко включить или отключить ClearType, а также настроить его для оптимальной работы на вашем мониторе. Давайте разберем вопрос о том, как сделать рендеринг шрифтов ClearType так, как вы хотите.
Включение ClearType
Самый простой способ настроить ClearType в Windows 7, это ввести «ClearType» без кавычек в строку поиска меню Пуск и выбрать — «Настройка текста ClearType» из результатов поиска.
После этого появится мастер, который поможет включить или отключить ClearType в Windows 7
Технология ClearType должна быть включена по умолчанию, но если нет, то вы можете установить флажок, чтобы просмотреть, как ваш текст будет выглядеть с включенным ClearType.
Так же вы можете снять флажок, чтобы увидеть как будет выглядеть текст, при отключенной технологии ClearType.
Как правило, текст станет выглядеть намного хуже на ЖК-экранах. Но включить эту технологии мало, ее нужно правильно настроить. О чем и пойдет речь далее.
После выбора включить ClearType, нажмите кнопку Далее в нижней части диалогового окна. Windows проверит, что ваш основной монитор установлен в его родном разрешении, если это не так, вам нужно будет изменить его в первую очередь.
После этого будет предложено выбрать текст, из разных вариантов, который наиболее вам удобнее(красивее) читать. Эта процедура повторится 4 раза. Выбирайте те варианты, которые вам кажутся правильными.
После этого нажмите кнопку Готово, чтобы сохранить и активировать новые настройки сглаживания шрифтов. Если все выглядит не так, как вы хотели, то потом просто снова запустите мастер ClearType как написано выше, и выбирайте различные настройки.
В заключении статьи, я хочу отметить, что некоторые приложения используют свою технологию сглаживания шрифтов. Если вы видите, что в некоторых программах текст выглядит не так, как хотелось бы, то проверьте параметры этой программы, чтобы убедиться, что сглаживание шрифтов в ней включено.
На заметку: Если у вас сломался ноутбук фирмы Acer, то присмотритесь к фирме XboxFlash, которая осуществляет ремонт ноутбуков Acer в Москве. Есть телефон круглосуточной поддержки.
Как включить или отключить ClearType в Windows 10?
- ClearType это такая технология, которая сглаживает изображение на мониторе для более комфортного восприятия, можно и отключить, но при этом будет немного «корявая» картинка.
- Четкость не пропадет, но шрифты уже не будут такими красивыми, да и удобство в работе с Windows 10 снизится.
Способ 4 — Устранение размытых шрифтов в Windows 10 путем изменения способа масштабирования.
Windows 10 Можно вернуть способ масштабирования, который используется для Windows 8 RTM и Windows 7. У многих пользователей, это обеспечивает гораздо лучшие результаты, чем по умолчанию. Чтобы активировать старый метод масштабирования, выполните следующие действия:
«ON_DPI.reg»
файл, позволит включить масштабирование.
Чтобы отменить изменения, запустите «Default_DPI.reg».
Не забудьте перезагрузить компьютер.
После запуска утилиты, необходимо выбрать параметр «Use Windows 8.1 DPI scaling»
, и нажать «Apply»
все проблема размытости шрифтов уже решена.
Если вы решили использовать Windows 10 DPI Fix
вы должны знать:
- Программа должна находиться в автозагрузке. Соответственно она будет запускаться вместе с ОС. После регулировки DPI утилита автоматически закрывается.
- В Microsoft Edge Flash — элементы выглядят чуть меньше.
Согласитесь, работать практически невозможно, когда на экране все символы расплываются и рябят. Я не понаслышке знакома с этой проблемой и той болью в глазах при долгой работе на компьютере с таким текстом. К сожалению, от этого никто не застрахован и, надеюсь, благодаря этой статье, мы сможем «побороть» размытый шрифт.
Проблема размытого шрифта не обошла стороной пользователей «десятки». Обычно с этим сталкиваются при обновлении операционной системы.
Прежде чем мы начнём разбирать способы исправления размытого шрифта, хотелось бы кое-что добавить. Возможно, дело не в операционной системе и всё куда проще. Прежде чем начать проделывать приведённые ниже операции, настоятельно рекомендуем вам проверить корректно ли выставлено разрешение экрана на вашем компьютере. Есть вероятность, что причиной размытого шрифта стало несоответствие разрешающей способности вашего монитора и операционной системы. Проверили? Размытый шрифт не пропал? Тогда начнём.
Обычно размытый шрифт появляется в результате применения некорректного масштаба. Устранить эту проблему можно двумя путями, изменив масштаб для отдельно взятого приложения или для системы в целом.
Устранение размытых шрифтов в приложениях в Windows 10
Если шрифт размыт у вас не в системе, а в одной или нескольких программах, то этот метод для вас. При помощи описанных ниже шагов вы избавитесь от рябящих букв будь то Skype или Проигрыватель Windows Media.
Кликните правой кнопкой мыши по ярлыку интересующей вас программы, перейдите в «Свойства», затем выберете вкладку «Совместимость».
Поставим флажок на отключении масштабирования изображения при высоком разрешении экрана, нажимаем ОК.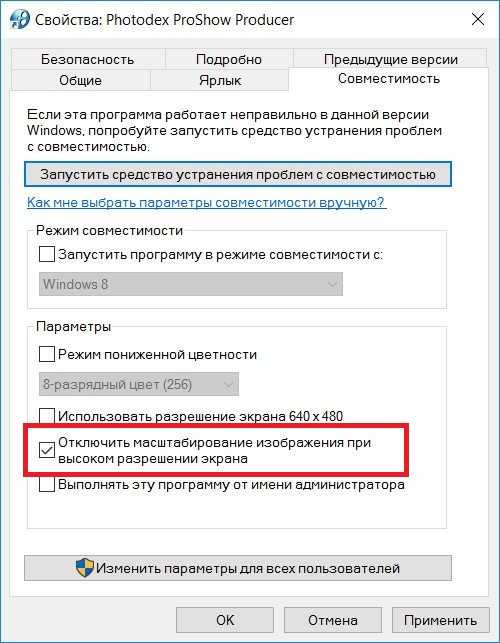
Устранение размытых шрифтов в системе Windows 10
Если же размытый шрифт во всей системе, то вышеприведённый метод вам не подойдёт. Благо, для устранения размытого шрифта в Windows 10 в целом существует несколько способов.
В этом способе мы уменьшим количество точек на дюйм (dpi), сделать это не так сложно, как кажется.
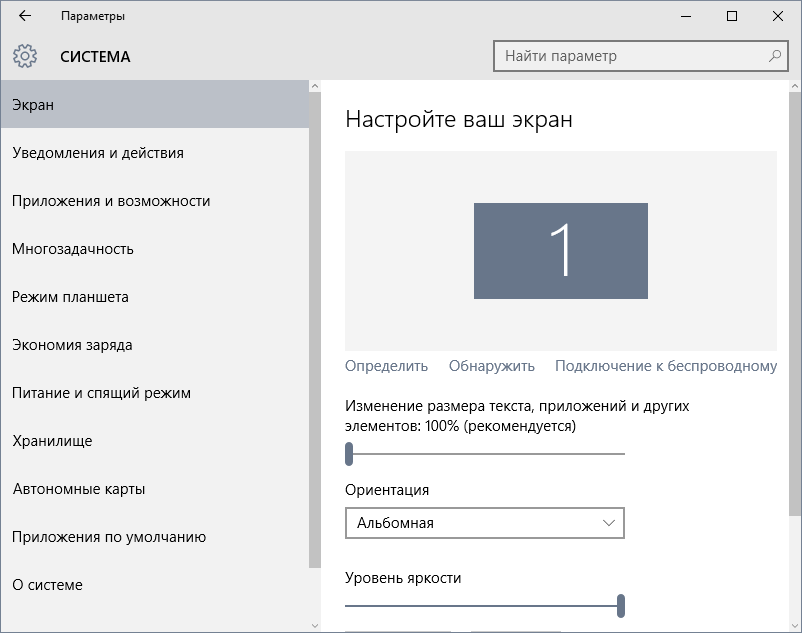
Если вам не понравился результат проделанной выше работы, есть ещё один вариант. Суть его состоит в том, что мы возвращаем в Windows 10 способы масштабирование из Windows 7 и Windows 8. Иногда это даёт намного лучший результат, чем при стандартных настройках.
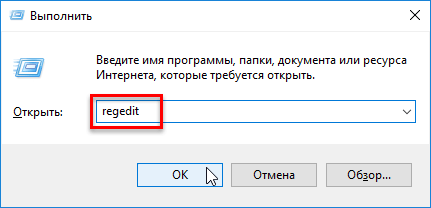
Готово! Осталось только перезагрузить систему и наслаждаться отсутствием головной боли после работы за компьютером с размытыми символами.
Управление ClearType – сглаживанием шрифтов в Windows 7
30.06.2009 19:07
В этой статье вы узнаете о том, как настроить или отключить сглаживание шрифтов по технологии ClearType в Windows 7.
Общая информация
Технология ClearType создана для лучшего отображения шрифтов на жидкокристаллических мониторах.
В Windows 7 сглаживание шрифтов по умолчанию включено и настроено автоматически, согласно техническим характеристикам вашего монитора. Если автоматические настройки вас не устраивают, то вы можете вручную отрегулировать параметры ClearType.
Подготовка к настройке ClearType
Чтобы корректно настроить сглаживание шрифтов по технологии ClearType, необходимо сделать следующее:
1. Установите самую новую версию драйвера видеокарты. Этот драйвер должен быть написан производителем вашей видеокарты специально для Windows 7.
2. Установите самую новую версию драйвера монитора, совместимую с Windows 7.
3. Установите разрешение экрана, при котором вам будет удобно работать.
4. Выполните калибровку монитора, если вы еще не сделали этого.
Настройка ClearType
1. Чтобы отрегулировать параметры сглаживания шрифтов, нажмите Пуск, введите в поисковую строку команду cttune и нажмите Ввод.
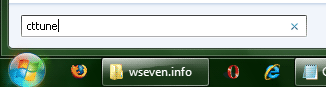
2. Нажмите Далее и в последовательно открывающихся окнах Мастера настройки ClearType выбирайте из предложенных вариантов те, где текст отображается лучше.
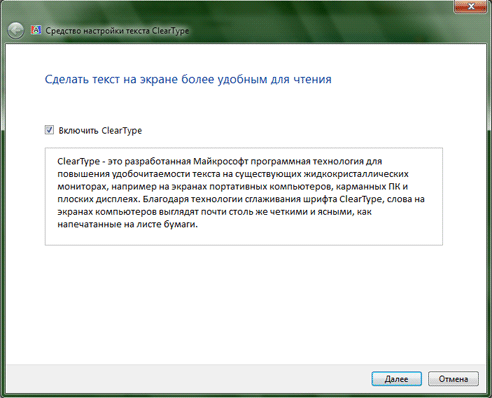
Сам процесс настройки сглаживания шрифтов не должен вызывать трудностей.
Отключение ClearType
1. Чтобы отключить сглаживание шрифтов в Windows 7, откройте Панель управления -> Система -> Дополнительные параметры системы.
2. Откройте Параметры быстродействия и на вкладке Визуальные эффекты уберите галочку с пункта Сглаживать неровности экранных шрифтов.
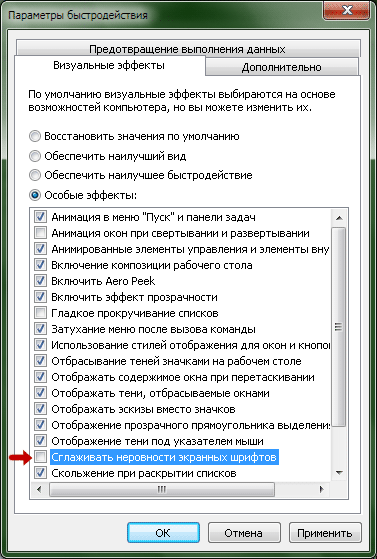
3. Нажмите ОК два раза.
Теперь вы можете обнаружить, что шрифты в интерфейсе программ и операционной системы отображаются слишком угловато и слишком мелко. Причина – в Windows 7 в качестве основного шрифта установлен «Segoe UI», у него другие масштабы и он рассчитан на включенное сглаживание.
Настройка системных шрифтов при отключенном сглаживании
1. Чтобы настроить нормальный вид окон, откройте Панель управления -> Персонализация -> Цвет и внешний вид окна -> Дополнительные параметры оформления…
2. В раскрывающемся списке регулируются параметры отображения большинства элементов интерфейса Windows 7. Выставьте шрифт Tahoma, размер шрифта 8 в следующих пунктах раскрывающегося списка:
- Всплывающая подсказка
- Выделенный пункт меню
- Заголовок активного окна
- Заголовок неактивного окна
- Значок
- Название панели
- Окно сообщения
- Строка меню
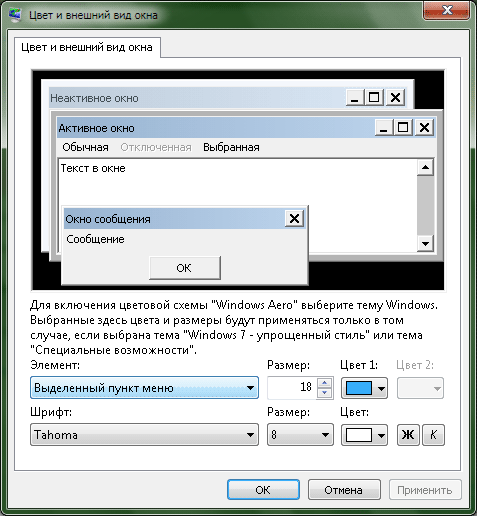
Обратите внимание, что в этом окне настроек два поля «Размер». Верхнее поле – это размер элемента интерфейса Windows, а нижнее поле – размер шрифта. Таким образом, чтобы отрегулировать размер шрифта, вносите изменения в нижнее поле, а верхнее поле оставьте без изменений
Таким образом, чтобы отрегулировать размер шрифта, вносите изменения в нижнее поле, а верхнее поле оставьте без изменений.
3. В пункте Кнопки управления окном выставьте размер 21 (в верхнем поле «Размер»), чтобы сохранились стандартные размеры кнопок «Закрыть», «Свернуть» и «Развернуть».
4. Нажмите ОК.
Активируем сглаживание шрифтов в Windows 10
Рассматриваемая задача не является чем-то сложным, справиться с ней сможет даже неопытный пользователь, не обладающий дополнительными знаниями и навыками. Мы же поможем разобраться в этом, предоставив наглядные руководства для каждого метода.
Способ 1: ClearType
Средство настройки текста ClearType было разработано компанией Microsoft и позволяет подобрать наиболее оптимальное отображение системных надписей. Пользователю показывают несколько картинок, а ему нужно выбрать, какая из них является наилучшей. Вся процедура осуществляется так:
- Откройте «Пуск» и в поле поиска напечатайте «ClearType», нажмите левой кнопкой мыши на отобразившееся соответствие.
Отметьте галочкой «Включить ClearType» и переходите к следующему шагу.</li>
Вы будете уведомлены о том, что для используемого монитора задано базовое разрешение. Перемещайтесь далее, нажав на соответствующую кнопку.</li>
Теперь начинается основной процесс – выбор наилучшего примера текста. Отметьте подходящий вариант и кликните на «Далее».</li>
Вас ожидает пять этапов с различными примерами. Проходятся все они по одному и тому же принципу, меняется только количество предлагаемых вариантов.</li>
По завершении появится уведомление о том, что настройка отображения текста на мониторе окончена. Выйти из окна Мастера можно нажатием на «Готово».</li>
</ol>
Если вы сразу не увидели никаких изменений, перезагрузите систему, а потом повторно проверьте действенность используемого инструмента.
Способ 2: Сглаживание неровностей экранных шрифтов
Предыдущий метод является основным и обычно помогает оптимизировать системный текст лучшим образом. Однако в случае когда вы не получили желаемого результата, стоит проверить, включен ли один важный параметр, отвечающий за сглаживание. Его нахождение и активация происходит по следующей инструкции:
- Откройте меню «Пуск» и перейдите в классическое приложение «Панель управления».
Отыщите среди всех значков элемент «Система», наведите на него курсор и кликните левой кнопкой мыши.</li>
В открывшемся окне слева вы увидите несколько ссылок. Кликните на «Дополнительные параметры системы».</li>
Переместитесь во вкладку «Дополнительно» и в блоке «Быстродействие» выберите «Параметры».</li>
В параметрах быстродействия вас интересует вкладка «Визуальные эффекты». В ней убедитесь, что возле пункта «Сглаживание неровностей экранных шрифтов» стоит галочка. Если ее нет, поставьте и примените изменения.</li>
</ol>
По окончании этой процедуры также рекомендуется перезапустить компьютер, после чего все неровности экранных шрифтов должны исчезнуть.
Отключение функции
По умолчанию технология ClearType в Windows активирована.
Если по каким-либо причинам требуется её отключить, делается это очень просто: в панели «Поиск» набираем команду cleartype, в результатах поиска выбираем «Настройка текста ClearType», после чего откроется окно «Средство настройки текста…» с единственным параметром – «Включить сглаживание ClearType». Нужно убрать галочку и нажать кнопку «Далее».
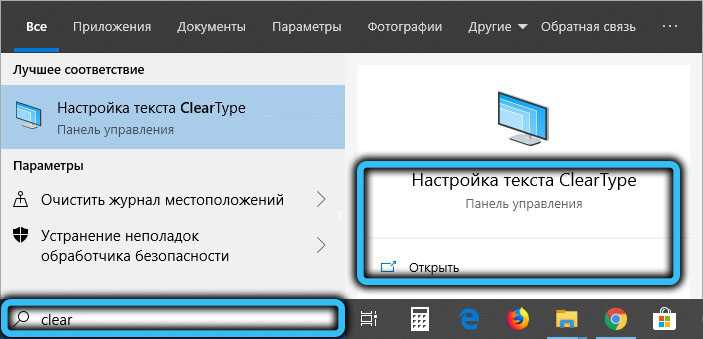
Хотя работа мастера на этом не закончится и пройдёт те же этапы, что и при включении режима, в результате ClearType будет деактивирован. Включить его можно будет в любое время таким же способом.
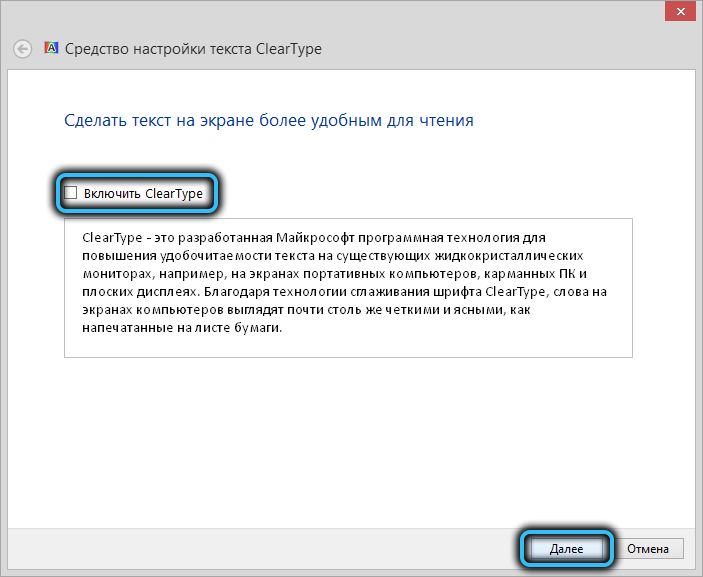
В заключение отметим, что функция сглаживания шрифтов в подавляющем большинстве случаев работает без каких-либо проблем, вероятность случайно отключить её невелика. Но если вы заботитесь о своём зрении, советуем всё же провести небольшой эксперимент и поработать некоторое время с неоптимизированным по начертанию текстом – это поможет вам понять, насколько хороша технология ClearType.
Как настроить сглаживание: делаем шрифт четким и удобо-читаемым
Средства Windows
ClearType
Первое, что посоветовал бы запустить — это спец. средство Windows для подстройки отображения шрифтов (текста). Настройка крайне простая — вам нужно будет несколько раз выбрать наиболее четкий участок текста (а Windows сама автоматически оптимизирует сглаживание).
Как запустить ClearType: нажать сочетание клавиш Win+R (чтобы появилось окно “выполнить”), ввести команду cttune и нажать Enter. См. пример ниже.
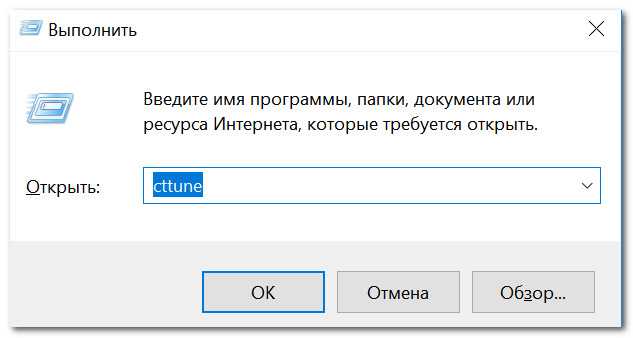
cttune – запуск оптимизации текста ClearType
Далее просто выберите тот текст, который вам кажется наиболее удобо-читаемым. Таких вопросов будет 3-4 шт.
Экран – выбор более удобного для чтения шрифта
После, отображение шрифтов на экране будет оптимизирован автоматически. Удобно и быстро?!
Настройки визуализации
Далее откройте проводник и перейдите в “Мой компьютер”, кликните по этому значку ПКМ (правой кнопкой мышки) и откройте его свойства. См. пример ниже.
Свойства моего компьютера
Дополнительные параметры системы
Далее откройте параметры быстродействия.
Быстродействие
И во вкладке “Визуальные эффекты” поставьте галочку напротив пункта сглаживания неровностей поверхности шрифтов (как в примере ниже). Сохраните настройки и сравните отображение (есть ли разница?).
Визуальные эффекты
Масштабирование для приложений
Это относится к ОС Windows 10.
Дисплей – доп. параметры масштабирования
Затем передвинуть ползунок в режим “вкл.”, разрешая Windows исправлять размытость в приложениях, которые не оптимизированы для работы с дисплеями с высоким разрешением.
Разрешить Windows исправлять размытость
Драйвера видеоадаптера
Не могу не отметить, что на четкость и качество отображения шрифтов в ряде случаев влияют драйвера видеокарты. В их настройках необходимо проверить параметры масштабирования, развертки и разрешения (не включено ли что-то лишнее?).
Все эти параметры (см. скрины ниже) можно проверить в контрольной панели управления видео-драйвером, иконка на который должна быть в трее (рядом с часами).
Настройка драйвера AMD Radeon
AMD Radeon — настройки масштабирования
Альтернативные варианты
Среди альтернативных программ от сторонних разработчиков лично мне импонирует одна небольшая утилита MacType (ссылка на GitHab). Она позволят достаточно быстро и точно подстроить отображение шрифта во всех популярных ОС Windows 7/8/10 (к тому же крайне простая, и не нуждается в специализированных знаниях).
После ее установки и запуска, выберите вариант “Manual” и нажмите “Next”.
MacType Wizard — главное окно
После, перед вам предстанут на выбор несколько вариантов предустановок для оптимизации отображения шрифтов. Например, некоторым пользователям не нравится сглаживание шрифтов в Windows 10 (за его резкость) — нет проблем, можно сделать сглаживание как в Windows 7… ?
Выбор сглаживания
Кстати, запустив приложение MacTray (оно входит в комплект MacType) — вы сможете менять сглаживание двумя кликами мышки (через значок в трее Windows, см. пример на скрине ниже).
Системный трей, иконка MacTray
Важный момент: для того, чтобы оценить как начало работать сглаживание — после его настройки в MacType, перезапустите нужное приложение (браузер, проводник и т.д.).
Сегодняшняя повестка дня завершена…
Удачи!
Другие записи:
- Как скачать свою любимую музыку из YouTube (загрузка плей-листа / подборки в качестве 8K 60 FPS)
- Как в Microsoft Word выбрать формат листа А3 для распечатки документов
- Эмодзи и смайлы в Windows 10: для вставки достаточно нажать на “Win”+”.”
- Как изменить расширение файла и его атрибуты…
- Как подключить и настроить новый Wi-Fi роутер самостоятельно — инструкция с картинками
- Топ-10 браузеров на 2019 год: новые тренды…
- Как скрыть строки, столбцы и ячейки в Excel (+ как показать скрытое после)
- Как узнать износ аккумулятора ноутбука
Очень часто пользователи, постоянно работающие с текстовыми документами, сталкиваются с проблемой размытого шрифта. Работать долго с такими символами практически невозможно. Расплывающийся текст может привести к ухудшению зрения. К счастью эта проблема решается очень просто.
Обновите Windows и приложения
Проблемы с масштабированием, которые вызывают проблемы с размытым текстом в Windows 10, иногда являются результатом ошибки Windows или проблем совместимости между определенными версиями Windows и определенными приложениями. Например, если текст внезапно стал расплывчатым после обновления Windows, это могло графические драйверы могут нуждаться в обновлении или откатите обновление, пока проблема не будет решена.
Если вы используете программное обеспечение, которое не предназначено для Windows 10 или не обновлялось в течение длительного времени, вы также можете попробовать получить последнюю версию этого программного обеспечения, чтобы увидеть, станет ли оно немного острее после обновления.
Программы для Windows, мобильные приложения, игры — ВСЁ БЕСПЛАТНО, в нашем закрытом телеграмм канале — Подписывайтесь:)
Измените свое разрешение, чтобы оно соответствовало целевому дисплею
Если вы видите размытый текст или размытое изображение на внешнем устройстве отображения, таком как телевизор или проектор, это может быть связано с тем, что вы отправляете на это устройство изображение с неправильным разрешением.
Например, если вы просто зеркалируете свой дисплей на проектор, то один дисплей, вероятно, будет размытым, потому что два устройства не имеют одинакового собственного разрешения.
Если вам необходимо использовать режим зеркального отображения, то лучше всего установить разрешение изображения на разрешение внешнего дисплея. Обычно это то, что вы хотите, чтобы все четко видели, когда дело касается презентаций или вечеров кино. Текст и изображения не будут отображаться на встроенном дисплее, но их все равно можно будет использовать.
Если вам не нужно запускать два дисплея в зеркальном режиме, лучше переключить Windows в режим расширенного дисплея, а затем убедиться, что каждый дисплей работает с собственным разрешением.
Как убрать размытие экрана в Windows 10
Исправление «мыльного» экрана заключается в изменении настроек
Поэтому важно рассмотреть все параметры, влияющие на размытость в параметрах Виндовс 10
Выбор правильного разрешения
Владелец компьютера на базе операционной системы Windows 10 получает возможность регулировать изображение экрана. Расплывчатая картинка бывает связана с тем, что человек установил минимальные параметры.
На заметку. Чем ниже выбрано разрешение в параметрах, тем меньше ПК потребляет энергию. Подобная опция наиболее востребована среди обладателей ноутбуков.
Для выбора разрешения нужно:
Открыть «Параметры», используя меню «Пуск».
Перейти в раздел «Дисплей».
В пункте «Разрешение» выбрать максимальное значение.
Если после этого в меню блокировки размытость останется, то понадобится изменить параметры, связанные с эффектами.
Отключение эффекта размытия в настройках ОС
«Мыльное» изображение на мониторе во время включения компьютера чаще всего становится следствием активации функции «эффектов прозрачности». Соответственно, исправляется картинка путем ее отключения:
Откройте раздел «Параметры» через меню «Пуск».
В пункте «Персонализация» выберите подпункт «Цвета».
В «Эффектах прозрачности» передвиньте ползунок в положение «Выкл».
Чтобы быстрее добраться до нужных настроек, следует воспользоваться комбинацией клавиш «Win + I». Как бы то ни было, отключение эффектов полностью решит проблему. На экране блокировки картинка перестанет быть «мыльной». Но, в то же время, размытость может сохраниться при использовании отдельных приложений.
Исправление размытости в приложениях
Расплывчатая картинка появляется не только на экране блокировки, но и при использовании определенных программ. Для отключения эффекта рекомендуется сделать следующее:
Открыть «Параметры» через меню «Пуск».
Перейти в раздел «Дисплей».
Кликнуть по надписи «Дополнительные параметры масштабирования».
Разрешить ОС исправлять размытость в программах включением соответствующей опции.
А еще, чтобы надписи в интерфейсе операционки не были «мыльными», рекомендуется установить масштаб «100 %» в разделе «Дисплей». Но подобный вид проблемы бывает связан и с другими настройками.
Исправление размытости шрифтов
Встроенная в Windows 10 утилита ClearType позволяет избавиться от расплывчатых шрифтов, которые также мешают комфортно взаимодействовать с интерфейсом компьютера. Для включения настройки нужно:
Используя комбинацию клавиш «Win + R», открыть меню «Выполнить».
Ввести запрос «control», чтобы запустить «Панель управления».
Перейти в раздел «Экран».
- Кликнуть по надписи «Настройка текста ClearType», которая располагается в левом углу.
- Отметить галочкой «Включить ClearType».
- Сохранить настройки.
Теперь проблема с расплывчатым изображением должна быть решена на 100 %. А если в меню блокировки до сих пор отображается «мыльный» фон, стоит рассмотреть еще пару хороших вариантов.
Редактор локальной групповой политики
Для операционной ОС Виндовс 10 разработана специальная опция, отвечающая за отображение черных цветов. Она непосредственным образом влияет на четкость картинки. Чтобы активировать функцию, понадобится:
Одновременно нажать «Win + R».
Ввести запрос «gpedit.msc».
Поочередно откройте разделы «Конфигурация ПК», «Административные шаблоны», «Система» и «Вход в систему».
Кликните по надписи «Показывать прозрачный экран входа в систему».
Выставьте значение «Включено», а затем сохраните изменения параметров.
Теперь нечеткое изображение на компьютере должно быть заменено на изначально выбранную в качестве фона экрана блокировки картинку. Если этого не произошло, попробуйте отключить эффект размытия в Редакторе реестра.
Отключения размытия в Редакторе реестра
«Мутное окно» при запуске компьютера вынуждает пользователя выполнять необдуманные действия. В подобной ситуации не нужно делать ничего с обновлениями ОС, и уж тем более переустанавливать операционку. То, что устранить дефект не удалось стандартными настройками, еще не свидетельствует о полном провале операции. Просто отключите расплывчатый эффект в Редакторе реестра:
Запустите окно «Выполнить» («Win + R»).
Введите запрос «regedit.exe».
Перейдите в директорию, расположенную по пути «HKEY_LOCAL_MACHINE SOFTWARE Policies Microsoft Windows System».
- Кликните ПКМ по разделу «System», чтобы создать параметр DWORD (32-bit).
- Выставите значение «1».
Подтвердите сохранение новых параметров.
В конце останется перезагрузить компьютер. После этого изменения вступят в силу, и «мутное окно» полностью исчезнет.
































