Настройка синхронизации папок
Что касается параметров созданной пары каталогов, их можно менять следующим образом.
- Настройки задаются с помощью двух кнопок: “Change options…” и “Change actions…”.
- Кнопка “Change actions…” открывает окно выбора типа синхронизации, которое мы рассматривали выше.
- Кнопка “Change options…” открывает окно, в котором можно задать типы файлов, которые участвуют в синхронизации, или, наоборот, файлы, которые нужно исключить из этого процесса. Типы файлов указываются по их расширению. Если мы хотим исключить какие-либо форматы, нам нужно отметить их дополнительные атрибуты: только для чтения, скрытые или системные файлы. Здесь же можно чуть ниже выбрать вспомогательные опции, например, перемещение перезаписываемых объектов в Корзину.
- В правой нижней части окна расположены две кнопки: “Preview” и “Run”.
- “Run” отвечает за процесс синхронизации, который сразу же запустится после нажатия на кнопку.
- “Preview” отображает изменения, внесенные в наши каталоги.
Примечание: В результате проделанных действий в синхронизированных папках появятся скрытые файлы с расширением “dat”. Удалять их нельзя, так как они нужны для работы программы.
![]()
Если нужно настроить автоматическую синхронизацию папок, сделать это можно с помощью Планировщика заданий.
Windows 10
Сетевая синхронизация файлов и папок в Windows 10 выполняется с помощью аналогичных инструментов. Ограниченные возможности работы с папками привели к тому, что функция Портфель из набора компонентов исключена. Вместо нее пользователь получает возможность использования сетевого хранилища OneDrive, поддерживающего командную работу. Еще одним доступным инструментом синхронизации в Windows является утилита Microsoft SyncToy. С ее помощью можно работать с любыми локальными и сетевыми носителями.
SyncToy
Работа над утилитой заброшена еще в 2009 году, но с поставленными задачами она справляется и в современных версиях операционных систем.
При первом запуске программы активируется мастер создания связей. Пользователям предлагается выбрать «левую» и «правую» папки. Так разработчики «окрестили» источник и получатель.
Следующим шагом является выбор типа синхронизации. Доступно три варианта:
- Synchronize. Полная синхронизация всех совершенных файловых операций в обоих направлениях.
- Echo. Копирование изменений, выполненных в «левой» папке в «правую».
- Contribute. Избирательное копирование. Из источника в получатель переносятся только новые или измененные документы. Удаление файлов игнорируется.
На завершающем этапе задаем имя созданной связи.
В главном окне мы видим заданную пару папок. При желании можно изменить выбранный тип синхронизации или задать дополнительные правила. Здесь же можно удалить связь или создать дополнительную пару директорий. Нажатие на отмеченную кнопку запускает синхронизацию.
Прогресс операции показывается полоской индикации. После завершения в окне выводится подробная статистика выполнения.
Утилита поддерживает создание неограниченного количества связей. Операции можно выполнять для всех вместе или выбрав необходимую в данный момент пару директорий.
Файлы с ошибками в Рабочей папке
Если файлы не синхронизируются правильно, функция Рабочие папки отображает список файлов и причину неправильной синхронизации.
Ниже приведены попробовать несколько способов, которые могут помочь в решении проблем с синхронизацией:
- Закройте файлы, вызывающие возникновение проблем. Иногда этого достаточно, чтобы решить проблему.
- Перезагрузите компьютер.
- Перейдите в Проводник, а затем переместить в другую папку файлы, которых касается проблема. Затем с панели задач введите строку Рабочие папки и выберите пункт Рабочие папки → Синхронизировать сейчас. Перенесите файлы обратно в Рабочую папку.
Копирование на iPhone
Синхронизация музыки, фотографий, фильмов и прочего видеоконтента предполагает освоение программы iTunes, скачать которую можно . Импортировать музыку можно, открыв в меню Файл
>Добавить папку в медиатеку и добавить папку. Отдельные файлы добавляются также из меню, выбравФайл >Добавить файл в медиатеку . После добавления своей библиотеки музыки в iTunes, выполните следующие действия:
1. Подключите Ваш iPhone к ноутбуку с помощью кабеля Lightning.
2. Нажмите кнопку Продолжить
, когда увидите запрос на подключение телефона для предоставления доступа системе.
3. Нажмите на значок телефона в верхней панели iTunes.
4.Нажмите кнопку Синхронизировать
После этого два устройства — компьютер и телефон будут синхронизированы. Если этого не произойдет, перейдите на боковую панель и включите синхронизацию галочками напротив музыки, фильмов, телепередач и фотографии. Снова нажмите кнопку Синхронизировать.
Процесс синхронизации может занять некоторое время, в зависимости от того сколько контента необходимо синхронизировать.
Аналогично можно синхронизировать и остальной контент с компьютера на iPhone.
5. Возьмите iPhone в руки и проверьте фотографии, музыку, приложения и видео, чтобы убедиться в получении всех файлов с компьютера с Windows 10.
Обновление за сентябрь 2022 г .:
Теперь вы можете предотвратить проблемы с ПК с помощью этого инструмента, например, защитить вас от потери файлов и вредоносных программ. Кроме того, это отличный способ оптимизировать ваш компьютер для достижения максимальной производительности. Программа с легкостью исправляет типичные ошибки, которые могут возникнуть в системах Windows — нет необходимости часами искать и устранять неполадки, если у вас под рукой есть идеальное решение:
- Шаг 1: (Windows 10, 8, 7, XP, Vista — Microsoft Gold Certified).
- Шаг 2: Нажмите «Начать сканирование”, Чтобы найти проблемы реестра Windows, которые могут вызывать проблемы с ПК.
- Шаг 3: Нажмите «Починить все», Чтобы исправить все проблемы.
Как отключить настройки синхронизации
Отключение настроек синхронизации в Windows 10 позволяет ограничить информацию, которую Microsoft отправляет в облако и хранит на своих серверах. Вы можете отключить одну настройку или вообще прекратить синхронизацию, чтобы навсегда получить контроль над своими настройками.
Примечание. Если у вас несколько устройств, которые используют настройки синхронизации с вашей учетной записи Microsoft, вам необходимо выполнить следующие шаги для каждого устройства, чтобы полностью отключить и удалить настройки синхронизации.
- Откройте приложение «Параметры», нажав кнопку «Пуск», а затем нажав «Шестеренку». Вы также можете нажать Win I .
- В окне настроек выберите опцию «Учетные записи».
- В левой части страницы «Учетные записи» нажмите Синхронизация ваших параметров.
- Если вам всё ещё нравится идея синхронизации некоторых настроек между устройствами, но вы хотите ограничить объем хранимой информации, попробуйте отключить определенные параметры под заголовком «Синхронизация отдельных параметров».
В противном случае, чтобы полностью отключить настройки синхронизации, переключите основной переключатель Параметры синхронизации в положение «Откл.». Это полностью отключает все подопции.
Основные функции FreeFileSync
Самым поразительным в этой программе является то, что это бесплатное программное обеспечение с открытым исходным кодом. Мы можем найти последнюю версию, опубликованную для Windows, Linux и macOS, поэтому мы можем использовать эту программу независимо от того, какая у нас основная ОС.
В дополнение к этому, основные черты что мы можем выделить об этом программном обеспечении:
- Поддержка локальной и удаленной синхронизации как в локальной сети, так и в облаке.
- Сравните каталоги перед началом синхронизации.
- Несколько вариантов синхронизации.
- Это позволяет синхронизировать от источника до пункта назначения или двунаправленного.
- Функция синхронизации в режиме реального времени.
Однако разработчики доверяют сообществу пользователей. И по этой причине FreeFileSync имеет «пожертвование», в котором каждый пользователь может заплатить за свои дополнительные функции столько, сколько он хочет.
Пожертвование версия, чтобы раскрыть свой потенциал
Вместо того, чтобы устанавливать конкретную сумму денег, эти разработчики предлагают пользователям платить то, что они хотят за «Пожертвование» издание, с помощью которого можно раскрыть весь потенциал этой программы. Пожертвование предлагает пользователям те же функциональные возможности, что и обычное издание, в дополнение к следующему:
- Функция параллельного копирования файлов.
- Автоматические обновления до последней версии.
- Портативная программа для запуска без установки.
- Уведомления по электронной почте.
- Бесшумная и автоматическая установка.
Автоматические обновления зависят от суммы денег, которую мы платим. И мы также можем купить дополнительные «пожертвования» лицензии для большего количества пользователей.
Зачем использовать FolderSync?
СВЯЗАННЫЕ С:
18 вещей, о которых вы, возможно, не знали, могут делать Google Фото
Существует несколько вариантов передачи информации с устройства Android на ПК (или другие устройства Android), некоторые даже созданы самой компанией Google. Например,
Google Фото предлагает синхронизацию с неограниченным хранилищем
для пользователей Android. Это позволяет пользователям делать все нужные фотографии и сохранять их на серверах Google с возможностью доступа к ним практически с любого устройства в любое время. Он работает с фотографиями с камеры, сохраненными фотографиями и снимками экрана — и даже настраивается, чтобы пользователи могли выбирать, какие папки синхронизировать, а какие нет.
В Dropbox есть аналогичная функция с автоматической загрузкой с камеры.
Самая большая проблема с этими сервисами — ограниченные возможности управления и тот факт, что они предназначены только для фотографий. Пользователи могут выбрать несколько параметров, например, что будет синхронизироваться, но не более важные функции, например, где именно хранятся фотографии. FolderSync — это приложение для Android, которое полностью открывает эту дверь, с детальным контролем над тем, что синхронизируется, куда идет, частотой и многими другими факторами.
Доступны две версии FolderSync.
FolderSync Lite
— это бесплатная версия приложения с поддержкой рекламы, которая ограничена двумя двумя учетными записями и не имеет более продвинутых функций, таких как фильтры синхронизации и поддержка Tasker.
Полная версия
, который стоит 2,87 доллара США, не содержит рекламы и полностью неограничен.
Вероятно, проще всего протестировать приложение с помощью бесплатной версии, а затем перейти к версии премиум-класса с расширенными функциями.
Сбор данных
Такой момент, как сбор данных в Windows 10 заслуживает отдельного внимания. Предусматривается системная возможность передачи различных сведений с устройства пользователя в корпорацию Microsoft. Особенность заключается в том, что количество передаваемых данных гораздо больше, чем в любой другой предшествующей ОС. Наиболее спорным моментом является конфиденциальность. Microsoft оставляет за собой право передавать полученные сведения третьим лицам, например, разработчикам ПО. Никаких признаков незаконных действий со стороны компании не предусматривается законодательством, поскольку данный момент указывается в лицензионном соглашении.
Отмена или прекращение синхронизации в OneDrive
Если загрузка или скачивание с помощью веб-сайтаOneDrive занимает слишком много времени или если вы выбрали ненужные файлы, их можно отменить. Если вы используете приложение синхронизации OneDrive и хотите отменить синхронизацию и резервное копирование файла, вы можете приостановить загрузку или скачивание. Вы также можете отказаться от загрузки и загрузки на мобильных устройствах.
Чтобы отменить отправку всего, выберите
в верхней части списка.
Совет: Вы также можете отказаться от отправки отдельных файлов.
Перейдите в область загрузки браузера (в нижней части окна браузера).
Выберите параметры загрузки файла и нажмите кнопку Отмена.
Если вы не захотите синхронизироваться с вами, вы можете запланировать выполнение синхронизации позже.
Совет: Синхронизация будет возобновлена автоматически, но вы можете продолжить перепланирование так, чтобы синхронизация выполнялась на ночь.
Если вы не хотите синхронизировать все папки в OneDrive со своим компьютером, вы можете выбрать нужные папки.
Удалите или переместите его из папок OneDrive.
Совет: Файлы, удаленные из OneDrive.com, помещаются в корзину OneDrive. Файлы, удаленные сOneDrive компьютера, перемещаются в корзину компьютеров или корзина.
Щелкните значок OneDrive на панели задач или в строке меню и выберите пункт возобновить
Закройте OneDrive, щелкнув правой кнопкой мыши OneDrive на панели задач или в строке меню.
Перезапустите OneDrive из меню «Пуск» или из системы поиска Mac.
Пометьте файл или папку как свободное место.
Если вы внесли ошибку при добавлении или отправке файла в OneDrive, вы можете удалить его или переместить из папки OneDrive.
Когда вы открываете файл, помеченный как
доступным в сети, OneDrive загружает его в первую очередь. Чтобы остановить скачивание, выполните указанные ниже действия.
ОткройтеOneDrive с помощью значка на панели задач.
Щелкните значок X рядом с файлом, который в данный момент скачивается.
Коснитесь значка X под эскизом файла, который нужно отправить.
⇡#Allway Sync
- Разработчик: Usov Lab
- Распространение: shareware
- Русский интерфейс: есть
Программа Allway Sync предоставляется разработчиками бесплатно для личного использования, коммерческая версия приложения стоит $19,95. Утилита довольно проста и удобна в использовании, хотя имеет несколько неказистый интерфейс (поддержка русского языка присутствует). Здесь нет списка профилей, а есть задачи, каждая из которых отображается на отдельной вкладке: вы можете их добавлять, удалять, клонировать и переименовывать. Чтобы настроить задачу, нужно указать две папки для синхронизации и отметить ее направление. Программа позволяет выбирать папки не только на локальном диске, но и в Интернете — она поддерживает протоколы FTP, SFTP, WebDAV, онлайн-службы Dropbox, SkyDrive, Google Docs, OffsiteBox и другие, определяет мобильные устройства, подключенные через Microsoft ActiveSync, а также умеет читать ZIP-архивы. Причем, в отличие от программы SyncBack Pro, где присутствует подобная функциональность, в Allway Sync вы можете добавить связь между онлайн-папками — например синхронизировать аккаунт Dropbox с FTP-сервисом.
Выбор направления синхронизации в Allway Sync
Настроив задачу, вы можете нажать кнопки «Анализировать» и «Синхронизировать». Программа рекомендует выполнить предварительный анализ, чтобы вы смогли убедиться, что все произойдет так, как нужно. Она построит подробный отчет, в котором будут сгруппированы по таблицам новые/неизмененные/все/исключенные файлы с указанием имени, размера, времени и направления синхронизации. Отдельно могут быть выведены важные сообщения, связанные с изменениями файлов.
Отчет о проанализированных файлах в Allway Sync
В опциях Allway Sync присутствует раздел «Установки профиля», где для каждой задачи отображается набор дополнительных свойств: «Правила синхронизации», «Автоматическая синхронизация», «Включающие и исключающие фильтры», «Политика управления версиями», «Обработка ошибок». Рассмотрим их подробнее. В правилах синхронизации можно активировать несколько важных опций — игнорировать часовую разницу во времени модификации, копировать атрибуты безопасности и прочее. Параметры автоматической синхронизации позволяют выбрать условие для старта: при подключении съемного диска, когда обнаружены изменения файлов или простаивает компьютер и тому подобные. Включающие и исключающие фильтры настраиваются довольно широко: вы можете применить их как к имени или расширению файлов, так и к статусу (новый, измененный, удаленный), атрибутам (системный, сжатый и другие), времени модификации и размеру. Политика управления версиями позволяет выбрать, что делать со старыми версиями измененных файлов: удалять их или перемещать в определенную папку, а также отметить, сколько времени должны храниться эти старые версии. В настройках, связанных с обработкой ошибок, вы можете указать, что должна делать программа в случае этих ошибок, и определить ее поведение при появлении предупреждения.
Опции Allway Sync
Напоследок стоит добавить, что, как и ранее рассмотренные утилиты, Allway Sync ведет лог действий в журнале и позволяет импортировать и экспортировать настройки приложения.
Требования к программному обеспечению
Рабочие папки предъявляют следующие требования к программному обеспечению файловых серверов и сетевой инфраструктуры:
-
сервер с Windows server 2019, Windows Server 2016 или Windows Server 2012 R2 для размещения общих папок синхронизации с файлами пользователей
-
Том, отформатированный в файловой системе NTFS, для хранения пользовательских файлов.
-
Для принудительного применения политики паролей на ПК под управлением Windows 7 необходимо использовать групповые политики паролей. Также следует исключить компьютеры под управлением Windows 7 из политик пароля рабочих папок (если они используются).
-
Сертификат сервера для каждого файлового сервера, на котором будут размещаться рабочие папки. Эти сертификаты должны быть выданы центром сертификации (ЦС), которому доверяют пользователи — в идеале общедоступным ЦС;
-
Используемых лес служб домен Active Directory с расширениями схемы в Windows Server 2012 R2 для поддержки автоматического обращения компьютеров и устройств к правильному файловому серверу при использовании нескольких файловых серверов.
Чтобы обеспечить пользователям возможность синхронизации через Интернет, необходимо выполнить дополнительные требования:
-
возможность предоставить доступ к серверу через Интернет путем создания правил публикации на обратном прокси-сервере организации или сетевом шлюзе;
-
(необязательно) открыто зарегистрированное доменное имя и возможность создать дополнительные общедоступные записи DNS для домена;
-
(Необязательно) Инфраструктура служб федерации Active Directory (AD FS) при использовании проверки подлинности AD FS.
Рабочие папки предъявляют следующие требования к программному обеспечению клиентских компьютеров:
-
Компьютеры и устройства должны работать под управлением одной из следующих ОС:
-
Windows 10
-
Windows 8.1
-
Windows RT 8.1
-
Windows 7
-
Android 4.4 KitKat и более поздние версии;
-
iOS 10.2 и более поздних версий.
-
Примечание
Приложение «рабочие папки» для Android и iOS больше не разрабатывается и останется в соответствующих магазинах приложений, если приложение работает правильно.
-
На ПК под управлением Windows 7 должна быть установлена одна из следующих версий Windows:
-
Windows 7 Профессиональная
-
Windows 7 Максимальная
-
Windows 7 Корпоративная
-
-
Компьютеры с Windows 7 должны быть присоединены к домену организации (их нельзя присоединить к рабочей группе).
-
Достаточное свободное пространство на локальном диске, отформатированном в NTFS, для хранения всех пользовательских файлов в рабочих папках, а также 6 ГБ дополнительного свободного пространства, если рабочие папки размещаются на системном диске (по умолчанию). По умолчанию расположение рабочих папок следующее: %USERPROFILE%Work Folders
Однако пользователи могут изменить это расположение во время установки (поддерживается размещение на картах microSD и USB-накопителях, отформатированных в файловой системе NTFS, хотя в случае удаления накопителей синхронизация будет прекращена).
Максимальный размер отдельного файла по умолчанию составляет 10 ГБ. Размер хранилища на пользователя не ограничен, но администраторы могут установить квоты при помощи функции диспетчера ресурсов файлового сервера.
-
Рабочие папки не поддерживают откат состояния клиентских виртуальных машин. Вместо этого операции архивации и восстановления выполняются на клиентских виртуальных машинах с помощью компонента «Резервная копия образа системы» или другого приложения для архивации.
Зачем нужна синхронизация папок Windows 10
На вашем компьютере в разных папках могут быть важные данные, включая финансовые отчеты, документы, видео, изображения, музыкальные файлы и т. Д. Потеря этих файлов или папок будет огромной потерей.
Чтобы избежать потери данных, вы можете сделать резервную копию, скопировав и вставив важные папки в другое место. Но традиционный шаблон копирования и вставки — это трудоемкий процесс, особенно для некоторых папок с большой емкостью. Кроме того, некоторые специальные папки невозможно правильно скопировать.
В этом случае вы можете синхронизировать файлы или папки в разных местах. Одна из распространенных ситуаций — синхронизация данных с внешним жестким диском. Конечно, вы также можете синхронизировать файлы или папки с облачным или сетевым диском. Короче говоря, цель — сохранить данные в безопасности независимо от того, какое место вы выберете.
Как синхронизировать две папки на одном компьютере? В следующих частях мы покажем вам три метода для папок синхронизации Windows 10.
Основные компьютеры для перемещаемых профилей пользователей и перенаправления папок
Теперь вы можете для каждого пользователя домена назначить набор компьютеров, которые называются основными, что позволяет контролировать использование технологий перемещаемого профиля и (или) перенаправления папок. Назначение основных компьютеров — простой и эффективный способ сопоставления данных и настроек пользователя с конкретными компьютерами или устройствами. Это упрощает контроль со стороны администратора, повышает безопасность данных и позволяет защитить профили пользователей от повреждения.
Какую пользу приносят основные компьютеры?
Назначение основных компьютеров для пользователей дает четыре ключевых преимущества.
- Администратор указывает, на каких компьютерах пользователи могут получить доступ к своим перенаправленным данным и настройкам. Так, он может разрешить перемещение данных и настроек пользователя между настольным компьютером и ноутбуком, а также запретить их перемещение на любой другой компьютер, например расположенный в конференц-зале.
- Назначение основных компьютеров снижает риск нарушения безопасности и конфиденциальности, когда на компьютере, за которым работал пользователь, остаются личные или корпоративные данные. Это полезно, например, когда генеральный директор временно использует компьютер какого-либо сотрудника, чтобы после его работы на компьютере не осталось конфиденциальных или корпоративных данных.
- Назначение основных компьютеров позволяет администратору снизить риск неверной настройки или повреждения профиля, что может быть следствием перемещения данных между системами разной конфигурации, например 32- и 64-разрядной.
- При первом входе на неосновной компьютер, например сервер, потребуется меньше времени, так как перемещаемый профиль пользователя и (или) перенаправленные папки не скачиваются. Время выхода из системы тоже сокращается, поскольку отсутствует необходимость в передаче изменений профиля пользователя на файловый ресурс общего доступа.
Как изменяют ситуацию основные компьютеры?
Чтобы ограничить загрузку личных данных пользователей на основные компьютеры, с помощью технологий перемещаемых профилей и перенаправления папок производятся следующие проверки логики при входе:
- Операционная система Windows проверяет новые параметры групповой политики (Загружать перемещаемые профили только на основные компьютеры и Перенаправлять папки только на основных компьютерах), чтобы определить, будет ли атрибут msDS-Primary-Computer в доменных службах Active Directory (AD DS) влиять на принятие решения о перемещении профиля пользователя или перенаправлении папок.
- Если этот параметр политики обеспечивает поддержку основных компьютеров, Windows проверяет наличие в схеме доменных служб Active Directory поддержки атрибута msDS-Primary-Computer . Если она есть, Windows проверяет, назначен ли компьютер, на который заходит пользователь, для него основным:
- если компьютер является одним из основных для этого пользователя, в Windows к нему применятся параметры перемещаемых профилей пользователей и перенаправления папок;
- в противном случае Windows загрузит кэшированный локальный профиль пользователя (при наличии) или создаст новый. Кроме того, Windows удалит все существующие перенаправленные папки в порядке, который указан в ранее примененном параметре групповой политики, сохраненном в локальной конфигурации перенаправления папок.
Дополнительные сведения см. в разделе Deploy Primary Computers for Folder Redirection and Roaming User Profiles
Синхронизация папок путем создания пары
К сожалению, с помощью стандартного инструментария ОС данный вопрос решить не получится. Однако, не стоит отчаиваться, ведь есть такое приложение как SyncToy, которое также, как и “десятка”, является разработкой компании Майкрософт. Правда, тут стоит учесть один нюанс – интерфейс не переведен на русский язык, но все же, разобраться в программе достаточно просто.
Итак, вот что нам нужно сделать:
- Находим и скачиваем программу с официального сайта по адресу: https://www.microsoft.com/en-us/download/details.aspx?id=15155.
-
Запускаем скаченный файл установки двойным щелчком по нему и инсталлируем программу на компьютер.
- Находим программу в меню Пуск и открываем ее.
- При запуске нас спросят, хотим ли мы принять участие в улучшении программы. Если мы согласимся, чтобы оценить тренды и различные поведенческие модели пользователей будут собираться данные о нашем “железе”, а также о том, каким образом мы используем программу. При этом, согласно информации от разработчика в этом окне, личная и контактная информация собираться не будет. Решение, соглашаться или нет остается за пользователем. Мы же в нашем случае откажемся, поставим отметку напротив варианта “No, I don’t wish to participate” (перевод: “Нет, я не хочу участвовать”) и кликаем OK.
- Откроется окно программы. Чтобы создать новую пару папок щелкаем по кнопке “Create New Folder Pair”.
- В следующем окне указываем каталоги для синхронизации, набрав в отведенных для этого окнах пути к ним, либо щелкнув по кнопке “Browse…” и задав адрес таким образом.
- Теперь нужно выбрать тип синхронизации, после чего кликнуть кнопку “Next”.
- Synchronize – полная синхронизация, при которой все изменения в одном каталоге будут применены во второй (создание, удаление, переименование файлов).
- Echo – синхронизации слева направо, т.е. все изменения в левой папке отразятся в правой. В обратную сторону это работать не будет.
- Contribute – синхронизация слева направо, при которой все изменения в левой папке отражаются в правой, за исключением удаления файлов.
- Задаем имя нашей паре и щелкаем кнопку “Finish”. Это нужно для того, чтобы потом легче было идентифицировать нужную пару, ведь в программе SyncToy предусмотрена возможность создания нескольких пар.
- Все готово, наша пара каталогов успешно создана.
Панель инструментов
Это именно тот элемент менеджера, который делает его пультом управления компьютером. На панели находятся различные кнопки, которые можно удалять добавлять, то есть настраивать по своему усмотрению.
Например, на нее можно вынести кнопки наиболее часто используемых программ и запускать их прямо из ТС. Делается это просто. Открываем папку с программой и перетаскиваем значок программы на панель инструментов. Теперь один и тот же файл можно легко открывать разными программами. Допустим, файлы с расширением .jpg по умолчанию открываются программой FastStone Image Viewer, а перетащив его на значок Ps, можно открыть его для обработки, или файлы .NEW умолчанию открываются программой Adobe Lightroom, а перетаскивая, их можно открыть в просмотрщике.
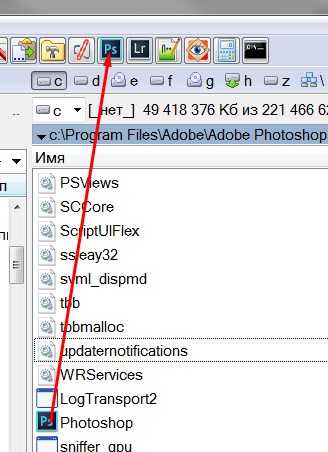
Можно добавить на Панель инструментов кнопки команд из огромного списка менеджера. Рассмотрим это на примере добавления кнопки отображения скрытых и системных файлов.
Открываем окно настройки Конфигурация – Панель инструментов
Нажимаем кнопку Добавить и открываем список команд, щелкнув на кнопке поиска.
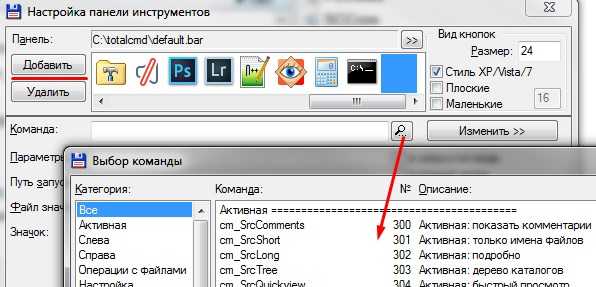
Чтобы найти нужную команду, в окно Фильтр начинаем вводить ключевое слово. Мне достаточно было набрать скр. Нужная нам команда имеет номер 2011. Нажимаем Ok, выбираем подходящую иконку, и снова Ok.

Теперь на панели появилась кнопка, позволяющая быстро включать и выключать показ скрытых и системных файлов и папок.
Таким способом можно настроить панель инструментов в удобном вам виде.
Эквивалентные команды windows powershell windows powershell equivalent commands
Следующие командлеты Windows PowerShell выполняют ту же функцию, что и описанная выше процедура Отключение функции «Автономные файлы» для отдельных перенаправленных папок. The following Windows PowerShell cmdlet or cmdlets perform the same function as the procedure described in Disabling Offline Files on individual redirected folders.
Вводите каждый командлет в одной строке, несмотря на то, что здесь они могут отображаться разбитыми на несколько строк из-за ограничений форматирования. Enter each cmdlet on a single line, even though they may appear word-wrapped across several lines here because of formatting constraints.
Заключение
Мы рассмотрели два различных варианта автоматической синхронизации файлов — с помощью синхронизирующих утилит и через онлайновые сервисы синхронизации данных. Выбор наиболее предпочтительного из вариантов оставляем за пользователем, поскольку тут всё весьма индивидуально. Утилиты привлекательнее с позиции скорости и возможности тонкой настройки параметров синхронизации, включая обработку строго выбранных типов данных. В свою очередь, сервисы обеспечивают доступ к актуальным версиям файлов практически с любого устройства, имеющего доступ к Интернету. Настроив какоелибо из рассмотренных решений, можно легко и просто выполнить синхронизацию рабочих файлов и полностью исключить путаницу с разными версиями одних и тех же документов, что очень часто имеет место при работе на нескольких компьютерах.
Примерно два года назад я родил проект- небольшая программа клиент, которая ставится на любой девайс и просто синхронизирует файлы.
Например можно было задать, что документы будут синхронизироватся между домашним и рабочим компьютером. Музыку и книги между домашним компом и телефоном. Резервное копирование между домашним компом, рабочим компом и сервером. Также эта программа могла контролировать последующее распространение любого файла в системе. Т.е вы как владелец, могли всегда узнать историю файла: копирование на флешку, на другой компьютер, по «электропочте» и т.д.
Тогда я почти уже получил финансирование, но инвестиционный фонд с которым я работал в последний момент потребовал серьезную долю в бизнесе. И я решил что овчинка выделки не стоит. А потом как-то стало не до этого.
Да, скажете вы, есть облачные хранилища и зачем оно нужно когда есть Яндекс.Диск, Dropbox и куча облачных сервисов хранения файлов. Ну просто это не всегда приемлемо и удобно. Минусы:
1. Вы доверяете свои файлы третьей стороне без всяких гарантий.(Я не параноик, но вы ведь не оставите в таком хранилище ваши интимные данные)
2. Для доступа к ним нужен интернет. А это в России до сих пор не всегда возможно с необходимой скоростью.
Свято место пусто не бывает и компания BitTorrent выпустила нечто подобное, но в урезанном виде. Их программа просто синхронизирует файлы между разными платформами и системами как только они вышли в интернет или оказались внутри одной подсети. К сожалению нельзя гибко настраивать правила синхронизации, зато есть отличный клиент который администрируется через либо через нативный интерфейс(WIndows, MAC OS X, Android, iOS), либо через веб интерфейс(*NIX).
Я больше не лезу за фотками, документами и музыкой на мобилу и не лезу на сервер чтобы забрать редко обновляемый бэкап.
В домашнем компьютере есть несколько папок:
Телефон
Сервер
Общая
Авто
Чтобы закинуть что-то в телефон, я просто копирую нужный файл в папку «Телефон». На моем телефоне он появится через несколько секунд
Чтобы обменяться документами с ребятами по работе, я кидаю в папку общая. И через несколько секунд этот файл появлятся у всех нужных мне людей – локально а не в облаке.
В машине, в качестве медиа центра стоит Google Nexus, по 3G смотрит в интернет. На домашнем компьютере кидаю карты навигации и музыку в папку Авто. Все автоматом складывается в автомобиль. Из папки Авто/регистратор забираю интересные моменты снятые видео регистратором(девайс в машине всегда онлайн).
Экономит массу времени.
Пожелаем BotTorrent успехов в развитии их замечательного проекта.Качаем .
Доступно в Google Play Market и Apple AppStor. Думаю скоро появится под мобильную версию Windows.
PS
Спасибо Мурину Саше за наводку)










![Не могу синхронизировать мои настройки в windows 10 [легкие методы]](http://tophallclub.ru/wp-content/uploads/d/3/7/d37c9f6a6f3f4e6937d3fb585fe0387b.jpeg)











