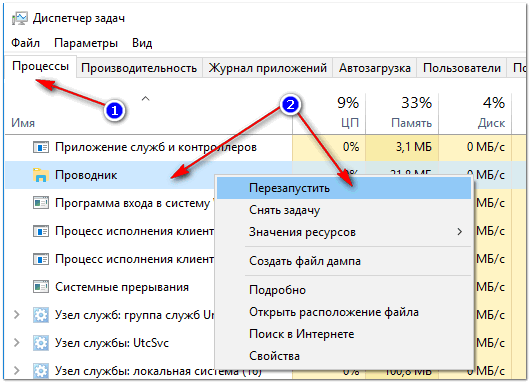Самая темная тема Office – серая
Если вы подписаны на Office 365, у вас должны быть новые версии офисных приложений Word, PowerPoint и Excel, а также ряда других приложений Microsoft Office. (Если нет, то вы можете установить их с вашего аккаунта.)
По умолчанию, эти приложения являются довольно светлыми, но к счастью, Microsoft предоставила простой способ их немного затемнить (хотя вы не можете установить ее чисто черной).
Во-первых, откройте любое из ваших офисных приложений. Мы продемонстрируем это, используя Word, но вы можете вносить изменения в любом офисном приложении, применяя те же самые шаги.
Затем выберите Файл
в левом верхнем углу.

Затем выберите Учетная запись
в нижней части меню слева, и в опции Тема Office
выберите Темно-серая
из выпадающего меню.
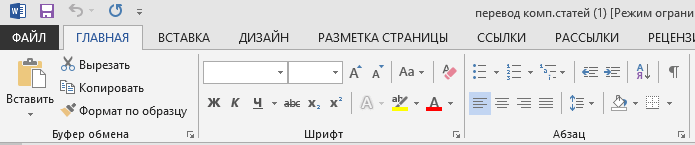
Как вы можете видеть выше, при темно-серой теме в приложении ничего не изменилось, однако фон вокруг листа стал немного темнее, а название документа вверху и полосу прокрутки сделало более заметным.
Создание и выбор темы со своим оформлением
Дабы не начудить слишком сильно, давайте создадим свою собственную тему, которую и будем настраивать под нужные нам цвета. Стоит отметить, что мы пойдем по длинному пути попросту потому, чтобы Вы знали, где хранятся темы, как они выглядят и как с ними взаимодействовать.
В первую очередь кликните по рабочему столу правой кнопкой мышки и выберите пункт » Персонализация «:
Или зайдите туда из настроек. Здесь перейдите на вкладку » Цвета «, где снимите галочку » Автоматический выбор главного цвета фона «, а так же приведите параметр » Показать цвет в меню «Пуск» на панели задач и в центре уведомлений » в положение » Вкл .» (если он уже был в этом положении, то выключите и включите снова).
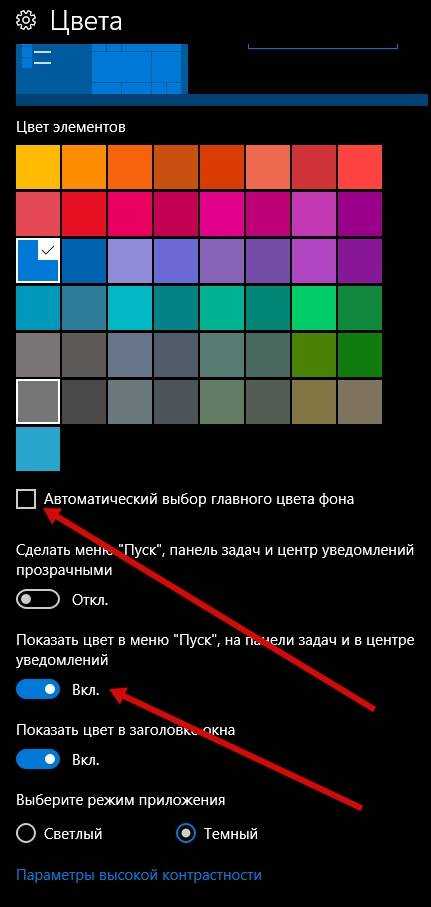
Собственно, для начала давайте зайдем по пути, где темы хранятся, а именно:
Внутри этой папки Вы увидите несколько файлов, в числе которых будет aero.theme , а так же папок, в числе которых будет aero .
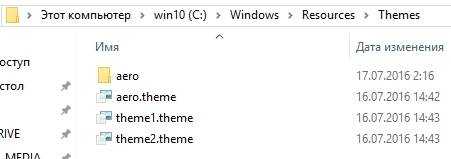
Выделите папку aero и нажмите на клавиатуре Ctrl+C (копировать), а затем Ctrl+V (вставить) или сделайте это мышкой (копировать и вставить здесь) же, в результате чего Вы получите папку » aero — копия » или как-то так.

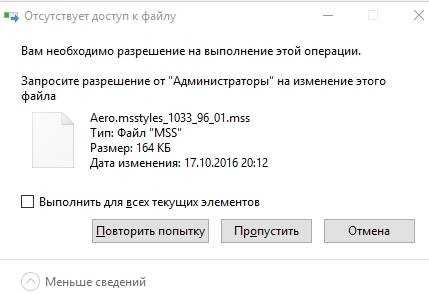
Если у Вас включен UAC , Вы находитесь не под аккаунтом администратора и пр, то можете столкнутся с вышеозначенными окнами. Жмите в кнопку » Продолжить » в первом случае и, как правило, кнопку » Пропустить «, во втором.

Получив копию этой папки, переименуйте её во что-нибудь, вроде color (в нашем случае), таким образом получив такую вот структуру:
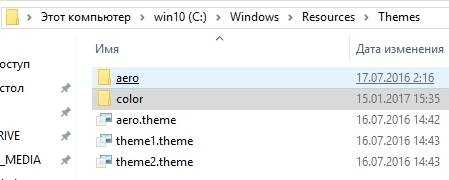
Далее заходим в эту ( color ) папку, где видим файл aero.msstyles , который так же (как и папку) переименовываем в color.msstyles :
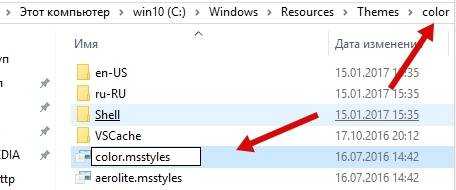
Далее, как Вы видите на скриншоте выше, внутри нашей папки color есть так же папки en-US и ru-RU :


Зайдите в каждую из них и переименуйте лежащий там файл aero.msstyles.mui в color.msstyles.mui , по аналогии с тем как мы это делали с другими файлами и аккаунтами.
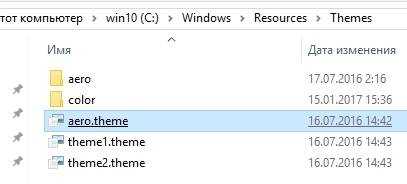
Теперь возвращаемся обратно в папку с темами и копируем оттуда файл с именем aero.theme куда-нибудь, еще, т.е, допустим, на рабочий стол.
Здесь мы переименовываем нашу тему, снова в тот же color.theme , а затем, кликнув правой кнопкой мышки, жамкаем в пункт » Открыть с помощью «, где выбираем блокнот или его аналог.

В результате у нас откроется этот файл в блокноте, который будет содержать набор параметров. Здесь нам нужно найти строку:
И заменить её на нашу, т.е:
После чего жмём в » Файл — Сохранить «. Теперь мы берем наш файл (уже отредактированный, сохраненный и закрытый в блокноте) и копируем-вставляем (или вырезаем-вставляем) его в папку » C:WindowsResourcesThemes » с которой всё и начиналось. В результате у нас должна получится такая вот структура:
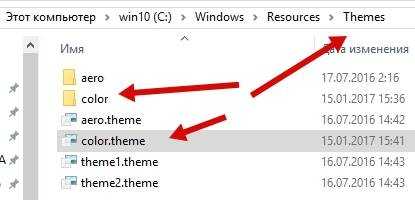
Если вдруг получите уведомление (связанное с правами):

То, как и в первый раз, жмём в кнопочку » Продолжить » (а в случае уведомления от UAC , собственно, потребуется согласится на внесение изменений). Теперь, собственно, эту тему стоит активировать, кликнув по ней один (или два раза) мышкой.
После этого еще раз зайдите в пункт настроек » Персонализация » (как это сделать было написано в самом начале статьи), где выберите любой цвет для темы Windows 10 из предложенных и еще раз убедитесь, что снята галочка » Автоматический выбор главного цвета фона «, а так же приведите параметр » Показать цвет в меню «Пуск» на панели задач и в центре уведомлений » в положение » Вкл .» (если он уже был в этом положении, то выключите и включите снова).
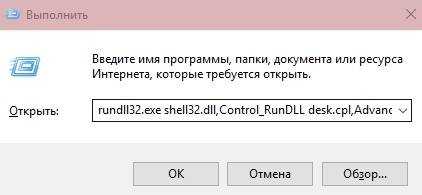
Теперь нажмите на клавиатуре сочетание клавиш Win+R , либо выберите пункт меню «Пуск-Выполнить» (правая кнопка мышки по значку пуск, где выбираем » Выполнить «):
В появившемся окне вводим следующую страшную конструкцию:
rundll32.exe shell32.dll,Control_RunDLL desk.cpl,Advanced,@Advanced
Результатом её будет следующее окно для настройки цвета, где потребуется тыкнуть в пункт » Показать настройку цветов «, чтобы развернуть более подробное меню для настройки:
Здесь Вы можете настроить интенсивность, цвет, насыщенность, яркость и оттенок для Вашей темы, а точнее говоря для панели задач, границ окон, меню » Пуск » и тд и тп. Есть (точнее работают), конечно, не все оттенки и вариации, но тем не менее уже это, куда больше, чем то, что есть в стандартном варианте.
В общем, давайте к послесловию.
Калибровка монитора или дисплея в Windows 10
Вы можете сразу перейти в интерфейс калибровки монитора или дисплея в Windows 10 путем ввода команды в окно Выполнить
. Нажмите Win
+ R
и введите dccw
.
Если вы не ищите легких путей, тогда найти меню калибровки экрана можно по следующему пути:
- Откройте Параметры – Система – Экран
. Опуститесь немного ниже и найдите пункт Свойства графического адаптера
. - На открывшемся окне найдите вкладку Управление цветом
. - Откроется окно побольше. На нем вам нужна вкладка Подробно
. Откройте ее, а затем нажмите кнопку Откалибровать экран
в нижней части окна. - После этого откроется мастер калибровки цветов экрана.
- Первый шаг – настройка гаммы. Перед непосредственно настройкой Windows покажет вам примеры неправильной и правильной калибровки.
- Постарайтесь настроить так, чтобы картинка соответствовала стандарту, но при этом вам никто не запрещает установить параметры, которые подходят вам.
- Если настройка вам не нравится, воспользуйтесь кнопкой Сбросить
. - Следующий шаг – настройка яркости и контрастности. Если эти параметры вам не надо настраивать, нажмите Пропустить настройки яркости и контрастности
. - На этом этапе надо будет задействовать элементы управления изображением непосредственно самого монитора. У каждого производителя меню и кнопки управления сделаны по-своему. Как изменить яркость и контраст вашего монитора должно быть указано в инструкции к экрану – обратитесь к ней за помощью, либо нагуглите. На этом шагу Windows лишь покажет образцы изображений для точной калибровки.
- Нажмите Далее
и приступайте к экспериментам. - Настройка контраста поможет установить значения для правильного отображения яркости светлых тонов. Опять же, ориентируйтесь по подсказкам на экране и изображениях-образцах, а затем настройте картинку в меню самого монитора
. - Далее идет настройка цветового баланса. Тут уже калибровка происходит средствами системы (хотя почти у каждого монитора в меню есть возможность изменить цветовой баланс – попробуйте поиграться с этими параметрами тоже.
- Вам надо следить за тем, чтобы большие полосы на экране оставались максимально серыми. Если заметите примеси других цветов, устраните их ползунками красного, зеленого или синего цвета.
- На завершающем этапе вы можете сравнить созданные вами настройки цвета с предыдущим пресетом. Для этого нажмите на Прежняя калибровка
. Кнопка Текущая калибровка
отобразит созданные вами параметры. - Чтобы сохранить новые настройки, нажмите Готово
. Кнопка Отмена
вернет все в прежнее состояние.
Classic Color Panel для Windows 10
Classic Color Panel — небольшая утилита для изменения цветов почти всех элементов, которую скачать можно с официального сайта: www.wintools.info/index.php/classic-color-panel. Утилита работает путем внесения изменений в реестр, которые можно сделать и вручную.
- Скачиваем программу с официального сайта и запускаем (устанавливать не нужно).
- Вторым обязательным шагом будет создание копии текущих настроек (понадобится чтобы в любой момент вернуть настройки по умолчанию).
- Дальше выбираем пункт Window и устанавливаем любой цвет.
- Чтобы сохранить настройки выбираем пункт меню Apply, после нажатия на который будет выполнен выход из системы.
Программа Classic Color Panel отлично себя показала во всех сборках Windows 10, что будет дальше не известно, но скорее всего можно будет дальше таким самым способом изменять цвет окон и других элементов.
Выводы
Мы показали как можно изменить цвет окон в Windows 10 встроенными средствами и с помощью утилиты Classic Color Panel. Не забывайте, что способ изменения цвета заголовка окна через новые параметры работает когда у Вас установлена активированная Windows 10 сборки не ниже 10586. Мы показал всего три самых удобных на мой взгляд способа. Надеюсь эта статья была для Вас интересной, пишите в комментарии какие Вы ещё удобные способа знаете.
Как настроить ClearType
Обратите также внимание на пункт Запустить средство настройки
ClearType
после нажатия кнопки «Готово». С его помощью вы сможете настроить качество отображения шрифтов на экране
Рекомендуем вам потратить еще три минуты, дабы максимально точно подстроить работу монитора.
На этих двух скриншотах выше вы можете увидеть разницу между включенной (сверху) и отключенной (снизу) технологией ClearType. Вряд ли кто-то захочет добровольно ее отключать, но вот кому-то определенно понадобится более точная настройка.
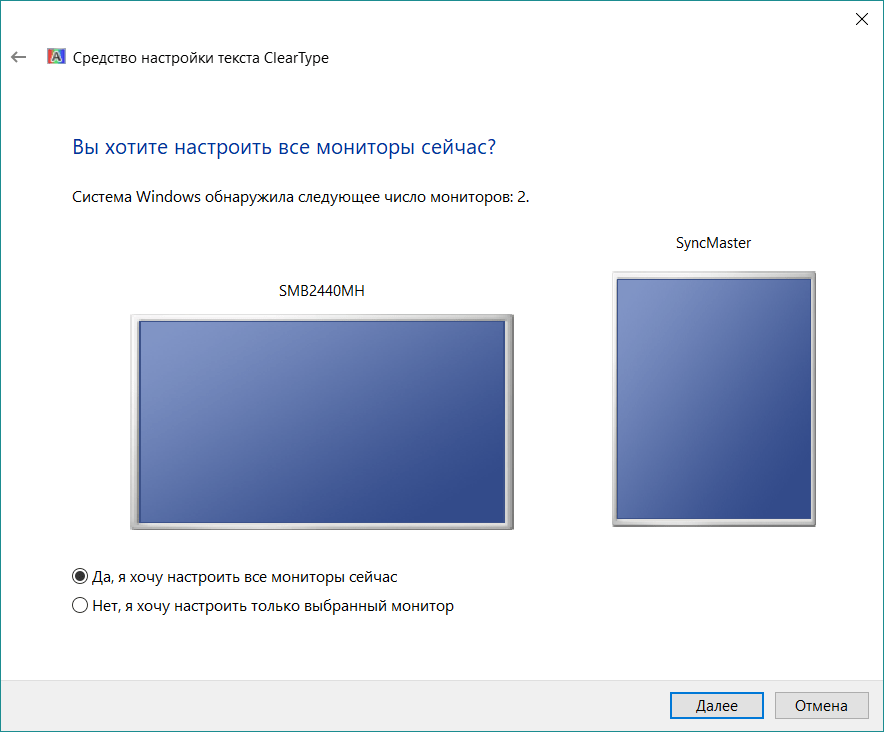
Если вы хотите настроить ClearType без калибровки экрана, тогда сделать это можно следующими способами:
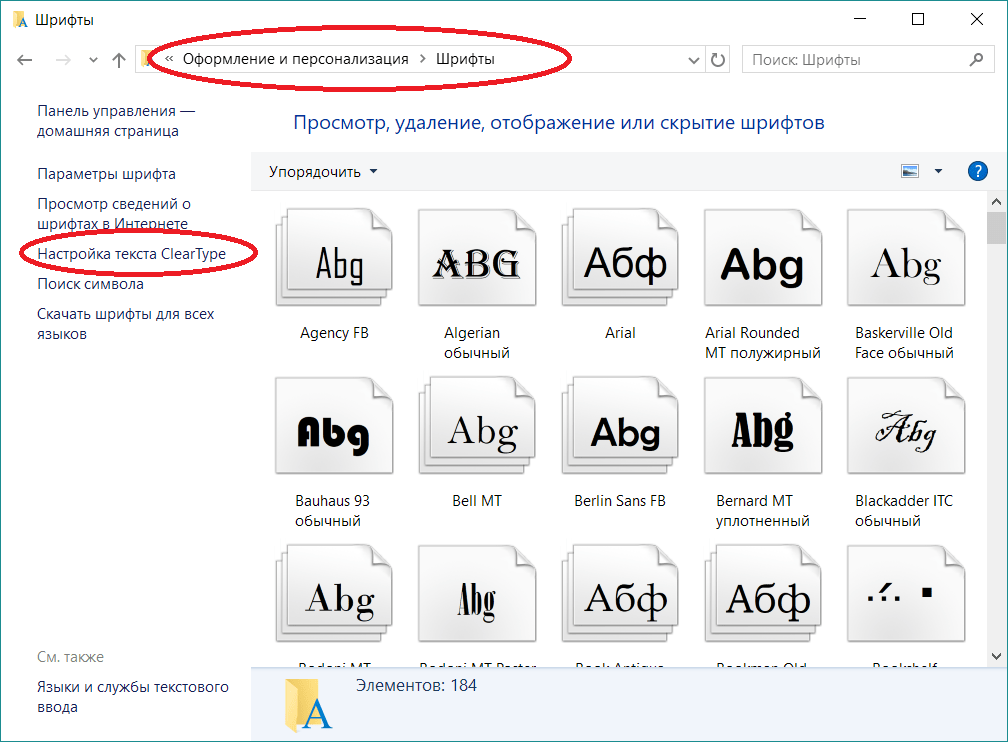
После этого выполните настройку шрифтов, как это описано выше. Потратьте несколько минут на тонкую калибровку ваших экранов. Результатом трудов станет более приятная глазам картинка, что крайне положительно скажется на вашем опыте использования своего девайса.
После обновления до Windows 10 Threshold2 у нас наконец-то появилась возможность включить цветные заголовки окон. После этого заголовки большинства окон будут выглядеть практически так же, как в Windows 8. Есть несколько способов это осуществить. Один способ простой, другой — чуть посложнее, но со своим преимуществом.
Как изменить цвет верхней части окон в Windows 10
При обновлении операционной системы пользователю предлагается на выбор всего лишь две стандартные темы оформления: тёмная и светлая. Плюс ко всему, не на всех системах можно поменять одну на другую. Иногда приходится прибегать к редактированию реестра.
В этой статье будет осветлён вопрос не смены темы, а смены цвета окон в ОС Windows 10. Это необходимо некоторым с эстетической стороны вопроса, когда есть желание оформить все под себя, но есть и технический момент для многих пользователей – это более быстрая разрядка батареи ноутбуков и планшетов при использовании светлого оформления, так как белые пиксели при рисовке используют больше энергии. В ноябре корпорация Microsoft выпустила обновление под номером 10586, после установки которого есть возможность стандартными средствами поменять цвет элементов темы. Однако новый функционал не совсем устраивает многих пользователей, так как при смене цвета заголовка в окне, меняется и цветовая схема главного меню. В статье будут рассмотрены способы того, как можно изменить цвет активных (на переднем плане) и неактивных (на заднем плане) окон Windows 10.
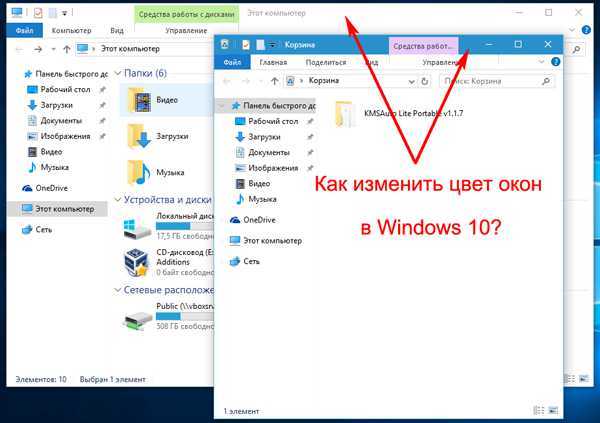
Как обновить цвет окон без сторонних утилит
Если вами получено обновление 10586, то для смены цвета верхней части окна потребуется зайти в раздел «Параметры», далее выбрать подраздел «Персонализация» и «Цвета». Для начала необходимо включить первый параметр «Показать цвет в меню Пуск, на панели …». Там же есть возможность включить опцию «Автоматический выбор главного цвета фона», что даст возможность выбора одного из доступных стандартных цветов.
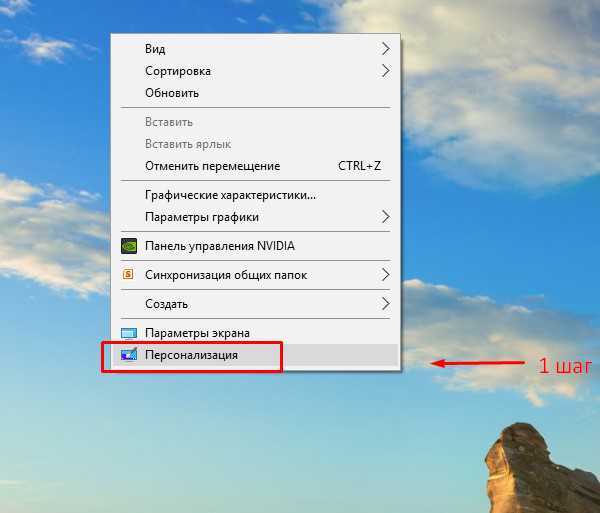
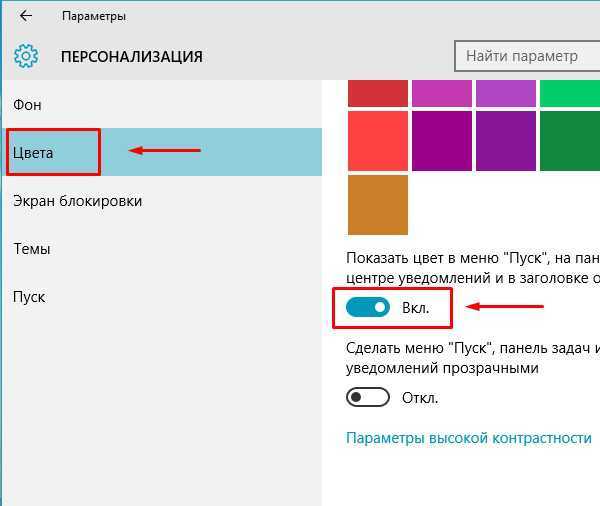
Изменение цвета только окон, без панели и меню «Пуск»
Если же вам не подходит, что цвет главного меню «Пуск», панель управления и область уведомлений также меняют цвет, то можно использовать несколько, так называемых «хаков». Если все выполнить правильно, то можно менять настройки внешнего вида окон по своему усмотрению.
Для этого в разделе «Цвета» подменю «Персонализация» в параметрах снимаем галочку «Показать цвет в меню Пуск…». После в командной строке Пуска вводим Regedit и нажимаем Enter. Эта команда запустит редактирование реестра.
Перед вами будет несколько разделов реестра. Визуально это выглядит, как иерархия папок в проводнике. Необходимо перейти в подраздел по полному пути:
HKEY_CURRENT_USER (основной раздел) в подпапках реестра: SOFTWARE/Microsoft/Windows/DWM
В правом активном окне будет ряд параметров. Для изменения цвета активного окна в операционной системе нам интересен параметр ColorPrevalence. Открываем для редактирования этот параметр двойным кликом мыши и меняем лишь значение на «1».
В этом случае цвет активного окна будет таким, какой пользователь выбирает в персонализации, а цвет панели задач и Пуска останутся стандартными.
Если есть необходимость изменить цвет активного окна на своё, то необходимо в параметре AccentColor внести в поле «Значение» цифровой код, который соответствует трёхцветному формату RGB. Код необходимого оттенка есть возможность легко найти в интернете или же узнать его в графическом редакторе. К примеру, значение полностью чёрного цвета соответствует набору цифр 111111.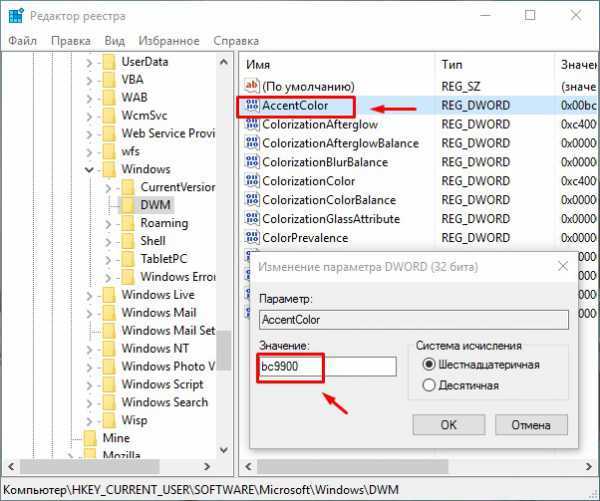
Готово! Реестр пока не закрываем, нам он ещё понадобится. Читаем далее.
Как изменить цвет неактивного окна в Windows 10
Стоит заметить, что изменение цвета заголовка применяется только к активному окну, а неактивные окна по-прежнему имеют белый цвет.
Опять-таки, для изменения этого параметра необходимо будет редактировать соответствующее значение в системном реестре операционной системы.
Для начала вводим и выполняем команду regedit через строку в меню «Пуск». По открытию системного реестра переходим в необходимый подраздел по точному иерархическому пути:
HKEY_CURRENT_USER (основной раздел) в подпапках реестра: SOFTWARE/Microsoft/Windows/DWM
В этот раз необходимо создать новый элемент под названием AccentColorInactive. Нам необходимо редактировать лишь поле «Значение», переключатель «Система исчисления» должен оставаться в состоянии «Шестнадцатеричная». В поле «Значение» вводим необходимое значение цвета в формате RGB (смотрите выше) и сохраняем параметр.
Изменение цветовых схем активной темы – это один из самых главных атрибутов персонализации ОС. Надеемся, что статья поможет улучшить внешний вид вашей темы.
Как изменить настройки цвета в Windows 11?
1. Измените режим отображения Windows и цвета
Откройте Настройки, нажав Windows клавишу + I. Выберите Персонализация.
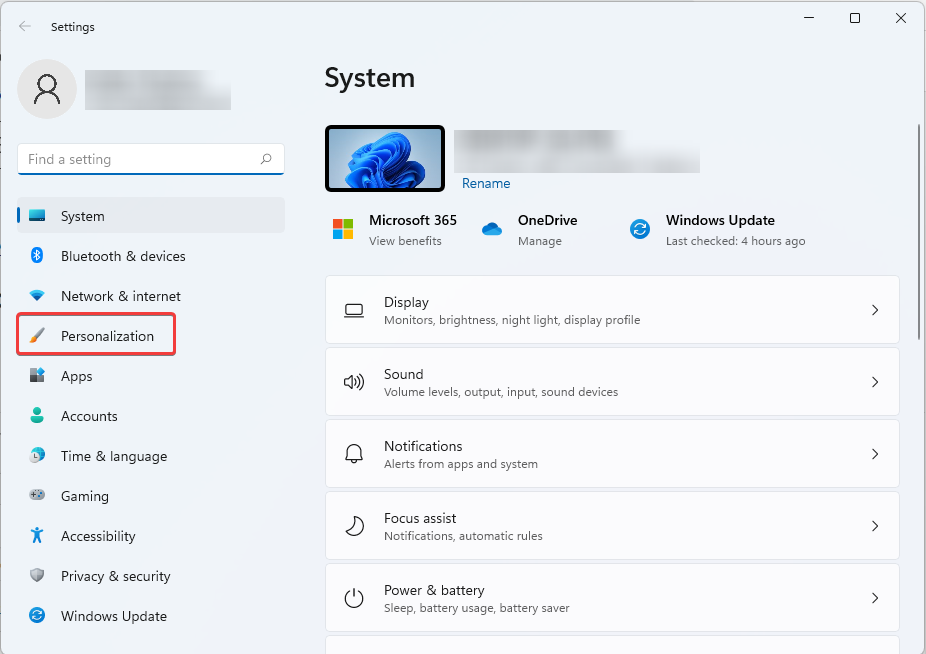
Выберите Цвета.
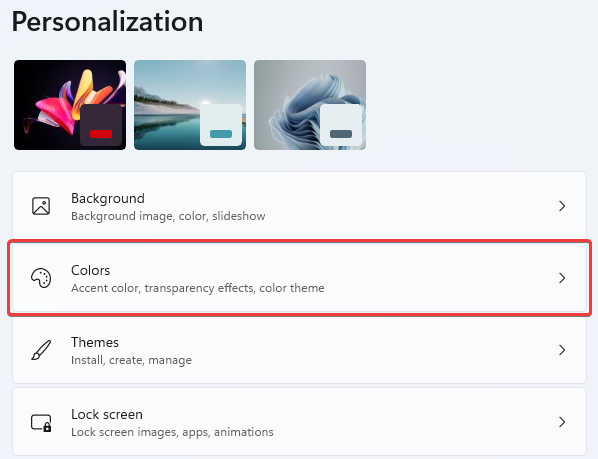
В Выберите свой режим выберите раскрывающийся список, чтобы выбрать цвет, который вам нравится. Либо Светлый, либо Темный.
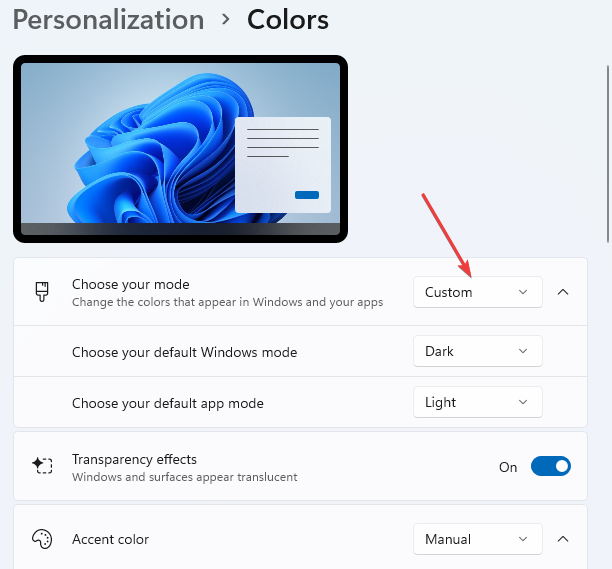
Установите для параметра Акцентный цвет значение Автоматически, чтобы Windows могла сама выбирать цвет. Или выберите один из цветовой палитры Windows 11.
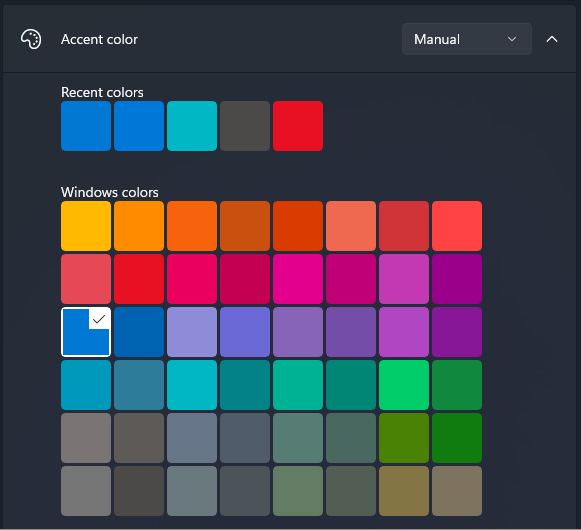
Если вы предпочитаете пользовательскую настройку, выберите режим Windows по умолчанию и режим приложения по умолчанию. Изменения вступят в силу автоматически.
Вот как вы можете легко изменить цветовой профиль в Windows 11 и настроить внешний вид вашей ОС.
2. Настройте фон рабочего стола
2.1 Изменить системную тему
Щелкните правой кнопкой мыши пустое место на главном экране рабочего стола. Далее выберите «Персонализация».
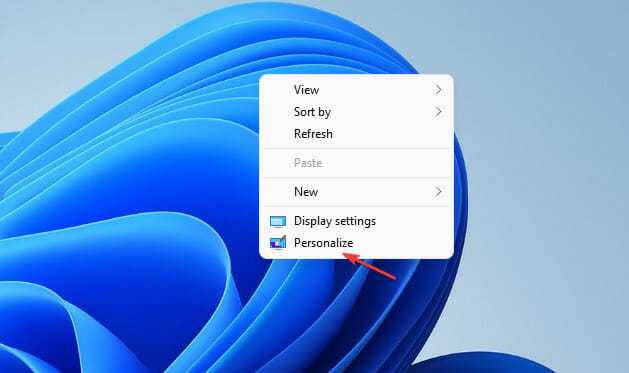
Выберите тему по вашему выбору из вариантов.
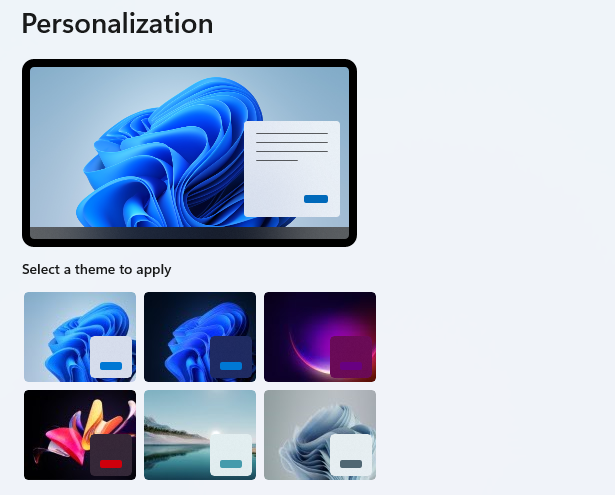
Цвет вашего рабочего стола уже должен измениться. Если вам не нравятся параметры по умолчанию, предлагаемые Windows, вы можете загрузить дополнительные темы вместо изменения настроек цвета Windows 11.
2.2 Выберите контрастную тему
Откройте Настройки, нажав Windows клавишу + I. Выберите Доступность.
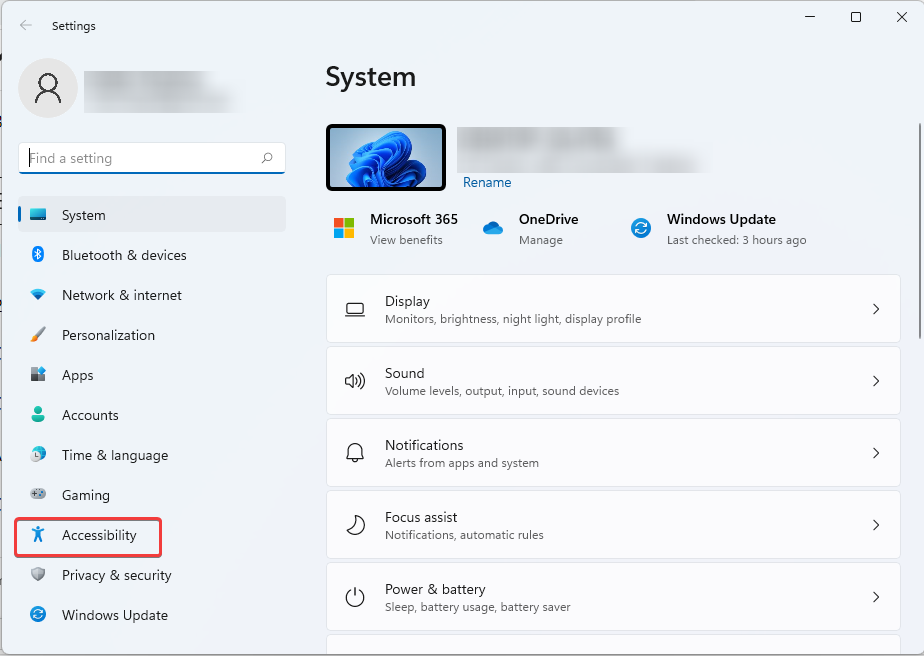
Прокрутите и выберите Контрастные темы.
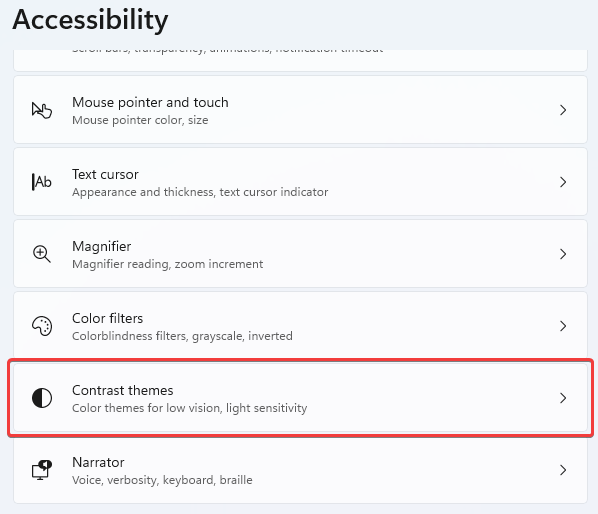
Выберите предпочтительную тему контрастности из раскрывающегося списка параметров. Затем выберите «Применить» или «Изменить», как хотите.
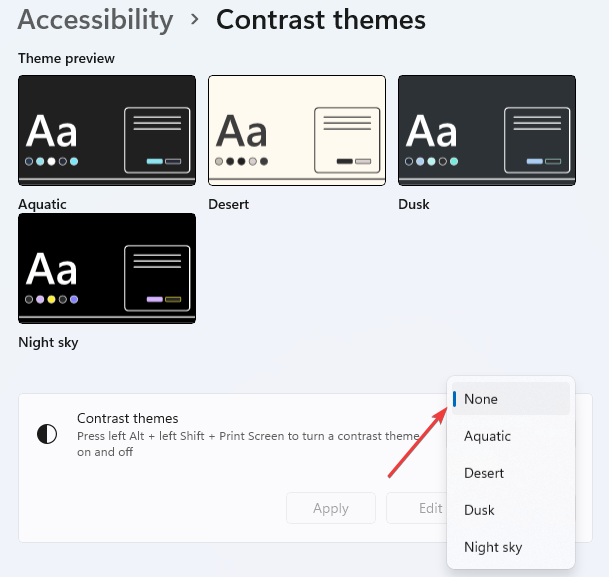
Эта опция очень полезна, если у вас есть проблемы с различением разных цветов или текста в полях и сообщениях.
3. Измените настройки HDR
- Включите систему и убедитесь, что она была включена в течение примерно 30 минут. Это также будет работать для изменения настроек цвета Windows 11, если вы делитесь своим экраном с монитором или другим дисплеем.
- Щелкните правой кнопкой мыши свободное место на рабочем столе и выберите «Параметры экрана».
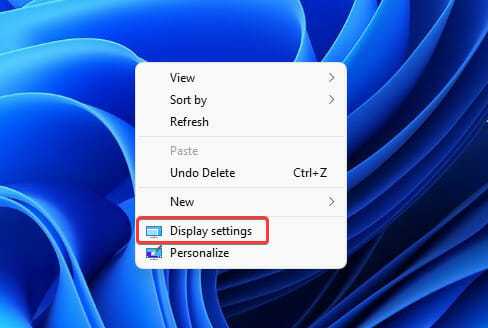
Прокрутите до Разрешение экрана и выберите решение, рекомендованное вашей системой. Если он уже установлен, менять его не нужно. Перейти к следующему шагу.

Прокрутите вверх, чтобы выбрать HDR.
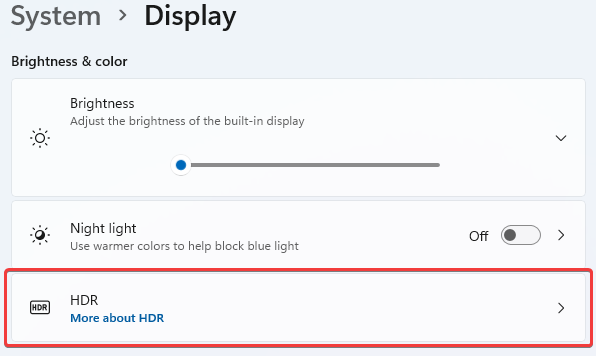
Затем выберите «Оптимизировать» для качества изображения при просмотре HDR-контента при питании от батареи.
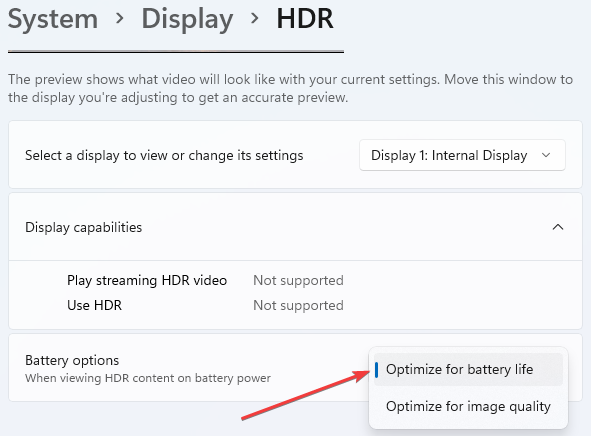
Имейте в виду, что не все мониторы поддерживают HDR. Применяйте эту настройку только в том случае, если вы видите, что эта функция поддерживается в разделе «Возможности отображения«.
В противном случае изменение этих настроек никак не повлияет на вашу систему.
4. Откалибруйте дисплей
Откройте Настройки, нажав Windows клавишу + I. Введите «Калибровка» в поле поиска и нажмите «Калибровать цвет дисплея».
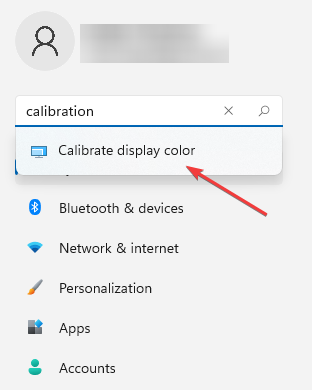
Нажмите «Далее» и следуйте инструкциям на экране.
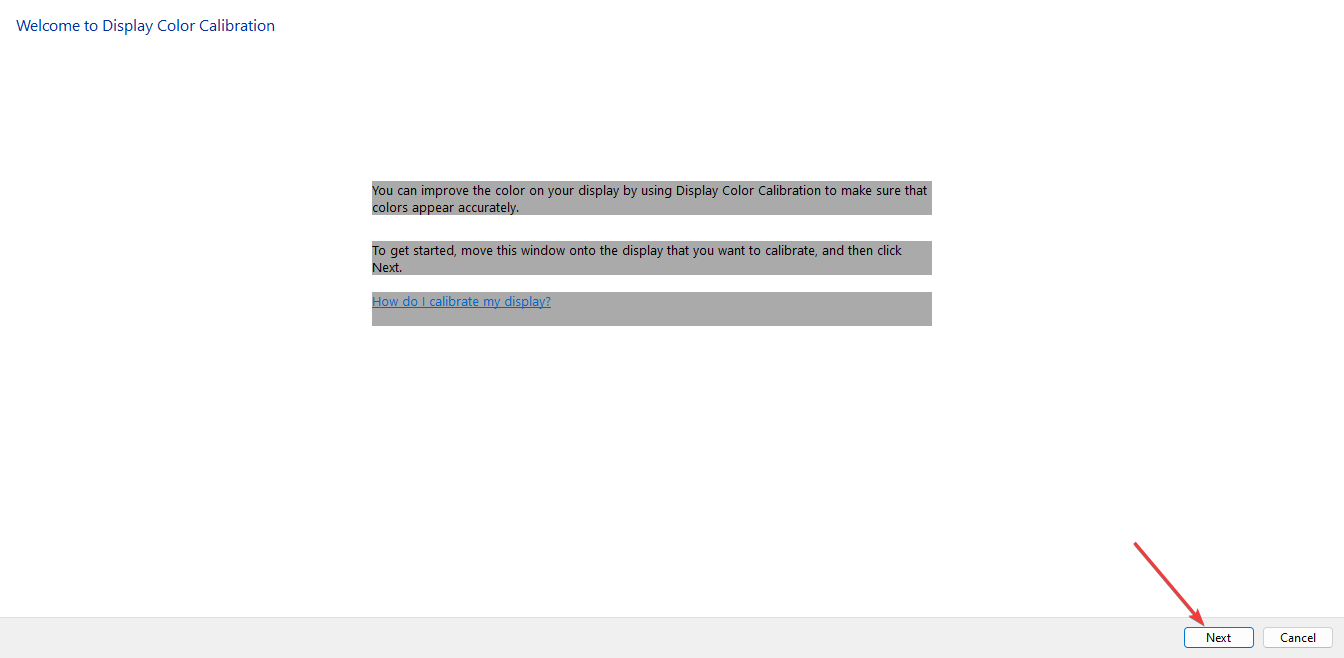
После прочтения инструкций и последовательного нажатия Далее. Вы увидите примечания о том, как настроить гамму.
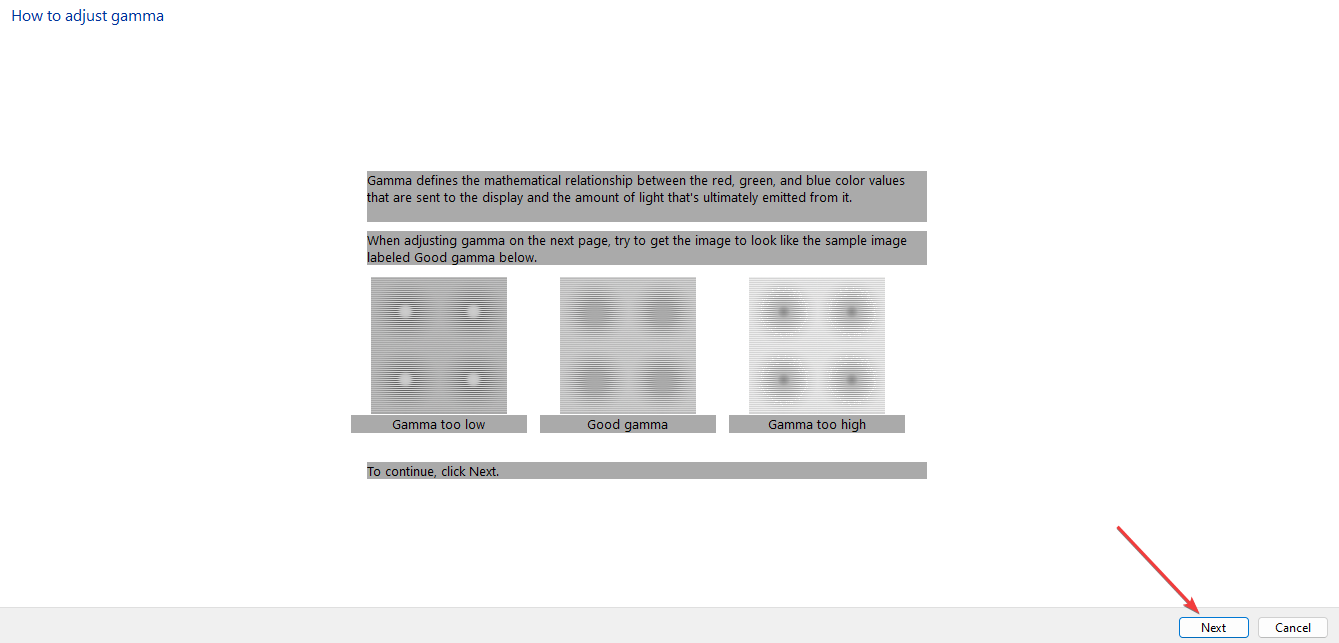
Настройте гамму так, как вам нравится. Затем выберите Далее.
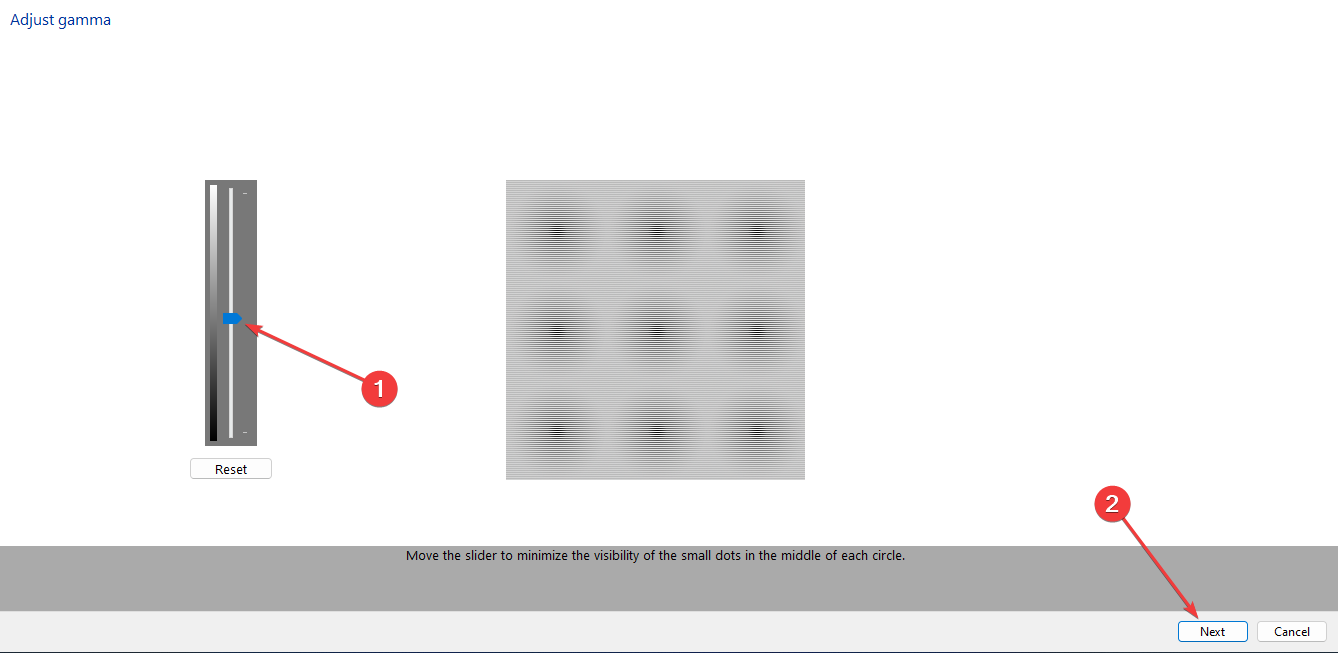
- Нажмите Далее, чтобы завершить настройку.
- Вы можете пропустить регулировку яркости и контрастности. Если вы не хотите его пропускать, просто выберите «Далее».
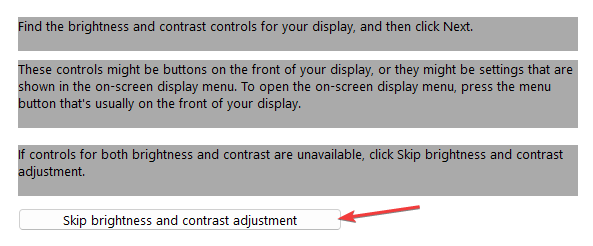
- Информация на экране хорошо детализирована, чтобы прояснить шаги, которые необходимо предпринять. Переходите к каждому шагу, выбирая Next. Отрегулируйте яркость и контрастность до уровня, который вас устраивает.
- Вам также будет предложено настроить цветовой баланс. Информация о том, как это сделать, будет отображаться на вашем экране.
- В конце этой настройки будет отображаться Вы успешно создали новую калибровку. Выберите Готово, чтобы завершить настройку.
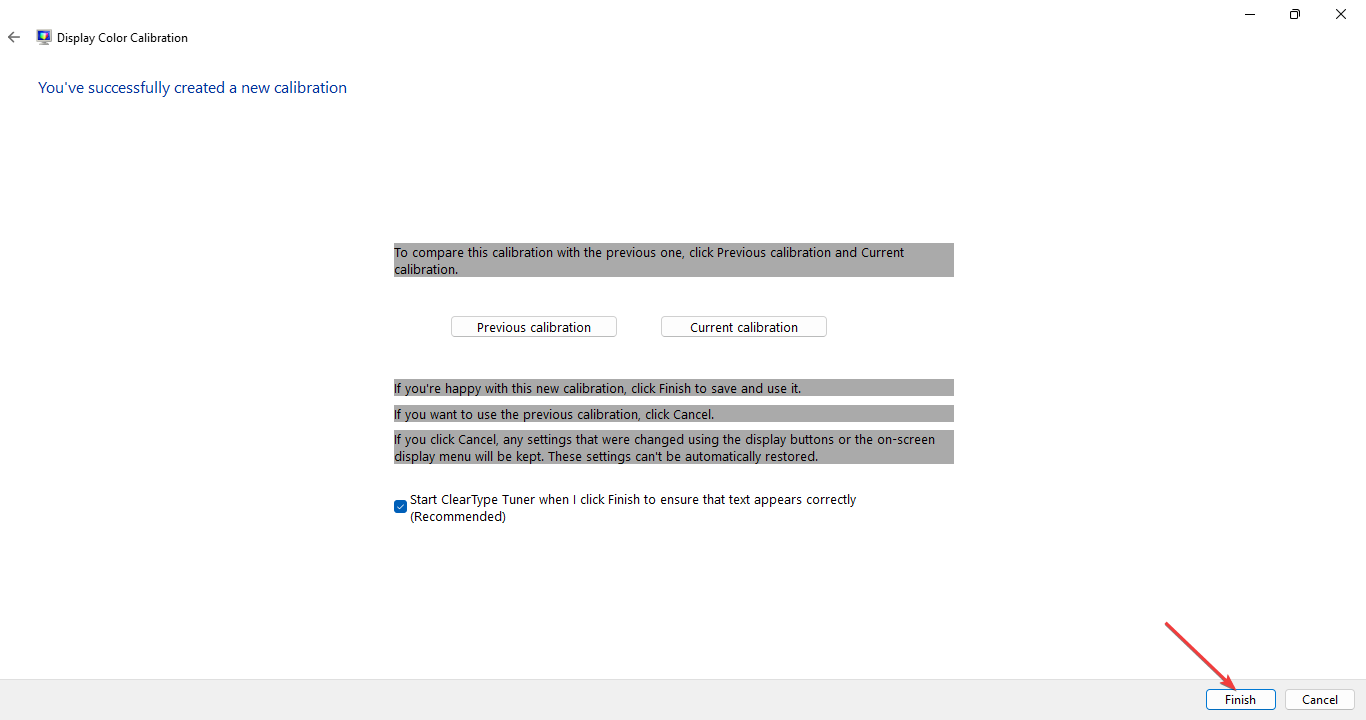
Проверьте, довольны ли вы новыми настройками цвета. Если нет, проверьте другие способы изменить его ниже.
Калибровка цвета вашего монитора Windows 11 — непростая задача для обычных пользователей, и если вы хотите использовать свой монитор для графических приложений, лучше проконсультироваться со специалистом.
5. Измените обои Windows
Щелкните правой кнопкой мыши пустое место на главном экране рабочего стола. Затем выберите «Персонализация».

Щелкните Фон.
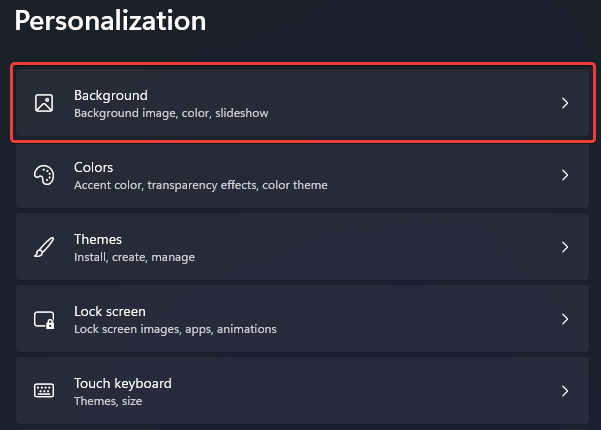
Выберите, как вы хотите отрегулировать настройку цвета дисплея, выбрав из списка параметров в разделе «Персонализация фона». Вы можете выбрать фотографии, которые вы предпочитаете, используя опцию «Обзор фотографий», чтобы создать слайд-шоу.
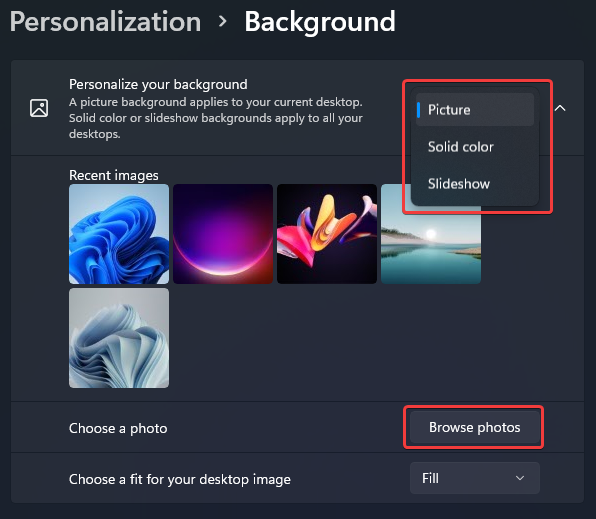
Там у вас есть все это. С помощью любого из методов, объясненных до сих пор, вы уже сможете настроить параметры цвета Windows по умолчанию на свой вкус.
Также полезно отметить, что если ваша копия Windows не активирована, вы не сможете получить доступ к параметрам персонализации и, следовательно, вы не сможете изменить тему или получить доступ к настройкам цвета из этого меню.
Дайте знать ваши мысли и вклад в разделе комментариев ниже.
Шаги, чтобы изменить цвет окон на ПК с Windows 10 и придать ему индивидуальный подход
Если хочешь начать настроить свой компьютер по своему желанию, лучший способ сделать это — начать изменить цвет акцента системы или что еще называют окна окна . В общем, эти окна всегда белый, поэтому часто необходимо добавить цвет сделать их много веселее и живее .
Вот почему мы идем объясните здесь, как это изменить . Имейте в виду, что этот процесс может быть немного комплекс с первого раза, чтобы сделать это, следуйте каждый из этапов в подробно которые мы объясним ниже:
- Чтобы начать этот процесс, первое, что вам нужно сделать, это войти в проводник и перейти по пути: C:\Windows\Ресурсы\Темы
- Там вы увидите несколько папок на экране, в этом случае вы должны выбрать «Аэро» и скопируйте его, нажав комбинацию Клавиши «Ctrl + C» или просто щелкните по нему правой кнопкой мыши и выберите копировать.
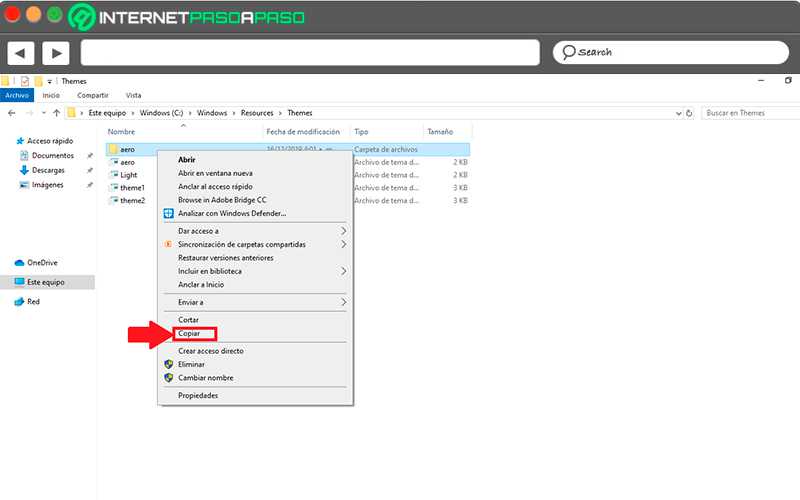
в настоящее время папка должен быть приклеен в том же каталоге где мы. Для этого щелкните пустую часть окна и нажмите «Ctrl + V» ou сделать щелкните правой кнопкой мыши и выберите паста .
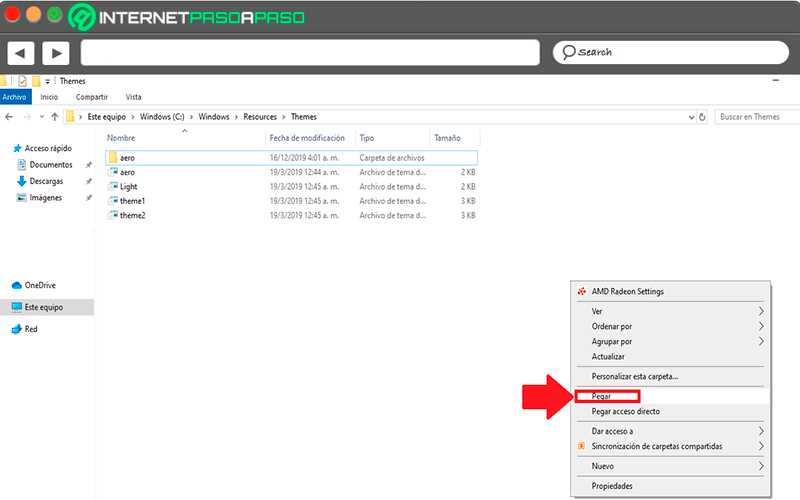
Здесь вы увидите окно с предупреждением, в котором вы выберете «Продолжать».

Затем появится новое окно, в котором будет запрашиваться разрешение на выполнение этого действия. В этом случае установите флажок «Сделайте это для всех текущих позиций» затем нажмите на кнопку «Игнорировать».
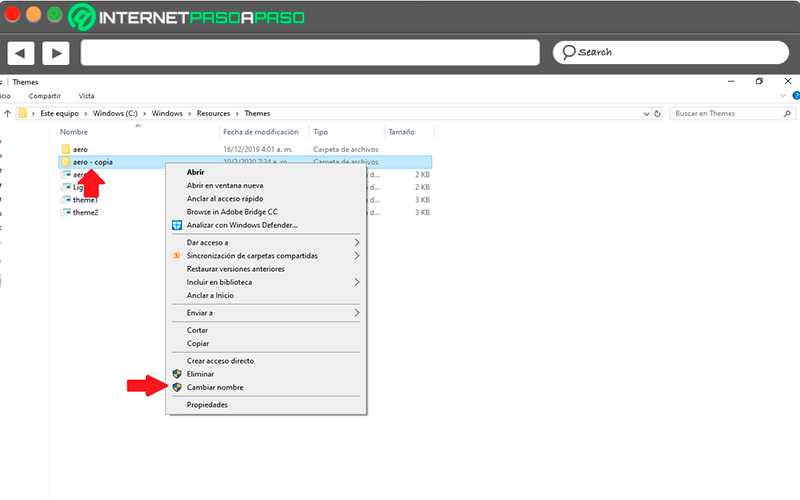
Следующим шагом будет доступ к папке «Цвет» и должен появиться файл с именем «Aero.msstyles» или только в этом случае «Аэро» если браузер настроен не отображать расширения файлов .

- Здесь вам нужно выбрать указанную папку и изменить имя на «Color.msstyles» или просто «Цвет» в случае, если у вас есть скрытые расширения файлов. Здесь появится окно с предупреждением, в котором вы должны выбрать «Да».
- Следующим делом будет попасть в папку «В нас» расположен в той же папке, обычно он появляется первым.
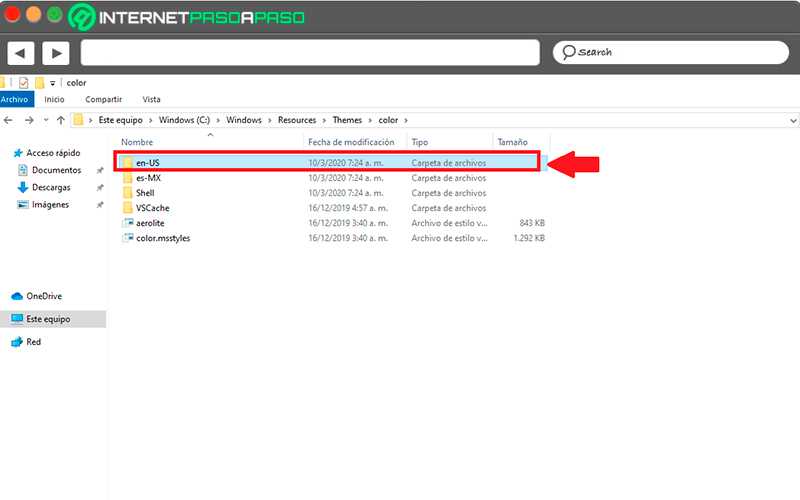
В этом файле «Пт — США», вы должны выбрать файл «Aero.msstyles.mui» и измените имя на «Color.msstyles.mui», здесь Предупреждение Windows может также появиться , в этом случае выберите «Продолжать».
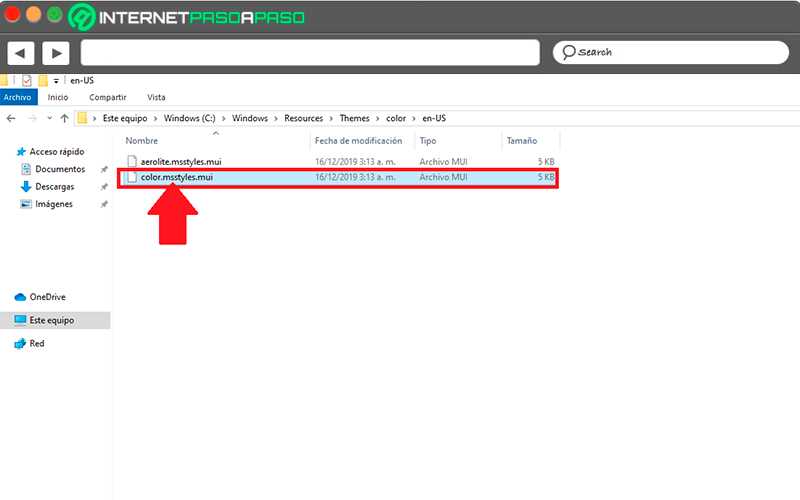
- Когда вы все это сделаете, следующее, что нужно сделать, — это вернуться по адресу C:\Windows\Ресурсы\Темы. Там вы найдете файл с названием «Аэро.тема», ты должен скопируйте и вставьте его на рабочий стол Windows.
- После копирования на рабочий стол вам необходимо изменить имя файла на «Цвет.тема».
- Затем вам нужно выбрать этот значок правой кнопкой мыши и выбрать вариант «Открыть с».
- Здесь новое окно появиться где вас спросят, с какой программой вы хотите открыть файл . В этом случае необходимо выбрать опцию «Блокнот», если он не появляется, вы должны выбрать опцию «Больше приложений» для поиска Блокнота.
- Когда вы открываете файл, вы должны увидеть такое окно:
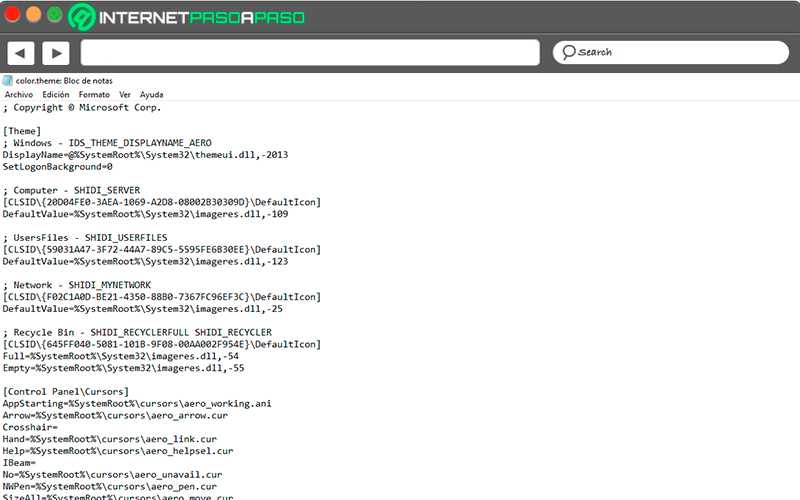
- Теперь вы должны прокрутить окно вниз, пока не дойдете до Раздел «Визуальные стили»
- В разделе «Визуальные стили», вы должны выбрать первую строку Путь =% ResourceDir% \ Themes \ Aero \ Aero.msstyles и вы замените его следующей строкой Путь =% ResourceDir% \ Themes \ color \ color.msstyles . Как только это будет сделано, следующее, что нужно сделать, это закрыть блок – заметки и сохраните изменения .

Теперь нужно будет вырезать файл из тема расположенный на рабочем столе Windows, для этого необходимо выбрать его и нажать кнопку Клавиши «CTRL + X» и вы вставите его в папку C:\Windows\Ресурсы\Темы. Здесь вы также можете увидеть окно с предупреждением, в котором вам нужно выбрать «Продолжать».

- Здесь вам нужно дважды щелкнуть по Fichier «Color.theme» заархивировать новую тему.
- На экране появится сообщение «Ожидающий» который будет длиться всего несколько секунд, тогда в строке заголовка окна будет использоваться акцентный цвет W10. Обои тоже могут быть изменены. для образа по умолчанию W10.
- Автоматический двойной щелчок по указанной папке откроет окно настройки тем Windows . Здесь вы можете выберите желаемый цвет акцента вы хотите сделать, поэтому вам нужно выбрать элемент цвета, расположенный в левой части экрана, и установить там флажок «Автоматический выбор цвета акцента фона».

На этом этапе вам нужно выбрать цвет, который вы хотите отображать, и в нижней части окна вы можете поставьте галочки которые появляются там, если вы хотите цвет отображается в упомянутых в нем элементах .
Как изменить цвет окон Windows 10
Изначально в Windows не существовала функция, которая отвечала за цвет фона или заголовок окна. Данная функция появилась не так давно, но и сейчас она имеет слабый потенциал, который в скором времени должны улучшить и сделать более обширным. При этом действительно в 10 Windows можно легко поменять цвет окна и изменить тему на другую. После появления такой функции, многие пользователи заинтересовались и стали узнавать, как же изменить цвет окон в Windows 10.
Для того чтобы сменить цвет окна в Windows 10 необходимо сделать пару простых шагов.
Смена цвета окна
Сделать это можно таким образом:
- Зайти в настройки Windows. (Пуск — кнопка параметров, выглядит она как шестеренка или можно нажать сочетание клавиш Win+I)
- Теперь необходимо выбрать пункт — персонализация и там зайти в меню – цвета. Именно в этом меню теперь вы будете работать с цветом.
- Для этого вам необходимо выбрать желаемый цвет, нажимая по цветовой палитре. Для более примечательного вида, сразу необходимо поставить галочку или включить опцию отображать цвет элементов на следующих поверхностях — в заголовках окон.
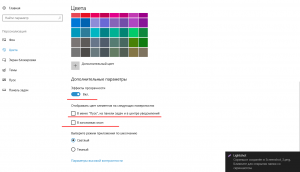
В этом же меню вы можете поменять цвета абсолютно в любом месте. Если выбрать автоматический выбор главного фона то, Windows подберет автоматически фон для вашего компьютера исключительно опираясь на вашу заставку. Помимо этого, можно выбрать дополнительные цвета, которые вас интересуют. Тут же можно подобрать и отображать цвет элементов в меню пуск, где у вас полностью изменится цветовая палитра пуск.
Изменения фона окна Windows 10
Существует еще один вариант, который поможет изменить фон окна в Windows 10. Изменения фона окна Windows 10 — это ещё один популярный вопрос, который также относится к цветовой палитре Windows. С выходом 10 версии Windows, данный вопрос стал весьма актуален и популярен. Поэтому именно настройки фона и остальных окон имеют большую перспективность. Сделать это можно также буквально в несколько шагов.Сначала необходимо воспользоваться встроенными настройками Windows, где уже в автоматическом режиме существует темы оформления с высокой контрастностью.
- Заходим аналогичным способом в настройки и выбираем пункт — высокая контрастность.
- Именно в этом меню можно выбрать цвет текста, гиперссылки, отключение текста, выделение текст, текстовые кнопки, фон и многое другое.
- Таким образом вы можете применить данные параметры к другим приложениям, которые встроены в Windows.
Данная система позволяет изменить фон окон, но внешний вид остается прежним.
Настройки собственного цвета
Также изменить фон и цвет окон можно вручную. В системе Windows 10 существуют также информация и параметры, для настроек собственного цвета для оформления. Это более тяжёлый и несвойственный способ для новичков, но при этом он достаточно удобный и многогранный для выбранного цвета и различного оформления. Сделать его можно с помощью редактора реестра Windows 10.
- Для начала необходимо запустить редактор реестра, нажав клавиши Win+R
- После чего в появившемся окне прописать данную команду regedit.
- Далее необходимо в реестре найти раздел и зайти в него HKEY_CURRENT_USER\SOFTWARE\Microsoft\Windows\DWM
- Далее найти параметры AccentColor (DWORD32) и нажать на него левой кнопкой мыши дважды.
- После чего откроется окно, в котором нужно будет указать значения, которые будут отвечать за код цвета. Тут же нужно выбрать систему исчисления и сохранить данные код.
Значения для кода можно найти в интернете, подобрав абсолютно любую палитру. Но помните, что в этой настройке работают не все значения. Некоторые значения могут быть изменены или работать некорректно, поэтому вам необходимо потренироваться и испробовать различные варианты, чтобы в конечном случае получить необходимый цвет для вашей системы.Данная ручная настройка аналогично меняет цвета, как и предыдущие способы, но при этом вы полностью редактируйте и регулируйте цвет под себя. Такой метод поможет не каждому пользователю, ведь изменения в реестре необходимо правильно соблюдать, и любая ошибка может обернуться крахом Windows.
Вывод
Появлением Windows 10 принесло множество новшеств для пользователя. Особенно популярным стало изменение цвета окон. Только ленивый не пытается поменять цвет окон, сделать их яркими и красивыми, подобрать цвет под себя. Особо данная функция изменения не приносит, но в некоторых случаях она помогает разнообразить и выделить пользователя. Поэтому именно данный вопрос стоит у многих пользователей на первом месте.
(Пока оценок нет)
Classic Color Panel для Windows 10
Classic Color Panel — небольшая утилита для изменения цветов почти всех элементов, которую скачать можно с официального сайта: www.wintools.info/index.php/classic-color-panel. Утилита работает путем внесения изменений в реестр, которые можно сделать и вручную.
- Скачиваем программу с официального сайта и запускаем (устанавливать не нужно).
- Вторым обязательным шагом будет создание копии текущих настроек (понадобится чтобы в любой момент вернуть настройки по умолчанию).
- Дальше выбираем пункт Window и устанавливаем любой цвет.
- Чтобы сохранить настройки выбираем пункт меню Apply, после нажатия на который будет выполнен выход из системы.
Программа Classic Color Panel отлично себя показала во всех сборках Windows 10, что будет дальше не известно, но скорее всего можно будет дальше таким самым способом изменять цвет окон и других элементов.
Выводы
Мы показали как можно изменить цвет окон в Windows 10 встроенными средствами и с помощью утилиты Classic Color Panel. Не забывайте, что способ изменения цвета заголовка окна через новые параметры работает когда у Вас установлена активированная Windows 10 сборки не ниже 10586. Мы показал всего три самых удобных на мой взгляд способа. Надеюсь эта статья была для Вас интересной, пишите в комментарии какие Вы ещё удобные способа знаете.
В ранних версиях «десятки» не имелось инструментов для изменения цветового оформления окон — заголовков и фона. Однако пользователи, желая иметь необычный дизайн системы или для повышения удобства работы, нашли выход и делали такую настройку через реестр.
В последние редакции ОС разработчики встроили данные функции. Ниже подробно описано, как поменять цвет окон в Windows 10 несколькими способами — посредством встроенного функционала и по старинке через regedit.