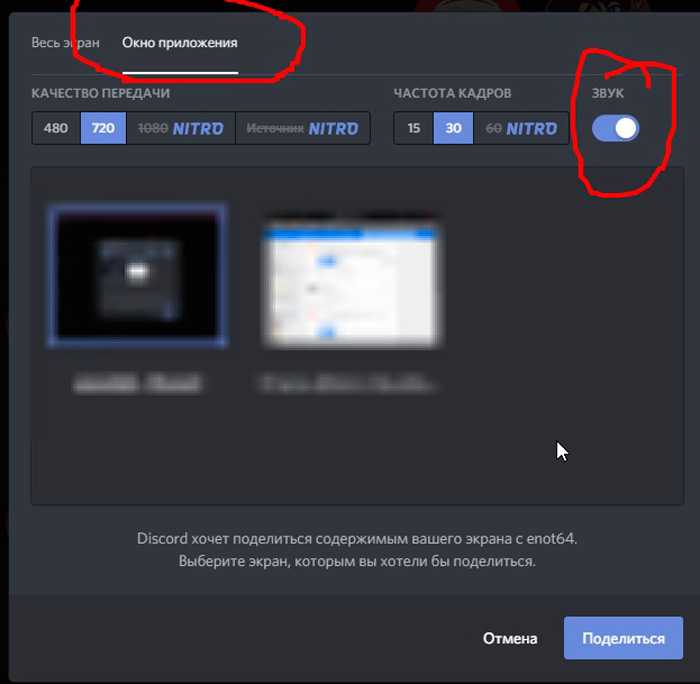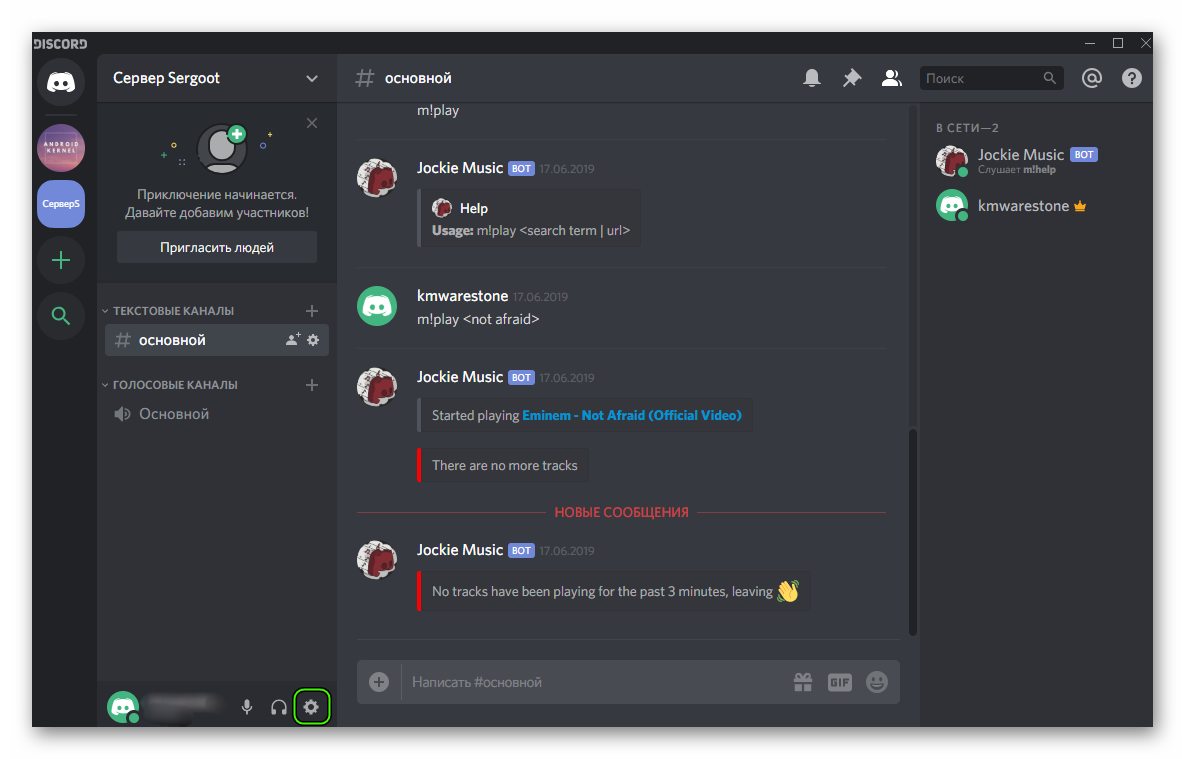Как дать мут в Дискорде
Дискорд — сервис, который позволяет создавать группы или целые сервера чтобы свободно общаться и находить новых друзей. В одной группе не может быть больше десяти пользователей. Однако количество людей на сервере может доходить и до 250 тысяч, поэтому уследить, что пишут или постят все — невозможно. Чтобы облегчить модераторам жизнь были сделаны специальные боты-помощники, которые банят, мутят, блокируют или вовсе удаляют с сервера людей, нарушающих правила. Одним из таких полезных ботов по праву считается MEE6, который поможет дать временный мут в Дискорде для особо некультурных пользователей.
Как настроить прощальное сообщение на ПК
Прощальные сообщения — отличный способ узнать, когда участник покинул сервер. Однако они не интерактивны, поэтому вы не сможете просмотреть профиль человека и отправить ему сообщение. Если вы никогда не встречали своих друзей в Discord, возможность связаться с ними, даже если они больше не являются частью сообщества, бесценна.
Как только появится всплывающее сообщение о выходе, вы можете скопировать имя пользователя в его начало. Затем перейдите в верхнюю часть приложения к строке поиска и вставьте имя пользователя. Теперь вы, возможно, сможете увидеть профиль этого человека. Но если кто-то хочет остаться анонимным, он может изменить свое имя в Discord до или после того, как уйдет, поэтому вы не сможете найти его профиль после его ухода.
Один из способов решения этой проблемы заключается в том, чтобы настроить сообщение так, чтобы оно было кликабельным, чтобы предоставить всю необходимую информацию о пропавшем участнике Discord.
Вот как сделать прощальное сообщение интерактивным:
- Перейдите на страницу MEE6.
- Войдите в меню настроек.
- В разделе “Управление сервером” выберите “Добро пожаловать” на панели параметров.
- Прокрутите вниз до конца пока не дойдете до “Получать сообщение, когда пользователь покидает сервер”
- Коснитесь кнопки “Включить” переключатель, чтобы включить эту опцию. После активации он должен стать зеленым.
- Выберите сервер где сообщения будут отображаться в разделе “До свидания ” выпадающее меню. Кроме того, вы можете ввести собственное сообщение о выходе в поле “До свидания” текстовое поле в конце страницы.
- Чтобы сделать это сообщение кликабельным и извлекать из него информацию, введите <@{user.id}> в текстовое поле.
- Нажмите “Сохранить” для записи изменений.
В следующий раз, когда кто-то покинет ваш сервер, имя в начале уведомления должно быть кликабельным. Когда вы выберете его, вы увидите предварительный просмотр профиля человека. Затем вы сможете добавить их профиль и отправить им сообщение
Можете ли вы получить бан на Discord
Самая частая причина бана в Discord — это спам. Это означает отправку слишком большого количества сообщений или публикацию слишком большого количества ссылок за короткий промежуток времени. Еще одна причина бана — использование разногласий для рекламы или продвижения других услуг.
Кроме того, рознь запрещает издевательства, домогательства и разжигание ненависти. Так что, если вас поймают на каком-либо из этих занятий, вам могут запретить доступ к приложению.
Наконец, Discord оставляет за собой право блокировать пользователей по любой другой причине, такой как неправильная маркировка каналов NSFW, организация преступлений на почве ненависти, распространение порнографии или выполнение чего-либо противозаконного, поэтому лучше всегда читать правила и положения.
Система вашего компьютера не была своевременно обновлена
Изредка такое бывает — операционная система по каким-то причинам вовремя не получила обновлений, а установленная на компьютере программа — получила. И в результате может возникнуть конфликт, из-за которого Дискорд не подключается к голосовому каналу.
Как проверить обновления для Windows:
- Зажать “Win+I”, чтобы вызвать окно “Параметры Windows”.
- Выбрать пункт “Обновления и безопасность”, а затем, на панели слева — “Центр обновления Windows”.
- Нажмите на кнопку “Проверка наличия обновлений” и дождитесь завершения процесса.
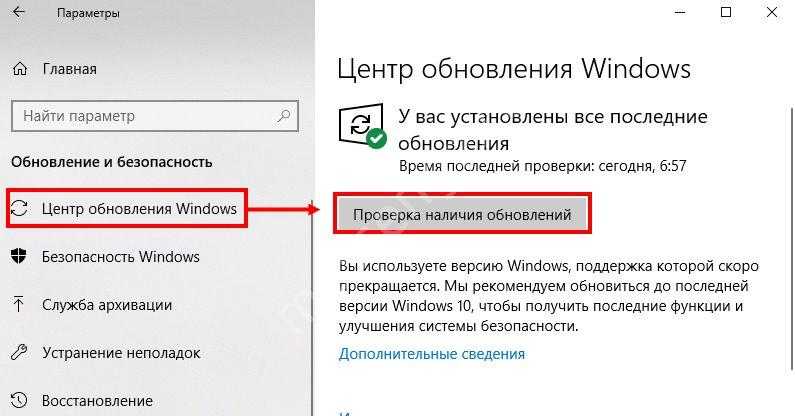
Далее, если система обнаружит доступное для скачивания ПО — она его скачает, а затем установит. В этом случае вы получите соответствующие уведомления.
Также напоминаем нашим читателям о том, что одной из причин, почему в Дискорде идет бесконечное подключение к серверу (да и вообще причиной кучи других проблем) может быть банальная засоренность компьютера файлами кэша. Советуем установить на программу-клинер, которая будет проводить регулярную чистку устройства от всего лишнего.
Способ 5: Отключение обслуживания пакетов с высоким приоритетом
Разработчики Discord добавили в программу функцию, ориентированную на более высокий приоритет обработки сетевых пакетов. Иногда активная работа этой технологии противоречит правилам провайдера, поэтому возникают сложности при настройке маршрута при подключении к голосовому каналу. Мы рекомендуем вам проверить этот параметр в настройках вашей учетной записи.
- Для этого нажмите на шестеренку, расположенную справа от вашего ника.
Перейдите в раздел «Голос и видео».
Найдите параметр «Включить службу пакетов с высоким приоритетом» и отключите его, если он в настоящее время работает.
Драйверы
- Зажмите клавиши WIN + R;
- Впишите в командную строку sysdm.cpl и нажмите Enter;
- Появится новое окно – выберите вкладку «Оборудование»;
- Найдите иконку «Параметры установки устройств»;
Появится информационное окошко – выберите пункт «Делать это автоматически»;
Наконец, кликните «Сохранить».
Очень часто ответ на вопрос, почему приложение зависло и показывает бесконечное подключение, кроется в операционном обновлении для седьмой версии операционной системы. Вам необходимо:
- Открыть центр обновления Виндовс;
- Найти и установить патч «KB2533623»;
- Перезагрузить устройство.
Рекомендуем установить именно автоматическую проверку драйверов, чтобы оборудование всегда поддерживалось в надлежащем состоянии.
Что такое Дискорд и для чего он нужен
Дискорд – это специализированный мессенджер, имеющий поддержку как видео, так и голосовой связи. Вообще изначально Дискорд создавали для того, чтобы поддерживать удобный уровень коммуникации в процессе игровых сражений, особенно если речь идет об онлайн игре.
Программа поддерживает оверлеи, способна распознавать режимы трансляции и, в случае необходимости, будет убирать или останавливать оповещения.
Также в Discord пользователи могут без проблем создавать и менять каналы, причем делать это можно без отвлечения от игрового процесса. Также можно отключить микрофон, регулировать громкость, подключать музыкальное сопровождение и делать многое другое.
Из всего это можно сделать только один вывод – Дискорд является отличной заменой платного TeamSpeak и сложного Skype. Поэтому если компьютер не подключается к каналу в Дискорде – это серьезная проблема, которую необходимо решить. Ведь без подключения к каналу или к серверу невозможно будет общаться со своими друзьями и правильно координировать действия.
Ошибка маршрута при подключении
Ошибка «RTC Connecting – не установлен маршрут» также может возникать по разным причинам. Некоторые методы её устранения аналогичны решению проблемы бесконечного подключения.
Что можно предпринять для устранения:
1. Проверить сетевое соединение (оборудование, провайдер, прокси, системные настройки).
2. Добавить приложение в исключения брандмауэра Windows.
Внимание! Комплекс мероприятий по этим пунктам описан в первой части статьи (см. соответствующие разделы).. 3. Если ошибка при подключении к конкретному серверу, нужно обратиться к его администратору с просьбой сменить регион и перезапустить сервер
3. Если ошибка при подключении к конкретному серверу, нужно обратиться к его администратору с просьбой сменить регион и перезапустить сервер.
На этом статью завершаем. Теперь вы знаете, почему появляется бесконечное подключение и как от него избавиться. Изначально постарайтесь установить причину неполадки. Если же сложно определить, что вызвало сбой подключения, последовательно попробуйте задействовать вышеописанные инструкции (действуйте методом исключения).
Успешной настройки Discord и комфортного пользования!
Причина 4: Проблема в работе Discord
Допустим, при чтении отзывов и после обращения в поддержку оказалось, что у всех бот работает корректно, только у вас он не в сети. Случается такое довольно редко, но может быть вызвано сбоями в работе самого Discord. Исправляется это тремя простыми шагами.
-
Откройте утилиту «Выполнить», используя для этого стандартное сочетание клавиш Win + R. Введите в поле поиска %appdata% и подтвердите переход по данному пути.
-
Откроется список папок, среди которых нужно найти «Discord» и удалить данную папку.
-
Обязательно завершите все процессы программы через «Диспетчер задач», после чего повторите запуск мессенджера и проверьте, помогло ли это исправить проблему с работой бота.
Некоторые пользователи рекомендуют очистить весь мусор на компьютере или переустановить Дискорд. Можете сделать это, если ничего из перечисленного выше не помогло, но я не вижу взаимосвязи в этих действиях, если другие боты на сервере функционируют корректно.
В большинстве случаев проблема кроется именно на стороне создателя данной интеграции. Возможно, именно сейчас он исправляет неполадку, а вам нужно лишь немного подождать, чтобы бот снова заработал.
Особенности в Discord
Как пользователю, вам может быть интересно узнать о функциях, которые предоставляет Discord, и о том, что происходит с этими функциями, когда Discord не работает. Существуют различные проблемы, которые могут возникнуть, когда Discord не работает с любой из функций, которые Discord предоставляет своим пользователям.
- Видео фоны
- Чат, текстовые, голосовые и видеозвонки с друзьями и другими стримерами
- Покажите экран в Discord.
- Многопоток с друзьями на платформе Discord
- Вы можете жить через платформу Discord
- Создавайте каналы и серверы, к которым могут присоединиться другие пользователи. И публичные, и частные серверы.
- Откройте для себя различные серверы на платформе.
- Используйте оверлеи и режимы геймера и стримера.
- Добавьте другие интересные функции к своему общему опыту в Discord.
Противовирусная защита
Антивирусы могут по ошибке блокировать подключение для некоторых приложений. И Discord не является исключением из данного утверждения.
По умолчанию на всех компьютерах с Windowsстоит встроенный брандмауэр, который защищает компьютер от угроз. Если самостоятельно не устанавливали никаких дополнительных программ, то блокировать Discordможет он. В таком случае восстановить подключение к серверу Discord можно следующим образом:
- Запустите меню “Пуск”.
- Откройте “Панель управления”.
- Ищите раздел “Брандмауэр Защитника Windows”.
- В этом разделе слева откройте вкладку “Включение и отключение брандмауэра”.
- Затем во всех блоках нужно выбрать вариант “Отключить”.
- В конце сохраняем изменения.
Также подобная проблема может возникнуть и с установленными антивирусниками. К сожалению, для них нет какой-то общей инструкции, а рассматривать каждую из существующих программ будет очень долго. Поэтому вам придётся самостоятельно разобраться, как отключить ваш антивирус.
Если после проделанных манипуляций проблема исчезнет, значит,причиной была защита от вирусов. Однако понятно, что всё время с выключенной защитой сидеть не захочется никому. Поэтому когда причина будет установлена, лучшим решением будет включить защиту обратно, а Discordвнести в список исключений.
Дата и время
Иногда проблемы с подключением в Discord могут появляться из-за неверных настроек времени, даты или часового пояса. Эту проблему можно с легкостью решить буквально за пару секунд.
Итак, что делать, если бесконечное подключение в Дискорде происходит из-за сбившихся настроек времени и даты? Читаем, запоминаем и используем на практике:
- Переведите курсор в нижнюю правую часть экрана;
- Нажмите на часы правой кнопкой мыши;
- Выберите пункт «Настройка даты и времени»;
Введите актуальную информацию вручную или воспользуйтесь автоматической настройкой.
Готово! Ничего сложного, справится даже новичок.
Что делать если Дискорд пишет «Подключение RTC: не установлен маршрут»
Что следует делать если Дискорд пишет «Подключение RTC: не установлен маршрут» и не подключается к серверу:
- Прежде всего стоит проверить, нет ли проблем с подключением к серверам Дискорда. Для этого следует открыть командную строку (Win + R — команда cmd, либо – cmd в поиске Windows) и ввести следующее:ping discordapp.com –t
-
Если проблемы не на стороне пользователя, а на стороне сервера, то нужно изменить в настройках сервера регион. Лучше всего поставить центральную Европу (Central Europe), так как у нее наименьший пинг;
- Если проблема наблюдается на своем сервера, то необходимо зайти на чужой, а затем – снова на свой. Если на чужом, то нужно связаться с владельцем сервера, чтобы он проделал эту же операцию, а также изменил регион сервера;
Если Discord не подключается к RTC серверу по причине проблем на стороне пользователя, то следующие инструкции по исправлению проблемы для них.
- Зайти в «Настройки пользователя» — «Голос и видео» и отключить обслуживание пакетов с высоким приоритетом;
- Далее нужно зайти в настройки брандмауэра, фаервола и антивирусной программы и убедиться, что Discord добавлен в список доверенных программ. Как вариант – можно временно их отключить, чтобы исключить возможную причину;
- Затем сделать перезагрузку роутера и компьютера.
Еще несколько причин почему Discord может писать ошибку «Подключение RTC: не установлен маршрут»:
- Использование VPN. Следует отключить его и проверить работоспособность мессенджера;
- Блокировка Дискорда и его портов администратором сети. В таком случае могут помочь пиво или бита, в зависимости от характера администратора;
- Неисправность в работе Discord. Поможет его переустановка.
Надеюсь, перечисленные способы помогли убрать проблему с бесконечно долгим подключением к RTC в Discord.
Не нашли ответ? Тогда воспользуйтесь формой поиска:
Как проверить, если кто-то Покинул сервер Discord с ботом Discord
Боты предлагают членам сервера уникальный пользовательский опыт. У них есть многоцелевые функции, и вы можете использовать их для воспроизведения музыки, обеспечения соблюдения правил сервера, предоставления советов и автоматизации таких задач, как отправка сообщений.
Один из самых популярных ботов Discord — MEE6.
Он не только дает вам больше контроля над управлением вашими серверами, но и выступает в качестве приветствия. Это означает, что вам не придется беспокоиться об отслеживании того, кто присоединяется к вашей онлайн-группе и покидает ее. Вместо этого MEE6 решает проблему, уведомляя вас приветственными сообщениями и сообщениями прощания.
Хотя приветственное сообщение будет появляться автоматически всякий раз, когда заходит новый пользователь, вам нужно выполнить несколько шагов, чтобы иметь возможность отслеживать, кто покинул сервер. К счастью, этот процесс одинаков для всех ПК, iPhone и планшетов Android.
Во-первых, вам нужно настроить бота на своем устройстве и добавить его в Discord.
Как проверить, не покинул ли кто-то сервер Discord на ПК
Хотя вы можете выбирать из нескольких ботов, MEE6 остается популярным выбором из-за его удобства и надежности. Вот как добавить его на свой сервер на ПК:
- Перейдите на страницу MEE6 в браузере.
- Выберите “Добавить в Discord” option.
- Введите данные для входа в Discord для аутентификации учетной записи. Вы можете увидеть окно с запросом разрешения на использование вашей учетной записи, поэтому нажмите “Авторизовать”
- Нажмите кнопку “Настроить MEE6” кнопку рядом с именем сервера.
- Выберите сервер во всплывающем окне. вверх и нажмите “Продолжить”
- Решите, какие разрешения будут у бота, и нажмите “Авторизовать” в нижней части окна.
Теперь бот будет частью вашего сервера и действовать в соответствии с его разрешениями.
Проблема с местоположением сервера
Давайте попробуем разобраться, что происходит по ту сторону, когда мы отправляем какую-то команду боту. Разумеется, боты работают на стороне сервера, а не на стороне компьютера клиента, иначе они бы отключались для всех, если один из пользователей выключал компьютер.
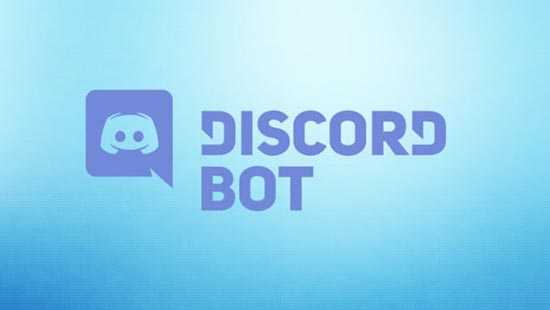
Каждый бот привязан к какому-то приложению, которое располагается на физическом сервере. Где находится этот сервер, знать не обязательно. Потому что сначала ваш клиент Дискорда обращается к главному серверу Дискорда, а тот, в свою очередь, проверяет по собственным базам и находит локацию сервера бота. Впрочем, это все тонкости, которыми не владеют даже некоторые разработчики этих самых ботов.
Собственно, от теории к проблеме. Сбой может произойти на трех уровнях:
- На уровне клиента. Если компьютер не может обратиться к сервакам Дискорда. Впрочем, в таком случае оффлайн были бы все боты, да и сам клиент не запускался.
- Сервер Discord не может найти бота и обратиться к нему. На вашей стороне это не особо заметно, а вот надпись: «Бот не онлайн» обеспечена.
- Приложение на удаленном компьютере, которое должно было реагировать на ваши команды, не работает. Его может выключить как разработчик, так и владелец хостинга. В крайнем случае, хостинг может просто упасть либо информация о нем исчезла из базы.
По сути, в любой из этих ситуаций остается только ждать, пока будет налажена связь. Лучшее, что может сделать пользователь, так это обновить Дискорд. И то, вероятность, что это поможет, минимальна.
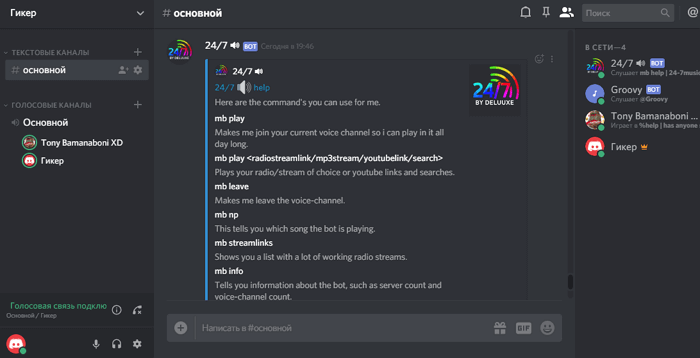
Обновление операционной системы
Идет бесконечное подключение к Дискорду и ничего не происходит? Иногда причиной становится отсутствие обновлений операционной системы – особенно критично, если пользуетесь очень старой сборкой.
Советуем проверить наличие новых версий и обновиться (при необходимости).
- Зажмите клавиши Win+I, чтобы войти в раздел с параметрами;
- Кликните по иконке «Обновления и безопасность»;
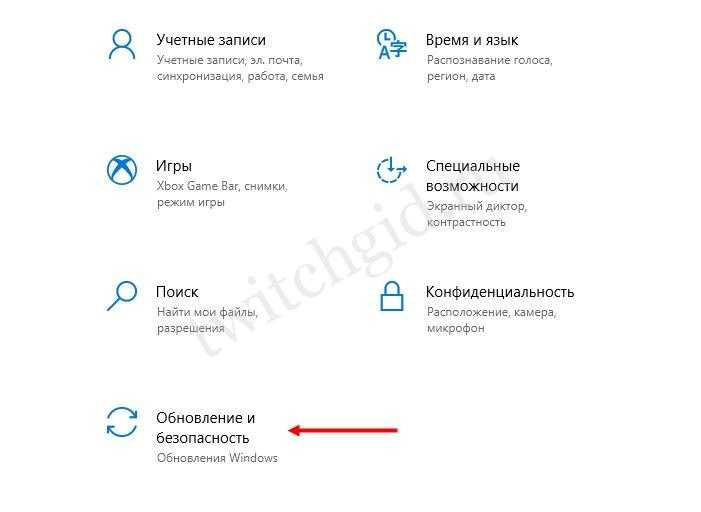
- Найдите слева вкладку «Центр обновлений…»;
- Справа щёлкните «Проверка наличия обновлений».
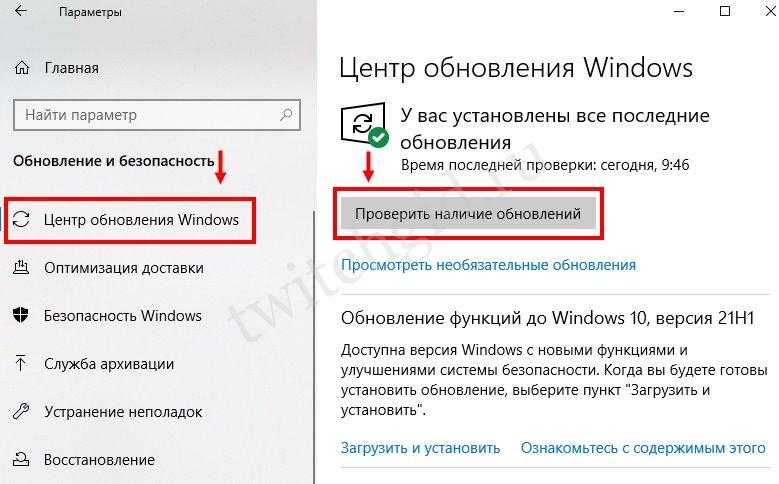
Если система найдёт апдейт, очень советуем обновиться – это избавит вас от множества багов и неприятных проблем, причём не только в Дискорде.
Как транслировать музыку в Дискорде
Многие игры не позволяют транслировать музыку напрямую, а отдельно запущенный аудио плеер, потребляет слишком много системных ресурсов, серьезно снижая производительность компьютера и FPS. Discord разрабатывался специально для геймеров, поэтому во время работы практически не нагружает систему.
Трансляция музыки — функция, которая позволяет включать аудио во время игры. Треки будут играть в режиме реального времени. Это удобно, если вы хотите составить плейлист и слушать его вместе с друзьями. Сделать это можно несколькими способами. Но учтите, что транслировать музыку с ВК не получится.
Способ 1: Через Virtual Audio Cable
Данный способ позволяет транслировать музыку в голосовой канал напрямую с компьютера, со своей учетной записи.
- Скачайте и установите утилиту Virtual Audio Cable.
- После этого в устройствах воспроизведения появится новое «Line 1», кликните по нему правой кнопкой мыши и установите, как «Устройство по умолчанию». Аналогичные действия выполните во вкладке «Запись».
- Запустите плеер, через который вы планируете транслировать музыку. Перейдите в настройки и в параметрах воспроизведения выберите «Line 1».
- Запустите Discord и перейдите в меню «Настройки».
- Здесь найдите вкладку «Голос и видео». Найдите параметр «Устройства ввода» и выберите из выпадающего списка «Line 1».
Способ 2: Через музыкального бота
Если вы не знаете, можно ли транслировать музыку в голосовой канал Дискорда, то спешим вас обрадовать — можно. Для этого достаточно подключить на сервер аудио бота. Но учтите, что для его добавления у вас должны быть права администратора.
Найти его можно на специальном сайте carbonitex (вкладка Discord Bots). Если вы знаете другие ресурсы, то воспользуйтесь ими.
Здесь список популярных ботов (не только музыкальных). Возможности бота указываются во вкладке «Info». Для примера добавим на сервер «Rythm» (вы можете установить любого другого). Для этого:
- Кликните по зеленой кнопке «Add to Server», чтобы начать подключение.
- Если вы не залогинены на сайте, то вам будет предложено войти в личный кабинет. Для этого введите данные учетной записи (адрес электронной почты, пароль).
- После этого сайт предложит указать из списка доступных сервер (у вас должны быть права администратора) на который будет добавлен бот, предоставить ему права (их можно будет отредактировать позже). Нажмите «Авторизовать», чтобы добавить его в Дискорд.
Как включить музыку с YouTube или SoundCloud
- Зайдите в голосовой канал и введите команду «!Summon». После этого бот зайдет на канал.
- Введите команду «!P» (play) и название композиции, которую хотите прослушать (либо прямую ссылку на видео или плейлист из YouTube, SoundCloud), чтобы включить музыкальный режим.
- После этого бот начнет поиск и в случае его успеха начнет воспроизведение композиции.
Переустановка
Не стоит забывать об отличном способе решения проблем. Если вечное подключение в Дискорде никак не получается устранить, можно попробовать полностью удалить программу и заново установить её на устройство.
Зачастую трудности возникают именно в десктопной версии. Мы рекомендуем воспользоваться специальной утилитой, чтобы полностью избавиться от всех данных и файлов программы – например, CC Cleaner.
Если хотите, можете стереть приложение вручную – через стандартное меню удаления программ. После этого обязательно почистите реестры, чтобы в них не осталось никаких элементов мессенджера.
Чтобы больше не жаловаться, что Дискорд не подключается, надо стереть данные полностью – а потом заново установить программу. Нужную версию вы можете найти на официальном сайте. Заодно и обновитесь до самого последнего апдейта!
Если вечная загрузка Дискорда достала вас и в мобильном приложении, также стоит прибегнуть к переустановке. А если Дискорд не скачивается, ищите решение здесь.
На Айфоне:
- Зажмите ярлычок на экране пальцем на несколько минут;
- Когда появится небольшое меню, выбирайте пункт «Удалить приложение»;
- Повторно нажмите на одноименную кнопку. Готово!
На Андроиде:
- Откройте настройки устройства;
- Найдите раздел с установленными приложениями;
- Кликните на название программы;
- Нажмите на кнопку «Очистить кэш» и подождите несколько секунд;
Теперь кликайте по иконке «Удалить» и не забудьте подтвердить действие.
Бесконечное подключение к Дискорду должно исчезнуть после переустановки. Теперь вы можете открыть магазин приложений Эпстор или Гугл Плей, снова найти мессенджер по названию и нажать на кнопку загрузки. Дождаться окончания установки и пользоваться с удовольствием.
Выяснили, что делать, если Дискорд бесконечно загружается – существует масса факторов, которые могут повлиять на работоспособность мессенджера. Надеемся, вы сумеете справиться с проблемой!
Как сделать мут на сервере/канале в Дискорд
Когда люди узнают о функции мута, первый вопрос: “Как замутить человека в Дискорде на сервере?”. Мута как системы Вариантов несколько:
- Бот. Автоматически защищает сервер от нарушения правил, некомпетентного участника. Самый популярный — Mee6, используется большинством администраторов, считается лучшим среди существующих;
- Голосовой мут (убавить звук). Глушит одного/нескольких участников благодаря встроенной функции мессенджера;
- Самостоятельный мут, когда необходимо контролировать каждого участника, блокировать, исключать его самостоятельно.
Мут делается для: одного участника беседы, нескольких. Есть возможность замутить канал в Дискорде для всех, замутить и размутить бота в Дискорде.
Для конкретного человека
Выдать мут в Дискорде конкретному пользователю можно несколькими способами:
- Во время голосового разговора на сервере нажать на ник пользователя правой кнопкой мыши. “Громкость пользователя” выкрутить на минимум. Таким образом его не будет слышно;
- Настроить мут в Дискорде через бота (Mee6, Dyno) прописать команду для мута в Дискорде, например, !mute @никпользователя, время, причина;
- “Заглушить”, перейдя к списку друзей. Правой кнопкой мыши нажать на ник, “Заглушить @никпользователя”, выбрать время мута;
- Дать пользователю значок мута в Дискорде;
- Выдать роль пользователя, получившего мут, прописать боту, настройкам, что люди, получившие роль, не смогут писать в чат. Таким же образом можно замутить всех в Дискорде, но к этому вернёмся в следующем пункте.
Самый базовый способ мута (блокировки) — самостоятельное исключение участника из сервера. Открыть панель сервера, найти участника, нажать правой мышью, “заблокировать @никпользователя”.
Для всех
Стандартных способов мутить весь канал в Дискорде нет, если только нажимать на каждого участника, вручную банить, выгонять. Однако существуют боты, о которых упоминалось ранее.
Боты — созданные программы, выступающие как модераторы. У них есть возможность выдать мут в Дискорде на сервере без участия администратора, если боту дадут права, позволяющие это делать. Чтобы использовать функцию, установить ботов с официальных сайтов, установить их (для установки предусматривается пошаговая инструкция, помогающая неопытным пользователям). После установки, присоединения бота к серверу, нужно настроить его возможности, написав код самостоятельно, воспользовавшись настройками программы, взяв код из форумов, где пользователи делятся своими вариантами.
Выше упоминалось о возможности поставить специальную роль замученным пользователям. Например, назвать её “мут (при желании время мута)”, прописать команду, ограничивающую написание сообщений чату людям, имеющим роль. Этот способ не всегда работает, возможно, из-за неправильно прописанного кода (команды), неправильно установленной роли.
Проблемы с доступом в интернет
Первое, что мы делаем, если перезапуск мессенджера не дал результатов — проверяем наличие подключения к интернету. Делаем простой тест: в браузере открываем окна нескольких разных сайтов и смотрим, как загружаются страницы. Еще можно перейти на YouTube или Яндекс.Видео и запустить там первый попавшийся ролик.
Что делать, если “висит” бесконечное подключение в Дискорде, решаем по результатам:
- Страницы сайтов / видео не грузятся или грузятся, но с задержками. Решаем проблему доступными способами — перемещаемся ближе к точке Wi-Fi, перезагружаем роутер, изменяем положение его “рогов” (если они у него есть), обращаемся в службу поддержки провайдера и т. д.
- Сайты открываются быстро, видео транслируется без остановок на подгрузку — с интернетом все отлично. В этом случае останавливаем Дискорд способом, описанным выше и переходим к дальнейшим инструкциям.
Способ 6: Изменение параметров сетевого адаптера
Иногда настройки сетевой карты (в данном случае DNS-сервера), установленные провайдером, не соответствуют требованиям для работы Discord или по какой-то причине в это время возникают некоторые ошибки при индексации. Поэтому одним из возможных решений было бы изменить параметры самостоятельно.
- Откройте «Пуск» и перейдите в «Настройки».
Щелкните «Сеть и Интернет».
Прокрутите вниз до раздела «Дополнительные параметры сети» и нажмите «Настроить параметры адаптера».
Щелкните правой кнопкой мыши текущую сеть.
Вызвать «Свойства» через контекстное меню».
Найдите среди компонентов «IP версии 4 (TCP / IPv4)» и дважды щелкните левой кнопкой мыши на этой строке.
Установите маркер в поле «Использовать следующие адреса DNS-серверов».
Укажите 8.8.8.8 в качестве предпочтительного DNS-сервера и 8.8.4.4 в качестве альтернативы.
После применения этих изменений рекомендуется перезагрузить компьютер, а затем продолжить проверку подключения к голосовому каналу в Discord.