Что может быть причиной проблемы
Причин того, что не работает микро в Дискорде, может быть много. Однако стоит перечислить самые частые, которые просто обнаружить, исправить:
- Дискорд не может обнаружить сигнал вашего микрофона. Это может быть связано с подключённым в разъём, предназначенный для наушников, микрофоном;
- Если в качестве микрофона используется тот, что встроен в ноутбук, проблема может быть в том, что дискорд не видит микрофон ноутбука;
- Сломанный микрофон;
- Выполнены неправильные настройки Дискорда;
- Программой поставлен другой микрофон по умолчанию;
- Не установлены обновления драйверов;
- Неисправная звуковая карта;
- Проблемы с ПО компьютера.
Названы не все причины, возникающие при работе микрофона, но остальные могут быть не самыми распространёнными.
Дополнительные настройки
Вернемся к знакомой вкладке «Голос и видео», здесь несколько необходимых параметров:
Найдите строку «Включить высокоприоритетную пакетную службу» и отключите тумблер спереди;
Последнее, что вы можете сделать, если в Discord периодически пропадает звук собеседника или ваш, — это запустить программу от имени администратора:
- Найдите вкладку «Совместимость» ;
- Установите флажок «Запуск от имени администратора» ;
Мы подробно объяснили, что делать, если в Discord нет звука — простые шаги помогут справиться с возникшей проблемой. Отнеситесь к нашим советам серьезно, чтобы вы могли легко перезагрузить мессенджер, чтобы он работал и мог общаться и получать удовольствие.
Вначале следует внимательно рассмотреть вероятные источники проблемы, которых может быть несколько. Например, есть проблемы с аудиодрайвером, возможно, он утерян и его нужно переустановить. После обновления настройки игры могут быть сброшены, и звук автоматически сбросится, полностью отключив все звуковые эффекты. Чтобы решить эту проблему, просто воспользуйтесь разделом «Настройки» и установите значение желаемого регулятора. И последняя и самая частая причина — установка доработок, особенно связанных со сменой аудиокомпоненты.
Источники
- https://discordgid.ru/net-zvuka/
- https://discordik.ru/problemy/diskord-glushit-zvuk-v-igre/
- https://twnews.ru/devajsy/propal-zvuk-na-telefone.html
- https://messenge.ru/net-zvuka-v-diskorde/
- https://riotclub.online/info/propal-zvuk
Причина проблемы
Существует несколько ситуаций, которые нужно проверить, если звук при разговоре стал плохим, дребезжащим, «роботизированным».

- поломки в системных компонентах;
- ошибки в работе драйверов;
- внутренние неполадки с программой;
- сбой в операционной системе Виндовс.
Установить первопричину удается не всегда. Пользователь может тестировать разные варианты решения проблемы до тех пор, пока вопрос не будет решен. Например, можно сначала проверить технические составляющие, затем поочередно программные.
Внимание! Чаще всего мессенджер начинает глушить звуки других приложений из-за текущих ремонтных работ или обновлений. В некоторых случаях уровень громкости снижается администратором
О подобных действиях пользователей обычно предупреждают заблаговременно.

Основные причины появления шума и методы решения
Причины некорректной работы:
- разрыв оболочки или металлических жил кабеля;
- естественный износ электрических и электронных компонентов в наушниках;
- окисление металлических контактов;
- чрезмерный уровень сигнала, подаваемого от усилителя;
- использование некорректных или устаревших драйверов звуковой карты;
- активация режима экономии аккумулятора ноутбука;
- некорректная настройка параметров микрофона.
Износ наушников
Корпус наушников может сломаться в результате падения или силового воздействия. Обломки пластика повреждают проводку и динамики, восстановление изделий экономически нецелесообразно (за исключением моделей класса Hi-Fi). После осмотра необходимо подключить оборудование к другому источнику сигнала, шумы и тональность должны оставаться неизменными. В противном случае необходимо проверить разъемы звуковой карты или проигрывателя.
Плохой контакт с разъемом
На качество сигнала оказывает воздействие контакт между металлическим штекером и разъемом. Слой грязи или масла ухудшает проводимость, что негативно сказывается на звуковом фоне. Может возникать посторонний гул либо наблюдаться спорадическое кратковременное пропадание сигнала. Пользователю необходимо протереть поверхности обезжиривающим раствором (изопропиловым спиртом или бензином для зажигалок), а затем проверить исправность оборудования.
Слишком высокий уровень громкости
При чрезмерном увеличении громкости сигнала появляются искажения, вызываемые перегрузкой усилителя и динамиков в наушниках. Для устранения неисправности следует снизить параметр через панель управления либо переключателем, установленным на корпусе динамика или соединительном кабеле. Если хрипы прослушиваются при пониженной громкости (до 50% от максимума), то следует проверить шнур со штекером на предмет повреждений.
Старые драйвера звуковой карты на ПК
Для работы звуковой карты необходимы драйвера, которые автоматически устанавливаются операционной системой. Производители оборудования (например, Creative или ASUS) выпускают оболочки с расширенным набором функций, которые используют как стандартные, так и модифицированные версии драйверов Windows. Пользователю рекомендуется периодически проверять обновление на сайте производителя аппаратуры и загружать свежую версию ПО. При использовании старых драйверов возможна некорректная работа звукового канала с появлением высокочастотных шумов.
Функция экономии заряда
Некоторые пользователи отмечают появление фоновых шумов при активации режима экономии заряда, позволяющего продлить ресурс батареи, снизить потребление электроэнергии. Чтобы отключить функцию, необходимо войти в меню электропитания, расположенное в панели управления. Изменение настроек происходит без перезагрузки компьютера или ноутбука, но в ряде случаев необходим перезапуск системы. Если устранить помехи не удалось, то можно вернуть параметры в прежнее состояние и продолжить поиск неисправности.
Уменьшение усиления
Операционная система Windows поддерживает программное усиление сигнала от микрофона. Завышение параметра приводит к наводкам, которые слышны собеседнику, а также отдаются эхом в динамиках наушников. Пользователь может самостоятельно снизить коэффициент, подбирая значение опытным путем. Для настройки необходимо войти в меню настройки и изменить параметр (измеряется в дБ).
Отключение эффектов
Для гашения шумов следует перейти в панель управления, выбрать в списке доступных мультимедийных устройств микрофон. В разделе улучшения качества работы поставить отметку напротив поля отключения эффектов. Одновременно следует выполнить процедуру и для динамиков, перезагрузка ПК не требуется.
Возможные трудности
Во время демонстрации многие жалуются, что не могут слышать своих собеседников. Для того, чтобы это исправить, нужно вновь обратиться к настройкам, которые находятся справа от ника и ID пользователя, во вкладку “Голос и видео”, где нужно проверить, какое стоит “Устройство вывода” по умолчанию. Если установлено то, которое неисправно или не используется в целях вывода звука, нужно поставить на рабочее.
Лучшим решением будет посмотреть исправность Операционной Системы и подключённых устройств. Это можно сделать в “Панели управления” или через “Параметры” компьютера на вкладке “Управление устройствами вывода”, проверить исправность драйверов, при необходимости их обновить, запустить проверку на ошибки от Windows.
После всех шагов можно спокойно проводить стримы со звуком на каналах с друзьями и знакомыми в количестве до 10 человек. Как и выяснилось, многие проблемы связаны с невнимательностью к настройкам приложения, ошибками устройств или Операционной Системы, которые очень просто исправить в несколько кликов.
Настройки микрофона
Второй ответ на вопрос, как убрать звуки игры в Дискорде – воспользоваться настройками микрофона, встроенного в операционную систему. Вы удивитесь, сколько разных параметров прячутся за одной иконкой!
- Наведите курсор на значок громкости на нижней панели справа;
- Щелкните левой кнопкой мыши и выберите раздел «Звуки» в открывшемся меню;
- Перейдите на вкладку «Запись»;
- Найдите иконку стерео-микшера;
- Кликните по нему и выберите пункт «Отключить».
Зачем нужен микшер? Он выполняет важную роль и смешивает данные микрофона и выходного сигнала.
Следующий ответ на вопрос: почему в Дискорде слышно мои звуки игры, тоже связан с микрофоном. Перейдем к другим настройкам.
- В той же вкладке «Запись» ищем используемый микрофон;
- Выделяем мышкой и кликаем по кнопке «Свойства»;
- Переходим к разделу «Улучшения»;
- Ставим галочки напротив строк «Улучшение постоянной составляющей», «Подавление шума» и «Подавление эха»;
- Жмем на кнопку «ОК», чтобы сохранить внесенные изменения.
Несколько несложных действий обычно решают трудности, при которых слышно игру в Дискорде. Больше друзья не будут жаловаться на мешающие отголоски – можно играть или общаться, не отвлекаясь.
Ничего не получилось, игру слышно? Следуем дальше – рассмотрим и другие пути решения проблемы.
Изменение настроек микрофона
В Windows есть функция, которая может активировать микрофон в любое время, вызывая проблему смешивания ввода с выводом. Чтобы отключить его, следуйте инструкциям.
Снова зайдите в Панель управления, запустив команду управления из окна Win + R. Выберите раздел «Звук.
На вкладке «Запись» щелкните микрофон правой кнопкой мыши и выберите «Свойства». Перейдите в меню «Слушать». Убедитесь, что флажок «Прослушивать это устройство» не установлен.
Затем на вкладке «Дополнительно» убедитесь, что оба параметра эксклюзивности включены.
Примените изменения и проверьте, слышат ли ваши друзья звуки игры в Discord.
Почему в Дискорде все слышат мои звуки
То, что в Дискорде слышно звуки игры, нередкая проблема. Прежде чем приступить к её решению, стоит разобраться в возможных причинах, выяснить обстоятельства неисправности:
- Дешёвое оборудование. Нередко собеседники слышат звуки в наушниках, это связано с приобретением недорогого оборудования. Если никакой из способов решения не решит проблему, скорее стоит пойти за новыми, более дорогими наушниками;
- Стерео микшер. Определённые игры имеют функцию — перекрывать звук в Дискорде, из-за этого собеседник слышит не только голос у друга, но и звуки;
- Проблема драйверов;
- Звук может быть транслирован через гарнитуру, подключенную к неправильному разъёму.
Причин, связанных со слышимостью, немало. Однако перечислены распространённые, те, решения которых помогут сделать так, чтобы в Дискорде не слышали мой звук.
Настройки для улучшения качества звука
Далее мы собираемся показать вам некоторые настройки, которые мы можем внести, чтобы улучшить качество звука в голосовых каналах, которые мы получаем с помощью Discord, независимо от того, есть ли у нас собственный сервер или если мы используем сервер в качестве участника. Все изменения производятся в разделе конфигурации самого приложения.
Установить устройство ввода и вывода
При запуске Discord приложение автоматически обнаружит устройство ввода и устройство вывода что мы подключили. Однако его можно изменить в «Пользовательских настройках» в разделе «Голос и видео». Здесь мы можем сами выбрать устройство ввода и вывода, а также настроить регулятор громкости ввода и вывода, просто перетащив ползунок влево или вправо. Наконец, можно проверить, правильно ли слышен микрофон, нажав кнопку «Посмотрим».
Активирует шумоподавление
Один из способов улучшить качество звука в Discord — это уменьшить фоновый шум . Для этого в приложении есть функция шумоподавления, которую мы можем активировать. Хотя это правда, что он не полностью снижает фоновый шум, он способен достаточно затухать шум, чтобы другие пользователи его не воспринимали, что значительно улучшает звук, особенно если мы находимся в шумных местах.
Чтобы включить шумоподавление, мы должны открыть приложение Discord и щелкнуть «Настройки пользователя», что соответствует значку в виде шестеренки в левом нижнем углу. В следующем окне в левом столбце выбираем раздел «Голос и видео». На правой панели, в разделе «Дополнительно», мы находим опцию «Подавление шума». Нажмите на кнопку, чтобы она стала зеленой, как активированная.
Правильно настроить расширенную обработку речи
Чтобы улучшить качество звука и звука, которые наш микрофон улавливает в Discord, у него есть функция, называемая Голосовая обработка что мы находим в его расширенных параметрах. Это поможет нам, особенно если у нас есть микрофон низкого уровня, позволяющий добиться лучших результатов.
Для этого мы должны нажать на «Пользовательские настройки», что соответствует значку в виде шестеренки в нижнем левом углу. Позже в разделе «Голос и видео» мы переходим в раздел «Обработка голоса». Здесь мы убеждаемся, что у нас активированы «Подавление эха», «Расширенная активность голоса» и «Автоматическая регулировка усиления». Мы также можем активировать «Подавление шума», если мы отключили функцию подавления шума.
В этом разделе мы также находим опцию «Включить качество обслуживания» с пакетами с высоким приоритетом, что позволяет нам улучшить качество звука мы транслируем и делаем это быстрее
Хотя его следует использовать с осторожностью, потому что он может повлиять на стабильность соединения
Настроить битрейт
Вы также можете улучшить качество звука, увеличив скорость передачи данных. Чем выше скорость передачи данных, тем выше качество звука и выше потребление данных. Если мы собираемся использовать приложение с постоянной скоростью передачи данных, мы можем воспользоваться этим для увеличения скорости передачи данных и, следовательно, качества звука. Поддержка всех каналов битрейт от 8 кбит / с до 96 кбит / с, а в некоторых случаях они могут достигать 128, 256 и 384 кбит / с, если мы используем версию Nitro.
Для этого мы должны выбрать канал, для которого нужно изменить скорость передачи данных. Щелкаем по каналу правой кнопкой и в контекстном меню выбираем «Редактировать канал». В разделе «Обзор» мы находим ползунок для увеличить скорость передачи данных для этого канала. Нам просто нужно перетащить его вправо, чтобы увеличить до максимума, или влево, чтобы уменьшить. Наконец, нажмите кнопку сохранения изменений внизу.
Активировать PTT
Функция PTT гарантирует, что нежелательный звук никогда не выйдет из микрофона. Активировав эту функцию, мы можем запретить другим пользователям постоянно нас слушать, поэтому каждый раз, когда мы идем говорить, мы должны нажимать кнопку.
Чтобы активировать эту функцию, нажмите кнопку «Настройки пользователя», а затем раздел «Голос и видео». В правой части экрана, в разделе «Режим ввода», мы нажимаем на опцию «Нажми и говори». Позже мы назначаем горячую клавишу для активации микрофона, нажав ярлык кнопки записи. Нажимаем нужную клавишу и нажимаем «Остановить запись».
Мы также можем использовать ползунок справа, чтобы увеличить или уменьшить задержку между тем, когда мы отпускаем кнопку, и отключением микрофона.
Руководство к действию
Главная причина появления такой проблемы, как мы и сказали в самом начале, заключается в некорректных настройках программы. В частности, в неправильно указанных устройства ввода и вывода звука. Эту ситуацию мы рассмотрим в первую очередь.
Вторая по распространенности причина – что-то не так с драйверами на аудиокарту, например, они устарели или некорректно работают.
А третья ситуация – повреждение файлов Дискорда.
Разумеется, для начала вы должны убедиться, что у вас вообще работают микрофон и динамики (наушники, колонки или другое воспроизводящее устройство). Во втором случае достаточно включить музыку или видео, например, через социальную сеть ВКонтакте. А в первом – нужно сделать так:
- Выполните команду mmsys.cpl через специальный инструмент, вызываемый комбинацией Win + R.
- Перейдите в раздел «Запись».
- Попробуйте что-нибудь произнести. В результате одно из устройств должно отреагировать, и полоска уровня сигнала заполнится зелеными делениями.
Ситуация №1: Неправильные настройки программы
Чтобы попасть на страницу параметров, достаточно навести курсор мыши на пиктограмму в виде шестеренки, размещенную чуть правее вашего имени (снизу окна), и кликнуть по ней. 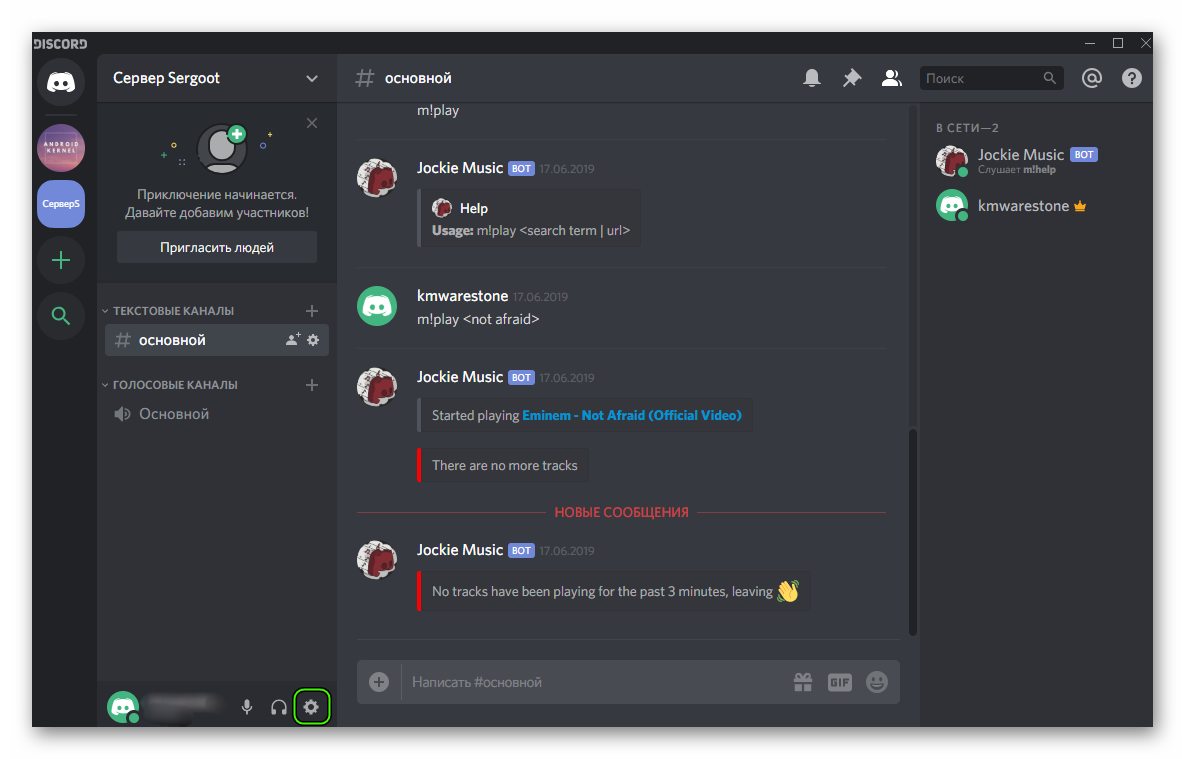 Сразу же пройдите во вкладку «Голос и видео», поскольку именно она нам и нужна. Попробуйте поменять «Устройство ввода» (это микрофон) и «Устройства вывода» (так называются колонки, наушники и т. д.). А для проверки кликните ЛКМ на кнопку Let’s Check и произнесите что-нибудь вслух.
Сразу же пройдите во вкладку «Голос и видео», поскольку именно она нам и нужна. Попробуйте поменять «Устройство ввода» (это микрофон) и «Устройства вывода» (так называются колонки, наушники и т. д.). А для проверки кликните ЛКМ на кнопку Let’s Check и произнесите что-нибудь вслух.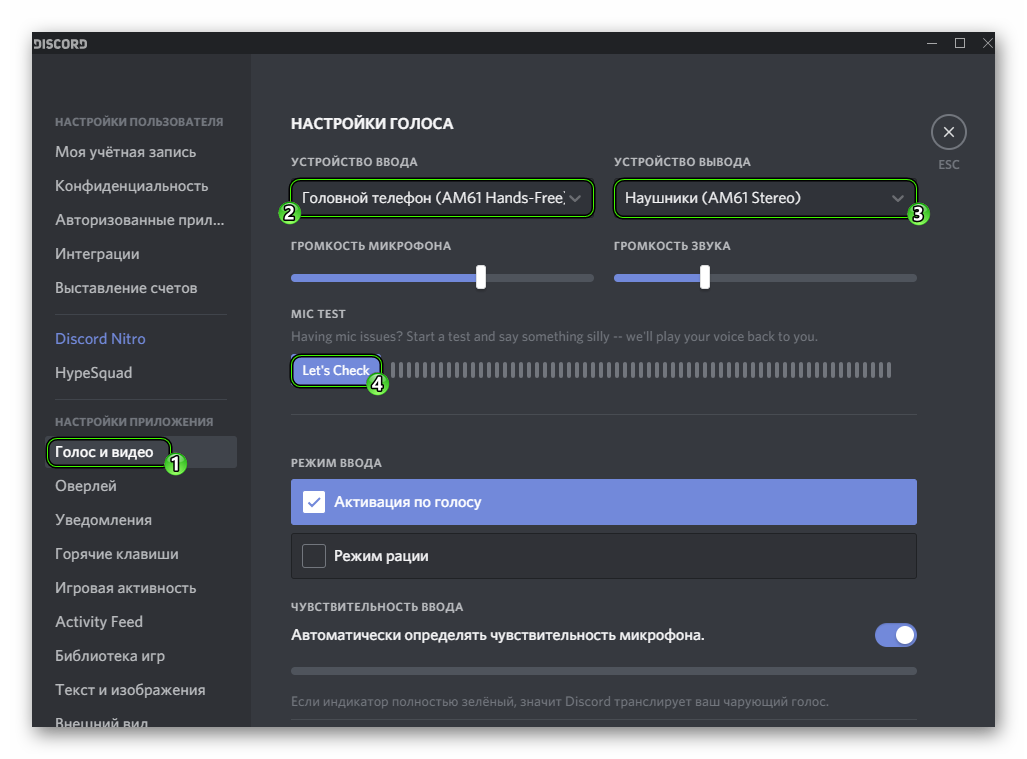 В результате вы должны будете услышать сами себя. Чтобы прекратить это, нажмите Stop Testing.
В результате вы должны будете услышать сами себя. Чтобы прекратить это, нажмите Stop Testing.
Также имеет смысл отрегулировать громкость устройств, а в разделе «Режим ввода» установить «Активация по голосу» или же сменить горячую клавишу для включения микрофона.
Ситуация №2: Устаревшие или некорректные драйвера для аудиокарты
Это второе, что нужно сделать в том случае, если в Дискорде напрочь отсутствует звук. Иногда так бывает, что в Windows драйверы ведут себя неадекватно и временами глючат. Также причиной может быть обычный системный сбой, который немного повредил ПО. В любом случае нам поможет его обновление. Удобнее всего это делать с помощью встроенных возможностей в системный инструмент под названием «Диспетчер устройств». Воспользоваться им можно следующим образом:
- С помощью того же инструмента, что и в предыдущем случае (Win + R), выполните команду devmgmt.msc.Запустится этот самый диспетчер.
- Теперь необходимо раскрыть раздел «Звуковые, игровые и видеоустройства».
- В нем следует отыскать название аудиокарты. Как правило, это устройство от Realtek, но возможны исключения.
- Кликаем по имени правой кнопкой мыши и выбираем «Обновить драйвер».
- В новом окошке следует выбрать опцию автоматического поиска.
Если инструмент обнаружит новую версию драйвера, он ее загрузит. Как только установка будет закончена, мастер оповестит вас соответствующим сообщением. После этого нужно обязательно перезагрузить компьютер или ноутбук. А сразу же после следует проверять, появился ли звук при звонке
Ситуация №3: Повреждение компонентов программы
А самой неприятной причиной, почему меня (пользователя) не слышно в Дискорде, является повреждение компонентов программы. В таком случае восстановить их невозможно. Остается только одно решение – переустановка. Включает она в себя два этапа.
И начнем мы непосредственно с удаления программы:
- Сначала полностью закройте ее.
- Далее, вызовите инструмент «Выполнить», одновременно нажав на клавиатуре Win + R.
- Введите appwiz.cpl в появившемся окошке.
- Подтвердите выполнение команды.
- Отыщите Discord в общем перечне.
- Щелкните правой кнопкой мыши на этот пункт.
- В появившемся меню нажмите «Удалить».
- Дождитесь завершения процедуры.
Ну а сразу после следует повторная инсталляция:
- Загрузите установочный файл DiscordSetup.exe.
- А потом запустите его.
- Подождите, пока программа не запустится.
Что нужно делать, если Дискорд заглушает остальные звуки
Часто неполадки со звуком появляются из-за неисправности звуковой карты. Первые действия пользователя:
- проверка подключения гарнитуры (гнездо, штекер), анализ работоспособности устройства и взаимодействия с операционкой персонального компьютера (портативного или стационарного);
- сбросить пользовательские настройки приложения (раздел «Голос и видео», «Сбросить голосовые параметры»);
- воспроизвести другие звуковые элементы, чтобы проверить работу подключенной карты.
Кроме того, необходимо использовать дополнительные способы устранения неполадок, характерные для ПК и телефона.

На телефоне
В некоторых случаях неисправности связаны с неполноценно работой драйверов – необходимо обновить или переустановить связанные файлы, затем перезагрузить устройство. Если этот способ не сработал, нужно выполнить следующие шаги:
- запустить мессенджер;
- перейти в блок «Параметры», кликнув по символу шестеренки;
- открыть подраздел «Голос и видео», проверить характеристики – настроить характеристики чувствительности, правильности соединения элементов.
Внимание! Если соединение пропадает периодически, нужно проверить параметры интернета. Для этого стоит протестировать скорость передачи информации, проверить маршрутизатор
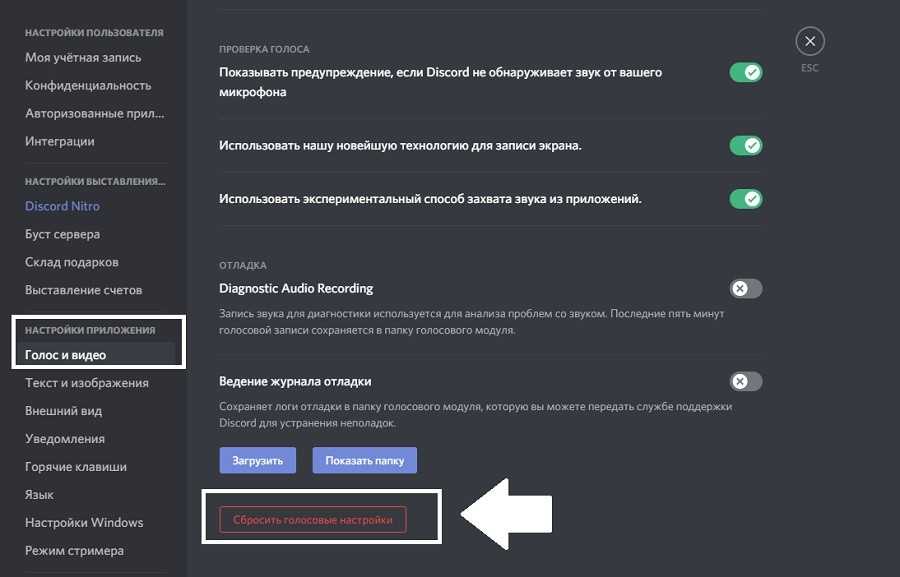
На ПК
Если звук приглушается на компьютере, нужно пробовать следующее:
- открыть блок «Мой компьютер» (через «Проводник»);
- кликнуть правой клавишей по названию, выбрать строку «Свойства»;
- перейти к папке «Диспетчер устройств»;
- найти наименование звуковой карты – если рядом отображается желтый треугольник с восклицательным знаком, значит, повреждены или устарели драйверы.
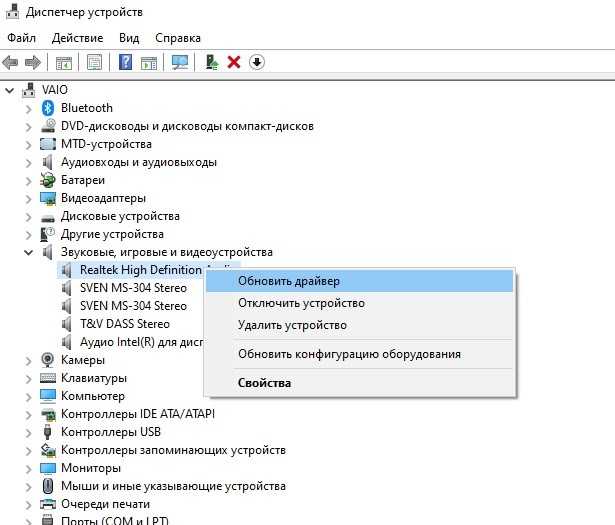
Если не удается найти название звуковой карты в списке «Диспетчера устройств», значит, установочные файлы были удалены (вследствие сбоя или ошибки). Можно попробовать выполнить откат операционной системы до предыдущего рабочего состояние, проверить ПК антивирусом и заново установить элемент.
При использовании мессенджера Дискорд звучание заглушается, тогда требуется выяснить причину неисправности – некорректное соединение элементов, проблемы с видеокартой, неполадки с драйверами, другие. Чаще всего проблему можно решить с помощью несложных инструкций, которые подходят даже начинающим пользователям.
Источник
Проверка кнопки звука
Начну с самого банального совета – проверки того, включен ли вообще звук в самом Дискорде. Вам может показаться, что такая проблема вообще не возникает у пользователей, но не стоит забывать о том, что далеко не все являются продвинутыми в Discord или попросту даже не знают о существовании кнопки, которая отключает слышимость собеседников. Вы ее видите на следующем скриншоте и должны перевести ее в такое же состояние, если сейчас иконка перечеркнута красной линией.
Достаточно просто кликнуть по данной кнопке левой кнопкой мыши, чтобы она стала отображаться в точности так же, как на изображении выше. После этого можете даже не завершать текущий звонок с другом, если он еще идет, и проверить, появится ли слышимость.
Комьюнити теперь в Телеграм
Подпишитесь и будьте в курсе последних IT-новостей
Подписаться
Как решить проблему «Голосовой чат Discord не работает»?
Обновление за сентябрь 2022 г .:
Теперь вы можете предотвратить проблемы с ПК с помощью этого инструмента, например, защитить вас от потери файлов и вредоносных программ. Кроме того, это отличный способ оптимизировать ваш компьютер для достижения максимальной производительности. Программа с легкостью исправляет типичные ошибки, которые могут возникнуть в системах Windows — нет необходимости часами искать и устранять неполадки, если у вас под рукой есть идеальное решение:
- Шаг 1: (Windows 10, 8, 7, XP, Vista — Microsoft Gold Certified).
- Шаг 2: Нажмите «Начать сканирование”, Чтобы найти проблемы реестра Windows, которые могут вызывать проблемы с ПК.
- Шаг 3: Нажмите «Починить все», Чтобы исправить все проблемы.
Сбросить настройки голоса в Discord
- Запустите Discord. Нажмите на значок шестеренки в нижнем левом углу, чтобы открыть настройки.
- Прокрутите вниз до вкладки «Язык и видео» и нажмите «Сбросить языковые настройки».
- Нажмите кнопку ОК.
- Discord теперь обновляется. Теперь вы можете проверить, работает ли голосовой чат.
Настройка параметров звука вашего компьютера
- В строке поиска на панели задач введите термин «Звуковой ввод», а затем щелкните «Свойства устройства ввода звука».
- Выберите устройство, которое вы используете в качестве устройства ввода. Обычно это микрофон в вашей гарнитуре.
- Затем щелкните правой кнопкой мыши маленький значок динамика на панели задач и выберите «Звуки».
- Перейдите на вкладку «Запись» и найдите свою гарнитуру. Если вы его не видите, щелкните правой кнопкой мыши пустую область и выберите «Показать отключенные устройства».
- Щелкните устройство гарнитуры правой кнопкой мыши и выберите Включить.
- Нажмите Применить, затем нажмите ОК.
Проверьте настройки звука в Discord
- Запустите Discord и войдите в свою учетную запись.
- Проверьте в нижнем левом углу, чтобы убедиться, что вы выключили звук и включили его.
- Затем щелкните значок шестеренки, чтобы открыть настройки.
- Щелкните вкладку «Язык и видео» слева.
- В разделе «Настройки языка» убедитесь, что выбраны правильные устройства ввода и вывода.
- Вы также можете соответствующим образом отрегулировать громкость или выполнить тест микрофона.
- Выберите голосовую активность в качестве режима ввода и отключите параметр «Автоматически определять чувствительность входа».
- Это позволяет вам отрегулировать громкость, чтобы Discord распознавал и записывал ваш голос, но не шум.
Часто задаваемые вопросы
Почему не работает голосовой чат в Discord?
Устаревшее приложение может вызвать проблемы с голосовым чатом внутри приложения. В этом контексте обновление приложения Discord до последней сборки / бета-версии может решить проблему. Например, мы проведем вас через процесс обновления на вашем телефоне Android.
Как исправить, что голос в Discord не работает?
- Убедитесь, что нет глюков.
- Перезагрузите компьютер.
- Установите дату и время автоматически.
- Выключите прокси-сервер.
- Переключитесь на Google DNS.
- Разрешите Discord через ваш брандмауэр.
report this ad
Как настроить микрофон в дискорд
Вы можете использовать абсолютно любой микрофон для общения, будь то встроенный микрофон в наушники, фантомный, отдельный микро на палочке, или встроенный микрофон на телефоне.
Настраиваем микрофон на компьютере
Для того, чтобы настроить микрофон на компьютере откройте программу Discord или веб-версию сервиса через ваш браузер. Далее нажмите на иконку шестеренки в левом нижнем углу экрана.
Обратите внимание, что при использовании web-версии дискорд в браузере, вам необходимо разрешить доступ к микрофону для его использования. Если вы этого не сделаете, то ни одна из настроек работать не будет

В левом меню выберите раздел «Голос и видео».
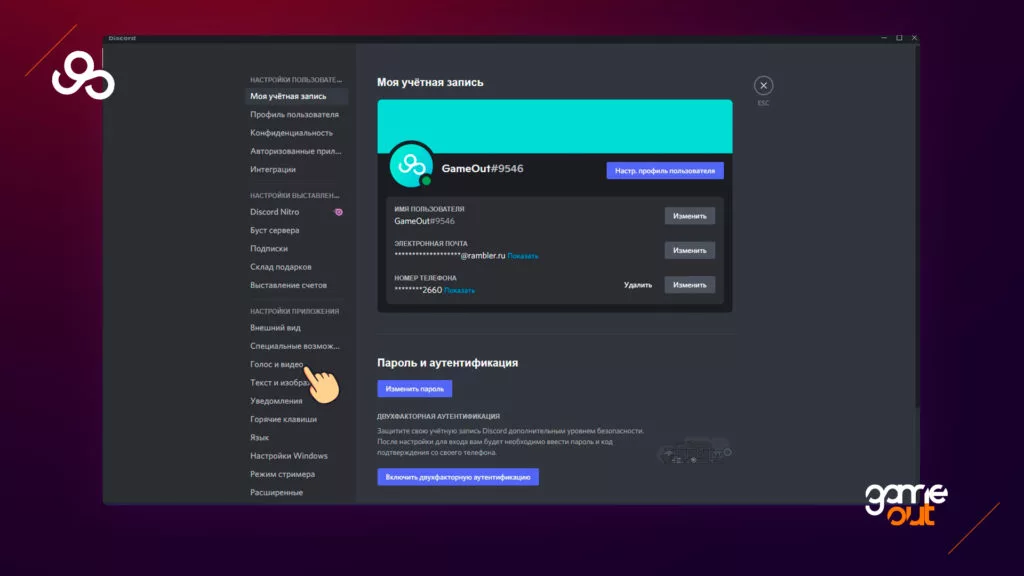
Перед вами откроется страница с настройками микрофона и наушников. В подразделе «Настройки голоса» выберите пункт «Устройство ввода» и нажмите на него, если вы планируете использовать для общения внешнее устройство.
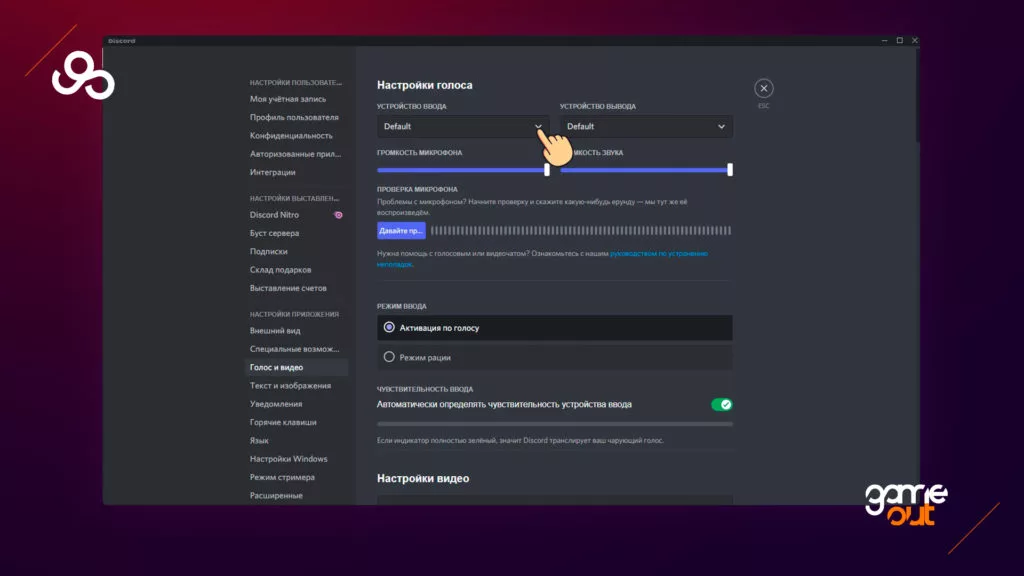
Если вы используете гарнитуру с микрофоном, и используете стандартное устройство, то выберите пункт «Default». Вы также можете проверить микрофон на робот способность нажав на кнопку «Давайте проверим». И отрегулировать громкость микрофона внутри программы использовав ползунок под заголовком «Громкость микрофона».
Далее в подразделе «Режим ввода», вы можете настроить вариант активации:
Активация по голосу — будет работать в том случае когда вы будете разговаривать, микрофон в этом случае будет включаться и отключаться автоматически, реагируя на все звуки, которые поступают в ваше устройство.
Режим рации — означает, что микрофон будет воспроизводить ваш голос только по нажатию на определенную кнопку.
В подразделе «Чувствительность ввода», вы можете включить переключатель и настроить порог срабатывания вашего микрофона. Также этот параметр поможет вам отрегулировать настройку микрофона, чтобы избавить ваших собеседников от лишних шумов.
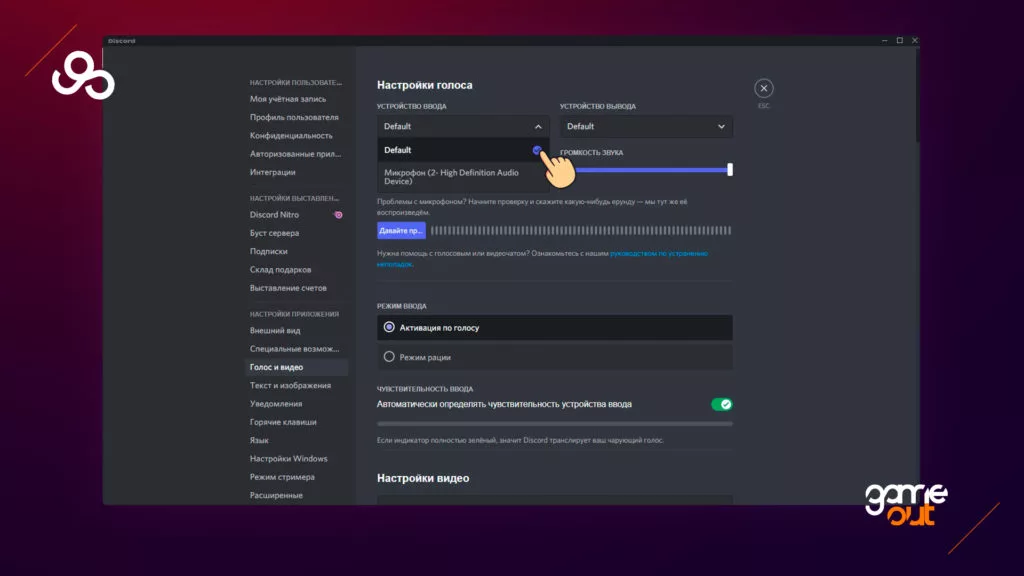
Пролистайте страницу ниже до раздела «Обработка голоса» Вы можете включить нужные вам настройки среди которых:
- Эхо подавление
- Шумоподавление
- Расширенная активация по голосу
- Автоматическая регулировка усиления
Эхо подавление — используйте этот параметр, если ваши собеседники слышат эхо, в тот момент когда вы разговариваете. Это может произойти по разными причинам, например вы находитесь в студийном или пустом помещении, или в качестве воспроизведения звука используете колонки.
Шумоподавление — используйте его если ваш компьютер находится в общей комнате или у вас громкие соседи. Эта опция спасёт ваших собеседников от излишних звуков включенного телевизора, дрели или пылесоса.
Расширенная активация по голосу — попробуйте отключить эту функцию, если автоматическая чувствительность микрофона не обнаруживает ваш голос.
Автоматическая регулировка усиления — подходит для фантомных микрофонов, или устройств ввода с дополнительным питанием.
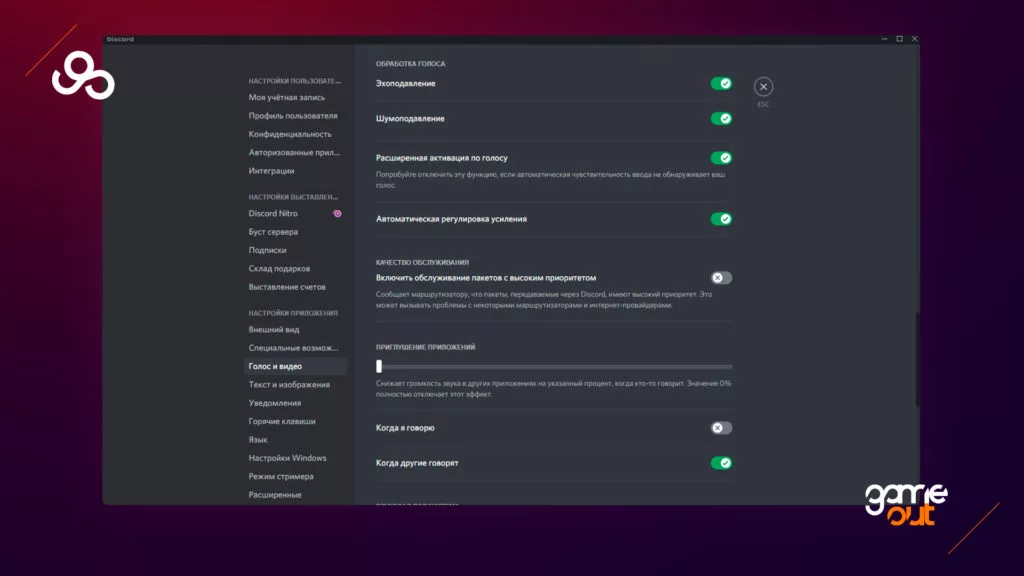
Если вы «перемудрили» с настройками, или обновили железо, то можете вернуть все настройки по умолчанию. Пролистайте страницу вниз и нажмите на кнопку «Сбросить голосовые настройки».
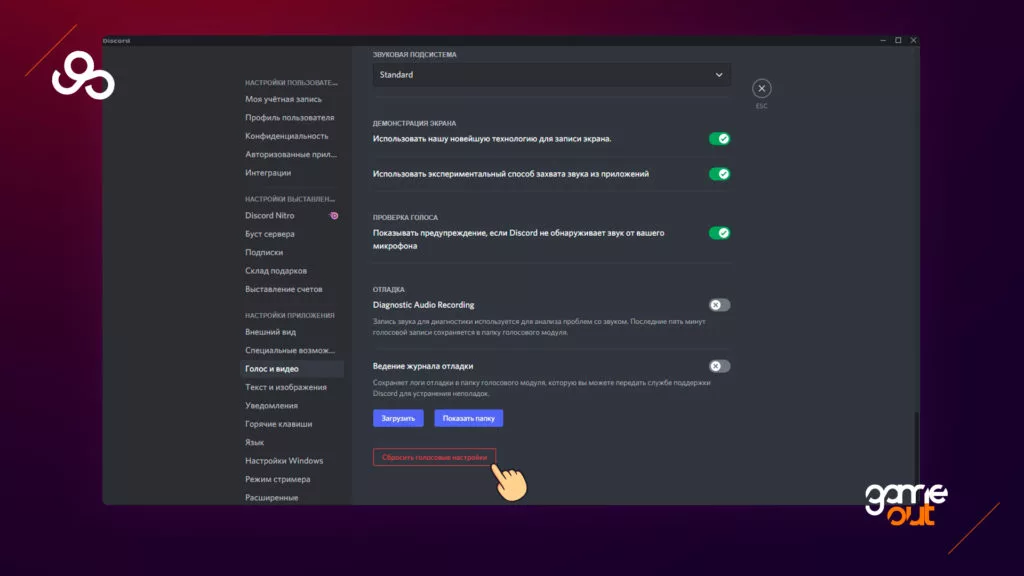
Готово ваш микрофон на компьютере настроен и вы готовы к общению. Ниже разберем эти же опции для настройки с телефона.
Настройка микрофона с телефона
Сразу отметим, что настройки микрофона с телефона имеют урезанный функционал по сравнению с ПК.
Для того чтобы попасть на страницу «Голос и видео» нажмите на ваш аватар в правом нижнем углу экрана.
На появившейся странице выберите пункт «Голос и видео».
С телефона вы можете проверить чувствительность нажав на кнопку «Проверить микрофон», отрегулировать громкость используя специальный ползунок, а также переключить режим разговора, выбрав пункт «Режим ввода».
Также обратите внимание на опцию «Шумоподавление», используйте его если находитесь на улице или в общественно транспорте
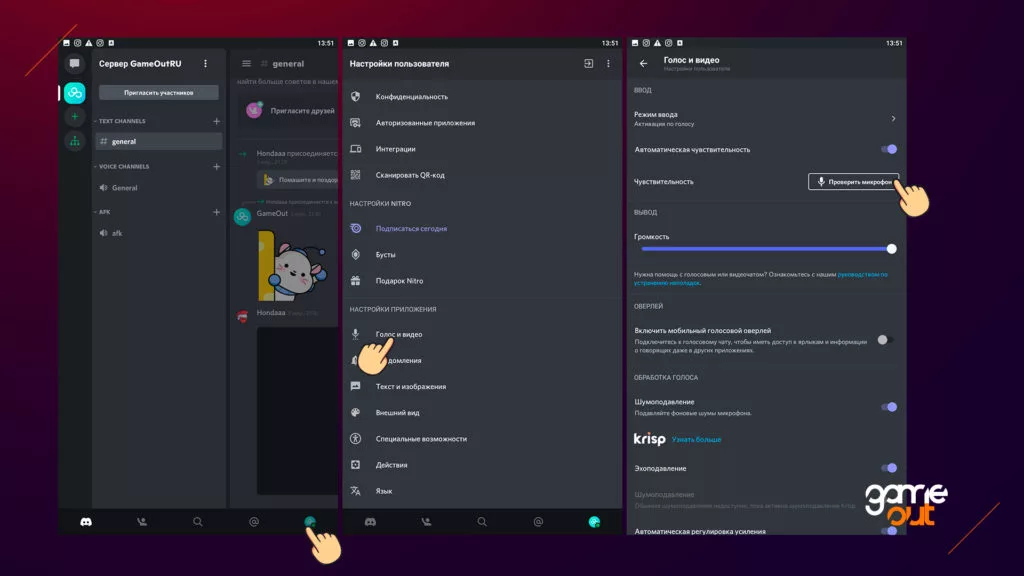
Теперь вы знаете как настраивать микрофон с компьютера и телефона ниже рассмотрим вопрос касающийся включения и отключения микрофона.
Выводы
С помощью описанных выше способов можно не только убрать эхо в Дискорде, но и внести ряд корректив в настройки, выбранные производителем по умолчанию. Увеличение чувствительности микрофона, громкости динамиков или подавление ненужных шумов позволяет сделать общение максимально комфортным. Функция шумоподавления особенно актуальна при использовании недорогих гарнитур, не отличающихся высоким качеством передачи звука. Для автоматической проверки работоспособности оборудования можно воспользоваться «Проверкой голоса». В случае отсутствия проблем индикатор загорится зеленым цветом.


























