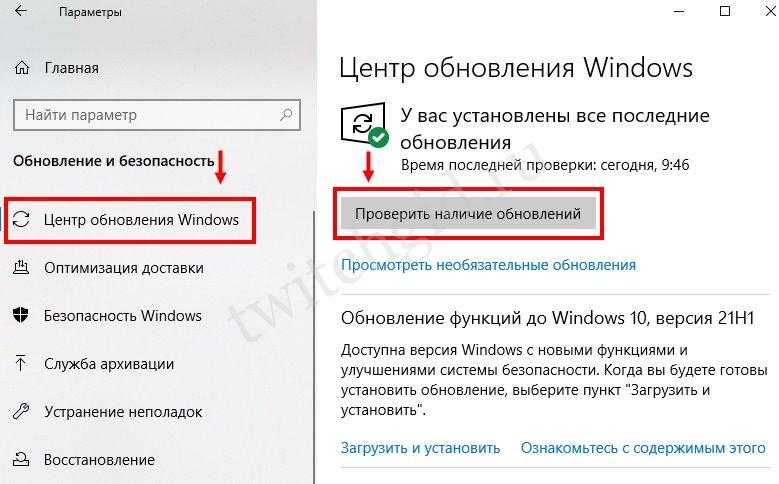Способ 7: Обновление дополнительных библиотек Windows
Дополнительные библиотеки Windows используются разными программами для обеспечения функционирования различных инструментов. Discord не стал исключением в этом плане и требует наличия на компьютере DirectX, Visual C++ и .NET Framework. Если в Windows 10 с этим дела обстоят немного проще, поскольку хотя бы тот же DirectX обновляется автоматически, а .NET Framework можно загрузить через «Центр обновлений Windows», то в предыдущих версиях ОС все это приходится устанавливать самостоятельно. Поэтому рекомендуем воспользоваться следующими ссылками, чтобы загрузить последние версии упомянутых библиотек.
Подробнее:Как обновить .NET FrameworkКак установить DirectX 11 в Windows
Проблемы с доступом в интернет
Первое, что мы делаем, если перезапуск мессенджера не дал результатов — проверяем наличие подключения к интернету. Делаем простой тест: в браузере открываем окна нескольких разных сайтов и смотрим, как загружаются страницы. Еще можно перейти на YouTube или Яндекс.Видео и запустить там первый попавшийся ролик.
Что делать, если “висит” бесконечное подключение в Дискорде, решаем по результатам:
- Страницы сайтов / видео не грузятся или грузятся, но с задержками. Решаем проблему доступными способами — перемещаемся ближе к точке Wi-Fi, перезагружаем роутер, изменяем положение его “рогов” (если они у него есть), обращаемся в службу поддержки провайдера и т. д.
- Сайты открываются быстро, видео транслируется без остановок на подгрузку — с интернетом все отлично. В этом случае останавливаем Дискорд способом, описанным выше и переходим к дальнейшим инструкциям.
Низкая скорость интернета
Многие забывают о том, что скорость соединения с сетью значительно влияет на качество работы всех программ – именно поэтому иногда не запускается Discord на Windows 10. Просто проверьте скорость интернета через Speedtest или другой аналогичный сервис. Если показатели угрожающе низки, можно:
- Перезагрузить роутер;
- Переключиться на другую сеть;
- Сбросить роутер до заводских настроек;
- Обратиться в службу поддержки провайдера.
Иногда сигнал проходит плохо из-за внешних причин – особенности застройки, плохие погодные условия, радиопомехи. Придется немного подождать, работоспособность восстановится.
8. Переустановите приложение Discord
Если Discord по-прежнему не запускается, несмотря на использование нескольких методов, возможно, проблема связана с основными файлами приложения. На самом деле вы не можете вручную проверить эти файлы, чтобы убедиться, что они в хорошем состоянии.
Однако вы можете переустановить Discord, и это очистит старые файлы и принесет новые файлы ядра.
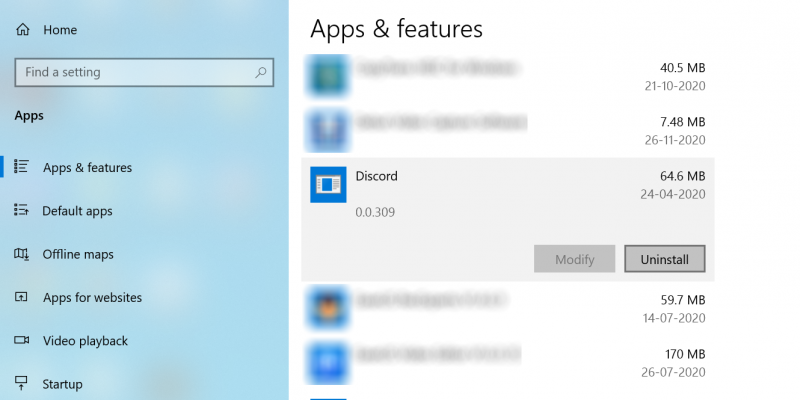
Вот как вы переустанавливаете Discord на свой компьютер:
- Запустите приложение Настройки и нажмите Приложения .
- Найдите Discord в списке установленных приложений.
- Нажмите Discord , а затем нажмите кнопку Удалить .
- Появится подсказка; в этом запросе нажмите Удалить .
- После удаления Discord перейдите на сайт Discord, загрузите и установите приложение на свой компьютер.
Переустановка
Не стоит забывать об отличном способе решения проблем. Если вечное подключение в Дискорде никак не получается устранить, можно попробовать полностью удалить программу и заново установить её на устройство.
Зачастую трудности возникают именно в десктопной версии. Мы рекомендуем воспользоваться специальной утилитой, чтобы полностью избавиться от всех данных и файлов программы – например, CC Cleaner.
Если хотите, можете стереть приложение вручную – через стандартное меню удаления программ. После этого обязательно почистите реестры, чтобы в них не осталось никаких элементов мессенджера.
Чтобы больше не жаловаться, что Дискорд не подключается, надо стереть данные полностью – а потом заново установить программу. Нужную версию вы можете найти на официальном сайте. Заодно и обновитесь до самого последнего апдейта!
Если вечная загрузка Дискорда достала вас и в мобильном приложении, также стоит прибегнуть к переустановке. А если Дискорд не скачивается, ищите решение здесь.
На Айфоне:
- Зажмите ярлычок на экране пальцем на несколько минут;
- Когда появится небольшое меню, выбирайте пункт «Удалить приложение»;
- Повторно нажмите на одноименную кнопку. Готово!
На Андроиде:
- Откройте настройки устройства;
- Найдите раздел с установленными приложениями;
- Кликните на название программы;
- Нажмите на кнопку «Очистить кэш» и подождите несколько секунд;

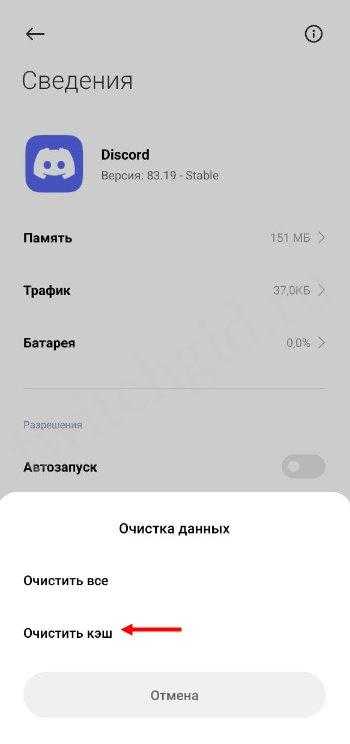
Теперь кликайте по иконке «Удалить» и не забудьте подтвердить действие.

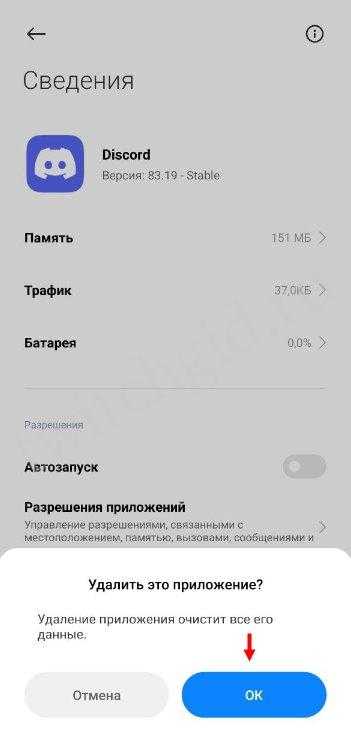
Бесконечное подключение к Дискорду должно исчезнуть после переустановки. Теперь вы можете открыть магазин приложений Эпстор или Гугл Плей, снова найти мессенджер по названию и нажать на кнопку загрузки. Дождаться окончания установки и пользоваться с удовольствием.
Выяснили, что делать, если Дискорд бесконечно загружается – существует масса факторов, которые могут повлиять на работоспособность мессенджера. Надеемся, вы сумеете справиться с проблемой!
Что делать если Дискорд пишет «Подключение RTC: не установлен маршрут»
Что следует делать если Дискорд пишет «Подключение RTC: не установлен маршрут» и не подключается к серверу:
- Прежде всего стоит проверить, нет ли проблем с подключением к серверам Дискорда. Для этого следует открыть командную строку (Win + R — команда cmd , либо – cmd в поиске Windows) и ввести следующее: ping discordapp.com –t
-
Если проблемы не на стороне пользователя, а на стороне сервера, то нужно изменить в настройках сервера регион. Лучше всего поставить центральную Европу (Central Europe), так как у нее наименьший пинг;
- Если проблема наблюдается на своем сервера, то необходимо зайти на чужой, а затем – снова на свой. Если на чужом, то нужно связаться с владельцем сервера, чтобы он проделал эту же операцию, а также изменил регион сервера;
Если Discord не подключается к RTC серверу по причине проблем на стороне пользователя, то следующие инструкции по исправлению проблемы для них.
- Зайти в «Настройки пользователя» — «Голос и видео» и отключить обслуживание пакетов с высоким приоритетом;
- Далее нужно зайти в настройки брандмауэра, фаервола и антивирусной программы и убедиться, что Discord добавлен в список доверенных программ. Как вариант – можно временно их отключить, чтобы исключить возможную причину;
- Затем сделать перезагрузку роутера и компьютера.
Еще несколько причин почему Discord может писать ошибку «Подключение RTC: не установлен маршрут»:
- Использование VPN. Следует отключить его и проверить работоспособность мессенджера;
- Блокировка Дискорда и его портов администратором сети. В таком случае могут помочь пиво или бита, в зависимости от характера администратора;
- Неисправность в работе Discord. Поможет его переустановка.
Надеюсь, перечисленные способы помогли убрать проблему с бесконечно долгим подключением к RTC в Discord.
Не нашли ответ? Тогда воспользуйтесь формой поиска:
Частые и быстрые решения в запуске Дискорда
Некоторые решения не требуют от пользователя лишних действий, и при этом они часто помогают.
Завершение всех процессов программы
Часто сбои происходят на уровне поломанных процессов самой программы. Неправильный выход из Дискорда или случайное завершение части из них могут помешать дальнейшему запуску. Для чистки процессов потребуется нажать правой кнопкой мыши по панели задач. В ней кликаем по пункту «Запустить диспетчер задач».
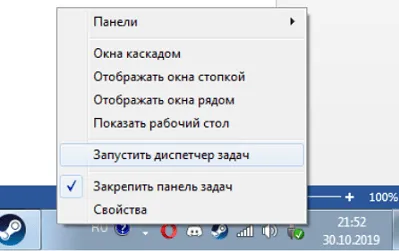
Уже в открытом окне находим процессы программы. Они обозначены описанием «Discord». Их можно удалить из памяти, нажав на них и кликнув «Завершить процесс» или нажав «Delete» на клавиатуре. Подтверждаем действия.
Обязательно проверяем, не осталось ли процессов в памяти после удаления.
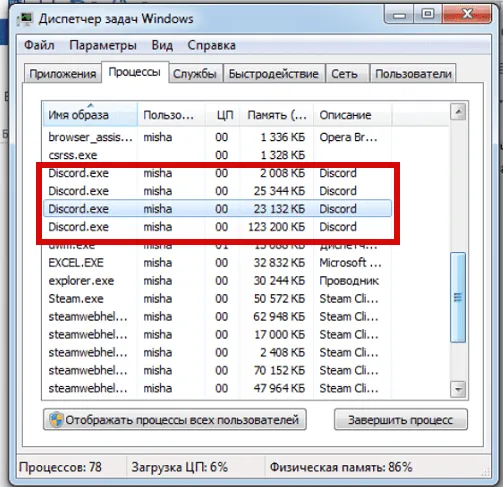
Запуск от имени администратора
В особенности, если у вас запуск программы происходит через ярлык на рабочем столе, этот способ может помочь. Ошибка в таком случае происходит из-за отсутствия полномочий для открытия системных файлов у некоторых компонентов программы. В общем, система мешает программе.
Способ можно комбинировать с прошлым.
Для решения проблемы просто нажимаем на открываемый файл правой кнопкой мыши и выбираем «Запуск от имени администратора».
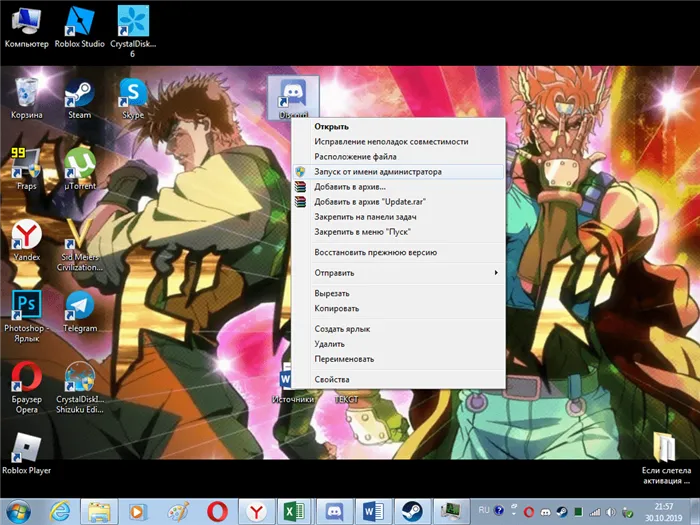
Если легкие способы не помогли, можно перезагрузить компьютер. В принципе, это лишь перезагрузить процессы Дискорда, убрав их из памяти. Способ действенен для тех, у кого программа находится в автозагрузке.
Настройка брандмауэра
В случае с Discord брандмауэр нужен для входящих и исходящих соединений. Он может ограничить некоторые из них, если посчитает подозрительными. Однако случается это крайне редко. Впрочем, рассматриваемая проблема тоже появляется нечасто, поэтому данный метод может оказаться полезным.
Вам следует выполнить всего несколько простых действий:
-
Отыщите приложение брандмауэра через меню «Пуск» и запустите его.
-
На левой панели выберите пункт «Дополнительные параметры».
-
В новом окне вас будут интересовать правила для входящих подключений.
-
Создайте новое правило, укажите для него программу и через появившееся окно найдите исполняемый файл Discord.
Этот метод подразумевает добавление программы в исключения брандмауэра. Если вы делали это раньше, трудностей возникнуть не должно. Вы можете и просто отключить данный компонент, если не желаете заморачиваться с отдельными настройками. Скорее всего, это никак не скажется на работе программ и операционной системы в целом.
Проверка операционной системы на вирусы
Если вы попытались установить программу с официального сайта, но ошибка появляется снова, попробуем просканировать систему на вирусное ПО. Для этого мало воспользоваться только одним антивирусом. Особенно встроенными средствами в ОС Windows. Вредоносное программное обеспечение разрабатывается с учетом того, что в системе установлен тот или иной антивирус. Поэтому часто популярные защитные средства малоэффективны. Имена их файлов и процессов вирус «видит» и ловко обходит.
Для сканирования отлично подходят одноразовые утилиты. Их, как и антивирусных программ, много. После их загрузки они никак себя не выдают. Их имена — это набор случайных чисел. Это помогает утилитам быть недоступными для вредоносного ПО. Можно воспользоваться любой утилитой из предложенных ниже.
Загрузите любую на свой компьютер. В среднем они «весят» около 150 Мб. Чтобы запустить программу и проверить свой ПК на вирусы вам не нужно устанавливать её. Достаточно просто запустить от имени администратора и указать путь к папке или диску. Можно оставить путь без изменений, в этом случае антивирусная утилита проверит весь ваш жесткий диск.
Интернет-соединение
Не забывайте, что мессенджер работает исключительно при подключении к интернету. Это означает, что некачественное соединение с сетью (низкая скорость, разрывы на линии и т.д.) может привести к возникновению массы неприятностей.
Бесконечная загрузка Discord напрямую может быть связана с плохим интернетом. Рекомендуем вам проверить скорость (для этого есть специальные ресурсы, например, Speedtest), а затем предпринять ряд действий.
- Перезагрузите компьютер;
- Перезапустите роутер/маршрутизатор;
- Обновите ПО маршрутизатора, если есть такая возможность;
- Переключитесь с беспроводного подключения на проводное (или с мобильного на беспроводное).
Причины, по которым может не запуститься Дискорд
На самом деле, причин, почему не запускается Дискорд, может быть масса. Впрочем, все они могут быть разделены на такие условные группы, как:
- Проблемы аппаратного характера;
- Проблемы внутри самого Дискорда;
- Проблемы программного внешнего характера.
Возможны просто проблемы с Интернет-соединением. Такое, например, может случаться, если Дискорд не отвечает долго. Либо конфигурация компьютера не соответствует минимальным требованиям программы. Попросту говоря, компьютер слишком слабый. Во всех же остальных случаях, когда не работает Discord, рекомендуется действовать методом исключения, постепенно перебирая среди всех возможных вариантов…
Что делать, чтобы Дискорд перестал вылетать на телефоне
Перед выполнением действий по устранению неполадок вам необходимо переустановить приложение и перезагрузить устройство, а затем проверить минимальные характеристики. Если они совпадают с параметрами устройства и программа вылетает, нужно использовать другие методы устранения неполадок.
Настройка Дискорда в соответствии с возможностями телефона
Настройка приложения проста, так как интерфейс на русском языке и описаны функции. Чтобы избежать сбоев в работе Discord, необходимо отключить все функции, требующие большого объема оперативной памяти. Пользователь еще не зарегистрировался, это также может вызвать сбои.
Зайдя в профиль, пользователь может настроить приложение.
Доступные карты:
- Голос и видео.
Здесь вы можете настроить громкость и чувствительность микрофона, качество видеозвонка. Эти параметры автоматически настраиваются в соответствии с микрофоном. На телефонах качество видео установлено на минимум для экономии ресурсов оперативной памяти.
- Уведомления.

Здесь вы можете отключить уведомления вне приложения.
- Игровая активность.
- Текст и изображения.
Здесь можно настроить отображение анимации, отображение изображения. Если на вашем устройстве менее 1 гигабайта оперативной памяти, вам необходимо отключить функции, позволяющие просматривать анимированные изображения.
- Появление.
Здесь настраивается тема приложения. Доступны два варианта: темный и светлый.
- Действия.
- Язык.
Освобождение памяти и очистка ОЗУ
Некоторые приложения не закрываются полностью после использования, но продолжают использовать память и работать в невидимом для человека режиме. Поэтому раз в неделю необходимо очищать оперативную память, чтобы телефон не тормозил.
Очистить оперативную память можно тремя способами: встроенным инструментом, вручную и через сторонние программы. Первый и последний методы очищают оперативную память за 1–5 секунд, но методы ненадежны и не могут закрыть приложения. Для очистки специальным инструментом достаточно нажать на значок на экране просмотра активных приложений, после чего они закрываются или переключаются на другой экономичный режим работы. Сторонние программы делают то же самое.
За годы использования устройства накапливаются ненужные сервисы и процессы, поэтому на телефонах, которым больше года, требуется ручная очистка оперативной памяти. Для оптимизации вашего устройства вам необходимо зайти в настройки, выбрать вкладку «приложения» и перейти на страницу «запущенных». После открытия панели, аналогичной диспетчеру задач на компьютере, пользователь должен остановить все процессы без пометки «система». После отключения сторонних действий пользователь должен перезагрузить устройство.
Этими действиями он завершает очистку и получает прирост производительности, иногда разница в скорости работы устройства составляет 50%.
Перегрев смартфона
Устройство может перегреться через 3 часа, особенно если у вас начались требовательные игры и программы. Избежать перегрева можно, следуя рекомендациям. Для этого каждые 2 часа работы устройства нужно отключать все несистемные процессы и ждать 10 минут. Далее необходимо перезагрузить устройство и дождаться, пока температура устройства станет приемлемой. Так прекращается перегрев.
Старые драйвера
Устаревшие драйвера – это ещё одна того, что у вас идет бесконечное подключение. К счастью и эту теорию можно очень просто проверить.
- Жмём “Win+R”.
- Вводим команду “cpl”.
- В окошке выбираем вкладку “Оборудование”.
- Жмём “Параметры установки устройств”.
- Отвечаем “Да” в диалоговом окне и сохраняемся.
Перезагрузить компьютер, и посмотрите, заработала ли программа.
Что делать, если в Дискорде бесконечное подключение, а советы перечисленные выше не помогают? Такой вариант крайне маловероятен, но всё же… Тогда нужно писать в поддержку. Опишите им проблему и обязательно расскажите обо всём, что уже пробовали делать для её устранения. Есть вероятность, что им удастся что-нибудь придумать.
Подробности
Главная трудность заключается в том, что причин для такого поведения мессенджера может быть очень много. И выделить конкретную получается далеко не всегда. Поэтому и приходится перебирать все доступные варианты для исправления.
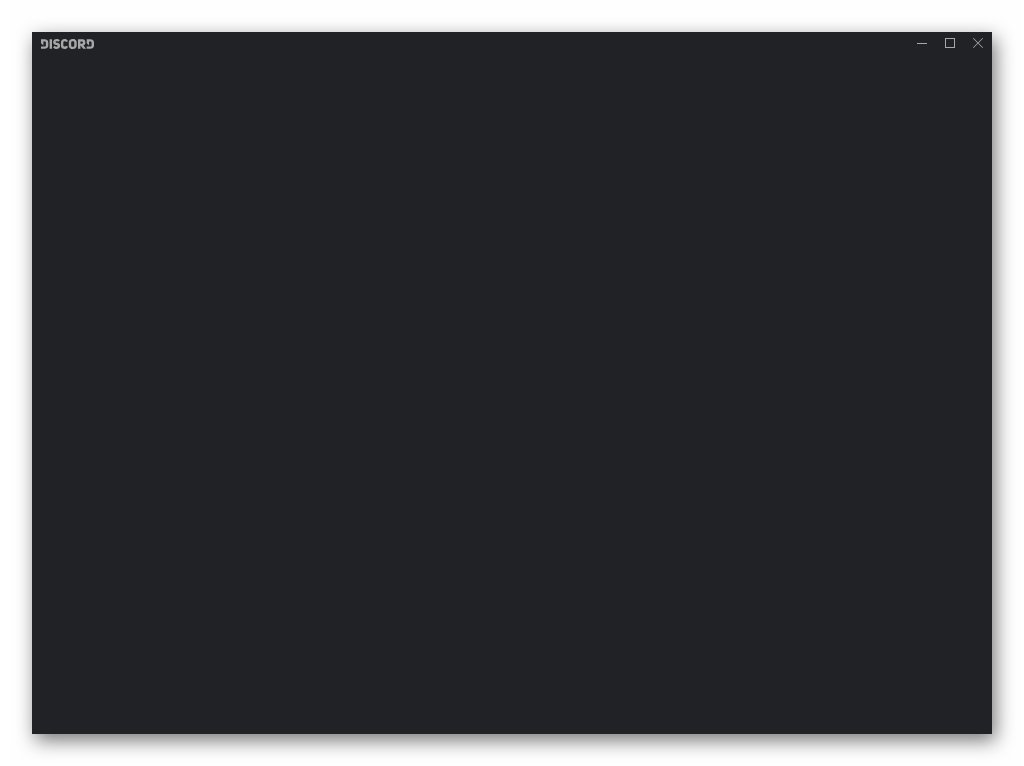
А на это, как правило, уходит очень много времени. Особенно в том случае, если первые (и самые простые) шаги не помогают. Поэтому многим проще переустановить Дискорд. Эту процедуру мы тоже рассмотрим, но только в самом конце статьи.
А пока что начнем с менее радикальных методов.
Вариант №1: Перезагрузка программы или компьютера
Это очень банальное, но в то же время действенное решение. Для перезагрузки программы сделайте следующее:
- Кликните ПКМ по нижней панели Windows, где расположена кнопка «Пуск».
- Далее, активируйте пункт «Диспетчер задач».
- Разверните окно в полный вид, если это требуется.
- Теперь перейдите во вкладку «Процесс».
- В общем перечне работающих программ выделите графу с названием Discord.
- Далее, кликните на кнопку «Снять задачу».
А теперь заново откройте программу и проверьте, появится ли вновь сбой или нет.
Оптимальный вариант запуска Дискорда для Виндовс таков:
- Откройте Проводник Windows.
- Вставьте в его адресную строку %localappdata%/Discord.
- Затем перейдите в каталог app-…».
- В нем кликните ПКМ по файлу Discord.exe.
- Выберите пункт «Свойства».
- Перейдите во вкладку «Совместимость».
- Активируйте галочкой опцию «Запускать программу в режиме совместимости».
- А в графе ниже укажите Windows 7.
- Также отметьте пункт «Запускать эту программу…».
- Далее, поочередно нажмите кнопки «Применить» и «ОК».
- Теперь двойным кликом откройте файл Discord.exe.
Вариант №2: Отключение защиты на компьютере
Установленный антивирус может конфликтовать даже с безвредным софтом, приводя к разным неприятным ситуациям, например, появлению серого экрана при запуске Дискорда. Так что имеет смысл попробовать на время деактивировать защиту и заново открыть программу. Как правило, сделать это получится из контекстного меню антивируса в трее Windows. Просто щелкните ПКМ по его иконке, выберите опцию отключения и подтвердите действие.
Вариант №3: Отключение кэша и обновление страницы
Иногда бывает такое, что приложение обращается ко временным файлам (кэшу), который был поврежден (или каким-либо образом нарушена его целостность. И если это остановить, то Discord должен заработать нормально.
Делается все таким способом:
- Разверните мессенджер на полный экран.
- Далее, кликните ЛКМ по центральной части его окна, чтобы активировать.
- Затем одновременно нажмите комбинацию клавиш Ctrl + Shift + I на клавиатуре. В результате на экране появится консоль управления.
- Перейдите во вкладку Network.
- Затем активируйте пункт Disablecache.
- Затем закройте консоль управления.
- Дождитесь обновления страницы, а лучше, выполните это вручную, нажав Ctrl + R .
Если эта операция не помогла, попробуйте сначала перезапустить программу. Еще может помочь отключение опции Disable cache и обновление страницы с помощью Ctrl + R .
Вариант №4: Переустановка Дискорда
Это наиболее радикальный шаг, к которому нужно прибегать только в самом крайнем случае. Кроме того, вам придется заново вводить регистрационные данные от аккаунта. Детальная инструкция по заданной теме изложена в отдельной статье. Начинайте ее чтение сразу же с раздела «Переустановка», чтобы понять, как именно действовать.
Если после установки программы Discord на ваше персональное устройство вы не можете запустить мессенджер, то не стоит сразу же психовать и переживать.
Как показывает практика, большинство проблем подобного плана можно разрешить буквально за считанные минуты. С чем могут быть связаны проблемы с запуском, и что делать если Дискорд не запускается? Давайте разбираться вместе!
Настройки программы
Если вы столкнулись с тем, что Дискорд включается при включении компьютера – и вас это не нравится – нужно избавиться от подобной функции. Первая причина, вызывающая подобное действие – активация опции в настройках приложения (намеренная или случайная). Если вы хотите отключить ее, действуйте согласно нашей инструкции:
- Войдите в мессенджер;
- Найдите иконку в виде шестеренки на нижней панели слева;
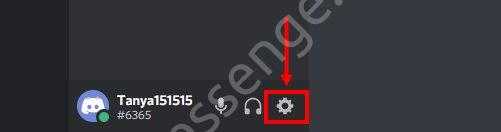
- Перейдите к разделу «Настройки приложения» в меню слева;
- Запустите блок «Настройки Windows» ;
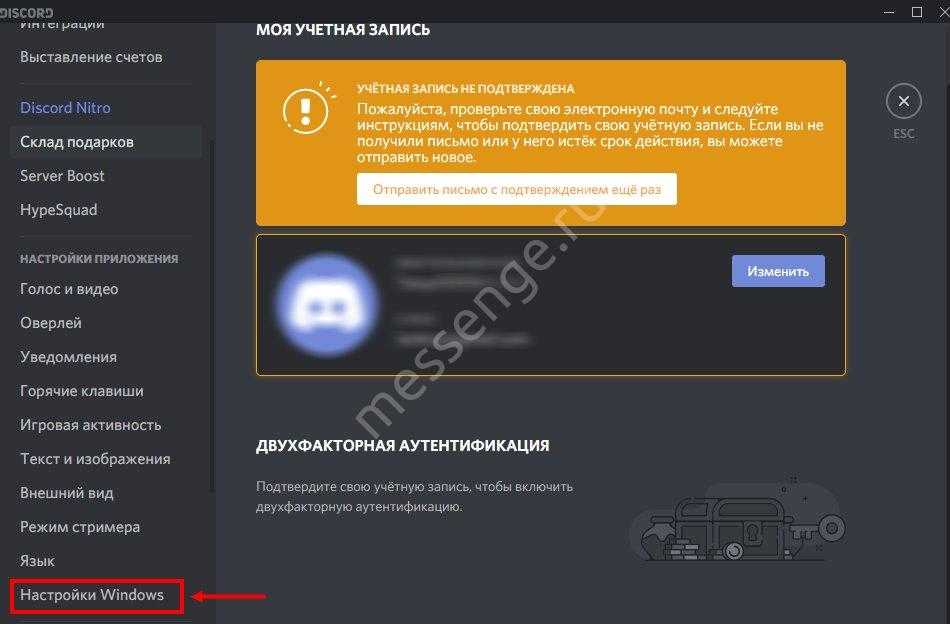
- Ищите строку «Действия при запуске системы» ;
- Отключите тумблер напротив иконки «Запускать …» . Это самая первая строка на экране!
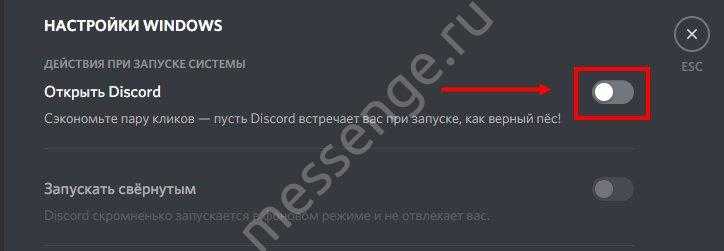
Готово, вы смогли убрать автозапуск Дискорда при включении компьютера – мы нашли причину, спрятавшуюся в настройках программы. Вы открыли параметры и не нашли активированного тумблера? Самое время поговорить о другом способе!
Проблемы с установкой/обновлением Discord
Для корректной работы программного обеспечения, его нужно постоянно обновлять. Обновления содержат в себе исправления ошибок и недоработок предыдущей версии программы, поэтому нет гарантии, что старая версия будет работать исправно. Если при установке или обновлении Discord возникли проблемы и постоянно выскакивает ошибка, нужно выполнить определенный алгоритм действий, который позволит беспрепятственно закончить инсталляцию.
- Закрыть программу и через Диспетчер задач (Alt+Ctrl+Delete) остановить все текущие процессы Discord.
- Удалить две папки: %AppData%/Discord и %LocalAppData%/Discord.
- Переустановить приложение, попробуйте скачать эту версию Дискорда
Их можно найти в папке пользователя Windows, если не находите, то можно найти через команду «Выполнить», открыть можно её с помощью клавиш WIN + R либо Пуск > Поиск (найти программы и файлы) > Выполнить и enter, вписываем в командную строку %AppData%/discord , удаляете папки. Возможно сразу не получится удалить папки, убедитесь что программа не запущена.
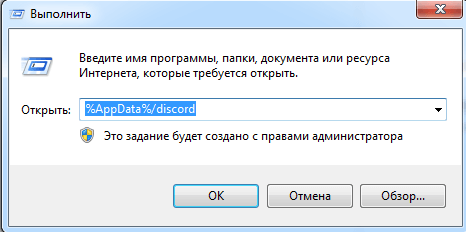
Еще одной причиной может стать отсутствие программ Microsoft visual с++ и .NET Framework последних версий. Чтобы проверить наличие этого программного обеспечения нужно зайти в меню Пуск — Панель управления — Программы и компоненты.
Если все действия по устранению проблемы были проделаны, а ошибка так и не исчезла, нужно запустить файл DiscordSetup.exe от имени администратора.
Ошибки могут возникнуть на этапе запуска программы. Чтобы их предотвратить, нужно выявить причины их возникновения. К ним относятся:
- старая версия флеш-плеера;
- низкая скорость интернет соединения;
- блокировка приложения Брандмауэром Windows или антивирусными программами;
- несоответствие аппаратных и системных требований;
- поврежденные драйвера программного обеспечения;
- необходимость обновить Discord до последней версии.
Потребность обновить флеш плеер можно выявить по серому окну, которое будет возникать после каждого запуска Discord. Низкая скорость интернет соединения не мешает запуску программы, но при нестабильной передаче данных программа не будет работать.
Во время установки или обновления Discord все защитные программы должны быть выключены. Чтобы избежать повторных ошибок ее следует внести в список безопасного программного обеспечения.
После многократных попыток наладить работу приложения можно переходить к радикальным мерам, а именно – полностью переустановить программу. Для этого понадобится очистить компьютер от всех файлов, которые связаны с Discord. Это можно проделать вручную в папке Program Files, хотя нет гарантии того, что она не оставит после себя остаточных файлов в другом месте. Или с помощью специальных утилитов таких, как IObit Uninstaller, Uninstall Tool, Ccleaner и прочих.
Если Discord перестал работать из-за нетипичной ошибки, всегда можно обратиться за помощью в тех. поддержку. Для этого нужно составить развернутое описание проблемы и, по возможности, приложить скриншоты ошибок, которые выдает программа.
Устранение неполадок
В связи со сложностью определения причин ошибки при запуске Discord мы перечислили ряд действий, направленных на устранение возможных проблем. Следующие советы будут описаны по принципу «От меньшего к большему». Другими словами, мы попробуем запустить Discord, используя простые и несложные шаги. Использование более сложных советов потребуется, если простые советы не работают. Попробуйте воспользоваться следующими советами по устранению неполадок.
Подключение к сети. Во-первых, проверьте состояние вашего интернет-соединения. Если ваш компьютер не подключен к Интернету, вы не сможете войти в Discord.
Отсутствует обновление. Если Discord не запускается и появляется сообщение «Проверка обновлений», обновите Messenger до последней версии.
Брандмауэр и антивирусные программы. Иногда причиной сбоя Discord является запущенный антивирус. Также Discord может конфликтовать с системой защиты брандмауэра. Чтобы избежать этой конфронтации, вы можете сделать одно из следующих действий:
- Отключите брандмауэр и антивирусное приложение.
- В настройках антивируса и брандмауэра сделайте исключение для Discord как безопасного программного приложения.
- Удалите антивирус (это небезопасный шаг, но некоторым он помог).
Вирусы Чтобы исключить возможность вирусов, влияющих на работу мессенджера, используйте антивирусную программу для диагностики и устранения всех проблем.
Характеристики. Если ваш персональный компьютер безнадежно устарел и поэтому не может работать с Discord, подумайте об обновлении своего устройства.
Если после выполнения приведенных выше советов Discord по-прежнему не работает, пришло время предпринять серьезные действия. Скорее всего, это программный сбой. Что делать в этом случае?
Совет №1
Запустите Discord от имени администратора и настройте его для совместимости с Windows 7 или 8.
Чтобы запустить Messenger от имени администратора, выполните 3 шага:1. Щелкните правой кнопкой мыши ярлык Discord.
2. В контекстном меню выберите «Запуск от имени администратора”.
3. Разрешите приложению вносить изменения в ваше устройство.
Чтобы установить режим совместимости, сделайте следующее:
- Щелкните правой кнопкой мыши ярлык Discord.
- В контекстном меню перейдите в столбец «Свойства”.
- На вкладках в верхней части окна щелкните вкладку «Совместимость”.
- В поле «Режим совместимости» поставьте галочку напротив фразы: «Запускать эту программу в режиме совместимости для:”.
- Из предложенных вариантов попробуйте выбрать «Windows 7» или «Windows 8”.
- Нажмите «Применить”.