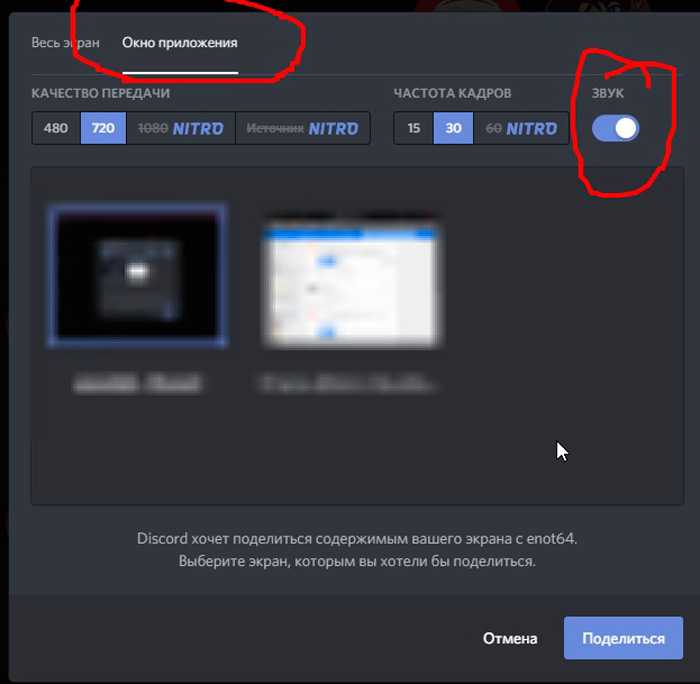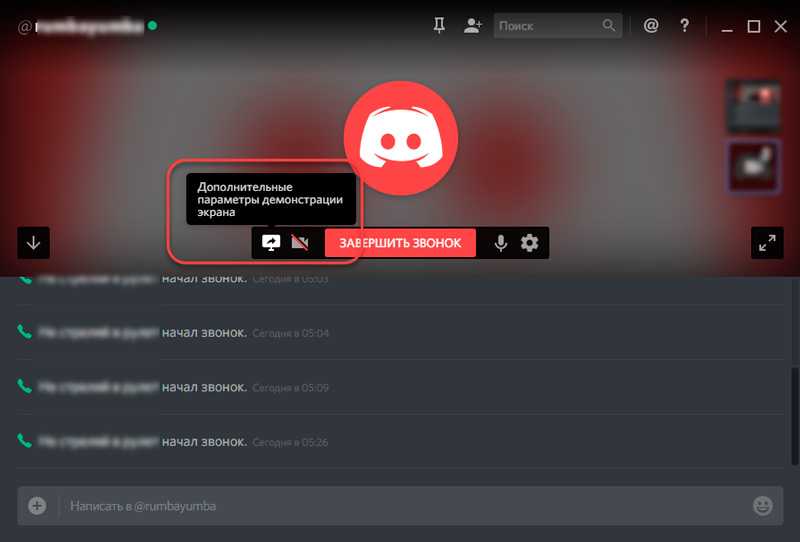Как ее включить
Запуск процедуры осуществляется через подключение к серверу. Соединение можно установить с каналом, который уже создан или только планируется. Обычно пользователи рассматривают два варианта – активация через стационарный ПК или приложение на телефоне.
На компьютере
После того, как все настройки завершены – пользователь убедился, что техническая возможность начать процесс демонстрации присутствует, можно переходить к непосредственному включению. Этапы действий юзера:
подключиться к рабочему голосовому каналу (групповой звонок или общение двух контактов);

- открыть раздел «Пользовательские настройки» (обозначаются значком шестеренки, находятся в нижней части, рядом с ником);
- в дополнительном меню раскрыть строку «Голос и видео»;
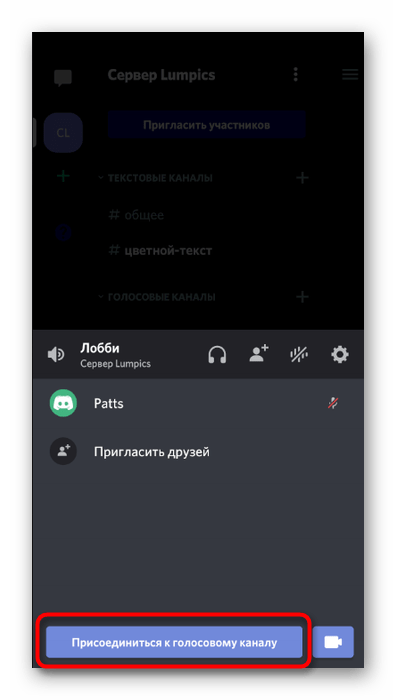
на мониторе отобразится список возможностей – выбрать камеру, микрофон (при необходимости – сделать тест работоспособности оборудования);
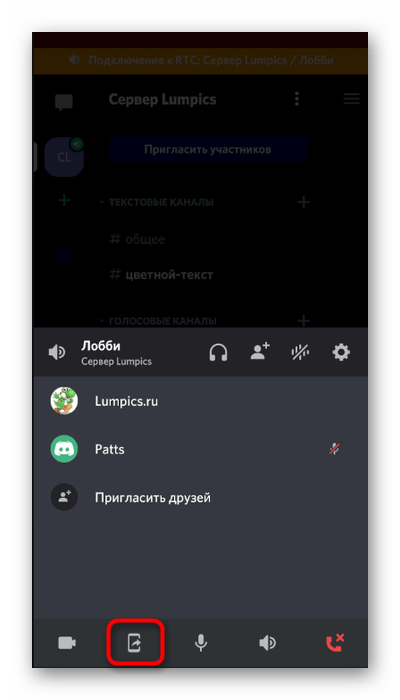
с левой стороны кликнуть по пункту «Режим стримера» (функционал позволяет демонстрировать происходящее на мониторе другим игрокам или слушателям), активировать опцию;

перейти на канал Discord`а, которому требуется демонстрация экрана, нажать на строку «Screen», затем – «Прямой эфир».
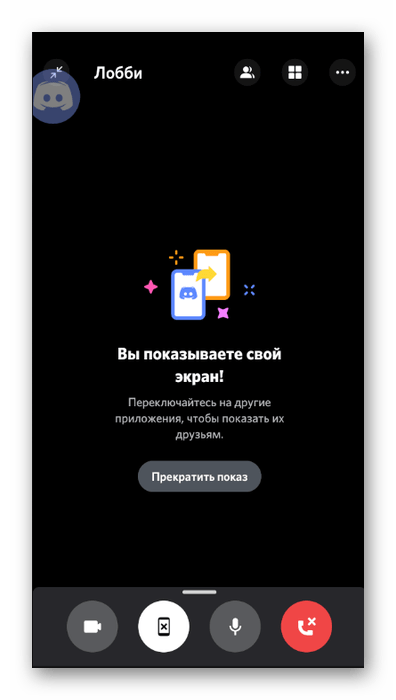
После этого в Дискорде можно смотреть вместе фильмы, слушать музыку, проводить обучение. Чтобы прекратить процесс, нужно снова нажать клавишу «Screen», затем – «Прекратить Screen».
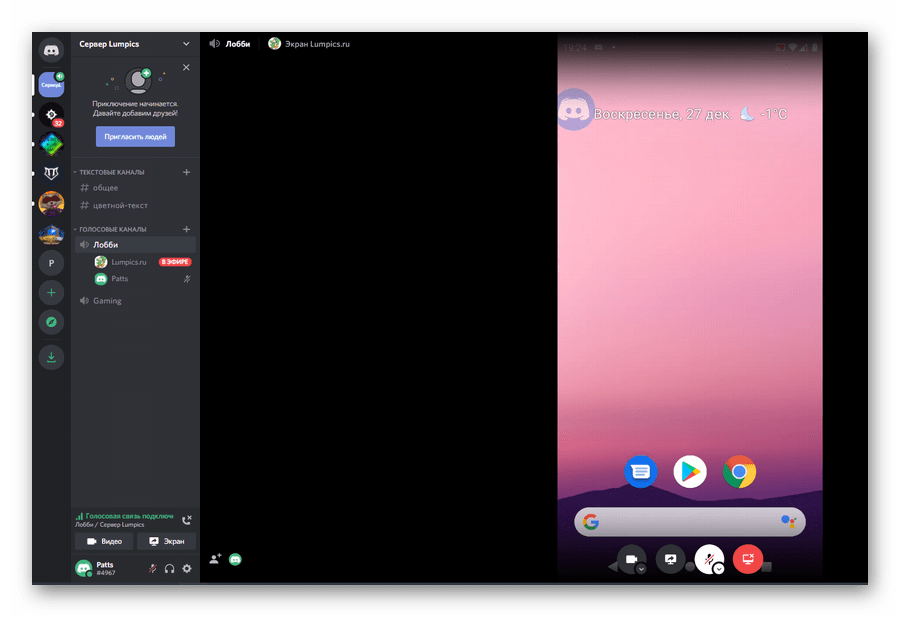
На телефоне
Чтобы транслировать нужную информацию с экрана телефона, необходимо скачать на мобильное устройство специальную версию программы – Discord Mobile. После этого выполнить некоторые настройки работы действующей камеры:
подключить нужный канал (групповой чат или на два контакта – неважно);
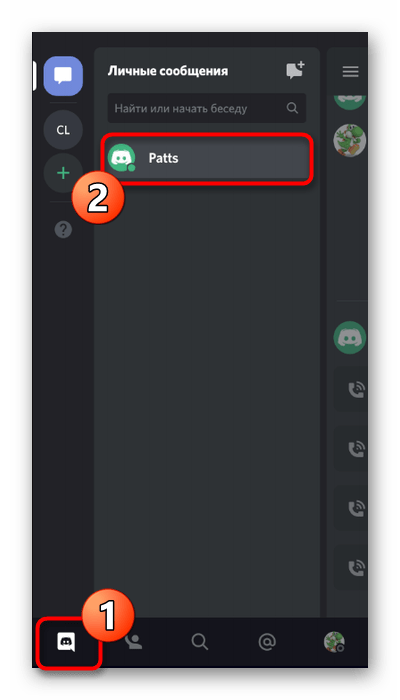
если общение состоится через голосовую связь – провести пальцем снизу вверх для запуска дополнительного меню, выбрать пункт запуска демонстрации;

если звонок с использованием видео – в нижней части экрана находится панель с иконками различных инструментов, выбрать ту, с помощью которой можно продемонстрировать действия на мониторе телефона.
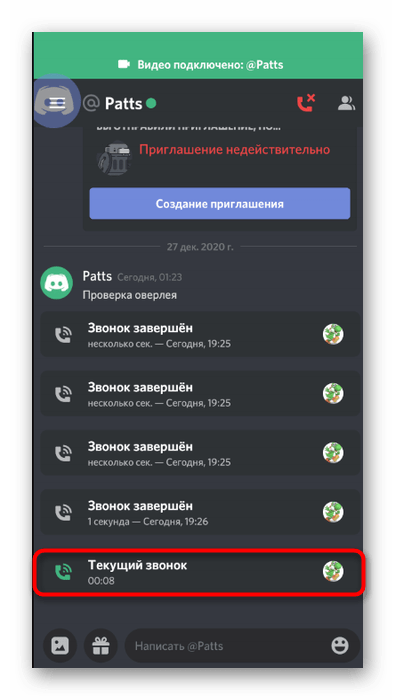
Внимание! В некоторых случаях во время видеосвязи не отображается нужная функциональная панель – необходимо также провести пальцем снизу вверх. Возможно, пользователем или программой были установлены соответствующие параметры
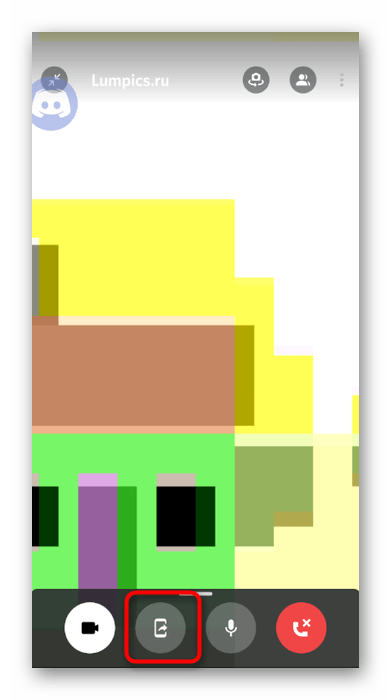
На Windows
Демонстрация экрана в Teams – это прекрасная возможность показать нужные материалы во время встречи с другими пользователями. Например, педагогам будет удобно вывести на рабочий стол обучающую информацию для учеников. А если вы обсуждаете деловые вопросы, можно показывать иллюстрации, подкрепляющие ваши слова. Вариантов множество, можно с уверенностью сказать одно – без этой опции не обойтись.
Так как в Майкрософт Тимс включить демонстрацию экрана, как пользоваться этой функцией на Windows? Разберемся подробно, ведь чаще всего программу устанавливают пользователи этой операционной системы.
Инструкция о том, как показать презентацию в Тимс через демонстрацию экрана.
Сначала вам нужно начать новую видеовстречу (дать соответствующее название, пригласить участников и поработать с другими настройками). Если вы уже сделали все необходимые шаги и готовы разобраться, как в Teams включить демонстрацию экрана – приступим.
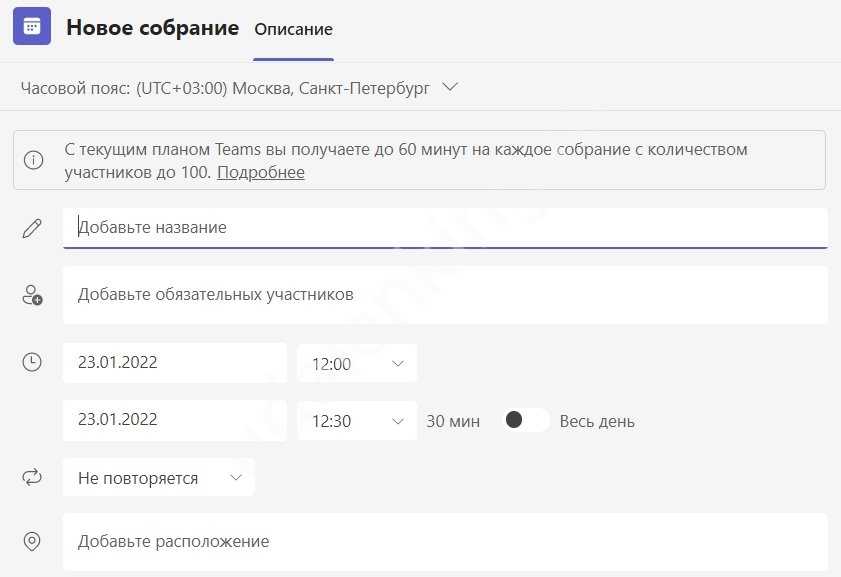
Найдите иконку со стрелкой наверху справа;
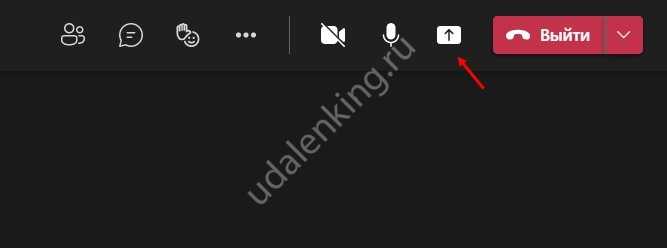
- Или наведите курсор на центральную часть экрана, чтобы появилась панель быстрого доступа;
- Нажмите на значок, появится окно «Поделиться демонстрацией».
Вы близки к тому, как включить демонстрацию в Тимс! Если хотите включить звук компьютера, сделайте это прямо сейчас, щелкнув соответствующим тумблером. Если эта опция вас не интересует, просто пропустите.
Экран. Будет показано содержимое дисплея полностью;
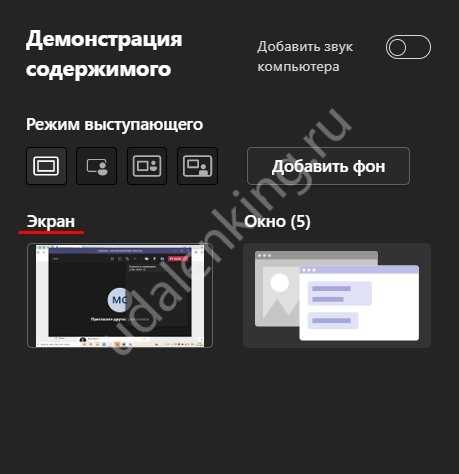
Окно. Выберите одну из запущенных программ (например, текстовый документ в Word).
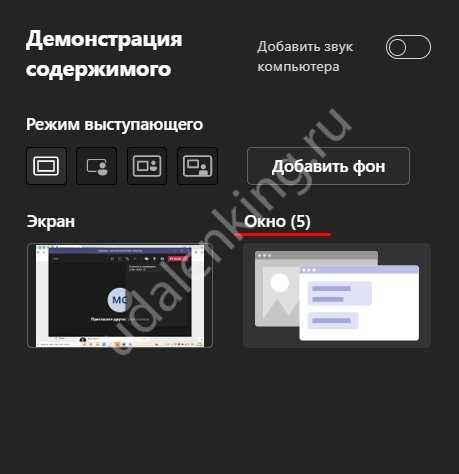
Если вы нажмете на кнопку «Доска», сможете в онлайн-режиме работать над проектом с другими пользователями и вносить правки всей командой.
А еще чуть ниже – список презентаций, которые вы можете запустить! Этот контент не случайно выделен в отдельную вкладку, ведь так удобно включать презентации во время собрания. Сразу множество пользователей получают доступ к нужной информации.
Чтобы завершить демонстрацию экрана Microsoft Teams, нужно еще раз нажать на ту же кнопку «Делиться демонстрацией».

Возможные проблемы при голосовой связи
Самые частые проблемы связаны с неработоспособностью микрофона, неправильными настройками, невнимательностью пользователей. В первом случае необходимо проверить оборудование через “Панель управления”, “Устройства ввода и вывода”, убедиться в правильности подключения, обновить драйвера (при необходимости), переподключить. Особенные случаи требуют вмешательства опытных пользователей. Если программным способом исправить не получается — нужно покупать новое оборудование (может быть, давно пора было его заменить).
Проблему с настройками решить достаточно просто. Нажав на шестерёнку (“Настройки пользователя”), участник переходит в настройки. Вкладка “Голос и видео” управляет настройками микрофона, вебкамеры. Проверить, включен ли по умолчанию микрофон, использующийся пользователем, во вкладке “Устройство ввода”, отрегулировать его громкость. Возможно, включен “Режим рации”, включающий звук только после нажатия на клавишу.
Частая проблема при голосовых звонках — пинг. Когда пользователь находится в условиях плохой связи — звук постоянно зависает, участника выкидывает из чата, он не может спокойно разговаривать. Единственное решение — перейти туда, где лучше ловит связь, либо сменить интернет (на телефоне — с мобильного на вай-фай, наоборот).
https://youtube.com/watch?v=ujdPh6B-C0Q
Голосовые каналы на серверах — удобно, легко в использовании, переключении между несколькими каналами. Голосовые каналы (как и голосовая связь в целом) — то, за что пользователям нравится Дискорд, и почему они не используют прочие мессенджеры. Создавать свой канал — просто, позвать друзей можно всегда. Такие функции упрощают работу приложения.
Что делать, если демонстрация экрана не работает
При попытке запустить демо на сервере могут возникнуть определенные проблемы. Сейчас мы рассмотрим наиболее распространенные сбои и причины их возникновения, а также попытаемся выяснить, почему совместное использование экрана в Discord не работает конкретно у вас.
Начнем с проблемы, когда у пользователя нет кнопки для включения демо, либо есть, но она не работает. Для этого есть две основные причины. Во-первых, у пользователя не включен режим «передатчик», о котором мы говорили ранее. Во-вторых, наличие устаревшей версии приложения. Чтобы совместное использование экрана работало правильно (с нормальным качеством звука и изображения), вам необходимо установить последнюю версию Discord. В противном случае он может просто не запуститься.
Теперь поговорим о том, почему не включается изображение, хотя экран уже запустился. Причина этой проблемы часто кроется в самих пользователях, которые запускают режим «оконного просмотра» и неправильно указывают область отображения. В этом режиме пользователь сам должен выбрать, какое из окон будет отображаться.
Если изображение время от времени зависает или полностью пропадает, это, скорее всего, связано с плохим соединением. Причем проблема может быть как с вашей стороны, так и со стороны собеседника.
Ну и еще одна распространенная проблема — отсутствие звука в демке. Есть два способа повторно активировать демо через Discord.
Для начала нужно проверить, выключен ли звук. Вы можете сделать это через окно, где вы можете видеть изображение с вашего компьютера. Там должен быть переключатель с надписью «Звук». Если он неактивен, переместите его, и звук должен появиться.
Если причина проблем со звуком не в переключателе, следует сделать следующее:
- Откройте пользовательские настройки приложения (шестеренка рядом с названием).
- На левой панели откройте вкладку «Голос и видео”.
- Нажмите на всплывающую строку рядом с «Устройство ввода”.
- Среди предложенных вариантов найдите «Stereo Mixer”.
- Закройте настройки и снова позвоните другу.
После этого должно быть активировано обычное совместное использование экрана со звуком.
Как поделиться своим экраном в Discord с мобильного
Discord также позволяет вам делиться своим экраном со смартфона. Однако нет возможности выбрать, какую часть экрана или какое приложение использовать. Вместо этого другой пользователь будет видеть весь ваш экран в режиме реального времени. Они будут видеть любые уведомления или сообщения, которые вы получите во время разговора.
Чтобы не показывать какую-либо конфиденциальную информацию, обязательно закройте все приложения, которые вы не хотите случайно переключать, и включите режим «Не беспокоить» на своем смартфоне, чтобы отключить уведомления. Затем приступайте к видеозвонку в Discord.
Как поделиться экраном с помощью мобильного приложения Discord
Прежде чем продолжить, убедитесь, что у вас установлена последняя версия приложения Discord и на вашем телефоне установлена последняя версия. Чтобы начать демонстрацию экрана в Discord со своего смартфона, выполните следующие действия.
- Откройте приложение Discord на своем телефоне.
- Найдите пользователя, с которым вы хотите поделиться своим экраном, и начните с ним чат.
- В правом верхнем углу приложения выберите Начать видеозвонок.
- После начала вызова выберите «Поделиться своим экраном». Затем Discord запросит у вас разрешение на запись или трансляцию экрана. Выберите Начать сейчас, чтобы начать демонстрацию экрана.
После этого Discord отобразит сообщение Вы показываете свой экран. Просто переключитесь на другое приложение, которое вы хотите транслировать для другого пользователя. Чтобы приостановить или прекратить совместное использование экрана в любой момент во время видеовстречи, откройте Discord и выберите Прекратить совместное использование. Затем видео вернется к просмотру с вашей камеры.
Способ 1. Использование отдельного слоя с отрицательными margin
Разметка блока с overlay
<section class=»grey-bg»>
<div class=»overlay»>
<div class=»container»>
<h1>We design <span class=»orange»>Things</span></h1>
<p>Lorem ipsum dolor sit amet, consectetur adipisicing elit, sed do eiusmod tempor incididunt
ut labore et dolore magna aliqua</p>
<button type=»button» class=»btn btn-orange»>More Info</button>
<button class=»btn btn-default» type=»button»>Watch Video</button>
</div><!— /.container —>
</div>
</section>
|
1 2 3 4 5 6 7 8 9 10 11 |
<section class=»grey-bg»> <div class=»overlay»> <div class=»container»> <h1>We design<span class=»orange»>Things<span><h1> <p>Lorem ipsum dolor sit amet,consectetur adipisicing elit,sed doeiusmod tempor incididunt ut labore et dolore magna aliqua<p> <button type=»button»class=»btn btn-orange»>More Info<button> <button class=»btn btn-default»type=»button»>Watch Video<button> <div><!—.container—> <div> <section> |
CSS-свойства для этого блока таковы:
CSS-свойства
CSS
.white-bg {
color: #fff;
background: url(../images/white-bg.jpg) center/cover fixed no-repeat #3b434c;
height: 500px;
padding: 50px 0;
}
.overlay {
box-sizing: content-box;
background-color: rgba(59, 67, 76, 0.9);
width: 100%;
height: 100%;
margin: -50px 0;
padding: inherit;
}
|
1 2 3 4 5 6 7 8 9 10 11 12 13 14 15 |
.white-bg { color#fff; backgroundurl(../images/white-bg.jpg)center/coverfixedno-repeat#3b434c; height500px; padding50px; } .overlay { box-sizingcontent-box; background-colorrgba(59,67,76,0.9); width100%; height100%; margin-50px; paddinginherit; } |
В данном примере для основного блока с классом задана высота в 500px и сверху и снизу. Вложенный в него элемент с классом имеет ширину и высоту в 100%, а для того, чтобы компенсировать внутренние отступы в 50px используются отрицательные внешние отступы сверху и снизу в свойстве .
Как выглядит код, можно посмотреть ниже и открыть в новой вкладке.
Решение проблем, связанных с трансляцией экрана
Как и любое другое приложение, Discord не лишено недостатков. Но если во время попытки начать трансляцию экрана вы претерпели неудачу, это далеко не всегда означает, что проблема кроется исключительно в самой программе. Как правило, большинство ошибок связано с неправильными действиями пользователей. Возможны также баги операционной системы, неработающее железо и т. д.
Что ж, давайте разбираться, по какой причине вы не можете включить трансляцию экрана в Discord.
Итак, вы хотите показать своему другу, насколько круто вы играете в «Танки», но при попытке обнаружить заветную кнопку для включения трансляции вы терпите неудачу. Отсутствие пиктограммы может свидетельствовать о том, что вы не выполнили предварительную часть, описанную выше. То есть у вас режим «стримера» не активирован. Такое происходит довольно часто, как исправить проблему – тоже понятно.
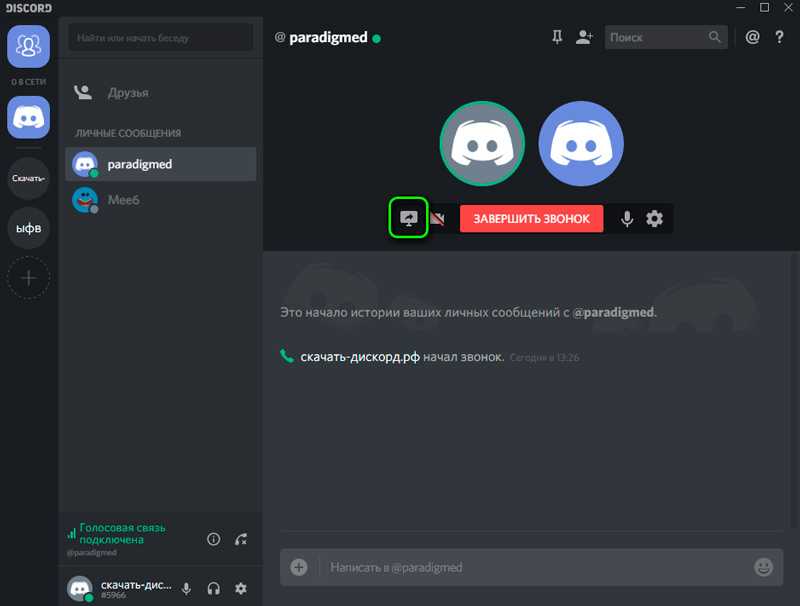
Второй момент, который потребует от вас больших усилий – это использование устаревшей версии приложения. В этом случае, кроме отсутствия пиктограммы экрана со стрелкой, возможны и другие неприятности. Например, отсутствие звука во время трансляции, или отвратительное качество картинки, хотя разрешение монитора у вас высокое. Придётся выяснить, какая версия Discord у вас установлена и является ли она актуальной. Если на сервере производителя в разделе Download имеются варианты приложения, имеющие более высокий номер версии, скачайте и установите самую последнюю или близкую к ней. Обычно этого бывает достаточно, чтобы все неприятности канули в лету.
Вторая распространённая проблема при использовании в Discord функции демонстрации экрана – отсутствие изображения. Если вы запустили трансляцию, но окно остаётся чёрным – скорее всего, вы просто неправильно используете эту функцию. Например, выбрали оконный режим, но при этом забыли сделать активной область экрана, которую нужно показывать. Дело в том, что использование данного режима предполагает, что пользователь самостоятельно выбирает, какое окно какого приложения транслировать, и если он забыл это сделать – вот вам и пустой экран.
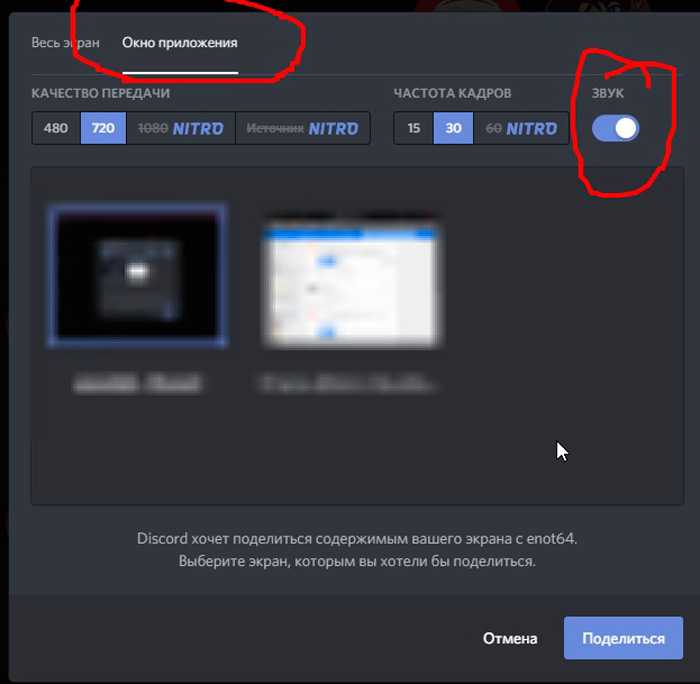
Пожалуй, самой распространённой жалобой является трансляция экрана с зависаниями, фризами, торможениями и пропаданием изображения. Причин здесь может быть множество. Например, плохой интернет-канал, причём не обязательно с вашей стороны. Канал может быть и широким, но загруженным, и это проблема провайдера, на которую вы вряд ли сможете повлиять. Иногда виновником является домашний роутер, не настроенный должным образом на передачу данных, в частности, потокового видео.
Общий чат
Создав или вступив в общий чат, появляется также еще немного функционала.
Здесь можно написать сообщение как в чате с другом. Также можно выключить уведомления или закрепить чат. Справа видны модераторы чата и его активные участники.
В текстовом чате можно упомянуть какого-либо участника. Напишите @ и выберите определенного человека.
Слева можно увидеть основную информацию. Участвовать в чате можно голосовым и текстовым способом. Можно также отключаться от одной из этих составляющих.
В чат пригласить друга может каждый. Для этого в левом верхнем углу есть кнопка «Пригласить друзей». Нажав на нее появится ссылка, которую можно копировать и отправить желающему присоединится.
Режим стримера в Дискорде и его настройка
Для трансляции игр в режиме онлайн геймеры применяют разные программы со своими плюсами и минусами. Одним из лучших решений является применение Дискорд. Это бесплатный софт на русском языке с удобной настройкой и без рекламы. Трансляция в приложении возможна, благодаря опции Go Live и режиму стримера.
Функция Go Live — быстрый способ настроить стрим на голосовом канале для ограниченного числа пользователей (до 10 человек). Функция доступна только на компьютерах с Виндовс 8 или 10, а также приложениях Дискорд. Смотреть стрим можно только с веб-версии или ПК. С телефона просмотр пока недоступен, но со временем эта опция должна быть добавлена.
Настраиваем программу
Discord имеет очень гибкую возможность калибровки всех аспектов работы. Поэтому в приведенной инструкции будут представлены только общие рекомендации. Для более гладкой работы рекомендуется потратить пару часов своего времени на более аккуратную шлифовку каждой секции.
Чтобы открыть опции, из любой вкладки нажмите — Gear, которая находится на панели быстрого доступа.
В вашем распоряжении будет семнадцать очков. Из них основных всего четырнадцать, один для контроля обновлений, другой для платной подписки и последний для выхода.
Значение каждого элемента:
- Учетная запись пользователя.
В этом разделе у вас есть возможность подключить дополнительный уровень защиты — двухфакторную аутентификацию (используется на практике очень редко). А также с помощью кнопки — Изменить можно исправить указанные выше данные. Например, изменился ваш адрес электронной почты или вы решили изменить имя своей учетной записи.
Чтобы подтвердить изменения, вам нужно будет ввести действующий пароль учетной записи и нажать «Сохранить.
- Конфиденциальность.
Здесь скрыты фильтры сообщений. Вы можете отключить или усилить проверку личных сообщений. В зависимости от заданных критериев спам, цензура и другие материалы будут удалены (или нет) из зоны клубники.
- Приложение.
Все дополнительные модели, которые установлены в мессенджере, можно посмотреть здесь. Только программы, игры показаны в десятом пункте.
- Интеграции.
Синхронизация с аккаунтами разных игровых платформ, социальных сетей и игр.
- Discord Nitro (платная подписка).
Это VIP-статус, который приобретается по подписке на месяц или год. Обязательно с привилегиями, увеличен разрешенный размер отправляемых файлов, неограниченные смайлики, конференция на 60 FPS. А самые забавные фишки — это установка анимированного аватара и смена специальной метки рядом с именем на любую другую (все бонусы действуют только на время действия подписки).
- Голос и видео.
Вы можете установить предварительный уровень громкости голоса собеседника, а также собственного микрофона. Выберите активацию голосом или запуском кнопки.
- Обложка.
полезно только для тех, кто занимается потоковой передачей или видеоконференциями. На экране отображается аватар и имена спикеров.
- Уведомления.
Уведомление о том, что происходит на всех серверах, к которым вы присоединились.
- Горячие клавиши.
Вы можете установить специальные сочетания клавиш для определенных действий.
- Игры.
Здесь отображаются все игры, установленные и доступные на вашем компьютере или телефоне. Во время игры к вашему статусу добавляется строчка — Играет в… (название игры).
- Текст и изображение.
Вы можете настроить автоматическое воспроизведение смайликов, гифок и других форматов всех файлов, которыми можно обмениваться через чаты.
- Появление.
Вы можете изменить тему с темной на светлую. Также настройте размер отображаемых элементов интерфейса и размер шрифта для текстовых сообщений.
- Режим передачи.
Дополнительные шаги для настройки потокового сайта. Это поможет скрыть личные данные, которые могут отображаться при покупке внутриигрового золота во время стрима.
- Идиома.
Изменения касаются только интерфейса. Выбранный язык загружается сразу, без перезапуска мессенджера.
- Настройки Windows.
Автоматический запуск программы при включении компьютера.
- Список изменений.
Окно запускается как отдельное окно. Там есть информация о предыдущих обновлениях и подробные описания исправлений ошибок и дополнительных возможностей.
- Выйти.
Выйдите из программы. Это означает полное закрытие, в то время как учетная запись сохранена. При перезагрузке авторизация не требуется.
Что касается популярности мессенджера, то очень сложно залить свой сервер, если нет друзей. Чтобы они появились, их нужно найти на похожих серверах.
Нет звука при демонстрации экрана Discord – что делать?
Геймеры – это основной поток пользователей Дискорда. Go Live- та самая опция, позволяющая активировать демонстрацию экрана в процессе видеозвонка. Если операционная система вашего ПК не поддерживает версию Windows 10 или macOS 10.13, то данная способность программы будет вам не доступна.
Для стационарного компьютера
Прежде чем включить демонстрацию экрана убедитесь, что мессенджер подготовлен.
О какой подготовке идет речь:
- Заходите в приложение. Нажимайте на иконку в виде шестерёнки.
- Перейдя в настройки увидите строчку «Режим стримера».
- Нажимаем появляется окошко «Включить режим стримера».
- В конце строчки в верхнем углу есть переключатель. Там должна стоять галочка.
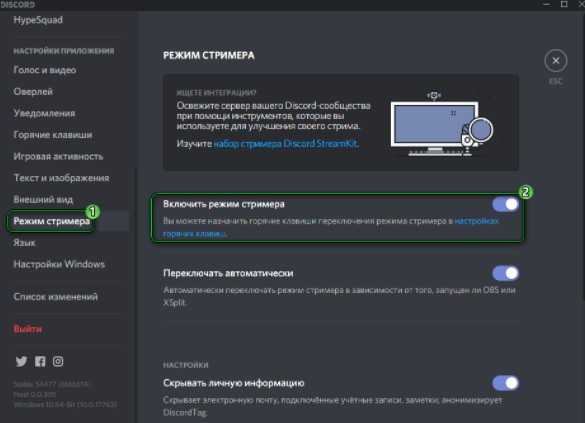
Если эта кнопка не активирована, демонстрация экрана работать не будет. Теперь можно создать общую беседу не более чем на 10 человек, и запустить видеосвязь. От большой загруженности чата качество видео будет проседать.
Следующие шаги после настройки видео картинки:
- На экране увидите окно с дополнительными параметрами демонстрации экрана.
- В этом меню изображен монитор со стрелочкой называется «Video/ Screenshare Swap».
- Нажимайте именно на него.
- Открывается выбор того что можно транслировать.
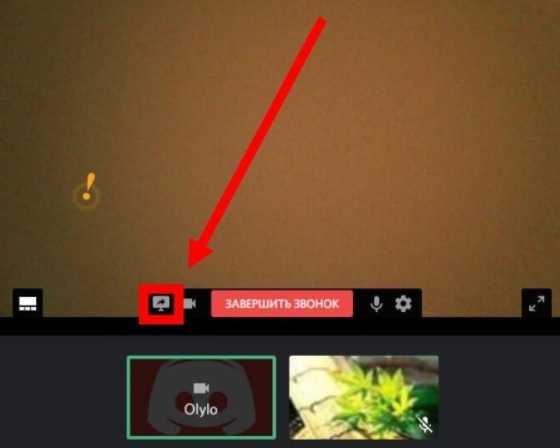
Есть два типа демонстрации экрана:
- Во весь экран- собеседник будет видеть весь ваш монитор.
- Окно – режим при котором доступен обзор выбранной зоны монитора.
- Лучше оконный режим. Так собеседник не будет видеть ни чего лишнего. Только то что вы допускаете.

Для мобильных платформ Андроид и iOS
Как и на ПК, в мобильном устройстве следует провести некую настройку. Разберёмся как в дискорде включить демонстрацию экрана со звуком на телефоне.
- Ваше устройство должно быть обновлено до последней версии операционки. На Android 10 и новее трансляции возможны, на IOS12 и IPad нет такой функции, но вопрос решается разработчиками.
- Через администраторов запрашиваете активирование «Видео» в мессенджере.
- Позаботьтесь о том, чтоб собеседник не увидел ни чего личного на вашем гаджете.
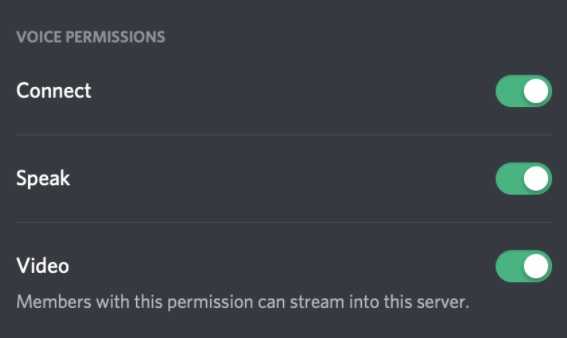
Когда все условия уточнены, переходим к демонстрации экрана. Если вы совершаете голосовой звонок и потребовалось включить экран нужно провести пальцем с низу в верх и кликнуть на нужную кнопку. Если это видео звонок, демонстрация включается с помощью элементов в низу экрана.

Устройство запросит вашу готовность и предоставляет кнопку «Start» далее идет отсчет и картинка.
Завершить демонстрацию можно по-разному:
- «Остановить» в самом чате.
- Прожать кнопку демонстрации экрана.
- «Остановить трансляцию» в меню сообщений.
Хотите посмотреть трансляцию товарища кликните «Присоединиться».
Как ее включить
Этот раздел, скорее связан с созданием собственных стримов, нежели просмотром прямых эфиров других пользователей. Однако, в старых версиях сервиса все же необходимо выполнить инструкции ниже. В любом случае, инструкции ниже никак не отобразятся на отображении профиля (разве что появятся игры, в которые вы играете, но это можно отключить позже), а потому можете смело выполнять их. Для включения режима «стрим» необходимо выполнить следующие действия:
Откройте Discord. Включение самого режима рекомендуется выполнять только с компьютера через Desktop-приложение.
Перейдите в настройки. Для этого кликните по значку «шестеренки» в левой нижней части экрана.
Перейдите в раздел «Режим стримера». Поставьте галочку напротив «Включить режим».
Готово. Если вы планируете в будущем лично стримить игры, также перейдите в раздел «Статус активности» и добавьте все используемые игры. На деле большинство современных игр в автоматическом режиме определяется сервисом, но работает это не всегда, увы. Здесь же пользователь может настроить отображение игр в публичном профиле. Примечательно, что при включенном режиме стримера скрываются все конфиденциальные данные, чтобы их нельзя было увидеть во время демонстрации экрана.
Теперь необходимо запустить сам стрим (можете пропустить этот пункт, если ваша задача просмотреть чужой прямой эфир, а не организовывать собственный):
- Откройте нужную игру.
- Добавьте ее в список в настройках сервиса.
- Сверните игру и откройте окно Discord.
- В левой нижней части окна над вашей аватаркой появится конка игры, а возле нее значок монитора с камерой. Нажмите на этот значок.
- Выставьте настройки трансляции. Учитывайте не только комфортабельность отображения, но и возможности вашего интернета.
- Подтвердите действия.
Готово. Теперь, когда вы будете переключаться на окно игры, Дискорд начнет отображать игровой процесс. Когда же вы свернете окно, трансляция приостановится. Теперь к тому, как подключиться к чужому эфиру.
Шаг 1: Предоставление прав на проведение трансляции
Не у всех участников разных серверов есть право на проведение прямых трансляций, то есть стримов. Эта возможность зависит от настройки роли, которая редактируется администрацией и выдается на их усмотрение. Если вы являетесь владельцем сервера и желаете, чтобы другие участники запускали стримы, выполните следующую инструкцию (она подойдет и в тех ситуациях, когда хотите попросить администратора предоставить вам право на стриминг, но он по каким-то причинам не знает, как меняются настройки роли).
- На панели с чатами нажмите на значок своего сервера и сделайте клик по его названию.
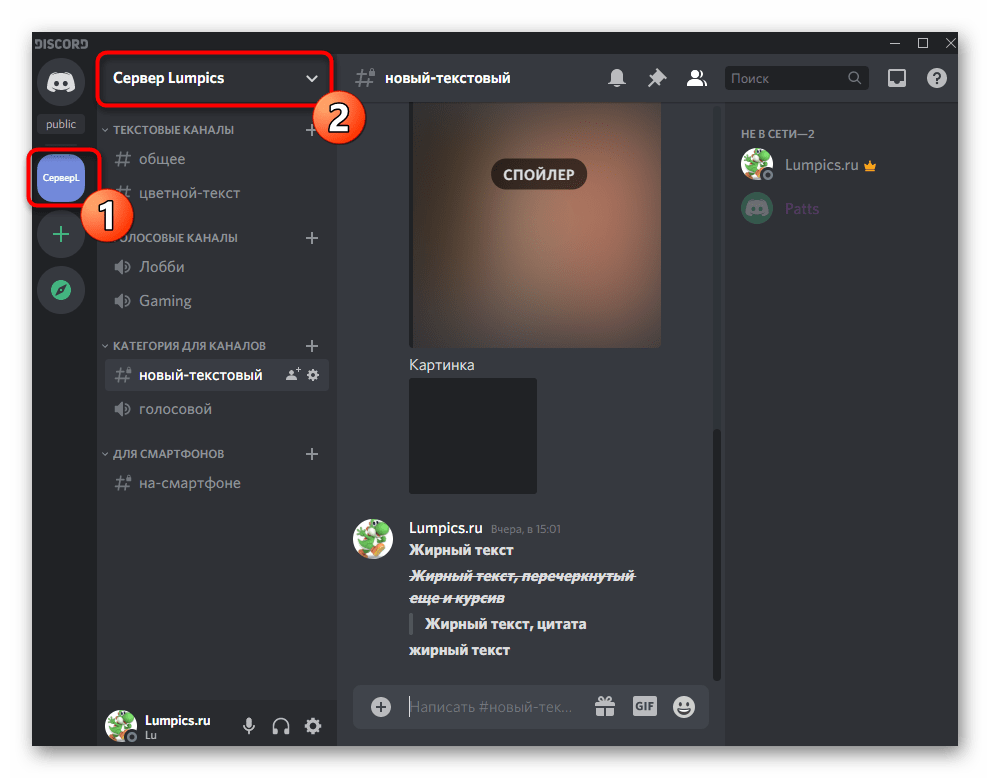
Появится список, где нужно выбрать «Настройки сервера».
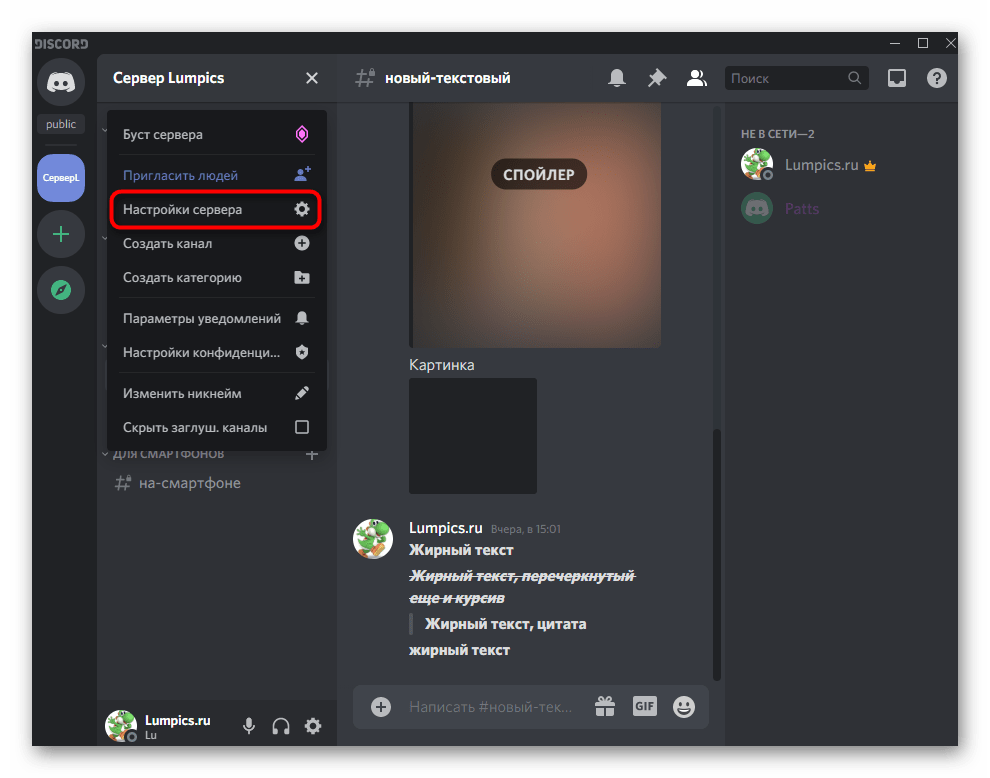
Перейдите к разделу — «Роли».
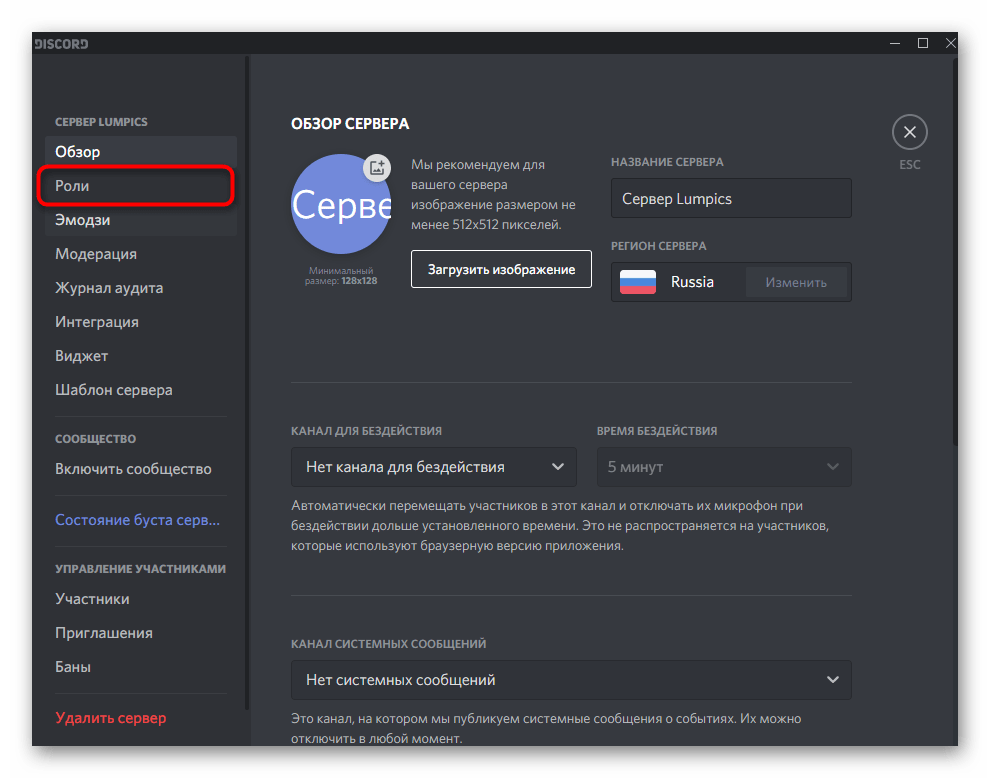
Выберите роль, для которой требуется редактировать право на проведение трансляции. Если какие-либо роли отсутствуют, можно создать новую.
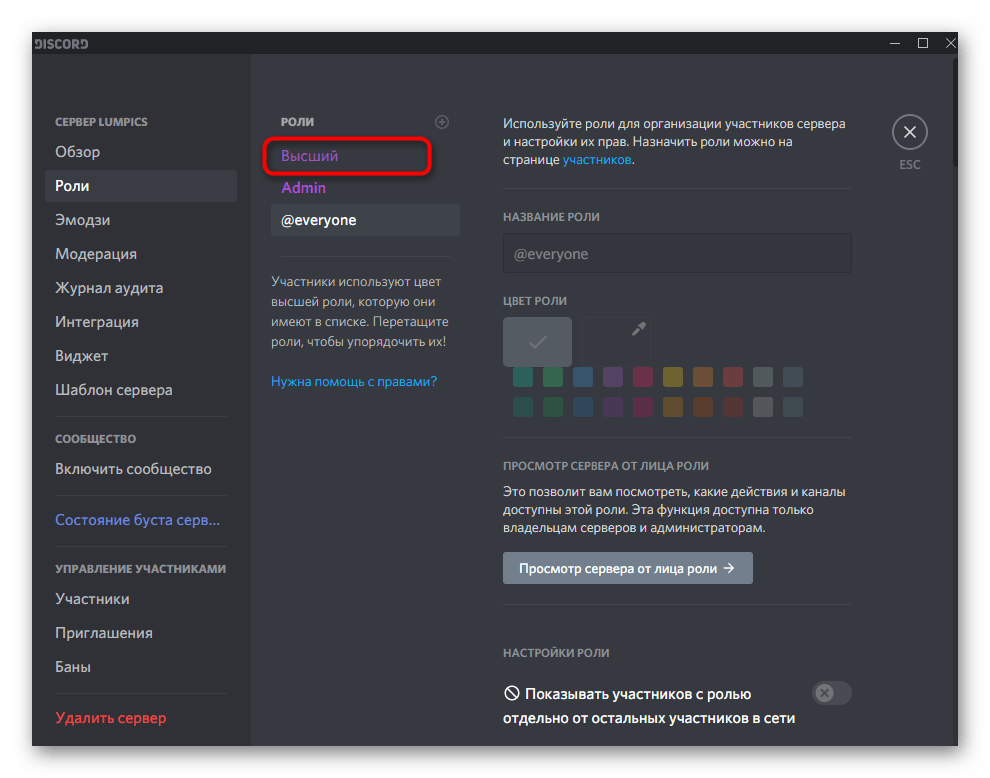
Проведение прямых трансляций доступно только в голосовых каналах, поэтому переместитесь к блоку «Права голосовых каналов» и активируйте пункт «Видео».
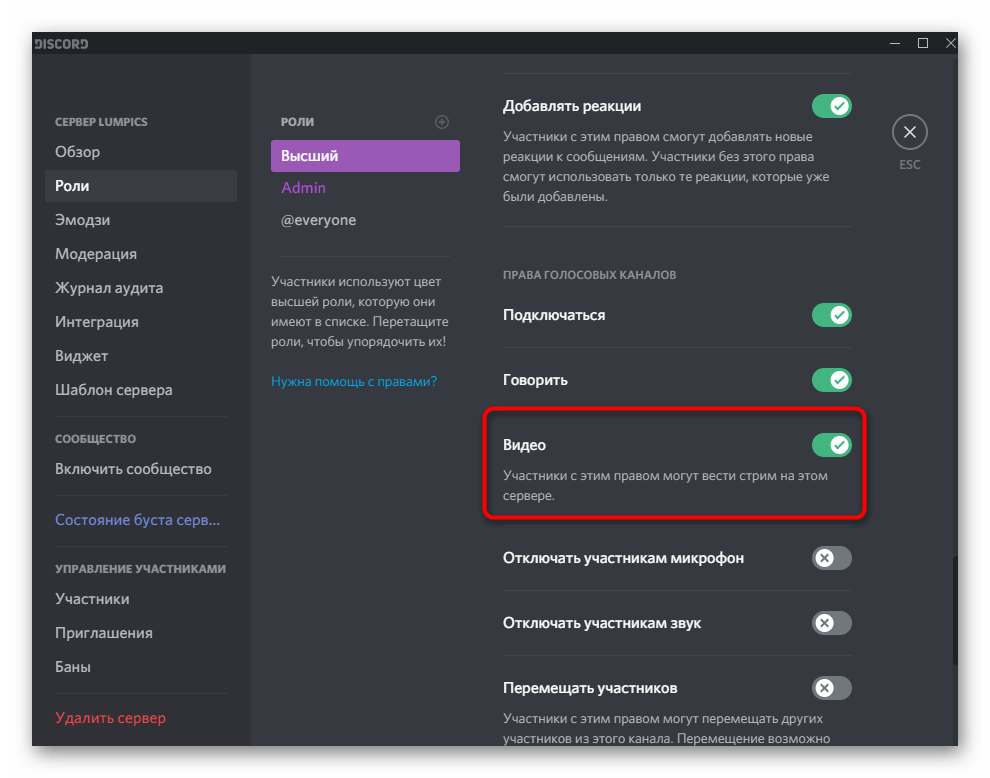
Перед выходом не забудьте нажать на «Сохранить изменения».
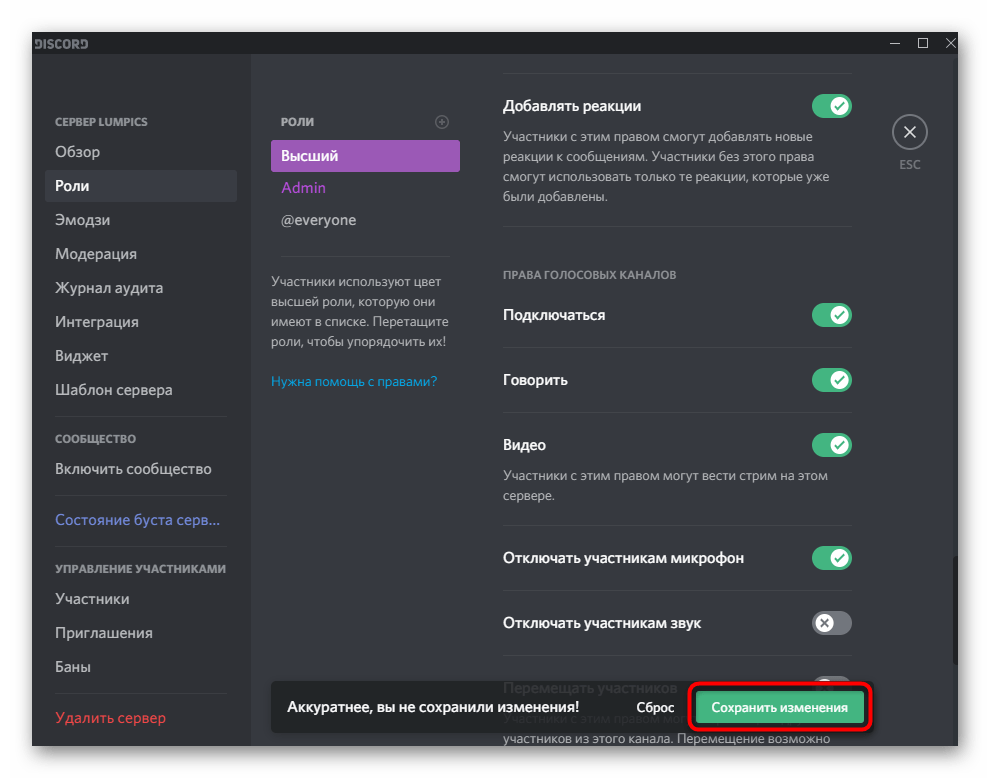
Далее в этом же меню с настройками щелкните по «Участники».
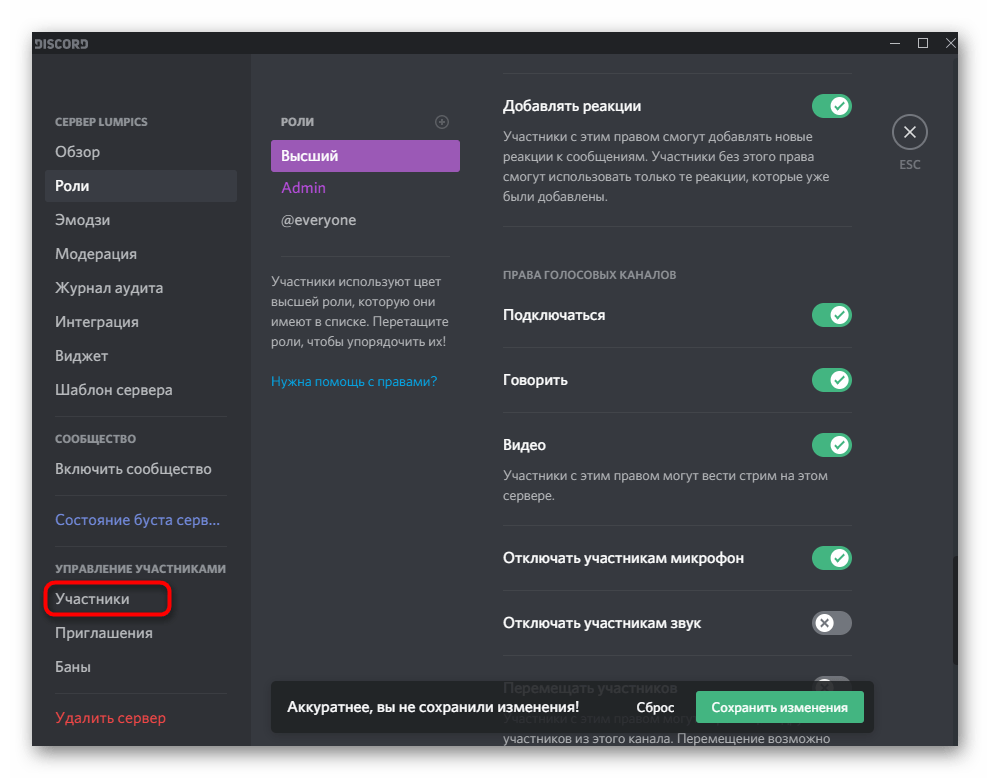
Найдите пользователя, которому желаете присвоить роль для проведения прямых трансляций, нажмите кнопку с плюсом, чтобы открыть список доступных статусов.
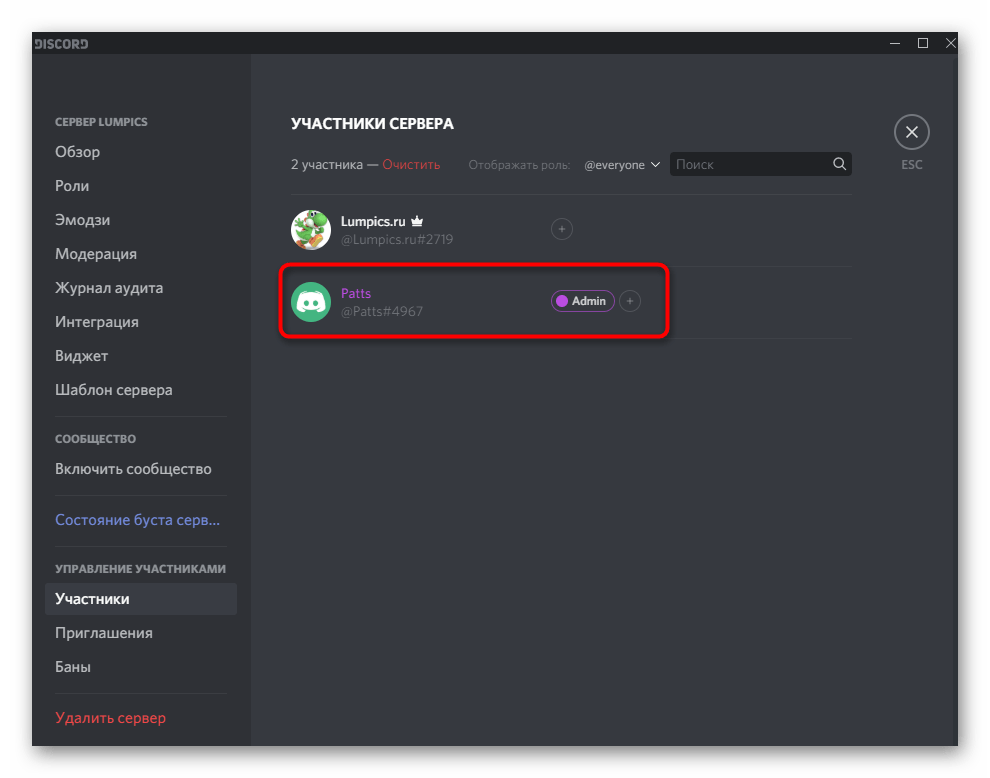
Выберите ту роль, редактированием которой занимались ранее.
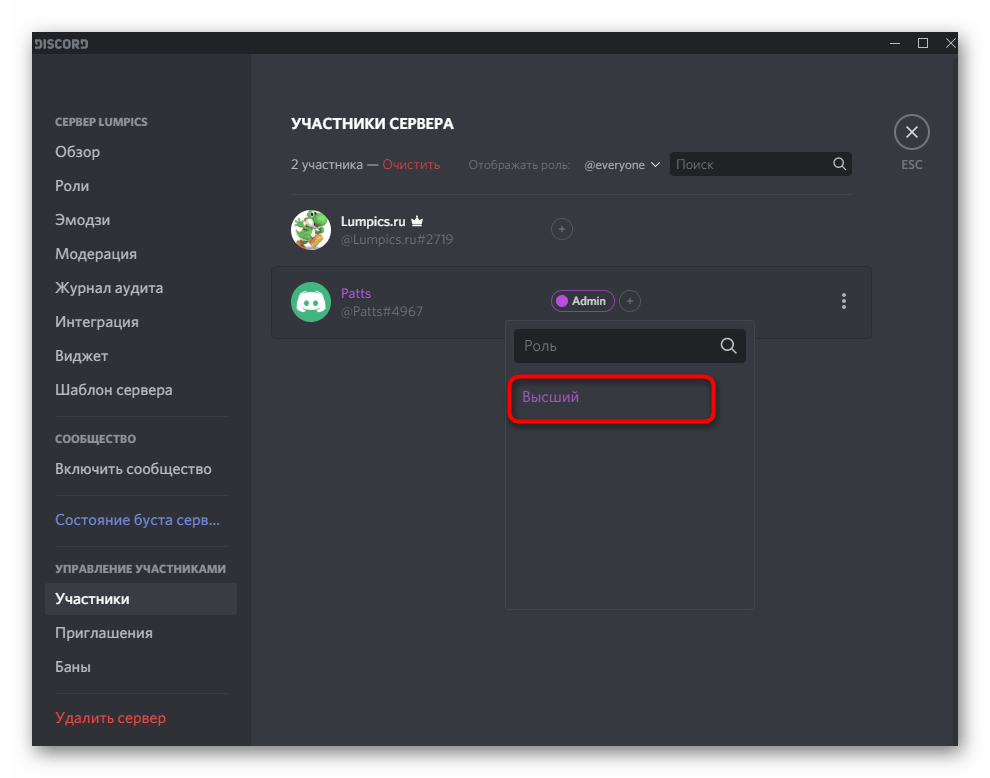
Подробнее: Создание и распределение ролей в Discord
Как общаться через телефон
Многие спрашивают, как разговаривать в Дискорде через телефон, и можно ли это сделать. Возможности приложения в смартфоне позволяют связываться с другими участниками. Для этого проделайте следующие шаги:
- Войдите в приложение на телефоне и создайте сервер, если он еще не сделан. Для этого жмите на три полоски вверху, а после этого на символ плюса с левой стороны. Далее жмите на кнопку Создать сервер, укажите его название, добавьте аватар и подтвердите создания.

Войдите в сервер и жмите на три точки вверху.
Кликните на кнопку Создать канал. Сделайте голосовой Discord-канал и выставьте необходимые настройки. Войдите в него.
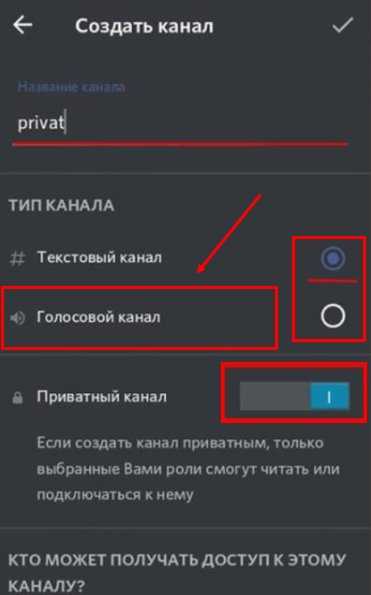
Жмите на кнопку Пригласить друзей и отправьте сообщение одному из пользователей. Как вариант, можно послать ссылку для подключения через одну из социальных сетей.
Выберите добавленного участника и жмите на кнопку Call (телефонная трубка).
Дождитесь, пока абонент на другой стороне не нажмет на кнопку Присоединиться к звонку.
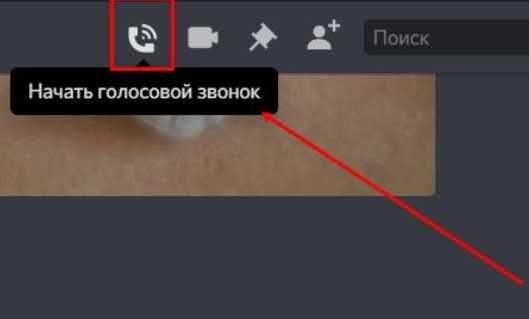 С этого момента можно разговаривать вдвоем или в группе Дискорд. Второй вариант возможен, если к голосовому чату присоединится кто-то еще. Аналогичным образом можно связаться с компьютера — найти нужного пользователя, нажать по его нику правой кнопкой мышки и выбрать кнопку Позвонить. На этом вопросе мы еще остановимся ниже.
С этого момента можно разговаривать вдвоем или в группе Дискорд. Второй вариант возможен, если к голосовому чату присоединится кто-то еще. Аналогичным образом можно связаться с компьютера — найти нужного пользователя, нажать по его нику правой кнопкой мышки и выбрать кнопку Позвонить. На этом вопросе мы еще остановимся ниже.