Сжать диск для экономии места: что это?
Что значит сжать диск для экономии места? При сжатии, на диске уменьшается размер занимаемого пространства, становится больше свободного места. Действие инструмента операционной системы напоминает работу архиватора.
Windows перезаписывает данные, в итоге, они занимает меньше места на локальном диске. Вроде бы все нормально, но в этом есть свои нюансы:
- сжатые файлы быстрее попадут в оперативную память, следовательно увеличится быстродействие;
- для открытия сжатых файлов потребуется больше ресурсов процессора, а это замедляет работу компьютера.
Следует учесть, что если сжать системный раздел, то при частом сжатии увеличится фрагментация сжатых файлов, следовательно замедлится чтение и запись файлов, а это влияет на производительность работы системы.
Процесс сжатия диска занимает некоторое время, зависящее от величины места, которое занимают файлы на данном томе. Сжатие диска — обратимая операция. Пользователь может отменить сжатие тома, если в этом больше нет необходимости.
Учитывая все вышеизложенное, приходим к следующим выводам:
- Сжатие работает в файловой системе NTFS.
- Сжатие освободит немного свободного места на диске.
- Ранее сжатые файлы повторно не сжимаются.
- Велика вероятность, что после сжатия диска, ПК станет работать медленнее.
- На некоторых компьютерах, после сжатия системного диска могут возникнуть проблемы при обновлении системы или при использовании драйверов.
Сжимать ли диск для экономии места, пользователь должен решать самостоятельно, учитывая разные обстоятельства. Пользователь может не только сжать раздел диска, но и сжать отдельную папку или файл, не сжимая весь диск. В этом случае, быстродействие системы не пострадает.
Можно ли сжимать диск «С»? Да, но делать это следует только в некоторых ситуациях. Например, если не хватает места для установки нужного обновления, или для получения на компьютер каких-то важных файлов из интернета.
После получения нужных данных, выполните очистку диска, а затем отключите сжатие тома в Windows.
Операционная система Windows 10 самостоятельно сжимает некоторые системные файлы в процессе своей работы при необходимости, кроме того, в систему добавлена функция Compact OS для сжатия системных файлов.
В этом руководстве вы найдете несколько инструкций о том, как сжать жесткий диск несколькими способами, или как отменить сжатие диска, папки или файла.
Как сжать файлы в ZIP без сторонних программ
Если вам не нужно максимальное сжатие, то файлы можно запаковать в ZIP-архив с помощью встроенного в Windows архиватора. Если вы пользуетесь Windows 11, то для этого нужно выделить файлы, кликнуть по ним правой кнопкой мышки и выбрать « Сжать в ZIP-файл ». В результате файлы будут заархивированы рядом и в той же папке появится созданный ZIP-файл.
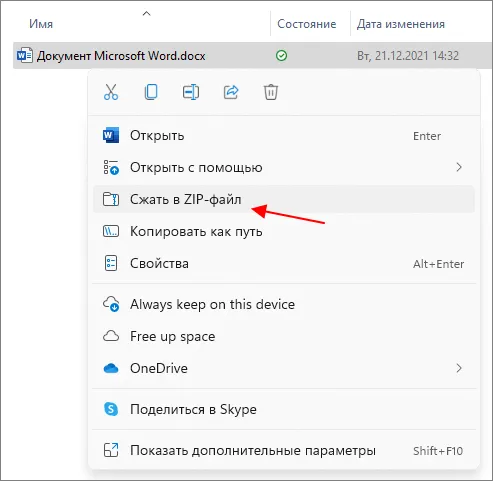
Если у вас Windows 10 или более старая версия Windows, то для архивации в ZIP-архив нужно выделить файлы, кликнуть по ним правой кнопкой мышки и выбрать « Отправить — Сжатая ZIP-папка ».
Создатель сайта comp-security.net, автор более 2000 статей о ремонте компьютеров, работе с программами, настройке операционных систем.
А есть ли какая-нибудь статья, где сравниваются различные форматы? Не понятно, на сколько 7z эффективен и за что отвечают все остальные настройки. Что значит выбрать по дефолту? На сколько это оправдано? Может он не правильный подбор ведёт?
Можете поискать в интеренте «сравнение архиваторов», статей достаточно много. Здесь могу привести вот такую картинку. Как видно, 7z заметно опережает остальные форматы.
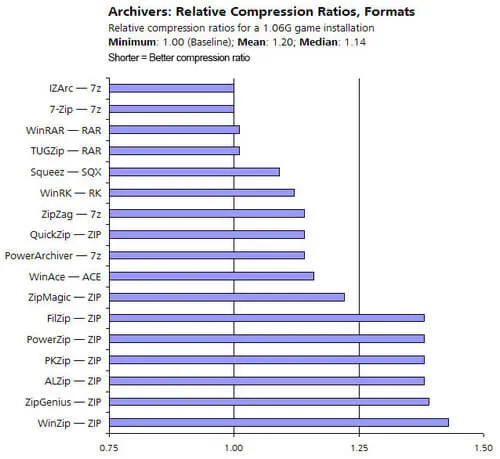
Вопрос только в том, настолько это необходимо в современных условиях. Ведь для открытия архива получателю нужно будет устанавливать архиватор. Тогда как ZIP-архив можно открыть средствами Windows, без установки сторонних программ.
Это PDF-файлы столько занимают?
Если в PDF-файлах сканы (фотографии) документов, то ZIP вам не поможет. ZIP и другие архиваторы не могут значительно уменьшить размер таких файлов. В этом случае нужно сжать сами PDF-файлы (с небольшой потерей качества).
Это можно сделать в Adobe Acrobat Pro, открывате «Файл – Сохранить как – Файл PDF уменьшенного размера» и сохраняете новый PDF-файл. В Adobe Acrobat Reader нужно открыть «Файл — Сохранить как другой — PDF-файл уменьшенного размера».
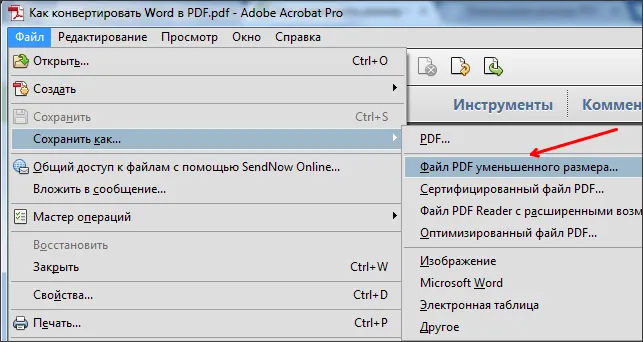
Возможно после этого нужно будет еще раз подписать документ.
Другой вариант — изначально сжать сканы/фотографии, которые вы используете для создания PDF. Тогда этой проблемы вообще не будет.
Очистка временных, ненужных файлов с компьютера вручную
Прежде чем перейти к этому этапу нужно немного понимать, что при работе любых программ на компьютере, операционная система создает временные файлы, даже когда вы просто сидите в интернете часть данных записывается как временные файлы.
Делается это на самом деле для ускорения работы, каким образом? Допустим, вы открыли сайт одноклассники, система записала в папку с временными файлами несколько больших картинок с сайта и когда вы в следующий раз заходите на одноклассники компьютер не загружает информацию с сервера сайта, а берет несколько больших картинок уже из записанных ранее в папке временных файлов.
Да, это полезно, папка с временными файлами «пухнет» до такой степени, что начинает тормозить ПК и забивается большая часть памяти Локального диска С, что иногда тоже приводит к ошибкам.
Чтобы удалить эти временные файлы вам достаточно перейти в нужную папку с этими самыми временными файлами и все удалить оттуда. Кстати, не переживайте, там нет системных файлов и вы не удалите ничего нужного, смело заходим и чистим.
Для этого заходим в директорию:
Зашли в эту папку, обвели все файлы и удалили, очистили корзину.
Как работает инструмент Free Up Space (Освободить Место)
Инструмент Free Up Space (Освободить место) сканирует диск компьютера на наличие ненужных файлов. После удаления этих файлов он освобождает место на диске. Когда на вашем КОМПЬЮТЕРЕ не хватает места для хранения, этот инструмент быстро реагирует и самостоятельно проводит чистку. Тем самым создает необходимое свободное место.
Когда инструмент Free Up Space (Освободить место) сканирует ваш компьютер, он может найти разные типы файлов. Он организует эти типы файлов в следующие категории:
- Файлы журнала обновления Windows: Если ПК испытывает проблемы после обновления, не удаляйте файлы журнала обновления Windows. Эти файлы могут содержать важную информацию об устранении неполадок.
- Отчеты об ошибках Windows: в большинстве случаев эти файлы можно безопасно удалить. Однако иногда эти файлы могут потребоваться.
- Временные Файлы защитника Windows: и их удаление не влияет на приложения, установленные на компьютере.
- Файлы центра обновления Windows: эти файлы остаются после обновления Windows. Если компьютер работает нормально, удалите эти файлы.
- Эскизы: это небольшие изображения предварительного просмотра файлов и папок, которые появляются в проводнике Windows. Удаление миниатюр освобождает дисковое пространство, но для их загрузки при следующем просмотре файлов потребуется время.
- Установочные файлы Windows: эти файлы содержат старые установки Windows. Если вам не нужно откатывать Windows до предыдущей версии, можно безопасно удалить эти файлы.
- Временные файлы: временные файлы замедляют работу компьютера. Перед удалением этих файлов закройте все приложения. Приложения создают временные файлы для обработки данных, пока приложение открыто.
- Корзина: Ну тут вы понимаете, просто очистка корзины.
Как очистить от мусора Windows 10
Первым делом не забываем о создании точки восстановления.
Мало ли что может случиться. А вдруг во время очистки свет вырубиться.
Нам необходимо очистить:
- Рабочий стол
- Системный диск (обычно это диск С:\\)
- Память
- Папки Temp
Посмотрим сколько свободного пространства на системном диске до очистки.
Уборка рабочего стола виндовс 10
Начнем уборку с рабочего стола. Убираем все большие файлы и папки. Лучше все это перенести на другой жесткий диск, а сюда вывести только их ярлыки.
Очищаем системный диск от мусора
На системном диске необходимо иметь как минимум 15% свободного места для временных файлов и загрузки обновлений.
Открываем поиск (значок в виде лупы рядом с кнопкой «Пуск») и вводим «очистка диска» (без кавычек).
Выбираем из списка пункт «Очистка диска».
Выбираем системный диск (в моем случае это диск «Windows 10 Pro (C:)», и жмем кнопку «ОК».
В открывшемся окне жмем кнопку «Очистить системные файлы».
Появится небольшое окошко. Это идет оценка объема места.
Потом откроется окно очистки диска, но уже со списком системных файлов, которые можно удалить.
В открывшемся списке выбираем пункты:
- Очистка обновлений Windows
- Загруженные файлы программ (если они есть)
- Временные файлы Интернета
- Корзина
- Временные файлы
- Эскизы
И ниже жмем кнопку «ОК». После очистки может потребоваться перезагрузка системы.
Очищаем Память устройства
Жмем на кнопку «Пуск». Слева над кнопкой пуска жмем на кнопку «Параметры».
Откроется окно «Параметры». Жмем на блок — «Система».
Находим слева кнопку «Память» и жмем её.
Справа в самом верху включаем контроль памяти. А ниже, под анализом можно нажать ссылку «Показать больше категорий».
Настраиваем автоматическую очистку Windows 10 в фоновом режиме
В Windows 10 очистку системы можно автоматизировать. Для этого в опции «Память» (-Параметры – Система – Память) устанавливаем переключатель функции контроля памяти в положение «Вкл.».
Чуть ниже переключателя жмем на ссылку «Настроить контроль памяти или запустить его».
В следующем окне настраиваем:
Контроль памяти
В опции «Запуск контроля памяти» имеется 4 варианта:
- «Когда остается мало места на диске» (установлено по-умолчанию)
- «Ежедневно»
- «Каждую неделю»
- «Каждый месяц»
Выбираете свой вариант.
Временные файлы
Здесь мы настраиваем периодичность удаления файлов из папки «Загрузки» и «Корзины».
Устанавливаем флажок напротив записи «Удалять временные файлы, не используемые в моих приложениях».
Удаление можно настроить с такой периодичностью:
«Удалять файлы из корзины, если они находятся там более чем:»
- «30 дней» (установлено по-умолчанию)
- «Никогда»
- «1 день»
- «14 дней»
- «60 дней»
«Удалить файлы из папки «Загрузки», если они не использовались более чем:»
- «Никогда» (установлено по-умолчанию)
- «1 день»
- «14 дней»
- «30 дней»
- «60 дней»
Здесь же внизу имеется кнопка «Очистить сейчас». Нажав на эту кнопку, вы можете очистить обе эти папки сию минуту.
Возвращаемся в окно «Память». Находим информацию «Временные файлы» и жмем по ней левой кнопкой мыши.
Откроется новое окно, в котором будет показана информация о всех временных файлах системы. Здесь можно указать папки, из которых можно удалить временные файлы. После этого жмем вверху кнопку «Удалить файлы».
Очищаем папки Temp вручную
Открываем папку «Этот компьютер» (Win + E) и идем по следующему пути:
C:\Windows\Temp
Открываем папку Temp и удаляем все её содержимое.
После этого находим еще одну папку Temp:
C:\Users (Пользователи)\имя_пользователя\AppData\Local\Temp
И так же удаляем все её содержимое.
Как включить отображение скрытых папок
Это можно сделать прямо в папке «Пользователи». Вверху окна имеется небольшое меню. Находим в нем меню «Сервис». Открываем его и выбираем пункт «Параметры папок».
В открывшемся окне переходим на вкладку «Вид». В самом низу дополнительных параметров находим пункт «Показывать скрытые файлы, папки и диски» и активируем его (устанавливаем на него переключатель). После этого жмем кнопку «Применить» и «ОК».
В крайнем случае для этих целей можно воспользоваться небольшой бесплатной утилитой под названием ATF Cleaner.
К сожалению, пока ни одна операционная система не может удалить ошибочные записи в реестре. Для того, чтобы в системном реестре после удаления не скапливались фрагменты программы и игр, лучше пользоваться специализированными программами типа IObit Uninstaller.
Вот то, что у нас было и что стало.
Удачи!
Животрепещущие вопросы
Сначала я обозначу два вопроса, которые сильнее всего волнуют людей в контексте папки WinSxS.
Почему папка WinSxS такая большая
На самом деле, она занимает значительно меньше места, чем кажется. Множество файлов из папки Windows проецируется в нее с помощью жестких ссылок именно из папки WinSxS. Да, файловые менеджеры могут показывать размер папки WinSxS в 10GB и более, но лишь потому, что они принимают за чистую монету объем жестких ссылок. В Windows этому есть очень наглядное подтверждение.
Почему папка WinSxS постоянно растет
Каждый раз, когда вы устанавливаете обновления, системные файлы заменяются новыми. Их старые версии сохраняются в папке WinSxS, чтобы обеспечить возможность отката в случае проблем с новыми версиями, т.е. устойчивое обслуживание системы. Это приводит к увеличению объема папки WinSxS, хотя на практике ее максимальный размер редко превышает 15GB. Кстати, именно этого аспекта коснулось одно изменение в Windows 8.1, как вы увидите ниже.
Сложные методы
Если на вашем компьютере или ноутбуке настроена подгрузка из One Drive, ее нужно остановить.
- Наведите курсор мыши на иконку хранилища в панели задач компьютера.
- Теперь нажмите правую клавишу мыши, выберите пункт “Другое”, следом нажмите кнопку “Параметры”.
Затем в самом низу диалогового окна необходимо установить галочку в блоке “Файлы по запросу”, затем нажать кнопку “Ок”.
Удаление приложений, программ и игр
Ненужный игры и программы, которые установлены в операционной системе на диске С, также можно удалить. Проще всего воспользоваться специальной программой Cleaner.
- Зайдите в ее меню, нажмите “Удаление или деинсталляция” ( в разных версиях по разному).
- В списке выберите программу или игру, которую хотите. Нажмите кнопку “Удалить”.
Преимущество данного приложения в том, что вместе с игрой удаляются все временные файлы кэш и открытые аккаунты. Поэтому пользователю не нужно будет искать хвосты от программ в недрах операционной системы.
Удаление с помощью возможностей ПК
Игры и программы, которые давно не используется, также можно деинсталлировать возможностями компьютера, чтобы очистить память
Перейдите в меню “Пуск”, нажмите кнопку “Параметры”, следом нажмите на раздел “Система” и “Приложения”.
В списке, выберите нужную программу и нажмите кнопку “Удалить”. Подтвердите действие и дождитесь деинсталляциями.
Таким образом, вам необходимо будет удалить поочередно каждую игру или в приложении.
Уважаемые пользователи, мы с вами просмотрели несколько актуальных способов очистки памяти компьютера. Если у вас остаются вопросы, обязательно задавайте их в форме для комментариев под статьей. Возможно, у вас есть свои идеи по поводу очистки хранилища на операционной системе Windows 10. Будем рады с ними ознакомиться. Как освободить память на компьютере с Windows 10: разбор способов
Способ очистки WinSxS в Windows 7
Пойдем от простого к сложному и для начала рассмотрим способ очистки папки WinSxS с помощью стандартных средств Windows 7.
Выполняем все по порядку:
- Открываем «Свойства» компьютера и убеждаемся, что в разделе «Издание» установлен «Service Pack 1». Если его нет, обязательно установите.
- Скачиваем обновление «KB2852386» с официального сайта Microsoft по этой ссылке и щелкаем по нему, чтобы запустить процедуру установки. Если в процессе вы столкнетесь с ошибкой «Обновление не применимо», то скорее всего, оно уже установлено. Проверить это можно зайдя в «Центр обновления», после чего переместиться в раздел «Установленные обновления». Введя в строку поиска название «KB2852386», мы убеждаемся, что оно действительно присутствует в системе. Поэтому игнорируем этот пункт и двигаемся далее.
- Перезагружаем компьютер, но только в том случае, если вы производили инсталляцию компонентов из первых двух пунктов.
- Открываем «Компьютер», щелкаем правой кнопкой мыши по систему диску и заходим в «Свойства».
- Во вкладке «Общие» щелкаем по кнопке «Очистка диска» (Disk Cleanup).
- Найдите и отметьте пункт «Файлы резервной копии» и «Очистка обновлений». Затем нажмите «ОК» и подтвердите действие. В некоторых редакциях ОС данные пункты отображаются после нажатия кнопки «Очистить системные файлы».
- Дождитесь завершения процесса, после чего проверьте результат.
После этого папка WinSxS будет очищена. Итак, с Windows 7 мы разобрались, теперь переходим к Windows 10. Кстати, некоторые команды, о которых я расскажу ниже, будут работать и в семерке, поэтому вы можете смело их использовать.
Способ 10: Проверка компьютера на наличие вирусов
Данный способ довольно банальный, однако он может быть чуть ли не самым главным для некоторых пользователей. Дело в том, что если вы «подцепили» вирус, гуляя по интернету, то он может бесконтрольно создавать копии определенных файлов, например, изображений. Их количество может переходить границу в тысячи копий, что неизбежно становится заметным при проверке свободного пространства.
Если вам кажется, что на вашем компьютере нет никаких вирусов, то все равно просканируйте свой ПК любой антивирусной программой, например, Касперским или Авастом. А лучше использовать сразу два программных средства, потому как один может пропустить одну часть вирусов, а другой – другую. Таким образом, в некоторых случаях антивирусникам лучше работать сообща.
Стоит обратить внимание на время, которое уходит на сканирование компьютера. Поиск вирусов может занимать до нескольких суток в зависимости от загруженности системного диска
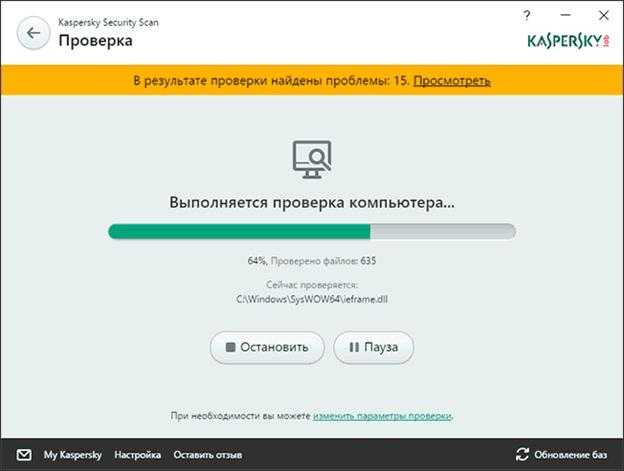
Сканирование
По окончании сканирования антивирус удалит все вирусы, если таковые имеются. Вам нужно будет перезагрузить компьютер.
Как сжимать несколько файлов .jpg одновременно, используя «Отправить в» ?
- выберите, щелкните правой кнопкой мыши, затем выберите , затем
- нажмите .
Это позволяет Microsoft Outlook делать свое дело, и затем вы можете
- выбрать файл .jpg в и щелкните, чтобы открыть его,
- выберите , а затем
- сохраните его, где хотите, и вы обнаружите, что сохраняете сжатый файл.
Обратите внимание, что для этого не требуется использовать MS Outlook в качестве почтового клиента, чего практически никто не имел опыта работы с надлежащим почтовым клиентом. хотел бы сделать
Я использую Windows 7 Pro с пакетом обновлений 1.
1
Похоже, что это делает не ваше почтовое приложение, а ваша операционная система. Точно так же на самом деле это не сжатие файлов как таковых — вы просто резко меняете их размер, что уменьшает размер файла. Можно использовать те же шаги, что и вы, только вы можете сначала выбрать несколько изображений, а затем использовать шаг > для массового изменения их размера любого размера, который вы выбрали — например, если вы выберете , — это то, что Windows считает стандартным альбомным изображением в среднем размере, но фактические числа для портретного изображения среднего размера будут другими (хотя в параметре все равно будет указано ). Оттуда вы можете просто сохранить их из своего почтового приложения, как обычно.
Кстати, если вы хотите отправить несколько файлов в одну сжатую папку, вы можете использовать следующие шаги:
Это не уменьшит размер почти так сильно, как вы пытаетесь сжатие, но это может быть вариант с другими типами файлов.
Улучшите этот ответ
отредактировал 20 июня ’19 в 18:03
ответил 20 июня ’19 в 17:49
-
Большое спасибо за это. Вы правы — я имел в виду изменение размера, а не сжатие. Я попробовал ваш первый метод и заметил, что по какой-то причине открывается почтовый клиент Thunderbird, который по-прежнему не позволяет сохранять несколько изображений. (Ни Outlook, ни Thunderbird не являются моим обычным почтовым клиентом, которым является Turnpike. ) Ваш второй метод работал нормально, но сжат только на 2%, — ruffle 20 июня ’19 в 20:14
-
Какая ваша почтовая программа установлена по умолчанию? Вы должны иметь возможность изменить его на то, что вам нужно. Если вы хотите массово изменить размер изображений, я бы, вероятно, порекомендовал вам изучить приложение, которое делает это, а не метод . — mael ’20 июн ’19 в 20:30
добавить комментарий |
Похоже, что это делает не ваше почтовое приложение, а ваша операционная система. Точно так же на самом деле это не сжатие файлов как таковых — вы просто резко меняете их размер, что уменьшает размер файла. Можно использовать те же шаги, что и вы, только вы можете сначала выбрать несколько изображений, а затем использовать шаг > для массового изменения их размера любого размера, который вы выбрали — например, если вы выберете , — это то, что Windows считает стандартным альбомным изображением в среднем размере, но фактические числа для портретного изображения среднего размера будут другими (хотя в параметре все равно будет указано ). Оттуда вы можете просто сохранить их из своего почтового приложения, как обычно.
Кстати, если вы хотите отправить несколько файлов в одну сжатую папку, вы можете использовать следующие шаги:
Это не уменьшит размер почти так сильно, как вы пытаетесь сжатие, но это может быть вариант с другими типами файлов.
Режим сжатия
Как и что можно удалить с диска чтобы освободить место, при этом, не удаляя программы, вы уже знаете. Рассмотрим еще одну полезную функцию, имеющуюся в Windows 10. Сразу стоит оговориться, что использовать ее с успехом можно только на компьютерах с современной конфигурацией. В данном случае, в соответствии с рекомендациями Microsoft, подразумевается наличие SSD в качестве накопителя. Согласно технической документации, функция Compact OS включается автоматически в том случае, когда это не вызывает общего падения производительности.
Драйвер для LaserJet 1010 для Windows 10
Смысл ее работы заключается в «прозрачном» сжатии системных файлов. В результате уменьшается место, необходимое для размещения ОС на накопителе. Проверить, действует ли сжатие на компьютере, можно следующей командой (вводить нужно в командной строке или PowerShell):
compact /compactos:query
Результат ее выполнения вы видите на размещенных ниже скриншотах.
Теперь посмотрим, сколько места потребовалось для установки Windows 10 в обоих случаях.
Видно, что на правом скриншоте место, занимаемое ОС на диске, на 2,5 Гб меньше чем фактический размер папки.
Если Compact OS не запустилась автоматически, но вы решили проверить как она будет работать в вашей конфигурации, сделать это можно в принудительном порядке. В приведенной выше команде после двоеточия введите не query», а «always». Спустя некоторое время, которое затрачивается на компактификацию, вы увидите результат.
Проверяем, сколько занимает места системная папка, чтобы убедиться в эффективности выполненных действий.
Если результат работы ОС в сжатом состоянии вас не устроит, можно выполнить обратный процесс. Вводим в команду после двоеточия параметр never» и возвращаем систему к первозданному состоянию.
Позаботьтесь о данных при изменении размера раздела диска
Возможно повреждение системы и данных риск в то время как изменить размер раздела для Windows 10 компьютер. Так что вам лучше сначала сделать резервную копию и использовать безопасное программное обеспечение для разбиения на разделы. Лучше, чем другое программное обеспечение, NIUBI Partition Editor обеспечивает мощный 1 второй откат, Виртуальный режим и технологии отмены на скважине для защиты системы и данных.
Помимо изменения размера раздела, это помогает вам выполнять множество других операций, таких как: объединение, преобразование, дефрагментация, копирование, скрытие, стирание и сканирование разделов. Инициализация, преобразование, установка атрибута только для чтения на диск и т. Д.
Скачать
Сжатие системных файлов
Объем папок (в том числе стандартных) можно сжать, используя встроенные инструменты Windows 10. Для этого необходимо выполнить следующее:
- Через «Проводник» найдите папку Windows.
- Щелкните ПКМ по ее названию и перейдите в «Свойства».
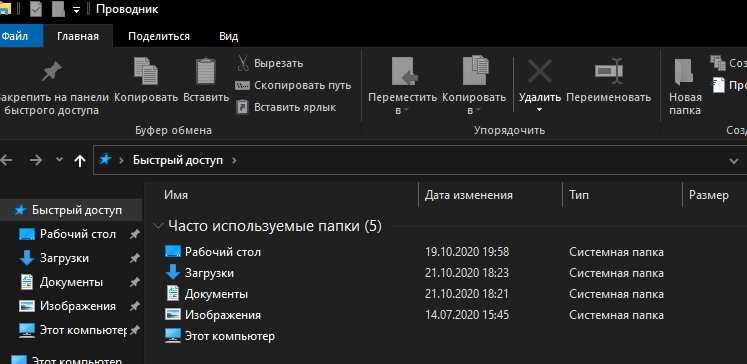
Во вкладке «Общие» нажмите на кнопку «Другие».
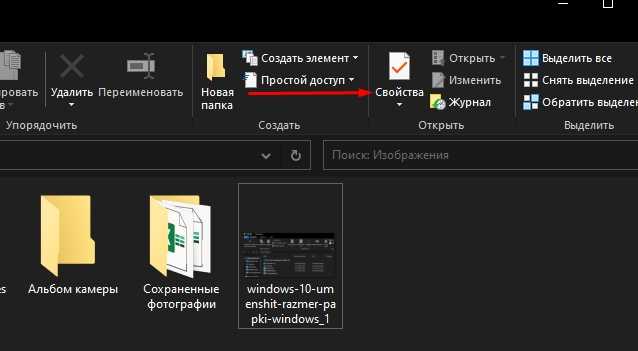
Отметьте галочкой пункт «Сжимать содержимое для экономии места на диске».

Нажмите на кнопку «Применить» для сохранения настроек.
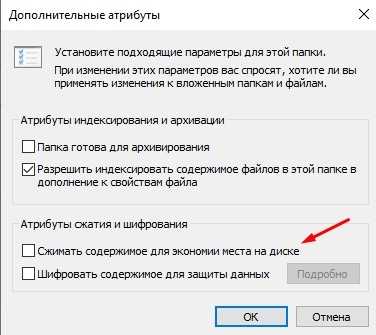
Теперь останется перезагрузить компьютер, после чего вы заметите, что размер папки Windows стал заметно меньше.
На заметку. В корневом каталоге Windows располагается папка WinSxS. Как показывает практика, она отнимает больше всего места, поэтому рекомендуется сжимать файлы, расположенные внутри WinSxS.
Файл подкачки и гибернации
О целесообразности и необходимости использования файла подкачки было сказано уже не раз и в большом количестве. Если коснуться этого одним тезисом, то файл подкачки – это спасательный круг для тех, кто использует оперативную память малого объёма, в том числе с учётом возможного использования твердотельного накопителя.
Более развёрнуто данная тема была рассмотрена в данной статье — Файл подкачки для SSD нужен ли и почему.
В рамках настоящей темы стоит коснуться лишь вопроса изменения/увеличения объёма квоты, а именно:
- Нажмите на кнопку «Параметры» в блоке «Быстродействие»;
- Откройте вкладку «Дополнительно» и нажмите на кнопку «Изменить»;
- Снимите галочку со строки «Автоматически выбирать объём файла подкачки» и укажите желаемый объём или полностью отключите файл подкачки.
Если с подкачкой всё достаточно сложно, то с функционалом гибернации всё предельно понятно, если, к примеру, «грешите» закрытием крышки ноутбука в процессе работы компьютера, то содержания файла-гибернации трогать не стоит, если же данным функционалом вы не пользуетесь, то и гигабайты, выделенные под гибернацию логично было направить на иные нужды. И на этом остановимся поподробнее.
Упомянутый режим работы компьютера имеет прямое отношение к файлу «hiberfil.sys», который можно найти в системном разделе диска.
Стоит отметить, что интересующий нас объект может не отображаться у некоторых пользователей, что может быть связано с уже отключенным функционалом гибернации или при активном режиме скрытия защищённых файлов.
Для снятия данного ограничения следует открыть «Параметры» — «Изменить параметры папок и поиска» — вкладка «Вид» — снять флажок со строки «Скрывать защищённые системные файлы (не рекомендуется)».
После этого файл «hiberfil.sys» будет доступен для изучения. Например, в приведённом скриншоте видно, что объём данного объекта составляет почти 1,5 ГБ.
Безусловно, подобный объём нельзя назвать значительным, но лишними они не будут. Для отключения гибернации и удаления приведённого файла достаточно сделать лишь следующее:
- Открыть консоль командной строки с правами администратора;
- Ввести и выполнить команду «powercfg -h off».
В качестве альтернативного варианта можно использовать раздел с настройками электропитания (WIN+R и команда control powercfg.cpl). Требуется установить режим «Никогда» для параметра «Сон»-«Гибернация после».
Дополнительные варианты
В рамках одного раздела статьи следует объединить и ранее упомянутые причины, и дополнительные варианты, которые могут привести к рассматриваемой проблеме.
-
Сохранение точек восстановление. Как уже было сказано подобный функционал не отнимает много места на диске, но несёт значительную пользу.
Поэтому его отключение было бы нецелесообразно, но если вы желаете использовать каждый МБ, то можно отключить его, помня о возможных ситуациях, где уже не сможет помочь инструмент восстановления:- Откройте «Этот компьютер» — «Свойства» — «Защита системы»;
- Нажмите на кнопку «Настроить» и выберите «Отключить защиту системы».
-
Некорректные действия самого пользователя. Пожалуй, данный вариант вполне можно назвать основной причиной.
В качестве этих действий можно обозначить:- Некорректная распаковка архивов и завершения установочного процесса. Это приводит к накоплению временным файлов, объём которых может быть крайне внушительным.
О том, как их удалить, было упомянуто выше. - Беспорядочное сохранение файлов или другими словами – это отсутствие системы распределения файлов по разделам диска.
Порядок должен быть везде. - Наличие большого количество программ, работающих в фоновом режиме. Не стоит копить в операционной системе программное обеспечение, которое не используется или не несёт какой-либо пользы.
Список можно продолжать и далее, но объединяет их одно – это несистемный подход к использованию ресурсов компьютера.
- Некорректная распаковка архивов и завершения установочного процесса. Это приводит к накоплению временным файлов, объём которых может быть крайне внушительным.
- Вирусная активность. Не очевидный, но возможный вариант, особенно если компьютер заражён вирусным ПО рекламного характера.
- Полная проверка компьютера и подключаемых к нему устройств хранения информации – вот что необходимо применить в данной ситуации.
Более подробно о проверки компьютера на вирусы описано в данной статье – Как удалить вирус с компьютера: пошаговая инструкция.
Часть 3. сжатие файлов и папок на Mac с помощью простых шагов
Создать папку, содержащую сжатые файлы на Mac, очень просто. Вам не нужно никакого дополнительного программного обеспечения для создания сжатых папок и файлов. Если вы не знаете, как создавать сжатые папки на Mac, то вот руководство.
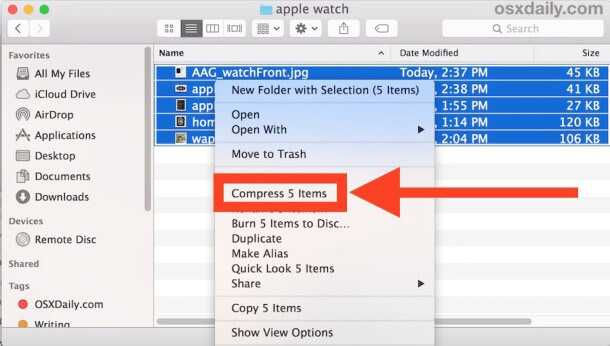
Ниже приведены шаги, которые вы должны выполнить, чтобы узнать, как уменьшить размер файла на Mac:
Шаг 1: Найдите файлы в хранилище, которые вы хотите сжать в Mac Finder.
Шаг 2: Щелкните правой кнопкой мыши на любом файле или папке и выберите опцию Compress Items .
И это все. У вас будет новая Zip-папка, которая будет содержать все существующие файлы, скопированные в меньшем размере.
Удаляем неиспользуемые компоненты и обновления
Способ направлен на удаление неиспользуемых компонентов и позволяет уменьшить объем системной папки.
- Нажимаем «WIN + R», вводим CMD и следом в командную строку DISM.exe /Online /English /Get-Features /Format:Table.
- На выходе получаем список установленных компонентов с параметрами «Enabled» (включено) или «Disabled» (выключено).
- Нас интересуют все объекты из списка.
- Для удаления нужного объекта вводим DISM.exe /Online /Disable-Feature /featurename:NAMECOMPONENT /Remove, где NAMECOMPONENT — название компонента для удаления.
Все активные и неактивные компоненты отображаются в специальном разделе «Пуск — Панель управления — Программы и компоненты».
Из этого же раздела можно избавиться от ненужных обновлений.
Другие варианты
Существует еще несколько программных способов и проблем, о которых стоит знать. Вкратце расскажу о каждом из них.
- В редких случаях, при выполнении каких-либо действий вы можете наблюдать загрузку процессора или оперативной памяти до максимума. Тогда следует выполнить проверку на вирусы.
- Также для решения задачи можно использовать утилиту «Ashampoo WinOptimizer» или антивирус, обладающий встроенным инструментом чистки, например, «360 Total Security».
- Бывает, что WinSxS не очищается несмотря на все усилия. Тогда следует убедиться, что ее объем превышает норму «10 ГБ», в противном случае ничего не выйдет.
Увеличение размера видеопамяти
Именно память считается одной из важнейших характеристик видеокарты. В ней хранятся данные, необходимые для воспроизведения графики. При недостатке объёма видеопамяти качество графики ухудшается, возможно некорректное отображение либо периодическое зависание трансляции. В таких неприятных ситуациях начинаете задумываться, как увеличить память видеокарты.
карты имеют разные характеристики
Конечно, можно начать решение проблемы с увеличения оперативной памяти графической карты. Хотя, если пропускной способности видеокарты не хватает, оперативная не устранит проблему.
Как узнать вид графической карты на своём компьютере
Прежде всего, необходимо понять — как узнать память видеокарты на компьютере. Для этого нужно определить установленную графическую карту. Именно от вида адаптера будет зависеть подходящий способ для увеличения памяти.
Как правило, портативные устройства (ультрабуки и нетбуки) комплектуются интегрированными компактными видеоадаптерами. Они поставляются и в бюджетных ноутбуках.
Признаком работы с такой платой будет совместное расположение разъёмов:
Мощные ноутбуки и настольные компьютеры поставляются уже с внешними видеокартами, которые называются дискретными. Являются довольно производительным устройством со своей системой охлаждения.
Что делать с интегрированной картой
Для интегрированных, встроенных плат распределение видеопамяти происходит по технологии «Shared memory» — с ручным изменением объёма. Самый простой вариант в таком случае — использовать инструменты внутри операционной системы. Нужно узнать, установлен ли в этой версии операционной системы Catalyst Control Center.
Узнать это несложно, переходим в «Панель управления». Далее здесь открываем «Оборудование и звук», необходим раздел «Устройства и принтеры», переходим в «Диспетчер устройств».
Переход в Диспетчер устройств в Windows 10
Здесь можно увидеть список всех устройств, которые уже подключены.
Как можно узнать нужные параметры своей видеокарты
Узнать данные о графической карте можно в пункте «адаптеры».
Пункт видеоадаптеры
В комплектацию некоторых компьютеров входит более одной видеоплаты. Правой кнопкой мыши нажимаем на нужном адаптере и выбираем раздел «Свойства». Во вкладке «Драйвера» доступен пункт «Кадровый буфер UMA», часто он называется и «Буфер кадра». Здесь можно установить максимальный объём, доступный для своей видеоплаты.
Какие возможности предложит BIOS?
Если кадровый буфер по этой инструкции найти не удалось, придётся воспользоваться BIOS для настройки параметров UMA. После захода в BIOS необходимо найти «Интегрированные устройства», здесь же будут настройки «BIOS VGA sharing memory». Стоит учесть, что в некоторых версиях BIOS эти названия отличаются.
Здесь и выбираем подходящий нам объём памяти. Сразу оговоримся — не рекомендуем ставить максимальный объём. После внесения и сохранения изменений можно покинуть BIOS.
Повышение памяти дискретных карт с помощью утилит
С интегрированными картами разобрались, но возможен и другой вопрос — как увеличить память видеокарты дискретного типа. В таком случае внутренние настройки никакого эффекта не принесут, необходимы уже сторонние утилиты.
При работе с ОС Windows XP вполне достаточно популярной бесплатной утилиты ATITool.
Окно программы ATITool
При работе с более современными версиями ОС можем рекомендовать программу MSI Afterburner. Поддерживает постепенное увеличение тактовой частоты процессора видеокарты. Объём самой видеопамяти останется без изменений, но производительность карты удаётся ощутимо повысить.
Не будьте максималистами — осторожность поможет сохранить видеокарту
Настоятельно рекомендуем быть осторожными при увеличении памяти видеокарты, лучше повышать её постепенно, без кардинальных изменений. Поскольку в условиях излишней нагрузки карта может дать сбой. И не забывайте убедиться в достаточности оперативной памяти — ведь именно за счёт неё возрастает производительность встроенной видеокарты.
Если ваши усилия не позволили «разогнать» дискретную карту, её остаётся лишь заменить. Многие старые модели не поддерживают ощутимое увеличение памяти и производительности.
Увеличенная память видеокарты позволяет значительно улучшить качество графики и возможности всей системы. Мы рассмотрели эффективные принципы работы со встроенными и дискретными картами. Уверены, что информация на сайте поможет сделать компьютер более мощным и современным — поэтому не забывайте следить за нашими обзорами и рекомендациями.

































