Как отключить игровую активность
По какой-то причине вы не хотите, чтобы кто-то видел, в какую игру вы сейчас играете. У этого может быть много причин, например, вы играете просто для того, чтобы скоротать время, или хотите стать экспертом в определенной игре, не показываясь на глаза своим друзьям.
Выполните следующие действия, чтобы отключить игровую активность:
- Откройте приложение discord со своего устройства.
- После этого откройте свою игру, для которой вы хотите отключить игровой статус.
- Откройте настройки в меню приложения discord.
- Найдите игру, которую нужно скрыть.
- Нажмите на нее и отключите статус текущей игры для этой игры.
Вы можете включить этот статус, когда захотите, просто включив сообщение о статусе для конкретной игры.
Игровая активность Discord не отображается
Мы надеемся, что вы ознакомились со статьей и получили достаточно знаний о приложении Discord и игровой активности Discord. Настройка, установка и использование приложения discord просты, без каких-либо сложных и трудных шагов.
Но если вы новичок в этом огромном мире игр и общения и не знаете достаточно об играх и настройке discord, эта статья вам очень поможет. Самая распространенная проблема, с которой могут столкнуться новые и некоторые старые пользователи, это почему не отображается игровая активность в дискорд .
Это может бытьнесколько причин для этого, сначала рассмотрим возможные причины этой проблемы, затем обсудим решение каждой проблемы в деталях.
Скрытие игр в Steam и статус с информацией о текущей игре
Новые настройки доступны в настройках конфиденциальности нашего профиля. Чтобы использовать это, вы должны запустить Steam и войти в свою учетную запись. Затем в окне Steam нажмите на вкладку с вашим Ником и выберите из раскрывающегося списка опцию «Профиль».
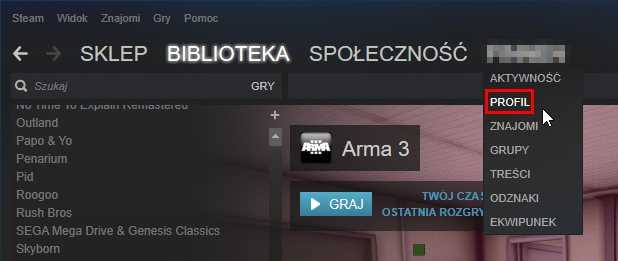
Появится предварительный просмотр нашего профиля. В правом верхнем углу вы найдете кнопку «Изменить профиль». Нажмите его, чтобы ввести настройки. В настройках профиля мы можем изменить ваши данные и псевдоним. Однако нас интересуют параметры конфиденциальности, поэтому перейдите на вкладку «Настройки конфиденциальности».
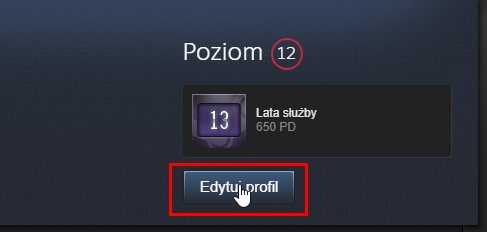
Здесь вы найдете список опций, чья видимость может быть изменена для публики, только для друзей и частных лиц. Частный вариант делает эти элементы видимыми только для вас.
Что такое Оверлей в Discord: как отключить, включить
Что такое Оверлей в Discord, как настроить эту опцию и пользоваться ей? Расскажем все об активации/деактивации функции, попробуем вместе протестировать панель и научимся необходимым действиям. Увидите, вам очень понравится эта удобная возможность удаленного управления! Пригодится тем, кто не может и не любит отвлекаться от процесса.
Что за функция
Прежде чем разбираться, как включить Оверлей в Discord, нужно обсудить тонкости определения опции.
Оверлей — это специальная панель, которая открывается на экране во время ого чата – очень удобный инструмент. Позволяет видеть, кто находится в сети, не отрываясь от игры. Кроме того, дает возможность удаленного управления собеседниками!
Панель можно перемещать, она не закрывает дисплей и не мешает делать основные действия. Для удобства использования говорящий собеседник будет подсвечен зеленым цветом.
Давайте же поговорим о том, как настроить Оверлей в Дискорде и начать им пользоваться – вскоре вы оцените все преимущества этой опции!
Как пользоваться
Панель совершенно не мешает игре, при этом невероятно функциональна – шутка ли, можно управлять настройками Discord, не открывая дополнительные параметры! О доступных вариантах управления мы поговорим чуть позже, пока попробуем разобраться, как включить Оверлей в Дискорде.
Чтобы опция заработала, нужно ее активировать! Все достаточно просто, углубляться в функционал не придется. Делаем следующее:
- Откройте настройки Discord – это иконка шестеренки на нижней панели;
- Ищем слева на панели раздел «Настройки приложения»;
- Находим иконку с одноименным названием опции;
- В самом верху экрана будет строка «Включить внутриигровой…»;
- Поставьте тумблер напротив в активное положение!
Готово, вы смогли активировать опцию! Сразу же расскажем, как выключить Оверлей в Дискорде – но вы должны понять все логически.
- Повторите инструкцию, за исключением последнего пункта;
- Войдите в настройки и найдите нужный раздел;
- В самой первой строке тумблер нужно щелкнуть в положение «Выключено».
Вы включили опцию, но настройка Оверлея в Discord на этом не завершена – только начинается. Чуть ниже вы увидите доступные возможности – все разделы кликабельны, можно выбрать один из нескольких вариантов:
- Включение/выключение блокировки горячей клавишей – можете определить сочетание самостоятельно или возьмите стандартное значение;
- Размер аватара – большой или маленький;
- Показывать имена собеседников – всегда, никогда или только во время разговора;
- Показывать пользователей Discord – всегда или только во время разговора.
Определили параметры? Теперь можно затестить Оверлей в любой игре, он активируется автоматически – мы же рассказали, как включить и как отключить Оверлей в Дискорде.
Но сначала добавим опцию в любимые игрушки – для этого сделайте следующее:
- Вновь откройте настройки Discord через привычную уже шестеренку;
- Выберите раздел «Игры» на панели слева;
- Найдите нужные проекты и поставьте галочку в чекбоке «Использовать Overlay»;
- Кликните по кнопке «Готово» для сохранения внесенных изменений.
В этой части обзора нерешенных вопросов не осталось, но есть и другая сторона медали. Любой пользователь может столкнуться с проблемами – поэтому ниже мы обсудим, почему не работает Оверлей в Дискорде в игре и попробуем решить ошибки самостоятельно!
Первое, о чем стоит задуматься – правильность ввода настроек. Вернитесь к инструкциям, приведенным выше, еще раз пошагово проверьте свои действия. Обязательно откройте раздел с играми, может быть, вы просто забыли поставить галочку и поэтому у вас не работает Оверлей в Discord?
Если с настройками все отлично, но проблема сохраняется, нужно обратить внимание на работу антивируса. Еще в процессе активации функции вы могли видеть предупреждение о сбоях, подсвеченное оранжевым цветом. Скорее всего, Overlay в Discord перестал работать из-за ложного срабатывания антивируса
Скорее всего, Overlay в Discord перестал работать из-за ложного срабатывания антивируса.
Что делать? Есть несколько вариантов:
- Отключайте антивирус на время использования;
- Внесите мессенджер в белый список программы (добавьте в исключения).
Мы разобрались, почему не включается Оверлей в Дискорде и научились им пользоваться – возможностям вашим нет конца! Играйте с удовольствием, не прерывайте общение ни на минуту и всегда будьте на связи с друзьями по команде.
Вариант 2: Мобильное приложение
У обладателей мобильных устройств, к сожалению, нет разных методов по созданию невидимого ника в Дискорде, поэтому придется воспользоваться только тем, который подразумевает изменение цвета роли. У вас должны быть права на управление или же вы сами должны являться создателем сервера.
- В мобильном приложении через панель слева перейдите к серверу и сделайте тап по его названию.
- Появится небольшая панель, на которой выберите пункт «Настройки».
- Из списка с разделами настроек найдите «Роли».
- Выберите роль для редактирования или создайте новую.
- После перехода в «Настройки роли» откройте «Цвет роли».
- Используйте пользовательскую палитру.
- Напишите код для невидимого ника в списке участников или — для чата.
- Перед выходом обязательно нажмите «Выбрать» иначе палитра будет сброшена.
- Через главное меню настроек перейдите в «Участники».
- Тапните по юзеру, для которого желаете сделать невидимый ник.
- Присвойте ему созданную только что роль.
- Проверяйте изменения путем отправки сообщений и просмотра отображения ника в списке участников/в чате. По желанию вы всегда можете вернуться к настройке цвета и изменить оттенок, чтобы сделать его невидимым для чата или списка.
Мы рады, что смогли помочь Вам в решении проблемы.
Опишите, что у вас не получилось.
Помогла ли вам эта статья?
- https://discord-ru.site/instruktsii/chto-takoe-overlej.html
- https://xn--d1aaliume.xn--p1ai/overlej-v-diskord.html
- https://xn--d1aaliume.xn--d1ababe6aj1ada0j.xn--p1acf/faq/nastrojka-znachka-discord-v-igre
- https://discordgid.ru/kak-otrluchit-otobrajenie-igr/
- https://lumpics.ru/how-to-create-hidden-nick-in-discord/
Как играть
Программа Дискорд предлагает клиентам много опций. Кратко рассмотрим их особенности.
Go Live
С помощью этой функции можно заняться стримингом на голосовом канале. Эту опцию можно добавить и использовать на ПК с Виндовс 8 или 10. Просмотр стримов доступен с приложения на компьютере или веб-версии в проводнике Хром. В мобильном варианте программы такая опция пока недоступна.
Перед тем как играть в Дискорде, сделайте некоторые настройки. Выделим основные:
- Установите разрешение. Для всех подписчиков доступно 720 р и 32fps, а для подписчиков Nitro — 4К и 60 fpx.
- Пригласите друзей. Для этого можно воспользоваться ссылкой-приглашением на канал.
- Установите права доступа. Перейдите в настройки сервера, а далее в раздел Роли, где легко открыть доступ к игре Дискорд другим пользователям. Эти параметры можно менять напрямую в настройках канала через вкладку Права доступа.
Для просмотра стрима жмите на значок возле ника друга. Наличие такого символа позволяет понять, что эфир уже запущен. При желании можно включить опцию Pop Out для открытия стрима в отдельном окне.
Оверлей
Если вы решили добавить игру в Дискорд, можно объединить оба чата (текстовый и голосовой) для максимальной эффективности. Для включения опции оверлей сделайте такие шаги:
- Жмите на шестеренку внизу (настройки).
- Выберите раздел Оверлей.
Учтите, что некоторые антивирусные системы могут срабатывать на оверлей, поэтому необходимо добавить Дискорд в белый список защитного ПО. Если приложение вылетает или имеют место скачки пинга, отключите оверлей. Для этого:
- войдите в настройки пользователя;
- перейдите в раздел Игровая активность;
- отключите оверлей для проблемной игры.
После этого можно спокойно играть и не переживать о сбоях.
Как настроить белый список
Почему не работает overlay по умолчанию? Не всем пользователям нужна эта функция, поэтому разработчики решили оставить возможность ее активации через настройки. Чтобы добавить его в конкретную программу, необходимо отредактировать список разрешенных.
Для этого:
- Зайдите в настройки пользователя и перейдите на вкладку «Игры».
- Здесь будет отображен список недавно запущенных приложений, если у вас включена синхронизация со Steam, Origin и т.д.
- Нажмите на иконку в виде компьютерного монитора, чтобы активировать функцию.
- Если нужного приложения нет в списке, то нажмите на синюю надпись «Добавьте ее». После чего в списке выберите игру. Если ее здесь нет, то запустите и она автоматически появится.
Overlay можно активировать не только для любых других приложений. Это не будет мешать работе, так как сделать можно отображение аватаров только в момент разговора.
Как скрыть в Дискорде информацию об игре, в которую играешь
В вашем списке игр может накопиться слишком много вкладок, и их можно отключить. Это позволить очистить основной список, и отключить отображение игры в Discord. Для этого выполните такие шаги:
Такой способ подойдет, когда вы играете в одиночку, и не желаете отвлекаться. В любое время опцию можно с легкостью включить.
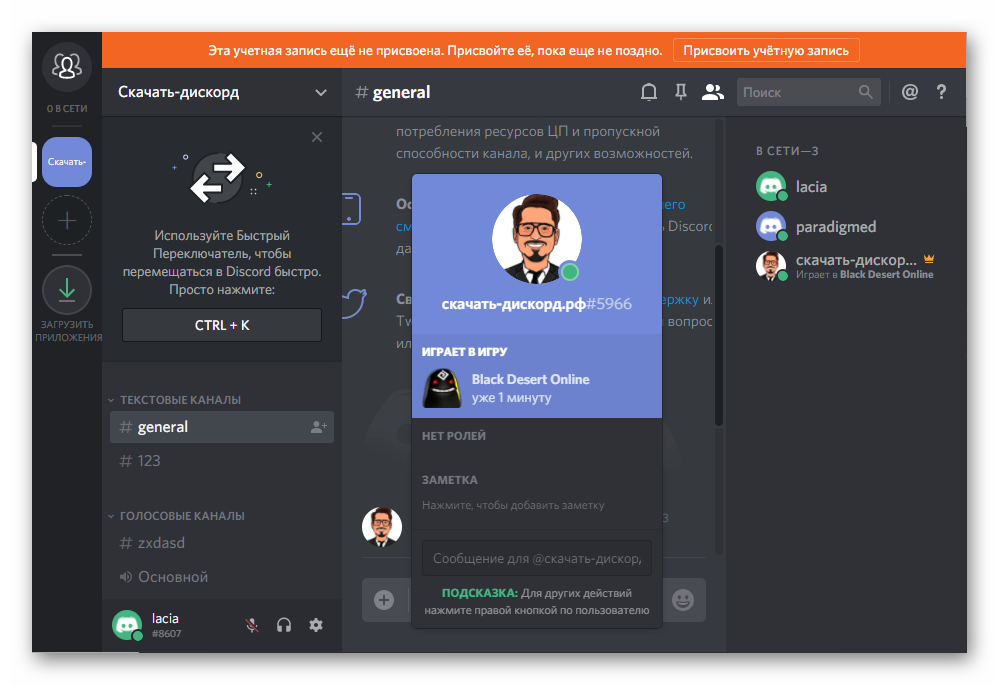
Если вы используете для игр компьютер, или ноутбук, то у вас должна быть именно десктопная версия. Для того чтобы скрыть отображение игровой активности, в настройках деактивируйте оверлей. Но в любом случае при отключении статуса, требуется активировать и другие параметры, для этого:
Обратите внимание! В браузерной версии Discord нет опции, позволяющей скрыть игру, в которую играешь. Поэтому загрузите десктопную, где доступны все настройки
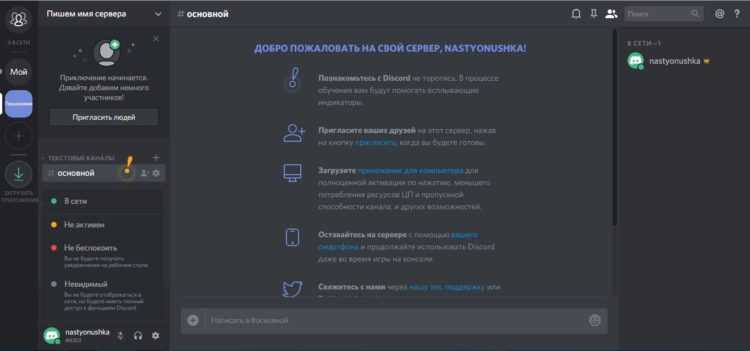
Ошибки и их решение
При попытке добавить или установить игру могут возникнуть некоторые ошибки. Рассмотрим их причины и решение:
- 2022 — недостаточно места на жестком диске для обновления или установки. Удалите старые мемы или храните их на диске с большим объемом памяти.
- 2023 — закрыт доступ к диску из-за неправильного указания пути. Для решения выберите путь с разрешением на установку или измените его, чтобы можно было добавить Дискорд.
- 2058 — частые попытки обращения к API. Попробуйте закрыть и открыть программу, разблокируйте домен в настройках сети.
- 2064 — не удается обновить файл. Для решения перезапустите ПК и Дискорд, отключите на время антивирусное ПО. Проверьте, через Диспетчер задач, что игра не запущена.
- 2069 — проблемы с API Дискорд. Выждите пять минут и перезапустите игровое приложение.
- 2074 — трудности с удалением игры. Попробуйте убрать их вручную и перезапустите Дискорд.
- 2076 — обновление нескольких клиентов одновременно. Для решения проблемы желательно использовать одну версию программы.
Режим разработчика Discord: объяснение (2022 г.)
Что такое режим разработчика в Discord?
В Discord есть режим разработчика, который помогает разработчикам получить доступ к большему количеству функций в приложении чата. Этот режим, предназначенный для разработчиков ботов, открывает новую опцию в контекстном меню, которая позволяет легко копировать идентификаторы серверов, каналов, участников сервера и даже сообщения. Эти идентификаторы полезны при настройке бота Discord. Режим разработчика также важен для разработчиков, которые хотят интегрировать свои услуги в богатое присутствие, которое отображается как статус активности.
Включить режим разработчика Discord (рабочий стол, Интернет)
1. Откройте приложение Discord и щелкните значок шестеренки «Настройки» в левом нижнем углу экрана.
Программы для Windows, мобильные приложения, игры — ВСЁ БЕСПЛАТНО, в нашем закрытом телеграмм канале — Подписывайтесь:)
2. Затем нажмите «Дополнительно» на левой боковой панели на странице настроек Discord.
3. Теперь включите переключатель «Режим разработчика», чтобы включить режим разработчика для копирования ID в Discord. Теперь у вас есть доступ ко всем ориентированным на разработчиков функциям, которые может предложить популярное приложение для чата.
4. Вы также можете получить доступ к «Режиму тестирования приложений» для пробных покупок SKU, привязанных к вашему приложению. Однако стоит отметить, что Discord отключил функцию, которая позволяет компаниям настраивать каналы хранения на серверах Discord с марта 2022 года.
5. Вы можете ввести идентификатор своего приложения, чтобы войти в тестовый режим для вашего приложения. Как упоминалось ранее, ожидается, что эта функция скоро будет удалена.
6. После включения режима разработчика вы можете копировать идентификаторы серверов, участников, каналов и сообщений. Вы можете щелкнуть правой кнопкой мыши канал или сообщение и нажать «Копировать ID», как показано на изображении ниже.
Включите режим разработчика Discord (Android, iOS)
1. Откройте приложение Discord на своем телефоне и коснитесь значка профиля на нижней панели навигации. Теперь нажмите «Поведение» в настройках приложения и включите переключатель «Режим разработчика» на следующей странице. Вот и все. Вы успешно включили режим разработчика в своем мобильном приложении Discord.
2. Включив режим разработчика, теперь вы можете получить доступ к идентификаторам каналов и сообщений. Чтобы просмотреть идентификатор канала Discord, все, что вам нужно сделать, это нажать и удерживать имя канала и выбрать «Копировать идентификатор» во всплывающем меню.
Часто задаваемые вопросы
В: Как включить режим разработчика в Discord Mobile?
Вы можете включить режим разработчика, перейдя в Настройки пользователя -> Поведение -> Режим разработчика в мобильном приложении Discord. Фактически, в этой статье мы подробно описали шаги, необходимые для включения режима разработчика Discord.
В: Где я могу найти свой идентификатор пользователя/сервера/сообщения?
Вы можете найти идентификаторы в Discord с режимом разработчика. После включения режима разработчика щелкните правой кнопкой мыши пользователя/сервер/сообщение и выберите «Копировать ID» в контекстном меню.
В: Почему не отображается режим разработчика Discord?
Раньше Discord имел режим разработчика в настройках внешнего вида. Однако с тех пор компания переместила эту опцию на специальную вкладку «Дополнительно», доступную на левой боковой панели.
Как сменить название отображаемой игры?
В настройках Дискорда можно добавить любую игру или программу. Чтобы это сделать, необходимо открыть пункт «Игровая активность» и на время отключить трансляцию в статус:
Кликнуть мышкой по надписи «Добавить».
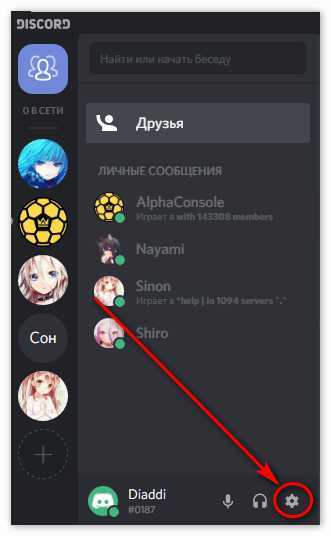
- Выбрать необходимое приложение.
- Приложение появится в списке «Добавленные игры».
Изменить имя добавленной программы.
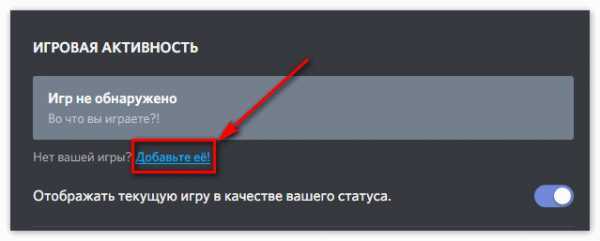
При соблюдении этих действий серый прямоугольник вверху окна станет зеленым, и на нем отобразится желаемое название.
Перед этими действиями необходимо запустить программу. Дискорд предлагает добавлять игры только из списка уже запущенных приложений. Указывать место расположения .exe файлов, как, например, требует Steam, не нужно.
Важно! Данный способ не работает с играми, скачанными из Steam, Epic Games и других магазинов. Discord не позволяет менять их название, так как они официально подтверждены
Можно добавить любое приложение, в том числе и браузер, а затем переименовать его. Таким способом можно получить смешной статус формата «играет в игру *любой текст*». Такая надпись под ником будет показана в списках друзей, а также в списках участников сервера.
Как выключить отображение игры в Дискорде
Бывают моменты, когда участник хотел бы очистить основной список игровых приложений. В таком случае достаточно убрать отображение игры. Чтобы в дискорде отключить отображение игр проделайте каждый шаг:
- Перейдите в мессенджер и нажмите на «шестеренку».
- Выберите категорию «Игровая активность».
- Выберите категорию «Отображать в статусе игру, в которую сейчас играете»,
- Перенесите курсор в левую сторону экрана.
Тут откроется информация о том, что информация скрыта от других участников. После данную опцию можно с легкостью включить.
С компьютера
Чтобы убрать отображение игры в настройках нужно выключить «оверлей». Даже при отключении данного статуса, активируйте и выберите другие параметры. Выделите для себя необходимые параметры действий:
Войдите в приложение, щелкните по «шестеренке».
В появившемся окне выберите «Оверлей».
Войдя в данную категорию включите внутриигровой оверлей. Активируйте его, чтобы функционировала соответствующим образом.
Переместитесь в категорию «Размер аватара». Выберите раздел «Маленький», если других участников в одном сервере множество.
Нажмите на категорию «Показать имена», относится к тем участникам, которые собраны в одном канале.
Ниже, расположена категория «Показать пользователей»
Выберите тот пункт, который не привлечет на игрока внимание.
Дальше идет категория для выбора месторасположения сообщений в оверлее. По умолчанию представленные сведения появятся на верхнем участке экрана. Здесь можно выбирать 1 из 4 углов.
Здесь можно выбирать 1 из 4 углов.
Также если не отображается игра в дискорде, установите его противоположным образом.
На телефоне
Для изменения своего статуса на телефоне и персональном компьютере просто, нажмите на левую кнопку мыши на личный сервер в приложении. Как правило, появится зеленый кружок и аватарки пользователя. Автоматически уходит в момент простоя, если ушли от компьютера на некоторое время. Одновременно, можно вручную выставить данный режим, выбрав нужную категорию в появившемся окне. По сравнению от автоматической замены статуса, выставив режим ожидания, дает возможность все время оставаться в новом статусе на определенный срок.
Возможные проблемы
В процесс эксплуатации любой может столкнуться с трудностями. Мы рассмотрели наиболее вероятные причины, по которым отсутствует звуковое сопровождение. И нашли решение!
- Убедитесь, что вы не забыли включить громкость на компьютере/телефоне (и вышли из беззвучного режима);
- Проверьте, не подключены ли наушники – через провод или по Bluetooth;
- Удостоверьтесь, что микрофон/гарнитура подключен через верный разъем. Проверьте целостность проводов и входных отверстий;
- Убедитесь, что установлена последняя версия драйверов, а мессенджер не требует обновления;
- Наконец, попробуйте перезагрузить компьютер и переустановить приложение.
Вы узнали, как происходит отключение звука в Дискорде, сможете самостоятельно включить громкость и системные оповещения. Настраивайте музыку и наслаждайтесь общением и играми – мы всегда готовы помочь советом!
Вариант 2: Мобильное приложение
Хоть выше мы и уточнили, что игры на мобильном устройстве Дискорд не захватывает, вы все равно можете управлять их отображением, активируя эту настройку для компьютера. Актуально это в тех ситуациях, когда нет возможности открыть Discord на компьютере.
- После перехода в приложение нажмите кнопку с изображением своей аватарки, чтобы открыть настройки профиля.
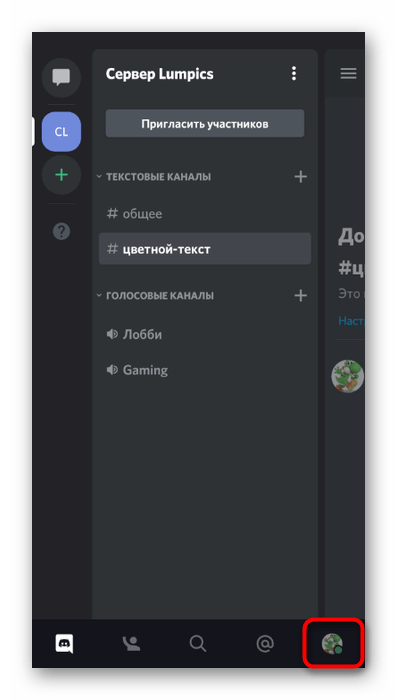
Найдите пункт «Игровая активность» и тапните по нему для перехода в соответствующее меню.
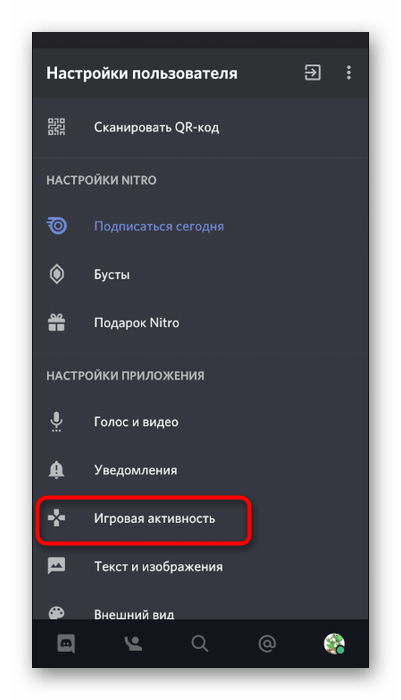
Там переместите ползунок, отвечающий за активность функции «Отображать в статусе игру, в которую вы сейчас играете». Ознакомьтесь с уведомлением от разработчиков, подтверждая то, что этот параметр относится к версии для ПК.
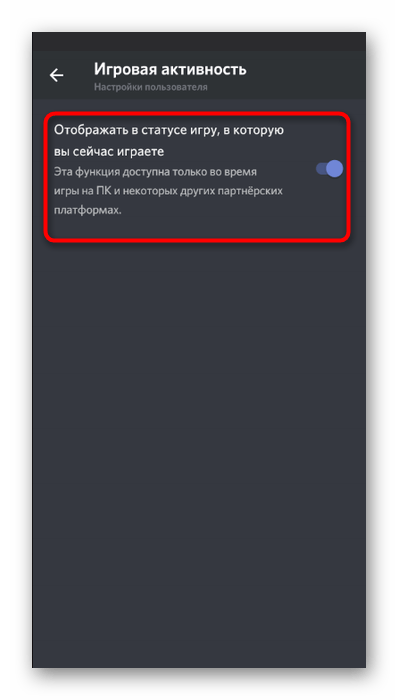
Использование игровой активности Discord с телефона
Discord – уникальное программное обеспечение для геймеров, которое позволяет не только искать друзей по всему миру по увлечениям, но и пользоваться им в качестве стандартного мессенджера. К примеру, обмениваться текстовыми и графическими сообщениями, передавать документы, совершать аудио и видеозвонки. Особенностью является отображение в статусе зарегистрированного личного кабинета названия игры, в котором сейчас играет интересующий собеседник. Функция доступна всем пользователям после регистрации. Чтобы активировать, требуется соблюдать определенную последовательность действий и не игнорировать особенности.
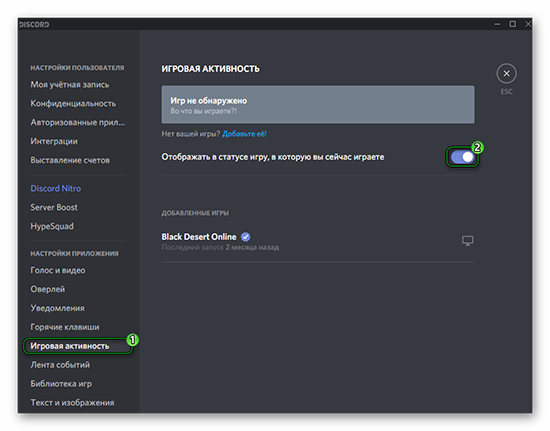
Как пользоваться Дискордом в игре
Любители онлайн-общения часто спрашивают, как пользоваться Дискорд на компьютере. Ниже кратко тонкости установки и настройки программы. Отдельно разберем особенности ее применения и общения в игре.
Как удалить отображенные игры
Бывают ситуации, когда пользователь хочет очистить список игровых приложений. В такой ситуации необходимо знать, как в Дискорде убрать отображение игры. Для этого сделайте следующие шаги:
- войдите в приложение и жмите на символ шестеренки слева внизу;
- перейдите в раздел Игровая активность;
- найдите пункт Отображать в статусе игру, в которую вы сейчас играете;
- переведите его в левую сторону.
В этом случае информация будет скрыта для других пользователей. В дальнейшем эту опцию легко включить (при необходимости).
Go Live
С помощью этой функции можно заняться стримингом на голосовом канале. Эту опцию можно добавить и использовать на ПК с Виндовс 8 или 10. Просмотр стримов доступен с приложения на компьютере или веб-версии в проводнике Хром. В мобильном варианте программы такая опция пока недоступна.
Перед тем как играть в Дискорде, сделайте некоторые настройки. Выделим основные:
- Установите разрешение. Для всех подписчиков доступно 720 р и 32fps, а для подписчиков Nitro — 4К и 60 fpx.
- Пригласите друзей. Для этого можно воспользоваться ссылкой-приглашением на канал.
- Установите права доступа. Перейдите в настройки сервера, а далее в раздел Роли, где легко открыть доступ к игре Дискорд другим пользователям. Эти параметры можно менять напрямую в настройках канала через вкладку Права доступа.
Для просмотра стрима жмите на значок возле ника друга. Наличие такого символа позволяет понять, что эфир уже запущен. При желании можно включить опцию Pop Out для открытия стрима в отдельном окне.
Оверлей
Если вы решили добавить игру в Дискорд, можно объединить оба чата (текстовый и голосовой) для максимальной эффективности. Для включения опции оверлей сделайте такие шаги:
- Жмите на шестеренку внизу (настройки).
- Выберите раздел Оверлей.
Учтите, что некоторые антивирусные системы могут срабатывать на оверлей, поэтому необходимо добавить Дискорд в белый список защитного ПО. Если приложение вылетает или имеют место скачки пинга, отключите оверлей. Для этого:
- войдите в настройки пользователя;
- перейдите в раздел Игровая активность;
- отключите оверлей для проблемной игры.
После этого можно спокойно играть и не переживать о сбоях.
На смартфоне
Попробуем сделать то же самое в мобильном приложении? Инструкция ещё проще:
- Нажмите на аватар снизу справа;
- Откроется меню настроек – первая же строка «Задать статус», кликаем по ней;

Выбираем одно из четырёх встроенных значений или жмём «Пользовательский»;

Иконка смайлика позволяет выбрать эмодзи, далее заполняем текстовое поле;
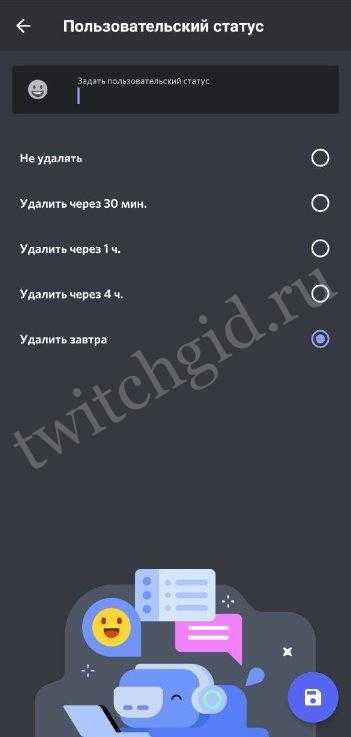
Выбираем промежуток для удаления и кликаем «Сохранить», чтобы изменения вступили в силу.
Вот и все – как и обещали, максимально просто и быстро. Можете управлять своим профилем, добавлять забавные и интересные (а также информативные) надписи. Поверьте, эта опция вам точно пригодится!
А ещё есть несколько полезных статей о проблемах в Дискорде. Например, когда Дискорд не видит игру в демонстрации экрана.
Статус пользователя
Пользовательский статус в Discord состоит из четырех настроек, которые служат в качестве быстро изменяемых настроек уведомлений. Это было вдохновлено опцией статуса во многих других программах чата и VoIP. Статус можно изменить, нажав на фотографию своего профиля в левом ящике на рабочем столе или в мобильном приложении.
Онлайн
Онлайн режим является статусом по умолчанию. Вы получаете уведомления, можете использовать Discord и нормально отображаться в списке участников. У вас также будет зеленый кружок на картинке вашего профиля.
Не активен
Статус «Не активен» действует так же, как и статус «В сети». Уведомления приходят нормально, и вы можете использовать Discord в обычном режиме. Статус «Не активен» также устанавливается автоматически, если не было никакого движения мыши или набора текста в течение заданного промежутка времени, пока он был подключен к сети. Когда в окне снова появится движение мыши, вы вернетесь в режим онлайн, если статус «Не активен» не был установлен вручную. В гостях отображается как желтый индикатор состояния в вашем профиле.
Не беспокоить
Не беспокоить (также известный как DND) отключает все настольные и push-уведомления, даже из упоминаний. Не беспокоить отображается в виде красного индикатора состояния в вашем профиле.
Стрим
Статус стриминга может быть установлен только для учетной записи, интегрированной с вашей учетной записью Discord. Он работает так же, как «Не беспокоить», и отображается в виде фиолетового индикатора состояния в вашем профиле.
Невидимый
Невидимка позволяет использовать Discord в обычном режиме при отображении в невидимом. Люди будут думать что вас попросту нет в сети. Однако индикатор набора будет по-прежнему будет вас отображать. Невидимый статус отображается в профиле серым индикатором состояния.
Не в сети
Этот статус применяется к вашей учетной записи, как только каждый подключенный клиент теряет соединение. Это не может быть применено вручную(зато есть невидимый режим).
Пользовательский статус
Этот статус был добавлен в недавнем обновлении. В этом статусе пользователь может добавить эмодзи перед текстом и сам текст. Также, если у вас есть подписка Discord Nitro, вы можете вставить в статус пользовательский эмодзи.
Как скрыть в Discord, во что играешь на телефоне
Описанный функционал не доступен для смартфонов. Но здесь вы сможете применить другой способ, чтобы скрыть себя от других. Для изменения своего статуса на телефоне нажмите на левую кнопку мыши на личный сервер в приложении. В этот момент появляется зеленый круг и аватарка участника.
В появившемся окне вы можете выбрать необходимую категорию. Вы будете оставаться в выбранном статусе то время, которое укажете сами, выбрав его в списке. В общем, отключить показ игр можно просто выставив статус, что смогут выполнить даже начинающие геймеры:
Удобным вариантом здесь будет и установка режима «animated». Чтобы его активировать, выберите пункт «Задать пользовательский…», в вариантах выберите необходимый временной отрезок, и нажмите на кнопку «Сохранить».
Доступ к дополнительным функциям в режиме разработчика Discord
Это подводит нас к концу нашего руководства по включению режима разработчика в Discord. Это удобное дополнение, помогающее разработчикам создавать ботов и добавлять в свои игры расширенную поддержку присутствия. Если вы заинтересованы в создании бота самостоятельно, ознакомьтесь с нашим руководством по созданию бота Discord с помощью Node.js. Мы также разделяем руководства, которые помогут вам получить невидимое имя и аватар Discord и сделать канал Discord доступным только для чтения.
Программы для Windows, мобильные приложения, игры — ВСЁ БЕСПЛАТНО, в нашем закрытом телеграмм канале — Подписывайтесь:)
Наш вывод
Эта статья discord game activity is not showing очень поможет вам разобраться в приложении discord, игровой активности и всех остальных функциях. Вам не нужно напрягаться, если вы не можете обновить статус игры. Вы можете решить проблему, набравшись терпения и полностью выполнив следующие шаги.
Мы никогда не хотим, чтобы между вашей игрой и вами, а особенно в вашем общении, был какой-либо барьер. Эта статья решит все ваши проблемы, связанные со статусом игровой активности.
Читать далее: Discord Screen Share NoAudio Chrome Восстановление отключенного аккаунта Discord Как сделать так, чтобы Discord и игра звучали?
































