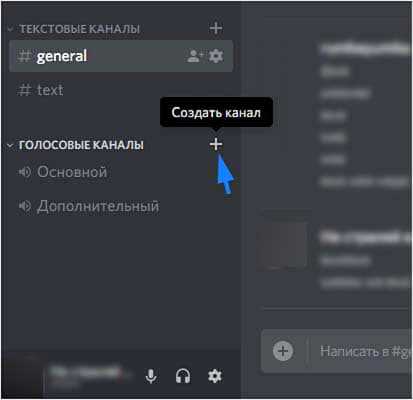Как посмотреть все приложения, которые вы когда-либо скачивали на iPhone, iPad и iPod touch
1. Откройте Настройки → iTunes Store и App Store и войдите в учетную запись Apple ID.
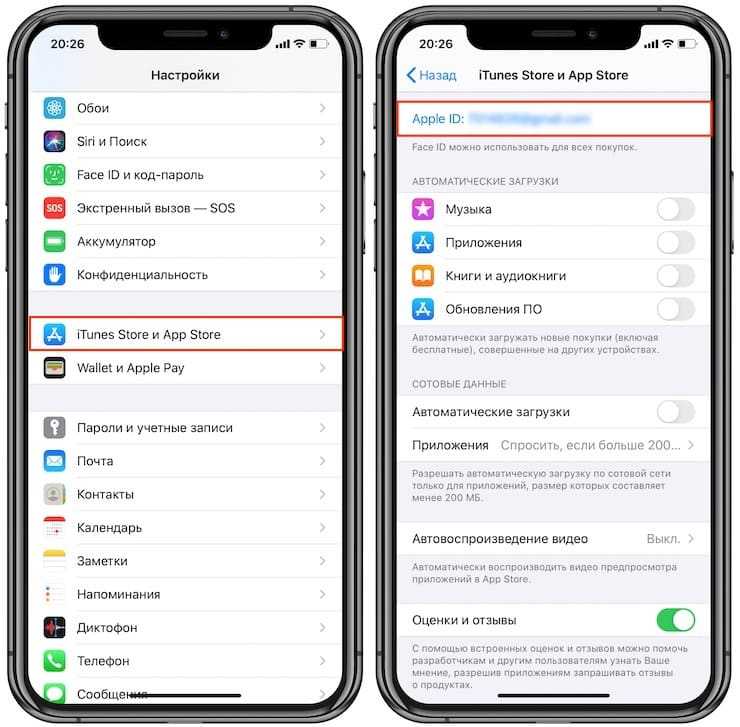
2. Откройте приложение App Store.
3. Нажмите на иконку с вашим профилем справа вверху.
4. Выберите Покупки → Мои покупки.
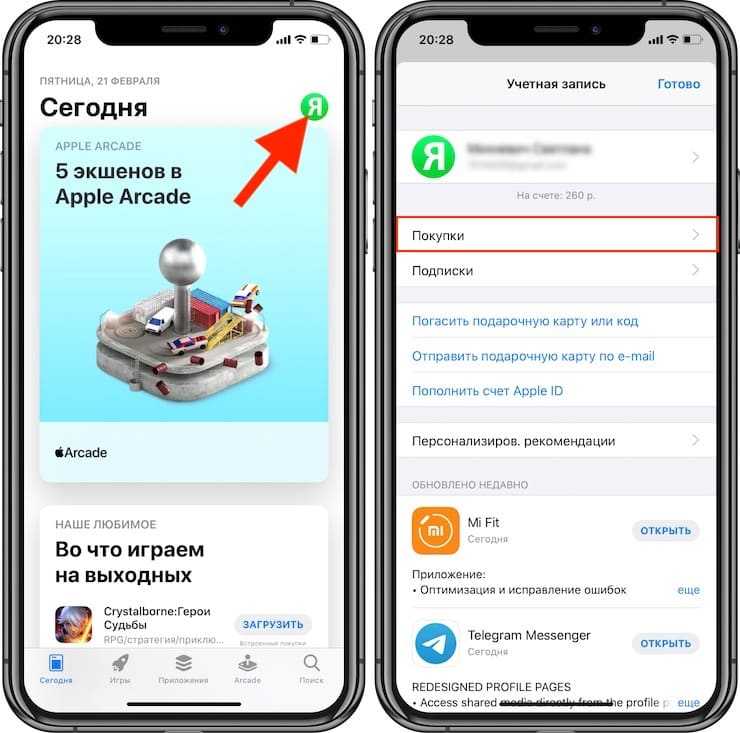
Здесь собраны все приложения, которые вы когда-либо загружали на это устройство со своего Apple ID – как платные, так и бесплатные игры и программы. Они разделены на две группы – Все и Не на этом iPhone (iPad / iPod Touch). Во второй группе отображаются приложения, которых в данный момент на вашем устройстве нет. Кроме того, доступна функция поиска по названию.
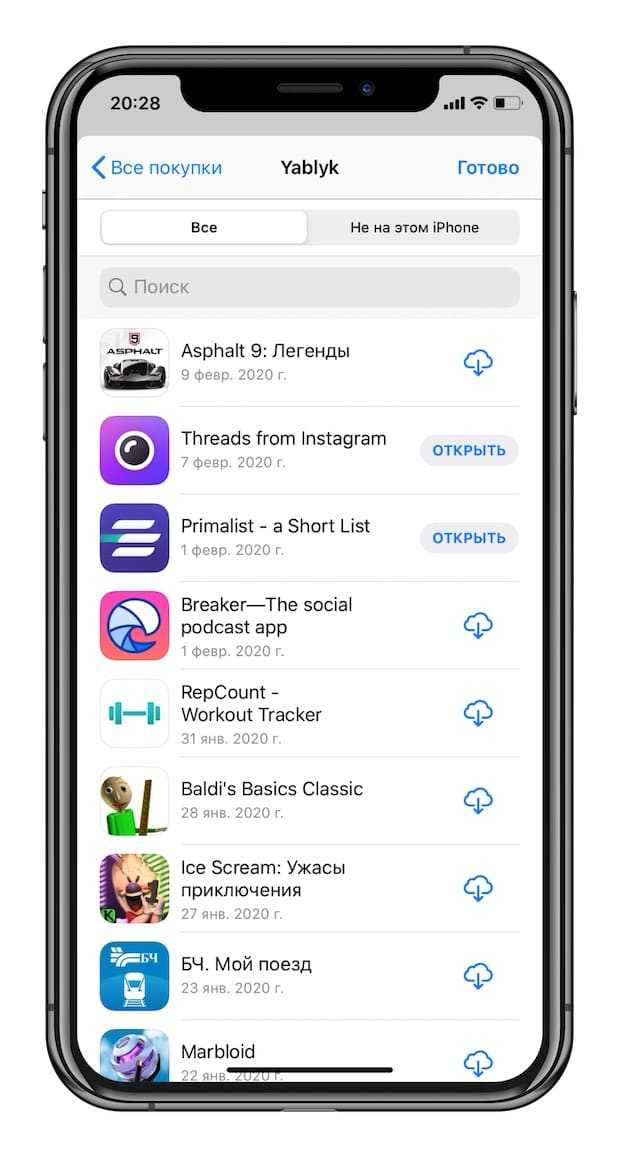
Обратите внимание – если ваше устройство работает под управлением iOS 11 и новее, из раздела «Мои покупки» нельзя будет загрузить 32-разрядные приложения – сначала их разработчик должен доработать программу или игру так, чтобы они стали 64-разрядными (это новое требование iOS начиная с 11-й версии). Нельзя скачивать и удаленные из App Store по тем или иным причинам приложения, хотя в списке они по-прежнему будут
Удаление приложений через настройки Андроида
Самый простой способ удалить приложение на Андроиде это воспользоваться стандартным менеджером приложений, который встроен в саму операционную систему. С его помощью вы сможете удалить любые приложения, кроме стандартных. Для нужно иметь и некоторые знания.
Итак, для того чтобы получить к нему доступ вам необходимо открыть Настройки Андроида и перейти в раздел «Приложения». После открытия раздела «Приложения» в настройках Андроида, перед вами появится список всех установленных приложений, отсортированный по алфавиту. Найдите в данном списке приложение, которое вы хотите удалить и нажмите на него.
После этого перед вами откроется экран с информацией о выбранном вами приложении. На этом экране есть несколько кнопок: Остановить, Удалить, Стереть данные и Очистить кэш. Для того чтобы удалить приложение вам нужно нажать на кнопку «Удалить».
После нажатия на кнопку «Удалить» появится всплывающее окно с просьбой подтвердить удаление. В этом окне нужно просто нажать на кнопку «Ok», после чего приложение будет удалено с вашего смартфона или планшета.
Устройство APK-пакетов и их получение
Пакет приложения Android, по сути, является обычным ZIP-файлом, для просмотра содержимого и распаковки которого никаких специальных инструментов не требуется. Достаточно иметь архиватор — 7zip для Windows или консольный unzip в Linux. Но это что касается обертки. А что внутри? Внутри же у нас в общем случае такая структура:
- META-INF/ — содержит цифровой сертификат приложения, удостоверяющий его создателя, и контрольные суммы файлов пакета;
- res/ — различные ресурсы, которые приложение использует в своей работе, например изображения, декларативное описание интерфейса, а также другие данные;
- AndroidManifest.xml — описание приложения. Сюда входит, например, список требуемых разрешений, требуемая версия Android и необходимое разрешение экрана;
- classes.dex — компилированный байт-код приложения для виртуальной машины Dalvik;
- resources.arsc — тоже ресурсы, но другого рода — в частности, строки (да-да, этот файл можно использовать для русификации!).
Перечисленные файлы и каталоги есть если не во всех, то, пожалуй, в абсолютном большинстве APK. Однако стоит упомянуть еще несколько не столь распространенных файлов/каталогов:
- assets — аналог ресурсов. Основное отличие — для доступа к ресурсу необходимо знать его идентификатор, список asset’ов же можно получать динамически, используя метод AssetManager.list() в коде приложения;
- lib — нативные Linux-библиотеки, написанные с помощью NDK (Native Development Kit).
Этот каталог используют производители игр, помещая туда движок игры, написанный на C/C++, а также создатели высокопроизводительных приложений (например, Google Chrome). С устройством разобрались. Но как же получить сам файл пакета интересующего приложения? Поскольку без рута с устройства забрать файлы APK не представляется возможным (они лежат в каталоге /data/app), а рутить не всегда целесообразно, имеется как минимум три способа получить файл приложения на компьютер:
Какой из них использовать — дело вкуса; мы предпочитаем использовать отдельные приложения, поэтому опишем использование Real APK Leecher, тем более что написан он на Java и, соответственно, работать будет хоть в винде, хоть в никсах.
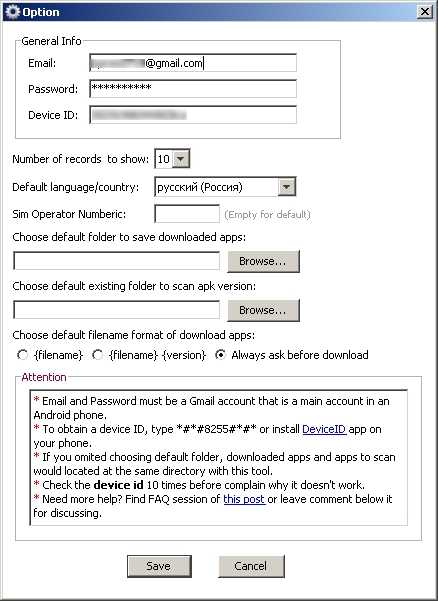 Настройка Real APK Leecher
Настройка Real APK Leecher
Хакер #170. Малварь для OS X
После заполнения и сохранения нередко выскакивает сообщение «Error while connecting to server». Оно не имеет отношения к Google Play, поэтому смело его игнорируй и ищи интересующие тебя пакеты.
Какие приложения нельзя удалять
Самостоятельное удаление предустановленных приложений несёт в себе риски. Вы действительно можете удалить важную системную программу, что повлечёт за собой массу сбоев, и, возможно, крах системы. Придётся заново прошивать телефон – и это не худшее, что может случиться. Поэтому внимательно изучайте все программы и файлы, от которых хотите избавиться, перед тем как решить, какие приложения Самсунг можно удалить. Ни в коем случае не трогайте следующее ПО:
- ApplicationsProvider, PackageInstaller – для инсталляции новых программ;
- CallSetting – приложение звонков;
- SystemUI – интерфейс пользователя;
- Vending, GoogleSubscribedFeedsProvider, gtalkservice – фактически, это Google Play.
На самом деле, список программ, которые нельзя удалять, значительно шире. Он может отличаться, в зависимости от модели Самсунга и версии Андроида. Ниже на изображениях – один из его вариантов:
С другой стороны, ничто не мешает вам удалять подобные программы:
- соцсети;
- встроенные браузеры:
- погода;
- виджеты часов;
- «оптимизаторы» телефона, вроде Clean Master, или же антивирусы;
- программы с конкретными функциями: агрегаторы новостей, встроенные чаты, калькулятор, приложения пакета Google для Андроида.
Помните только о том, что нужно сохранять резервные копии программ, или «замораживать» их на время. Затем, если проблем не будет, можно уже удалять их полностью.
Как найти список всех когда-либо купленных приложений в iOS 11
iOS 11 принесла не только много новых возможностей, но и некоторые трудности. Тем пользователям iOS, которые долгое время использовали продукты от Apple и эту операционную систему, расположение некоторых элементов может показаться непривычным. Некоторые разделы меню можно совсем не найти, если точно не знать, куда они переехали. Поговорим о том, где теперь искать список покупок в App Store.
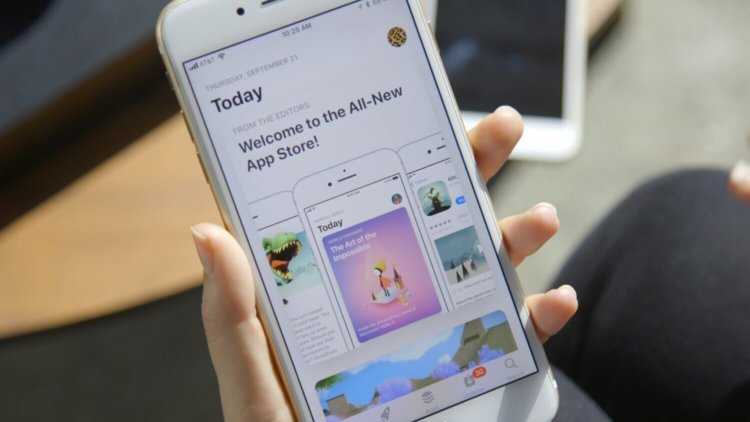
Обновленный магазин приложений App Store – одно из главных нововведений iOS 11. Он выглядит привлекательно и свежо. Теперь его действительно интересно открывать каждый день и знакомиться с новыми приложениями и играми. А как найти ранее установленные приложения?
В предыдущих версиях iOS этот список находился в разделе поиска, но в iOS 11 он сменил свое расположение. Вот что вам нужно сделать для того, чтобы увидеть все ранее установленные приложения в iOS 11:
Способ 1: С помощью 3D Touch
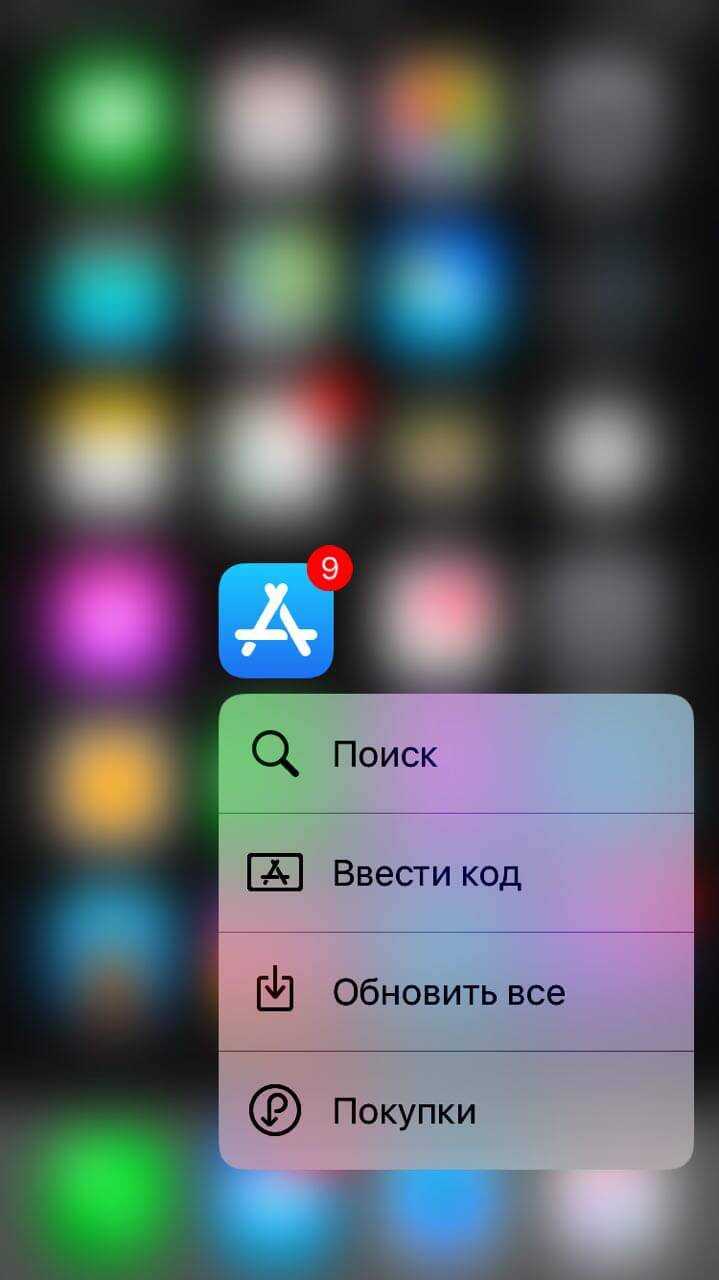
Способ 2: С помощью настроек учетной записи
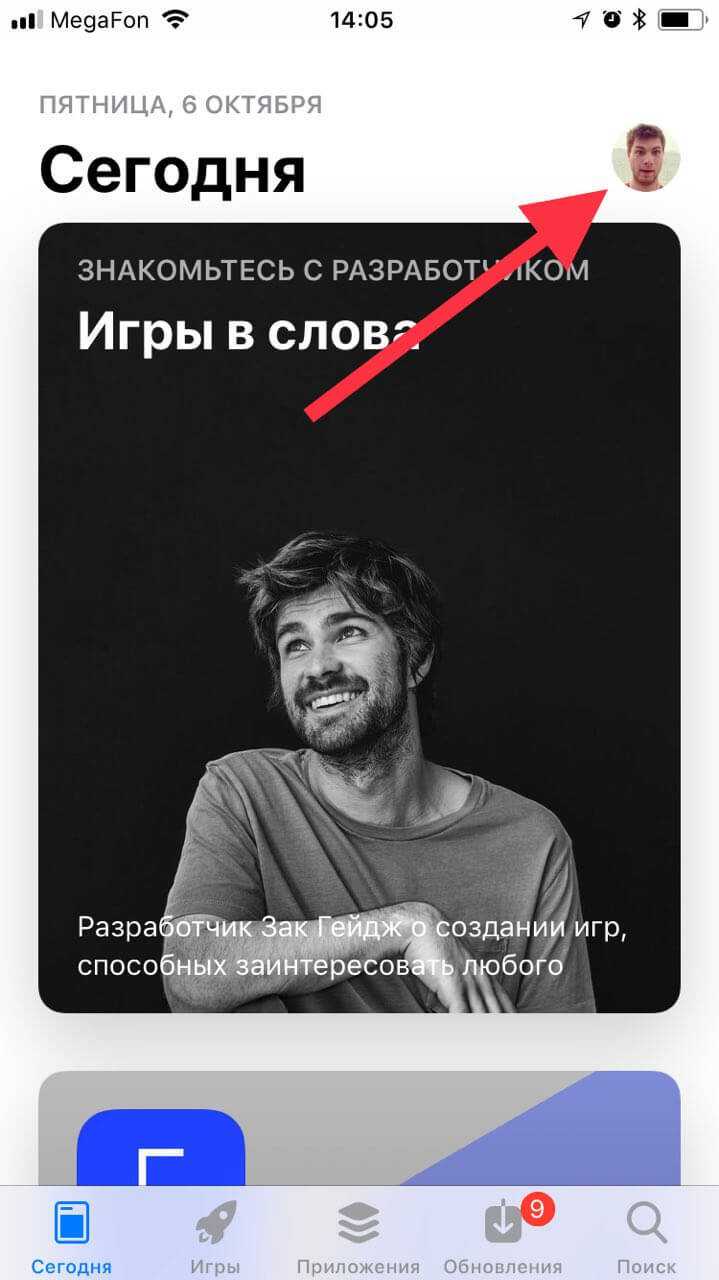
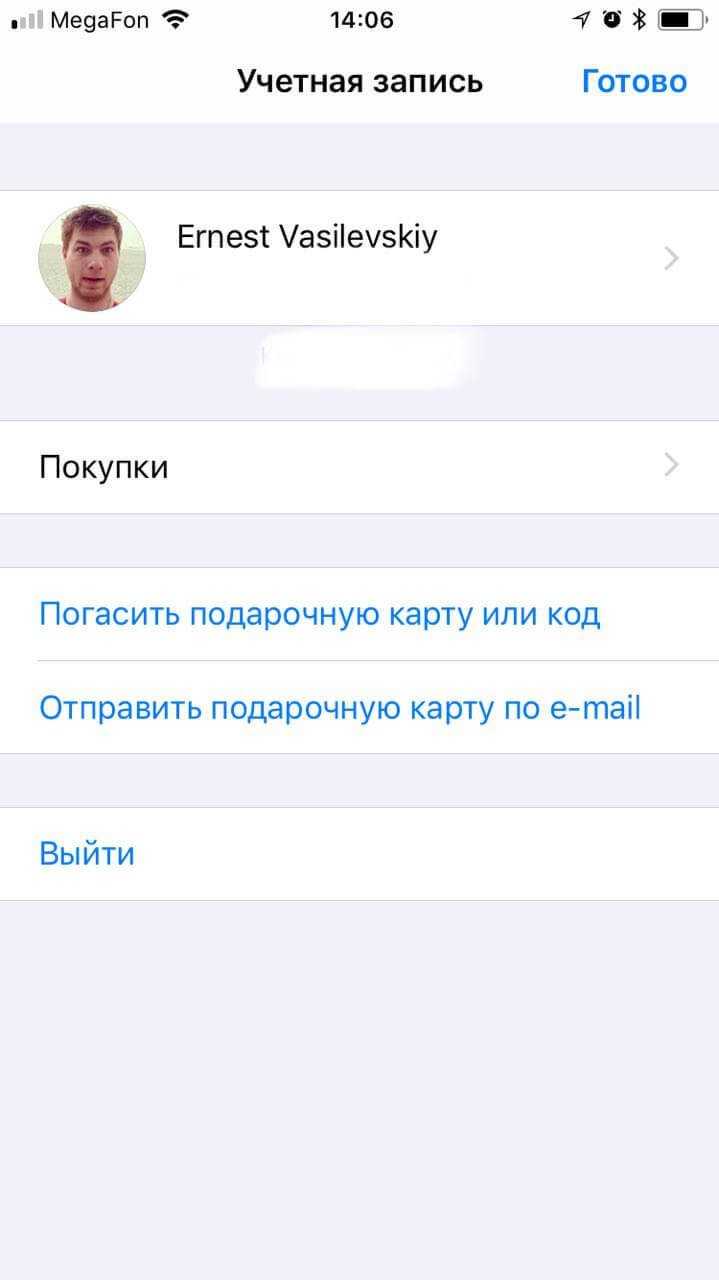
Второй способ потребует больше времени на поиск списка покупок.
- Откройте App Store.
- Нажмите на свое фото в правом верхнем углу экрана для перехода к своей учетной записи.
- Здесь вы и найдете раздел «Покупки».
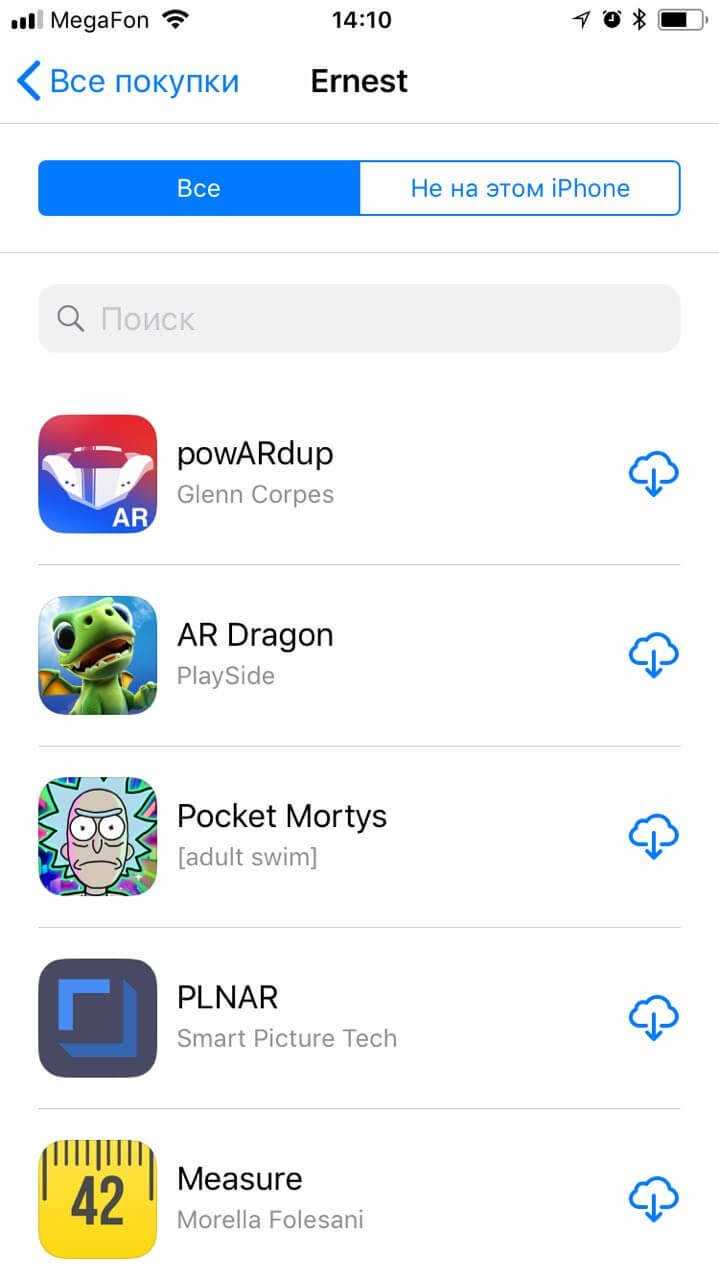
Новости, статьи и анонсы публикаций
Свободное общение и обсуждение материалов
Лонгриды для вас

Вскоре после того, как я купил свой первый Mac, встал вопрос о приложении для редактирования PDF. Возможность открывать такие файлы для чтения с помощью встроенной утилиты «Просмотр» была приятным сюрпризом, но когда нужно было отредактировать текст, изображение или добавить подпись, приходилось искать сторонние решения. Apple вроде могла бы добавить мощный редактор PDF в macOS, но,

Каждый день мы мониторим App Store и десятки сайтов со скидками, чтобы выбрать лучшие приложения и опубликовать и здесь. Сегодня можно скачать 3 добротные игры с хорошим рейтингом и, конечно, отличной скидкой. Если хотите посмотреть все бесплатные игры и приложения со скидкой, в конце статьи найдете ссылку на наш телеграм-канал со скидками. На многие приложения

Начиная с iPhone 8, Apple вернулась к использованию стекла в задней панели своих смартфонов. Компания пошла на это в основном для размещения беспроводной зарядки, да и многие считают стекло более стильным, чем гладкая алюминиевая поверхность (хотя вопрос спорный). В то же время надежность и прочность такой конструкции по сравнению с алюминиевой под большим вопросом. Несмотря
Лучший комментарий
Аппстор совсем испортили. Теперь нельзя отзывы на последнюю версию приложения просмотреть как раньше . Только все сразу, перемешанные. Теперь кривые обновления не отследишь ?
2. Использование приложения для управления приложениями
Smart App Manager позволяет получить список приложений, установленных на вашем телефоне Android, и делает управление ими удобным. Как только вы установите и откроете приложение, вы сразу же получите полный список, ничего не делая. Вы можете отсортировать этот список по имени, дате установки или размеру файла в трехточечном меню в правом верхнем углу.
Вы можете фильтровать системные и пользовательские приложения или отображать их все вместе. Вы можете выполнить поиск приложения в списке и получить такую информацию, как дата установки и размер, рядом с названием приложения. Вы также видите емкость хранилища и занятое хранилище в нижней части экрана.
Smart App Manager позволяет выбрать несколько приложений одновременно. После выбора вы можете создать их резервную копию или добавить в избранное.
Если вы хотите просмотреть дополнительные настройки для каждого приложения, нажмите на название приложения. Оттуда вы можете запустить, принудительно остановить или удалить его. Он также показывает вам много дополнительной информации, связанной с версией, деталями установки, обновлениями, размером приложения и путем. Вы можете посетить страницу приложения в Play Store и просмотреть информацию о приложении в настройках своего телефона.
Если информации на домашней странице слишком много, вы можете выбрать «Простой и быстрый просмотр» в трехточечном меню, чтобы отобразить компактный макет установленных приложений с меньшим количеством информации.
Скачать: Смарт-менеджер приложений (Свободно)
Удаление приложения через сторонние приложения
Еще один способ удаления приложений, это удаление через сторонние приложения. Для операционной системы Андроид разработано не мало приложений для удаления и управления другими приложениями. Например, вы можете воспользоваться приложением Easy Uninstaller. Данное приложение полностью бесплатно и его можно .
Главным преимуществом Easy Uninstaller перед стандартным менеджером приложения является более простой процесс удаления. При этом Easy Uninstaller позволяет удалять сразу по несколько приложений, что может быть очень удобно, если вы хотите провести капитальную чистку на своем Андроид устройстве.
Использовать Easy Uninstaller очень просто. Все что вам нужно сделать, это запустить данное приложение, установить галочки напротив приложений, и нажать на кнопку «Удалить».
После получения подтверждения выбранные приложения будут удалены.
Нужно отметить, что описанные выше способы не работают для стандартных приложений, которые были предустановлены производителем вашего Андроид планшета или смартфона. Для вам нужны ROOT права, а также специальный софт. Например, можно использовать приложение System app remover.
Операционная система Android практически монополист среди мобильных телефонов и планшетов, но, несмотря на свою популярность, у неё есть определённые минусы.
Кроме того, что эта ОС сильно влияет на заряд батареи смартфона, пользователи сталкиваются с проблемой удаления некоторых приложений.
Не всегда Android позволяет удалить программу или игру полностью, или же не даёт удалить её вовсе.
Какие могут быть причины?
Не всегда то, что приложения не удаляются, это ошибка операционной системы. Причин подобной проблемы с софтом может быть несколько:
- Приложение стандартное (системное) и оно вшито в саму операционку.
- Приложение вирусное, скачанное с подозрительного сайта и непроверенное антивирусом.
- Произошёл сбой в ОС.
- Произошёл сбой в SD-карте, на которую установлено приложение.
Как восстановить удаленное приложение
При удалении приложения теряется и большинство типов данных, создаваемых и сохраняемых им. То есть, после повторного скачивания приложения вы не сможете восстановить сохраненные данные (например, в Заметках) или прогресс игры.
Исключение составляет приложения, требующие привязки к социальным сетям или номеру телефона — при их переустановке вы восстанавливаете прогресс после повторного входа в аккаунт.
Если ранее вы уже скачивали приложение, но затем удалили, и теперь повторно хотите скачать, помочь в этом вам может Play Market.
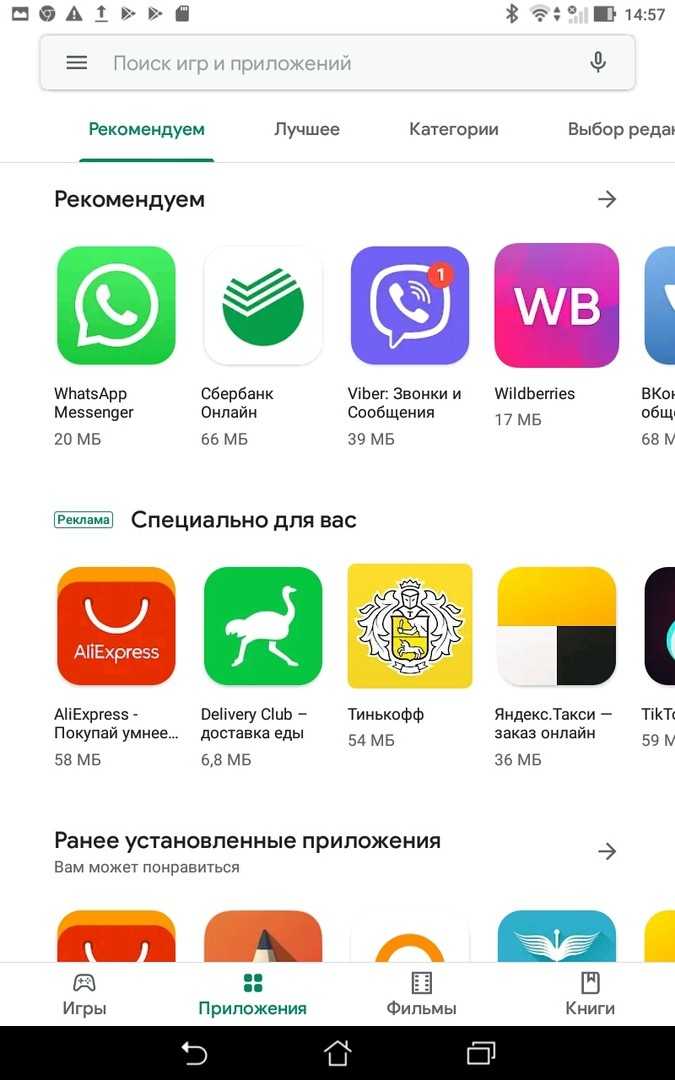
Шаг 1. Разблокируйте ваш планшет и запустите Плэй Маркет (если вы удалили его, то предварительно скачайте из интернета и установите). После открытия приложения на его главной странице в левой части поисковой строки найдите иконку с тремя горизонтальными линиями и тапните по ней.
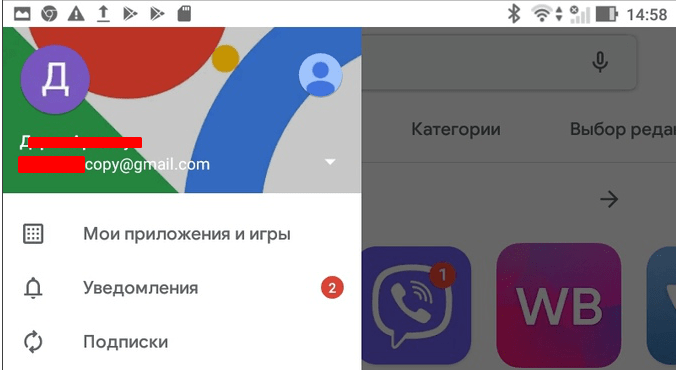
Шаг 2. Откроется боковое меню с аккаунта, в котором будут отображены все данные, касающиеся приложений (для восстановления необходимо привязать телефон к тому же аккаунту, с которого вы скачивали приложение, которое собираетесь восстановить). В верхней части бокового меню располагается кнопка Мои приложения и игры — нажмите на нее.
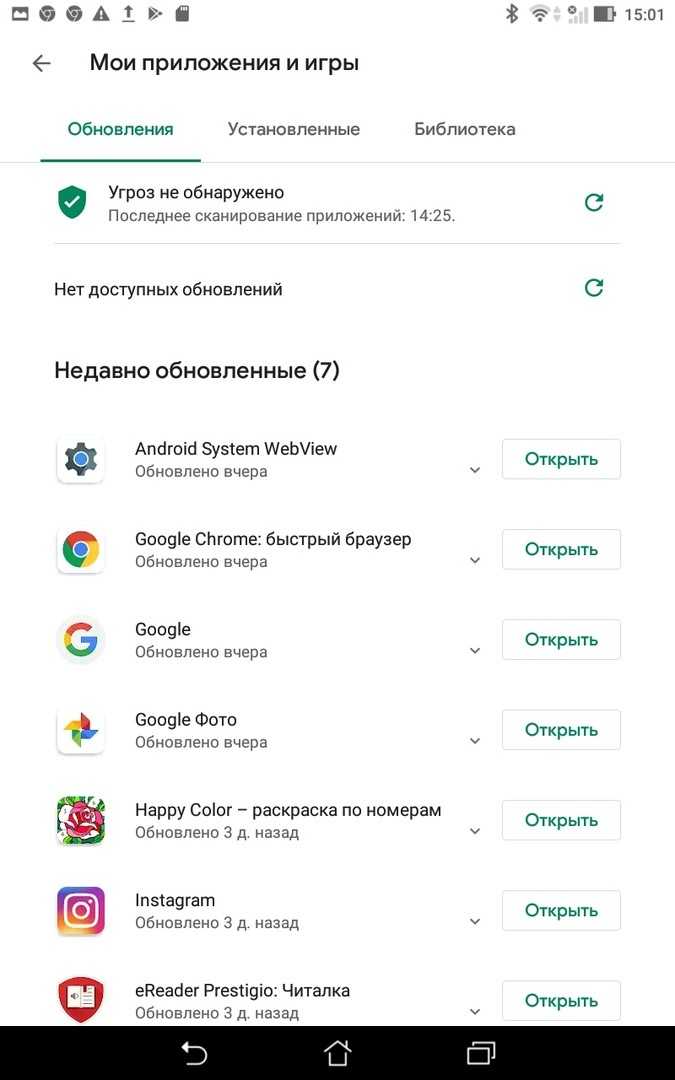
Шаг 3. Откроется список приложений — среди верхних вкладок найдите кнопку Библиотека и перейдите на нее. Здесь собраны абсолютно все приложения, которые вы когда-либо скачивали из Плэй Маркета с данного аккаунта,в том числе и на другие устройства (другие вкладки отображают список установленных на данный момент на смартфоне приложений и обновлений). В списке найдите нужное и тапните по нему.
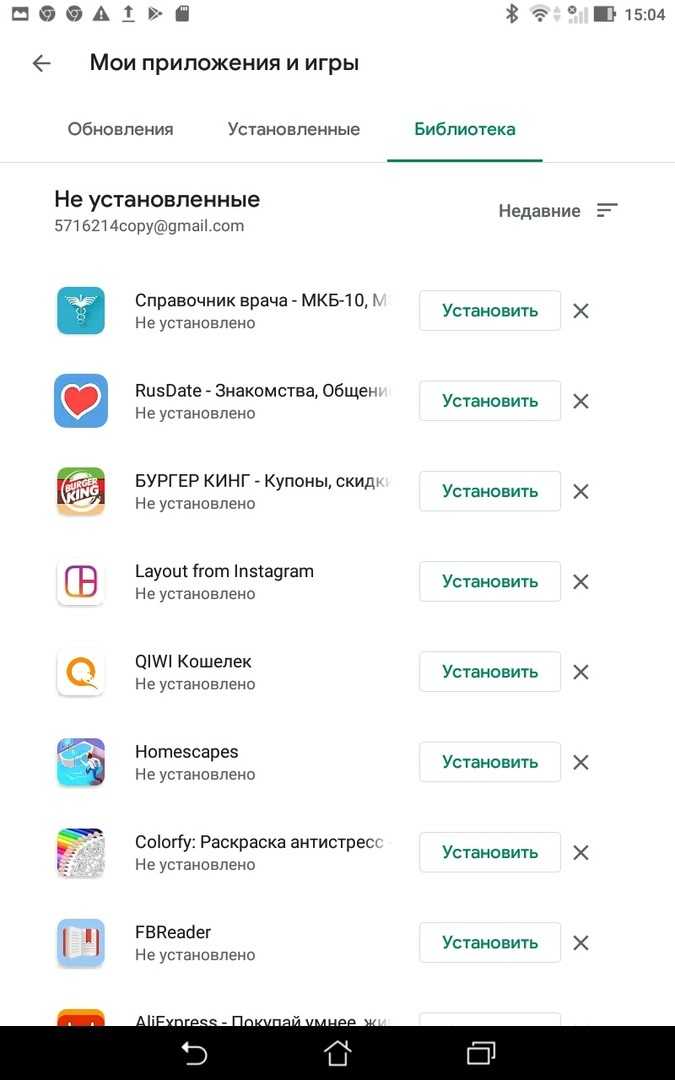
Шаг 4. Откроется страница Плэй Маркета, на которой можно скачать данное приложение. Нажмите на кнопку Установить и выполните повторную установку привычным образом.
Если приложения, которое вам нужно, нет в Плэй Маркете и вы скачивали его со сторонних источников, то восстановить его невозможно, кроме как повторно скачать. Описанный же способ хорош и при покупке нового телефона, на котором вам необходимо восстановить Плэй Маркет.
Мы рассмотрели разные способы, как удалить удаленные приложения на Андроид, и теперь вы сможете сделать это без сторонней помощи.
Процедура удаления ненужных приложений
Перед тем как удалить системные приложения в , рекомендуется ознакомиться со следующими советами:
- Поиск всех стандартных программ нужно вести в папке по адресу /system/app. Это немного упростит поиск мест установки.
- Для получения доступа нужно обязательно установить специальное приложение, которое предоставит root-права, и привязать его к проводнику.
- Обязательно несколько раз подумайте перед тем, как начнете проводить деинсталляцию. В некоторых случаях на первый взгляд незначимые приложения могут отвечать за работу нужных и важных служб.
- Если вам не нужны программы от Google, которых очень часто налеплено довольно большое количество, то их можно удалять без раздумий. Но службы «сносить» ни в коем случае нельзя.
Приступим непосредственно к удалению.
Для начала найдите папку /system/app. Зайдите в нее и удалите apk-файлы, которые имеют такое же название, как и ненужные программы. Вместе с ними нужно обязательно удалить одноименный файл с расширением.odex. На этом вся процедура завершена. Программы будут полностью удалены из реестра и памяти вашего смартфона или планшета.
Удалить предустановленные , как видно из вышеописанного метода, несложно. Но несмотря на простоту, ответственность за все действия несете только вы, а навредить там есть чему. Например, случайно удалив службу , можно полностью лишиться беспроводной передачи данных, поэтому будьте бдительны и сто раз подумайте перед деинсталляцией.
Просмотр истории покупок на устройстве iPhone, iPad или iPod touch
- Откройте «Настройки».
- Нажмите свое имя и выберите «iTunes Store и App Store».
- Нажмите идентификатор Apple ID и выберите «Просмотреть Apple ID». Может потребоваться выполнить вход.
- Прокрутите экран до раздела «История покупок» и нажмите его. Если вы хотите просмотреть покупки, сделанные более 90 дней назад, нажмите «Последние 90 дней» и выберите диапазон дат.
- Выберите товар и нажмите «Итоговая сумма».
- Здесь можно выполнить несколько действий.
- Чтобы запросить возврат средств или сообщить о проблеме с товаром, нажмите «Сообщить о проблеме» и опишите проблему.
- Чтобы посмотреть дату покупки товара и устройство, использованное для его покупки, нажмите товар.
- Чтобы отправить себе новую квитанцию по электронной почте, нажмите «Отправить повторно». Нельзя отправить квитанцию для бесплатного товара.
![]()
Как узнать, какие приложения вы загрузили на iPhone и iPad
Если вы забыли название загруженного или случайно удаленного приложения, вы можете проверить историю загрузок в iOS через App Store или воспользоваться функцией 3D Touch.
Используйте App Store, чтобы узнать, какие приложения вы загрузили на iPhone и iPad
Вы можете просмотреть все приложения, которые вы загрузили с тех пор, как начали использовать свой iPhone или iPad, выполнив следующие действия.
- Откройте App Store на своем iPhone.
- Коснитесь значка профиля в правом верхнем углу экрана.
- Нажмите «Приобретено».
- Выберите вкладку «Все» вверху, чтобы увидеть все свои приложения, или «Не на этом iPhone», чтобы увидеть приложения, которые в данный момент не установлены на вашем iPhone. Если вы являетесь членом семьи, вы сможете либо нажать «Мои покупки», либо нажать на отдельного члена семьи, чтобы увидеть его конкретные покупки.
- Вы можете нажать значок облака рядом с приложением, чтобы повторно загрузить его, или смахните влево и нажмите «Скрыть», чтобы удалить приложение из списка.
- Чтобы просмотреть приложения, приобретенные членами семьи, перейдите в раздел «Семейные покупки» на странице «Все купленные» и нажмите на имя человека, чтобы просмотреть все приложения, которые он приобрел.
- Вы также можете использовать поле поиска в истории загрузок App Store, чтобы ввести имя приложения, которое вы ищете.
Примечание. Если вы измените выбор страны в App Store на своем устройстве iOS, вы не сможете сделать так, чтобы история загрузок приложения отображалась на вкладке «Купленные» в App Store. Только загрузки или покупки, которые вы сделали в новом магазине появится во вкладке «Куплено».
Используйте 3D Touch, чтобы увидеть, какие приложения вы загрузили на iPhone и iPad
3D Touch — это функция на устройствах iOS, которая позволяет быстро получить доступ к параметрам и командам для ваших приложений.
- Эта функция была представлена в 2015 году для iPhone 6s, но доступна для iPhone 7, 7 Plus, 8, 8 Plus, X, XS и XS Max.
- Такие модели, как iPhone SE 2-го поколения, iPhone XR и более новые модели, поддерживают Haptic Touch, который работает как 3D Touch, но основан на ощущении нажатия и удержания вместо принудительного жеста для активации.
Чтобы получить доступ к истории загрузок приложения с помощью 3D Touch, выполните следующие действия:
- Удерживайте и нажимайте значок App Store, пока не появится меню, показанное ниже.
- Нажмите на опцию «Приобретено», чтобы открыть список загрузок приложений.
Какие приложения можно удалить
Простому удалению посредством встроенных ресурсов планшета подлежит любой софт, который вы скачали и установили самостоятельно, а также некоторые программы предустановленного пакета разработчика (разные, в зависимости от версии операционной системы), от которых не зависит функционирование всей системы.
Вы не можете удалить таким способом любой софт, от которого зависит работа устройства и большинство предустановленных приложений Гугл. А также данным способом нельзя удалить обновления — здесь поможет только откат до точки восстановления системы или до заводских настроек.
С помощью привлечения сторонних программ, как в примерах выше, можно удалить любые приложения, в том числе и от Google
Но делать это следует внимательно — важно не очистить таким способом утилиты, без которых ваш смартфон не сможет функционировать
3. Использование команды ADB на вашем ПК
ADB или Android Debug Bridge — это инструмент, который позволяет вам общаться с вашим телефоном Android через ПК. Он работает через приложения командной строки, такие как командная строка в Windows или терминал в macOS и Linux. Вы можете использовать его по разным причинам, включая установку и удаление приложений на телефоне.
Если вы опытный пользователь, вы можете использовать ADB для доступа к списку приложений на вашем устройстве Android. Таким образом, вы можете легко скопировать и вставить список в любое место.
Для этого вам нужно использовать инструмент ADB. Ознакомьтесь с нашим руководством, в котором объясняется, что такое ADB и как его настроить. В этом руководстве вы найдете раздел «Список всех пакетов Android», в котором показано, как получить список приложений на вашем ПК.
Вам нужно начать с настройки ADB на вашем ПК. В Windows можно использовать 15-секундный установщик ADB для установки драйверов ADB. Если вы используете Mac или Linux, ознакомьтесь с этим руководством о том, как настроить ADB на Mac и Linux.
Когда ваш компьютер будет готов, вам необходимо подключить устройство Android к компьютеру через USB-кабель и включить отладку по USB в параметрах разработчика. Возможно, вам придется сначала включить параметры разработчика.
Теперь, когда вы подключили свой телефон к ПК, вы можете проверить соединение, введя adb devices в командной строке или терминале. Он должен отображать список подключенных устройств и случайный номер устройства, рядом с которым написано «Устройство». Поздравляем, вы успешно установили соединение ADB между телефоном и ПК! (Если это не сработало, вы можете попробовать устранить неполадки с подключением ADB.)
После того, как все настроено, просто введите пакеты adb shell pm list, чтобы получить список установленных приложений на вашем экране.
Вы можете отфильтровать список, введя -d в конце команды, чтобы отобразить только отключенные пакеты, -e, чтобы отобразить только включенные пакеты, и -s, чтобы отобразить только системные пакеты. Так, например, это будет adb shell pm list packages -d для отключенных пакетов.
Если вы хотите удалить приложение, введите adb uninstall , чтобы удалить этот конкретный пакет.
Вы также можете удалить предустановленные приложения без рута, используя adb shell pm uninstall -k —user 0
Используйте эту команду с осторожностью, поскольку некоторые предустановленные приложения не предназначены для удаления.
И, наконец, если вы хотите просмотреть список компонентов приложения, введите adb shell dumpsys package. Это позволяет просматривать действия приложений, сервисы и многое другое.
Ознакомьтесь с этим списком полезных команд ADB, если хотите узнать больше.
Как установить Сбербанк на Андроид
Несмотря на то, что в каталоге мы собрали веб-версии приложений, их можно добавить на главный экран своего смартфона, чтобы не потерять. Смотрите, как в несколько касаний можно вернуть Сбербанк Онлайн на Андроид и другие приложения банков.
Установка приложений абсолютно безопасна
- Откройте каталог AppleInsider.ru на смартфоне.
- Найдите в списке иконку Сбербанка.
- Нажмите на нее, после чего окажетесь на мобильной версии банка.
- Нажмите три точки в правом углу экрана и выберите «Добавить ярлык».
Не пугайтесь, что наш каталог называется AppleInsider.ru: веб-версии кроссплатформенные, поэтому будут работать смартфоне с любой операционной системой. По сути, так вы добавляете мобильную версию приложения на свой смартфон без установки
С другой стороны, Google Chrome на Android имеет возможность присылать уведомления из браузера, поэтому вы точно не пропустите ничего важного. С такой функцией и приложения-то не нужны
Все веб-версии приложений, которые мы добавляем в каталог, проходят строгую проверку. Поэтому можете смело ими пользоваться, не боясь за безопасность своего смартфона. Кстати, именно от этого мы и пытаемся вас отгородить, ведь интернет кишит мошенниками, которые создают фишинговые сайты банков и даже Аэрофлота, выманивая номера телефонов и данные карт.






![Как удалить удаленные приложения на андроид — [4 способа]](http://tophallclub.ru/wp-content/uploads/8/0/3/8033c168a95e7160ab7f2f9f4beeafc8.png)