Пошаговый алгоритм усиления сигнала вай-фай для разных моделей роутеров
Алгоритм объединения роутеров «по воздуху» зависит от фирмы производителя. Узнать точную инструкцию для конкретного устройства можно в интернете, вбив в поисковую строку название и модель дополнительного роутера.
TP-Link
При выборе роутеров бренда TP-Link перед усилением сигнала необходимо произвести настройки главного устройства. Нужно установить статический канал для беспроводной сети в настройках и запомнить его. Сменить канал можно в разделе «Беспроводной режим», в подпункте «Канал».
Алгоритм настройки вспомогательного роутера:
- Смените IP-адрес, если тот совпадает с данными основного устройства. Например, 192.168.0.1 на 192.168.0.2.
- Сохраните настройки.
- Откройте раздел «Беспроводной режим», и установите канал аналогичный тому, что указан в настройках главного маршрутизатора.
- Поставьте галочку рядом с графой «Включить WDS», и начните поиск сети.
- Подключитесь к домашней сети, и введите от неё пароль.
- Сохраните изменения.
- Перезагрузите устройство.
Убедиться в правильности настройки можно, вернувшись в раздел «Беспроводной режим». Рядом со строчкой «Состояние WDS» появится надпись «Включено», а радиус сигнала существенно расширится.
При объединении роутеров бренда TP-Link для настройки нужно установить статический канал для беспроводной сети в настройках и запомнить его. Изменить последний в случае необходимости можно в разделе «Беспроводной режим», в подпункте «Канал»
ASUS
Объединять роутеры бренда ASUS лучше в режиме повторителя, поскольку в настройках WDS даже с инструкцией от производителя разобраться сложно.
Для копирования настроек сети:
- Перейдите в настройки (192.168.1.1.) вспомогательного устройства, и откройте раздел «Администрирование».
- Кликните на раздел «Режим работы», и активируйте «Режим повторителя», нажав на него.
- Сохраните действия.
- Выберите сеть, которую планируете расширить, и введите сетевой ключ.
Главное, перед основными настройками не забыть сменить динамический канал на статический, а также отключить сетевой кабель от WAN-порта.
Xiaomi
Процедура объединения устройств от Xiaomi несколько осложняется тем, что на многих моделях невозможно установить русский язык интерфейса. Придётся разбираться с китайскими иероглифами или английскими терминами, в зависимости от прошивки.
Алгоритм:
- Сбросьте роутер до заводских настроек, зажав маленькую кнопку на панели (если устройство ранее использовалось).
- Зайдите в настройки гаджета (192.168.31.1), и выберите режим «Ретранслятор» (Amplifier mode).
- Выберите сеть и введите данные для подключения к ней.
- Назовите сеть, продублировав название первой, и задайте пароль от второго устройства.
- Дождитесь пока страница прогрузится.
Процедура объединения устройств от Xiaomi осложняется тем, что у многих моделей отсутствует русский интерфейс
D-Link
Маршрутизатор от D-Link успешно переводится в режим усилителя, правда, здесь он называется «Режим клиента».
Для активации необходимо:
- Подключите к роутеру LAN-кабель, и перейдите в настройки (192.168.0.1).
- Выберите раздел Wi-Fi и подраздел «Клиент».
- Подставьте галочку напротив «Включить» в подпункте «Настройка маршрутизатора в режиме беспроводного клиента».
- Выберите главную сеть и введите пароль.
- Примените действия.
- Перейдите во вкладку «Сеть» и «WAN».
- Удалите все созданные профили, и добавьте новый.
- В полях «Тип соединения» и «Интерфейс» выберите «Динамический IP» и WifiClient соответственно.
- Примените изменения, и перейдите в раздел «Система».
- Выберите «Сохранить» и «Перезагрузить».
Netis
Радиус действия, уже существующий беспроводной сети, легко расширяется с помощью роутера от Netis.
Для этого:
- Откройте настройки, прописав в адресной строке браузера 192.168.1.1.
- Перейдите в раздел «Беспроводной режим» и «Настройки Wi-Fi».
- Выберите «Режим радио» и «Повторитель».
- Подтвердите действие, нажав на Ар Scan.
- Кликните на найденную домашнюю сеть, поставив напротив неё метку «Подключить».
- Введите пароль от интернета, и сохраните изменения.
Прекрасно подходят для усиления сигнала и маршрутизаторы netis, которые к тому же легко настраиваются на волну репитера
Усилить вай-фай сигнал и расширить радиус покрытия можно с помощью подключения дополнительных роутеров. Каждое новое звено цепи при этом выступает повторителем, неким продолжением одной сети. Это позволит решить проблему слабого сигнала или его полного отсутствия на дальнем расстоянии от главного маршрутизатора.
Отрегулировать мощность передатчика роутера
Мощность передатчика определяет энергетику радиотракта и напрямую влияет на радиус действия точки доступа: чем более мощный луч, тем дальше он бьет. Но этот принцип бесполезен в случае всенаправленных антенн бытовых роутеров: в беспроводной передаче происходит двусторонний обмен данными и не только клиенты должны “услышать” роутер, но и наоборот.
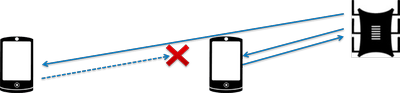
Асимметрия: роутер “дотягивается” до мобильного устройства в дальней комнате, но не получает от него ответ из-за малой мощности WiFi-модуля смартфона. Соединение не устанавливается.
На практике: Рекомендуемое значение мощности передатчика — 75%. Повышать ее следует только в крайних случаях: выкрученная на 100% мощность не только не улучшает качество сигнала в дальних комнатах, но даже ухудшает стабильность приема вблизи роутера, т. к. его мощный радиопоток “забивает” слабый ответный сигнал от смартфона.
Лучшие места для установки роутера
Если мы хотим иметь полное покрытие в нашем доме с помощью маршрутизатора Wi-Fi, мы должны следовать ряду рекомендаций, чтобы не иметь никаких проблем и максимально увеличить покрытие беспроводной сети, которое он нам предоставляет.
Поместите его по центру дома
Первая рекомендация, которую мы можем вам дать: всегда поместите это в центральное место дома так что мы имеем однородное покрытие во всех местах. Мы никогда не должны размещать его в углу нашего дома, потому что тогда у нас будут проблемы с тем, чтобы сигнал достиг противоположной стороны нашего дома. Это необходимо, чтобы вы разместили его в центре, если вы должны разместить его в коридоре и у вас нет проводного оптоволоконного или коаксиального соединения, тогда разместите маршрутизатор как можно ближе к этому коридору.
Благодаря всенаправленным антеннам, внутренним или внешним, мы можем обеспечить однородный доступ беспроводного сигнала в любую точку нашего дома, что очень важно, чтобы избежать необходимости устанавливать повторитель Wi-Fi
Где разместить, если у вас дома ПАУ
В настоящее время с новым строительством домов у нас есть PAU (точка доступа пользователя) , куда входит оптоволоконная розетка, идущая к РИТИ. Это идеально подходит для установщиков, потому что им просто нужно будет подключить предварительно установленное волокно к CTO, и у нас будет соединение. Однако основная проблема заключается в том, что WiFi-роутер со встроенным ONT необходимо размещать именно в этой области.
Как правило, PAU находится у входа в дом, поэтому рекомендация «как можно центральнее» не выполняется. Еще один отрицательный аспект заключается в том, что маршрутизатор будет закрыт, и если вы не хотите видеть эти крышки, он также будет закрыт предметом мебели или зеркалом, так что это будет еще хуже для нашего беспроводного покрытия.
Лучшее решение в этих случаях — отключить Wi-Fi маршрутизатора, который находится в PAU, и купить нейтральный маршрутизатор или систему WiFi Mesh, которая поддерживает режим точки доступа Wi-Fi, чтобы не иметь двух маршрутизаторов и иметь двойной NAT, с все проблемы, которые это влечет за собой. Если у нас есть PAU, это означает, что у нас есть проводка в доме, поэтому мы можем разместить WiFi-роутер или систему WiFi Mesh в гостиной, спальнях и т. Д.
Не кладите на потолок или на пол.
Маршрутизатор следует размещать на средней высоте, между 1 м и высотой 1.5 метра , то есть он не должен быть на потолке или на полу, в идеале его следует разместить на столе или на мебели, по возможности из дерева, без стекла и зеркал, и с наименьшим количеством препятствий вокруг, прежде всего он не должен находиться близко к телевизору, так как это может вызвать помехи для каналов DTT из-за слишком близкого расположения.
Если у маршрутизатора есть внутренние антенны и он расположен горизонтально, вы никогда не должны ставить книги или какие-либо препятствия прямо сверху, это не только уменьшит покрытие, но и станет намного сильнее, потому что у него нет никакого охлаждения.
Хорошо расположите антенны
Если у роутера есть внутренние антенны, вам нужно будет расположить роутер горизонтально или вертикально, в зависимости от конструкции оборудования. Операторы продают маршрутизаторы, которые можно размещать горизонтально, а другие — «книжного» типа, которые необходимо размещать вертикально. Чего никогда не следует делать, так это размещать предметы на маршрутизаторе или по бокам от него, чтобы не возникло проблем с температурой или дополнительных препятствий.
В том случае, если у роутера есть внешние антенны, желательно разместите их вертикально и под углом 45º , чтобы обеспечить покрытие во всех направлениях по вертикали, таким образом, мы улучшим покрытие в местах выше и ниже маршрутизатора, что идеально, если в нашем доме несколько этажей. Мы должны помнить, что антенны всенаправленные, поэтому они излучают на 360 градусов по горизонтали, но только около 30 градусов по вертикали, поэтому мы должны представить, как они излучают.
Свободный канал
Есть ещё один вариант, как можно заметно усилить сигнал от своего Wi-Fi роутера. Это метод переключения канала на один из свободных.
Современное оборудование для раздачи Интернета по беспроводной технологии работает на каналах в диапазоне от 1 до 11.
Меняя канал передачи, создаёт более чёткий и устойчивый сигнал между маршрутизатором и подключаемыми к нему устройствами.
Для проверки используемого канала можно воспользоваться простой, но эффективной утилитой под названием Acrylic.
При её запуске отображается ряд полезной информации:
- утилита находит все доступные вокруг вас сети, включая ваш беспроводной Интернет;
- определяет каналы, которые находятся в режиме вещания по стандарту 802.11n.
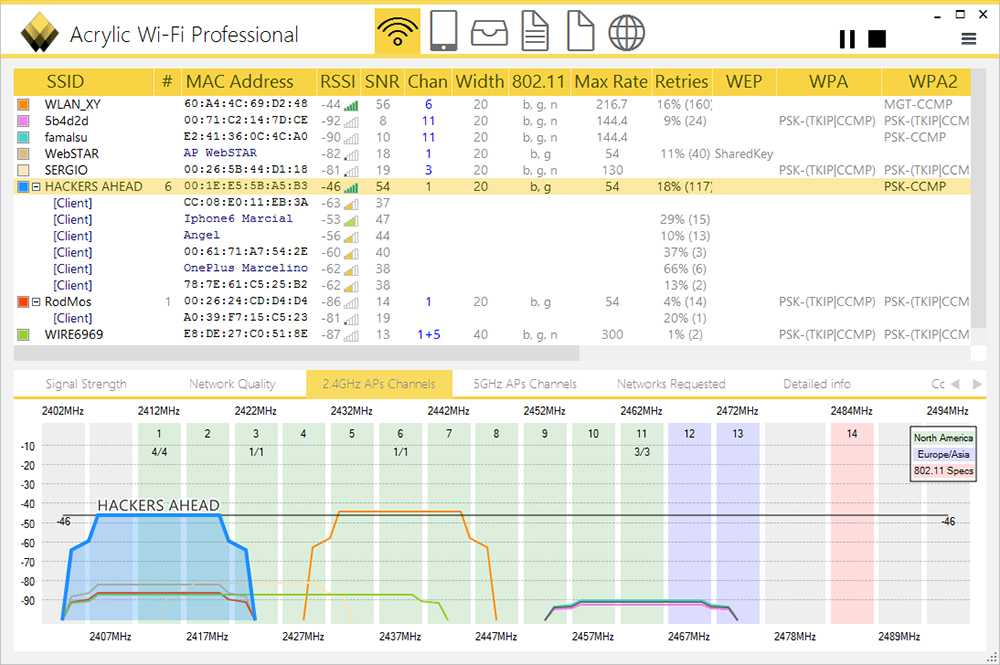
Если проверка показывает, что несколько сетей вокруг вас, то есть соседские маршрутизаторы, работают на одинаковом с вашим роутером канале, они будут мешать друг другу и блокировать сигналы. Потому самым правильным решением в сложившейся ситуации станет замена канала.
Для смены канала потребуется снова зайти в настройки своего маршрутизатора. В зависимости от марки и модели устройства, меню может несколько отличаться. Но в большинстве случаев настройка канала осуществляется при открытии вкладки WLAN, где уже ранее менялся режим вещания.
По мере возможности выбирайте тот канал, к которому вообще ни один роутер не подключён. Если это невозможно и все каналы заняты, ищите вариант с наименьшей загрузкой.

Важно понимать, что по умолчанию все роутеры изначально настроены на один и тот же канал, и пользователи в большинстве случаев его не меняют. А зря
Поскольку это довольно эффективный способ для увеличения качества сигнала.
Как подключить маршрутизаторы определенных марок и расширить сеть
Алгоритм действий, которые необходимо выполнить для объединения двух роутеров без провода может отличаться в зависимости от производителя и модели устройства. Прежде чем приступать к данной процедуре, рекомендуется найти в интернете подробную инструкцию именно для вашей модели, впрочем, особых отличий при подключении разных моделей одной фирмы нет.
ASUS
Правильно настроить WDS на роутерах ASUS может быть нелегко, даже имея на руках инструкцию от самого производителя, поэтому два роутера будет легче объединить в режиме репитера. Чтобы копировать настройки сети потребуется:
- Зайти в настройки дополнительного гаджета и перейти в раздел «Администрирование».
- Открыть раздел «режим работы» двойным нажатием на него и активировать «режим повторителя».
- Применить изменение настроек.
- Выбрать сеть, которую нужно расширить и ввести сетевой ключ.
- Дождаться подключения, вследствие чего устройство перезагрузится, а покрытие сети будет успешно расширено.
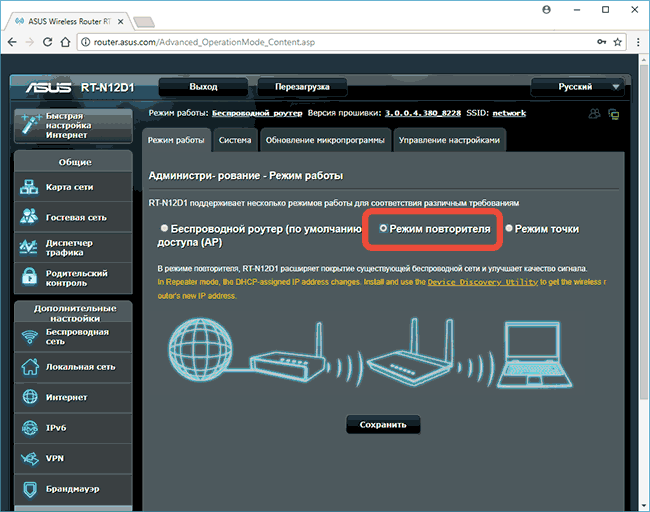
Zyxel Keenetic
Настройка маршрутизаторов Zyxel Keenetic для работы в режиме моста или репитера выполняется несколько сложнее, чем на устройствах других брендов, во многом процесс зависит от года выпуска той или иной модели, но общий принцип таков:
- Заходим в настройки системы роутера и открываем вкладку «Обновление».
- Далее перед нами будет список активных и еще не установленных модулей, который нужно прокрутить вниз до пункта «Режим усилителя» и поставить на нем галочку, после чего справа мы увидим надпись «Будет установлен».
- Далее спускаемся в самый низ и нажимаем «Установить», после чего дожидаемся инсталляции данного компонента и перезагрузки устройства.
- Теперь вновь заходим в настройки и открываем раздел «Система» – вкладка «Режим», где выбираем «Усилитель – Расширение зоны WiFI», далее жмем «Принять» и подтверждаем изменения.
- После перезагрузки должно появиться окно с дальнейшей инструкцией по подключению, однако можно упростить процедуру и одновременно нажать на кнопки с лицевой стороны основного и вспомогательного маршрутизатора, после чего должна произойти автоматическая настройка WPS и второй роутер заработает в режиме повторителя.
![]()
TP-LINK
Первым делом перейдите в настройки роутера и откройте параметры беспроводного режима, после чего потребуется:
- Задать устройству новый IP-адрес, изменив конечную цифру строки.
- Указать имя и пароль новой сети Wi-Fi.
- В разделе настроек беспроводного режима активировать функцию репитера, который называется Repeater, Wireless Bridge или WDS в зависимости от модели.
- Запустить поиск и подключиться к основному роутеру, после чего в настройках «Отключить DHCP‑сервер» и перезагрузить устройство.
![]()
D-LINK
В маршрутизаторах D-LINK режим усилителя называется «режим клиента», а чтоб его активировать необходимо:
- В разделе Wi-Fi открыть подраздел «Клиент» и поставить галочку напротив «Настройка маршрутизатора в режиме беспроводного клиента».
- Подключиться к главной сети, ввести пароль и сохранить изменения.
![]()
Xiaomi
Алгоритм объединения роутеров Xiaomi выглядит следующим образом:
- Сбрасываете устройство до заводских настроек нажатием специальной кнопки.
- В настройках выбираете режим «Ретранслятор».
- Выбираете нужную сеть и вводите данные для подключения, после чего дублируете название первой сети и вводите пароль от дополнительного роутера, затем дожидаетесь окончательной загрузки страницы.
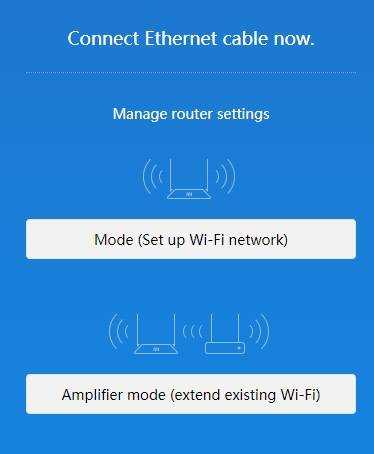
Новые настройки активируются после перезагрузки маршрутизатора.
![]()
Как мы видим, чтобы расширить зону покрытия сети Wi-Fi понадобиться лишь наличие второго роутера, таким образом можно значительно усилить сигнал в отдаленных местах квартиры, к тому же, устройств может быть даже более чем два, что особенно актуально для покрытия сразу нескольких этажей здания.
Окончательная настройка
Проверяем подключение к роутерам поочередно. Если все работает, тогда устанавливаем вспомогательный роутер на свое место. При задержке переключения на вспомогательный роутер, можно исправить имя сети на имя основного роутера. Переключение будет происходить на более сильный сигнал. Определить к какому роутеру подключены в данный момент, можно будет только по уровню сигнала или по mac адресу роутера. Как замерить уровень сигнала и посмотреть mac адрес роутера можно прочитав эту статью. А измерить скорость интернет-соединения можно здесь.
При необходимости можно расширить сеть, добавив еще один роутер по той-же технологии. В целом, нет никаких сложностей соединить между собой несколько роутеров, применяя только кабель, чтобы получить мощный сигнал Wi-Fi в дальней комнате и во всем доме.
Пожалуйста, опубликуйте ваши комментарии по текущей теме статьи. За комментарии, отклики, дизлайки, подписки, лайки низкий вам поклон!
Пожалуйста, оставляйте ваши комментарии по текущей теме материала. За комментарии, дизлайки, подписки, лайки, отклики низкий вам поклон!
Пожалуйста, оставьте свои отзывы по текущей теме статьи. За комментарии, отклики, подписки, лайки, дизлайки низкий вам поклон!
Изменяем канал на маршрутизаторе
Почему и в каком случае нужно менять канал для беспроводной вай-фай сети мы разобрались, давайте посмотрим как это сделать?
Настройка канала на роутерах TP-Link
Входим в административную панель управления роутером. Адрес, обычно это 192.168.0.1 или 192.168.1.1. Логин и пароль, по умолчанию, admin и admin для входа в настройки можно посмотреть снизу роутера, они наклеены на его дне.
Переходим на вкладку Wireless. И напротив пункта Channel устанавливаем нужное значение.
Для сохранения настроек нажмите кнопку «Save» и перезагрузите роутер. Это можно сделать с помощью панели управления, через пункт System Tools — Reboot, кнопка «Reboot».
Настройка канала на роутерах D-Link
В панели управления роутером, открываем меню Setup – Wireless Setup. Если нужно, что бы роутер сам выбирал свободный канал, то нужно установить флажок напротив пункта Enable Auto Channel Selection. Что бы выбрать какой-то определенный канал, то необходимо убрать галочку напротив этого пункта и указать нужный номер канала напротив Wireless Channel.
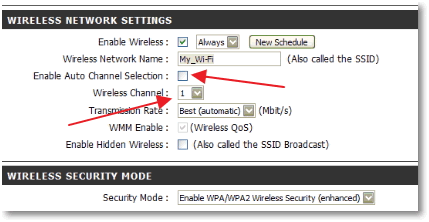
Сохраните настройки нажав на кнопку «Save Settings».
Если нужно поменять канал на другом роутере, то как правило алгоритм действий примерно одинаковый.
wi-fi технологияхтонкой настройки
Каналы на Wi-Fi роутерах не меняет большинство пользователей. Даже продвинутые люди часто не знают для каких целей это делается. А между тем, поменяв канал, можно добиться неслабого улучшения работоспособности.
Помощь в настройке роутера
Сначала нужно уточнить аппаратную версию роутера, посмотрев на наклейку на днище роутера.
По маркировке роутера в интернете можно скачать новую версию микропрограммного обеспечения (прошивки) для роутера. Новая версия прошивки значительно повышает работу устройства.
Модель
Для настройки Wi-Fi роутера нужно произвести настройку компьютера, установить протокол и тип подключения к провайдеру.
В операционной системе Windows ХP нужно выбрать: «Пуск» → «Панель управления» → «Сетевые подключения».
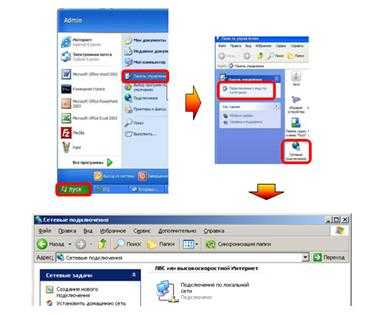
Сетевые подключения
В операционной системе Windows Vista / Windows 7 нужно выбрать: «Пуск» → «Панель Управления» → «Центр управления сетями и общим доступом» → «Управление сетевыми подключениями».
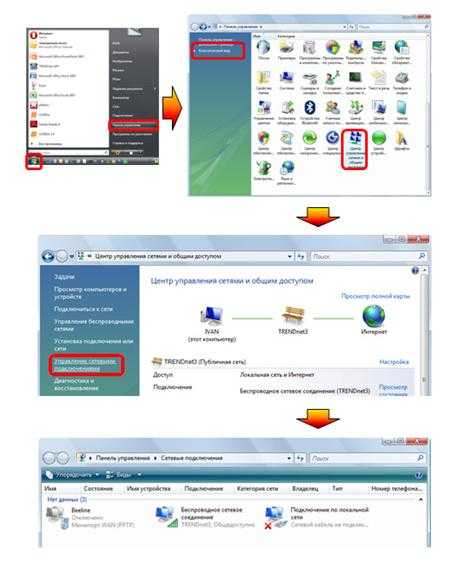
Настройка сетевой карты
Если протокол подключения — DHCP или Static IP, то открыв папку «Сетевые подключения» Вы увидите следующее:

Подключение по локальной сети
Для уточнения протокола щелкните правой кнопкой мыши ярлык «Подключение по локальной сети» и выберите в меню «Свойства». В появившемся окне выберите протокол TCP/IP v4 и нажмите кнопку «Свойства». Откроется новое окно.
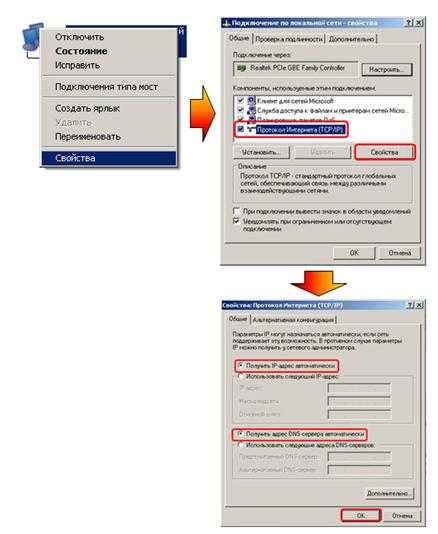
Подключение по локальной сети
Если в открывшемся окне точки стоят напротив надписи «Получить IP-адрес автоматически», то значит протокол подключения – DHCP.
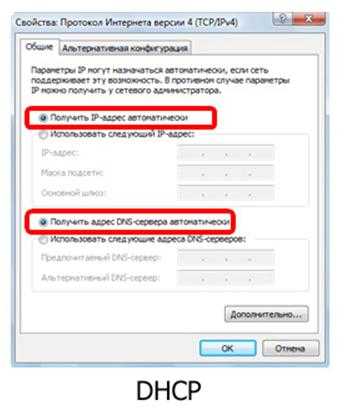
Автоматическое получение ип адреса
Если точками о, а в окнах возле надписей «Маска подсети», «IP-адрес» и «Основной шлюз» стоят числовые значения, то значит тип подключения – Static IP.
Эти числа нужно записать, и о нажать кнопку «ОК».
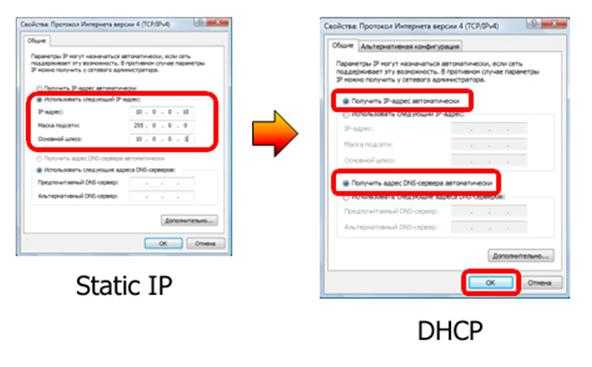
Автоматическое получение ип адреса
После уточнения протокола и типа подключения к провайдеру нужно правильно подключить роутер.

Схема подключения роутера
После этого нужно определить заводской IP-адрес роутера. Его можно узнать из инструкции к устройству. Этот IP-адрес вводится в адресную строку интернет-браузера и нажимается клавиша «Enter».
Адресная строка
В открывшемся окне авторизации введите логин и пароль из инструкции (обычно логин и пароль – admin).
Авторизация
После авторизации можно приступить к настройке роутера. В открывшемся web-интерфейсе зайдите в раздел «Main», выберите подраздел «WAN» и затем в меню «Connection Type» (протокол подключения) выберите «DHCP Client or Fixed IP». Нажмите кнопку «Clone MAC Address», а потом кнопку «Apply».
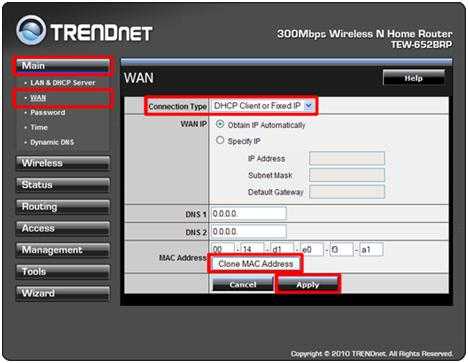
Веб-интерфейс
Для протокола DHCP проведенных действий достаточно для настройки доступа к сети интернет.
Для протокола Static IP (когда провайдер присвоил статический IP-адрес для сетевой платы компьютера), в разделе «Main» выберите подраздел «WAN», а в меню «Connection Type» выберите «DHCP Client or Fixed IP» и нажмите кнопку «Clone MAC Address». Потом поставьте точку возле «Specify IP» и введите в трех полях «Маску подсети», «IP-адрес» и «Адрес основного шлюза», которые записали ранее.
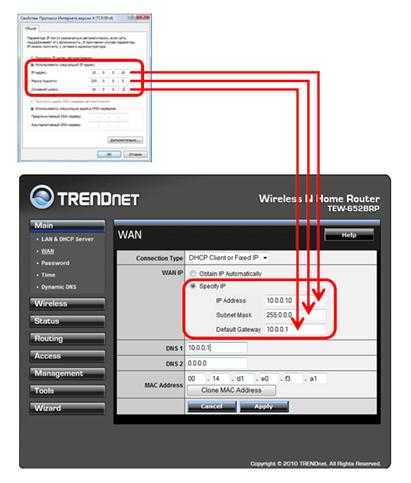
Настройка WAN
Когда будет нажата кнопка «Applly», на компьютере, для которого выполнялась настройка, будет доступ к сети интернет.
Использовать диапазон 5 ГГц
Бюджетные WiFi-устройства работают на частоте 2,4 ГГц, поэтому диапазон 5 ГГц относительно свободен и в нем мало помех.
5 ГГц — перспективный диапазон. Работает с гигабитными потоками и обладает повышенной емкостью по сравнению с 2,4 ГГц.
На практике: “Переезд” на новую частоту — радикальный вариант, требующий покупки дорогостоящего двухдиапазонного роутера и накладывающий ограничения на клиентские устройства: в диапазоне 5 ГГц работают только новейшие модели гаджетов.
Проблема с качеством WiFi сигнала не всегда связана с фактическим радиусом действия точки доступа, и ее решение в общих чертах сводится к двум сценариям:
- В загородном доме чаще всего требуется в условиях свободного эфира покрыть площадь, превышающую эффективный радиус действия роутера.
- Для городской квартиры дальности роутера обычно достаточно, а основная трудность состоит в устранении мертвых зон и интерференционных помех.
Представленные в этом материале способы помогут выявить причины плохого приема и оптимизировать беспроводную сеть, не прибегая к замене роутера или услугам платных специалистов.
Как вам статья?
Мне нравитсяНе нравится
Нашли опечатку? Выделите текст и нажмите Ctrl + Enter
Подключение WIFi роутера для раздачи интернета по квартире
Подключение обычно не вызывает никаких трудностей, так как в комплекте идёт специальный диск, где по шагам описаны все необходимые действия. Первоначально с помощью него необходимо настроить роутер, подключив его проводом к любому, имеющемуся у Вас домашнему компьютеру.
И не ленитесь в процессе настройки придумать сложный пароль, лучше это делать в режиме безопасности WPA2, тогда недобросовестные соседи не смогут подключиться через WiFi к Вашему интернету в квартире. Кстати, по паролям на моём блоге есть отдельная тема: «Хранение паролей — устанавливаем Password Safe». Настоятельно рекомендую её почитать, там всё подробно изложено «от А до Я».
Итак, все настройки сделаны и вам нужно подключить к домашней сети ноутбук. Нет ничего проще. Все современные ноутбуки обычно поддерживают WiFi, поэтому как только Вы его перезагрузите, он сразу же найдёт эту сеть и появиться сообщение с предложением ввести Вами же ранее установленный пароль.
Если потребуется подключить стационарный компьютер, или ноутбук без поддержки WiFi, тогда уже придётся приобретать специальный USB-адаптер. Кстати, отличная вещь. Он меня здорово выручал когда в квартире шёл ремонт и компьютер приходилось переносить с места на место. Провода-то не протянешь, мешаются.
Впрочем, переводить на беспроводную сеть через WiFi всех в своей квартире или доме вовсе необязательно: большинство роутеров имеют дополнительные разъёмы, что позволяет подключить несколько домашних компьютеров к сети и по кабелю. Особенно это актуально если у вас большой дом и на пути прохождения радиоволн от домашнего интернет центра до места приёма сигнала находиться много препятствий.
С использованием дополнительных устройств
Между приемником и источником устанавливают репитер. Он устраняет потерю сигнала и налаживает качество связи. Репитер располагают в том месте дома, где сигнал роутера слабоват, но еще есть.
Устройство примет его, усилит и передаст дальше. Подобными свойствами обладают и сами роутеры. Правда, функция репитера есть не на всех моделях. Можно установить бустер – усилитель wifi роутера. Он увеличивает силу диапазона и скорость передачи информации.
Дополнить конструкцию роутера можно с помощью нехитрых приспособлений своими руками. В качестве антенны может выступать пивная банка или обычная фольга. Если установить эти предметы с одной из сторон антенны, сигнал будет отбиваться от них и направляться в нужную сторону. Фольга и банка выступают в роли отражателей и направляют сигнал в нужную сторону. Некоторые пользователи интернета умудряются добиться усиления сигнала с помощью дуршлага и садового шланга.
Советы по улучшению покрытия Wi-Fi
Мы дадим несколько важных советов по достижению лучшего покрытия Wi-Fi. Ряд интересных моментов, которые мы можем применить, чтобы улучшить подключение и избежать проблем с мертвыми зонами и ужасной потери скорости.
Правильно расположите роутер
Первое, что следует принять во внимание, — это расположение что мы собираемся подарить роутеру. Менять антенну и иметь мощную бесполезно, если позже мы собираемся разместить ее не в том месте и не будем реально использовать имеющиеся у нас ресурсы
В идеале маршрутизатор должен располагаться в центре дома. Мы должны держать его подальше от других устройств, которые могут создавать помехи, а также от стен или препятствий. Если мы посчитаем это необходимым, мы разместим его в том месте, где мы действительно собираемся использовать сигнал.
Обновите устройство
Конечно, у нас тоже должно быть устройство правильно обновление . Во многих случаях могут появляться ошибки, мешающие нормальному просмотру сети. Могут даже быть уязвимости, которыми могут воспользоваться третьи стороны.
Поэтому мы всегда должны обновлять прошивку роутера
Очень важно избегать осложнений при просмотре, снизить риски и, конечно же, получить максимально возможное покрытие Wi-Fi
Избегайте проблем с безопасностью
Еще один вопрос, который следует рассмотреть: безопасность . Мы никогда не должны оставлять маршрутизатор незащищенным без хорошего шифрования и ключа. Это может открыть дверь для потенциальных злоумышленников, поэтому всегда используйте надежные пароли, чтобы снизить риск.
Но достаточно не только пароля, который мы ставим на Wi-Fi, но и типа шифрования. Следует избегать устаревших, таких как WEP. Мы должны использовать только те, которые сегодня актуальны и надежны.
Короче говоря, это некоторые вопросы, которые мы можем принять во внимание, чтобы улучшить скорость Wi-Fi при просмотре Интернета
Важно, чтобы наш маршрутизатор предлагал оптимальную производительность и чтобы мы всегда подключались правильно
Способ 2: Программная настройка
Подробнее: Вход в настройки роутера Ростелеком
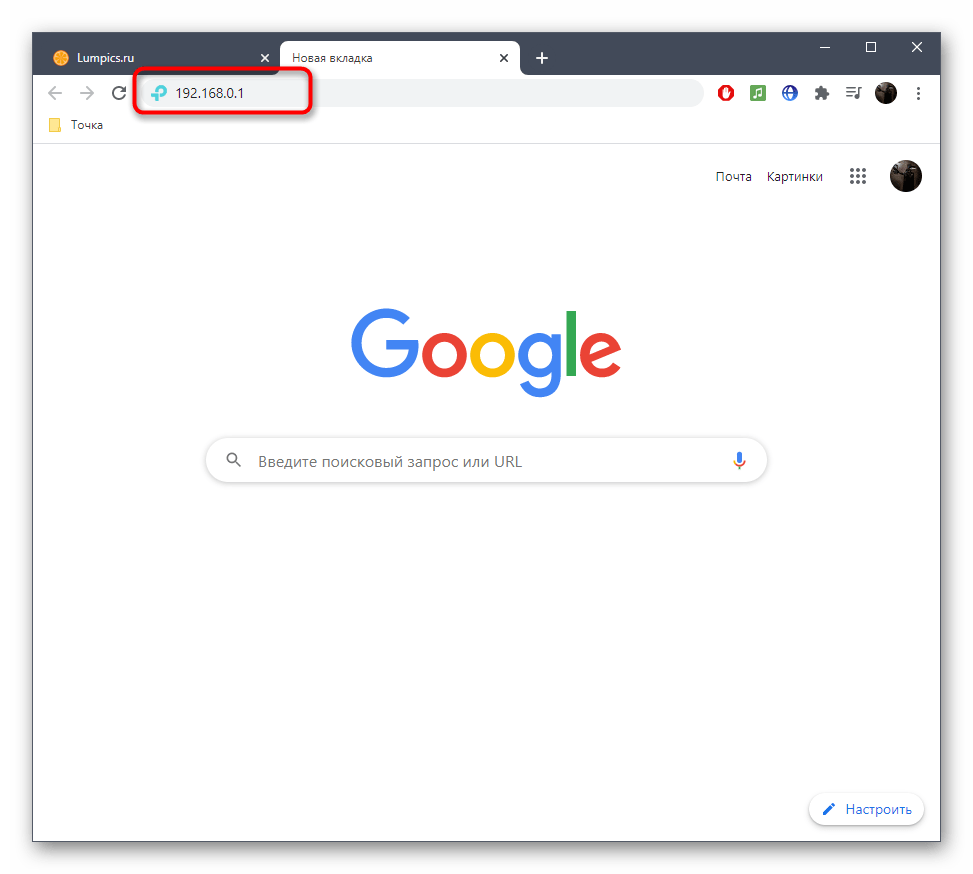
Смена канала
Первый вариант — изменить канал беспроводной сети. Дело в том, что другие маршрутизаторы, работающие рядом, могут нагружать канал по умолчанию, что приводит к ухудшению качества сигнала. Для переключения требуется всего несколько простых шагов.
- Для начала в меню настроек переключитесь на русский язык, если это не было сделано ранее, чтобы было проще разобраться в присутствующих пунктах.
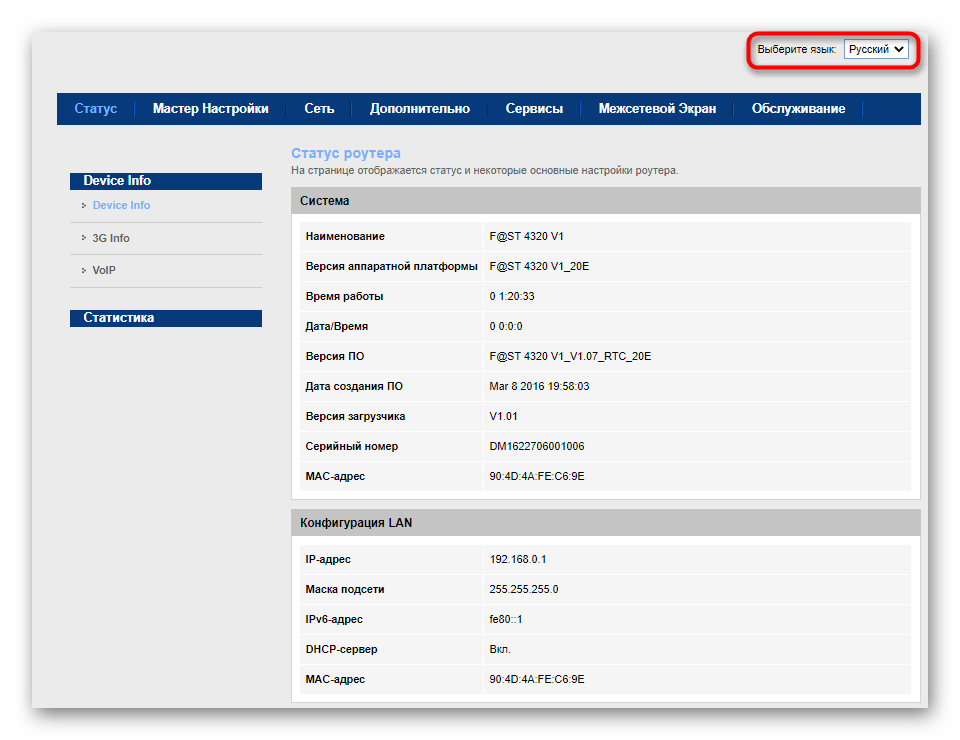
Перейдите в раздел «Сеть» через панель вверху.
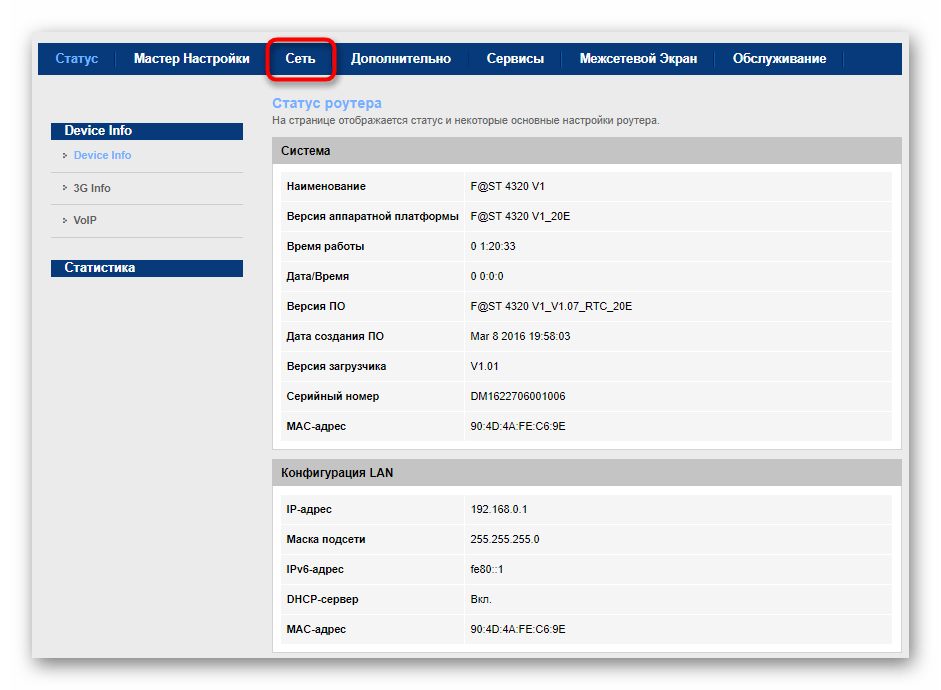
Слева выберите точку беспроводного доступа для настройки.
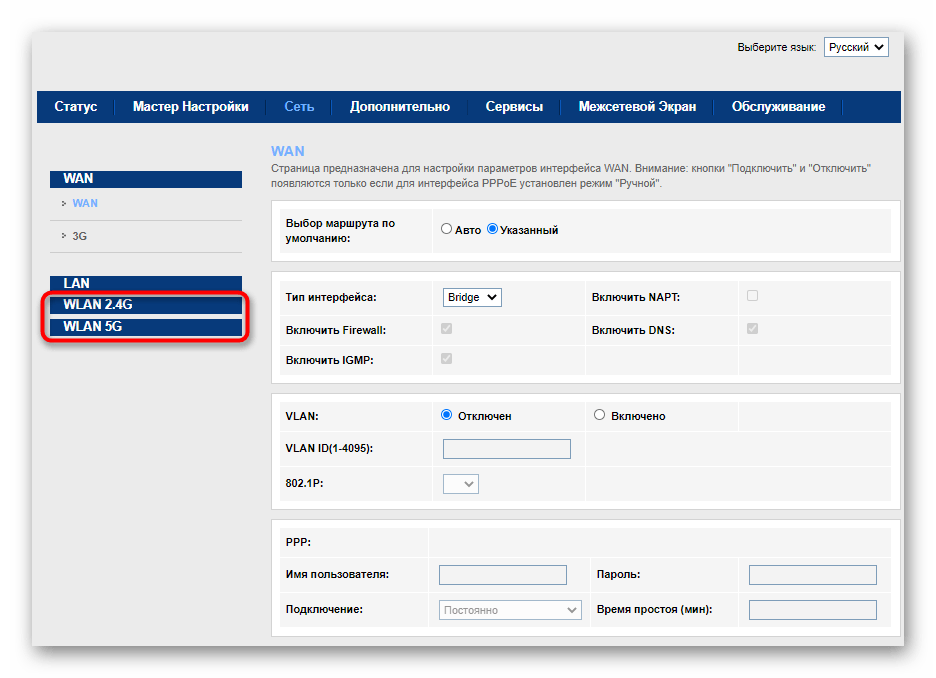
Разверните выпадающее меню перед пунктом «Номера каналов». Если прошивка поддерживает отображение занятости, выберите самый свободный канал. Если нет, измените на 1 или 6, а затем проверьте, не изменится ли каким-либо образом стабильность Wi-Fi.
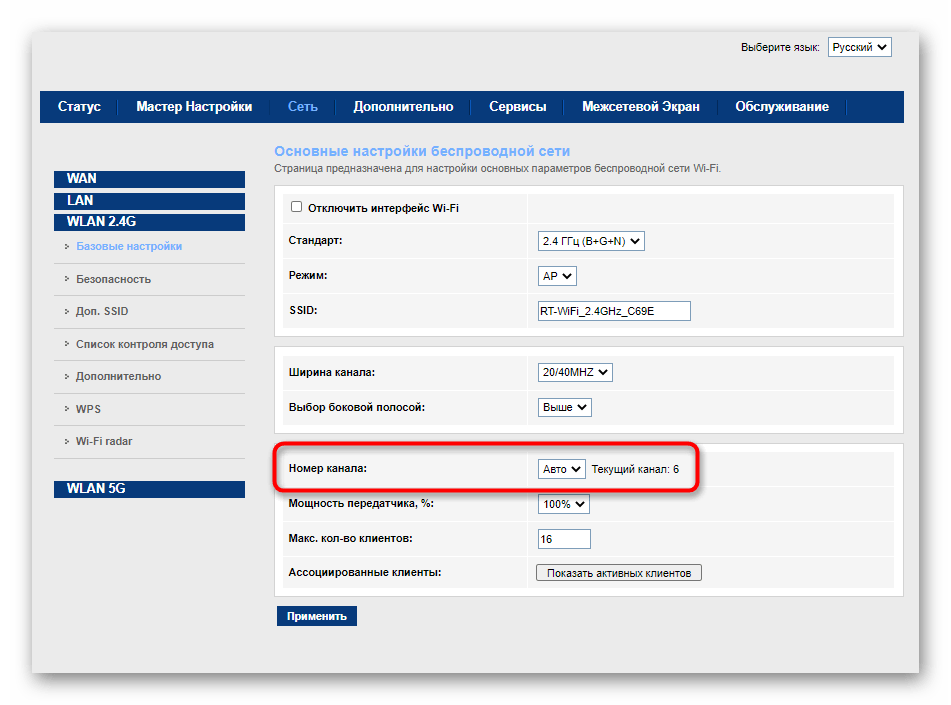
Настройка мощности передатчика
Мощность передатчика напрямую влияет на размер зоны покрытия беспроводной сети и по умолчанию установлена на максимальное значение. Однако иногда эти настройки могут работать неправильно или быть случайно изменены пользователем, что приводит к проблемам с диапазоном сигнала Wi-Fi. Проверьте эти настройки и сохраните изменения.
- В том же разделе «Сеть» найдите пункт «Мощность передатчика» и установите его значение на 100%.
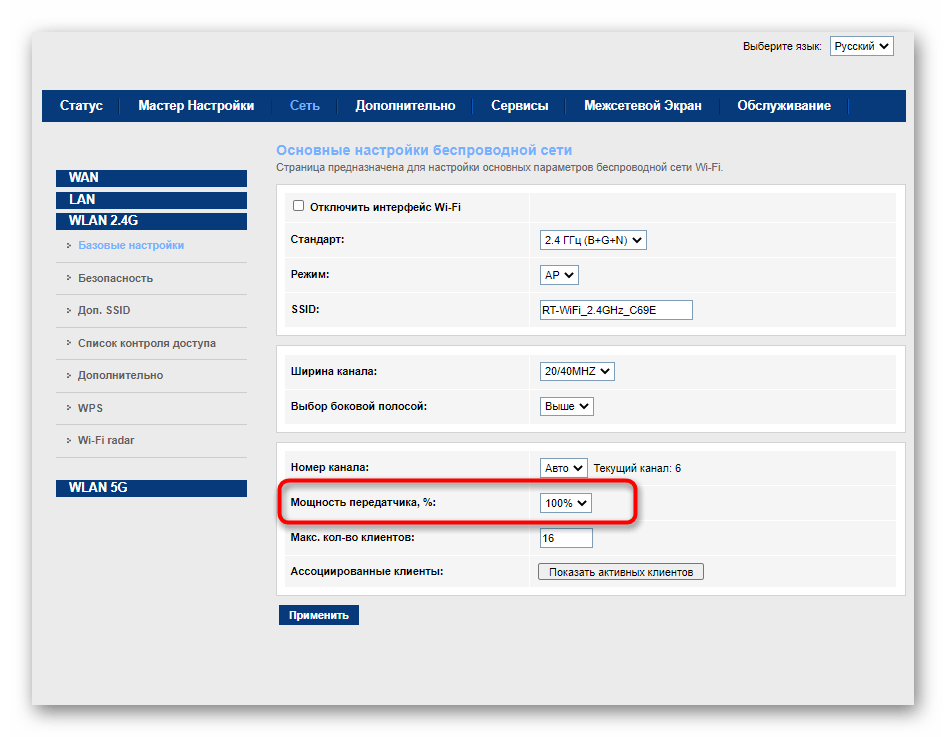
Затем перейдите в раздел «Техническое обслуживание».
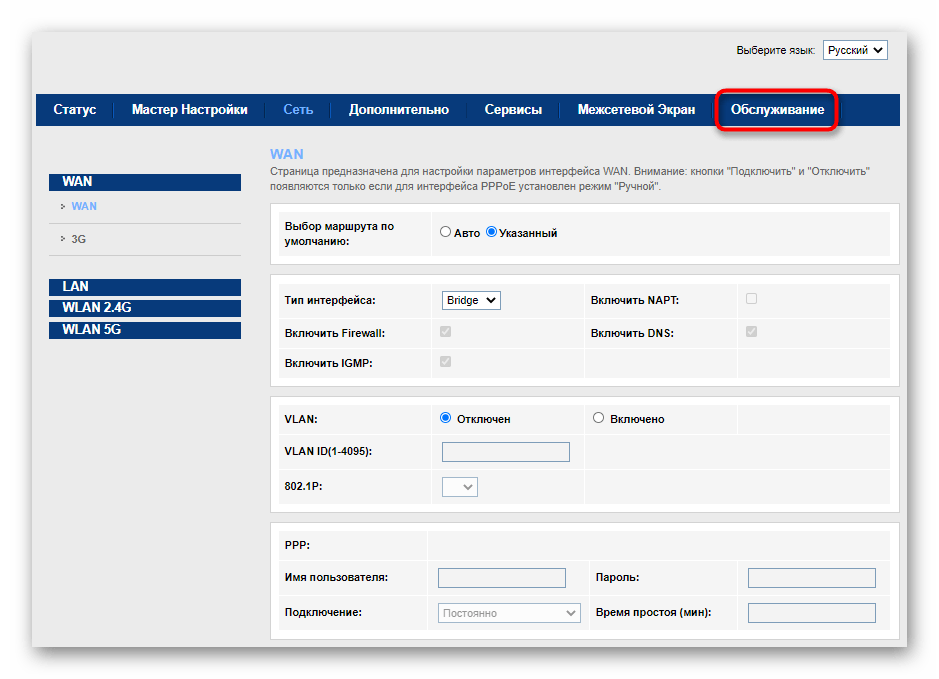
Через панель слева выберите «Перезагрузить».
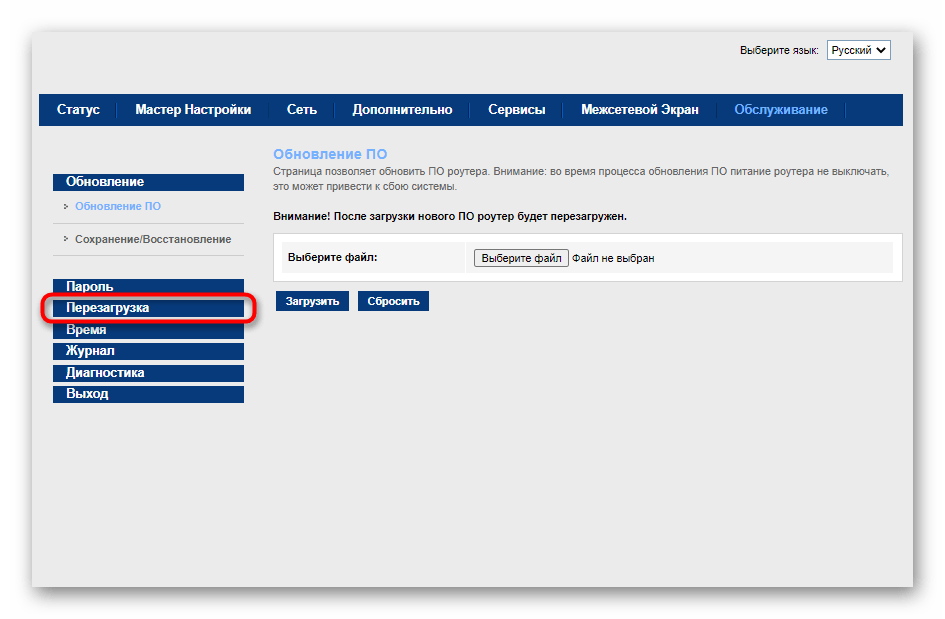
Подтвердите эту операцию и дождитесь перезагрузки роутера, после чего проверьте качество сети.
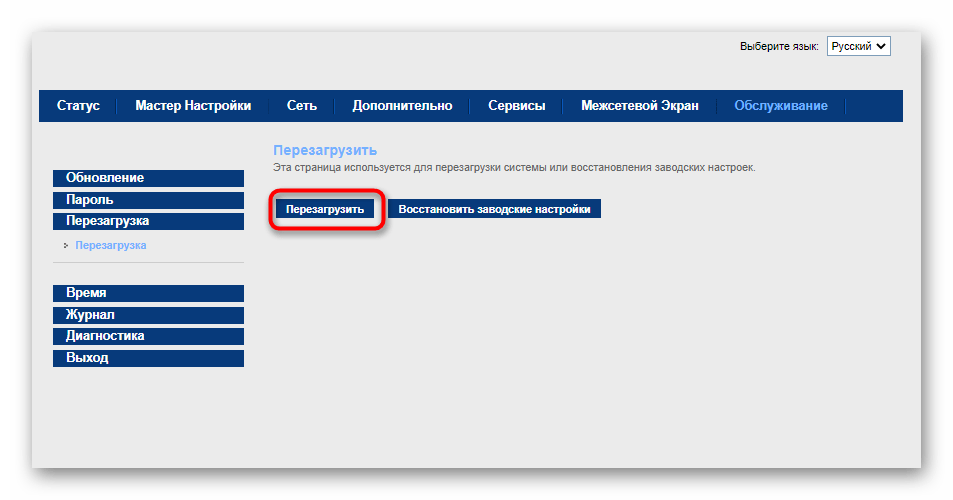
Если смена канала не помогает или сигнал становится хуже, рекомендуется вернуть настройку к исходному значению, но мощность передатчика должна быть максимальной.
Как заменить антенну на роутере
Очень часто специалисты рекомендуют использовать более мощную антенну, если стандартной мощности оборудования недостаточно. Вы можете сделать это самостоятельно. Рекомендуется придерживаться следующего алгоритма:
- Для начала стоит проверить, совместима ли замена антенны с вашей моделью. Чтобы полностью выключить роутер, переверните его и внимательно осмотрите механизм. Попробуйте открутить изделие. Если заработает, то можно купить более мощный.
- Отправляйтесь в ближайший офис продаж Ростелеком или любой другой магазин интернет-оборудования, взяв с собой отсоединенную от роутера антенну.
- Покажите консультанту свою антенну или выберите более мощную самостоятельно. Главное, чтобы у него был точно такой же механизм подключения к основному устройству.
Как правило, стоимость таких изделий колеблется в пределах 500-2000 рублей. Однако есть и более дорогие модели с максимальным рейтингом дБи (до 24 дБи). После покупки остается вернуться домой и прикрутить новую антенну так же, как откручивали старую.

































