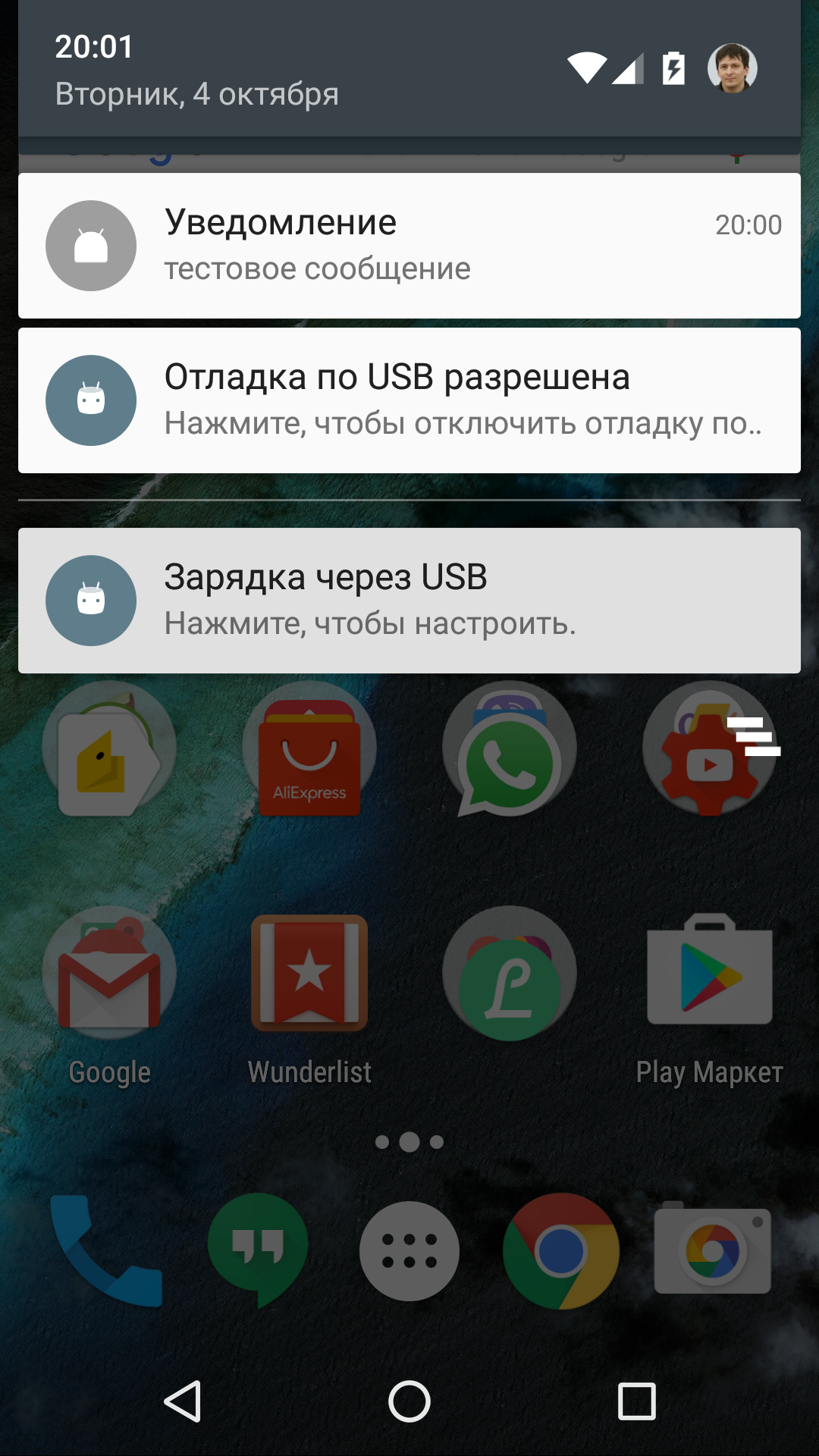Содержание уведомлений на Android
Параметр скрытия конфиденциального содержимого уведомлений был представлен в Android Lollipop и стал очень востребованным после того, как Android принял iPhone-подобную функцию для вывода этих уведомлений прямо на экран блокировки. Телефон задаст вам вопрос, хотите ли вы скрыть контент в уведомлении при первоначальной настройке устройства. Но если вы пропустили там настройки, их можно найти в Звуки и уведомления настройки.
Здесь прокрутите вниз до Уведомление раздел, и вы найдете вариант, который Когда устройство заблокировано. Просто нажмите на него и выберите вариант Скрыть конфиденциальное содержимое уведомлений. Вот и все. В следующий раз вы получите уведомление от приложений, но контент будет скрыт на экране блокировки.
Если вы нажмете на параметры Уведомление о приложении, вы увидите список всех приложений, установленных на устройстве. Здесь вы можете заблокировать любое из приложений, чтобы оно не уведомляло вас, или даже сделать его приоритетом, который выводит его на первое место среди других уведомлений и гарантирует, что вы не пропустите их.
Заметка: Расположение этих настроек может отличаться в зависимости от пользовательского интерфейса, который вы используете на своем телефоне. Тот, который я вам показал, работает на большинстве устройств. Но для EUI, MIUI все может быть немного иначе, и вы можете найти отдельные настройки, названные как Уведомление где вы найдете эти настройки. Если вы не можете определить эти настройки, я рекомендую вам задать вопрос на их справочном форуме и подождать, пока они сообщат вам, где эти настройки скрыты.
Как изменить режим оповещения в меню звука?
Мы уже все привыкли, что при нажатии клавиш регулировки звука всплывает меню для настройки громкости. Но в Android 5.0 добавились другие опции, которые позволяют менять режимы уведомлений:
- Не беспокоить — уведомления приходят без звука.
- Важные — звуковое оповещение будет только при поступлении важных сообщений. Список приложений настраивается самостоятельно.
- Все — оповещения принимаются в обычном режиме.
Кстати, при активации второго режима, еще высвечивается панель для дополнительных настроек, где задается время его работы. Более того, в настройках системы есть раздел для более детальной настройки «Важных» уведомлений. Тут можно не только настроить список приложений, но и время автоматической работы. Это довольно удобно, если вам не хочется быть побеспокоенным ночью или на работе.
Как отключить всплывающую рекламу на Android
Всплывающая реклама – настоящий бич. Загрязняющий информационное пространство современных людей. Она может появиться из-за:
- скачивания и установки приложений;
- вирусов;
- несовершенств или серой прошивки.
Механизм поиска и устранения причины сводится к ряду последовательных действий:
- проверяется полный список установленных приложений, ненужные программы лучше удалять;
- очищается папка загрузок Download;
- подозрительные программы лучше переустановить на официальные версии, которые скачаны через Play Market;
- загрузить антивирус и проверить устройство (подойдут Dr.Web, ESET, AVG, Kaspersky), используя права администратора и безопасный режим;
- изучите опцию «Разрешения» на телефоне, в том числе «Автозапуск»;
- если проблема останется, можно установить специализированную утилиту-блокировщик спама (Adguard, Mobiwol: Firewall без root).
Автор
Работаю в сфере ИТ и разработки устройств. Считаю, что хорошая инструкция снимает 90% вопросов. Открыта к вопросам и комментариям
Отключение оповещений в приложениях
Большинство популярных приложений позволяет собственными средствами настраивать все поступающие уведомления – в первую очередь стоит воспользоваться ими, и только если они не решили проблему, переходить к системным настройкам.
Одно из главных системных приложений зачастую оповещает о текущей погоде, пробках и многом другом. Чтобы отключить уведомления от Google:
Запустите приложение;
- Откройте меню жестом слева направо;
- Выберите пункт «Настройки»;
Откройте раздел «Уведомления»;
В открывшемся окне можно настроить рингтон и вибросигнал для важных уведомлений, выбрать интересующие данные для оповещения или же отключить все.
Важные нотификации (например, при входе в аккаунт с нового устройства) полностью отключить не удастся.
Соцсети
Крупнейшая социальная сеть периодически беспокоит пользователей не только push-уведомлениями, но также регулярно отправляя SMS на мобильный номер.
Чтобы не получать больше сообщений от Facebook следует, открыв приложение, нажать на крайний правый значок «Меню». В самом низу в разделе «Помощь и настройки» откройте «Настройки уведомлений».
В верхней части вы выбираете, с чем связанные уведомления, вы желаете получать, в нижней – какими способами (среди доступных – push, электронное письмо и SMS).
В приложении от социальной сети «ВКонтакте» схожая система настройки оповещений. Чтобы ее открыть, нажмите в нижнем меню на значок колокольчика, затем на шестеренку в верхней части экрана.
Чтобы отключить нежелательные уведомления, перейдите в одну из категорий и выберите значение «Никакие». В самом низу расположен пункт «Дополнительные настройки», где можно изменить стандартный звук сообщений, цвет индикатора и прочие параметры.
Мессенджеры
Настройка уведомлений в большинстве мессенджеров, как правило, однотипная. Например, в WhatsApp нужно:
- Нажать на значок «Меню»;
- Выбрать пункт «Настройки»;
- Перейти в «Уведомления».
Чтобы отключить все оповещения, измените звук со стандартного на «Без звука», в пункте «Свет» выберите значение «Нет», а также запретите появление всплывающих окон.
Уведомление «Приложение работает в фоновом режиме» начало появляться в системе Andro >
Компания Google крайне беспокоится за автономность Андроид смартфонов, поэтому всеми силами пытается улучшить скорость их работы и сэкономить заряд аккумулятора, но иногда эти попытки заходят слишком далеко. Да, подобные уведомления удобны в плане контроля энергопотребления, но зачастую видеть их больше бесит, чем приносит пользу.
Уведомления можно без проблем отключить. Для этого нужно сделать кое-какие несложные манипуляции в настройках системы и скачать одну программу из официального магазина Google под названием Play Market (или Google Play). Обо всем по порядку.
Навигация на странице:
Скрываем уведомления приложений
На мобильных устройствах под управлением операционной системы Android можно не только отключать оповещения, но и скрывать их.
https://www.youtube.com/watch?v=vvZgUl8nawM
Это крайне полезно, если у вас накопилось множество уведомлений в верхней шторке. От всех них можно моментально избавиться всего лишь одним нажатием: надо раскрыть верхнюю шторку и нажать на “Скрыть”.
На некоторых аппаратах надпись “Скрыть” заменена на “Очистить” или просто в виде символа крестика.
Также есть возможность временно скрыть уведомления от программ. Эта функция автоматически активируется при переходе в режим “Не беспокоить”, но далеко не на всех гаджетах.
3] Скрыть текстовые сообщения с помощью Go SMS Pro
Go SMS Pro — отличная альтернатива вашему стандартному приложению для обмена сообщениями, которое позволяет выделенному приватному ящику хранить личные текстовые сообщения, по-видимому, скрывая их от людей, любопытных на ваш телефон.
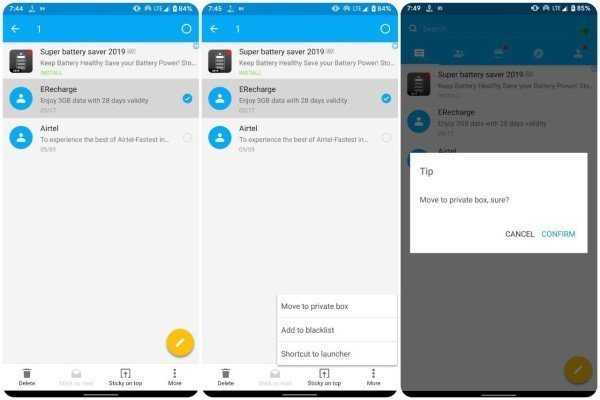
- Установите Go SMS Pro из магазина Google Play и откройте его.
- Следуйте инструкциям на экране, чтобы установить Go SMS Pro в качестве приложения обмена сообщениями по умолчанию на вашем устройстве.
- Как только вы войдете в приложение, нажмите и удерживайте сообщение, чтобы скрыть его от экрана беседы по умолчанию.
- Вы получите список опций в нижней части экрана.
- Нажмите кнопку « Дополнительно», т.е. три точки, и выберите параметр «Переместить в личный ящик».
- Диалоговое окно подсказки появится с кнопкой Initialize. Нажмите на неё.
- Выберите 4-значный пароль и подтвердите.
- Теперь вернитесь на домашний экран приложения и повторите шаги 3 и 4 .
- Появится диалоговое окно, нажмите «Подтвердить», чтобы переместить поток в личное окно.
Вы можете получить доступ к приватному режиму позже, используя опцию на самой правой вкладке со значком человека. Вы также можете переименовать параметр, изменить пароль, установить пользовательские уведомления или полностью скрыть параметр и использовать вместо этого жест.
Прогресс не стоит на месте
Раньше можно было даже не мечтать об управлении уведомлениями. Пользователь считал за счастье, если разработчик приложения внёс в раздел «Настройки» пункт, касающийся Push уведомлений. Если же его там не было, то отключить их можно было только так называемой «заморозкой» утилиты. Но тогда смысл в её присутствии на смартфоне терялся.
К счастью, сейчас ситуация изменилась. Случилось это с релизом Android 5.0. Компания Google позаботилась о том, чтобы владелец планшета или смартфона смог с легкостью настроить появление тех или иных уведомлений. Более того, отныне отключить уведомления от определенного приложения можно буквально в пару-тройку касаний экрана, воспользовавшись соответствующей панелью. А в будущих версиях Android будет доступна ещё более глобальная настройка панели уведомлений, что должно ещё сильнее облегчить жизнь пользователя.
Удалить приложения из App Drawer
1. Скрыть приложения на устройствах Android OnePlus
1. Проведите пальцем вверх от главного экрана, чтобы открыть меню запуска. Теперь проведите пальцем вправо, и откроется «Скрытое пространство». Здесь нажмите кнопку «+».
Программы для Windows, мобильные приложения, игры — ВСЁ БЕСПЛАТНО, в нашем закрытом телеграмм канале — Подписывайтесь:)
2. Теперь выберите приложения, которые вы хотите скрыть на вашем Android-устройстве. Вы также можете нажать на 3-точечное меню и включить пароль для доступа к скрытым приложениям.
2. Скрыть приложения на устройствах Xiaomi (Mi / Redmi / Poco)
1. Откройте Настройки и перейдите в Приложения -> Блокировка приложений.
2. Затем проведите пальцем влево и перейдите в раздел «Скрытые приложения», расположенный сверху. Здесь включите переключатель для приложений, которые вы хотите скрыть. Вот и все.
3. Скрыть приложения на Android-устройствах Realme
1. Откройте «Настройки» и перейдите в «Конфиденциальность» -> «Блокировка приложения».
2. Теперь установите секретный код, если вы этого еще не сделали.
3. Теперь нажмите на приложение, которое вы хотите скрыть (в этом примере я скрываю приложение «Фотографии»), и включите переключатель для проверки пароля. Как только вы это сделаете, появится возможность скрыть значок на домашнем экране. Просто включите переключатель, и все будет готово.
4. Скрыть приложения на устройствах Samsung
1. Проведите пальцем вверх, чтобы открыть ящик приложений, и коснитесь трехточечного меню, расположенного в верхнем правом углу. Здесь откройте настройки главного экрана.
2. Перейдите в меню «Скрыть приложение». Здесь выберите приложения, которые вы хотите скрыть, и нажмите «Готово». Вы сделали.
5. Скрыть приложения на любом устройстве Android (Stock Android, Motorola, Asus, Pixel, LG)
Если у вас нет встроенной функции для скрытия приложений на устройстве Android, вам придется использовать стороннюю программу запуска. Здесь мы собираемся показать вам, как скрыть приложения, используя Lawnchair. Тем не менее, имейте в виду, это не верное решение, так как любой может вызвать приложение из приложения Play Store. Таким образом, чтобы полностью защитить скрытые приложения, вы также должны использовать App Locker на вашем Android-устройстве. Сказав все это, давайте теперь пройдемся по шагам.
1. Прежде всего, скачать газон (Свободно) и установите его на свое устройство Android.
2. Затем нажмите и удерживайте на главном экране и откройте «Домашние настройки». Теперь перейдите в раздел «Ящик».
3. Здесь нажмите «Скрытые ярлыки приложений» и выберите приложения, которые вы хотите скрыть. Мгновенно эти выбранные приложения будут скрыты от вашего устройства Android. Это довольно просто, верно?
6. Скрыть приложения без изменения панели запуска
Если вы не хотите менять свою панель запуска, чтобы скрыть приложения, вы можете использовать оригинальный способ замаскировать приложение в панели приложений. Вы можете просто изменить изображение значка на обычное приложение (например, приложение «Калькулятор» или «Звонилка»), чтобы никто не мог услышать ваше приложение. Таким образом, приложение будет находиться в ящике приложения, но скрыто на виду. Вот как вы можете это сделать.
1. Скачать X Icon Changer (Свободно) и установите его.
2. Теперь выберите приложение, выберите значок из его библиотеки и нажмите кнопку «ОК». Теперь он изменит изображение значка из ящика приложения.
Примечание. Если вы используете Android 9 или 10, он не может изменить изображение значка в панели приложений. Вместо этого на домашнем экране будет создан новый ярлык с новым изображением. Если вы хотите скрыть приложения на Android 9/10, вам понадобится root, и вы можете найти шаги ниже.
7. Скрыть приложения на устройствах Android
1. Прежде всего, установите Hide App (Свободно) и при первом запуске предоставьте права root.
2. Затем нажмите на кнопку «+» и выберите приложение, которое вы хотите скрыть. После этого нажмите на кнопку «Скрыть».
3. Теперь откройте панель запуска по умолчанию, и вы не найдете заблокированное приложение. Фактически, приложение станет недоступным и из Play Store. Например, здесь вы не можете найти приложение Netflix.
Что такое пуш-уведомления на Андроид и для чего они нужны?
Push-уведомления – это всплывающая реклама или сообщения с краткой информацией про отдельные события. Это могут быть уведомления от сайтов или встроенных приложений. Они всплывают даже на темном экране телефона, когда тот находится в состоянии «сна» и перекрывает большую часть функционала. Обычно сообщение исчезает через пару минут, но оставляет значок в верхней части, в панели управления
Иногда уведомления дают важную информацию, а иногда – не интересуют и только отвлекают внимание
Благодаря пушам пользователи видят:
Для чего пуш-уведомления нужны пользователям сайтов или программ? Вот несколько преимуществ:
Привлечь внимание подписчиков, повысить трафик и конверсию.
Сократить расходы по рекламе.
Отследить активность подписчиков.
Сообщить подписчикам о последних событиях, мероприятиях, новостях, новых товарах, скидках и предложениях.
Скрытие уведомлений на iPhone
Есть два способа управления содержимым уведомления на iPhone, и первый — выполнить настройки каждого отдельного приложения. Например, такие приложения, как WhatsApp и Facebook Messenger, дают вам возможность скрыть конфиденциальный контент с экрана блокировки. Есть много приложений, которые поддерживают эту функцию, и вам просто нужно искать вариант. Для обмена сообщениями вы можете просто включить Не беспокоить вариант для конкретного потока.
Вы также можете отключить уведомления в настройках iPhone. Просто найдите приложение, для которого хотите отключить уведомление, и выключите Показать на экране блокировки вариант. Единственным недостатком является то, что если эта опция отключена отсюда, вы не получите никаких предупреждений на экране блокировки. Вы просто получите звук уведомления, и все, вместе с названием приложения, будет скрыто с экрана блокировки.
Поэтому всегда ищите первый вариант отключения содержимого уведомлений, прежде чем выбирать встроенные настройки.
Индивидуальные настройки уведомлений
Перечисленные выше настройки — глобальные, то есть они влияют на уведомления от всех установленных программ.
Но вы также можете управлять уведомлениями каждой программы по отдельности. Для этого нужно открыть системные настройки и перейти в раздел уведомлений. Здесь должен присутствовать пункт «Уведомления приложений» или с подобным названием. Нажав по нему, вы увидите список всех установленных программ. Выбрав любую из них, вы сможете настроить её уведомления.
Система позволяет блокировать все уведомления выбранного приложения, назначать его важным, скрывать личную информацию и разрешать ему ненадолго выводить всплывающие уведомления момент поверх других программ.
Как видите, с помощью индивидуальных настроек вы можете, к примеру, заблокировать уведомления только от самых назойливых программ или убрать содержимое переписки в выбранном мессенджере с заблокированного экрана.
- https://remontka.pro/disable-notifications-lock-screen-android/
- https://androproblem.ru/nastroika/kak-pokazat-skryt-uvedomleniya-na-zablokirovannom-ekrane-telefona-android.html
- https://lifehacker.ru/uvedomleniya-v-android-lollipop/
Как включить/отключить уведомления на экране блокировки?
- Зайдите в настройки
- Перейдите в раздел «Звуков и уведомлений»
«Звуки и уведомления» Андроид
Найдите пункт «Уведомления приложений»
«Уведомления приложений» Андроид
- Вам откроется список приложений, для которых выполняется настройка
- Выберите нужное и кликните на него
- Активируйте или отключите ползунок напротив «Заблокировано»
Как только вы это сделаете, можете проверить, все ли работает.
Уведомления в Android – невероятно полезная вещь. Они помогают пользователю всегда быть в курсе всех событий, важных и не очень. Но временами событий слишком много и оповещения приходят безостановочно
Вряд ли кому-то нравится каждую минуту доставать свой смартфон из кармана и убеждаться в том, что не случилось ничего важного. К счастью, в Android можно уравновесить показ оповещений или же вообще убрать его
Чуть более долгий способ
Конечно же, не обязательно ждать поступления уведомления, чтобы произвести данную настройку. Можно для этого совершить следующие действия:
Шаг 1. Перейдите в «Настройки ».
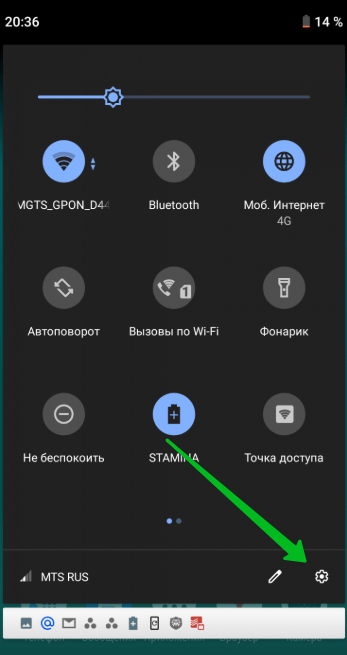
Шаг 2. Зайдите в раздел «Приложения и уведомления ».
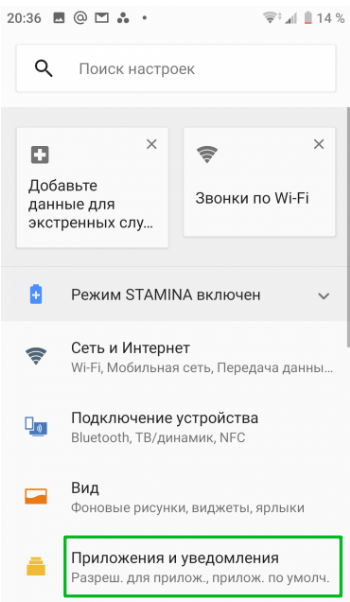
Шаг 3. Нажмите на пункт «Настройка уведомлений ».
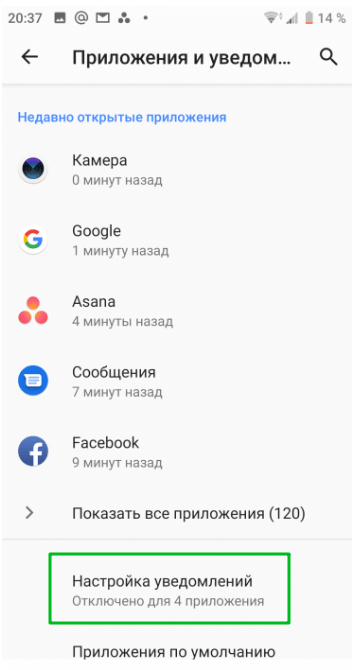
Шаг 4. Отключите уведомления отдельных приложений.
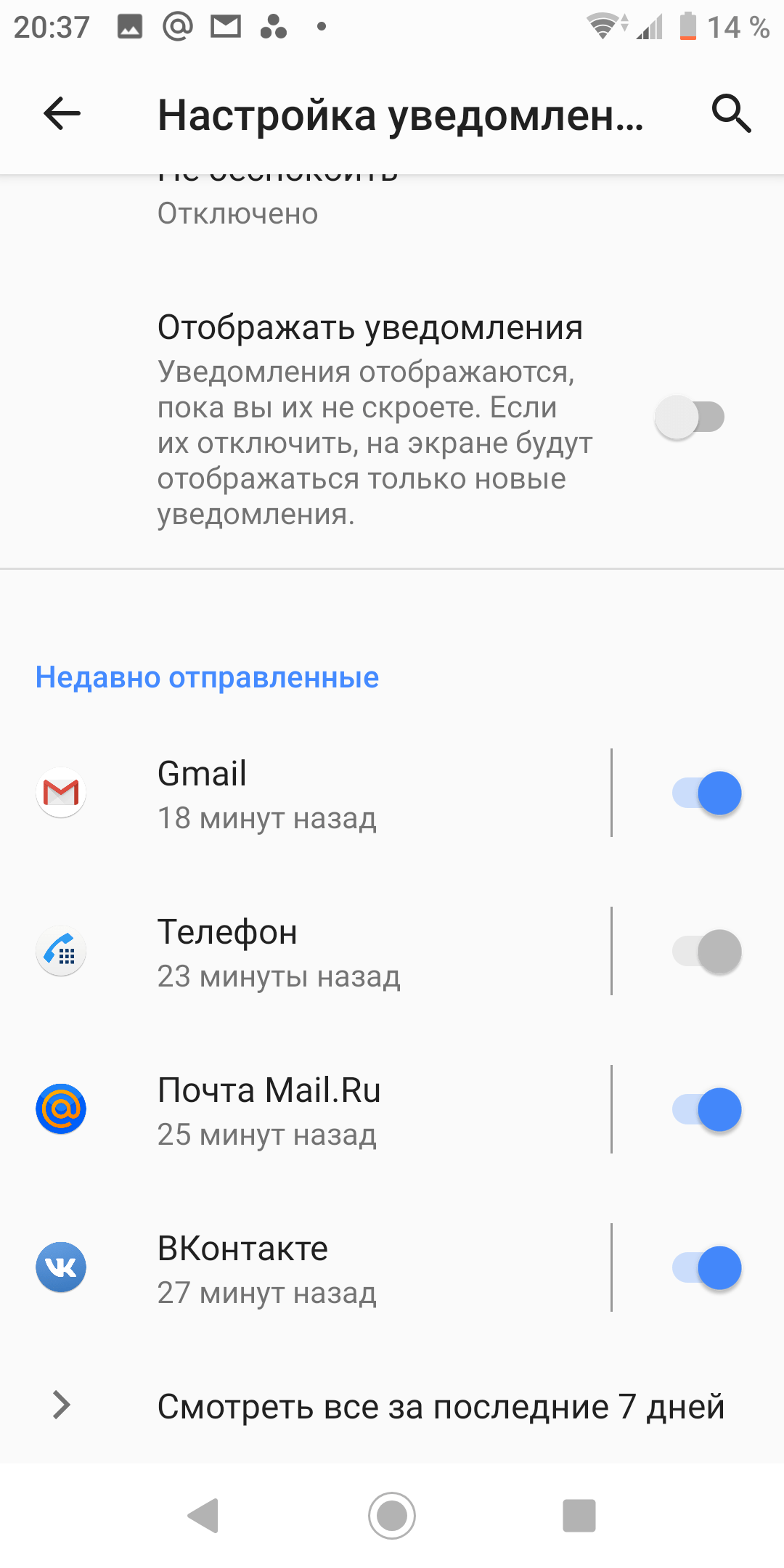
На более старых версиях Android:
Шаг 1. Перейдите в «Настройки ».
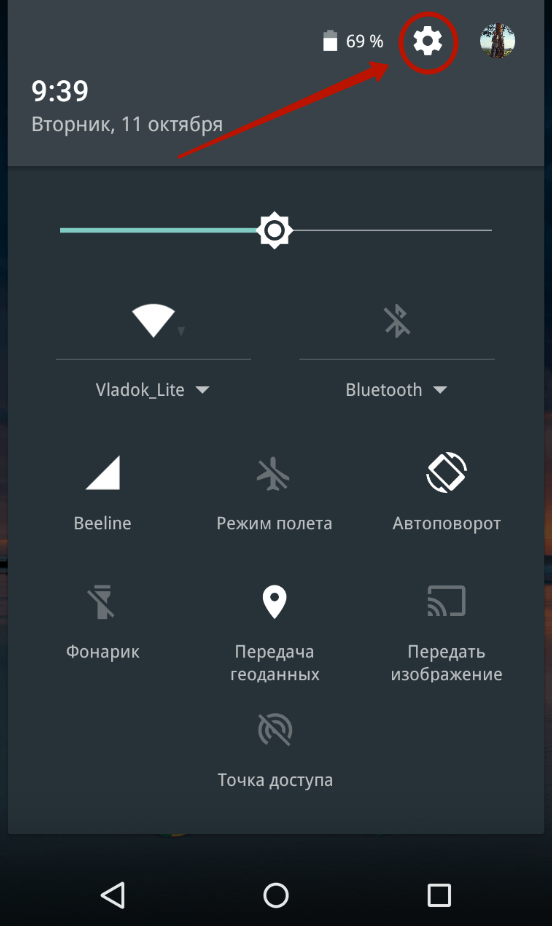
Шаг 2. Зайдите в раздел «Звуки и уведомления ».
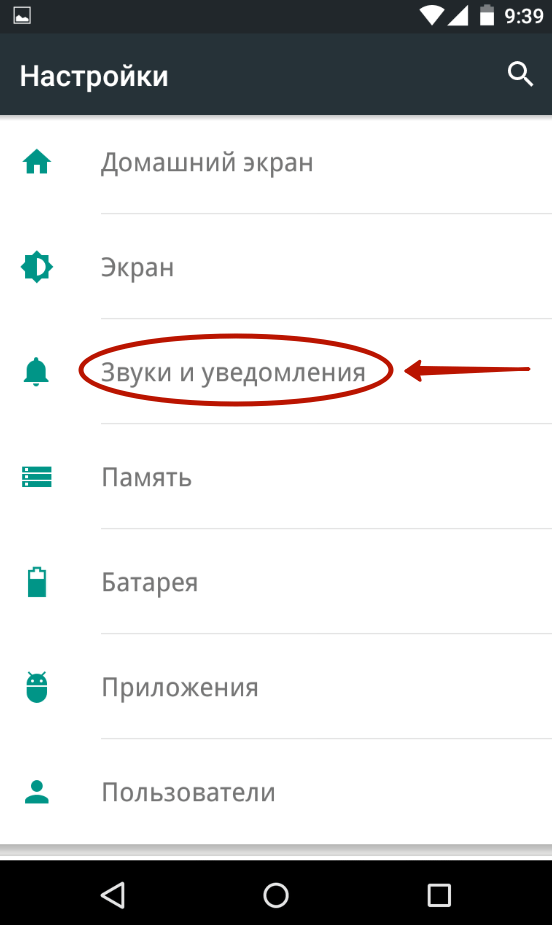
Шаг 3. Нажмите на пункт «Уведомления приложений ».
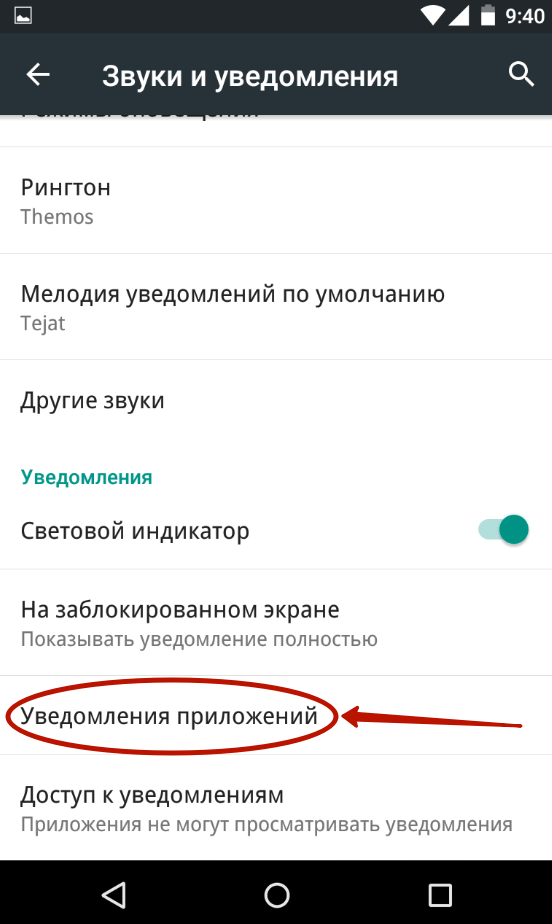
Шаг 4. Выберите неугодную программу.
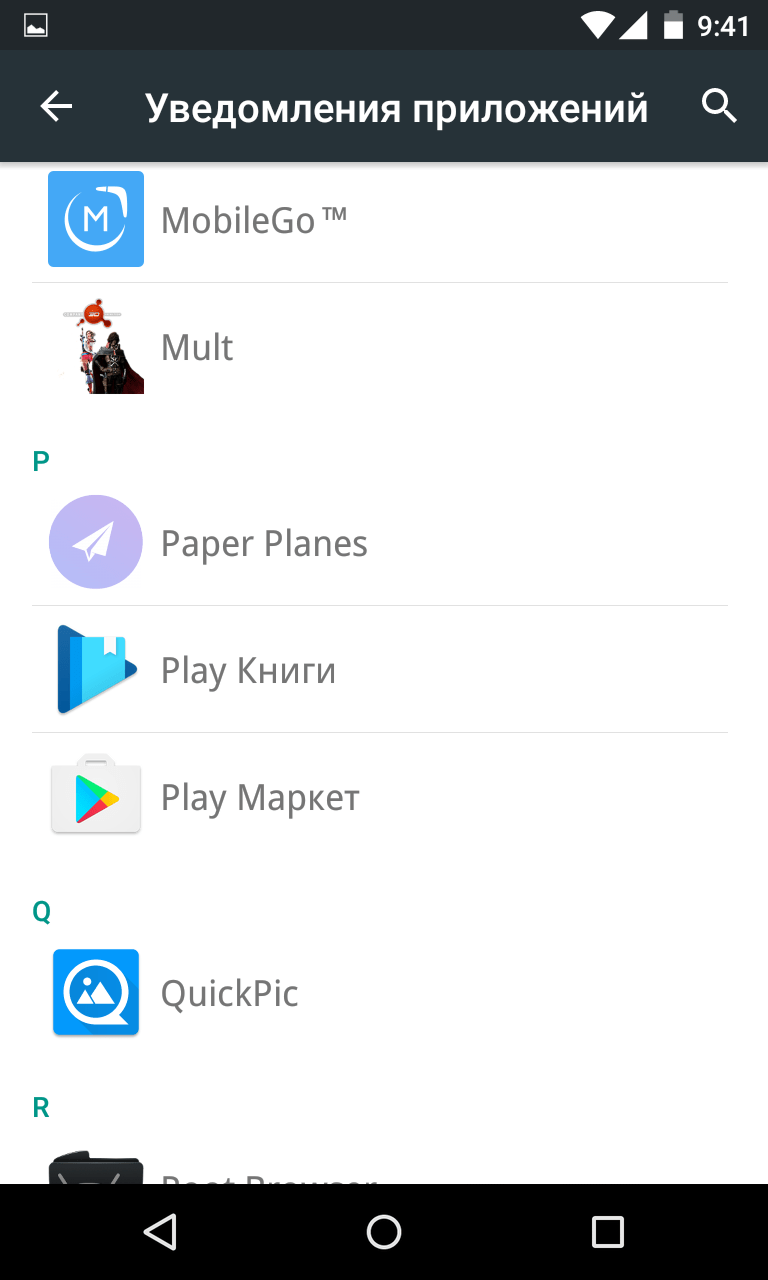
Шаг 5. Так вы попадете в уже рассмотренное нами меню. Поставьте флажок около пункта «Заблокировать ».
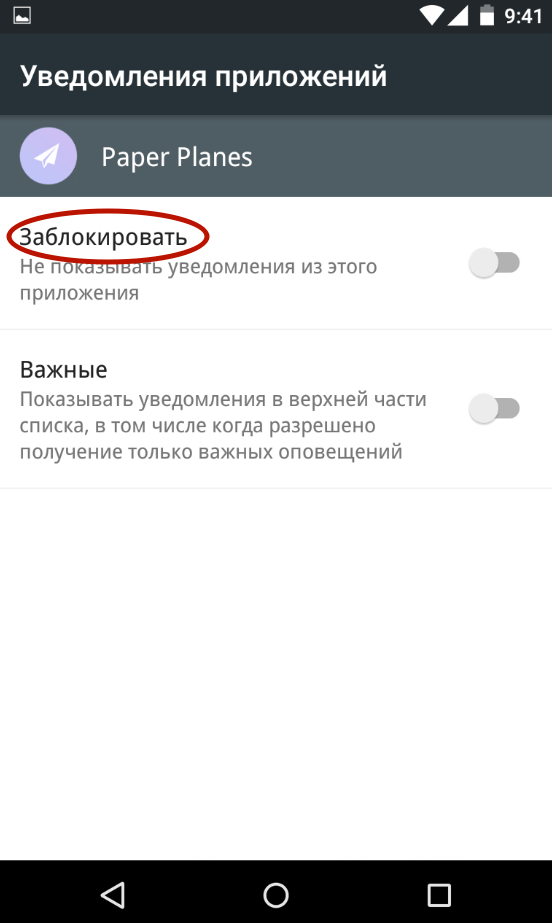
Следует отметить, что на некоторых устройствах количество шагов здорово сокращено. Например, на аппаратах от Samsung , функционирующих под управлением Android 6.0, нужно лишь пройти в раздел «Уведомления », после чего дезактивировать флажки у неугодных приложений.
А если вы вообще не хотите получать никакие уведомления, то нужно выключить флажок около самого верхнего пункта «Все приложения ».
Настройки уведомлений
Как изменить настройки уведомлений для телефона
Важно! Настройки могут различаться в зависимости от модели телефона. За подробной информацией обратитесь к производителю устройства
- Откройте приложение «Настройки» на телефоне.
- Нажмите Уведомления Уведомления на заблокированном экране.
- Выберите настройку, которую хотите установить по умолчанию:
- Показывать все
- Скрывать беззвучные чаты и уведомления
- Не показывать уведомления
- В разделе «Общие» также можно изменить другие настройки уведомлений:
- Скрыть беззвучные уведомления в строке состояния
- Разрешить откладывать уведомления
- Значок уведомления на значке приложения
- Улучшенные уведомления
- Выберите настройку, которую хотите установить по умолчанию:
Как изменить настройки уведомлений для отдельных приложений
Важно! Настройки могут различаться в зависимости от модели телефона. За подробной информацией обратитесь к производителю устройства
Вариант 1. В настройках устройства
- Откройте приложение «Настройки» на телефоне.
- Нажмите Уведомления Настройки приложений.
- В разделе «Самые новые» появится список приложений, которые недавно отправляли уведомления.
- Выберите приложение.
- Включите или отключите его уведомления.
- Вы можете полностью отключить уведомления для определенного приложения.
- Чтобы выбрать отдельные категории уведомлений, нажмите на название приложения.
Совет. Если на вашем устройстве нет раздела «Недавно отправленные», скорее всего, вы пользуетесь более ранней версией Android. В этом случае выберите Уведомления приложений и нажмите на название приложения. Вы можете включать и отключать уведомления, а также их значки и категории. Если у приложения есть категории, нажмите на одну из них, чтобы увидеть дополнительные настройки.
Вариант 2. В уведомлении
- Чтобы найти уведомления, проведите по экрану телефона сверху вниз.
- Нажмите на уведомление и удерживайте, а затем коснитесь значка «Настройки» .
- Задайте нужные настройки.
- Чтобы уведомления не появлялись совсем, отключите параметр Все уведомления.
- Выберите, какие уведомления вы хотите получать.
- Чтобы разрешить значки уведомлений, нажмите Показывать значок уведомления.
Вариант 3. В приложении
Параметры уведомлений доступны в настройках большинства приложений. Например, вы можете открыть меню настроек определенного приложения и выбрать звуковой сигнал для его уведомлений.
Как включить или отключить значки уведомлений
Важно! Настройки могут различаться в зависимости от модели телефона. За подробной информацией обратитесь к производителю устройства
- Откройте приложение «Настройки» на телефоне.
- Нажмите Уведомления.
- Включите или отключите параметр Значок уведомления на значке приложения.
Как настроить сигналы уведомлений
Важно! Настройки могут различаться в зависимости от модели телефона. За подробной информацией обратитесь к производителю устройства
На некоторых устройствах Android можно выбрать, каким образом приложение должно вас уведомлять.
- Присылать оповещения. Вы услышите звуковой сигнал, на заблокированном экране появится сообщение, а в строке состояния будет показан значок приложения.
- Без звука. Уведомления будут приходить без звука и вибрации, но вы сможете открыть их список, проведя по экрану сверху вниз.
Вариант 1. В настройках устройства
- Откройте настройки телефона.
- Нажмите Приложения и уведомления Уведомления.
- В разделе «Недавно отправленные» нажмите на приложение.
- Выберите тип уведомления.
- Настройте нужные параметры.
- Выберите Оповещения или Без звука.
- Если вы хотите, чтобы уведомления появлялись в виде баннера, когда телефон разблокирован, включите параметр Всплывающее окно.
- Если выбран режим «Без звука», вы можете включить или отключить возможность сворачивать уведомления.
Вариант 2. В уведомлении
- Проведите по экрану сверху вниз, перетащите уведомление немного влево или вправо и нажмите на значок настроек .
- Выберите Оповещения или Без звука Применить.
Как изменить режим оповещения в меню звука?
Мы уже все привыкли, что при нажатии клавиш регулировки звука всплывает меню для настройки громкости. Но в Android 5.0
добавились другие опции, которые позволяют менять режимы уведомлений:
- Не беспокоить — уведомления приходят без звука.
- Важные — звуковое оповещение будет только при поступлении важных сообщений. Список приложений настраивается самостоятельно.
- Все — оповещения принимаются в обычном режиме.
Кстати, при активации второго режима, еще высвечивается панель для дополнительных настроек, где задается время его работы. Более того, в настройках системы есть раздел для более детальной настройки «Важных»
уведомлений. Тут можно не только настроить список приложений, но и время автоматической работы. Это довольно удобно, если вам не хочется быть побеспокоенным ночью или на работе.
А как отключить поступление уведомлений на экран блокировки на телефоне Хуавей (Хонор)?
Это можно сделать, внеся изменения в Настройки смартфона.
HUAWEI (honor ):
Как отключить экран блокировки на телефоне описан в статье Для перехода к статье нажмите .
В Андроид 5 появилась функция показа оповещений на экране блокировки. Поговорим, как их отключить.
Навигация
При разговорах об Android 5.0 , да и вообще о любой ОС от компании Google, пользователи, в первую очередь, смотрят на дизайн, а не на функционал. В этом материале мы хотим рассказать об интересных нововведениях Андроид 5.0 , касающихся уведомлений.
В данной версии системы уведомления были полностью переработаны, стали гораздо удобнее и их теперь можно настраивать. У пользователей появилась возможность указывать, какие приложения могут его беспокоить, когда и как. Это делается несколькими способами.
Как спрятать стороннее приложение на iPhone или iPad?
Самый простой способ скрыть стороннее приложение – поместить его в папку.

Хотя этот способ не кажется надежным, чаще всего именно к нему пользователи и обращаются. Для создания папки достаточно просто перетянуть одно приложение на другое. Можно сгруппировать максимальное число программ и спрятать среди них нужную. Имя для этой подборки лучше дать какое-нибудь нейтральное – «работа», «утилиты», «прочее» или нечто подобное.
В нашем примере ниже, мы скрыли в папке мессенджер WhatsApp, удалили его из поиска iOS и отключили его уведомления.
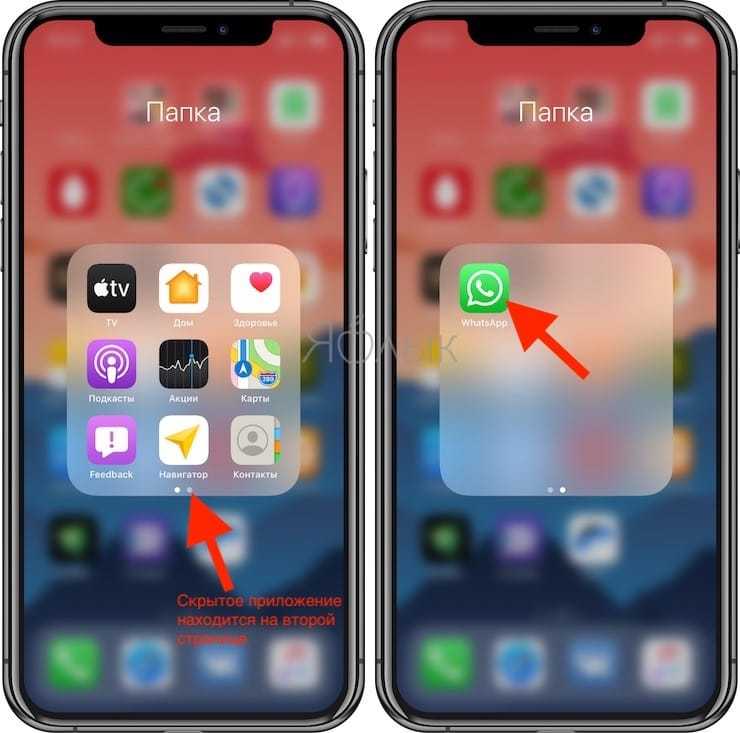
Уведомления от этого приложения тоже понадобится отключить, чтобы оно ненароком не просигналило о своем существовании
Какой смысл прятать мессенджер в папке, если программа будет сигналить о новых сообщениях? Придется пройти в настройки и уделить внимание разделу «Уведомления»
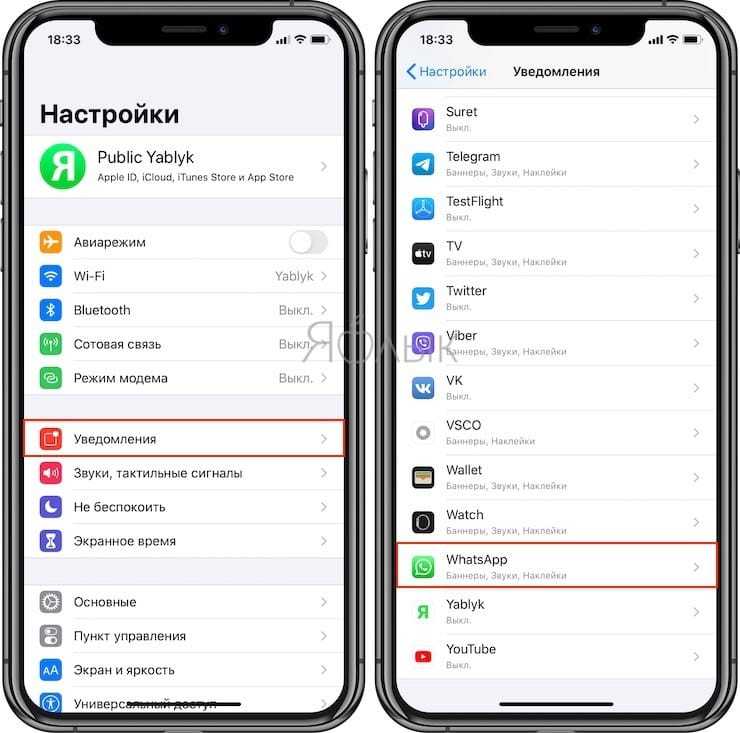
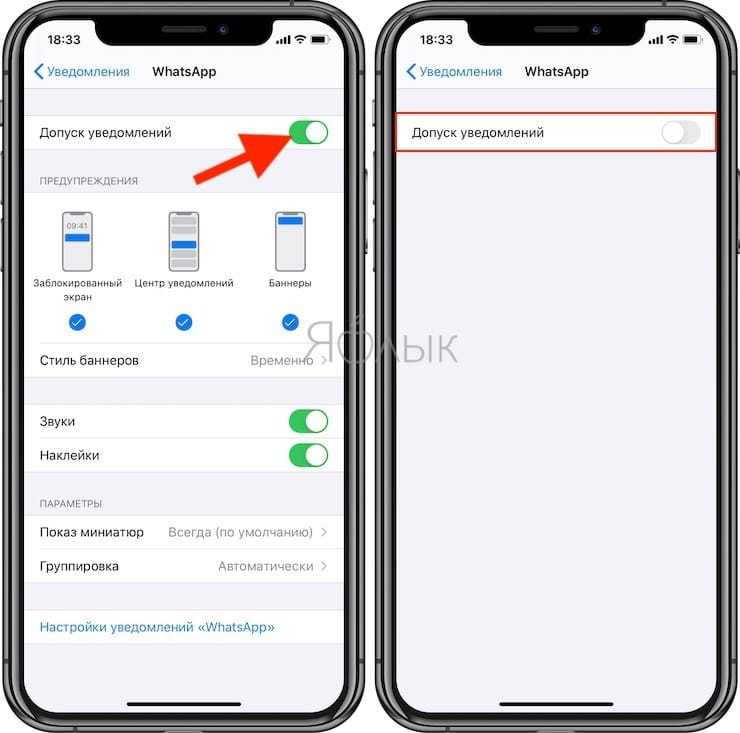
Также необходимо будет спрятать приложение от поиска и предложений Siri. Для этого в настройках в разделе «Siri и поиск» скроллингом перейдите вниз, пока не увидите ваше приложение.
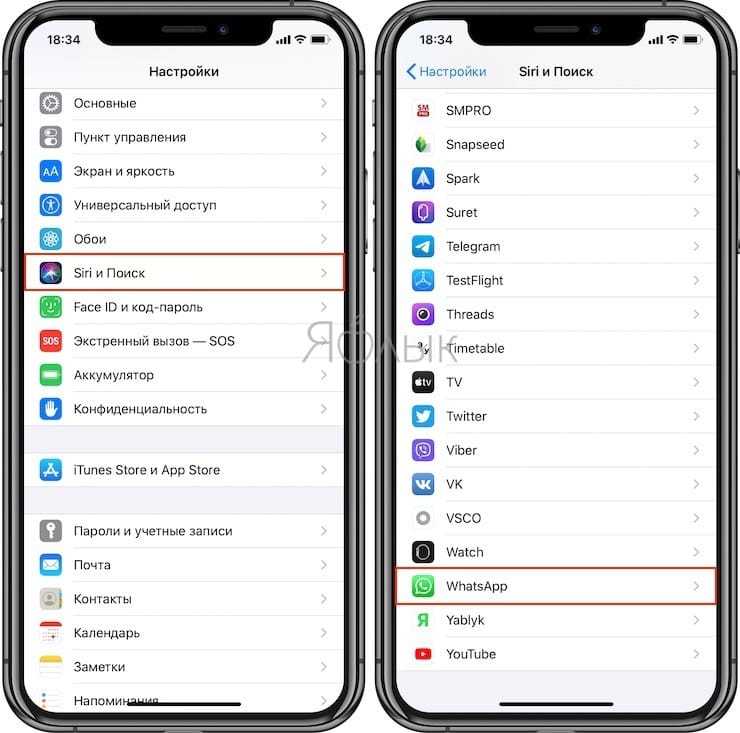
Нажмите на него и отключите все три доступные опции: «Анализ этого приложения», «Показ в поиске» и «Показ приложения».
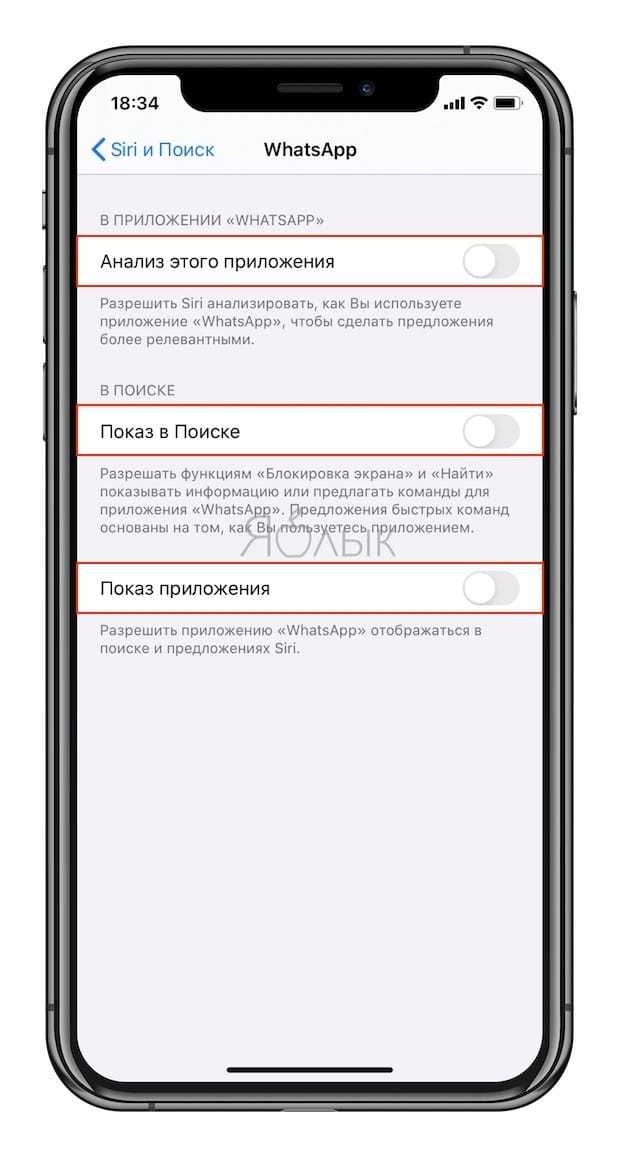
Если же в настройках «Siri и поиск» вы не видите вашего приложения, значит, оно уже было отключено ранее в «Экранном времени».
Расширенные настройки в меню телефона
Чтобы перейти к системным настройкам оповещений, нужно войти в меню и выбрать пункт «Уведомления и строка состояния».
Там вы сможете:
- выбрать приложения, от которых хотите получать оповещения;
- установить, будут ли отображаться значки уведомлений;
- настроить строку состояния и ее элементы;
- задать опции для уведомлений.
Также есть способ получить доступ к меню быстрых настроек. Для этого просто подержите палец на любом оповещении.
Скорее всего, у вас будет еще много опций в зависимости от марки и бренда устройства. Все они будут находиться в этом или в очень похожем меню как по названию, так и по содержимому.
Как убрать время (часы) с экрана блокировки телефона
При помощи отключения времени на телефонах Хуавей и Хонор
Выключать часы на экране блокировки на гаджете Андроид можно в настройках. Подобная опция не всегда выполняется по стандартной схеме, особенно после выпуска производителями телефонов собственных оболочек.
p, blockquote 12,0,0,0,0 —>
К примеру, в EMUI подобной опции нет. Здесь нельзя стандартными средства удалить часы с экрана блокировки.
p, blockquote 13,0,0,0,0 —>
В системе EMUI можно демонстрировать домашнее и местное время. В этом случае для удобства пользователь может вывести двойные часы. Отключаются они по следующей инструкции:
p, blockquote 14,0,0,0,0 —>
- Переходим в «Настройки».
- Открываем меню с параметрами времени и даты.
- Жмем «Двойные часы».
- Деактивируем опцию.
Стандартное удаление
Для удаления виджета с экрана блокировки существует два метода:
p, blockquote 15,0,0,0,0 —>
- Пользователю необходимо отключить все виджеты с экрана блокировки перейдя в меню в «Настройки» и выбрав пункт «Безопасность и блокировки».
- Второй способ заключается в нажатии и удержании часов. Затем их следует передвинуть в иное место.
Программный экран-конструктор
На стереотипных экранах нет возможности создания индивидуального дизайна. Также не всегда получается оперативно запустить нужное приложение – фонарик или видеокамеру.
p, blockquote 16,0,0,0,0 —>
При помощи приложения WidgetLocker можно детально проработать экран блокировки и решить вопросы, как увеличить часы. Также программа сможет помочь пользователю в ситуации, если пропали часы.
p, blockquote 17,0,0,1,0 —>
Утилита предлагает большой выбор действий. Программное меню запускается после длительного касания. Для выполнения коррекции ползунков добавлено большое количество стилистических вариантов.
p, blockquote 18,0,0,0,0 —>
На скриншоте ниже показан пример оформления часов.
p, blockquote 19,0,0,0,0 —>
p, blockquote 20,0,0,0,0 —>
Существуют и иные интересные приложения, к примеру, Widget Lock. Ниже на картинке показан пример экрана блокировки.
p, blockquote 21,0,0,0,0 —>
p, blockquote 22,0,0,0,0 —> p, blockquote 23,0,0,0,1 —>
В Плей Маркете доступно множество подобных программ. Вы можете их использовать на свое усмотрение.
Перед добавлением виджетов на экран блокировки убедитесь, что они включены. Откройте Настройки > Безопасность и блокировка и проверьте Включить виджеты .
Чтобы добавить виджеты на экран блокировки:
Смахните слева направо по экрану блокировки, чтобы открыть большой значок плюса.
Коснитесь значка плюса. При запросе введите PIN-код, графический ключ или пароль.
Появится список виджетов. Приложения, поддерживающие виджеты экрана блокировки, могут добавлять виджеты в этот список.
Коснитесь нужного вам виджета.
Чтобы изменить его размер, перетащите нижнюю часть вниз, чтобы увеличить, или вверх, чтобы уменьшить.
Как включить/отключить уведомления на экране блокировки?
- Зайдите в настройки
- Перейдите в раздел «Звуков и уведомлений»
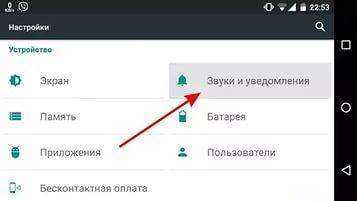
«Звуки и уведомления» Андроид
Найдите пункт «Уведомления приложений»
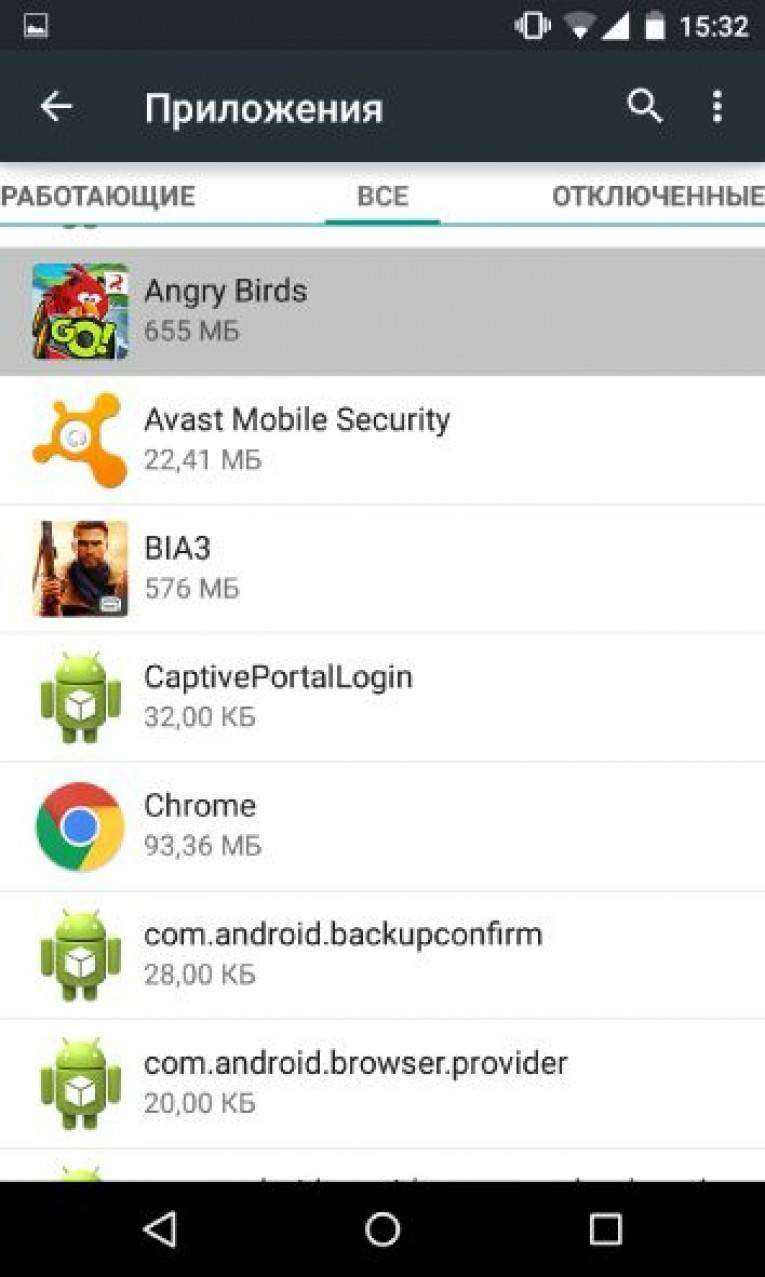
«Уведомления приложений» Андроид
- Вам откроется список приложений, для которых выполняется настройка
- Выберите нужное и кликните на него
- Активируйте или отключите ползунок напротив «Заблокировано»
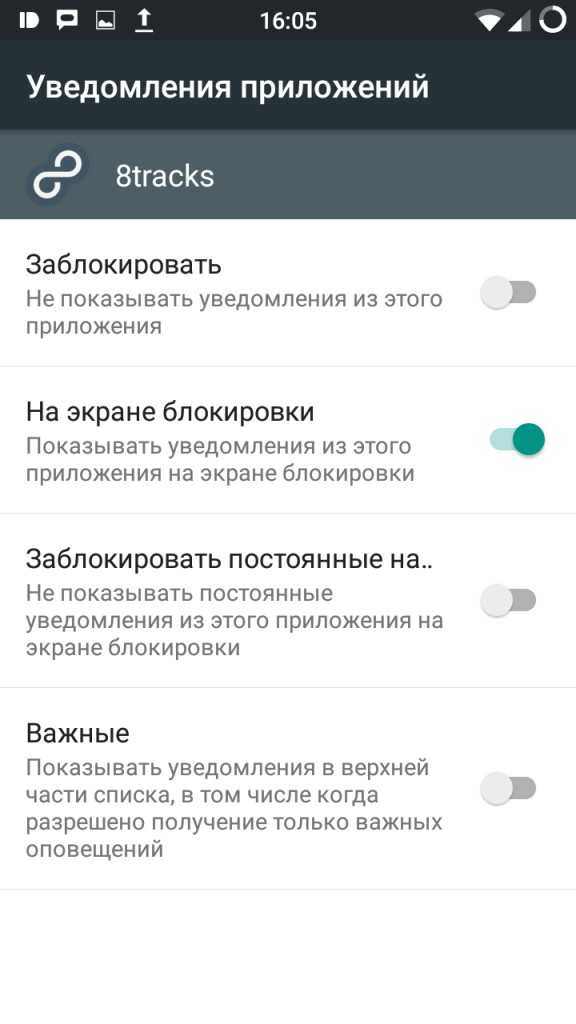
Как только вы это сделаете, можете проверить, все ли работает.
Уведомления — это отличающая операционную систему Android особенность. В 2000-ых годах мы и представить себе не могли, что в будущем уведомлять о тех или иных событиях научатся отдельные приложения — раньше даже сама операционка могла рассказать лишь о полученном SMS-сообщении или электронном письме. Но некоторые люди считают Push уведомления натуральным злом. Дело в том, что разработчики многих программ переходят за все грани разумного. Уведомления от таких приложений сыплются рекой. А ещё в них может содержаться реклама, отвлекаться на которую никому не хочется. Вот почему многие задумываются о том, как настроить уведомления на Андроид.
Как включить отображение на экране блокировки
Предположим, что пользователь преследует обратную цель. Нужная информация на телефоне не отображается, но так быть не должно. В таком случае достаточно просто повторить вышеперечисленные действия. Однако, если они не помогли, существует еще один способ включить отображение PUSH. Алгоритм действий:
Откройте настройки.
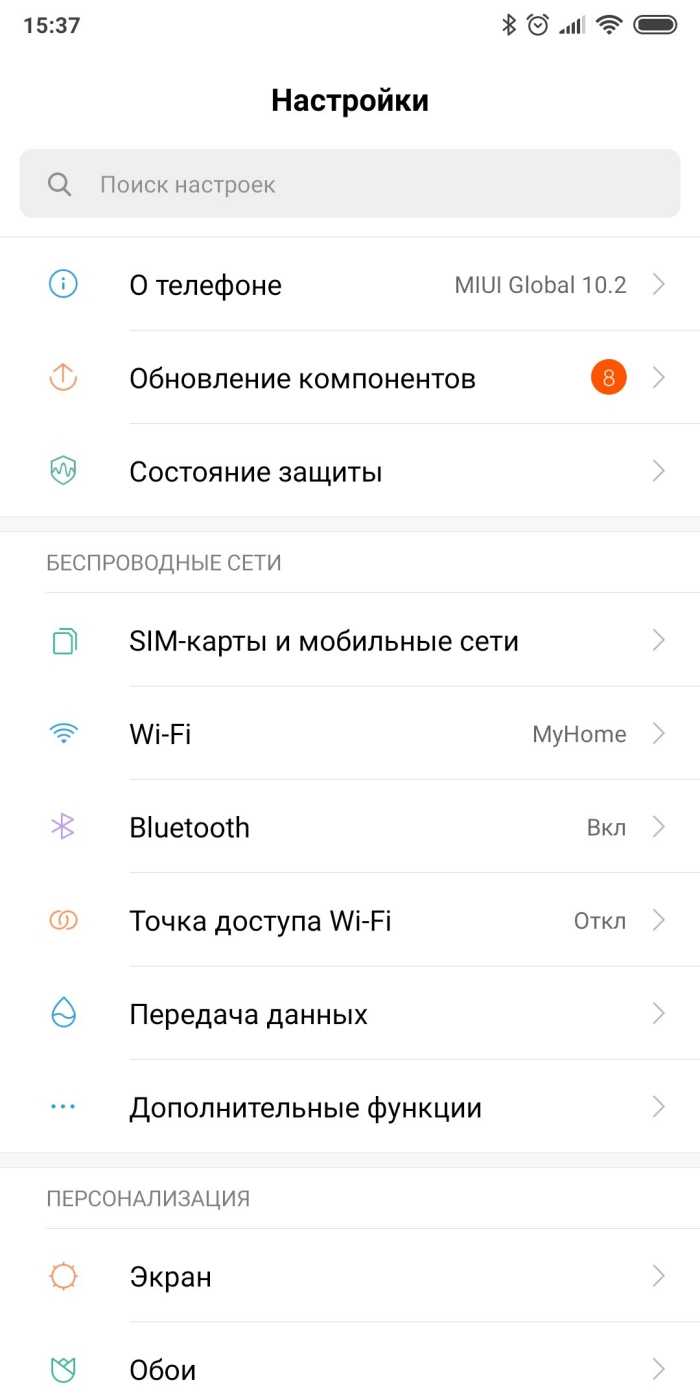
- Перейдите во вкладку «Уведомления и строка состояния».
- Включите параметр «Доступ с экрана блокировки».
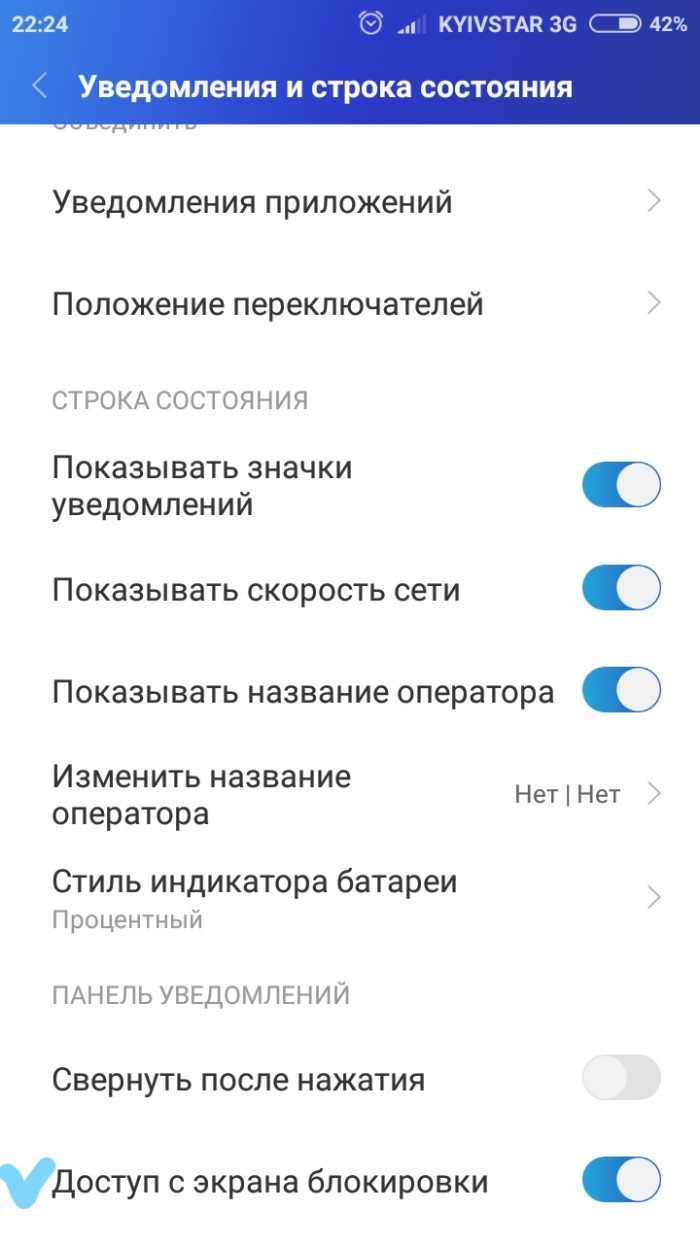
После этого проблема с отсутствием контента на главном экране должна исчезнуть. Если этого не произошло, попробуйте дополнительно перезагрузить устройство.
Как убрать уведомление «Содержимое скрыто»
На Samsung
На последних версиях One UI управление оповещениями производится предельно просто – достаточно выполнить эти шаги:
- Запустите программу «Настройки», потом – тапните по «Экран блокировки и защита»;
- Нажмите «Уведомления»;
- Откройте выпадающее меню по кнопке «Содерж. экрана блокировки»;
- Выберите желаемую настройку среди трёх вариантов. Для отображения уведомлений подойдёт вариант «Показывать содержимое».
Более ранние модели (например, Samsung Galaxy S7, скриншоты откуда представлены далее) также располагают функционалом, позволяющим управлять оповещениями. Воспользоваться им можно в соответствии с шагами ниже:
- Зайдите в раздел управления, называющийся «Экран блокировки и защита». Поскольку здесь представлены параметры, влияющие на защищённость гаджета, перед его открытием понадобится приложить палец либо ввести пароль;
- Тапните по «Уведомления на экране»;
- Выберите вариант среди трёх предлагаемых пунктов.
Модели с припиской «Nexus» работают без дополнительных UI. В таком случае следует обратиться к следующему фрагменту статьи, представленному работу с Android без оболочек, выпущенных не «Гуглом».
На «чистом» Android
Если система не наделена оболочками от сторонних производителей, для её пользователей будет актуальна следующая инструкция:
- Перейдите в настройки. Сделать это можно, как и с помощью меню приложений, так и через панель быстрого доступа – здесь понадобится тапнуть по шестерёнке;
- Откройте раздел «Приложения и уведомления»;
- Выберите пункт «Уведомления»;
- Нажмите на название параметра «На заблокированном экране»;
- Укажите нужный вариант. Чтобы нотификации отображались, отметьте «Показывать уведомления полностью».
Дальше остаётся лишь проверить, применились ли изменения. В этом плане ошибок возникнуть не должно, не потребуется даже перезагрузка устройства.
На Xiaomi
Продукция «Сяоми» занимает немалую долю на рынке смартфонов. Особенно это касается устройств среднего класса. Обладатели моделей, выпущенных под данной маркой, могут проделать следующие шаги для исправления проблемы:
- В панели управления найдите раздел «Замок приложений», откройте его;
- Нажмите на кнопку в правом верхнем углу;
- Снимите тумблер у пункта «Скрывать содержимое уведомлений».
Если девайс защищён графическим ключом, PIN-кодом или иным подобным способом защиты устройства, перед переходом в указанную вкладку понадобится подтвердить, что смартфон принадлежит вам, указав пароль снова.
На Huawei и Honor
Обе марки телефонов используют одну оболочку – EMUI. Она расширяет функции, представленные в «Андроиде» по умолчанию, и переносит их в более удобный графический формат. Чтобы настроить отображение нотификаций здесь, понадобится последовать этим шагам:
- В настройках выберите «Приложения и уведомления»;
- Перейдите в «Диспетчер уведомлений»;
- Нажмите на три точки сверху справа;
- Тапните по пункту «Уведомления на экране блокировки»;
- Выберите верхний вариант в появившемся модальном окне. Также можете почитать статью: как настроить звук уведомлений на Android.
Отключение оповещений
Под оповещениями подразумеваются push уведомления Android от браузера, а точнее, от сайтов, в которых эта функция включена. Вне зависимости от программы, процесс отключения оповещений имеет одинаковый принцип.
Чаще всего с браузера приходят оповещения о новостях, причем зачастую пользователи случайно соглашаются на данный тип уведомлений на заблокированном экране.
Когда вы посещаете сайт, сверху появляется окно, где спрашивают разрешение на отправку оповещений. Многие не дочитывают это сообщение и соглашаются, из-за чего приходится мучаться с уведомлениями.
Инструкция для отключения оповещений в браузере Google Chrome (выбрал его, потому что это самый популярный софт для серфинга интернета на Андроиде):
- Запустить браузер Google Chrome.
- Тапнуть на значок с тремя вертикальными точками в правом верхнем углу.
- Выбрать пункт “Настройки”.
- Нажать на вкладку “Настройки сайтов”.
- Перейти в пункт “Оповещения”.
- Сверху расположен ползунок для активации или деактивации оповещений. Нужно переместить его в отключенное положение. При этом данное действие выключит уведомления от всех сайтов с Хрома. Если вам нужно деактивировать оповещения от конкретных порталов, следует проскроллить ниже и взаимодействовать с ползунками напротив названия или адреса сайтов.
Важно: имейте в виду, что в режиме инкогнито оповещения с браузера не приходят
Защита устройства
Убедитесь, что защита телефона включена. Если вы отключите защиту, то сохраненные отпечатки пальцев будут удалены. Т.е. дальше вы не сможете использовать сканер отпечатков для разблокировки телефона.
Выберите способ защиты для настроек безопасности: графический ключ, цифровой код или пароль (цифры + буквы). Т.е. для изменения настроек безопасности постоянно нужно будет вводить пароль. Это защита от удаления биометрии.
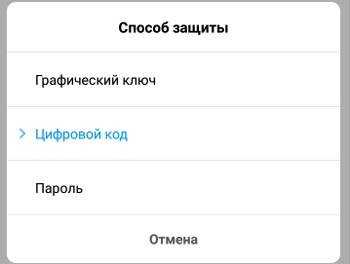
Включите защиту личных данных. Пароль защитит ваши фотографии, сообщения, заметки и файлы на телефоне. Для защиты личных данных используйте графический ключ. ОБЯЗАТЕЛЬНО привяжите Mi аккаунт, чтобы иметь возможность сбросить пароль, если вы его забыли. иначе не сможете отключить защиту.
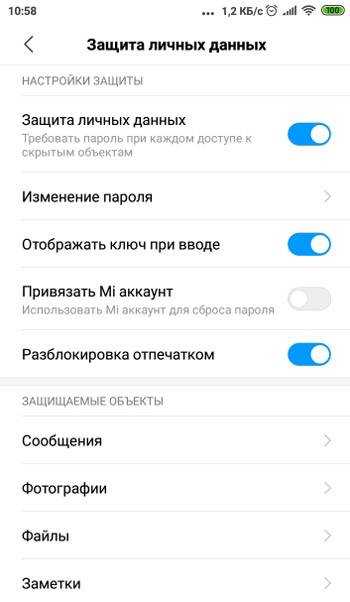
Настройте защищаемые объекты: смс, фото, файлы, заметки. Они будут храниться в скрытом режиме, никто посторонний не сможет их прочитать/просмотреть.









![Как убрать уведомления с экрана блокировки – практическое руководство [2019] | softlakecity.ru | softlakecity.ru](http://tophallclub.ru/wp-content/uploads/b/d/1/bd118907d81aacc1bcc992174e0af1c6.png)