Решение для версий андроид 4.0 — 6.0
Последовательность решения этого вопроса различна для определённых ОС. Так сегодня большое число смартфонов среднего сегмента работает на Android из ряда 4-й версии, также на андроид 5.1 и 6.0.
Android 4.0, 4.1 и 4.2 позволяют настраивать сохранение фалов на SD карту, не располагая правами суперпользователя. Нужно просто попасть в «Настройки» войти в подменю «Память» и указать там в качестве ресурса для сохранения данных по умолчанию установленную карту памяти.
Впредь из Play Market новое приложение будет сохраняться именно там. Правда, старые приложения придётся перемещать вручную, а если не выйдет – устанавливать заново.
Для осуществления задачи зайдите в «Приложения», выберете нужное и указывайте каждый раз путь – «Перенести на SD». Но не все приложения, особенно из системных, «послушаются» вас, ведь для переноса данных на Андроид от 4.4 и выше вам потребуется заполучить Root-права.
Получение прав суперпользователя происходят посредством специальных утилит.
Самые известные из них: Framaroot и Kingo Android Root. Но при полном доступе к вашим файлам, вы терпите некоторые издержки при получении Root-прав: вы лишаетесь прав на гарантийное обслуживание устройства, обновления не приходят сами собой по воздуху, по незнанию вы можете повредить работу системы, удалив случайно важные файлы.
Как изменить папку загрузки в опере GX?
Щелкаем по значку Opera в правом верхнем углу и выбираем Настройки -> Общие настройки (либо сочетание клавиш ctrl + f12). Выбираем вкладку Расширенные и слева Загрузки. Нажимаем кнопку Обзор… и выбираем папку для загрузок.
Как открыть папку загрузки в опере?
Чтобы найти папку с загрузками в браузере Opera, перейдите в меню, расположенное слева вверху, и из появившегося списка выберите пункт «Настройки». В открывшемся окне листайте в самый низ и после раздела «Языки» вы увидите раздел «Загрузки». Ниже будет указано местоположение папки со скачиваемыми файлами.
Как изменить место сохранения скачанных файлов?
В нижней части страницы выберите Дополнительные. В разделе «Скачанные файлы» настройте параметры, как описано ниже. Чтобы выбрать другую папку для сохранения файлов, нажмите Изменить и укажите папку. Если вы хотите выбирать папку для каждого сохраняемого файла, установите флажок «Всегда указывать место для скачивания».
Как сделать загрузки в другую папку?
Изменение расположения папки «Загрузки»
- В проводнике Windows 10 нажмите правой кнопкой мыши по папке «Загрузки» и откройте её свойства.
- На вкладке «Расположение» нажмите «Переместить» и выберите другую папку на компьютере, где вы хотите расположить папку загрузок.
Куда скачивается ссылка?
Каждый владелец смартфона на базе операционной системы Android хотя бы один раз сталкивался с проблемой, когда не смог найти скачанный файл в недрах системы. … На самом деле, все очень просто — если вы скачиваете файл из сети, его можно в папке «Download».
Как зайти в загрузки в мозиле?
Просмотр истории загрузок
- Щёлкните по кнопке Библиотеки на Панели инструментов.
- Щёлкните Загрузки в выпадающем меню.
- Щёлкните Показать все загрузки в нижней части панели Загрузки. Откроется окно Библиотека, в котором отобразится список загруженных вами файлов.
Как изменить место сохранения файлов на андроид?
Инструкция должна сработать независимо от установленной версии ОС Андроид.
Зайдите в «Настройки» и выберите раздел «Память»; В верхней части окна обратите внимание на пункт «Сохранить данные по умолчанию»; Поставьте галочку напротив надписи «SD-карта». Место загрузки будет изменено
Как изменить место загрузки файлов?
Откройте Проводник на компьютера с Windows 7, 8, 10. Щелкните правой кнопкой мыши на папке Загрузки в области навигации, и выберите Свойства. В открывшемся окне перейдите на вкладку Расположение и введите новый путь для нужной папки загрузки. При этом Вы можете переместить уже загруженные файлы новую папку Загрузки.
Как изменить место хранения файлов WhatsApp?
WhatsApp: как изменить место хранения фото и видео
- открыть настройки смартфона;
- найти раздел “Хранилище”, “Память” или “Настройки содержимого”;
- выбрать “Место хранения по умолчанию”;
- поставить галочку напротив пункта “SD-карта”.
Как изменить путь загрузки в Internet Explorer?
Изменяем папку загрузки в браузере Internet Explorer 9+
- Откройте меню «Сервис» (кликните на иконку)
- Выберите пункт «Посмотреть загрузки»
- В появившемся окне нажмите «Параметры»
- Нажмите на кнопку «Обзор» и выберите необходимую папку для загрузки
- Нажмите «ОК»
- Нажмите на кнопку «Зарыть»
Как выбрать папку для сохранения файлов по умолчанию?
Для этого нажмите кнопку из трех горизонтальных линий в верхнем правом углу, а затем нажмите «Настройки». Перейдите на вкладку «Общие» и нажмите кнопку «Выбрать» рядом с «Сохранить файлы», после чего выберите другую папку. Вот и все! Как видите, вам не обязательно сохранять все файлы в папке установленной по умолчанию.
Как изменить путь сохранения файлов в телефоне?
Как перемещать файлы в ОС Android
Откройте «Диспетчер файлов». Перейдите к файлам или папкам, которые хотите переместить, и удерживайте нужные иконки несколько секунд. Следующий шаг зависит от используемого диспетчера файлов: в некоторых случаях открывается контекстное меню. Выберите пункт «Переместить».
Как настроить скачивание файлов на рабочий стол?
В браузере Google Chrome
На странице с настройками спускаемся в самый низ и кликаем на ссылку Показать дополнительные настройки, и ищем блок Скачанные файлы. Жмем на кнопку Изменить, и указываем нашу папку для загрузок. Теперь можете закрыть окно настроек и все файлы будут закачиваться в нашу папку.
Все доступные способы переноса приложений на карту
Существует несколько способов сохранения утилиты на флешку. Выбор зависит от возможностей гаджета.
Вручную
Для выполнения задуманного прежде всего стоит вставить SD-карту в устройство, и только после этого переходить к выполнению следующих шагов.
Алгоритм:
- Зайдите в настройки гаджета, и выберите пункт «Приложения».
- Найдите программу, которую необходимо отправить на внешний накопитель, и нажмите на нее.
- Кликните на кнопку «Перемещение», или «Изменить» в разделе «Память».
- Выберите «Переместить на карту памяти».
- Подтвердите действие, нажав «Переместить».
Если кнопки «Перемещение» нет, то стоит убедиться в том, что разработчик предусмотрел подобный вариант. Как правило, данная информация указана в описании утилиты в официальном магазине встроенных покупок.
Автоматически
Некоторые современные смартфоны, работающие на ОС Андроид 6-й версии и выше, позволяют использовать флешку, как часть внутренней памяти. При правильной настройке отправка приложений будет происходить автоматически, причем всех скачанных папок сразу.
Для этого:
- Откройте меню «Настройки», и выберите раздел «Память» или «Хранилище».
- Кликните на пункт «SD-карта», и «Форматировать».
- Нажмите на «Как внутреннее хранилище».
- Подтвердите перенос приложений на карту, следуя всплывающим подсказкам системы.
В качестве внутреннего хранилища рекомендовано использовать исключительно флешки высокого класса. В противном случае приложения будут работать медленно и не стабильно.
Если в разделе «SD-карта» отсутствует кнопка «Форматировать», использовать флешку как часть внутренней памяти на конкретном устройстве будет невозможно. При этом перенесённые приложения можно будет вернуть обратно, изменив формат карты на «Как переносное хранилище».
С помощью сторонних утилит
На Андроидах 6-й версии и младше можно перенести данные на флешку с помощью сторонних программ. К их помощи стоит прибегать лишь в том случае, если разработчик не внёс данную возможность в стандартный функционал.
Самые популярные утилиты для изменения формата карты памяти:
- ADB, или отладочный мост Андроид. Работает из командной строки, и позволяет расширить возможности смартфона с помощью подключения к персональному компьютеру.
- AppMgr III – программа для быстрого переноса утилит на SD-карту. Помогает изменить местонахождение безграничного количества приложений всего в пару кликов.
- Link2SD. Аналогичное приложение, которое расширяет возможности смартфона, делая это совершенно бесплатно.
Но даже это не гарантирует успех задуманного.
Нехватка внутренней памяти смартфона – распространённая проблема, которая может быть решена с помощью SD-карты. Некоторые современные модели позволяют использовать флешку как часть памяти телефона, что позволяет скачать все необходимые приложения. В то же время стоит быть готовым к нестабильности работы системы, и к тому, что далеко не все файлы можно будет перекинуть на накопитель.
Сделать браузером по умолчанию Яндекс, Хром, Мазилу и др.
Начнем с . Чтобы сделать его используемым по умолчанию достаточно будет кликнуть по кнопке с тремя горизонтальными линиями в правом верхнем углу и выбрать из выпадающего меню пункт «Настройки»:
В самом низу открывшегося окна вы найдете область «Браузер по умолчанию», где и нужно будет нажать на кнопку «Назначить Google Chrome браузером по умолчанию». Собственно, все.
В случае Яндекс Браузера вам придется проделать практически те же самые действия, ибо оба этих обозревателя базируются на одном и том же движке WebKit (Хромиум). Вам нужно будет опять же выбрать из меню кнопки с тремя горизонтальными полосками пункт «Настройки» и найти на открывшейся странице область «Браузер по умолчанию», где и нажать на соответствующую кнопочку:
В случае новой Оперы (версии старше 12) все опять же похоже, ибо движок у нее такой же, как и у Хрома или Яндекс браузера. Кнопочка в правом верхнем углу выглядит чуть по другому, но там есть пункт «Настройки», а на открывшейся странице имеется кнопка «Использовать Оперу как браузер по умолчанию»:
Если вы до сих пор пользуетесь старой Оперой 12.17 (как и я, собственно), то вам нужно будет выбрать из меню кнопки «Опера» (в левом верхнем углу) пункты «Настройки» — «Общие настройки». В открывшемся окне нужно будет перейти на последнюю вкладку «Расширенные» и выбрать из левого меню пункт «Программы»:
Теперь просто установите галочку в поле «Проверять, что Опера — браузер по умолчанию» и нажать на ОК. После этого закройте и откройте Opera. При запуске браузера вы будете наблюдать окно, где вам предложат сделать Оперу приложением по умолчанию для просмотра веб-страниц:
Вам останется только нажать на кнопку «Да».
В случае использования Мазилы Firefox все очень похоже на действия описанные для старой Оперы. Сначала вы кликаете по кнопке с тремя горизонтальными полосками в правом верхнем углу и выбираете пункт «Настройки» из выпадающего меню:
В открывшемся окне прямо на первой вкладке установите галочку в поле «Всегда проверять при запуске, является ли Firefox браузером по умолчанию» и нажмите на ОК внизу окна. После это закройте и откройте обозреватель заново. На втором этапе вы сможете наблюдать окно, где уже можно будет воспользоваться кнопкой «Сделать Мазилу умолчательным браузером»:
В Интернет Эксплорере нужно будет кликнуть по шестеренке в правом верхнем углу и выбрать из выпадающего списка пункт «Свойства обозревателя»:
В открывшемся окне перейдите на вкладку «Программы» и нажмите на имеющуюся там кнопку «Использовать по умолчанию»:
Вот и все. Практически все оставшиеся браузеры настраивают аналогично описанным выше.
Перемещение приложений стандартными средствами Андроид
Функция переноса приложений на карту штатными средствами появилась в Android 2.2 и была удалена в версии 4.4, однако во многих прошивках она по-прежнему имеется. Если у вас четвёртая версия системы, сделайте следующее. Зайдите в Настройки – Диспетчер приложений или Настройки – Приложения, выберите нужную программу и нажмите кнопку «На карту памяти SD», если таковая имеется.
Если кнопка отсутствует или неактивна, значит перенести приложение на карту средствами Андроид нельзя. Касается это в основном системных приложений, а также программ, манипуляции с которыми не предусмотрены разработчиком.
Попробовать переместить приложения с телефона на карту памяти на Андроиде вплоть до 4.3 можно таким радикальным способом. Зайдите в папку «Мои файлы», по умолчанию она обозначается как sdcard0, выделите, а затем вырежьте в Проводнике всё её содержимое либо папки выбранных программ и вставьте в расположение extSdCard, то есть на внешнюю память SD-карты. Всё, что может быть перенесено, переместится, системные файлы останутся на месте. Воспользоваться этим способом можно в том случае, если кнопка переноса приложений не активна, правда, стопроцентной гарантии, что всё после этого будет работать идеально, дать нельзя.
Как правило, при использовании штатной функции переноса приложений на карту памяти переносятся не все данные, а лишь их часть. Кэш, к примеру, может остаться, и для его переноса требуются специальные утилиты.
Теперь посмотрим, как переместить приложения на SD-карту в Андроид 5.0 и 5.1. В версии Android 4.4 KitKat в связи с улучшенной защитой алгоритм переноса приложений был изменён, но вскоре многие сторонние разработчики адаптировали свои приложения под новые алгоритмы, сделав таким образом перенос приложений доступным. Первым делом зайдите в раздел со сторонними приложениями и проверьте, имеется ли в их настройках соответствующая кнопка. Если да, используйте её, если нет, поступаем следующим образом.
Заходим в настройки, выбираем Память – Основная память, активируем радиокнопку «Карта памяти» и жмём «Изменить». После перезагрузки система будет считать память SD-карты внутренней, на неё же будут отныне устанавливаться все приложения и игры. Минус этого способа в том, что уже установленные приложения, возможно, придётся переустановить, так как автоматически они на карту памяти не переместятся.
В шестой версии перекидывать приложения с телефона на карту памяти на Андроиде стало немного проще да и сама функция переноса была усовершенствована. Вот самый простой пример. Открыв настройки, зайдите в раздел «Приложения», выберите нужную программу, нажмите Память – Изменить и выберите в появившемся меню пункт «SD карта». Приложение будет перенесено.
Кроме того, в Android 6.0 и выше вы можете воспользоваться новой функцией Adoptable Storage, позволяющей использовать карту памяти, пусть и с некоторыми ограничениями, как часть внутреннего хранилища. Чтобы ею воспользоваться, предварительно создав резервную копию данных на карте, зайдите в настройки телефона, выберите «Память», нажмите там на вашу SD-карту и проследуйте по цепочке опций Настройки – Форматировать как внутреннюю память – Стереть & Форматировать.
По завершении процедуры выберите опцию «Использовать в качестве внутреннего хранилища», нажмите «Далее» и перезагрузите гаджет. После этих манипуляций в меню приложений появится новая вкладка «Память», с помощью которой вы сможете перемещать приложения с внутренней памяти смартфона на внешнюю.
Так как SD-карта для обеспечения безопасности будет зашифрована, вы не сможете использовать её как обычный носитель, то есть считывать и записывать на неё данные с ПК.
Опасность проблемы
Планшеты и телефоны могут оснащаться встроенной памятью на 2, 4, 8 или даже 16 гигабайт. Но многим не хватает даже этого объема. Большое количество музыки, фотографий, видео и приложений быстро заполнят системную память. Из-за этого андроид не даст вам ставить новые программы, так как места под них попросту не будет.
Удаление лишних приложений и очистка кэша – всего лишь временные решения проблемы. Можно перенести часть из них на встроенную память, но и она не резиновая. Оптимальным вариантом станет покупка SD карты. Вставив ее непосредственно в телефон или планшет, у вас непременно появится вопрос, как установить скачанные приложения на карту памяти. Перенос возможен, но методы зависят от версии вашей операционной системы.
Опасность проблемы
Планшетники и смартфоны сегодня обладают различным размером встроенной памяти. Правда, с учётом обилия приложений, возможностей подключения разных гаджетов, основной памяти может не хватать.
Конечно, в наш век любой понимает, что элементарное здесь решение – подключение SD карты, ведь сегодня в телефонах хранятся не только контакты, но и масса всего полезного и развлекательного.
Так современные microSD могут добавить вам до 8 Гб памяти, microSDHC – до 32 Гб, microSDXC – оптимально предлагают 64 или 128 Гб, но самые дорогие из них способны вмещать и 2 Тб информации.
Вот только бывает, что карта, наконец, вставлена, проблема должна наладиться, но вот снова: вы скачиваете приложение из Play Market, а оно снова стремится в память смартфона.
Очистка кэша – эта только временная мера. Так почему Андроид не желает сохранять на карту? Вопрос принудительного перемещения файлов на внешнюю карту напрямую зависит от версии ОС.
Как найти скачанные файлы с Интернета в панели уведомлений
Практически все версии операционных систем андроид показывают статус скачивания данных и прочую информацию о них в панели уведомлений. Находится она вверху экрана и выглядит как полоска, содержащая иконки запущенных приложений, часы, заряд аккумуляторной батареи и название оператора сотовых данных.
При скачивании документа на ней отображаются иконка загрузки и троеточие, если он загружен. Для доступа к нему полоску (панель уведомлений) свайпают движением от нее вниз экрана, открывая ее. Кроме быстрого доступа к настройкам ОС, пользователь видит скачанный документ, его название.
Обратите внимание! Можно нажать по нему и перейти в папку «Download» или начать непосредственно устанавливать приложение или просматривать картинку
Стандартное приложение для просмотра загрузок
Как сделать, чтобы все сохранялось на карту памяти?
В первую очередь нужно установить настройки, обеспечивающие прямое скачивание на карту памяти или возможность выбора места сохранения файлов. Таких настроек несколько, поэтому мы расскажем о них по порядку
Сразу обращаем внимание, что часть далее представленных опций в некоторых моделях телефонов отсутствует. Потому если вы не найдете на смартфоне каких-либо указанных параметров, то не расстраивайтесь
Просто выполните оставшиеся рекомендации. Для скачивания файлов сразу на карту памяти этого должно хватить. Далее приводим непосредственно перечень действий по настройке телефона:
- Получите доступ к настройкам для разработчиков (инструкция имеется на прилагаемом видео), после чего перейдите в раздел Для разработчиков (обычно находится в меню Расширенные настройки). Далее найдите строку Разрешить сохранение на внешние накопители (чаще всего находится в нижней части списка) и переместите ползунок в активное положение. Этот шаг позволит сохранять файлы на карту памяти в принципе, потому его выполнение является обязательным действием.
- Перейдите в раздел Память и в графе Диск для записи по умолчанию выберите строку SD-карта. После выбора этого параметра файлы, загружаемые с помощью браузера, будут сохраняться на SD-карте.
- Зайдите в раздел Приложения, найдите программу Play Market и перейдите в ее настройки. Затем удалите файлы кэша и обновления. После выполнения такого шага софт из Google Play должен скачиваться на карту памяти. Отметим, что срабатывает метод не во всех случаях. Если в вашем случае он не сработает, то файлы потребуется переносить вручную или с помощью специализированных программ (варианты на примере телефонов Xiaomi расписаны в соответствующей статье).
- Включите используемый браузер, зайдите в его настройки и найдите раздел Скачанные файлы. Активируйте опцию Спрашивать, куда сохранять файлы. Название опции и путь к ней может меняться в зависимости от наименования и версии браузера. Мы привели инструкцию, актуальную для современной версии Google Chrome.
Выполнение инструкций позволит скачивать приложения и остальные файлы на карту памяти автоматически или путем предоставления пользователю выбора, в рамках которого владелец телефона сможет определять – сохранять файлы на карту памяти или на внутреннюю память смартфона. Альтернативные варианты действий (немного отличающиеся от вышеприведенных рекомендаций) представлены на приложенном ниже видео.
Также читайте: Лучшие карты памяти MicroSD 2022 года: рейтинг карт памяти для смартфонов и видеорегистраторов
Объединение карты памяти с внутренним хранилищем (Android 6 и выше)
С выходом Андроид 6 у пользователей впервые появился способ, как переместить приложения на карту памяти. Разработчики операционной системы предложили объединить внутреннее хранилище с внешним накопителем для хранения любой информации, будь то мультимедийный файл или программа.
Разумеется, перемещение будет возможно только в том случае, если внешний накопитель соответствует высоким требованиям скорости. Если окажется, что флешка слишком медленная, перекинуть программы на карту не получится, о чем будет сказано в соответствующем уведомлении на Андроид.
Кроме того, вы должны понимать, что это не перенос в прямом смысле слова. Речь идет об объединении накопителей, которое выполняется следующим образом:
- Прежде чем перенести на SD программы, убедитесь, что на ней не осталось файлов. В противном случае информация будет удалена в процессе объединения.
- Вставьте СД карту в смартфон.
- Откройте настройки устройства.
- Выберите «Хранилище».
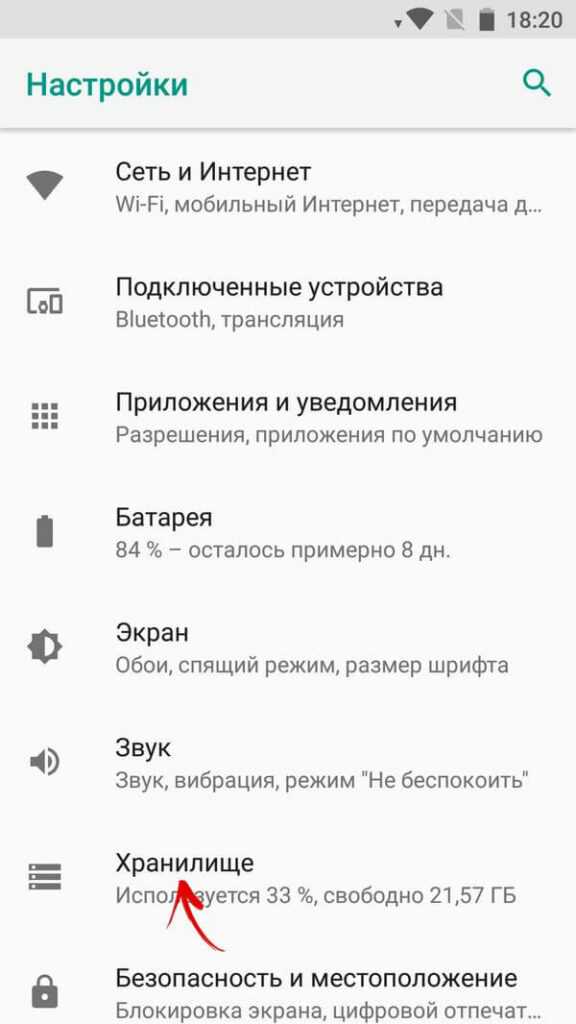
- Выберите «SD Card».
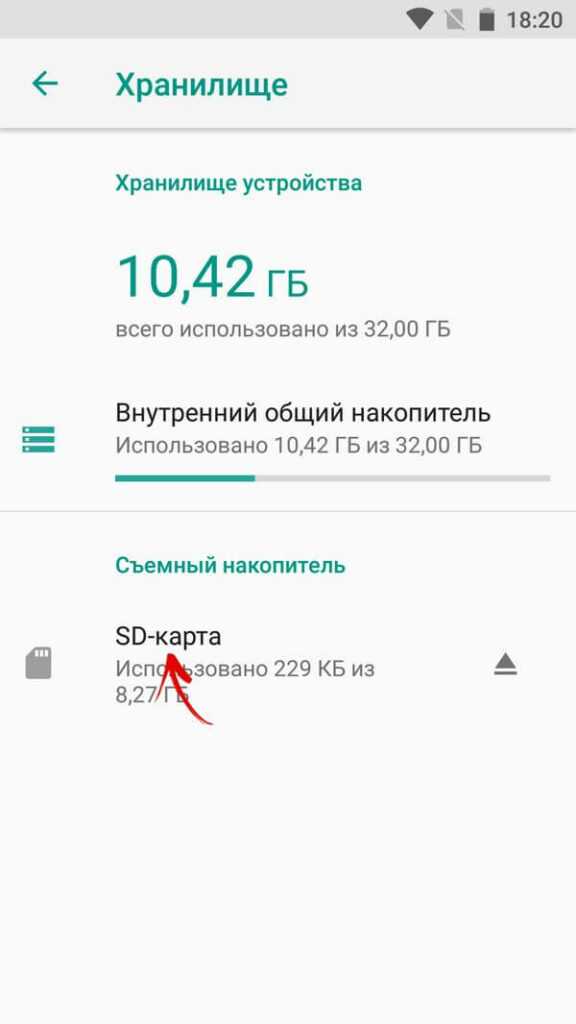
- Перейдите в настройки накопителя через три точки.
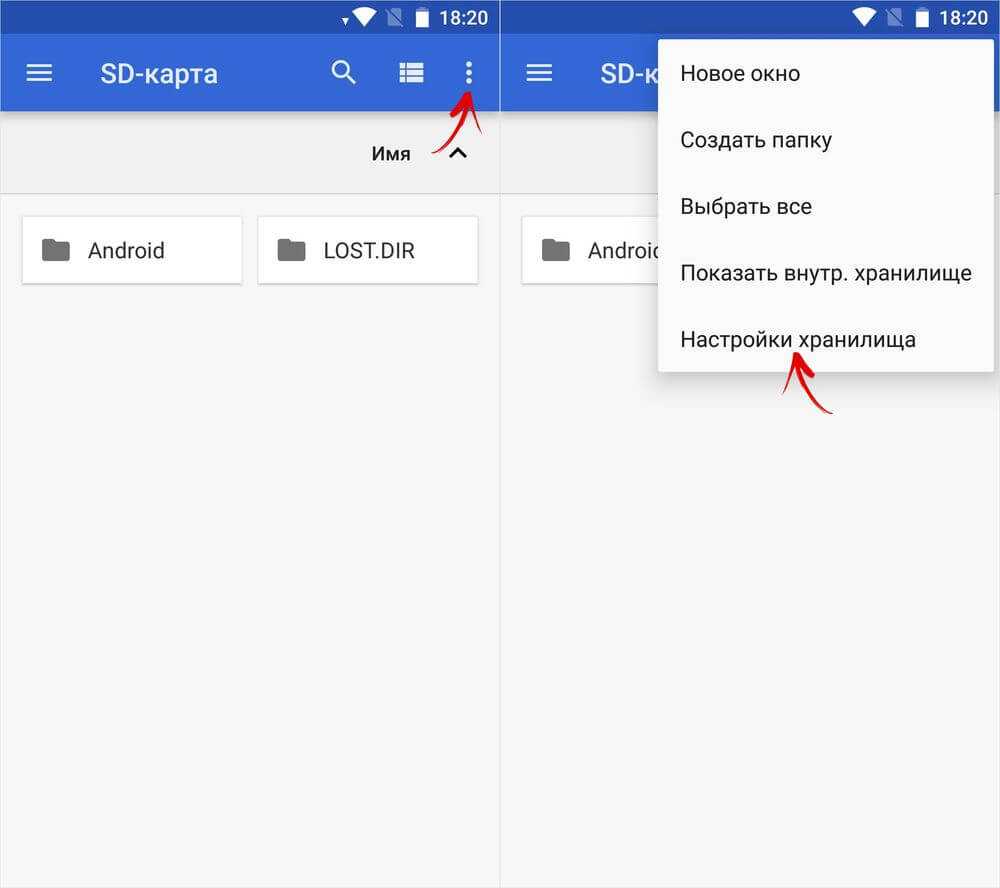
- Кликните по надписи «Внутренняя память».
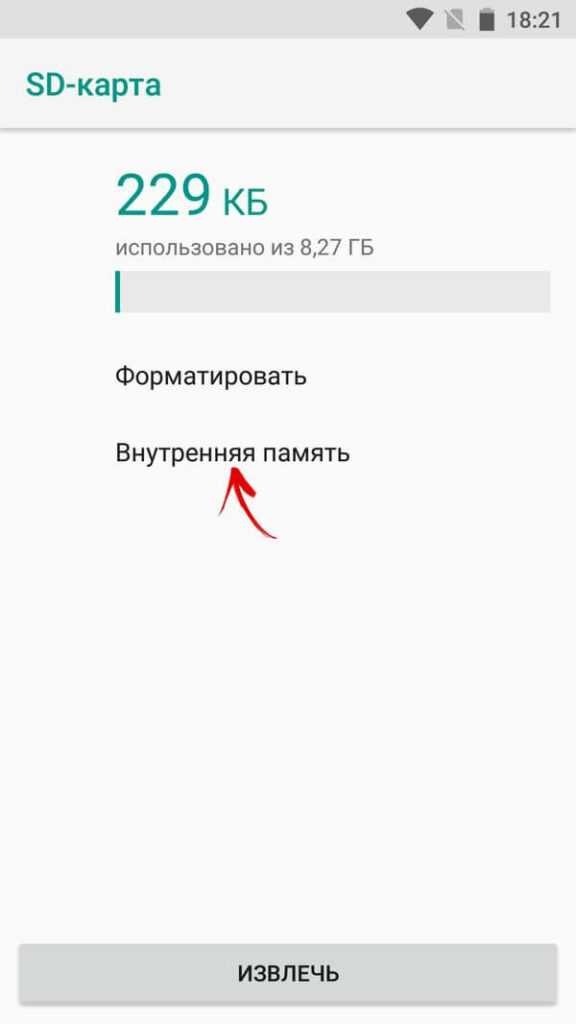
- Нажмите кнопку очистки.
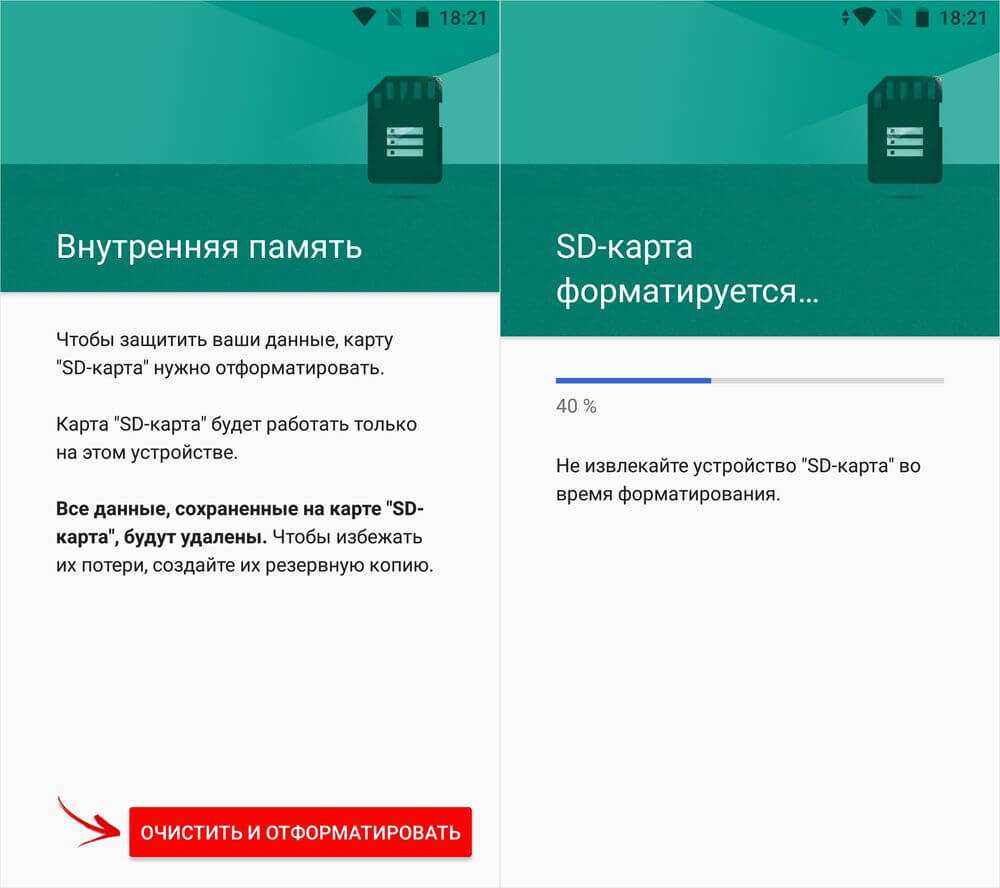
- При необходимости подтвердите перенос на карту памяти имеющихся файлов и нажмите кнопку «Далее».
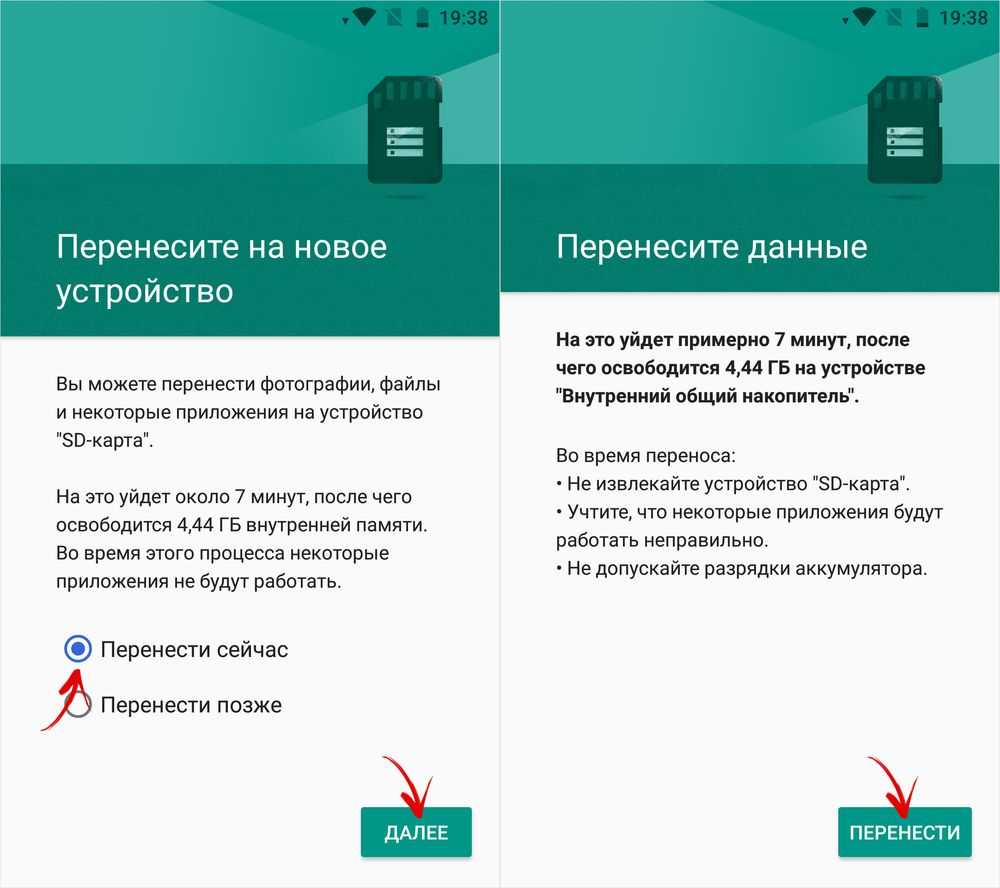
- Дождитесь окончания переноса и нажмите кнопку «Готово».

Теперь более подробно о том, как перенести приложения на SD карту Андроид после объединения накопителей. Для этого потребуется:
- Открыть список приложений в настройках телефона.
- Выбрать нужную программу.
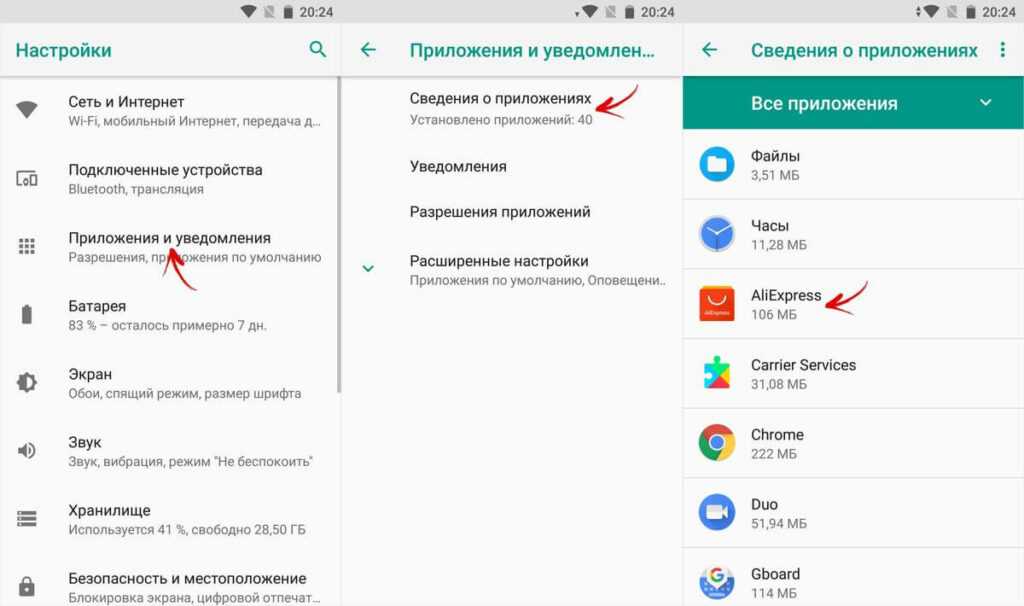
- Перейти в раздел хранения.
- Нажать кнопку изменения.
- Выбрать накопитель MicroSD.

- Нажать кнопку «Переместить» и дождаться окончания выполнения операции.
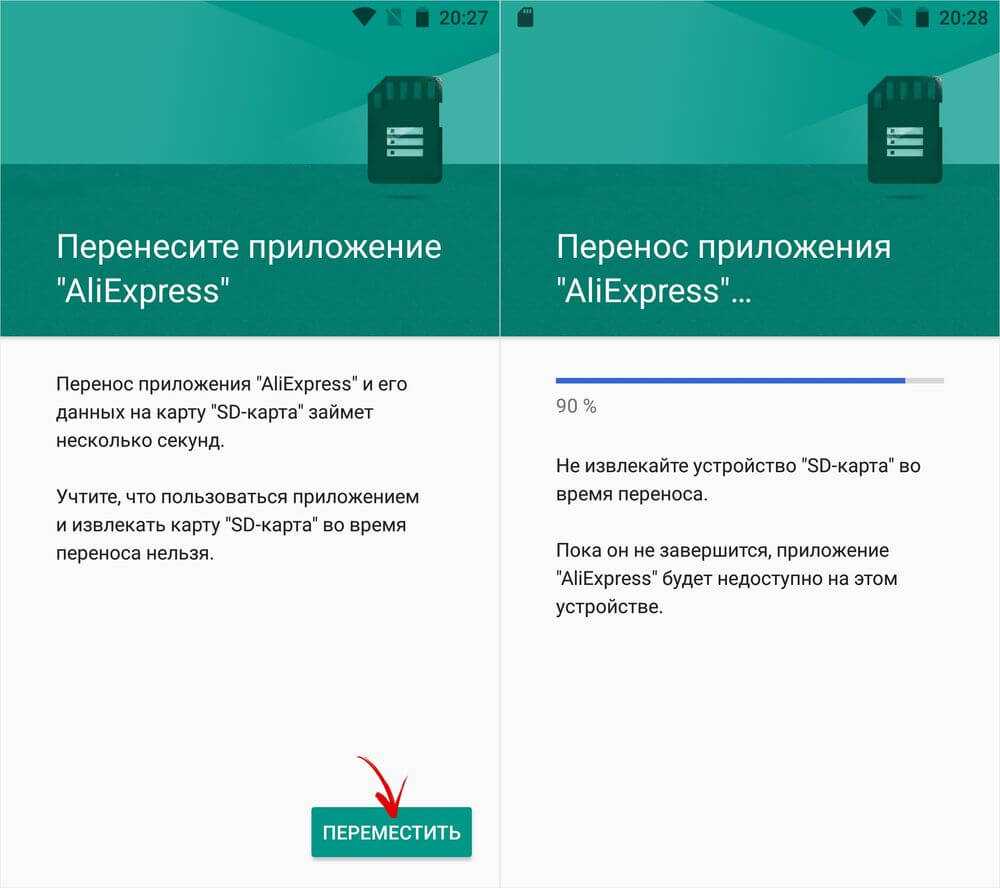
Если все сделано верно, то вы заметите, что программа перестала занимать место во внутреннем хранилище. И хотя вам удалось переместить приложение на карту памяти, помните, что теперь внешний накопитель придется всегда использовать в связке с этим мобильным устройством. При переезде на новый смартфон SD Card придется отформатировать, удалив все данные.
Особенности объединения накопителей на Android 9 и выше
Несмотря на то, что перенос программ появился еще на Андроид 6, в новых версиях операционных систем он претерпел небольшие изменения. На «Девятке», Android 10 и 11 также предлагается объединить оба хранилища, однако сам процесс отличается:
- Заходим в настройки телефона и выбираем SD-карту.
- Открываем хранилище, но принципиально через Google Files.
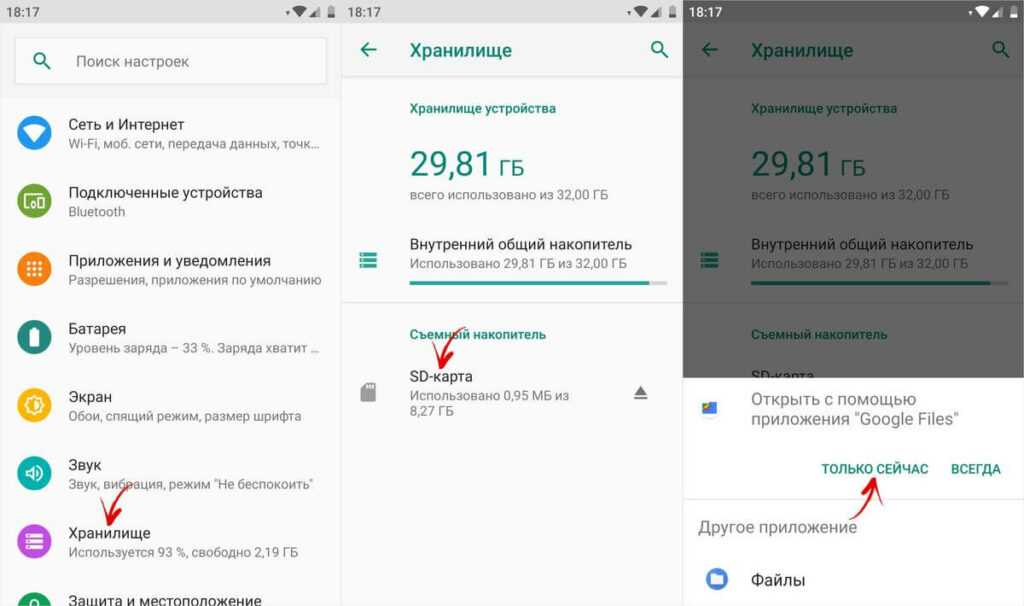
- Переходим в настройки накопителя.
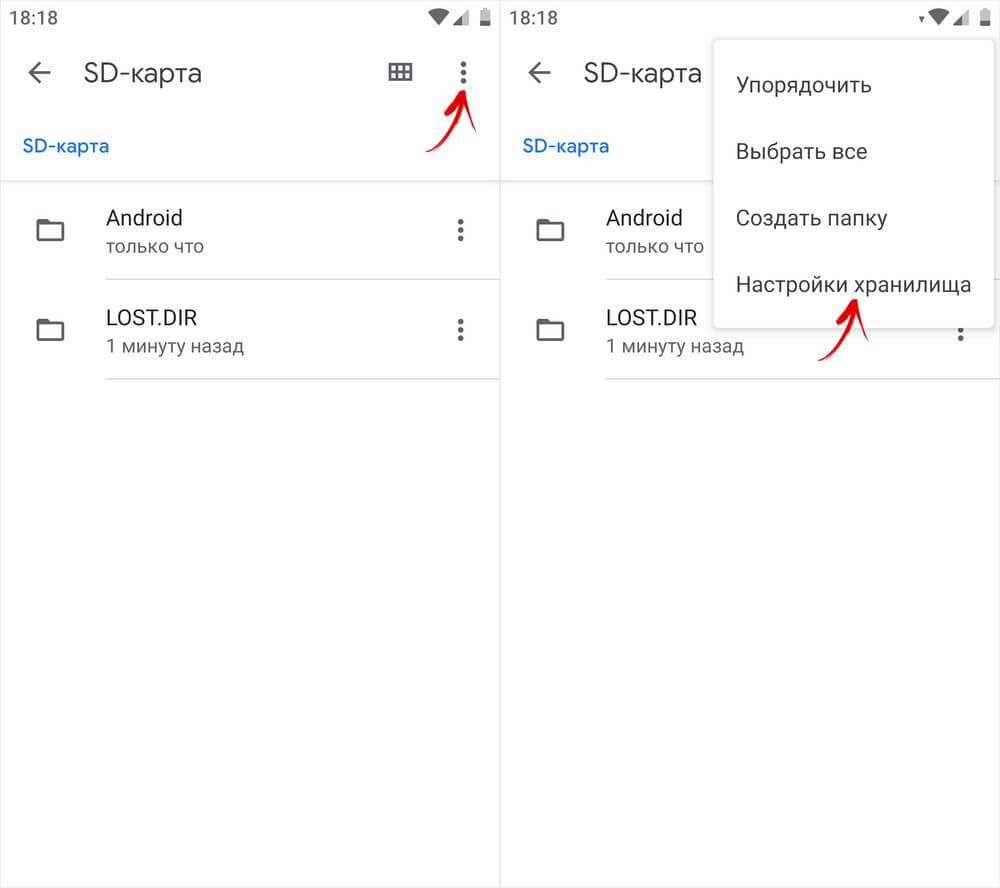
- Выбираем использование карты в качестве внутренней памяти и подтверждаем форматирование.
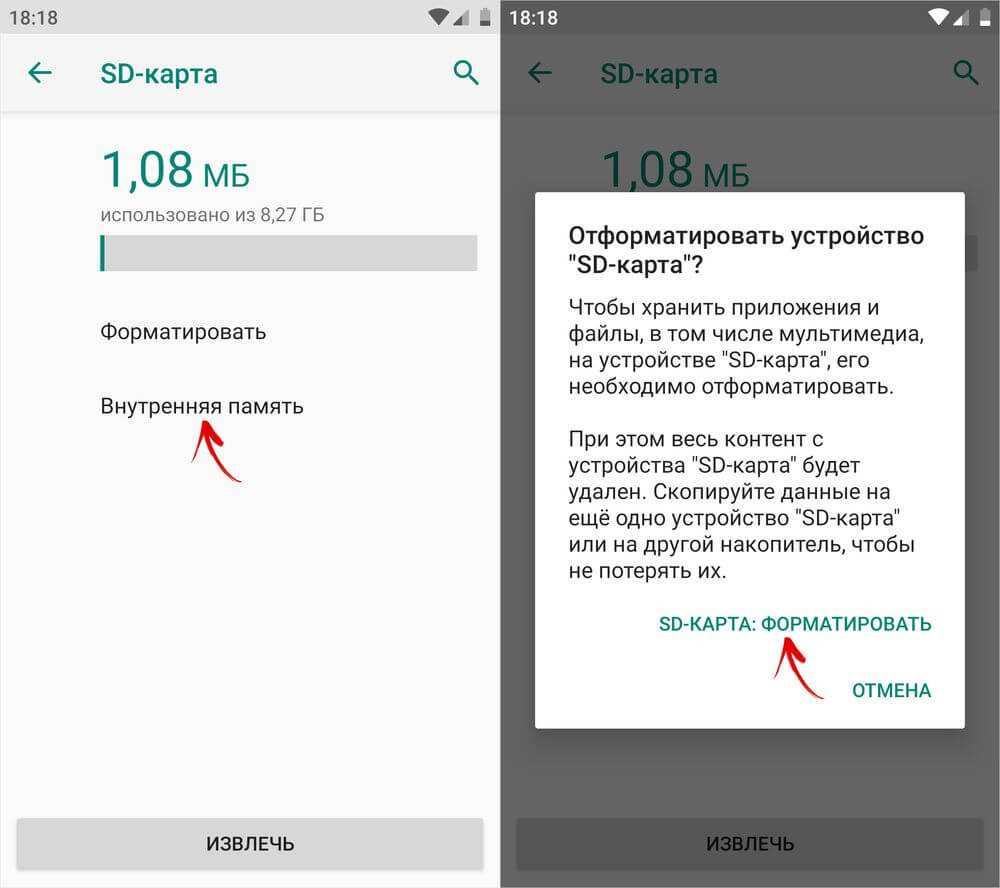
- При необходимости переносим уже имеющийся контент.
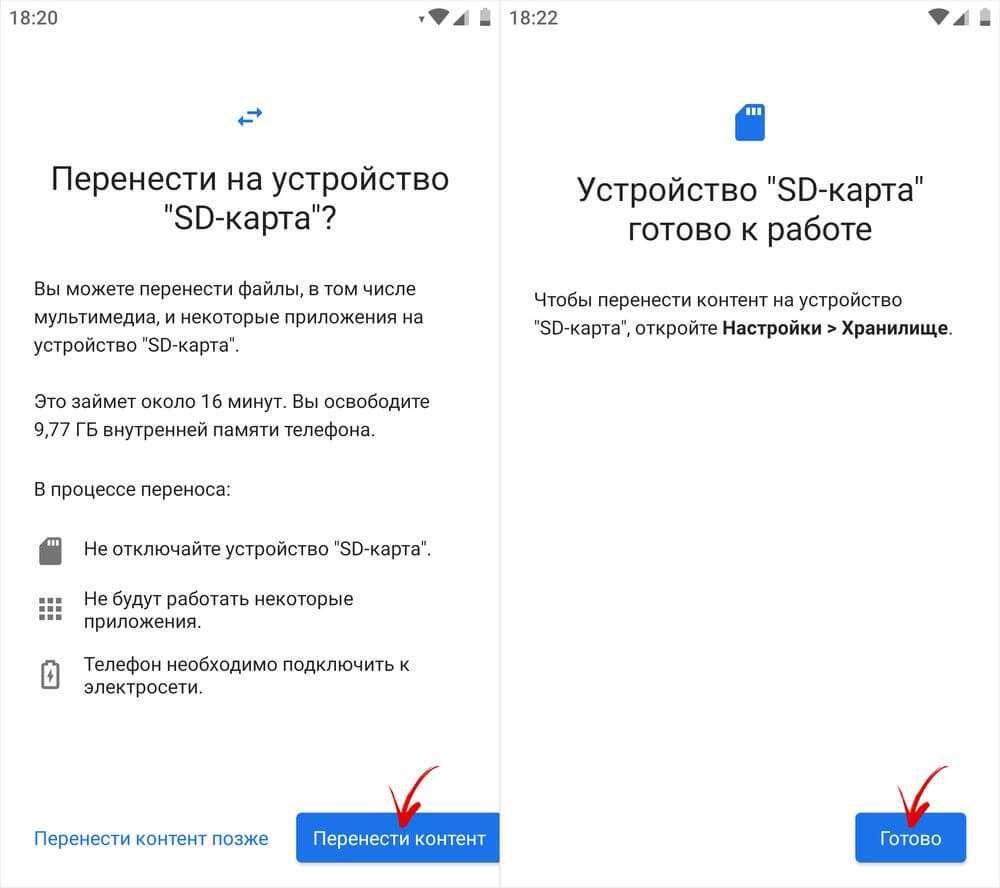
Теперь непосредственно о том, как перенести приложения на карту памяти Андроид 9 выше. Данная операция практически не изменилась со времен шестого поколения операционной системы. Поэтому перенести на карту памяти все приложения можно следующим образом:
- Откройте список приложений в настройках.
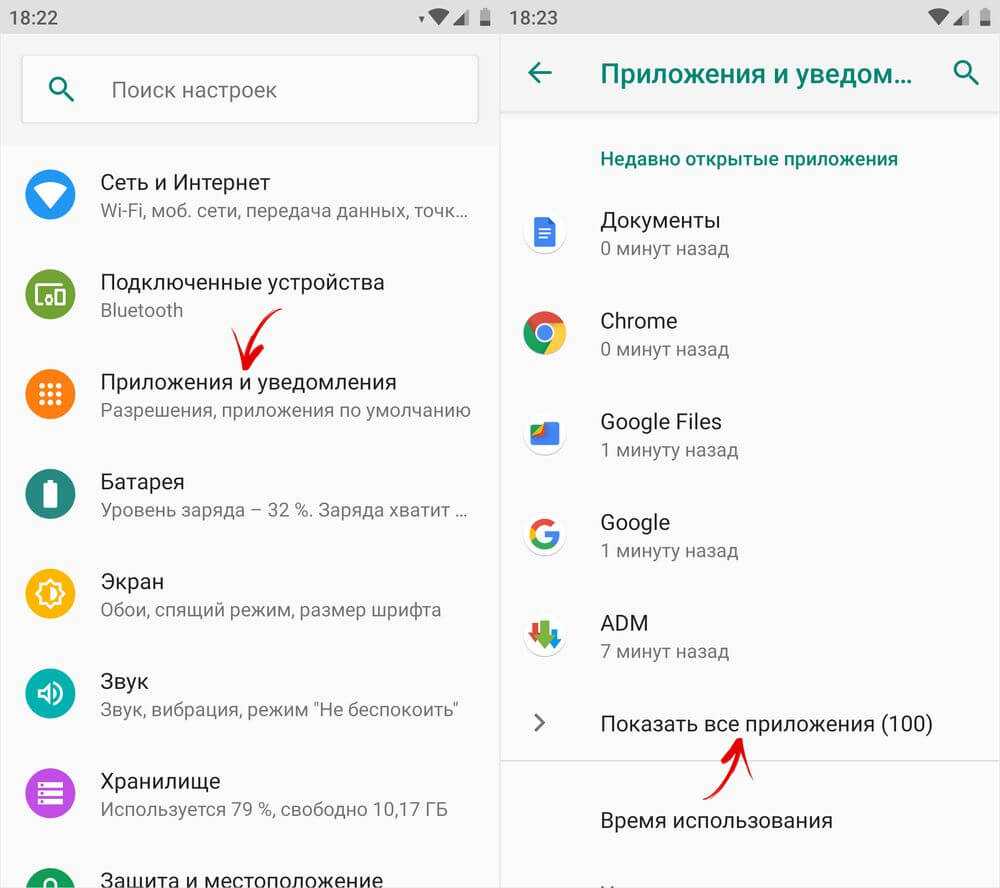
- Выберите, какая программа вас интересует, и перейдите в ее хранилище

- Смените внутреннюю память на SD.
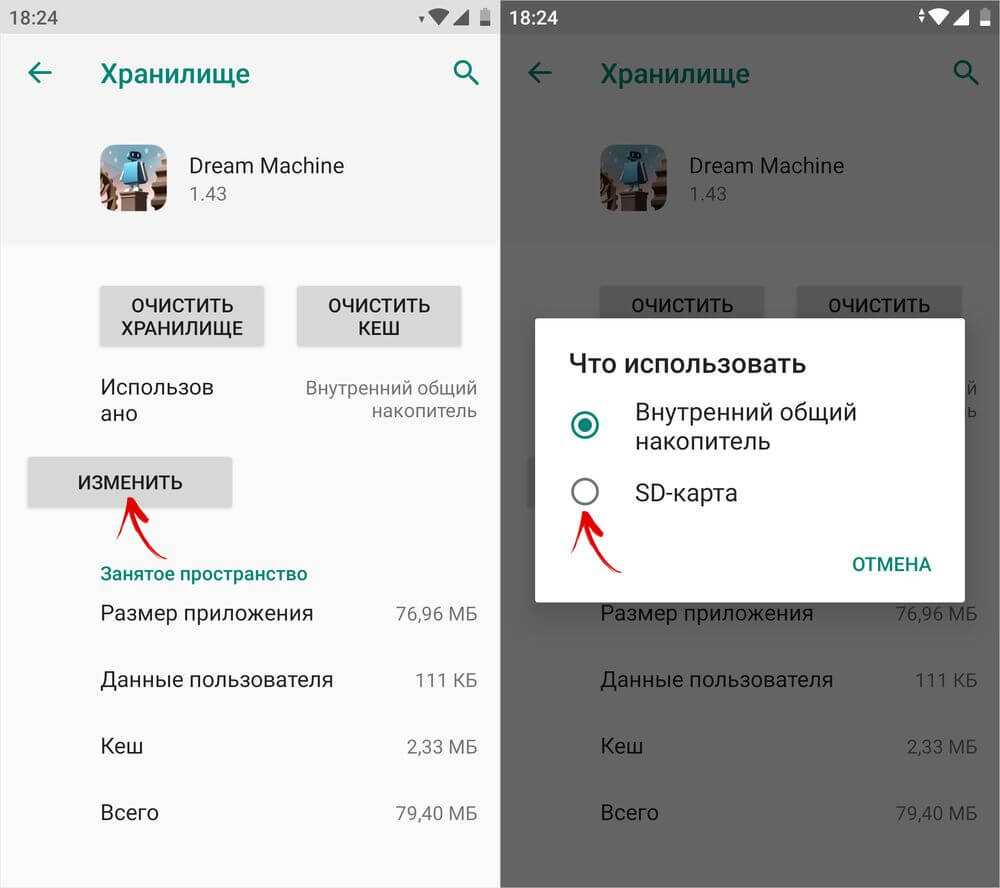
- Подождите несколько секунд, пока устройство переносит приложение или игру на флешку.
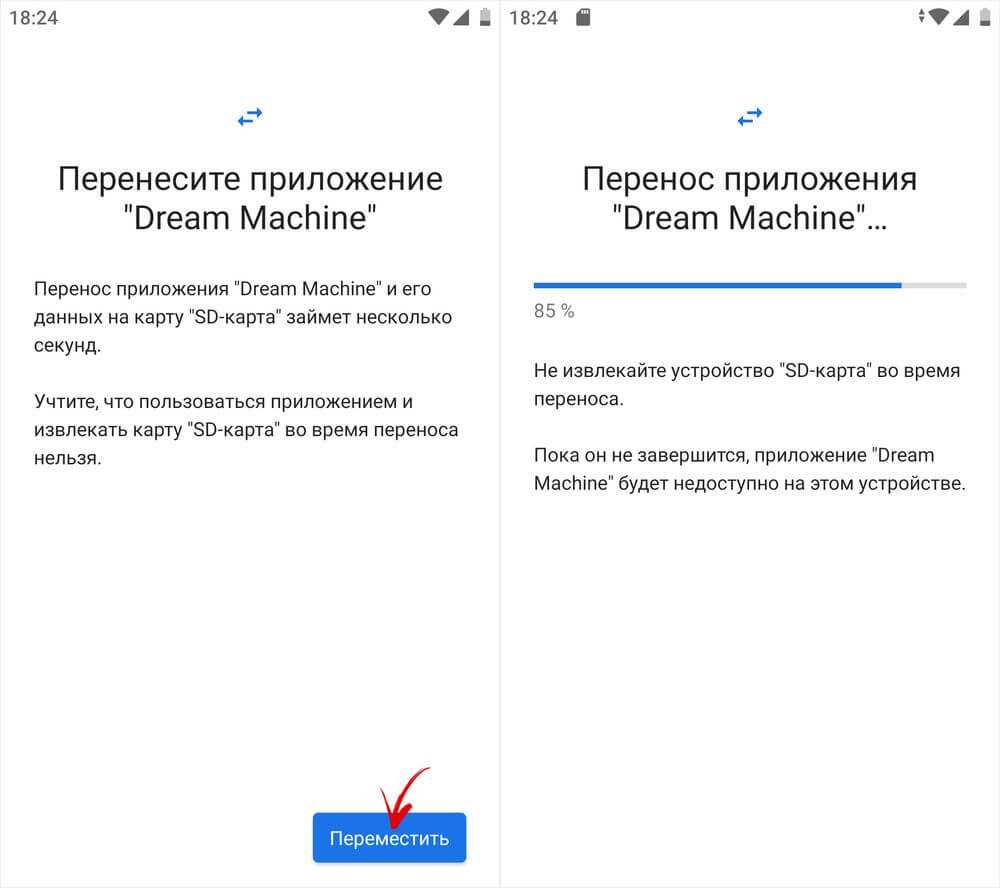
Если игры и приложения не переносятся на карту памяти, то рассмотрите альтернативные варианты перемещения данных с телефона на СД. В частности, предлагаем изучить инструкцию, как перенести игру на Самсунге.
Зачем люди меняют папку загрузки по умолчанию?
Ну а теперь немного поговорим о том, почему люди вообще решаются на смену папки сохранения документов по умолчанию. Как правило, таких причин несколько:
- Не захламлять системный диск.
- Неудобство расположения
Дело в том, что если с операционной системой Windows что-то случится, то после восстановления или переустановки системы документы с диска C можно будет попросту потерять. Поэтому, иногда даже папку «Документы» переносят на другой локальный диск, чтобы не было проблем.
Ну а на этом я, пожалуй, буду заканчивать свою статью. Надеюсь, что она вам понравилась. Поэтому, обязательно подпишитесь на мой блог, чтобы не пропустить выхода новых интересных статей. Ну и про канал на ютубе не забываем, тем более, что я планирую активно развивать новую рубрику. Жду вас снова у себя на блоге. Удачи вам. Пока-пока!
Навигация:
Довольно часто возникает необходимость сохранить что-либо на компьютер. Любой контент: видео, изображения, музыка, архивы, текстовые файлы при скачивании порой попадают в какую-то неизвестную папку. Найти потом нужный материал становится достаточно сложной задачей.
Создать FTP сервер
На плей-маркете есть довольно интересное приложение, которое называется FTP-server. А интересно оно тем, что превращает мобильное устройство в ftp сервер, подключившись к которому можно обмениваться информацией и файлами. Единственное условие: телефон должен быть подключен по Wi-Fi к той же сети, что и компьютер, проще говоря, к одному и тому же роутеру.
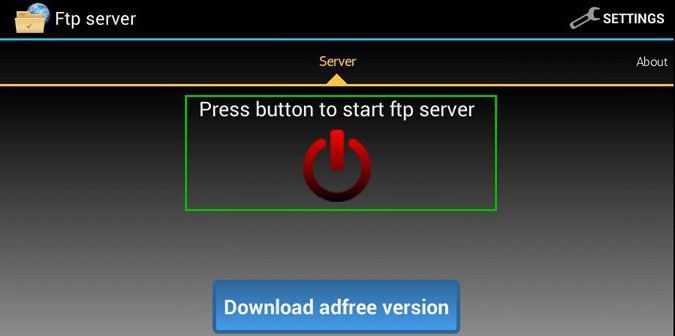
Если все это есть, устанавливаем себе это приложение и запускает. Нажимаем большой красный значок посреди экрана. Он должен перекраситься в зеленый, а снизу него появится IP-адрес (например, ftp://192.168.1.200:2221). Этот адрес нужен для того, чтобы войти в файловую систему смартфона. Открываем Мой компьютер и вводим этот адрес в адресную строку. Она выглядит так же, как и в браузере, только в ней вместо адреса сайта отображается путь к файлам и папкам. Нажимаем Enter. Теперь видно, как открылась файловая система гаджета. Также эта утилита дает полный контроль над данными, т.е. можно создавать, копировать, удалять и т.д
Поэтому нужно быть аккуратным перед тем, как скачивать сразу на карту памяти «Андроид», так как по неосторожности можно лишиться пары-тройки нужных файлов или папок, восстановить которые будет довольно затруднительно
Изменение, перемещение и восстановление директории в Windows
Если вы используете разные программы для сёрфинга по интернету, то проще просто изменить месторасположение системной папки, куда происходит скачивание по умолчанию. Такая необходимость возникает, когда системный диск переполнен, а вы качаете из сети большие объёмы информации, что приводит к зависаниям и торможению в работе. Для начала нужно знать, как можно найти эту папку в любом компьютере Windows:
- В окне проводника слева в меню рядом с пунктами «Рабочий стол» и «Избранное» будет директория «Загрузки» с синей стрелкой.
- Можно зайти на системный диск (обычно это диск С), перейти в Users (Пользователи), далее щёлкнуть по значку со своим именем пользователя и открыть «Downloads» (Загрузки).
Эта директория является системной, поэтому поменять настройки не так просто. Нет способа того, как просто поменять в системе папку, предназначенную для загрузок. Но можно её переместить:
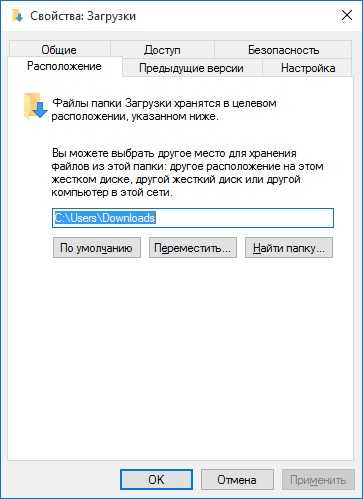
Восстановление прежнего состояния возможно аналогичным образом. Просто укажите прежний путь.
Бывает, что пользователи случайно удаляют эту директорию либо она может пропадать сама, например, при заражении компьютера вирусом. В этом случае первое, что вы должны делать, это проверить компьютер антивирусом и обезвредить угрозы.
Рассмотрим, как восстановить место сохранения в системе, если эта папка вдруг пропала, и каждый браузер помещает загрузки в разные места на своё усмотрение.
- Зайдите в «Пуск» и выберите пункт «Выполнить».
- Вызовите командную строку, напечатав cmd и щёлкнув Enter.
- Наберите в командной строке такую запись:
где «пользователь» — это имя конкретно вашего пользователя компьютера.
После этого система должна восстановить папку.
Мы рассмотрели, как можно открыть системную папку для загрузок, изменить её месторасположение, как изменить установленную по умолчанию папку, куда производит загрузку браузер Яндекс и некоторые другие. Всё это необходимо для удобства и
Операционная система Windows по умолчанию предоставляет пользователям специальные папки для сохранения их данных, такие как Документы, Музыка, Видео, Изображения
и так далее. Большинство программ настроено на сохранение пользовательских данных именно в эти каталоги. По умолчанию все эти папки находятся на диске С: в разделе Пользователи
. Однако, если ваша операционная система захандрит и единственным методом ее лечения станет полная переустановка с форматированием диска, то все ваши данные безвозвратно пропадут. Поэтому хочу напомнить, особенно начинающим пользователям, простой способ избежать этих неприятностей.
Итак, для безопасного хранения ваших данных даже в случае выхода из строя Windows необходимо предварительно позаботиться о переносе их на другой диск. Лучше всего, если в вашем компьютере установлено два физических диска, но другой раздел одного диска тоже подойдет.
Первым делом необходимо открыть ваш домашний каталог, который находится по адресу
C:\Users\Имя_пользователя
Затем выбираем папку, которую хотим перенести, щелкаем по ней правой кнопкой мыши и выбираем в контекстном меню пункт Свойства
. В появившемся окне переходим на вкладку Расположение
.
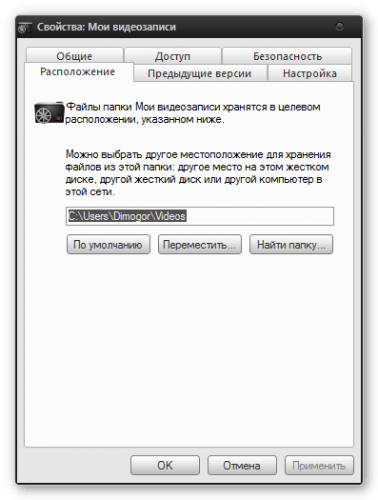
Здесь мы видим три кнопки, нас интересует средняя — Переместить
. После ее нажатия появляется окно выбора папки, в котором мы должны указать новое расположение стандартного каталога. Остается только подтвердить свой выбор нажатием на Ок, а затем разрешить перенос файлов в новое расположение в всплывающем диалоговом окне.
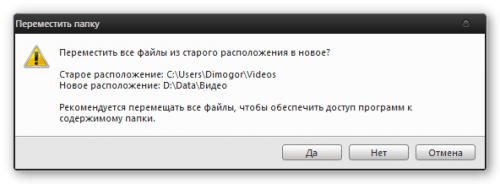
Такая простая настройка, примененная ко всем нужным вам папкам с вашими данными, может сэкономить огромное количество нервов и времени в случае внезапного выхода из строя Windows. Вы просто переустанавливаете систему, затем опять указываете путь к своим папкам с данными на другом диске и получаете обратно все свои фоточки, фильмы, музыку, документы и даже Рабочий стол. Рекомендую вам делать этот нехитрый маневр сразу же после установки системы.
По всей видимости, многие начинающие пользователи сталкивались с тем, что из Интернета часто приходится загружать достаточно большие объемы информации и сохранять их для дальнейшего использования на жестком диске или съемном носителе. Однако во всех последних модификациях Windows даже при использовании веб-обозревателей ни система, ни сам браузер обычно не запрашивают подтверждение на указание папки, в которую нужно поместить загружаемые материалы. О том, как изменить место сохранения загружаемых файлов самыми простыми методами, далее речь и пойдет. Также кратко остановимся на некоторых специфичных решениях, применимых для тонкой настройки самих ОС Windows, которые помогут лучше понять механизмы их функционирования.
Файлы и мультимедиа
Первый вариант предполагает такие действия:
- Открыть «Диспетчер файлов» или «проводник» (в зависимости от модели устройства названия могут отличаться).
- Перейти в папку, где хранятся фотографии, музыка или видеозаписи.
- Выделить один или несколько файлов с помощью дли тельного удержания (тапа) или задействовать функцию «Выбрать все».
- Выбрать команду «Переместить», которая появится в нижней части экрана.
- Определить любое пространство на карте памяти в качестве нового места для хранения, отметив директорию «Карта памяти», а затем конкретную папку.
Второй вариант подразумевает выполнение следующих манипуляций:
- Открыть общее меню телефона.
- Перейти в «Галерею».
- Длинным тапом выделить интересующее изображение, видео либо задействовать команду «Выбрать все».
- Из выпадающего списка активировать опцию «Переместить».
На съемном накопителе выбрать папку, которая станет новым местом хранения.
Процесс переноса может занять некоторое время. Все зависит от количества данных, а также возможностей карты памяти и самого мобильного устройства. На некоторых гаджетах процесс может выполняться скрыто, в фоновом режиме, благодаря чему можно, не отвлекаясь, заниматься другими делами.


































