Используем рутирование
Для тех, кто не читал мои предыдущие статьи про Android устройства расскажу, что права root позволяют пользователю полностью управлять операционной системой. Получив эти права, вам станут доступны системные файлы для редактирования, вы сможете удалять предустановленные программы и использовать файлы, которые ранее не были доступны для вас. Получить такие расширенные права вам помогут специальные программы. Можете использовать любую из них: iRoot, Universal Androot, Kingoapp, Towelroot, KingRoot.
Если вы предоставляете себе root права, заводская гарантия уже не будет действовать. Неумелыми руками с расширенными правами можно запросто навредить операционной системе. Поэтому используйте этот вариант решения проблемы лишь в том случае, если уже имели дело в подобном. Если будете все делать в первый раз, то строго выполняйте описанные мною операции. Не удаляйте и не переименовывайте ничего лишнего.
Безусловно, если вы напортачите, в сервисном центре вам все исправят, только стоить это будет не дешево.
Шаг 1. Предварительные настройки Android
Этап заключается в настройке режима электропитания. Чаще всего встречаются 2 вида меню установки режима электропитания:Настройки-> Питание-> Режим электропитания
нужно выбрать режим «Высокая производительность»
илиНастройки-> Энергосбережение
нужно выбрать режим «Производительность»
В случае других меню нужно ориентироваться на похожие пункты. В результате такой оптимизации электропитания ускорится отклик системы и приложений Adndoid. Однако батарея начнет разряжаться быстрее.
Часто причиной плохой работы гаджета является элементарное «замусоривание» операционной системы. И тут, каким бы мощным процессором и громадной оперативной памятью не обладало устройство, нормальной работы от него не дождаться. Как очистить Android? Здесь поможет шаг 2.
Проблемы с расходом заряда батареи в «Режиме ожидания»
Сам по себе «Режим ожидания» на Android невозможно деактивировать, так как он является стандартной альтернативой полному отключению телефона. Более того, при правильной работе смартфоне именно данное состояние позволяет экономить зарядку на протяжении нескольких десятков часов беспрерывной работы. При этом все же есть ситуации, по которым устройство потребляет слишком много энергии.
Способ 1: Оптимизация энергопотребления
Главная причина проблемы с быстрым расходом заряда во время «Режима ожидания» связана с большим количеством функций, включенных на устройстве. Например, внушительный уровень зарядки может требоваться при автоматическом обновлении приложений, предотвратить которое можно, только отключив соответствующую опцию или деактивировав подключение к интернету. Детально все возможные способы оптимизации Android-устройства для умеренного энергопотребления были описаны в других статьях на сайте.
Способ 2: Замена аккумулятора
В то время как основные ситуации легко решаются системными средствами смартфона, причиной быстрой разрядки во время ожидания также могут быть неполадки аккумулятора. Проверить наличие подобных проблем можно с помощью специальных приложений, одним из которых выступает DU Battery Saver.
После этого вы будете перенаправлены на главную страницу с основной информацией о батарее. Чтобы начать диагностику, нажмите по значку «Зарядка» в нижней части экрана и подтвердите начало операции кнопкой «Полная проверка батареи».
Дождитесь завершения процедуры и, если аккумулятор работает правильно, приложение выдаст соответствующее уведомление. То же самое можно сказать о случаях с неисправностями.
Кроме как через использование специальных приложений, проверить состояние батареи можно механически с помощью мультиметра. Для этого потребуются соответствующие навыки.
Если после диагностики были обнаружены проблемы, попробуйте временно заменить аккумулятор на другой подходящий и проследить за уровнем заряда. В большинстве ситуаций, особенно если наблюдается повышенный расход зарядки на постоянной основе, этого будет достаточно.
Способ 3: Поиск неисправностей смартфона
Куда менее безобидной причиной могут стать неполадки телефона, выражающиеся в неправильном распределении заряда аккумулятора во время «Режима ожидания», например, вследствие механических повреждений. Если предыдущие действия не принесли должных результатов, скорее всего, именно подобная ситуация возникла на вашем смартфоне. Для решения правильнее будет обратиться в сервисный центр, так как диагностика и починка требуют помощи специалистов.
Надеемся, материал из данной статьи помог вам найти и устранить источник высокого расхода батареи во время «Режима ожидания». Если это не так, вероятно, проблема не так очевидна и лучше для решения воспользоваться последним способом.
Добрый день, друзья. Андроид стал быстро разряжаться в режиме ожидания? Совсем недавно одной зарядки телефона хватало на 4 – 5 дней. В наше время на подобный период не хватит энергии даже у самых простеньких смартфонов. Про бюджетные я даже не говорю, зарядки не хватает даже на 2 дня. Но с чего ради так получилось. Почему у них так быстро уходит энергия? Главное, на что они её тратят?
Где найти редактор локальной групповой политики
Состояние аккумулятора в спящем режиме
В каком же состоянии находится батарея в режиме ожидания?
Одной из характеристик современных телефонов, которая считается важным аспектом при выборе, является продолжительность его работы. Она же определяется емкостью заряда аккумулятора устройства, а также энергопотреблением как установленных пользователем, так и встроенных заводских приложений и настроек. Довольно просто понять, что, находясь в состоянии ожидания, заряд батареи расходуется довольно долго, ведь смартфон при этом находится в бездействии. Но есть такие нюансы
Если телефон разряжается быстро, но при этом включен спящий режим, то это служит сигналом для того, чтобы пользователь обратил внимание на возникающие сбои в работе своего устройства
Как отключить оптимизацию батареи Android
Чтобы отключить оптимизацию заряда батареи для любого приложения Android, выполните следующие действия:
Сначала перейдите в Настройки> Приложения и уведомления . Нажмите Просмотреть все приложения X в нижней части списка Недавно открытые приложения , чтобы увидеть все, что есть на вашем телефоне. Выберите приложение, для которого хотите выполнить настройку.
Затем разверните раздел Advanced в приложении . страница информации . Выберите Батарея , и вы откроете другое меню с несколькими настройками батареи.
Галерея изображений (3 изображения)
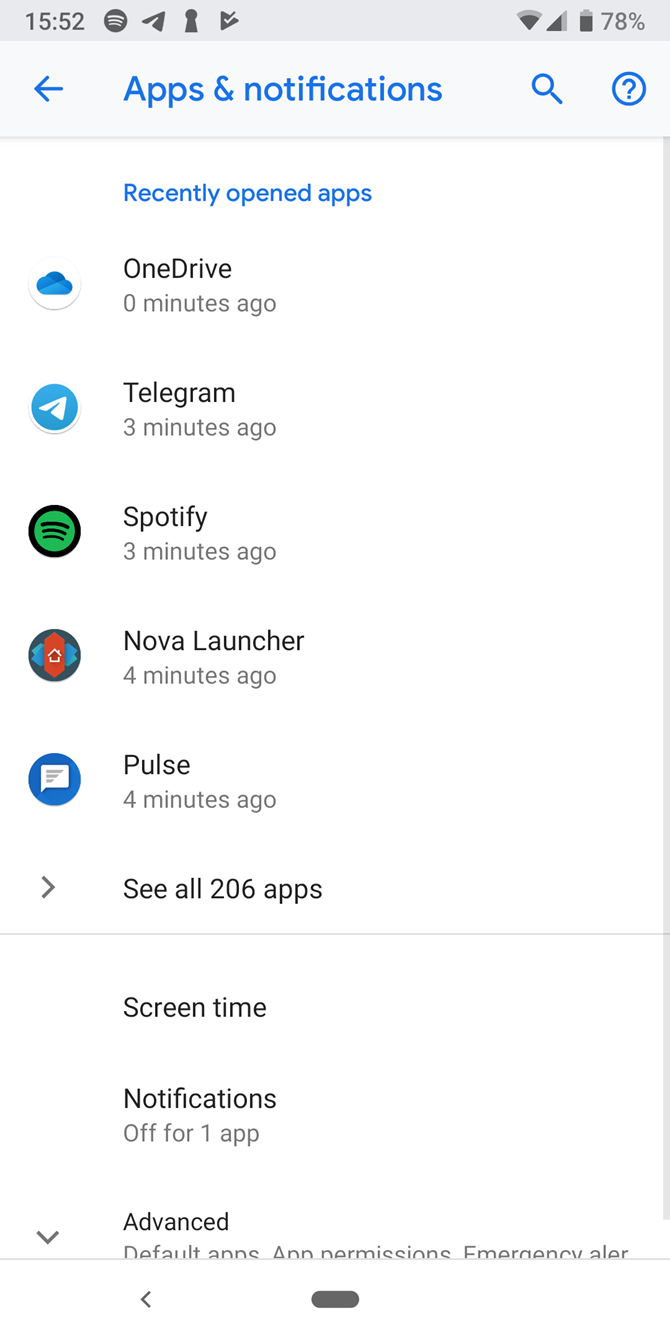
Развернуть
Изображение 1 из 3
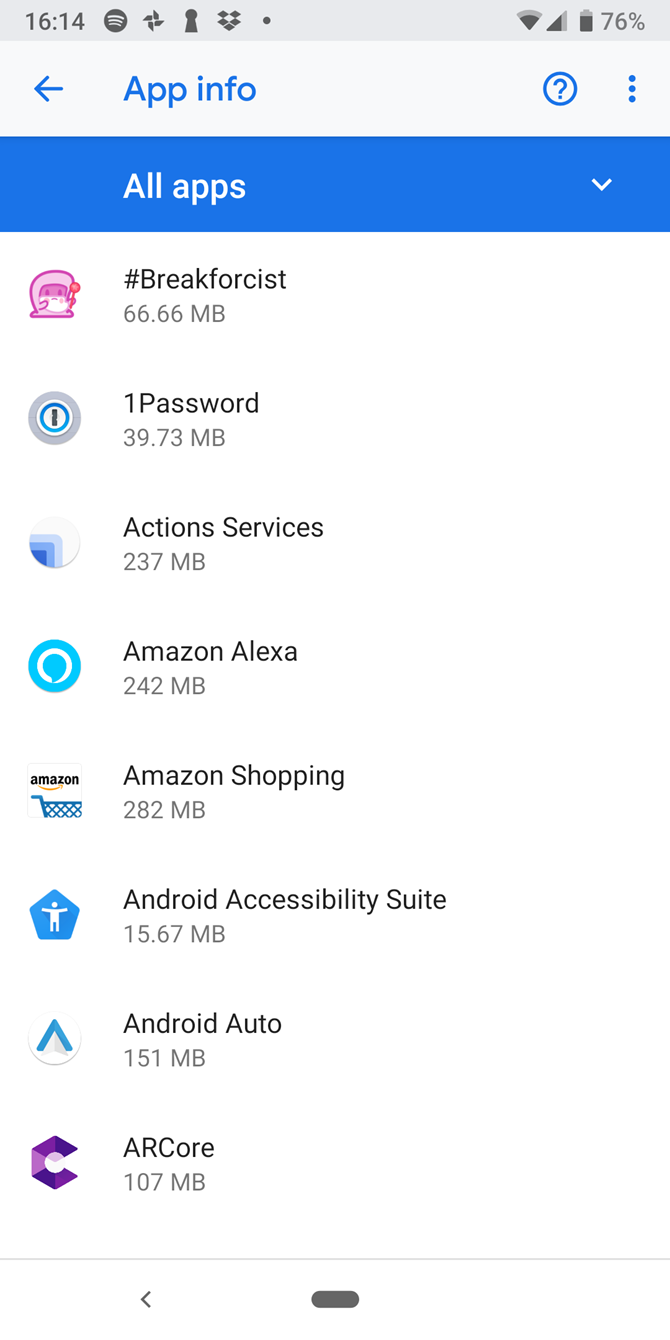
Изображение 2 из 3
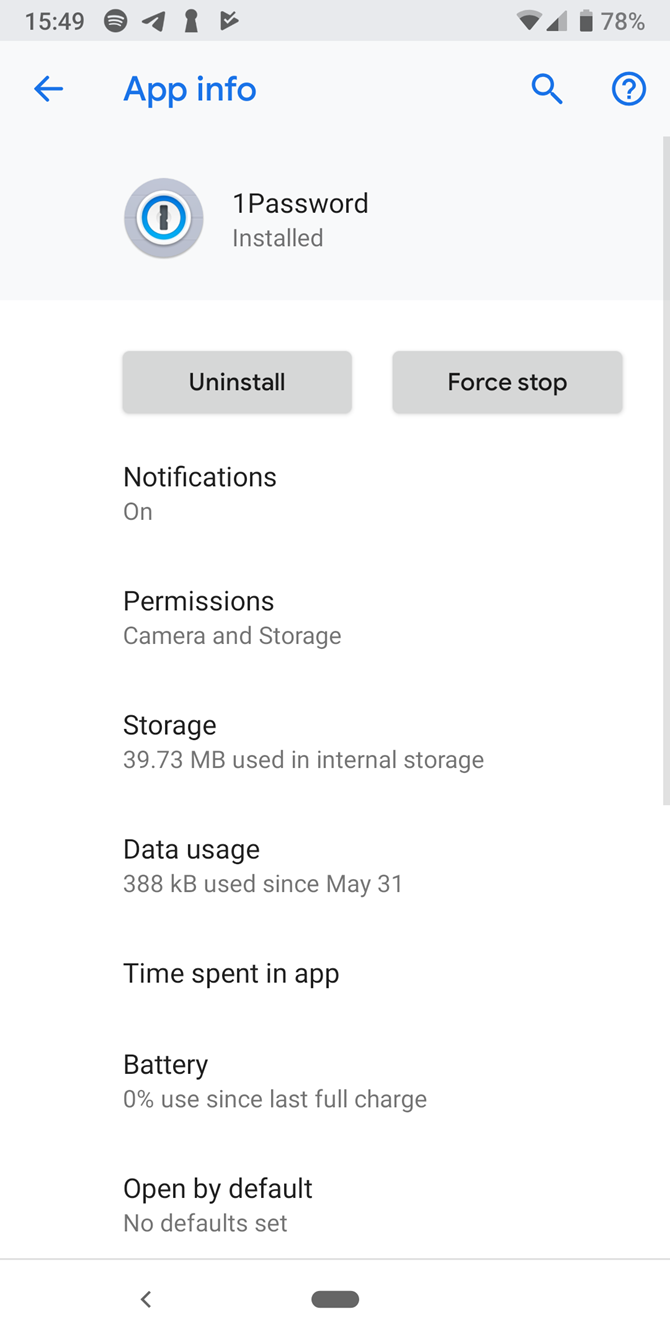
Изображение 3 из 3
Продолжая, нажмите Оптимизация батареи запись, и вы снова увидите список приложений. На панели вверху экрана нажмите Не оптимизировано и измените его на Все приложения , чтобы вы могли видеть все. Еще раз выберите приложение, которое вы хотите изменить.
Вы увидите новое окно; выберите здесь Не оптимизировать , чтобы отключить оптимизацию заряда батареи для этого приложения.
Галерея изображений (2 изображения)
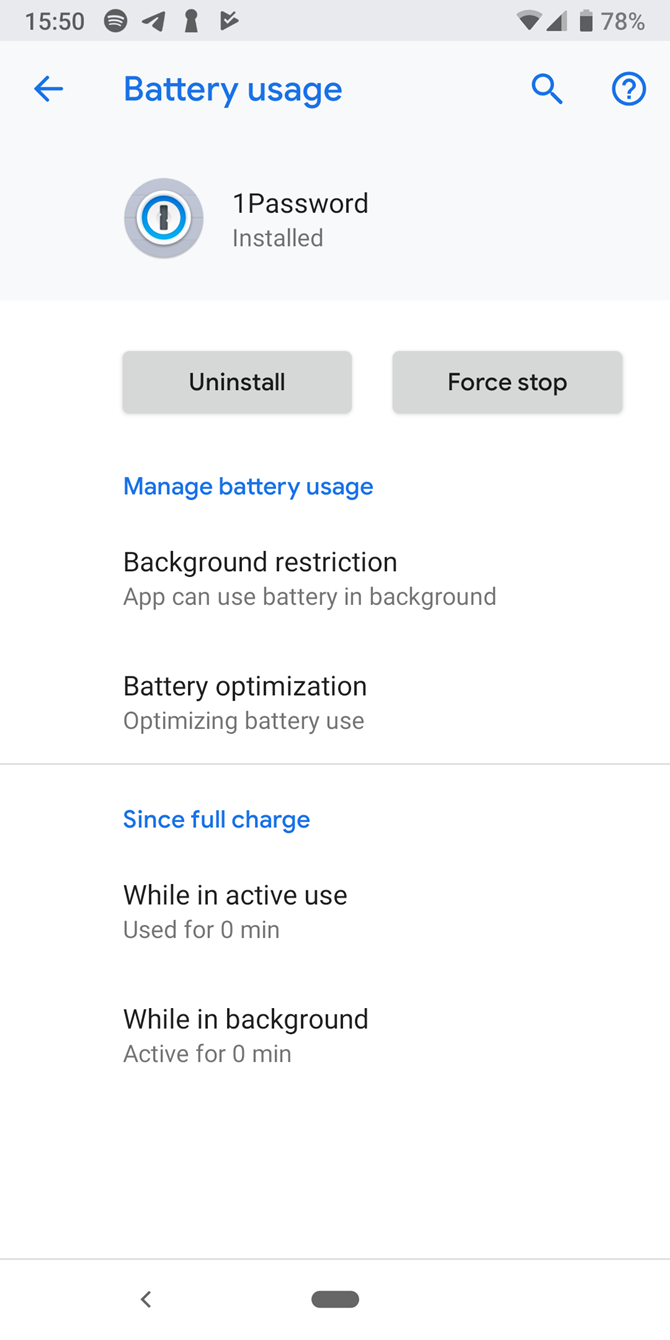
Развернуть
Изображение 1 из 2
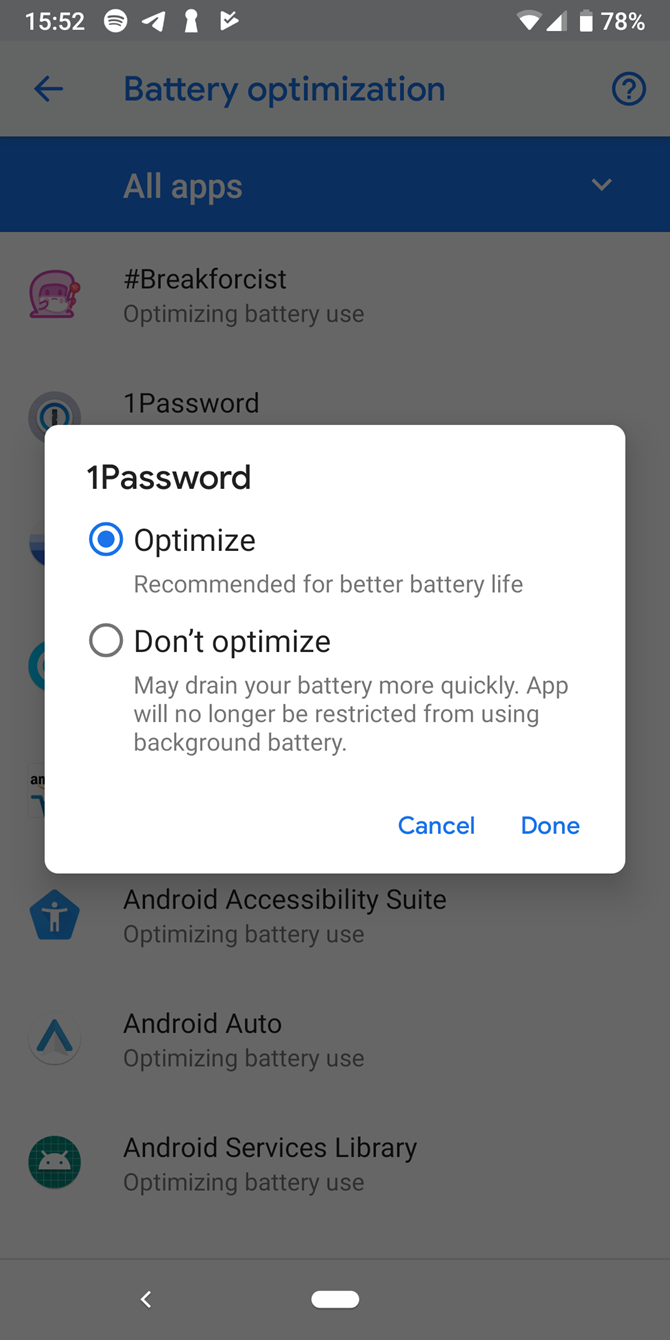
Изображение 2 из 2
Это предотвратит ограничение Doze фонового использования приложения. Если после этого приложение по-прежнему ведет себя странно, можно также отключить Adaptive Battery в разделе Настройки> Аккумулятор . Это отдельная, но похожая функция, которую Android использует для оптимизации использования батареи.
Со временем он узнает, какие приложения вы не часто используете, и ограничивает использование батареи этими приложениями. Однако в большинстве случаев отключать это не требуется.
Избегайте антивирусов и приложений для оптимизации на Андроид
Телефоны Андроид очень эффективно управляют своей памятью — часто бывают, что после закрытия приложения продолжают работать. Запуск нового приложения занимает больше времени и увеличивает нагрузку на батарею, чем то, которое уже было запущенно и просто свернуто. Когда вы открываете приложение, а ему не хватает памяти, Андроид автоматически закрывает менее важные, чтобы освободить место.
Приложение для автоматического закрытия приложений, на самом деле замедляют ваше устройство и «жрут» заряд батареи.
По этой причине использование «оптимизаторов«, фактически замедляет работу вашего устройства, а не ускоряют его. Если вы заметили, что они вам в прошлом помогали, предполагаю, что одно или несколько приложений плохо оптимизировано разработчиками. Лучший способ найти виновников и попробуйте заменить их нормальными или удалить.
То же самое касается кэшированию данных — чистить кэш время от времени, но не злоупотребляйте этим!
Как лучше всего сэкономить заряд батареи на Android
Существует популярное заблуждение относительно устройств Android, которое сопровождает нас с первых дней существования платформы. Уже много лет назад считалось, что операционная система просто-таки умирает от огромного количества приложений, работающих в фоновом режиме, и что единственным решением для того, чтобы все работало гладко, является ручное закрытие этих фоновых приложений.
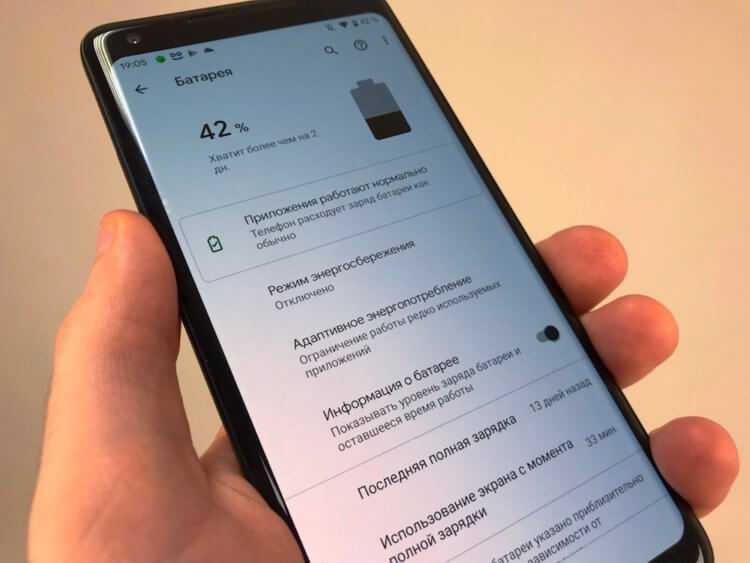
Эта проблема вызвала рост количества приложений в категории «task-killer» в Google Play, основной задачей которых является закрытие фоновых приложений по одному или всех разом по расписанию. Часто подобное приложение было первым, что пользователи устанавливали на свой телефон, и, возможно, именно это и привело вас к нашему материалу. А в чем проблема? Приложения категории «task-killer» уже не просто устарели, но в них и раньше не было необходимости.
Быстро разряжается телефон андроид в чем основная причина?
Давайте сразу заметим, что аккумулятор иногда довольно быстро разряжается уже через несколько часов после того, как вы купили смартфон. Но, самое интересное то, некоторые пользователи заявляют: — разрядка батареи происходит через 30 минут после приобретения телефона. Тут даже нечего сказать. Но, и причина исчезновения энергии у различных моделей может быть совершенно разной.
Если ваш гаджет совершенно новый, но у него довольно быстро кончается заряд аккумулятора, в данном случае могут быть виновны причины следующего рода:
ОС вашего Андроида неважно совместима с его комплектующими;
У батареи смартфона низкая энергоёмкость;
ЦП гаджета не создан для игровых программ;
Гаджет имеет очень большой экран, несовместимый с чипсетом данного телефона.
С подобными причинами спорить не получится. Разумеется, есть возможность перепрошивки телефона под другую ОС. Но, довольно часто это только усугубляет положение. Также, с ЦП вы ничего сделать не сможете. От этого, когда вы начинаете играть, смартфон начинает нагреваться и батарея быстренько садится.
Давайте приведём название мощных чипсетов, которые гораздо эффективнее, чем их аналоги – Huawei, Qualcomm, Samsung.
Но, когда у вас батарея телефона вначале функционировала на нормальном уровне, а потом стала садиться довольно неожиданно быстро – через несколько месяцев, или год после покупки. То, причины скорой разрядки, скорее всего, совсем иные:
- Какая-то из инсталлированных программ забирает слишком много заряда аккумулятора;
- В телефоне завёлся вирус;
- Абонент включил яркость экрана на максимум;
- Пользователь включает довольно часто GPS навигатор;
- Человек довольно часто перезагружает свой гаджет.
Данные факторы быстрой пропажи энергии есть возможность исправить. Поэтому, сейчас мы и начнем их разбирать более подробно.
Экономия заряда батареи на Android
Существует довольно немалое количество способов, позволяющих значительно увеличить время работы мобильного устройства. Каждый из них имеет разную степень полезности, но все же способен помочь в решении этой задачи.
Способ 1: Включение режима энергосбережения
Самый простой и очевидный способ экономить энергию вашего смартфона — это использовать специальный режим энергосбережения. Его можно найти практически на любом устройстве с операционной системой Android
Однако стоит принять во внимание тот факт, что при использовании этой функции значительно снижается производительность гаджета, а также ограничиваются некоторые функции
Для включения режима энергосбережения придерживайтесь следующего алгоритма:
- Перейдите в «Настройки» телефона и найдите пункт «Батарея».
- Здесь можно ознакомиться со статистикой расхода батареи каждым из приложений. Перейдите в пункт «Режим энергосбережения».
- Ознакомьтесь с представленной информацией и переведите ползунок в режим «Включено». Также здесь можно активировать функцию автоматического включения режима при достижении 15 процентов зарядки.
Способ 2: Установка оптимальных настроек экрана
Как можно понять из раздела «Батарея», основную часть заряда батареи расходует его экран, поэтому довольно важно правильно настроить его
- Перейдите в пункт «Экран» из настроек девайса.
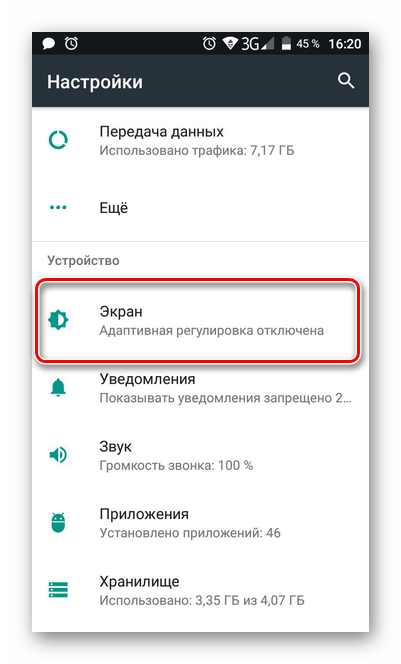
Здесь необходимо настроить два параметра. Включите режим «Адаптивная регулировка», благодаря которому яркость будет подстраиваться под освещение вокруг и экономить заряд, когда это возможно.
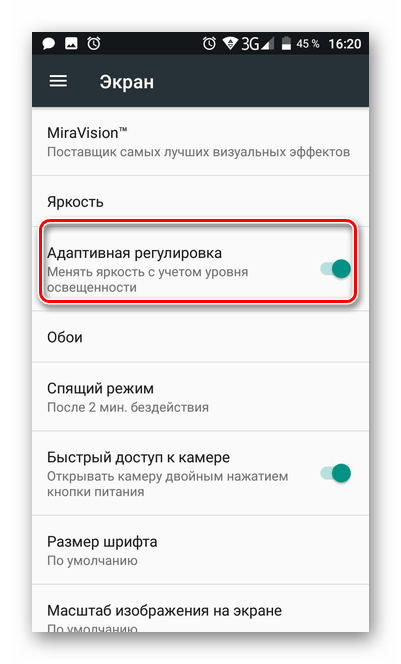 Также включите автоматическое включение спящего режима. Для этого нажмите на пункт «Спящий режим».
Также включите автоматическое включение спящего режима. Для этого нажмите на пункт «Спящий режим».
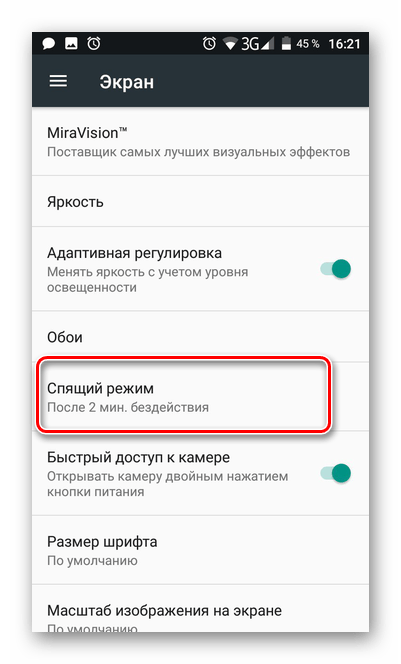
Выберите оптимальное время отключения экрана. Он будет сам выключаться при бездействии в течение выбранного времени.
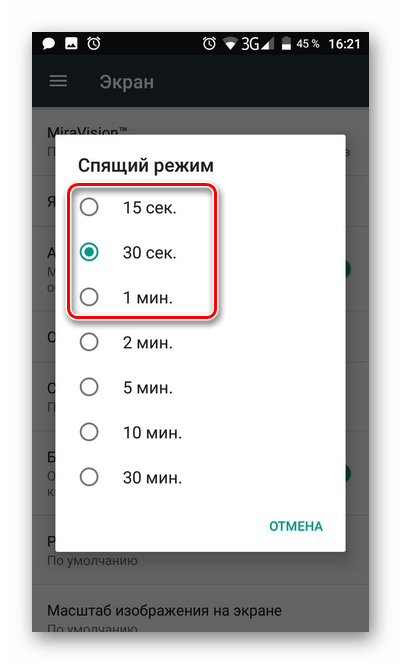
Способ 3: Установка простых обоев
Различные обои с использованием анимации и тому подобное также влияют на расход заряда батареи. Лучше всего установить максимально простые обои на главный экран.
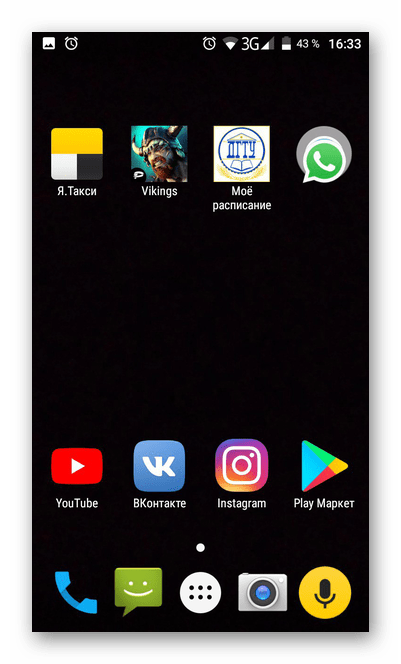
Способ 4: Отключение ненужных служб
Как известно, на смартфонах реализовано большое количество служб, выполняющих различные задачи. Вместе с этим, они серьезно влияют на расход энергии мобильного устройства. Поэтому лучше всего отключить все, чем вы не пользуетесь. Сюда может входить служба местоположений, Вай-Фай, передача данных, точка доступа, Bluetooth и так далее. Все это можно найти и отключить, опустив верхнюю шторку телефона.
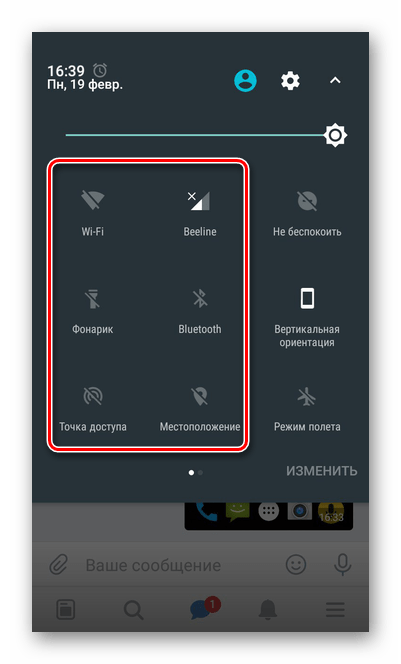
Способ 5: Отключение автоматического обновления приложений
Как известно, Play Market поддерживает функцию автоматического обновления приложений. Как вы могли догадаться, она также влияет на расход заряда батареи. Поэтому лучше всего произвести ее выключение. Для этого следуйте алгоритму:
- Откройте приложение Play Market и нажмите на кнопку для выдвижения бокового меню, как показано на скриншоте.
- Пролистайте вниз и выберите пункт «Настройки».
- Перейдите в раздел «Автообновление приложений»
- Установите флажок на «Никогда».
Подробнее: Запрет автоматического обновления приложений на Android
Способ 6: Исключение факторов нагрева
Старайтесь избегать излишнего нагревания вашего телефона, поскольку в таком состоянии заряд батареи расходуется гораздо быстрее.. Как правило, смартфон нагревается из-за беспрерывного его использования. Поэтому старайтесь делать перерывы в работе с ним. Также девайс не должен подвергаться воздействию прямых солнечных лучей.
Способ 7: Удаление лишних аккаунтов
Если у вас есть какие-то привязанные к смартфону аккаунты, которыми вы не пользуетесь, удалите их. Ведь они постоянно синхронизируются с различными сервисами, а это также требует определенных энергозатрат. Для этого следуйте данному алгоритму:
- Перейдите в меню «Аккаунты» из настроек мобильного устройства.
- Выберите приложение, в котором зарегистрирована лишняя учетная запись.
- Откроется список привязанных аккаунтов. Тапните по тому, который собираетесь удалять.
- Нажмите на кнопку дополнительных настроек в виде трех вертикальных точек.
- Выберите пункт «Удалить аккаунт».
Проделайте эти действия для всех аккаунтов, которыми вы не пользуетесь.
Способ 8: Фоновая работа приложений
По интернету ходит миф о том, что необходимо закрыть все приложения, чтобы сэкономить заряд батареи. Однако это не совсем так. Не стоит закрывать те приложения, которые вы еще будете открывать. Дело в том, что в замороженном состоянии они расходуют не так много энергии, как если запускать их постоянно с нуля. Поэтому лучше закройте те приложения, которыми не планируете пользоваться в ближайшее время, а те, что собираетесь периодически открывать — держите свернутыми.
Как контролироваться фоновые процессы в телефоне?
Лучший способ получить контроль над вашими процессами — это покопаться в телефоне с помощью инструментов мониторинга, встроенных в Android. То, в какие меню вам надо будет зайти и куда нажать, зависит от того, кто сделал ваш смартфона. Но в целом логика будет одна.
В некоторых случаях, прежде чем вы сможете начать настраивать параметры, вам нужно включить параметры разработчика. Для этого надо открыть ”Настройки”, далее ”О телефоне”, а затем несколько раз нажать на поле ”Номер сборки” (около семи раз). Вы получите уведомление о том, что параметры разработчика были разблокированы, как только вы закончите.
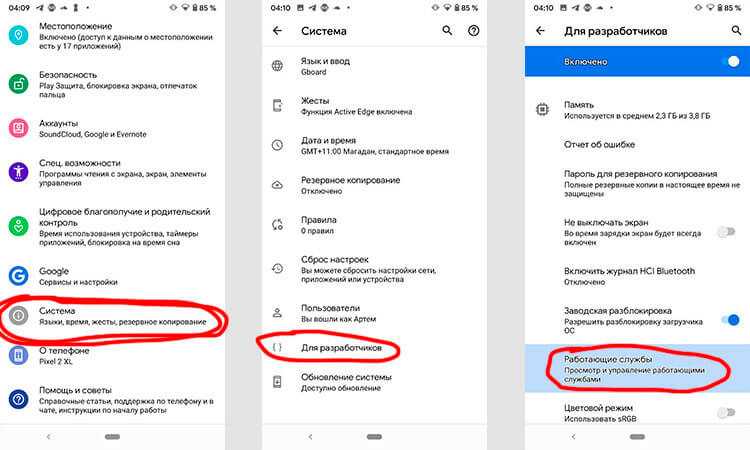
Первым делом перейдите в ”Настройки”, далее ”Система”, потом ”Дополнительно” и ”Параметры разработчика”. В этом меню надо найти пункт ”Работающие службы”. Внутри вы увидите, какие приложения потребляют оперативную память и сможете их установить
Но важно понимать, если вы не знаете, что останавливаете, вы можете сделать только хуже. Останавливайте только то, что сами запускали
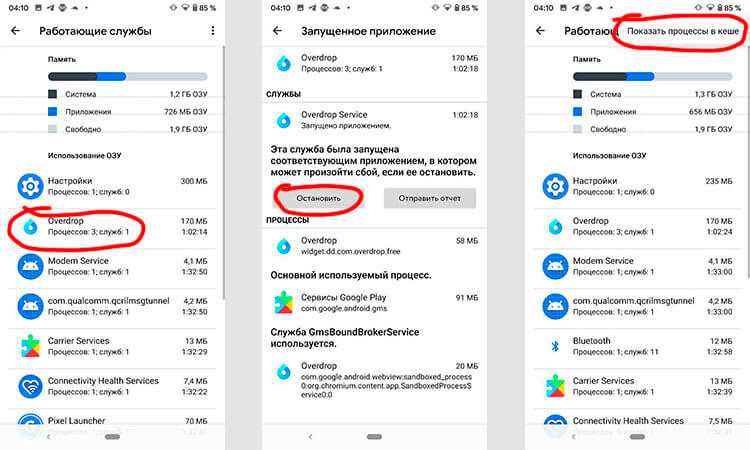
Если вы не знаете, что можно останавливать, а что нет, вы будете действовать на свой страх и риск. Главное, не трогайте приложения, в названии которых есть ”Сервисы Google” или просто ”Google” — за редким исключением это будут системные службы.
Программы для калибровки батареи
Battery Callibration – это приложение с помощью которого выполняется настройка индикатора аккумулятора. Есть 2-а режима это быстрая, занимает 1 минуту, и долгая калибровка батареи андроид. Вторая настроит контроллер более точно. Скаченная и установленная программа может сама предоставить пошаговую инструкцию. Но тем не менее предоставляем поэтапный план настройки.
Алгоритм действий:
- Запустите программу.
- Подключите смартфон к заряднику.
- По достижение 100% появится писк. С этого момента подождите еще 1 час. Ничего отключать не нужно.
- Ровно через час нажмите кнопку «Calibrate» в меню программы. Подождите пока процесс завершится.
- Вытащите зарядное устройство из розетки.
- Перезагрузите телефон.
После этих действий память контроллера обнулится. Плюс метода в том, что прога делает все самостоятельно.
Advanced Battery Calibrator – этот софт позволяет добиться того, чтобы смартфон увидел реальную емкость АКБ.
Battery Repair Life – приложение увеличивающее срок службы аккумулятора. Работает бесплатно от одного клика. Если пользоваться им 1 раз в 7 дней, срок службы АКБ заметно возрастет.
Battery Calibration Pro Gratis – эта прога помогает, когда у вас проблемы с батарейкой в андроиде. Позволяет продлить время работы и срок службы в целом. Автоматический режим выполнит всю работу за вас. Длительность калибровки 3 минуты.
Мифы о калибровке батареи на андроид
Все что написано ниже это миф:
- Аккумуляторы литий-ионного типа не обладают памятью. Бороться с быстрым разрядом не нужно. Дело не в АКБ, а в чтение и отображении системой данных емкости.
- Уничтожение файла batterystats.bin откалибрует батарею. (Данный файл лишь фиксирует информацию о том, как использовалась энергия в период между подзарядкой. Информация обнуляется каждый раз как телефон зарядится до 80%). Подобную информацию можно видеть в меню «БАТАРЕЯ».
Смартфоны, как и планшеты, работающие на операционной системе Андроид имеют одну и туже проблему. Связана она с быстрым разрядом аккумулятора спустя непродолжительный период использования устройства. Смартфоны начинают быстро разряжаться, время зарядки увеличивается, а автономности хватает не более чем на полдня, а бывает и вовсе — индикатор заряда показывает неверное значение. Естественно, исправить эту ситуацию можно простым способом – купить официальный аккумулятор, но при желании можно попробовать сделать калибровку батареи на своем андроид планшете или смартфоне. Если калибровка не поможет, то уже точно следует отправиться в ближайший магазин и купить новую батарейку на свой девайс.
Для проделывания данной операции вам понадобится программа для калибровки под названием Battery Calibration. На момент написания инструкции данное приложение считалось одним из самых эффективных на просторах Google Play.
- Скачиваем, устанавливаем и запускаем приложение.
- Выбираем один из представленных методов калибровки: полная калибровка занимает чуть больше времени, но позволяет достичь максимально точного результата; быстрая калибровка проходит в течение одной минуты и не гарантирует, что оптимизация батареи будет выполнена удачно.
- Выбрав интересующий вас метод, необходимо разрешить программе доступ к функциям устройства, следуя инструкции на экране.
- Начнется процесс калибровки, сначала определится тип устройства, емкость аккумулятора, выполнится процесс распознавания ROOT-прав и начнется оптимизация использования батареи. Вам останется лишь подождать, когда данный процесс завершится.
- Когда калибровка достигнет 100% на экране появится уведомление о том, что действие успешно выполнено и аккумулятор приведён в порядок.
- Перезагружаем устройство в режим «Recovery Mode»(инструкция как зайти в рекавери).
- Выбираем пункт «wipe data/factory reset».
- Находим раздел с надписью «wipe battery stat» и нажимаем на него.
- Перезагружаем устройство в режим «Recovery Mode».
- Переходим в пункт «Advanced» в главном меню.
- Выбираем «File Manager».
- Переходим в папку «data», затем в папку «system».
- Ищем файл с именем «batterystats.bin» и нажимаем на него.
- В появившемся меню выбираем «Delete», после чего переходим к 5 пункту инструкции выше.
Если ваше устройство и вовсе перестало заряжаться — читайте инструкцию как решить проблемы с зарядкой устройства.
Как видите способов выполнить калибровку аккумулятора весьма много. Трудно сказать какой подойдет именно вам. Возможно, следует попробовать несколько вариантов, в других случаях и одного решения будет достаточно. Помните, что все действия вы производите на свой страх и риск, администрация сайта не имеет отношения к возможным последствиям от ВАШИХ действий над устройством.
| Прослушать статью |
Список настроек
Некоторые функции доступны лишь на аппаратах с Андроид 8 и выше. Некоторые, исключительно фишка устройств Xiaomi или других производителей.
Важно! Пункты меню на вашем устройстве могут быть другого названия, но их функции будут такими же. Рассмотрим самые интересные пользователю пункты меню, т.к
все их перечислять нет никакого смысла.
Отладка по USB — позволяет напрямую передавать данные с компьютера на телефон по USB.
Приложение для фиктивных местоположений — включив можно задать фиктивное местоположение аппарата с помощью стороннего приложения. Т.е. разрешает менять GPS адрес.
Конфигурация USB по умолчанию — выбираем режим подключения по умолчанию.
GPU-ускорение — ускоряет работу с графикой, довольно полезно для игр. Но, сильно сажает батарею.
Сервис WebView — довольно важная функция, позволяющая открывать ссылки в предназначенных для них приложениях, а не в браузере.
Разрешить разблокировку загрузчика ОС — функция, которая позволяет контролировать загрузку системы, перепрошивать ее, устанавливать различное ПО. Включение ее — аннулирование гарантийного обслуживания.
Деморежим — функция, которой часто пользуются мошенники с авито и других барахолок. При включении показывает полную зарядку телефона, хороший сигнал, Wi-Fi. Советую проверять включена ли она, если покупаете телефон с рук.
Буфер журнала — размер хранилища для копируемой информации, текста и т.д. Лучше оставить, как есть, чем выше будут установлены значения, тем сильнее пойдет нагрузка на железо аппарата и будет отъедаться оперативка.
Не отключать мобильный интернет — если используете Вай Фай. Будет сажать батарею при включении.
Расширение покрытия Wi-Fi — увеличивает радиус действия Вай Фай за счет телефона.
Не хранить activities — будет сразу отключать приложения, которыми вы не пользуетесь. Что-то снимаете, переключились на сообщения, и камера закрылась, а не висит в фоне. Позволяет экономить батарею, но дико неудобная штука.
Не выключать экран при зарядке — тут все понятно, подойдет тем, кто хочет проверить аккумулятор, устроить ему стресс тест.
Лимит процессов в фоне — ограничивает максимальное количество одновременно активных приложений.
Анимация — позволяет установить время для анимации — листинга, затухания и т.д. Можно вообще отключить и батарея так будет садиться медленнее.
Статус Mi Unlock — Xiaomi — отключает функции слежения за установкой сторонних приложений. Также влечет за собой аннулирование гарантийного обслуживания.
Включить оптимизацию MIUI — Xiaomi — разгружает железо устройства, снижает его производительность, но увеличивает работу батареи.
И много других параметров. С новыми версиями операционной системы старые варианты настроек могут убираться и появляться новые.
Важно! Прежде, чем что-либо менять рекомендуется прочитать официальное руководство по функциям вашего устройства от производителя
Как отключить фоновый режим на Андроиде
Деактивация работы в фоне происходит по тому же сценарию, что и включение. То есть пользователю необходимо открыть настройки и перейти в раздел с разрешениями для программ. Если для включения рекомендовалось снять запреты, то в данном случае их нужно выставить снова.
Кроме того, программы можно закрыть принудительно. Это будет полезно в тех случаях, когда по каким-то причинам работа в фоне не ограничивается через настроек. То же самое касается запущенных программ, находящихся в оперативной памяти.
Откройте диспетчер задач удержанием кнопки «Домой» или свайпом от нижнего края экрана к верхнему. В списке запущенных программ можно закрыть одну, несколько или сразу все, нажав кнопку в виде крестика.
Альтернативный вариант – закрытие через пункт настроек телефона «Приложения». Здесь вы можете принудительно остановить функционирование каждой программы в отдельности. Иногда именно этот способ является наиболее удобным.
А еще помогают ограничить фоновые процессы специальные программы. В Google Play есть огромное количество софта, которое позволяет оптимизировать работу устройства и улучшить автономность. Принцип их действия как раз-таки заключается в закрытии «фона». Так что данный вариант тоже стоит рассмотреть в том случае, если стандартные методы так и не помогли. Об одной из таких программ подробно рассказывается на видео ниже.
Автор
Эксперт в области цифровых технологий и деятельности мобильных операторов. Занимаюсь постоянным мониторингом изменений отрасли в России и за рубежом.
Активировать экономию батареи в Android 11
Классика в панораме Android — это экономия заряда батареи, опция, которая позволяет нам контролировать потребление нашего мобильного телефона, ограничивая его процессы. Это делается автоматически, и нам просто нужно активировать его, чтобы начать работать. В разделе, где мы его найдем, мы также увидим информацию о приблизительной продолжительности, а также об использовании экрана с момента последней загрузки.
Чтобы активировать его в Android 11 мы должны сделать это, перейдя в «Настройки»> «Батарея» и выбрав опцию «Экономия заряда батареи», где будет отображаться новая вкладка с возможностью ее активации или программирования. Чтобы запрограммировать этот режим экономии заряда батареи, у нас есть два варианта:
- Экономия батареи в соответствии с обычным режимом: на основе искусственного интеллекта и знаний о нашем ежедневном потреблении, Android 11 может активировать сохранение автоматически чтобы мобильный телефон не поворот выключен перед зарядкой.
- По процентам. Мы можем установить процент, чтобы в этот момент экономия автоматически активировалась.
Изменения при активации экономии заряда батареи и рекомендации
Перед тем, как активировать функцию экономии заряда батареи или ее программирования, Android 11 дает нам ряд советов по экономии заряда батареи, таких как использование темного режима или отключение функции «Ok Google». Это происходит автоматически при активации функции экономии заряда батареи. Кроме того, мы можем сделать это быстрее и проще с помощью ярлыков, просто проведя пальцем по верхней панели.
В разделе батареи мы также находим автоматический анализ батареи, который укажет, есть ли какое-либо приложение, делающее чрезмерное потребление. В нашем случае мы получаем сообщение о том, что вы касаетесь приложений правильно. В случае, если что-то появляется, мы можем дать вам решение со следующей опцией ограничить потребление Android 11 со своими настройками.
Умный аккумулятор поддерживается
Одна из новинок в области экономии заряда батареи, дебютировавшая в Android 10, по-прежнему присутствует в Android 11, в этом случае мы находим ее в «Настройки»> «Батарея» и находим кнопку «умная батарея». Приверженность этой функции основана на продлить срок службы батареи ограничивая фоновые процессы, которые нам не нужны постоянно.

































