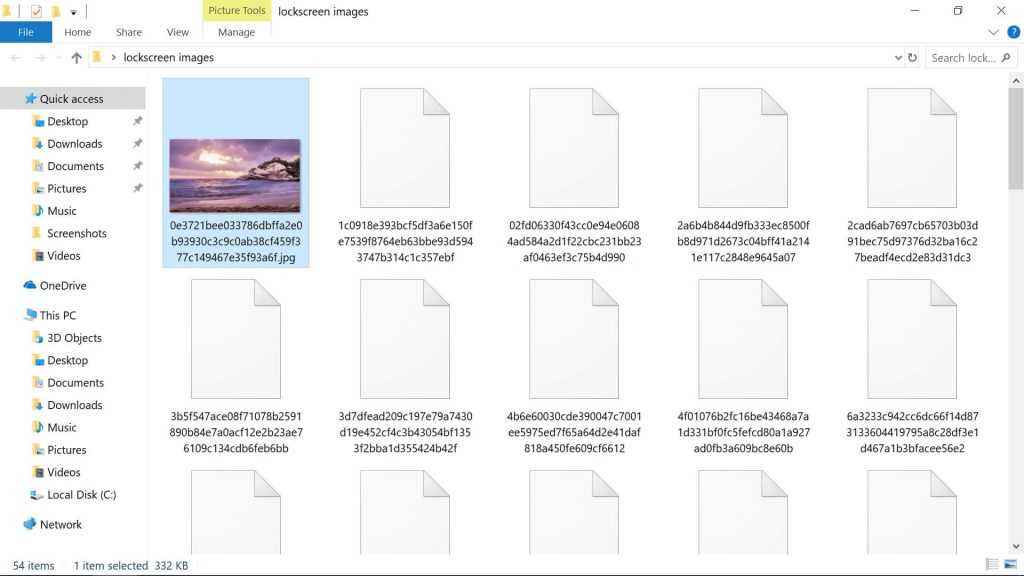Стандартные горячие клавиши, о которых не все знают
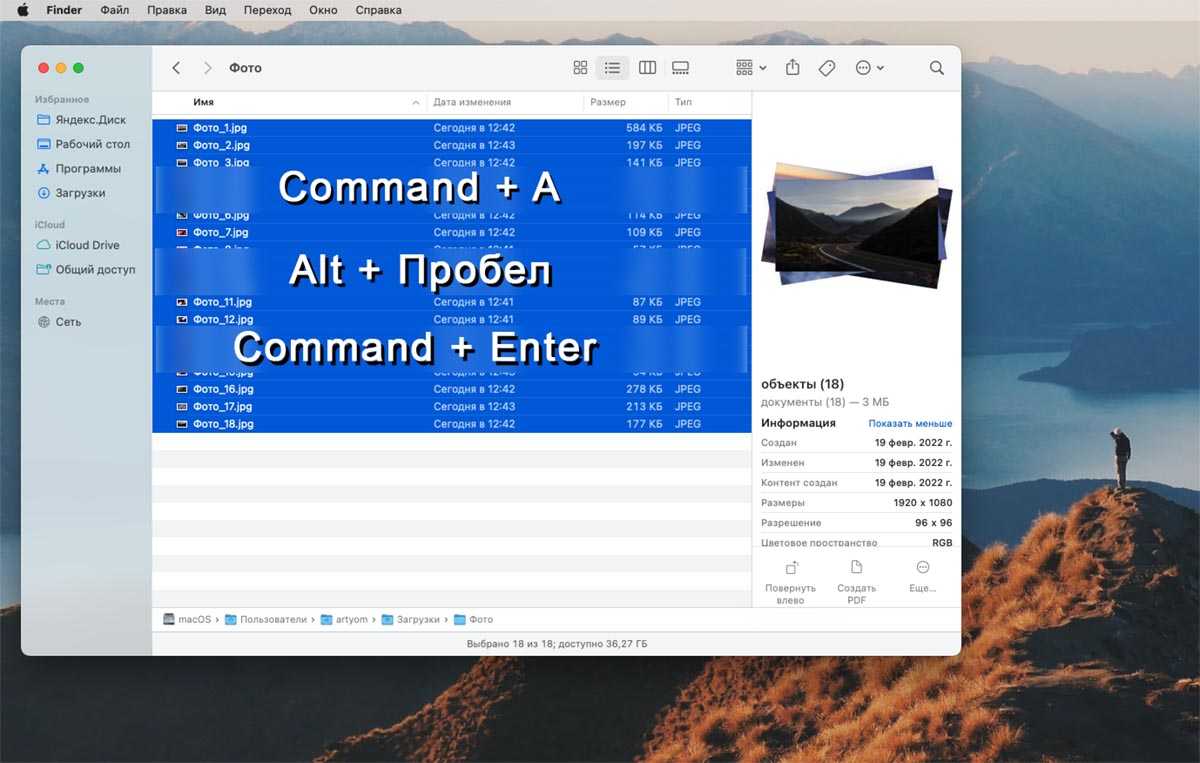
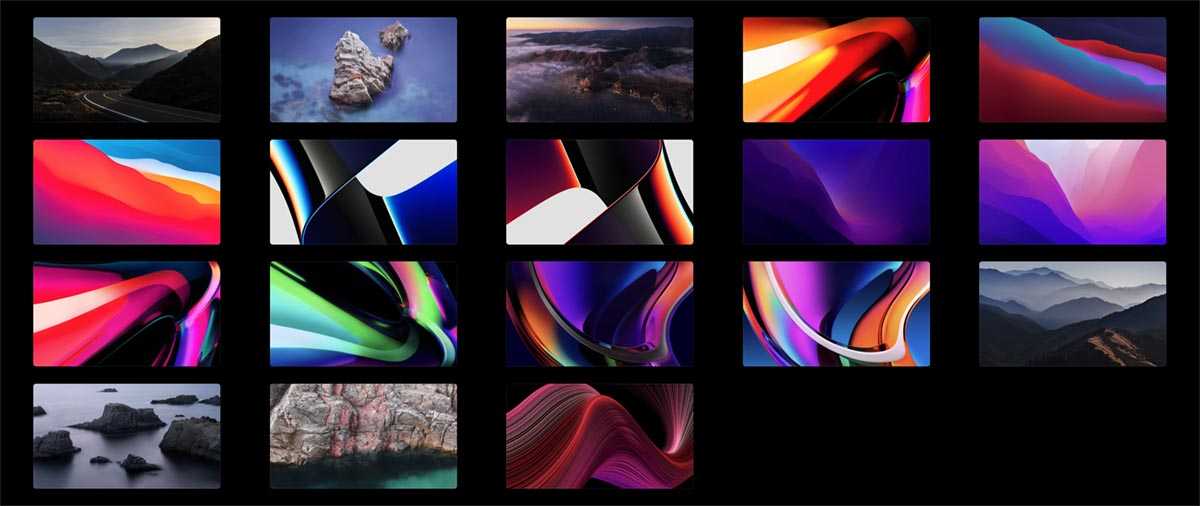
Самый простой и быстрый способ организовать удобный просмотр снимков на Mac – это стандартная утилита Быстрый просмотр. Нужно лишь запомнить несколько полезных клавиатурных сокращений.
◉ Command + A для выделения всех объектов в текущей папке
◉ Alt (Option) + Пробел для запуска просмотра в полноэкранном режиме
◉ Command + Return (Enter) для просмотра миниатюр в режиме сетки
Эти три полезных шортката позволят моментально перейти к просмотру нужных снимков в полноэкранном режиме или запустить слайд-шоу без дополнительного ПО.
Еще в операционной системе Apple есть утилита Фото. Могу сказать по своему опыту и отзывам знакомых владельцев Mac, что использовать программу в качестве основного просмотрщика снимков неудобно. Если нужно банально просмотреть фото из папки или съемного накопителя при использовании программы Фото приходится делать слишком много ненужных действий.
Теперь вам будет легче и комфортнее пересматривать любимые фото на экране компьютера Mac.
iPhones.ru
Есть бесплатные сторонние утилиты и встроенный малоизвестный способ.
Рассказать
Как удалить или изменить exif
- Очистить файл exif можно в окне свойств Windows 10 (или другой версии). Для этого откройте его;
-
Перейдите снова к свойствам и откройте вкладку Подробно;
- Внизу под окном свойств вы увидите ссылку Удаление свойств… — нажмите её;
-
В новом окне по умолчанию система предлагает вам создать копию существующих данных, а эти в файле фото полностью удалить. Если вы согласны с таким сценарием — просто нажмите внизу кнопку Ok;
- Поставьте флажок на пункте Удалить следующие свойства…, чтобы очистить только выбранные вами параметры.
Просмотрите все текущие параметры exif фотографии, а затем удалите те, которые считаете важными. Это сделает ваши файлы более безопасными для размещения в сети.
Номак
Nomacs можно назвать скрытой жемчужиной с открытым исходным кодом. Когда вы запускаете инструмент в первый раз, вы чувствуете, что инструмент вроде как! Но как только вы начнете экспериментировать с его настройками и функциями, вы откроете для себя все хорошее в нем.
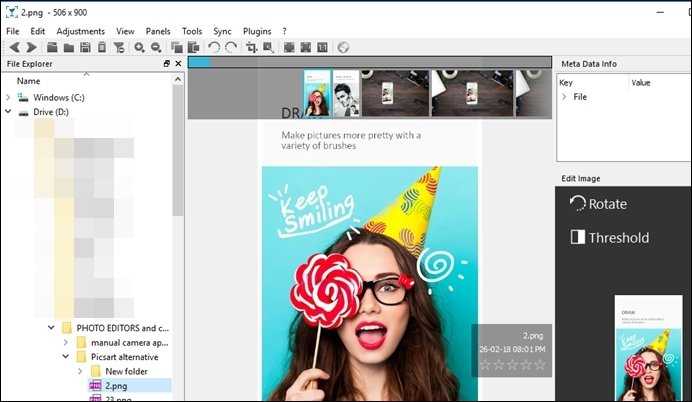
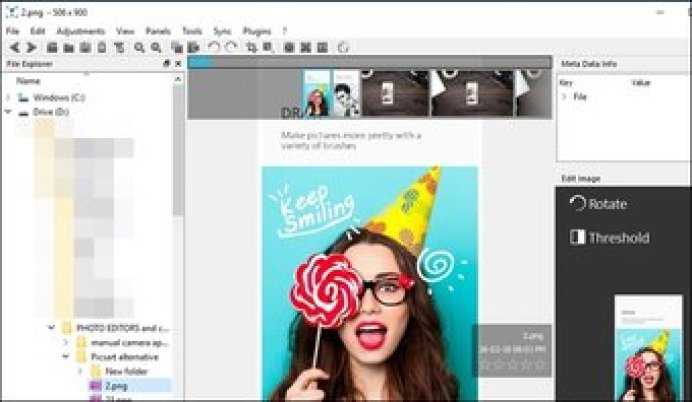
В отличие от других инструментов, Nomacs по умолчанию не поддерживает просмотр папок. Вы должны включить просмотр папок и миниатюр в настройках. К счастью, как и другое программное обеспечение, это также поддерживает основные инструменты редактирования фотографий, такие как кадрирование, поворот, отражение, изменение экспозиции и т. Д.
Где найти скриншоты на компьютере с Windows 11 и Windows 10
Папка хранения скриншотов на Windows 11 и Windows 10 отличается, в зависимости от того, какой способ создания скриншотов был использован.
PrintScreen и Alt-Print Screen
Клавиша Print Screen и комбинация клавиш Alt-Print Screen традиционно используются для создания снимков экрана. В старых версиях Windows данный способ сохранял скриншоты только в буфер обмена, после чего их нужно было вставить какую-нибудь программу и сохранить. Но, в Windows 10 и Windows 11 сохранение может быть выполнено автоматически.
Так нажатие на клавишу PrintScreen или комбинацию клавиш Alt-Print Screen, сохраняет скриншоты в папку:
- C:\Users\user_name\OneDrive\Pictures\Screenshots
- C:\Пользователи\имя_пользователя\OneDrive\Изображения\Снимки экрана
Также при этом появляется уведомление, нажав на которое можно быстро перейти к папке со скриншотами.
Но, данное сохранение срабатывает только в том случае, если вы пользуетесь облачным хранилищем OneDrive. Если программа OneDrive не запущена или вы не вошли в нее с помощью своей учетной записи Майкрософт, то скриншоты сохранятся на диск не будут. Как и в старых версиях Windows, они останутся в буфере обмена и их нужно будет сохранить вручную, вставив в программу Paint или в любой другой графический редактор.
Win-Print Screen
Win-Print Screen – это новая комбинация клавиш для сохранения скриншотов, которая впервые появилась в Windows 10 и потом перекочевала в Windows 11. В отличие от обычного нажатия на Print Screen, данная комбинация всегда сохраняет файлы на диск. Но, папка, где сохраняются скриншоты, может отличаться.
По умолчанию, скриншоты сохраняются в папку:
- C:\Users\user_name\Pictures\Screenshots
- C:\Пользователи\имя_пользователя\Изображения\Снимки экрана
При нажатии комбинации клавиш Win-Print Screen не появляются никакие уведомления, поэтому эту папку нужно искать самостоятельно. Самый простой вариант – использовать меню «Быстрый доступ» в Проводнике Windows. Для этого нужно кликнуть по папке «Изображения» и потом открыть папку «Снимки экрана».
Обратите внимание, если вы используете облачное хранилище OneDrive, то папка с изображениями может быть перемещена в папку OneDrive. В этом случае скриншоты будут сохранятся в папку:
- C:\Users\user_name\OneDrive\Pictures\Screenshots
- C:\Пользователи\имя_пользователя\OneDrive\Изображения\Снимки экрана
Win-Alt-Print Screen
Win-Alt-Print Screen – еще одна новая комбинация для создания скриншотов, которая доступна только в Windows 11 и Windows 10. Данная комбинация запускает программу Xbox Game Bar, которая создает скриншот активного окна и сохраняет его в папку:
- C:\Users\user_name\Videos\Captures
- C:\Пользователи\имя_пользователя\Видео\Клипы
Также при этом появляется уведомление, кликнув по которому можно открыть программу Xbox Game Bar.
И после этого перейти в папку с файлами, где был сохранен данный скриншот.
Как перенести фотографии через Google Фото
Google Фото — это сервис от компании Google, предназначенный для хранения, редактирования, а также обмена мультимедиа (фото, видео) между разными устройствами и пользователями. Как перенести фотографии с Android на компьютер через Google Фото:
Шаг 1. Скачайте Google Фото через Play Маркет. Дождитесь окончания установки и нажмите зеленую кнопку «Открыть», чтобы запустить приложение.
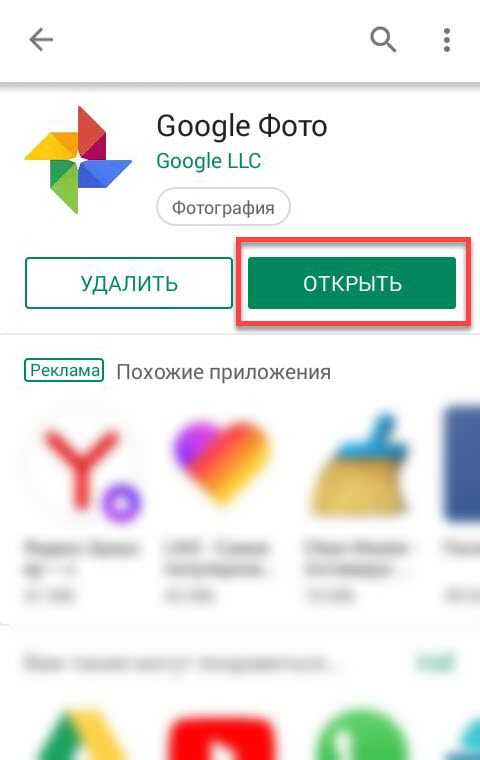
Шаг 2. При первом запуске будет предложено включить автозагрузку и синхронизацию данных, выбрать нужный аккаунт (если на устройстве подключено несколько). Это необходимо для того, чтобы вы могли просматривать загруженные фотографии с других устройств, в режиме онлайн. Нажмите «Далее», чтобы перейти к следующему этапу настройки.
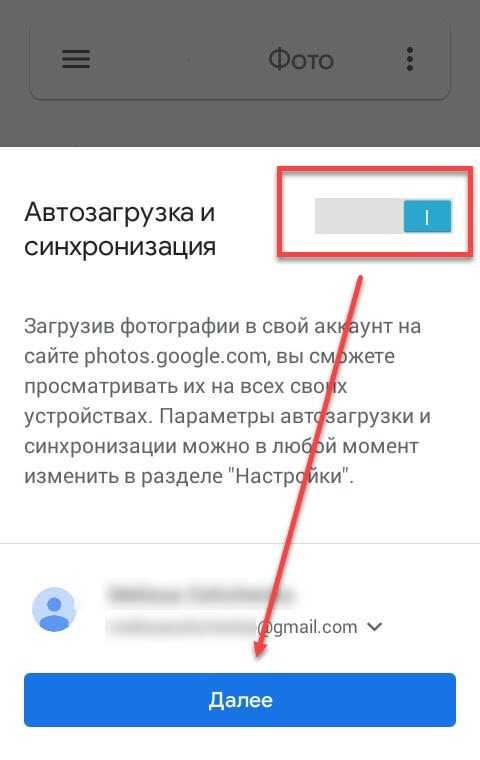
Шаг 3. Выберите желаемое качество автозагрузки, а также разрешите или запретите использовать приложению мобильный интернет, когда устройство не подключено к сети Wi-Fi. После этого нажмите «Ок».
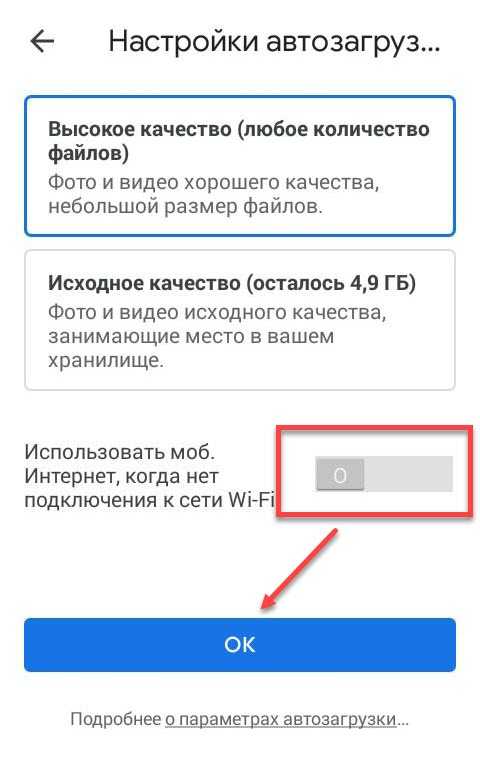
Шаг 4. Начнется автозагрузка фотографий. Когда данные обновятся, изображения будут доступны в облаке. По умолчанию приложение автоматически синхронизирует только фотографии, если вы хотите загрузить другой альбом, то выберите его, а затем передвиньте ползунок «Автозагрузка» в положение «Включено».

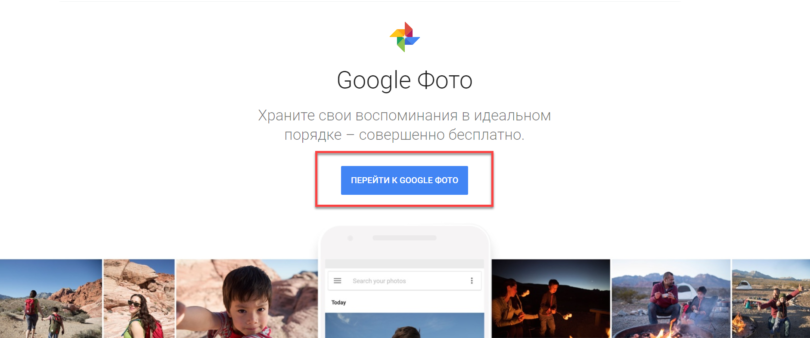
Шаг 6. При необходимости авторизуйтесь в своем Google аккаунте при помощи адреса электронной почты Gmail и пароля
Важно использовать ту учетную запись, данные которой вы указали в приложении на смартфоне
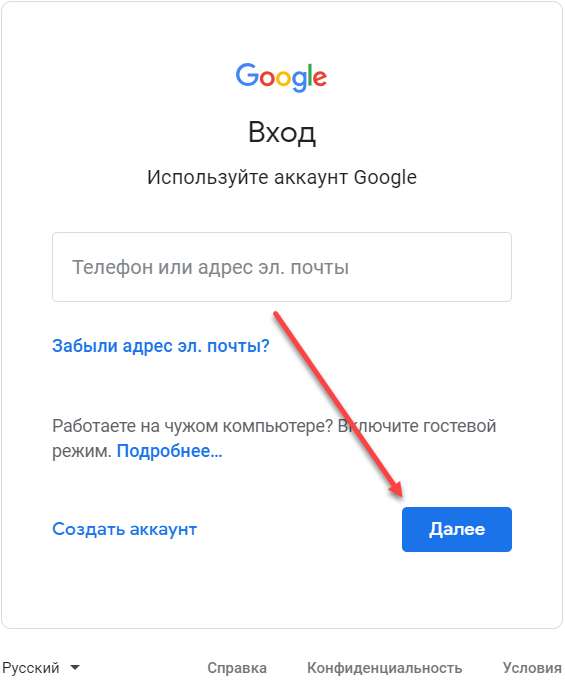
Шаг 7. Появится список фотографий, которые вы синхронизировали с облаком. Вы можете свободно их просматривать, редактировать. Выберите несколько снимков, а затем в правом верхнем углу нажмите на значок «Показать больше» (в виде трех точек) — «Скачать», чтобы перекинуть фото с Андроид на компьютер.
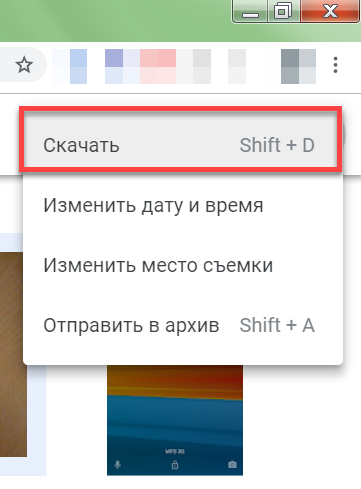
Данный способ позволяет не только просматривать с любых устройств снимки, которые были сделаны на телефон, но и экономить внутреннюю память устройства. Если вы хотите освободить место, то синхронизируйте данные с облаком, а затем просто сотрите их с телефона. Правда, просмотреть фотографии на телефоне вы сможете только при наличии подключения к сети Интернет.
Папка Избранное (Favorites)
Папка Избранное представляет собой очень удобный способ организации и хранения ссылок на наиболее часто посещаемые веб-страницы, FTP-cepверы, а также на часто используемые файлы и папки, хранящиеся локально или в корпоративной сети. Если вы затратили время и усилия на поиски необходимой информации в сети Интернет, то наиболее предпочтительным вариантом сохранения заинтересовавшего вас адреса является создание ярлыка для этого адреса в папке Избранное. В следующий раз, когда вам снова потребуется получить доступ к этому адресу, вам не придется повторять всю
процедуру поиска с самого начала ≈ достаточно будет нажать кнопку Избранное, выбрать документ, который требуется открыть, и Internet Explorer откроет нужную веб-страницу или каталог на FTP-сервере.
В Windows 2000, благодаря интеграции рабочего стола с интерфейсом Internet Explorer 5.0, пункт меню Избранное был добавлен в меню всех средств просмотра файловой системы локального компьютера и сетевых ресурсов ≈ Мой компьютер, Проводник и Мое сетевое окружение.
Папка Избранное может быть добавлена в меню Пуск, что позволяет получать быстрый доступ к веб-узлам, документам или папкам, или к другим компьютерам сети. Метод, позволяющий вывести папку Избранное в меню Пуск, был описан ранее в данной главе в разделе «Персонализированные меню и кнопка Пуск (Start)».
Чтобы добавить папку, расположенную на локальном компьютере или в сети, в папку Избранное:
- Если нужная папка находится на локальном компьютере, откройте папку Мой компьютер или запустите Проводник. Если нужная папка находится на одном из компьютеров вашей сети, выполните двойной щелчок на значке Мое сетевое окружение и раскройте нужную папку.
- Из меню Избранное выберите команду Добавить в избранное (Add to Favorites). Раскроется диалоговое окно Добавление в избранное (Add Favorite).
- Поле Имя (Name) по умолчанию заполнено именем открытой папки. Нажатие кнопки Добавить в (Create in) позволяет открывать и закрывать расположенный в нижней части этого окна список Добавить в, перечисляющий вложенные папки, содержащиеся в Избранное. Нажав кнопку
Создать папку (New Folder), можно создать новую папку, вложенную в Избранное.
Закончив ввод информации, нажмите кнопку ОК.
Не правда ли, доступ к нужной информации существенно ускорился (особенно если папка Избранное вынесена в меню Пуск)?
Однако, какой бы удобной ни была эта возможность, список элементов, помещенных в папку Избранное, неизбежно будет расти. Следовательно, пользователям необходимо предоставить возможность организации этой папки. И такие средства имеются в их распоряжении.
По мере того как список элементов папки Избранное растет, пользователь может организовать его путем создания вложенных папок (например, по тематическому принципу). Чтобы упорядочить хранение элементов папки Избранное, проделайте следующее:
- В меню Избранное выберите команду Упорядочить избранное (Organize Favorites).
- Раскроется диалоговое окно Упорядочить избранное. Это окно содержит богатый набор опций, позволяющих создавать новые вложенные папки, переименовывать уже существующие, перемещать элементы папки Избранное в новые вложенные папки и, наконец, удалять любой из элементов, помещенных в папку Избранное.
Примечание: Функциональная возможность персонализации меню Пуск действует и применительно к меню Избранное. Поэтому если для меню Пуск установлена опция Использовать сокращенные меню, то и меню Избранное также станет «персонализированным», т. е., в его составе будут отображаться только наиболее часто используемые элементы, а остальные элементы будут «скрытыми».
Добавление папки в Избранное
Для добавления новой папки в «Избранное» необходимо сначала открыть Проводник. Затем потребуется выбрать нужную папку и просто перетащить ее, удерживая при этом кнопку мыши, в окно Проводника в список «Избранное». При этом около перетаскиваемой папки будет видна надпись «Создать ссылку в Избранное».

Добавить папку можно и другим способом. Для этого нужно открыть Проводник, а затем в окне Проводника открыть папку, которую требуется добавить в список «Избранное». На этом изображении выбрана папка «CD-DVD».
Далее нужно щелкнуть правой кнопкой мыши по «Избранное», а потом в открывшемся контекстном меню выбрать пункт «Добавить текущее расположение в избранное».
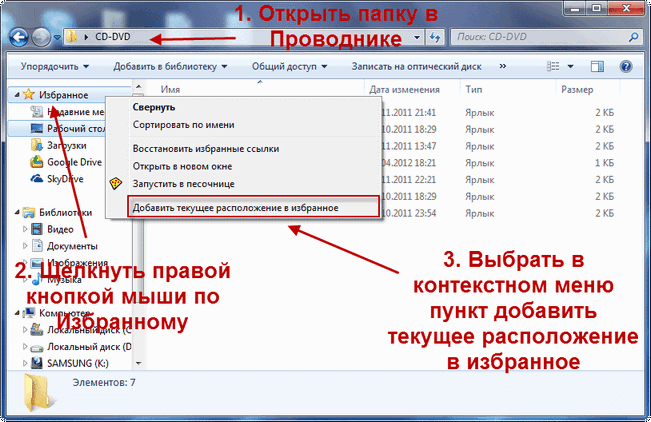
После этого в «Избранное» появляется новая папка, на приведенном примере — папка «CD-DVD».
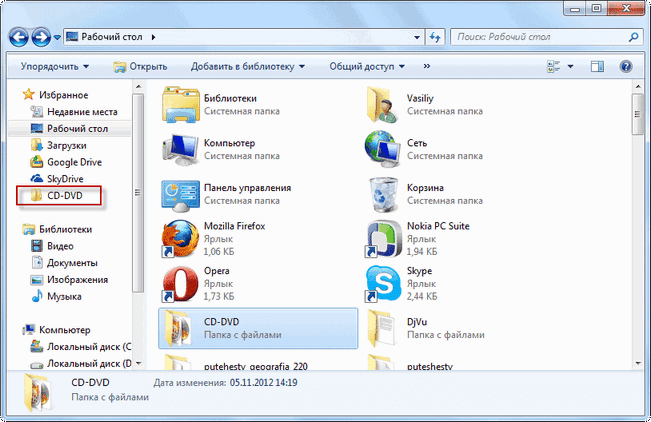
Открыть exif в телефоне
В мобильных устройствах с Android и iOS метаданные также доступны из свойств фотографий и картинок. Вам не потребуются дополнительные приложения, чтобы открыть их.
- Необходимо зайти в галерею телефона;
- Выбрать нужный файл, о котором вы хотите узнать данные;
- И нажать на кнопку Меню. В смартфонах с Андроид она находится слева на корпусе;
-
Выберите в меню пункт Сведения.
В свойствах картинки или фото в Android вы узнаете те же параметры, что и в свойствах файла на компьютере.
exif фотографии в Android
EXIF данные в фотографии на разных платформах не отличаются. В своих фотографиях вряд ли вы найдёте новую информацию, так как с устройством, на которое было создано фото — вы уже знакомы. Время и место создания файла вам также будут известны. Но иногда появляется необходимость стереть эту информацию в exif.
Способ 2 — включить классическое средство просмотра фотографий с помощью powershell.
Данный способ отличается от первого, только настройкой Приложения по умолчанию, выполняется для каждого типа изображения.
Шаг 1: Кликните правой кнопкой мыши на меню «Пуск».
Шаг 2: В появившемся контекстном меню выберите Windows Powershell (администратор) — Это важно!
Шаг 3: Скопируйте и вставьте следующие команды:
Примечание: Скопируйте и вставьте все команды за один раз включая символ # и нажмите клавишу Enter.
If ( -Not ( Test-Path "Registry::HKEY_CLASSES_ROOTApplicationsphotoviewer.dll")){New-Item -Path "Registry::HKEY_CLASSES_ROOTApplicationsphotoviewer.dll" -ItemType RegistryKey -Force}
If ( -Not ( Test-Path "Registry::HKEY_CLASSES_ROOTApplicationsphotoviewer.dllshell")){New-Item -Path "Registry::HKEY_CLASSES_ROOTApplicationsphotoviewer.dllshell" -ItemType RegistryKey -Force}
If ( -Not ( Test-Path "Registry::HKEY_CLASSES_ROOTApplicationsphotoviewer.dllshellopen")){New-Item -Path "Registry::HKEY_CLASSES_ROOTApplicationsphotoviewer.dllshellopen" -ItemType RegistryKey -Force}
Set-ItemProperty -path "Registry::HKEY_CLASSES_ROOTApplicationsphotoviewer.dllshellopen" -Name "MuiVerb" -Type "String" -Value "@photoviewer.dll,-3043"
If ( -Not ( Test-Path "Registry::HKEY_CLASSES_ROOTApplicationsphotoviewer.dllshellopencommand")){New-Item -Path "Registry::HKEY_CLASSES_ROOTApplicationsphotoviewer.dllshellopencommand" -ItemType RegistryKey -Force}
Set-ItemProperty -path "Registry::HKEY_CLASSES_ROOTApplicationsphotoviewer.dllshellopencommand" -Name "(Default)" -Type "ExpandString" -Value "%SystemRoot%System32rundll32.exe `"%ProgramFiles%Windows Photo ViewerPhotoViewer.dll`", ImageView_Fullscreen %1"
If ( -Not ( Test-Path "Registry::HKEY_CLASSES_ROOTApplicationsphotoviewer.dllshellopenDropTarget")){New-Item -Path "Registry::HKEY_CLASSES_ROOTApplicationsphotoviewer.dllshellopenDropTarget" -ItemType RegistryKey -Force}
Set-ItemProperty -path "Registry::HKEY_CLASSES_ROOTApplicationsphotoviewer.dllshellopenDropTarget" -Name "Clsid" -Type "String" -Value "{FFE2A43C-56B9-4bf5-9A79-CC6D4285608A}"
If ( -Not ( Test-Path "Registry::HKEY_CLASSES_ROOTApplicationsphotoviewer.dllshellprint")){New-Item -Path "Registry::HKEY_CLASSES_ROOTApplicationsphotoviewer.dllshellprint" -ItemType RegistryKey -Force}
If ( -Not ( Test-Path "Registry::HKEY_CLASSES_ROOTApplicationsphotoviewer.dllshellprintcommand")){New-Item -Path "Registry::HKEY_CLASSES_ROOTApplicationsphotoviewer.dllshellprintcommand" -ItemType RegistryKey -Force}
Set-ItemProperty -path "Registry::HKEY_CLASSES_ROOTApplicationsphotoviewer.dllshellprintcommand" -Name "(Default)" -Type "ExpandString" -Value "%SystemRoot%System32rundll32.exe `"%ProgramFiles%Windows Photo ViewerPhotoViewer.dll`", ImageView_Fullscreen %1"
If ( -Not ( Test-Path "Registry::HKEY_CLASSES_ROOTApplicationsphotoviewer.dllshellprintDropTarget")){New-Item -Path "Registry::HKEY_CLASSES_ROOTApplicationsphotoviewer.dllshellprintDropTarget" -ItemType RegistryKey -Force}
Set-ItemProperty -path "Registry::HKEY_CLASSES_ROOTApplicationsphotoviewer.dllshellprintDropTarget" -Name "Clsid" -Type "String" -Value "{60fd46de-f830-4894-a628-6fa81bc0190d}"
#
Шаг 4: После выполнения команды закройте окно Powershell и откройте папку с изображениями.
Шаг 5: Нажмите правой кнопкой мыши на любой картинке и выберите в контекстном меню «Открыть с помощью» → «Выбрать другое приложение».
Шаг 6: В открывшимся окне Найдите и нажмите «Просмотр фотографий Windows», Для того чтобы фото и картинки открывались всегда с помощью «Средства Просмотра фотографий Windows» не забудьте поставить галочку как на скриншоте ниже:
Все! вы справились, перейдите в папку с изображениями или фотографиями и дважды кликните на любой картинке, изображение откроется в «Средстве Просмотра фотографий Windows»!
Фото iCloud
С помощью Фото iCloud можно получать доступ к фотографиям и видео на iPhone, iPad, iPod touch, компьютере Mac, Apple TV, на веб-сайте iCloud.com и даже на компьютере с ОС Windows. Ваши новые снимки автоматически добавляются в «Фото iCloud», а любые организационные изменения или правки синхронизируются на всех ваших устройствах*.
- Убедитесь, что программное обеспечение на iPhone, iPad или iPod touch, компьютере Mac или Apple TV не требует обновления.
- Настройте iCloud на всех своих устройствах. Если вы используете компьютер с ОС Windows, загрузите iCloud для Windows. Убедитесь, что на всех ваших устройствах выполнен вход в iCloud под одним и тем же идентификатором Apple ID.
- Убедитесь, что устройство подключено к сети Wi-Fi.
Чтобы включить «Фото iCloud», сделайте следующее.
- На iPhone, iPad или iPod touch перейдите в «Настройки» > > iCloud > «Фото» и включите «Фото iCloud».
- На компьютере Mac выберите «Системные настройки» > iCloud. Нажмите кнопку «Параметры» рядом с пунктом «Фото» и выберите «Фото iCloud».
- На Apple TV перейдите в меню «Настройки» > «Учетные записи» > iCloud > «Фото iCloud».
- На компьютере с ОС Windows выполните действия по настройке «Фото iCloud».
Если вы уже синхронизировали фотографии на устройстве iOS через iTunes, а затем включили на нем функцию «Фото iCloud», то отобразится сообщение «Фото и видео, синхронизированные с iTunes, будут удалены». Фотографии и видео, синхронизированные с компьютером, останутся на компьютере, но будут удалены с устройства iOS.
Чтобы скопировать эти фотографии и видео обратно на устройство iOS, включите «Фото iCloud» на компьютере Mac или компьютере с ОС Windows. После этого фотографии с компьютера будут загружены в iCloud, и вы сможете открыть их на любом своем устройстве. После включения «Фото iCloud» все фотографии сохраняются в iCloud, и их можно будет открыть в программе «Фото» на компьютере Mac или в папке на компьютере с ОС Windows.
Дополнительную справочную информацию по «Фото iCloud» можно также получить для компьютера Mac или компьютера с ОС Windows.
* Фотографии и видео, хранящиеся в «Фото iCloud», занимают место в хранилище iCloud. Прежде чем включить «Фото iCloud», убедитесь, что в iCloud достаточно места для хранения всей вашей коллекции. Вы можете определить необходимый объем, а затем перейти к расширенному тарифному плану, если это будет необходимо.
Где искать избранные фото Windows 10?
мыши на рабочем столе и нажмите на слово «Персонализация». После этого увидите окно с пятью опциями – выберите, точнее нажмите на слово «Темы». Теперь щелкните по строке «Параметры значков рабочего стола» и поставьте птичку напротив опции «Файлы пользователя».
Как посмотреть избранные фото виндовс 10?
Настройка параметров галереи Нажмите кнопку Пуск и из меню загрузки выберите «Фотографии». Если программы не видно, нажмите Все приложения, прокрутите список вниз и нажмите на Фотографии. По умолчанию программа отображает изображения, которые находятся на диске → в папке пользователя → в папке Изображения.
Где в компьютере Избранное?
После того, как в Проводнике была открыта папка с ярлыком программы или ярлык выбранной программы находится на Рабочем столе, нужно открыть меню «Пуск» и в самом правом верхнем углу открыть свою персональную папку (название вашей папки пользователя). Содержимое списка «Избранное» находится в папке «Ссылки».
Где найти избранные изображения?
Сейчас эта папка называется «избранное». Ее можно найти нажав на строку поиска в приложении Google Фото. Таким образом у Вас будут отображаться только избранные фотографии и видео.4 мая 2019 г.
Как посмотреть фотографии в Windows 10?
скриншот ниже). Шаг 4: Теперь откройте Параметры Windows, нажав сочетания клавиш Win + I или нажмите на значок шестеренки в меню «Пуск». Шаг 5: Перейдите в группу настроек «Приложения» → «Приложения по умолчанию». В появившимся окне «Каким образом вы хотите открыть этот файл», выберите «Просмотр фотографий Windows».
Где хранятся закладки Internet Explorer Windows 10?
Избранное IE(Internet Explorer) хранится в папке в виде ярлыков на страницы и сайты. Чтобы туда попасть необходимо: 1) Открыть проводник или мой компьютер.
Как найти старые фотографии на компьютере?
На компьютере откройте страницу photos.google.com.
- В правом верхнем углу нажмите «Загрузить» выберите Google Диск.
- Найдите и выберите фотографии.
- Нажмите Загрузить.
Как найти фотографии на компьютере?
Вы можете искать, как в определенной папке, так всем компьютере или, выбрав запись «Этот компьютер» в навигационной панели «Проводник». Затем нажмите окно поиска в правом верхнем углу окна. При этом отобразится скрытая вкладка «Поиск» вверху. Нажмите кнопку «Тип», а затем в выпадающем меню выберите «Изображения».
Как добавить папку в избранное Windows 10?
Добавление или удаление папок в списке «Избранное»
- Щелкните папку и перетащите ее в список Избранное. (Вы не можете удалить папку таким же способом.)
- Щелкните правой кнопкой мыши папку, которую требуется добавить или удалить, а затем выберите Показывать в избранном или Удалить из избранного.
- В область папок папку, а затем щелкните «Папка».
Где хранятся закладки в EDGE?
Закладки Edge находятся в папке C:Users AppDataLocalPackagesMicrosoft. MicrosoftEdge_8wekyb3d8bbweACMicrosoftEdgeUserDefaultDataStoreDatanouser1120712-0049DBStore в файле Spartan. edb.
Где хранятся фотографии на телефоне?
Фотографии, снятые на Камеру (стандартное приложение Android), хранятся на карте памяти или внутренней памяти телефона – в зависимости от настроек приложения. Расположение фотографий всегда неизменно – папка DCIMCamera. Полный путь выглядит так: /storage/emmc/DCIM — если в памяти телефона
Как добавить фото в избранное в гугл фото?
Как добавить объект
- Откройте приложение «Google Фото» на устройстве Android.
- Войдите в аккаунт Google.
- Откройте альбом.
- В правом верхнем углу нажмите на значок «Добавить в альбом» .
- Выберите объекты, которые хотите добавить.
- В правом верхнем углу нажмите ГОТОВО.
Как зайти в избранное в тик токе?
Как посмотреть избранное в Тик Ток
- Открываем видео.
- Касаемся иконки с правой стороны.
- Прокручиваем вправо и касаемся «В избранное» .
Как вернуть стандартный просмотр изображений Windows?
Откроется меню выбора приложений. Нужно пролистать его в самый низ и, если в списке нет программы “Просмотр фотографий Windows”, нажать “Еще приложения”; В обновленном списке должна стать доступна программа “Просмотр фотографий Windows”. Установите галочку в пункте “Всегда использовать это приложение для открытия .
Чем открыть jpg в Windows 10?
Как открыть файл JPG/JPEG
Вы можете открыть файлы JPG с помощью веб-браузера, например Chrome или Edge (перетащите локальные файлы JPG в окно браузера) или встроенные программы Microsoft, такие как Paint, Microsoft Windows Photos и Microsoft Windows Photo Viewer.
Как найти все свои изображения на устройстве с Windows 10
Приложение Windows 10 Photos может быть не идеальным, но это, безусловно, приложение для управления фотографиями высшего уровня. Например, в программе «Фотографии» есть алгоритм анализа лица, который позволяет группировать фотографии одного человека. Они называют это функцией «Люди». Функция пригодится, когда вам нужно найти все фотографии определенного человека. Подумайте, например, о попытке вручную найти все свадебные фотографии с изображением жениха.
Так могут ли Фото действительно хранить все ваши фотографии в одном месте? Это маловероятно, но это, безусловно, лучший инструмент для поиска фотографий в Windows 10. Вот как вы можете использовать его для поиска фотографий, хранящихся в нескольких местах:
Щелкните значок Windows в левом нижнем углу экрана. Вы также можете запустить это меню, нажав клавишу Windows, обычно расположенную в левой части клавиатуры, рядом с клавишей Alt.
Прокрутите меню «Пуск» вниз, пока не дойдете до «Фотографии».
Нажмите на фотографии. Через несколько секунд вы должны увидеть список фотографий, автоматически упорядоченных по дате. Фотографии, сделанные, сохраненные или загруженные недавно, должны отображаться первыми, а более старые — дальше по списку.
Если вам посчастливилось вспомнить имя файла, просто введите его в строку поиска вверху и нажмите Enter.
Чтобы сузить область поиска до определенного человека, попробуйте использовать функцию «Люди». Для этого нажмите «Люди» в меню вверху. Нажмите «Да», чтобы включить группировку лиц при появлении запроса.
Чтобы прокручивать свои фотографии еще быстрее, вы можете уменьшить размер миниатюр фотографий, нажав на самый разделенный прямоугольный значок в правом верхнем углу.
Шаги по восстановлению фотографий, которые были случайно удалены из ноутбука
Бесплатно загрузите и произведите установку на ноутбук Recoverit. Чтобы восстановить изображения, нужно выполнить четыре действия. (В данном руководстве показано, как восстановить фотографии, которые были случайно удалены из ноутбука Windows 7/8/10).
Шаг 1 Выберите определенное место
Запустив программу для восстановления фотографий с ноутбука Recoverit, вы увидите список дисков. Выберите место, где были потеряны или удалены ваши фотографии, и нажмите «Начать». Если вы очистили корзину, вы можете отметить «Корзина» на вкладке «Выбрать место».
Шаг 2 Начните сканирование удаленных фотографий
Программа восстановления удаленных фотографий Recoverit начнет сканирование жесткого диска вашего ноутбука. Сканирование будет завершено через несколько минут. Можно сначала посмотреть восстановленные изображения, а потом получить их обратно.
Шаг 3 Предпросмотр и восстановление изображений, которые были случайно удалены
После завершения глубокого сканирования можно совершить Предпросмотр восстановленных файлов. После этого кликните на «Сохранить», и фотографии сохраняться.
Примечание: Пожалуйста, сохраните восстановленные фотографии в другом месте или найдите безопасное устройство для хранения восстановленных изображений. Иначе это снова приведет к потере данных.
Вернуть изображения, которые были удалены, совершая описанные выше действия довольно просто и эффективно. Бесплатно скачайте программу, которая поможет вам вернуть удалённые файлы.
Сохранение скриншотов в Windows 10 при использовании специальных программ
Для тех, кто не хочет пользоваться встроенными программами, были созданы сторонние приложения для «скринов» — LightShot, ScreenShooterJoxi, PicPick, Microsoft Snip Editor, Gyazo и многие другие. Все они отличаются по функциональности и месту сохранения снимков. В утилите LightShot, например, снимок сохраняется каждый раз в отдельное место, которое выбирает сам юзер после захвата экрана (как и в случае с «Ножницами»):
- Жмём на Print Screen (утилита при этом должна быть активной — её значок находится при этом в трее «Виндовс»).
- Выделяем мышкой область экрана. С левой стороны выделенной зоны будут инструменты для редактирования, а с нижней — кнопки сохранения на картинке в Google, облаке по выбору, а также иконки для копирования снимка в буфер обмена и сохранения (значок дискеты). Если скопируете в буфер, нужно будет потом запускать Paint. Кликаем для примера по дискете.Выделите зону и нажмите на иконку дискеты в правом нижне углу зоны
- Выбираем место для сохранения в «Проводнике».Сохраните в любой папке «скрин», сделанный в программе
В утилите ScreenShooter вы можете заранее определить место для сохранения «скринов»:
- Отыщите в трее «Виндовс» значок приложения (голубой круг) и щёлкните по нему правой клавишей мышки. Наведите стрелку на меню «Сохранять на».Выберите в меню «Сохранить на»
- Выберите один из перечисленных пунктов (запрос при сохранении, жёсткий диск, различные облачные диски или буфер обмена).Выберите один из предложенных вариантов
- Если вы выберите жёсткий диск, в каталоге «Изображения», о котором мы рассказывали ранее, появится папка ScreenShooter — в неё будет автоматически сохраняться все «скрины». Изменить это расположение можно, следуя руководству, описанному в разделе «Как сохранить место сохранения» в этой статье.В папке «Изображения» появился каталог Screenshooter
«Скрины» могут сохраняться в различные места: буфер обмена, облачное хранилище, папку любого жёсткого диска. Стандартное средство для создания — кнопка Print Screen — делает и помещает снимок дисплея на жёсткий диск, если вместе с ней зажимается клавиша «Виндовс». Каталог для сохранения в этом случае — папка Screenshots в блоке «Изображения» на системном диске. При желании это расположении можно поменять. Стандартная утилита «Ножницы», как и сторонние приложения, помещают изображения в те папки, которые юзер выбирает прямо при их создании.
Если кого-то эта инструкция заинтересует, тот ее найдет, так как, тема довольно проста и объяснять тут особо нечего. Но начнем с того, что, многие начинающие пользователи еще не знаю многих нюансов работы с компьютером. В данной статье мы разберем, как делать скриншот, что для этого надо и куда сохраняются сделанные снимки.
Выводы статьи
Вы можете восстановить на своем компьютере в операционной системе Windows 10, полноценное функционирование приложения Просмотр фотографий Windows, для открытия с его помощью изображений поддерживаемых графических форматов, в том случае, если вас чем-то не устраивает штатное приложение Фотографии.
Как вернуть Просмотр фотографий в Windows 10 (видео)
Похожие публикации:
- Как включить темную тему в Windows 10
- Создание точки восстановления и восстановление Windows 10
- Как отключить слежку в Windows 10
- Этот компьютер вместо Панели быстрого доступа в Проводнике Windows 10
- Как установить гаджеты для Windows 10