Установка помощника и процедура обновления
Сайт самостоятельно определит какую версию операционной системы вы используете на своем компьютере. Если у пользователя установлена не самая последняя, актуальная версия операционной системы, ему предложат обновиться
. Нажмите на клавишу «Обновить сейчас
», после чего автоматически начнется загрузка «Update assistant».
Как только exe файл загрузится на ПК, нужно его запустить.
Откроется окно, в котором пользователю будет предложено получить самую последнюю версию.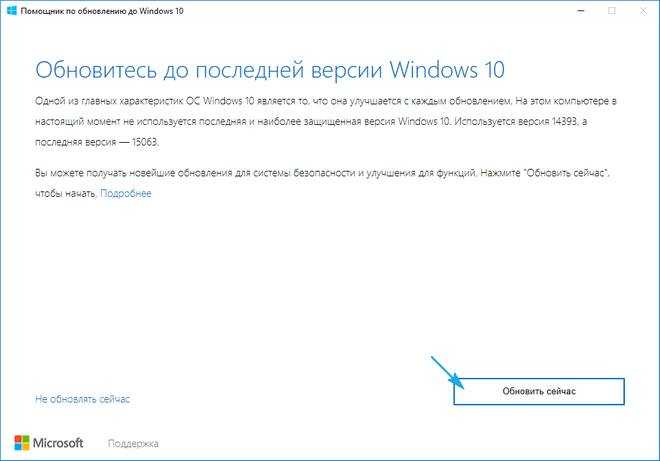
После этого, программа начинает проверять компьютер
на наличие достаточного дискового пространства. Следом, Update assistant определяет подлинность лицензионной копии ОС, установленной на компьютере пользователя.
Вот несколько самых распространенных ошибок
во время обновления ОС при помощи Windows Assistant:
- Не достаточно свободного места на локальном диске.
- Владелец ПК использует пиратскую версию ОС.
Кроме этого, программа проверяет компьютер по его техническим параметрам. Она не начнет свою работу, если компьютер не соответствует минимальным системным требованиям операционной системы.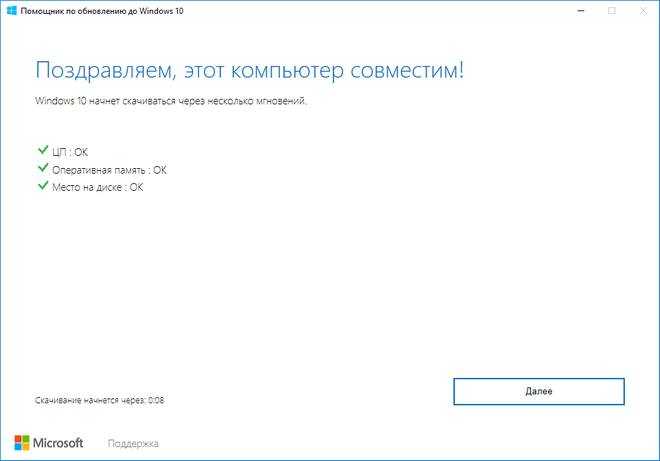
Иногда программа по ошибке отказывается загружать
апдейты системы. Если это действительно так, при этом характеристики компьютера в норме и пользователь является владельцем подлинной лицензионной копии операционной системы, можно нажать «Попробовать еще раз
». Вторая попытка, как показывает практика, зачастую удачная.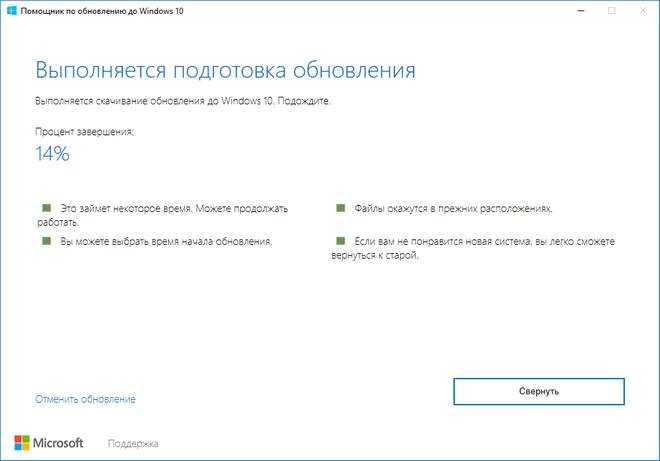
В случае успеха начнется загрузка файлов, их последующая установка. Это никак не отразится на работоспособности ОС в данный момент времени: все также можно пользоваться ПК, запускать на нем различные приложения.
Если что-то пойдет не так или пользователю просто не понравится новая версия ОС, он в любой момент сможет ее откатить обратно
через пункт «Параметры», вкладка «Обновление и безопасность». Там следует выбрать «Начать» в пункте «Выполнить откат к более ранней сборке».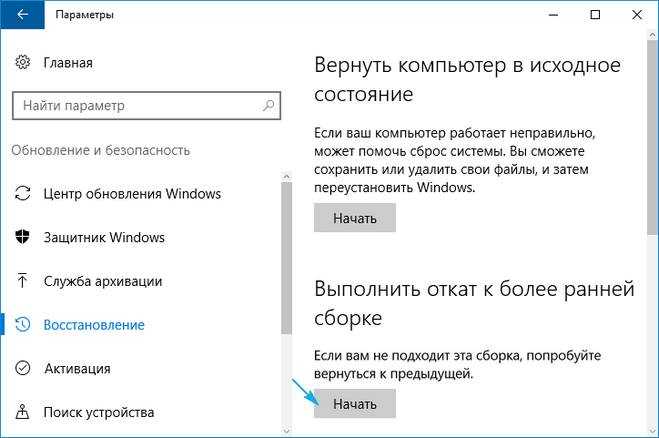
Вопросы и ответы о программе – ассистент
Сообщаем, что по информации, имеющейся в Банке данных угроз безопасности информации ФСТЭК России, библиотека ssleay32.dll (версия 1.0.2.12), поставляемая совместно с ПК «Ассистент» и входящая в состав программного продукта OpenSSL, имеет 9 уязвимостей.
Все 9 уязвимостей подтверждены производителем. Для всех уязвимостей: BDU:2021-00021, BDU:2021-00186, BDU:2021-00765, BDU:2021-00985, BDU:2021-01256, BDU:2021-03123, BDU:2021-04082, BDU:2021-04084, BDU:2020-00300 разработчиком рекомендовано обновление программного продукта OpenSSL.
Рекомендации по устранению уязвимостей среды функционирования ПК «Ассистент»:
1. Перевод клиентских приложений с протокола https на протокол http для соединения с id-сервером внутри изолированной защищенной локальной сети.
2. Обновление библиотеки ssleay32.dll (в настоящий момент обновленная версия библиотеки проходит процедуру тестирования и в ближайшее время будет доведена до потребителей).
Что такое «Windows 10 Update Assistant»?
Данный инструмент (сокращённо называемый «Update Assistant») – это утилита, предназначенная для обеспечения безопасности ОС Виндовс и установки свежих системных обновлений. Утилита скачивает и запускает инсталляционные файлы Виндовс 10, проводит их настройку и запуск. После чего перезагружает операционную систему для обеспечения её дальнейшей работы.
Ссылка для скачивания: https://www.microsoft.com/en-us/software-download/windows10.
«Update Assistant» появляется на компьютере пользователя с одним из системных обновлений, после установки которого на рабочем столе ПК появляется ярлык данной программы. Последняя обычно работает в фоне, и напоминает о себе появлением различных табличек-уведомлений, предлагающих установить то или иное последнее обновление безопасности («latest security updates»). После нажатия на кнопку «Update Now» программа приступает к установке свежих обновлений, процесс которых может занять продолжительное время (в среднем пару часов).
Объём установочных файлов примерно равен от двух до восьми гигабайт, загружаются они в созданную программой директорию «Windows10Upgrade» с расширением «.esd». По мере загрузки данные файлы переносятся в следующую папку «$GetCurrent\Media», откуда и начинается сам процесс установки. Думаю вы поняли что за софт Windows 10 Update Assistant, а для чего он необходим обсудим далее.
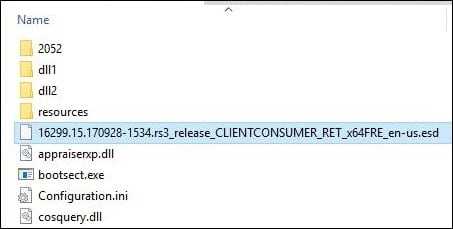
По заявлениям Майкрософт, программа не работает на корпоративной (Enterprise) версии Виндовс 10.
Что такое помощник по обновлению Windows 10?
Проще говоря, помощник по обновлению Windows 10 — это инструмент, созданный Microsoft, который позволяет пользователям обновлять свои ПК с Windows 10 до более новой версии, до последней доступной.
Помимо использования в качестве средства обновления ОС, помощник по обновлению Windows 10 может косвенно использоваться для устранения распространенных проблем с ПК, поскольку он в основном заменяет старые системные файлы свежей новой копией более новых версий.
Помощник по обновлению Windows 10 на 100% бесплатный, и его можно загрузить прямо с официального сайта Microsoft.
Как использовать Ассистент обновления Windows 10?
Windows 10 оптимизирована, чтобы быть максимально простой в использовании во всех отношениях, включая процесс установки и обновления.
Вот краткое изложение того, как с помощью помощника по обновлению Windows 10 обновить текущую версию Windows 10 до Windows 10 20H2:
- Загрузите официальный помощник по обновлению Windows 10 с веб-сайта Microsoft
- Дважды щелкните клиент, чтобы запустить его.
- Перед этим нет процесса установки, так как программа на 100% портативна.
- Помощник по обновлению Windows 10 продолжит сканирование вашего ПК, чтобы определить, какая версия Windows 10 у вас установлена.
- Когда инструмент завершит сканирование вашего ПК, нажмите Обновить сейчас
Теперь инструмент просканирует ваш компьютер на предмет проблем с совместимостью и рассчитает, сколько места для хранения требуется для применения последних обновлений.
- Теперь вам будут представлены два варианта:
- Обновите этот компьютер сейчас
- Создать установочный носитель
- Нажмите на Обновите этот компьютер сейчас, и подождите, пока программа запустит свой курс
Ваш компьютер будет перезагружен сам по себе несколько раз, и вам придется время от времени следовать инструкциям на экране, когда они появляются.
Однако это совершенно нормально, и как только вы закончите, на вашем компьютере будет установлена новая копия Windows 10 20H2.
Помощник по обновлению Windows 10 против средства создания мультимедиа
Если у вас есть привычка постоянно обновлять свой компьютер, то вы, вероятно, уже знаете, что такое помощник по обновлению Windows 10.
Кроме того, вы могли заметить похожий инструмент на той же странице загрузки, который называется Инструмент для создания Windows 10 Media.
Если да, то вы, возможно, задавались вопросом, в чем разница между ними и один ли лучше другого.
Краткая версия такова: обе программы можно использовать для обновления вашего ПК до последней версии.
Однако разница заключается в подходе:
- Помощник по обновлению Windows 10 предназначен только для обновления вашего ПК с Windows 10.
- Средство создания мультимедиа предназначено для обновления вашего ПК. и создать установочный носитель, который можно использовать на других ПК.
Помощник по обновлению Windows 10 и автоматические обновления Windows
Еще один способ обновить свой компьютер — использовать встроенное меню обновления Windows 10. Эта функция встроена в ОС Windows 10, и к ней можно получить доступ, выполнив следующие действия:
- Нажмите клавишу Windows, чтобы открыть Стартовое меню
- Перейти к Настройки
Это кнопка в форме шестеренки в меню «Пуск».
- Выбирать Обновление и безопасность
- В меню Центра обновления Windows нажмите Проверить обновления для поиска новых обновлений, которые могут быть доступны для вашего ПК
Разница между Помощником по обновлению Windows 10 и меню Центра обновления Windows заключается в том, что последнее работает автоматически, регулярно сканируя серверы Microsoft на предмет доступных обновлений.
С другой стороны, обновление вашего ПК через меню Центра обновления Windows не так уж и надежно, так как многие ошибки обновления Windows 10 происходят именно таким образом.
Из-за этого помощник по обновлению Windows 10, а также инструмент создания мультимедиа могут использоваться для принудительного обновления вашей ОС, даже если автоматические средства встречаются с сообщениями об ошибках.
Способ 4. Полное удаление помощника обновлений
Если предыдущие способы рассказывали о том, как отключить Windows 10 Update Assistant или приостановить его работу, то этот дает информацию о том, как «выпилить» помощник из операционной системы полностью. Включая все его папки и обновления. Процесс можно разбить на несколько этапов.
Этап 1. Удаление самой программы:
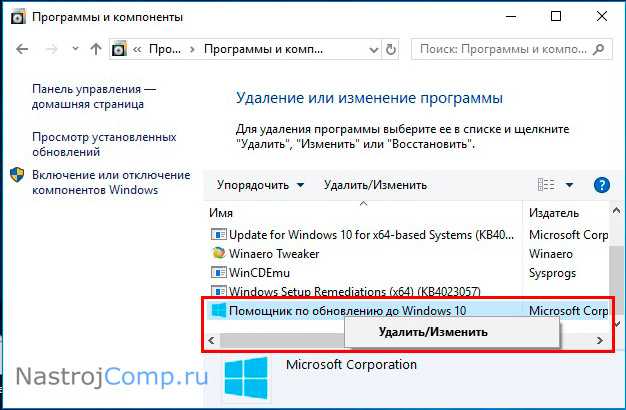
Процесс удаления будет происходить в «тихом» режиме. Операционная система все сделает сама.
Этап 2. Удаление рабочего каталога программы:
Обычно папка «Windows10Upgrade» находится в корне диска «С» и удаляется вместе с одноименной программой автоматически. Но если этого не произошло, то каталог можно запросто удалить при помощи «Проводника» Windows и клавиши «Del». Папка абсолютно не защищена от удаления.
Этап 3. Удаление обновлений, связанных с Windows Update Assistant:
За следующие появления удаленного помощника обновлений отвечают такие пакеты «обновок», как KB4023814 и KB4023057. Чтобы исключить возможность появления помощника в дальнейшем, необходимо удалить эти обновления. Сделать это очень просто.
Далее в окне ввода команд вводим такой текст: «wmic qfe list brief /format:table». Это действие покажет список всех установленных обновлений. Если в нем отсутствуют вышеназванные обновления, то более ничего делать не нужно.
А вот если они есть, то нужно ввести команду вида «wusa /uninstall /kb:X». Где «Х» — номер обновления (без «КВ»). Эта команда запустит процесс удаления. То же самое следует проделать и со вторым пакетом обновлений. После этого придется перезагрузить ПК или ноутбук.
Итак, теперь понятно, что собой представляет помощник по обновлению Windows 10. Вещь, конечно, вредная, но зато теперь все известно о том, как выключить и удалить Windows 10 Update Assistant навсегда. Ничего сложного в этом нет. Нужно просто четко следовать инструкции – и все получится.
Наверное, все пользователи, которые используют Windows 10 заметили навязчивые средства по обновлению операционной системы. В независимости от желания пользователей Майкрософт, как и мы, рекомендует устанавливать последние обновления. Для этого был создан Помощник по обновлению Windows 10, который устанавливается автоматически через центр обновления Windows 10. Ну или на английском называется Windows 10 Update Assistant, суть от этого совсем не меняется.
В этой статье мы рассмотрим как удалить помощник по обновлению до Windows 10 навсегда и, собственно, что это за программа Windows 10 Update Assistant. И что делать, если Windows 10 Update Assistant постоянно устанавливается.
Этот способ работает даже без удаления помощника по обновлению до Windows 10. Если все же Вы полностью хотите удалить его читайте нашу статью полностью.
Способ 3: Скачивание обновления Windows 10
Также актуально только для получения крупных и редких усовершенствований ОС, которые сами её создатели называют апгрейдами. На уже упомянутой странице загрузок можно скачать полный образ последней Windows 10 и затем, как говорится, «накатить» его сверху на старый. Для этого надо выбрать вторую кнопку «Скачать средство сейчас» (видно на скриншоте выше). На компьютер загрузится установочный образ программы Media Creation Tool. Чтобы понять, имеются ли новая версия Windows 10 для Вашего компьютера, надо сравнить сборку «десятки» на ПК и в программе. Для этого:
- Кликаем правой клавишей мыши на скачанном файле программы Media Creation Tool, выбираем «Свойства» и переходим во вкладку «Подробно». Смотрим сюорку.
- Кликаем правой кнопкой мыши на меню Пуск и выбираем пункт «Система». Смотрим номер сборки.
В обоих случаях нас интересует только 5-значное число. Сравнив там и там версию и сборку операционной системы, можно понять, стоит ли скачивать обновление. На рисунке ниже видно, что смысла в этом нет. На компьютере установлена та же версия 16299, что предлагается и в программе для обновления.
Бывают и такие случаи, когда на компьютере через Центр обновлений уже установлена более свежая версия Windows 10, чем предлагается в программе.
Если крупное обновление для Вашего компьютера существует, то запускаем данную утилиту и она даёт нам возможность выбора действий для его установки: либо, как и в предыдущем способе с Windows10Upgrade, путём обновления, либо методом скачки полного образа на компьютер и его ручной установки. Для второго способа при запуске программы надо выбрать пункт «Создать установочный носитель». Записать полный образ новейшей Windows 10 можно будет как на флешку, так и на жёсткий диск компьютера (в этом случае надо выбрать пункт «ISO-файл»). После скачивания в обоих случаях программа установки запускается кликом приложении setup в папке со скачанными файлами. ISO-образ нужно предварительно разархивировать.
Мошенники
Настолько не рекомендуем вам скачивать данное приложение со сторонних сайтов, поскольку есть очень большая вероятность скачать вирус, либо другое вирусное программное обеспечение. Чем это может грозить? Множеством неприятных проблем, среди которых похищение банковских карт, а если хакер достаточно хороший мастер, то есть возможность по ошибке следователей получить уголовную дело по статье «Мошенничество», т. к. такие истории в наше не редкость. Также если хотите скачать какое-либо приложение, то в Windows 10 присутствует свой собственный магазин приложений, где есть и бесплатные версии, а платные не такие уж и дорогие, несмотря на курс доллара, т. к. цены ориентированы на Россию.
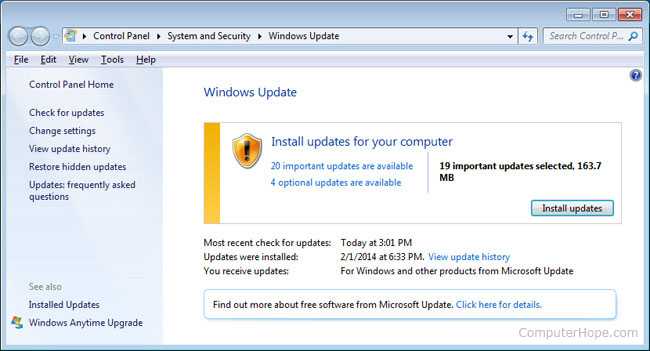
Блокировка Update Assistant через брандмауэр
Чтобы быстро открыть папку, где лежат файлы программы, находим на рабочем столе ярлык Update Assistant и кликаем по нему ПКМ. В меню выбираем “Расположение файла”. В открывшейся папке нажимаем на “Тип” и получаем группу из 9 приложений.
9 приложений, подключение которых нужно блокировать
Затем действуем следующим образом:
- Кликаем ПКМ по кнопке “Пуск” и открываем панель управления.
- Проходим путь “Система и безопасность”→”Брандмауэр Windows”→”Дополнительные параметры”.
-
Активируем “Правила для входящих подключений” и следом “Создать правило”.
Создаем правило для входящих подключений
- Откроется Мастер и в первом окне оставляем активной строчку “Для программы”. Проходим далее.
- Через обзор открываем путь к папке, где у нас лежит Update Assistant.
- Выбираем первый файл bootsect.
- Проходим далее, блокируем подключение и заканчиваем введением имени, например, Windows 10 Update Assistant Block.
- Аналогичным образом блокируем каждое из 9 приложений, содержащихся в папке с файлами Update Assistant.
- Затем переходим в “Правила для исходящего подключения”→”Создать правило” и точно так же блокируем подключение вышеуказанных приложений.
Блокируем приложения Помощника в правилах для исходящего подключения
Благодаря этим действиям помощник можно отключить навсегда. Утилита не сможет подключаться к сети и загружать обновления для Windows 10. Даже если мы запустим ее вручную, то получим ошибку подключения.
Обновление Windows 10 с помощью Центра обновления Windows
Через «Центр обновления Windows» производится автоматическое обновление Windows 10. Используются два способа для загрузки обновлений:
- Обновление системы загружается на компьютер без участия пользователя. Когда все готово, Windows через Центр уведомлений предложит пользователю установить обновление.
- Пользователь самостоятельно запускает процесс обновления операционной системы.
В первом случае, обновление будет скачено на компьютер не сразу после выхода финального релиза. В этот момент, сервера Майкрософт сильно загружены, поэтому доставка ОС на компьютеры происходит волнами по очереди.
Файлы обновления окажутся на ПК через некоторое время. После получения сообщения от Windows 10 и вашего согласия на обновление, система обновится автоматически.
Во втором случае, пользователь может запустить процесс обновления самостоятельно. Для этого войдите в меню «Пуск», а затем выполните следующие действия:
- Нажмите на «Параметры», в окне «Параметры» выберите «Обновление и безопасность».
- В разделе «Центр обновления Windows», в опции «Состояние обновление» нажмите на кнопку «Проверка наличия обновлений».
- После завершения проверки наличия обновлений, появится сообщение о доступности новой версии ОС: «Обновление функций до Windows 10, версия ХХХХ».
- Нажмите на ссылку «Загрузить и установить».
- Операционная система самостоятельно скачает и подготовит обновление к установке на ПК.
- Далее Windows предложит перезагрузить компьютер сейчас или в другое время, для запуска установки обновления до последней версии системы.
- После этого выполняется процесс работы с обновлениями, в течение которого несколько раз происходит перезагрузка компьютера.
- Дождитесь окончания установки, после чего на компьютере загрузится новая, самая последняя версия операционной системы Windows 10.
Иногда, случается, что процесс обновления растягивается на очень продолжительный период времени, из-за этого пользователь вынужден прервать процесс обновления системы. Порой, обновление операционной системы оканчивается неудачей, о чем Windows сообщает пользователю. В обоих случаях происходит автоматический откат до той версии Windows 10, с которой производилось обновление системы.
Как установить последнее обновление Windows 10 с помощью Media Creation Tool
После загрузки на компьютер, средство Media Creation Tool готово к работе. Перед обновлением убедитесь, что системный диск вашего компьютера имеет достаточно свободного места для загрузки файлов новой версии Windows, и для временных файлов, которые будут созданы в процессе установки операционной системы.
Программа Media Creation Tool прекрасно подходит для двух целей: запуска обновления Windows до последней вышедшей версии непосредственно из приложения, и для создания загрузочной флешки Windows 10, для установки ОС позднее, в другое удобное время. В средстве Media Creation Tool имеется возможность для загрузки и сохранения ISO образа операционной системы на компьютере.
Перед установкой «больших» обновлений в Windows, желательно отключить или удалить антивирус с компьютера, для того, чтобы антивирусная программа не мешала процессу обновления. Антивирус можно включить после завершения обновления, или заново установить его на компьютер.
Далее запуска установки нового обновления Windows 10, выполните следующие шаги:
Запустите программу Media Creation Tool от имени администратора на своем компьютере.
Открывается окно программы установки Windows Сначала в приложении выполняется подготовка (определяются параметры операционной системы). Средство определяет версию и редакцию Windows, установленной на компьютере, учитывается ее разрядность (64 битная или 32 битная).
В следующем окне примите условия лицензионного соглашения, нажмите на кнопку «Принять».
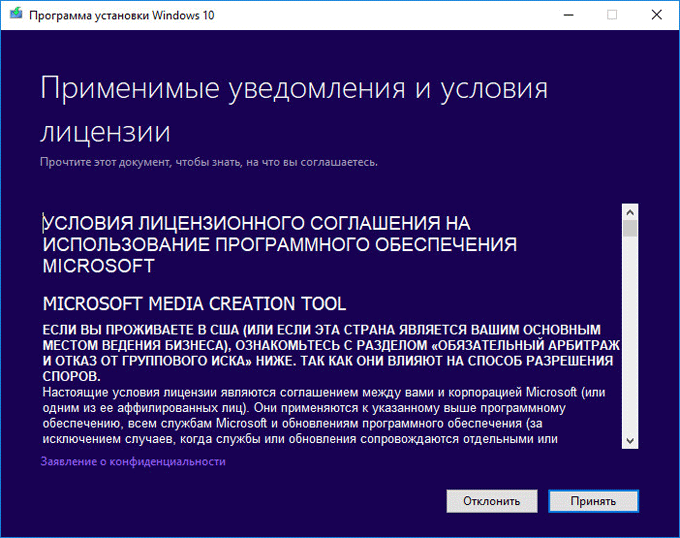
В окне «Что вы хотите сделать?» предложены два варианта для дальнейших действий:
- Обновить этот компьютер сейчас
- Создать установочный носитель (USB-устройство флэш-памяти, DVD-диск или ISO-файл)
Отметьте пункт «Обновить этот компьютер сейчас», нажмите на кнопку «Далее».
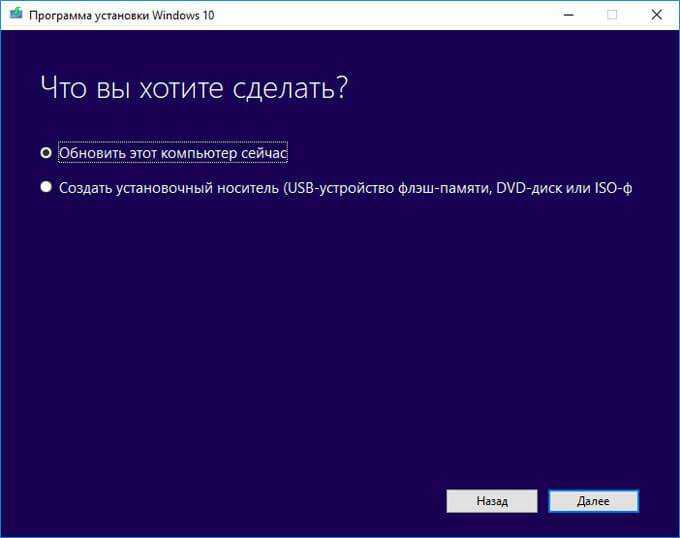
Начинается процесс загрузки Windows 10 на компьютер, который займет некоторое время. Системные файлы будут скачены на компьютер с удаленных серверов Майкрософт. В это время пользователь может продолжить использовать компьютер в своих целях.
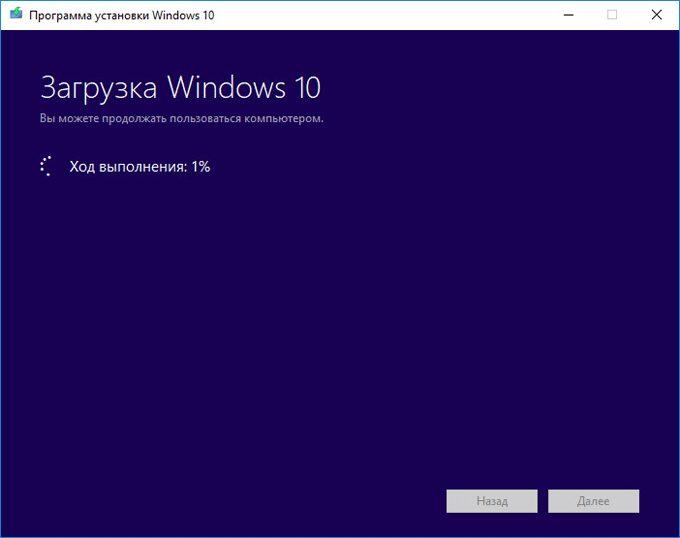
После завершения скачивания необходимых файлов, начнется процесс проверки загрузки.
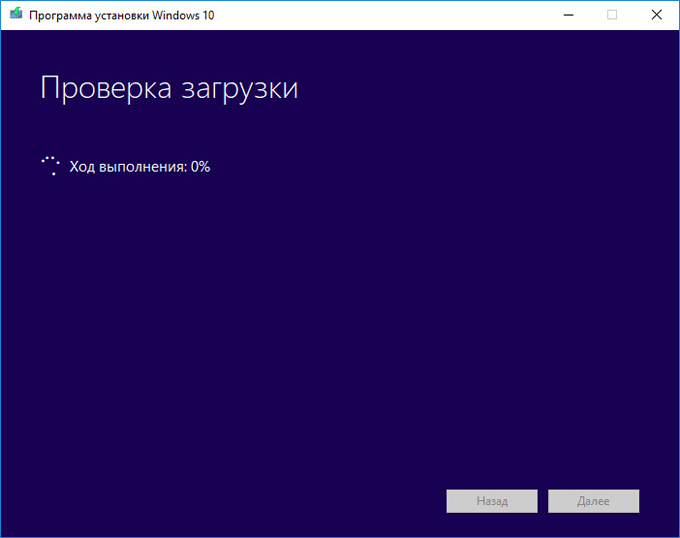
Далее система начнет создание носителя Windows 10.
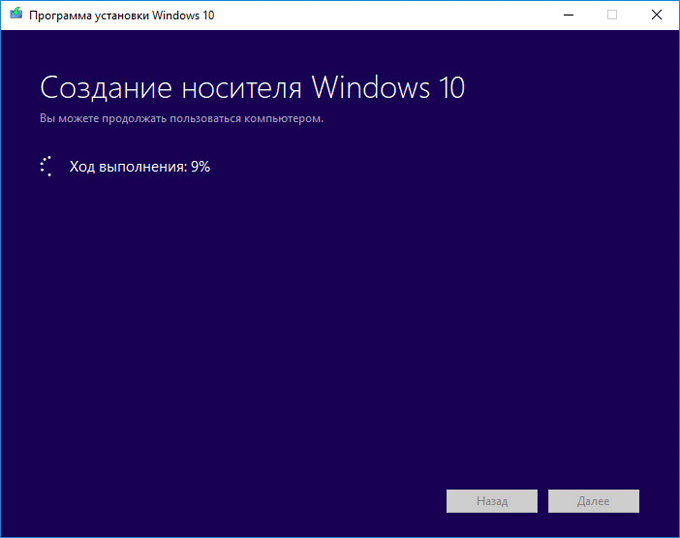
После завершения создания носителя, программа установки удаляет ненужные данные, снова проводится проверка вашего компьютера.
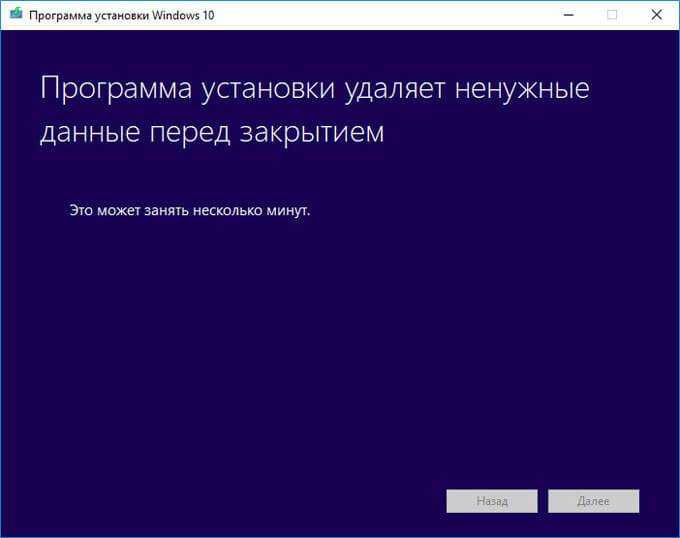
Далее, после перезапуска Media Creation Tool, в нескольких последовательных окнах отображается состояние процесса обновления: начинается подготовка, снова проверяется наличие обновлений, идет подготовка системы. В это время пользователь только наблюдает за происходящим на экране монитора.
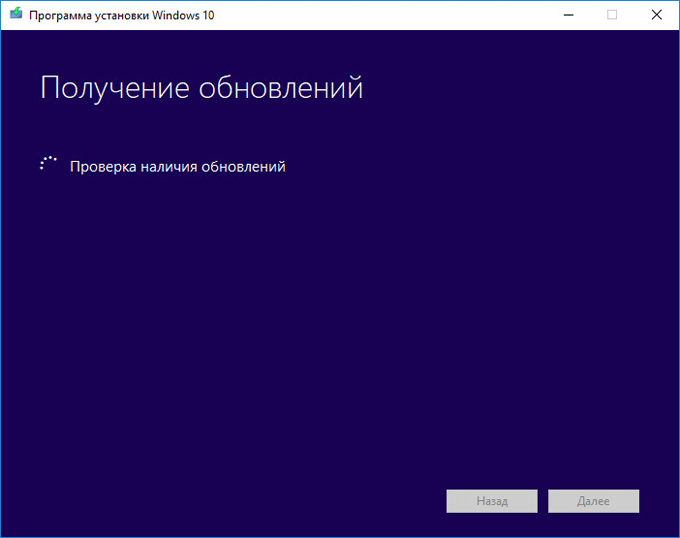
Далее необходимо принять условия лицензии, нажмите на кнопку «Принять».
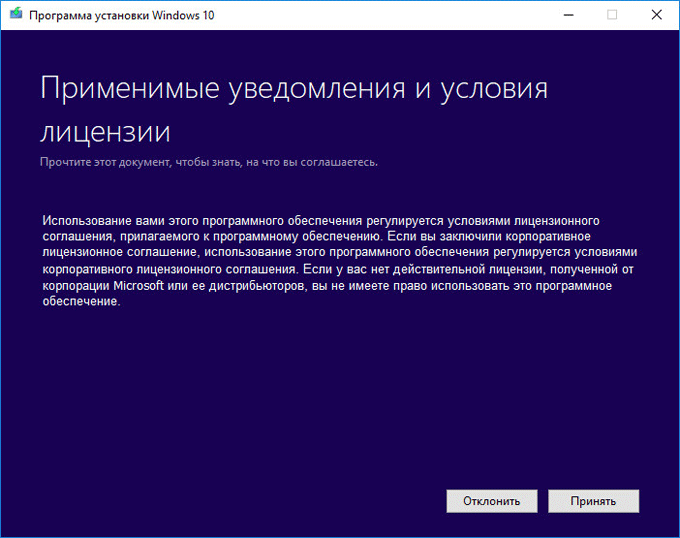
После проверки наличия обновлений, производится проверка наличия достаточного свободного места на компьютере.
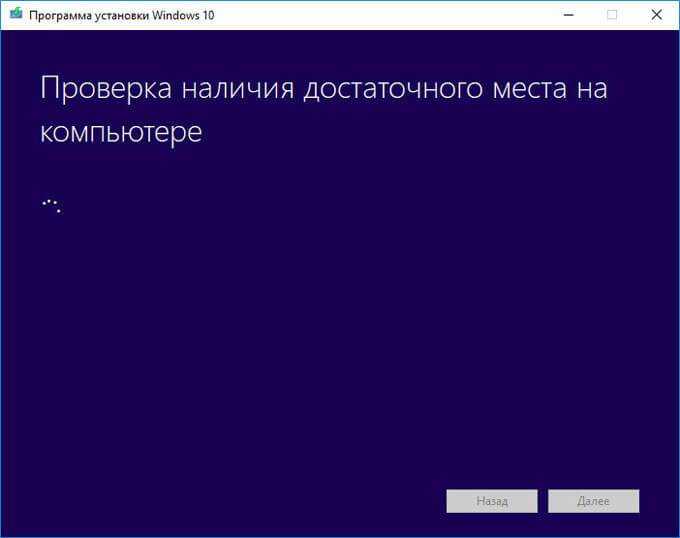
В окне «Готово к установке», вам сообщают, что скоро начнется установка Windows. Поэтому вы уже не сможете использовать компьютер. Завершите работу, закройте приложения и сохраните файлы.
В этом окне необходимо выбрать вариант установки Windows. По умолчанию предложено выбрать вариант с сохранением личных данных и программ:
- Установить Windows 10 Pro (редакция системы в моем случае)
- Сохранить личные файлы и приложения
Пользователь может самостоятельно изменить параметры установки системы. Для этого, нажмите на «Изменить выбранные параметры для сохранения компоненты».
Выберите нужный вариант:
- Сохранить личные файлы и приложения — на компьютере останутся личные данные и установленные программы
- Сохранить только мои личные файлы — будут сохранены только личные настройки, все установленные программы будут удалены
- Ничего не сохранять — с компьютера будут удалены все программы и личные файлы, в итоге, после обновления, пользователь получит «чистую» Windows
После выбора компонентов, нажмите на кнопку «Установить».
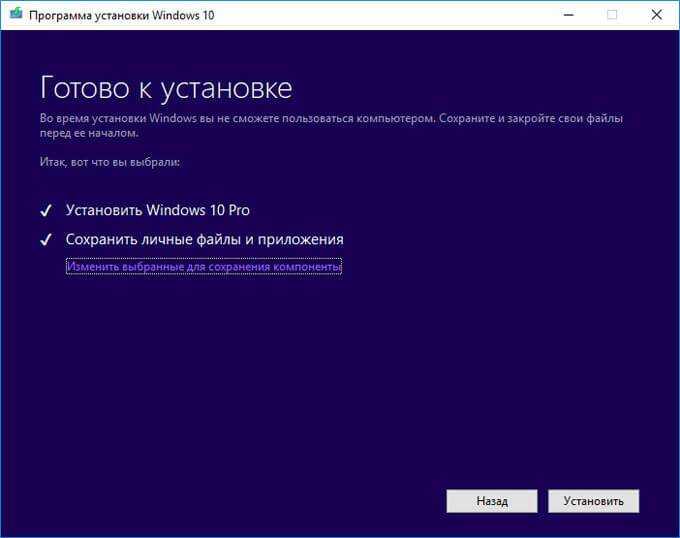
Далее начнется процесс установки Windows. В это время компьютер будет перезагружен несколько раз.
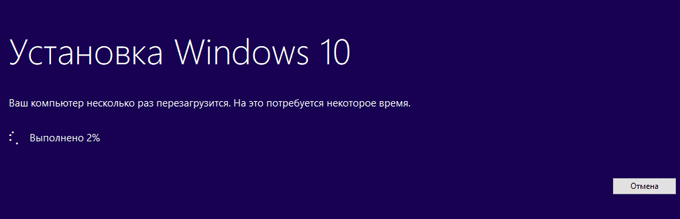
На компьютере проводится работа с обновлениями. В это время нельзя выключать компьютер. Весь процесс установки занимает немало времени.
На разных компьютерах время установки, путем обновления системы, отличается по затраченному времени. Где-то все происходит достаточно быстро, а где-то процесс продолжается очень долго.
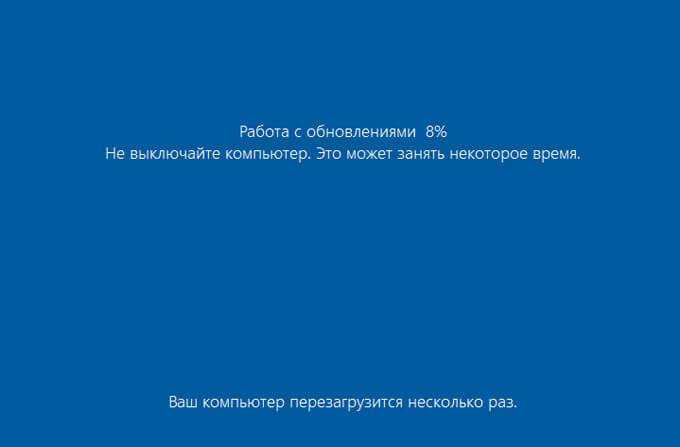
В завершающей части, применяется настройка последних параметров.

На компьютере загрузится обновленная версия операционной системы Windows.
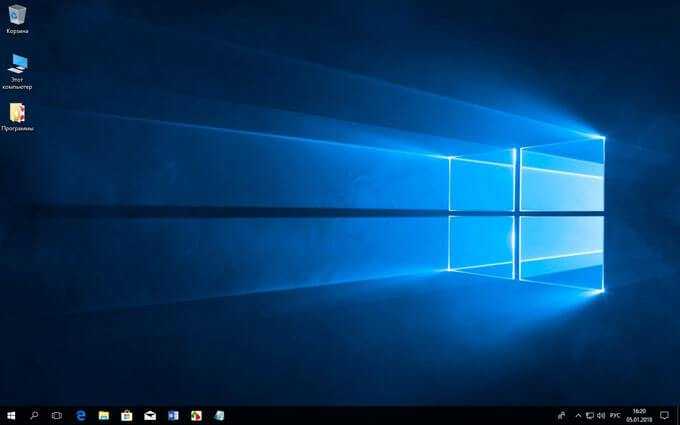
Отключаем системные уведомления
После проведенных действий поиск обновлений и их установку в автоматическом режиме система проводить не будет. Но это еще не все. Так как для Windows 7 это событие из разряда негативных, он все равно будет напоминать об этом флажком с красным крестиком в правом углу монитора.
Отключим и это напоминание о проведённых изменениях:
- Если левой кнопкой мыши щелкнуть по флажку, то выскочит контекстное меню, где нам нужен пункт «Открыть центр поддержки».
- В открывшемся окне нас интересует строка на панели слева «Настройка центра поддержки». Жмем на нее.
- В появившемся окне со всех пунктов, отмеченных галочками, снимаем пометки и подтверждаем свои действия кнопкой .
Теперь красный крестик исчез, и операционная система не выводит напоминания.
Но ничто не мешает при желании обновиться и вручную. Достаточно снова запустить поиск обновлений Windows 7.
Использование bat-файла Universal MediaCreationTool
Относительно небольшой скрипт, работающий в режиме командной строки и позволяющий скачивать инсталляционные версии «десятки», а также патченую Windows 11, при установке которой не будет происходить проверка наличия TPM, да и в целом процедура проверки совместимости ПК установленным для «одиннадцатки» системным требованиям.
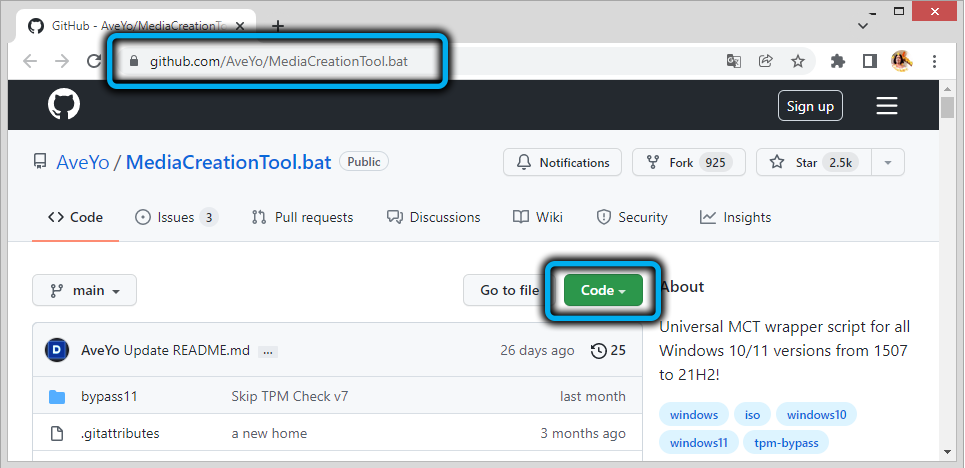
Скачиваем батник с официального сайта разработчика (жмём кнопку Code, в появившемся перечне выбираем пункт «Download ZIP»).
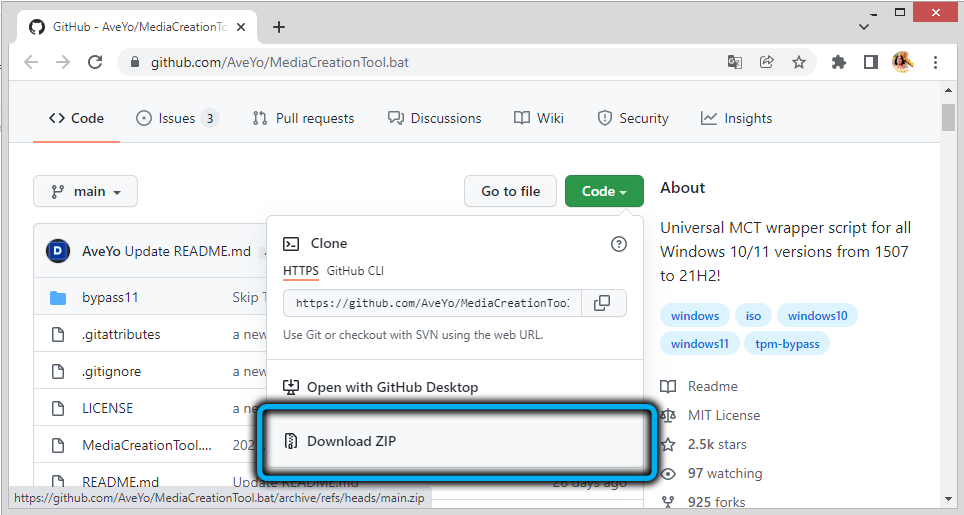
Поскольку файл поставляется в упакованном виде, перед использованием разархивируем его, а затем запускаем.
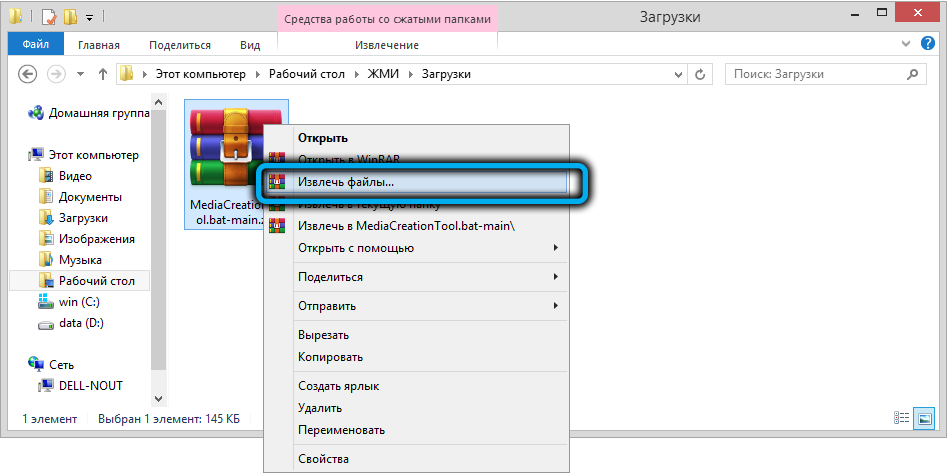
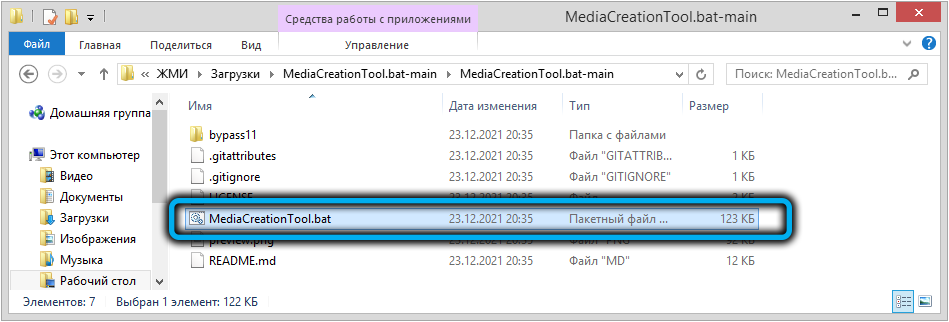
Модуль SmartScreen предупредит, что вы пытаетесь запустить неизвестное приложение, жмём «Подробнее» и выбираем опцию «Выполнить в любом случае».
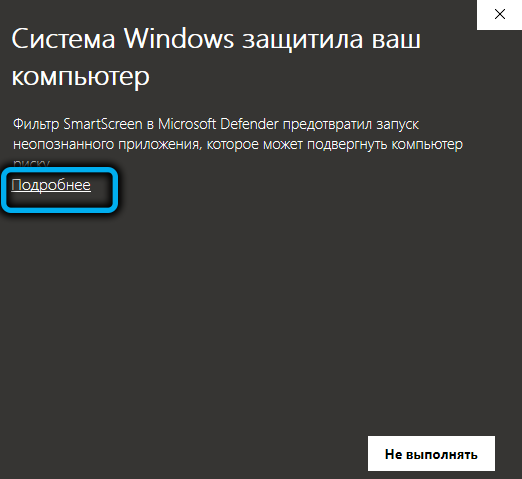
После отработки начальных команд появится меню с перечнем официальных версий Windows 10 (релизов, соответствующих крупным обновлениям), в конце которого будет присутствовать и цифра 11.
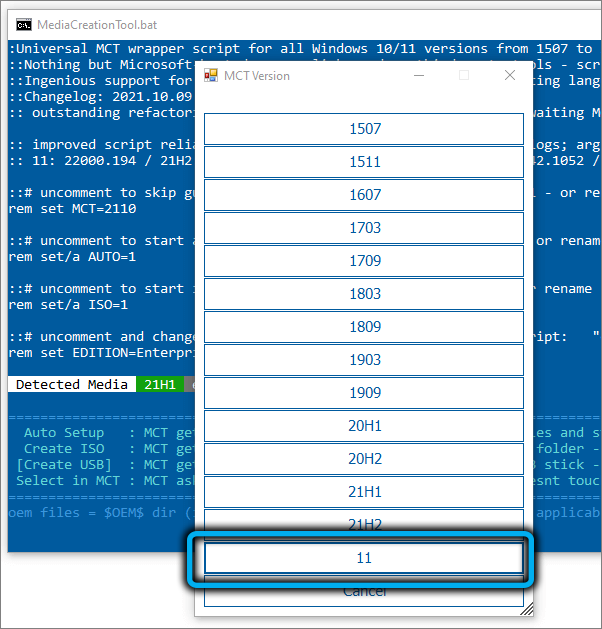
Её и выбираем, а затем появится новое меню со следующими опциями:
- Auto Setup – самый распространённый вариант, предполагает автоматическую установку выбранной версии Windows;
- Create ISO – запустится процедура создание iso-образа ОС, который будет помещён в каталог C:\ESD;
- Create USB – будет создана загрузочная флешка;
- Selectin MCT – выбор нужного действия вручную (для опытных пользователей).
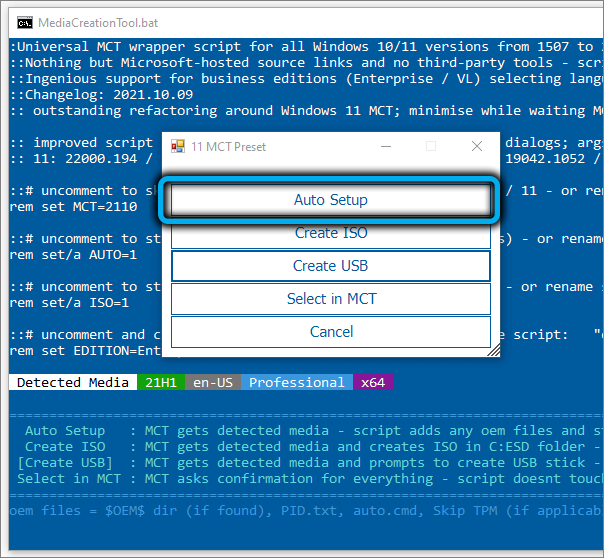
В нашем случае используем первый пункт меню, после чего начнётся скачивание операционной системы, будет создан загрузочный носитель и запустится процедура проверки обновлений.
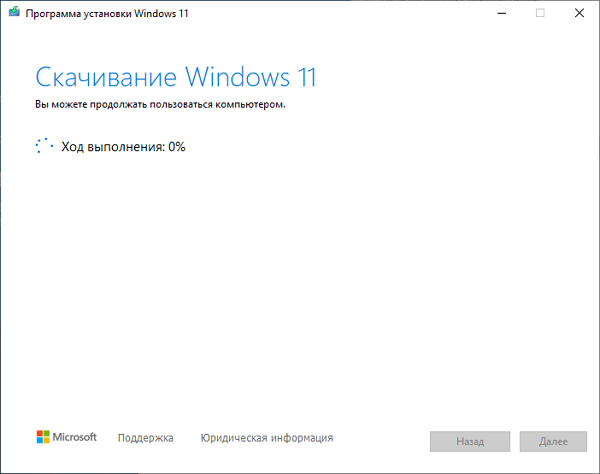
И только после этого начнётся собственно инсталляция Windows 11, ПК при этом несколько раз перезагрузится, а затем начнется достаточно длительная подготовка к первому запуску ОС.
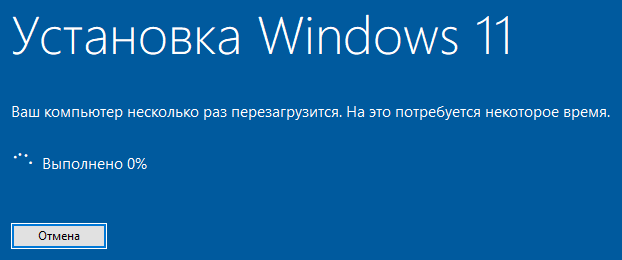
Как скачать Windows 10 November 2020 Update (версия 1909) и создать установочный носитель
 Корпорация Microsoft предоставляет удобный инструмент Media Creation Tool для скачивания Windows 10 November 2020 Update (версии 1909) и создания ISO-образа, загрузочной флешки или обновления текущей операционной системы до новейшей версии.
Корпорация Microsoft предоставляет удобный инструмент Media Creation Tool для скачивания Windows 10 November 2020 Update (версии 1909) и создания ISO-образа, загрузочной флешки или обновления текущей операционной системы до новейшей версии.
Что нужно знать
У вас должно быть рабочее интернет-соединение, чтобы загрузить установочные файлы.
Свободного места на системном диске должно быть как минимум 12 ГБ для загрузки установочных файлов.
При создании USB-накопителя, обратите внимание, что любые данные, хранящиеся на нем, будут удалены, так как Media Creation Tool отформатирует его.
Если вы собираетесь создать носители с установочными файлами Windows 10 для 32-разрядных или 64-разрядных, по отдельности, то потребуется использовать DVD объемом не менее 4 ГБ или USB-накопитель объемом не менее 3 ГБ.
Для создания носителей с установочными файлами Windows 10 как для 32-разрядных, так и для 64-разрядных, вам понадобится пустой диск размером 8 ГБ или USB-накопитель объемом не менее 6 ГБ.
Если вы намерены обновить свой текущий компьютер или устройство, убедитесь в соответствии системным требованиям .
Что такое Media Creation Tool
Инструмент представляет собой небольшой исполняемый файл, предлагаемый корпорацией Microsoft, который позволяет создавать установочный носитель или напрямую обновлять текущую версию операционной системы до нового выпуска Windows 10. Скачайте финальную версию Media Creation Tool с официального источника загрузки:
Запустите файл MediaCreationTool1909.exe . Если появится запрос от контроля учетных записей (UAC), разрешить этому приложению вносить изменения на этом устройстве, нажмите «Да ».

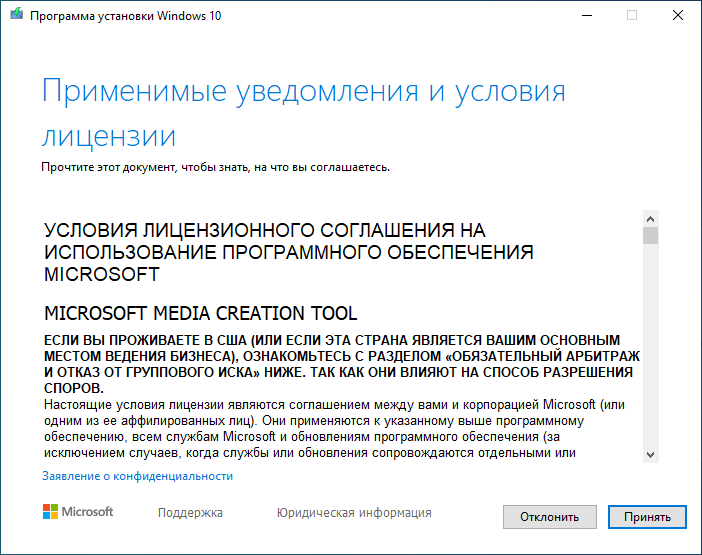 Создать установочный носитель (USB-устройство флеш-памяти, DVD-диск или ISO-файл) для другого ПК
Создать установочный носитель (USB-устройство флеш-памяти, DVD-диск или ISO-файл) для другого ПК
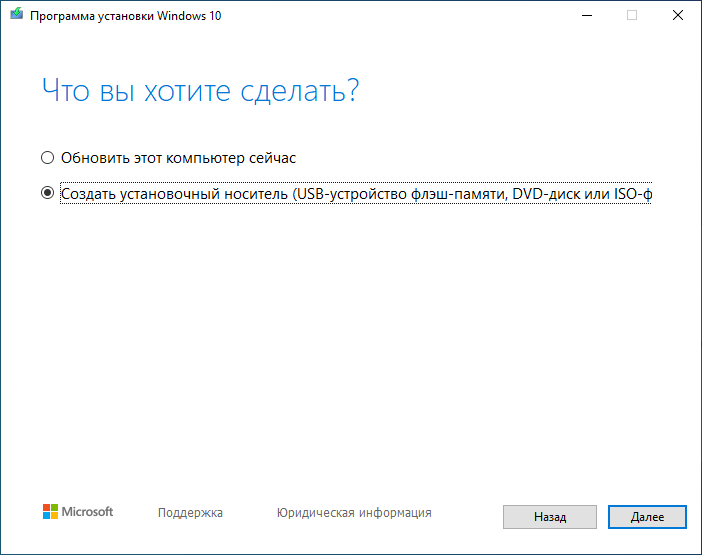
Затем выберите язык, выпуск и архитектуру, которые хотите использовать для создания установочного носителя
Обратите внимание, что можно «Использовать рекомендуемые параметры для этого ПК. », тогда средство создания носителя определяет характеристики вашей текущей системы и использует их для создания установочного носителя. После выбора нужных параметров нажмите «Далее »
После выбора нужных параметров нажмите «Далее »
», тогда средство создания носителя определяет характеристики вашей текущей системы и использует их для создания установочного носителя. После выбора нужных параметров нажмите «Далее ».
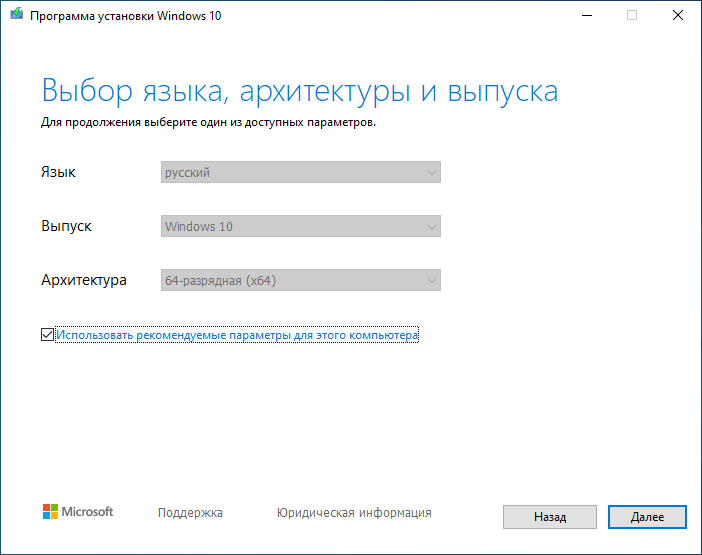
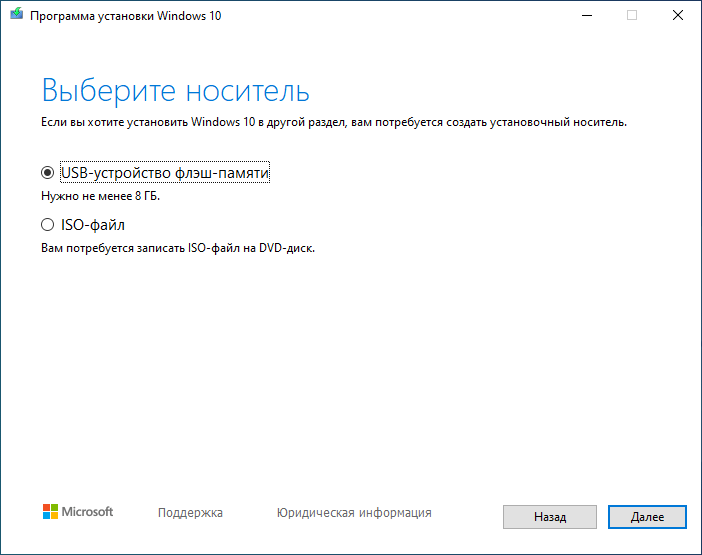
Если решено создать USB-накопитель, вы увидите все флешки подключенные к вашему компьютеру или устройству. Выберите ту, которую хотите использовать и не забывайте, что все данные на ней будут уничтожены, так как инструмент отформатирует ее.
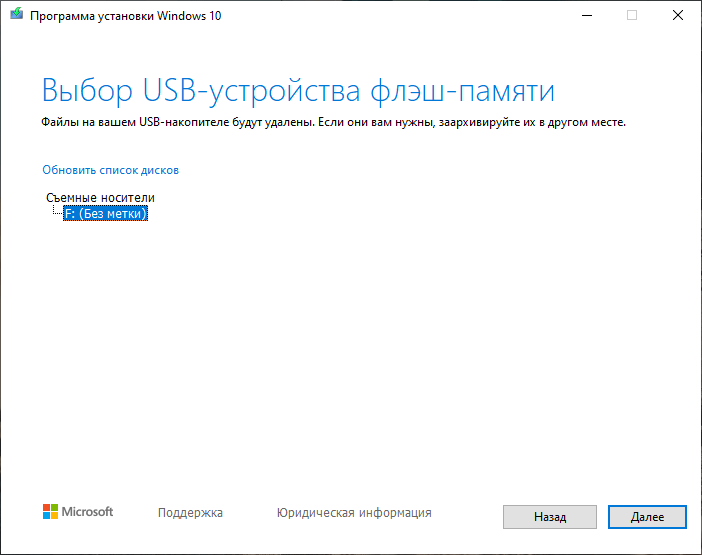 Сохранить
Сохранить
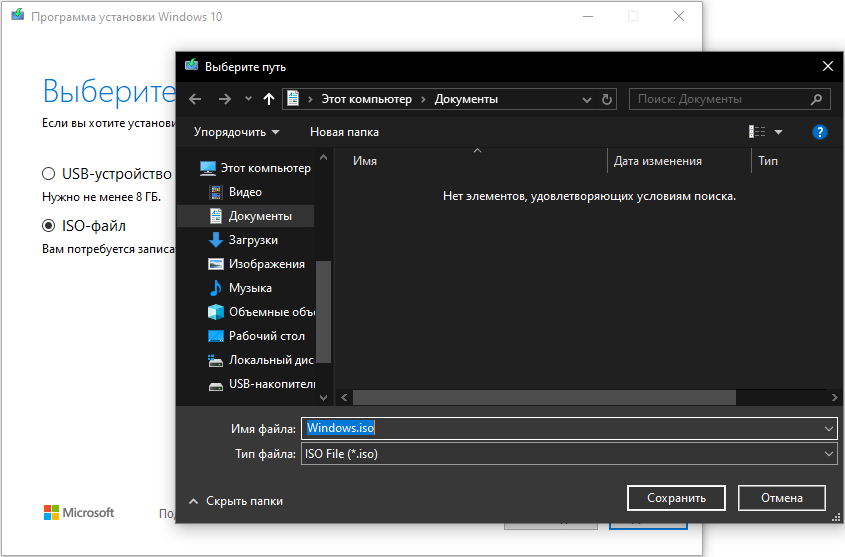
Независимо от типа носителя, который был выбран, USB-накопитель или ISO-файл, Media Creation Tool начнет скачивать установочные файлы.
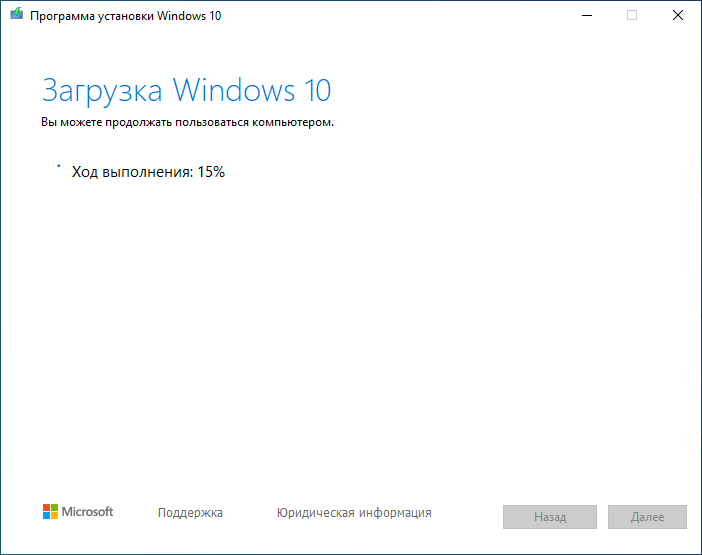
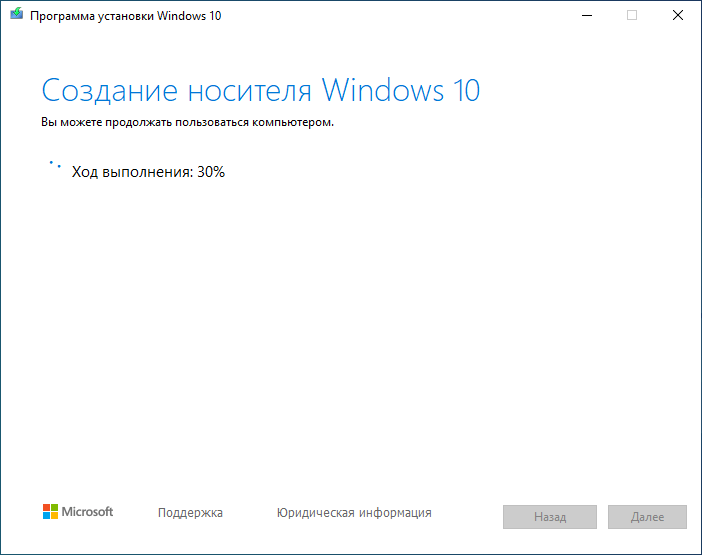 Готово
Готово
» по завершении процесса.
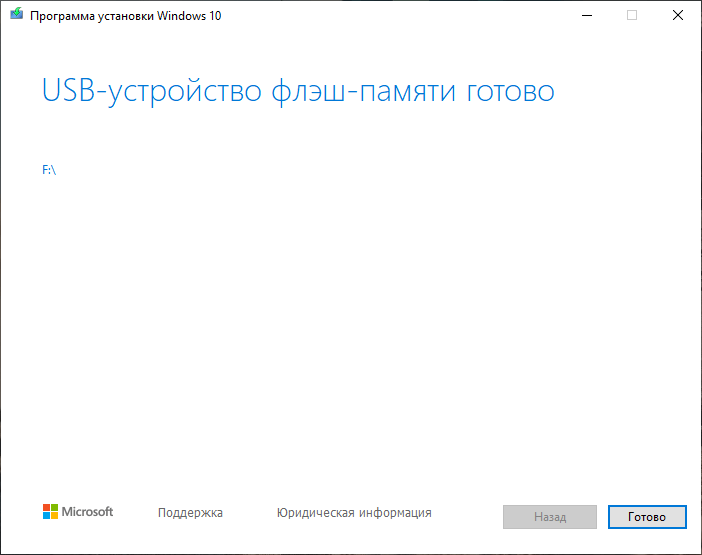
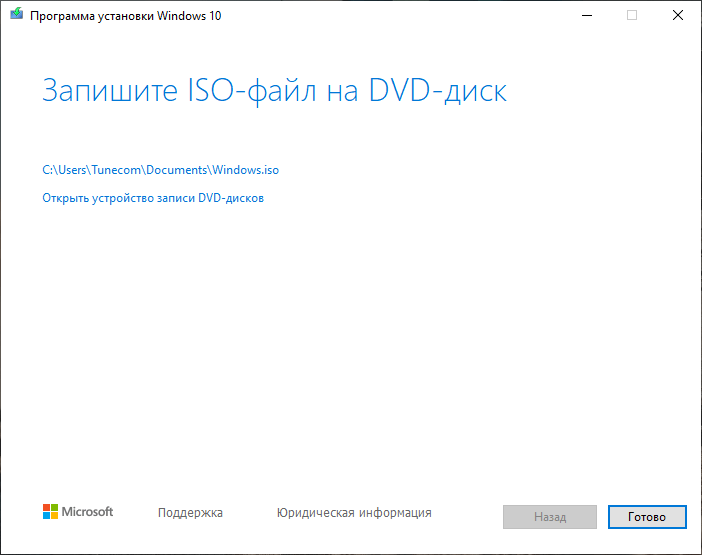
чистую установку Windows
Вывод
Использование Media Creation Tool является интуитивно понятным и простым в использовании. Если следовать нашей инструкции, вам не составит особого труда создать собственный ISO-образ или загрузочную флешку с установочными файлами Windows 10.































