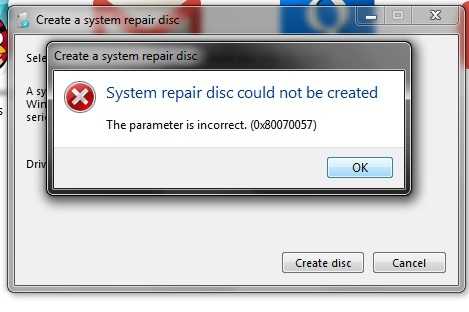Что делать, если ничего не помогло
Инструкция, рассмотренная в материале, является довольно подробной и в полной мере рассматривает проблему прекращения работы устройства. Но у некоторых людей даже выполнение всех шагов алгоритма не приводит к желаемому результату. В подобной ситуации нужно посоветовать еще раз проверить, все ли действия были выполнены правильно. При необходимости повторите операцию.
Если речь идет о стационарном принтере, то, по возможности, подключите к компьютеру другое подобное устройство. Возможно, ключ к разгадке ошибки скрывается в неисправности оборудования или его отдельных комплектующих.
Не устанавливается принтер что делать
Как включить автоматическую загрузку
Настройка данной функции производится в окне «Свойства системы», которое открывается следующим способом: нажмите клавиатурное сокращение «WIN+Q» и в поле «Найти приложения» введите «Система» – на левой части экрана отобразится нужный элемент.
Откроется окошки Система в нем нужно выбрать пункт Дополнительные параметры системы.
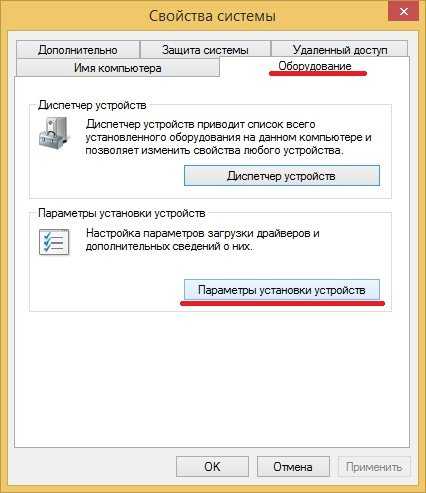
Откроется еще одно диалоговое окно. Там и настраиваются вышеупомянутые параметры.
Если пометить бокс рядом со строкой «делать это автоматически (рекомендуется)», то система будет производить автоматический поиск и загрузку драйверов и программного обеспечения из интернета не только для новых принтеров, подключенных впервые, но и обновления для всех зарегистрированных устройств. Обновление будет происходить по расписанию, в соответствии с настройками «Центра обновлений Windows».
Если вас не устраивает такой вариант, и вы желаете, чтобы драйвера загружались только под вашим контролем, поставьте пометку напротив второй строчки. А из списка дополнительных вариантов нужно пометить параметр «Всегда устанавливать… из центра обновлений…». Такие действия настаивают установщик на поиск, загрузку и установку из Интернета необходимых файлов для нового принтера только в момент его подключения к компьютеру, а также при запуске этой функции вручную, из «Диспетчера устройств».
Установка драйвера через Диспетчер задач
Иногда, при подключении нового принтера к компьютеру, автоматическая установка необходимых драйверов по какой-либо причине не происходит. Тогда нужно открыть окно «Диспетчер устройств», которое можно запустить так кликаем на значке WIndows в левом нижнем углу правой кнопкой и выбираем Диспетчер устройств.
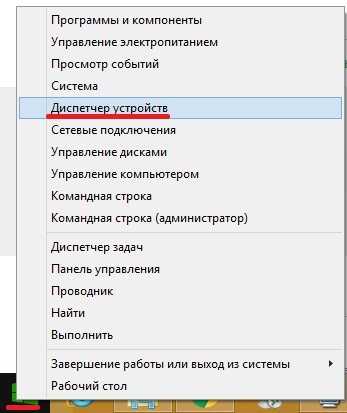
В этом окне новый принтер будет расположен в подпункте строки «Другие устройства», и, возможно, будет обозначен как «Неизвестное…». Необходимо вызвать его контекстное меню (правая кнопка мыши) и кликнуть по команде «Обновить драйверы…». Так как у меня все установлено я захожу во вкладку Принтеры.
Откроется диалог, в котором требуется щелкнуть по верхнему фрейму «Автоматический поиск…». Конечно, при этом должно быть активное подключение к Интернету. Далее некоторое время (иногда очень долго) придется подождать, пока система установит драйвер для принтера.
В заключение хочу отметить, что в редких случаях вышеперечисленные варианты могут не решить проблему. В таком случае необходимо зайти на сайт производителя принтера и вручную скачать установочный файл драйвера для Windows 8 (или 7). Запустив этот исполняемый файл, вы установите то, что система не смогла найти автоматически.
После обновления до Windows 10 многие пользователи столкнулись с проблемами своих принтеров и МФУ, которые либо не видит система, либо они не определяются как принтер, либо попросту не печатают так, как это было в предыдущей версии ОС.
Если и у вас не работает должным образом принтер в Windows 10, в этой инструкции — один официальный и несколько дополнительных способов, которые могут помочь исправить возникшую проблему. Также приведу дополнительную информацию, касающуюся поддержки принтеров популярных марок в Windows 10 (в конце статьи). Отдельная инструкция: .
Программный способ восстановления работоспособности принтеров
В принципе, можно использовать и специально созданные программы, позволяющие выявить и устранить проблемы.
Так, например, достаточно действенным средством можно назвать приложение Print And Scan Doctor, которое было выпущено специально для устройств HP.
Для других принтеров также не составит труда найти подобные утилиты на сайтах производителей техники данного типа.
Если утилиты такого типа для загрузки не предусмотрены, очень может быть, на сайте производителя принтера или компьютера (чаще всего это касается ноутбуков) можно отыскать раздел онлайн-сканирования системы с выявлением возможных проблем. Об их исправлении речь, конечно же, не идет, но зато можно будет выявить первопричину сбоев с достаточно высокой степенью вероятности.
Не работает принтер на windows 10, решаем за минуту
Не работает принтер на windows 10-01
Всем привет сегодня поговорим про ситуацию, когда не работает принтер на windows 10. После обновления до Windows 10 многие пользователи столкнулись с проблемами своих принтеров и МФУ, которые либо не видит система, либо они не определяются как принтер, либо попросту не печатают так, как это было в предыдущей версии ОС, самое смешное, что с каждым новым обновлением, количество старых устройств, которые поддерживает данная операционная система все уменьшается, так, что не удивляйтесь, если в какой то момент, ваш старый принтер не заведется.
Если и у вас не работает должным образом принтер в Windows 10, в этой инструкции — один официальный и несколько дополнительных способов, которые могут помочь исправить возникшую проблему. Также приведу дополнительную информацию, касающуюся поддержки принтеров популярных марок в Windows 10 (в конце статьи).
Что делать, ежели работа принтера приостановлена
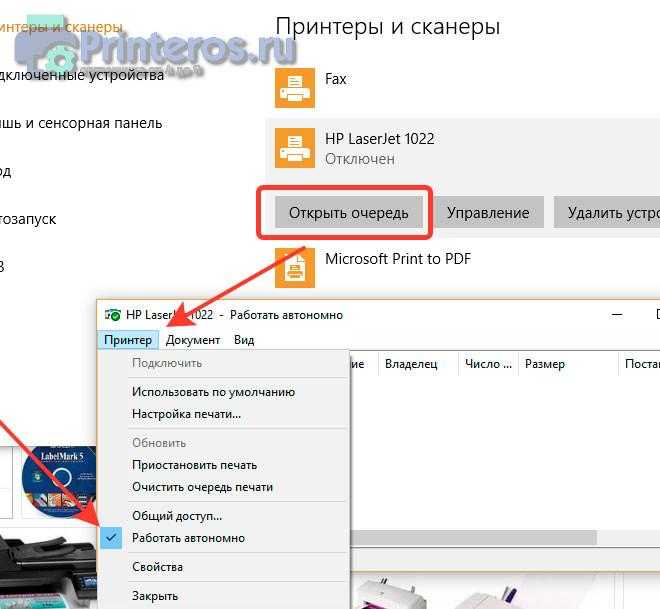
Если принтер в автономном режиме и при этом он не стал печатать, то испытать решить эту делему можно без помощи других, не прибегая к помощи профессионалы. Непременно, ежели вы плохо знакомы с опциями собственного аксессуара и не много что смыслите в его устройстве, то лучше вначале обратиться в сервисный центр. Приведённые дальше советы в целом должны посодействовать для вас решить описанную проблему.
Возможные причины
Итак, ежели принтер приостановлен, то самая вероятная причина того, что он находится в таком состоянии, заключается во временном выключении USB-кабеля либо кабеля питания. Конкретно по данной причине операционная система ПК автоматом переводит ваш аксессуар в автономный режим работы. Также может быть, что кабель USB просто не подсоединен, т.е. принтер, по сущности, является выключенным – может быть, кабель просто вышел из строя и для вас будет нужно приобрести ему лучшую замену.
Это были обычные и более распространённые предпосылки, но бывает, что автономная работа принтера врубается и вследствие остальных заморочек. К примеру, это предпосылкой может быть застревание бумаги в лотке подачи. Также таковая неувязка возникает при использовании сетевого принтера, в котором произошел сбой связи.
Способы устранения
Если принтер находится в автономном режиме работы и для вас необходимо вывести его из такового состояния, то ориентируйтесь на источники схожей неисправности. Принтер не работает в обычном режиме из-за присоединенного USB-кабеля – в таковой ситуации просто возьмите и подключите данный кабель соединяющий аксессуар и ПК, опосля чего же удостоверьтесь в том, что всё встало на свои места. Надпись о том, что принтер включен в автономный режим в этом случае пропадет сама по себе.
Если дело не в USB-кабеле, то для того чтоб убрать у принтера режим «Автономная работа» сделайте следующее:
- Войдите через «Пуск» в меню «Устройства и принтеры» для Windows 7, «Принтеры и факсы» для Windows XP, «Оборудование и звук» => «Принтеры» для Windows Vista и «Оборудование и звук» => «Устройства и принтеры» для Windows 8 и наиболее поздней версии ОС.
- Выберите из перечня доступных устройств собственный аксессуар и два раза щелкните по нему, чтоб открыть строчку меню.
- Найдите в меню принтера клавишу «Принтер» и уберите галочку с «Работать» автономно», в итоге что обязано произойти отключение данного режима.
- Затем непременно попытайтесь распечатать несколько тестовых страниц.
Если таковая неувязка «приостановлен принтер что делать» для вас по-прежнему актуальна, то предпосылкой могут стать зависшие задания. Дело в том, что отправляемые на печать файлы не могут быть распечатаны по каким-то причинам. В итоге они накапливаются в задачках аксессуара и устройство начинает переставать работать нормально. В итоге этого принтер переключается на автономный режим. Для решения данной задачки перейдите к панели управления своим гаджетом и, убедившись в наличии скопившихся в очереди документов, удалите их. Для этого воспользуйтесь одним из последующих способов:
- В ПУ принтера нажмите на «Принтер» и в открывшемся перечне щелкните на «Очистить очередь печати».
- Нажмите на каждый файл, представленный в очереди правой клавишей мыши, опосля чего же щелкайте на «Отменить. Данный метод, непременно, является не чрезвычайно комфортным и долгим, но он дозволяет сделать выборочное удаление документов из очереди.
После этого сможете испытать выслать какой-либо документ на печать и убедиться в том, что аксессуар заработал в прежнем режиме.
Если неувязка, связана с сетевой печатью, то перейдите в опции устройства и откройте характеристики. В новеньком окне перейдите на «Порты» и проверьте статус SNMP. Ежели рядом с ним стоит галочка, то уберите её и нажмите на «Ок». Опосля такового нехитрого деяния устройство обязано перейти в готовое состояние.
Отдельно стоит кратко поведать о ситуации, касающейся серверных операционных систем. Ежели ваш аппарат для печати самопроизвольно переключился на режим «Автономная работа», хотя сеть работает нормально, все опции установлены правильно и никаких остальных видимых обстоятельств нет, то для решения данной трудности загрузите и установите обновление для собственной серверной ОС. Отыскать его можно на официальном веб-сайте Windows либо на тематических веб-ресурсах.
В целом не необходимо переживать из-за того, что аксессуар нежданно перебежал в режим «Автономная работа». Приведенные в данной статье советы при грамотном отношении к делу непременно посодействуют для вас, но ежели устройство продолжит работать автономно, воспользуйтесь услугами профессионалов.
Печать принтера приостановлена — что делать?
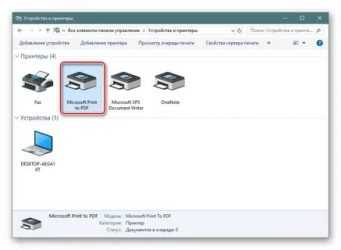
Когда возникают ошибки печати или принтер не видит картридж, то распечатать даже пару страниц становится невозможным. Многие владельцы принтеров пытаются самостоятельно исправить проблему, отыскав решение в интернете. Не все вопросы, касающиеся обслуживания лазерного принтера, можно решить быстро и легко. Например, заправка картриджа должна осуществляться мастером, но если вы увидели сообщение принтера «приостановлено», то можете попробовать исправить проблему самостоятельно.
Принтер пишет «приостановлено» – когда возникает ошибка?
Ситуация, когда лазерный принтер выдает сообщение «печать принтера приостановлена», может быть спровоцирована рядом факторов:
1. Низкое качество кабелей питания/подключения или их повреждение.2. Очередь печати перегружена.3. Произошел сбой в работе службы печати – print spooler.4. Печатающий аппарат перешел в автономный режим.5. Неполадки с работой драйверов.6. Проблемы в работе принтера или МФУ.7. Печать принтера приостановлена – выбрана отдельная функция в панели управления.
Что значит «принтер приостановлен» в Windows и чем это отличается от ситуации, когда принтер не печатает? В первом случае аппарат не начинает распечатку документов, отправленных с компьютера, но может сделать сканирование страницы и ее копию. Во второй ситуации – принтер не может реализовать процесс печати вовсе. Если вы столкнулись с проблемой, когда не знаете, почему печать приостановлена, тогда продолжайте знакомиться с содержанием статьи. При недостатке знаний или времени, рекомендуем вам сразу обратиться за помощью в наш специализированный сервис TonFix.
Приостановлена печать принтера – как убрать ошибку?
Когда принтер пишет «печать приостановлена», можно выполнить ряд первостепенных действий, которые позволяют исключить из перечня вероятных причин приостановки сбои в системе и различные внешние факторы. Если это не помогло, тогда необходимо прибегнуть к более глубоким методам исправления ошибки.
Работа принтера приостановлена – первостепенные действия
1. Выключите лазерное оборудование и достаньте сетевой шнур из розетки. Включите печатающий аппарат через несколько секунд и повторите процедуру распечатки.
2. Перезапустите службу печати. Более подробно с выполнение данного шага вы можете ознакомиться в нашей статье про сервер RPC.
3. Проверьте USB-шнур и кабель питания – они могут быть подключены некорректно или иметь повреждения. В первом случае переподключите кабеля, во втором – замените их.
4. Перейдите по пути «Пуск» ➜ «Устройства и принтеры». Далее выберите необходимый принтер или МФУ, нажмите «Просмотр очереди печати» ➜ «Принтер» ➜ снимите галочку с пунктов «Приостановить печать» и «Работать автономно».
В 90 % случаев данные советы помогают исправить проблему. Если печать принтера приостановлена HP, то вы можете воспользоваться вспомогательными инструментами принтера, которые расположены в категории «Настройки». Путь к ним зависит от конкретной модели печатающего оборудования.
Принтер: печать приостановлена – что делать, если предыдущие действия не помогли?
Если после выполнения вышеуказанных действий печать принтера по-прежнему приостановлена, то попробуйте очистить очередь печати через свойства печатающего оборудования. Буферная память принтеров и МФУ имеет ограничения, и когда она заполнена до предела, устройство может зависать. Пройдите по пути «Пуск» ➜ «Устройства и принтеры» ➜ выберите устройство, нажмите «Принтер» ➜ «Очистить очередь печати».
Обновите или переустановите драйверы – подобные действия могут оказаться наиболее эффективными, когда накануне возникновения ошибки вы проводили обновление системы Windows, ее компонентов или программ, связанных с диспетчером печати. Если принтер подразумевает сетевое подключение, то рекомендуем ознакомиться с нашим материалом, где подробно описывается процесс, как сделать принтер сетевым правильно.
Установите приложение Print-Spooler-Repair-Tool или похожую программу, которая выполняет диагностику неполадок печати и самостоятельно помогает устранить их. В утилите PSRT достаточно нажать на кнопку «Repair» , что переводится как «восстановление/починка/ремонт». Принтер состояние «приостановлено» – программа должна помочь в решении данной проблемы менее чем за 1 минуту.
Принтер выдает ошибку, все описанные способы не принесли желаемого результата, а вы по-прежнему не понимаете, почему принтер пишет «приостановлена печать»? Тогда наиболее правильным решением в данной ситуации будет обращение за помощью в специализированный сервисный центр.
Способы решения ошибки 0x8000ffff Работа мастера диагностики приостановлена
Ошибка 0x8000ffff, которая возникает при попытке исправить какую-либо неполадку с помощью Мастера диагностики, указывает на то, что файлы программы, игры или самой операционной системы повреждены или отсутствуют.

На официальном форуме Майкрософт предлагают следующие варианты решения проблемы.
Способ № 1. Отключение фреймворков
Часто, неполадки с Мастером диагностики возникают по причине отсутствия компонентов платформы .NET Framework 3.5.1. Поэтому изначально стоит отключить фреймворки, а затем их вновь включить. Для этого стоит выполнить следующее:
Жмём «Пуск», «Панель управления» и выбираем раздел «Программы и компоненты».
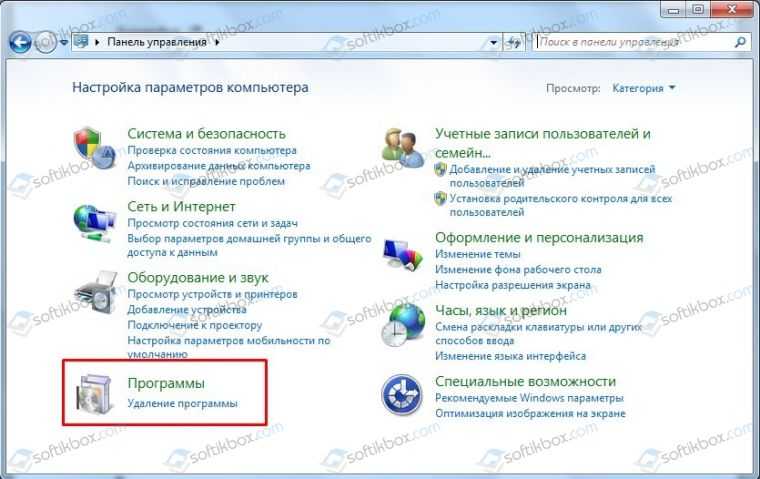
Откроется небольшое окно. В меню слева выбираем «Включение и отключение компонентов Windows».

В списке находим .NET Framework 3.5.1. Чтобы отключить эти компоненты нужно просто снять метку и кликнуть «OK».
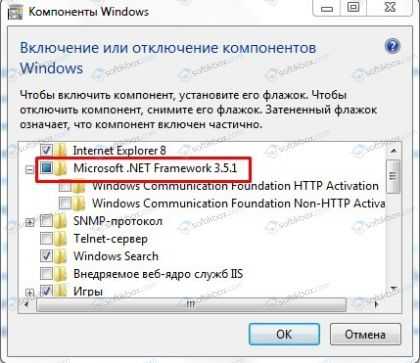
- Перезагружаем компьютер.
- После перезагрузки нужно вновь вернуться в «Программы и компоненты» и в ветке .NET Framework 3.5.1 установить метки для «Windows Communication Foundation HTTP Activation» и «Windows Communication Foundation Non-HTTP Activation».
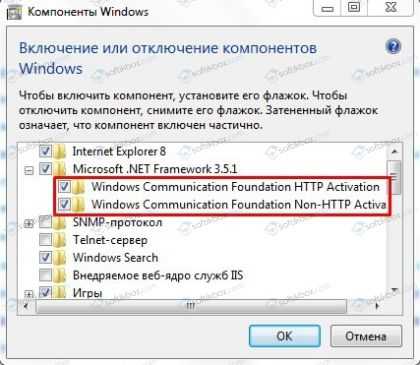
После этого нужно запустить вновь Мастер диагностики и посмотреть, не исчезла ли проблема.
ВАЖНО! Если проблема не была исправлена, стоит вовсе удалить фреймворки и установить новые, скачав их с официального сайта Майкрософт. Способ №2
Проверка целостности системных файлов
Способ №2. Проверка целостности системных файлов
Ошибка с кодом 0x8000ffff часто указывает на то, что системные файлы повреждены. Для того, чтобы исправить данную ситуацию, стоит проверить ПК на вирусы, а затем запустить проверку целостности системных файлов. Для этого:
Запускаем командную строку с правами Администратора. Для этого в поисковой строке вводим «cmd», а затем нажимаем правой кнопкой мыши на выдаче. Выбираем «Запустить от имени Администратора».
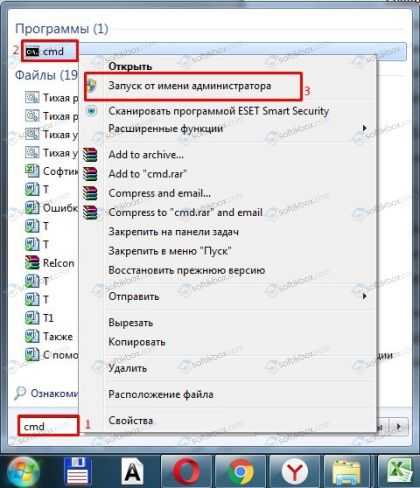
Появится окно консоли. Вводим «sfc /scannow».
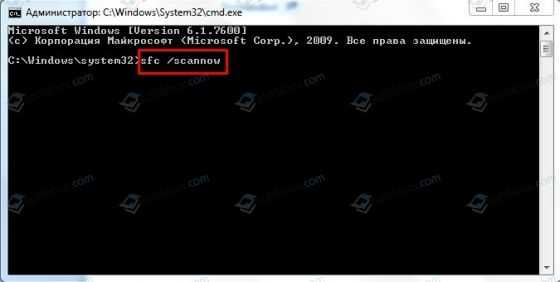
Ожидаем, пока утилита проверит систему и исправит поврежденные файлы.
Способ №3. Установка обновления
Ошибка «Работа Мастера диагностики приостановлена» может возникнуть по причине отсутствия нужного обновления. Поэтому разработчики Майкрософт рекомендуют установить Обновление для версии 4 Microsoft Enterprise Single Sign-On из KB2252691. Проблема с Мастером диагностики должна исчезнуть.
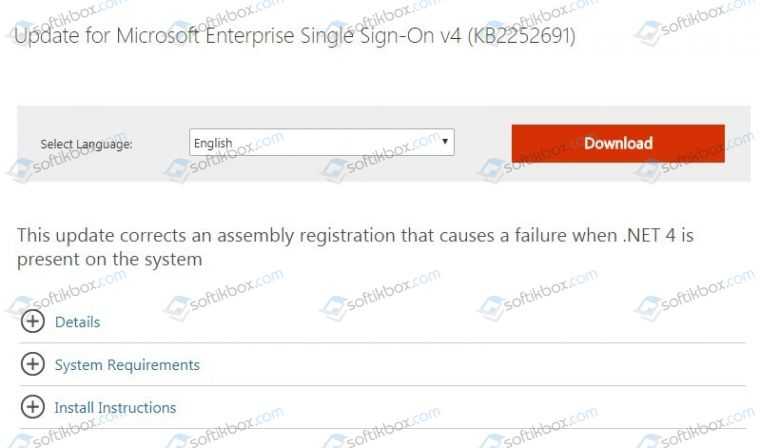
Способ №4. Чистая загрузка операционной системы
Часто виновником ошибки 0x8000ffff может быть антивирус или защитный экран Windows. Поэтому отключаем всю защиту системы и запускаем Мастер диагностики. Если отключение антивируса не помогло решить проблему, стоит выполнить чистую загрузку Windows. Для этого выполняем следующее:
Жмём «Win+R» и вводим «msconfig».

Откроется окно Конфигурации системы. Изначально переходим во вкладку «Службы». Здесь ставим отметку «Не отображать службы Майкрософт», а затем кликаем «Отключить все».
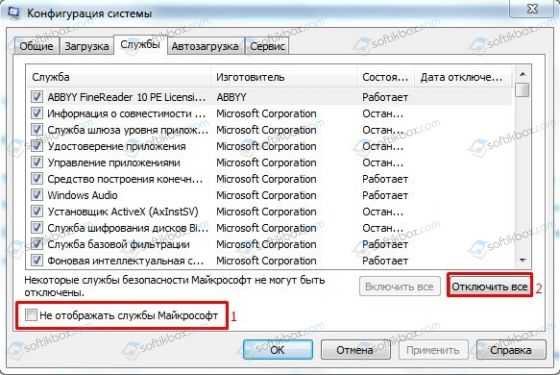
Затем переходим во вкладку «Автозагрузка». Отключаем все программы.

Выполняем перезагрузку компьютера.
После того, как ПК стартует, стоит проверить все ли работает. Если система функционирует нормально, то нужно поочередности включать и отключать программы и службы, чтобы определить виновника неполадки.
Ошибка при установке драйвера Nvidia Windows 10
Сообщение о проблеме с установкой (обновлением) программ видеокарты появляется по разным причинам. Самые распространенные из них – это заражение вирусами, проблемы с винчестером, конфликт с драйверами материнской или звуковой плат. Чтобы исправить ошибку Nvidia, надо удалить старые программы и установить новые версии. Для удаления старой версии рекомендуется использовать утилиту DriverSweeper. Затем не обходимо перезагрузить компьютер и установить новую версию программы с официального сайта.
Если после «чистой» установки драйверов система продолжает выдавать ошибку, можно попробовать переустановить их в ручном режиме. Сделать это достаточно просто:
- Через Проводник удалить предыдущую версию программы.
- Перезагрузить ПК.
- Далее заходим в «Диспетчер устройств» и в появившемся списке выбрать«Видеоадаптеры» .
- Дальше необходимо выбрать пункт «Обновление драйверов» .
- Затем выполняем поиск драйверов на этом ПК (выбрав соответствующий пункт списка).
- Выбираем папку, в которую должен распаковаться файл, рекомендуется выбрать C:\NVIDIA и нажать «Далее» .
- Подождать несколько минут, пока программа установиться.
- Снова перезагрузить ПК.
Если проблема появилась после ручной установки, следует проверить жесткий диск и видеокарту. Возможно, эти комплектующие сильно повреждены и требуют «лечения» или полной замены.
Если после обновления компьютер перестал видеть флешку, подключенную к нему, нужно проверить её на исправность. Если он подключается и без проблем открывается на другом компьютере, а операционная система выдает ошибку «устройство неопознано», следует выполнить следующие действия:
- Зайти в «Диспетчер устройств» .
- Найти «Другие устройства» (Контроллеры).
- Находим в появившемся списке «Флеш-накопитель» , наводим на него курсор мышки и кликаем правой кнопкой.
- Дальше необходимо выбрать «Обновление драйверов» .
Если эти меры не помогли, и система не распознает внешний накопитель можно провести откат драйвера, или его полное удаление с последующей установкой. Кроме того, если в диспетчере устройств напротив флеш-накопителя отображается ошибка «Сбой запроса дискриптора», желательно обновить, или переустановить драйвера USB-контроллера.
Если пользователь столкнулся с ошибкой видеодрайвера (появляется сообщение «Видеодрайвер перестал отвечать и был успешно переустановлен»), необходимо выполнить откат программы. Делается это через вкладку «Диспетчер устройств».
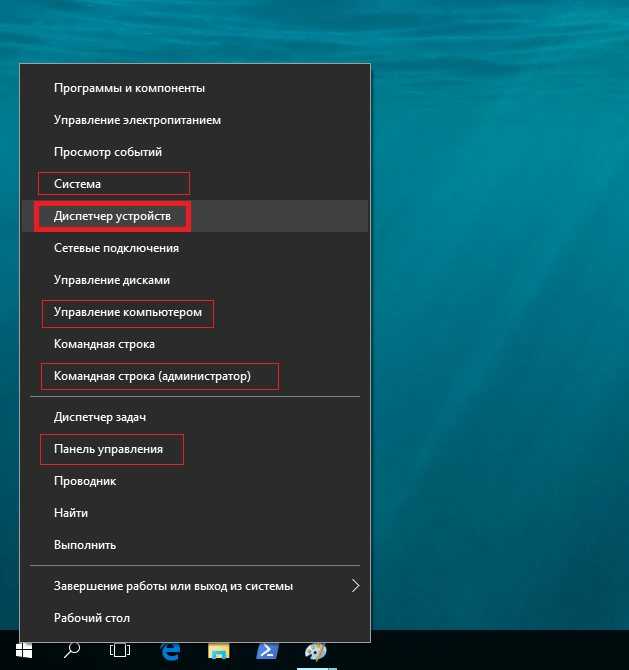
Еще одно простое решение проблемы некорректной работы AMD – это провести обновление драйвера. Этот способ можно использовать, если во время установки программы не были использованы сторонние утилиты.
Проверяем подключения
Ошибка печати во многих случаях – ошибка выбора принтера. Если пользователь покупает дешевый принтер, он должен быть готов к тому, что в определенный момент тот откажется работать. Для работы нужно выбирать модель среднюю по ценовым показателям. Если нужно много работать с бумагами, оптимальным вариантом будет работа с МФУ.
Если печать перед поломкой производилась, и принтер работал без сбоев, проверяем подключение к сети и пробуем перезапустить устройство кнопкой включения.
Проверяем розетку, к которой был подключен принтер – для этого подключаем к ней любой переносной прибор.
Просматриваем соединение принтер – компьютер сетевым шнуром. Для этого вынимаем шнур из паза и вставляем заново.
Проверяем лоток для бумаг – если бумаги немного, вкладываем в лоток листы. В лотке много бумаги – вынимаем часть и пробуем поставить обратно. Пробуем перезапустить принтер. Дополнительно перезапускаем компьютер. Если ничего не получилось, пробуем разобраться, почему принтер не печатает и выдает ошибку.

Способ для «чайников» – почистите очередь и перегрузите компьютер
Метод перезагрузки помогает в большинстве случаев незапланированных сбоев системы. Они могут возникать по ряду проблем: некорректных действий пользователя, ошибках и багах в результате отсутствия обслуживания, некорректного запуска приложений.
Как это можно сделать, не разбираясь, когда ПУ пишет о наличии конфликта выполнения заданий и процедура остановлена?
Инструкция для быстрого запуска:
- запустите «Панель управления» или «Очередь печати» через иконку устройства;
- очистите задания;
- затем перегрузите компьютер «по-холодному», нажав и удерживая несколько секунд кнопку питания;
- выключите на несколько минут ПУ, затем включите.
Последовательность действий для очистки очереди
В этом случае будут сброшены все задачи печати и ее параметры, которые могут быть сохранены при обычной перезагрузке. В результате печатающее устройство сбросит память, очередь и восстановит рабочие характеристики «по умолчанию». Если вам нужно быстро запустить устройство, и не помогает предыдущий вариант, подобная перезагрузка способна спасти положение дел в кратчайшие сроки, не разбираясь, как произошел сбой.
Стоит отметить, что проблема, когда работа принтера приостановлена в Windows 8 встречается реже (смотрите вариант приостановки на фото). Это связано с меньшим объемом услуг, которые поддерживает данная ОС, а также при использовании принтеров без обновления драйверов в ОС 10. В отдельных случаях наблюдаются легко исправимые конфликты, не требующие визита к мастеру. В HP и других моделях, когда пишет об этой ошибке, перезапуск осуществляется прямо с панели управления.
- http://pyatilistnik.org/ne-rabotaet-printer-na-windows-10/
- https://remontka.pro/windows-10-printer-problems/
- http://printergid.ru/neispravnosti/rabota-priostanovlena
Диагностика и проверка физических неисправностей
Первым делом необходимо проверить работоспособность USB-кабеля и портов. Очень часто даже небольшие механические повреждения могут привести к выходу из строя шнура или гнезда у одного из подключаемых устройств. Для проверки исправности желательно провести диагностику. Это можно сделать, воспользовавшись специальными средствами ОС Windows. Для этого необходимо:
- зайти в меню «Панель управления» и перейти в «Устройства и принтеры»;
- найти необходимый принтер и нажать на иконку с его изображением правой кнопкой мыши;
- в появившемся окошке требуется выбрать «Устранение неполадок»;
- после того как программа закончит работу, она может предложить другие варианты для устранения найденных проблем: обновить драйвера, проверить корректность соединения принтера и компьютера и другие.
СПРАВКА! Для проверки работоспособности печатного устройства можно воспользоваться специальной программой, выпускаемой фирмой Microsoft.
Также необходимо проверить штекер USB-кабеля на наличие повреждений и подключён ли он к обоим устройствам. Штекер должен быть вставлен плотно, наличие люфта не допускается. Помимо этого, стоить проверить — включен ли принтер и имеется ли краска в тонере.
Решение: Постоянно отключается служба Диспетчер печати
Если диспетчер печати отключается через несколько секунд после запуска, следует очистить очередь печати удалить все файлы в папке \windows \system32 \spool \printers.
Если это не помогло и служба продолжает останавливаться или вылетать, нужно удалить драйвера печати (очистить папку \System32\spool\drivers) и установить новые драйвера с официального сайта производителя принтера.
К остальным способам решения стоит переходить только в том случае, если очистка папки printers и переустановка драйверов не помогла.
Отключение службы печати может быть вызвано различными причинами: начиная от вирусной активности и заканчивая несовместимостью старых драйверов с новой Windows (проблема может появляться после обновления Windows 10), но наиболее частыми из них являются устаревшие драйвера или перегруженная папка spool.
Принудительная очистка очереди печати
Самым простым способом избавиться от проблемы является очистка папки %SystemRoot% \System32 \spool \PRINTERS. В этой папке хранятся документы, отправленные в очереди на печать. Переполнение папки spool приводит к сбою планировщика печати (spoolsv.exe) и вызывает вылет или остановку службы.
Проблема актуальна для корпоративных компьютеров, где на печать может отправляться множество документов одновременно. От версии Windows ошибка не зависит: проблема появляется как на серверных Windows Server 2008/2012 (и других), так и на любых сборках Windows 7 и 10 (а также 8/8.1, XP, Vista проблема есть везде).
Для принудительной очистки очереди печати нужно:
- Открыть папку c:\windows \System32 \spool \printers на компьютере, к которому подключен принтер по USB.
- Удалить все файлы в папке именно эти документы из задания на печать повесили службу.
- Перезапустить службу. По-умолчанию автозапуск службы должен быть выставлен на Автоматически, поэтому достаточно повторно отправить документ на печать.
- Если же нет, нужно зайти в «Пуск» — «Панель управления» — «Администрирование» — «Служебные компоненты» — «Локальные службы», найти в списке Диспетчер печати и перезапустить службу.
- Документ должен нормально распечататься.
Повторная отправка одного и того же документа на печать может заново отключить службу диспетчера печати. Особенно часто это возникает при попытке распечатать документ в формате PDF на старом принтере с устаревшими драйверами. Варианта в этом случае всего два: либо попробовать избавиться от зависаний и вылетов при помощи переустановки драйверов, либо сменить принтер на модель поновее.
Удаление и переустановка драйверов принтера
Диспетчер печати может отключаться на любой версии Windows при попытке отправить в печать PDF-документ. Перезапуск службы диспетчера печати или очистка очереди не поможет, поскольку принтер попросту не воспринимает такой документ и не знает, как его обрабатывать.
Варианта решения проблемы два:
- Сохранить файл в другом формате, отличном от PDF. Заново запустить службу и отправить документ на печать все должно распечататься без проблем.
- Обновить драйвера. Удалить старые драйвера: остановить службу диспетчера печати, удалить все содержимое из папки \System32\spool\drivers. Установить новые драйвера: их можно взять либо на диске, идущим в комплекте с принтером, либо скачать с сайта производителя устройства (HP, Canon, Xerox).