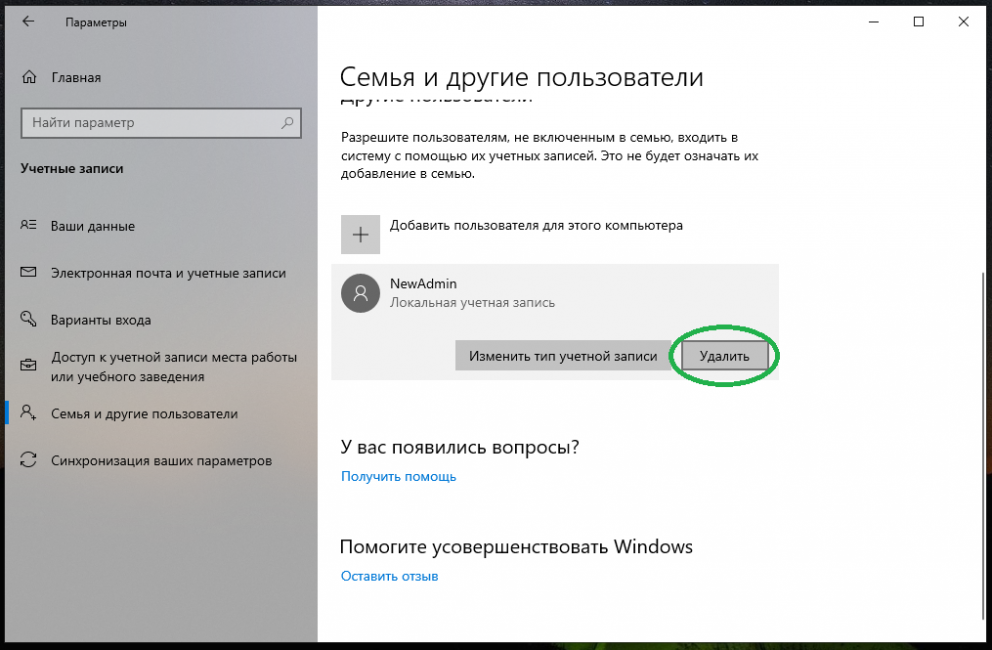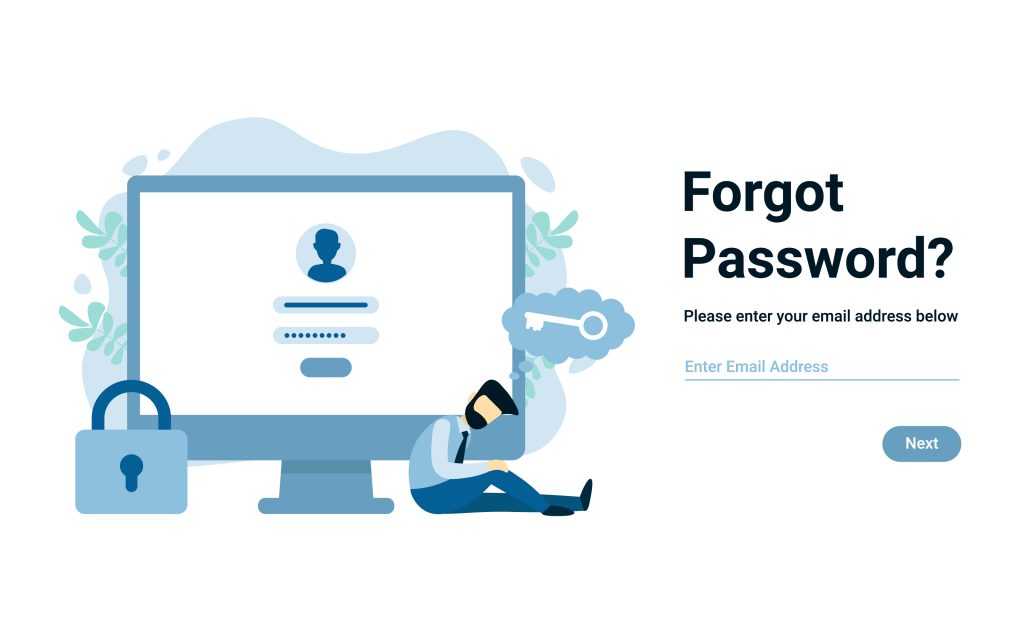Для чего нужен Microsoft-аккаунт
Прогресс не стоит на месте, операционные системы становятся все более удобными и функциональными. Не отстает и лидер на данном поприще – Windows, а точнее, ее последняя десятая версия. Компания Майкрософт привязывает аккаунты пользователей к их учетным записям для того, чтобы данные все время хранились в облаке и не могли быть утеряны, что часто происходит при использовании стандартного жесткого диска и даже SSD-накопителя. Храня свои файлы, пароли и настройки в OneDrive (облачное хранилище от Microsoft, которое бесплатно предоставляется каждому пользователю Windows), вы можете быть уверены, что они никогда не потеряются.
Есть и еще один момент, который говорит в пользу именно интернет-аккаунта. Это банальная переустановка Windows. Данная операционная система построена не так, как другие. Здесь используется реестр и это является откровенным минусом как «Десятки», так и остальных версий ОС от Майкрософт. Дело в том, что со временем этот реестр захламляется и обычному пользователю ничего не остается делать как переустановить операционную систему. И тут вас ждет самое интересное – установить саму Windows несложно и недолго, но установка и настройка программного обеспечения отнимают уйму времени. Например, приложение, которым пользуемся мы, – Key Collector – требует повторной настройки, которая занимает более получаса. Если же установить его на облако, настраивать конфигурацию не потребуется и программа будет готова через 2 минуты. Делайте выводы.
Это интересно: Удаление переписки в скайпе — познаем суть
Удаление ненужных юзеров
Перед тем как удалить того или иного пользователя на компьютере Windows 10, рекомендуется создать точку восстановления системы
Подобные меры предосторожности позволят легко и быстро вернуть данные в случае возникновения непредвиденных ситуаций (например, если владелец ПК случайно удалит не только профиль, но и папку локального пользователя Windows 10, в которой содержится важная информация). Для создания recovery point достаточно вбить в поисковике Виндовс ключ «Восстановление», перейти к «Настройке…» и нажать на кнопочку «Создать…»
Далее – следовать подсказкам «Мастера восстановления».
После создания recovery point можно приступить к удалению второго пользователя в Windows 10. Для этого необходимо выполнить следующие манипуляции:
https://youtube.com/watch?v=0VvP_YM3xLE
При желании можно удалить или изменить имя пользователя в Windows 10. Для этого необходимо зажать сочетание Win + R, ввести ключ «netplwiz» без кавычек, затем тапнуть на кнопку «ОК», перейти в меню «Свойства» и изменить все необходимые сведения вручную, в т.ч. имя местного профайла, пользовательский нейм и описание. После внесения изменений останется лишь нажать на кнопочку «ОК» и осуществить рестарт компа.
Как удалить учетную запись Майкрософт на Windows 10
Существует несколько методов удаления аккаунтов Microsoft, однако наиболее надежным считается тот, в котором используются предустановленные инструменты операционной системы. Ниже детально осмотрен каждый из них.
Панель управления
Самым очевидным способом удаления на ноутбуке или ПК считается использование Панели управления. Попасть в нее можно через меню Пуска, после чего потребуется выполнить следующее:
Кликнуть на строку управления другими учетными записями.
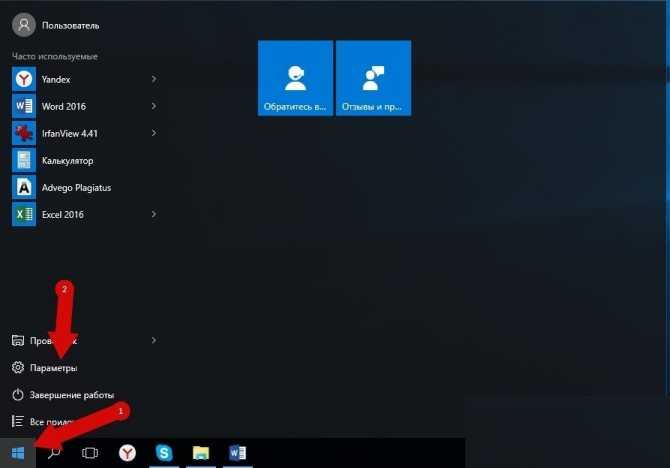
В новом окне указать старую учетку, которую необходимо стереть.
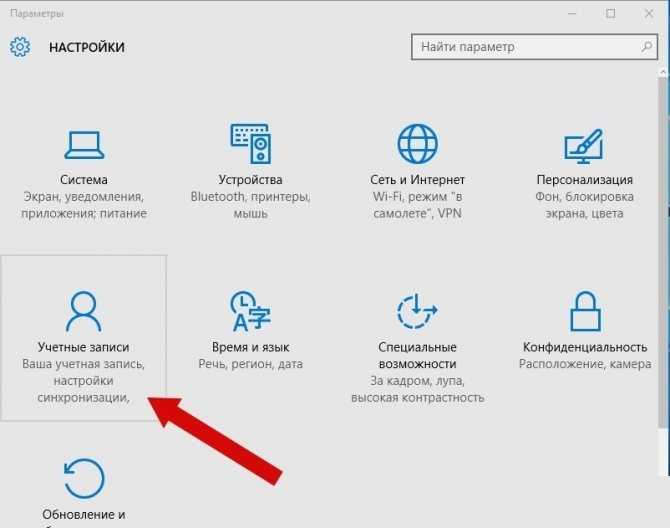
Кликнуть на клавишу удаления.
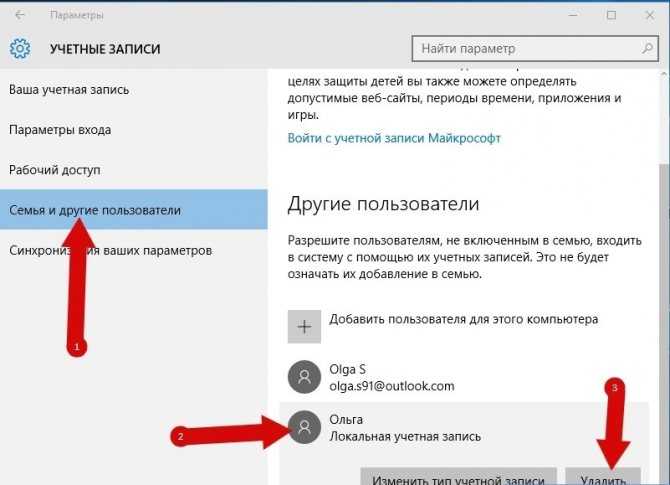
- При необходимости можно оставить отдельные файлы или стереть их вместе с записью.
- Нажать на кнопку подтверждения.
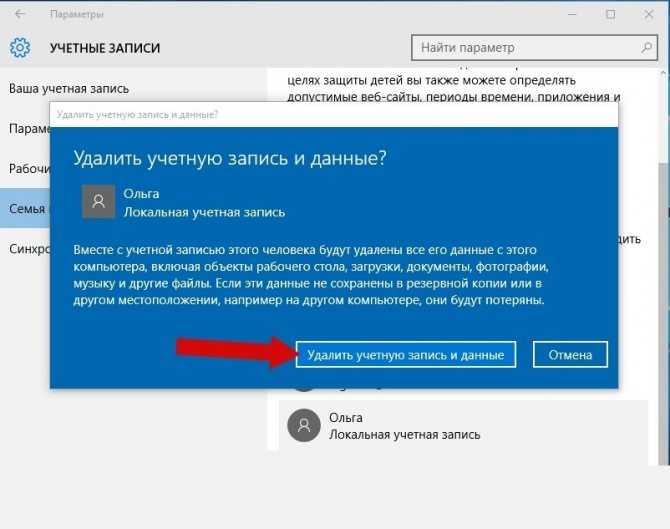
Системные параметры
Следующий способ достаточно прост. Здесь понадобится:
Авторизоваться в операционной системе, указав персональные данные.
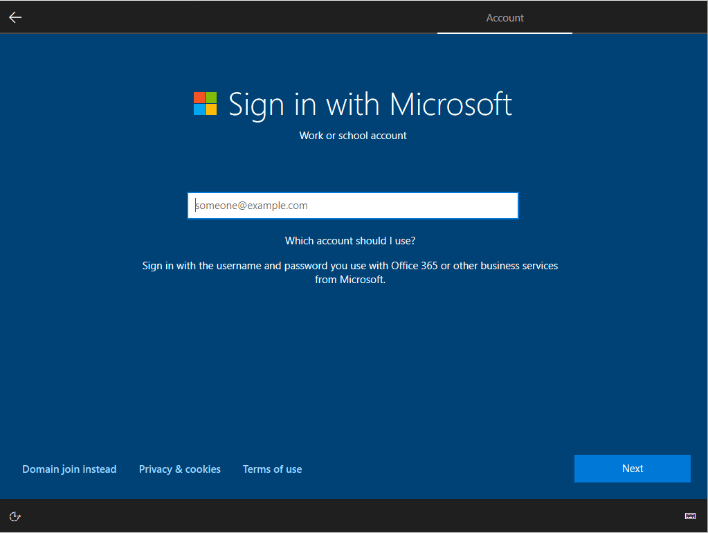
В появившемся окне выбрать раздел с семьей и другими пользователями.
![]()
Указать нужный профиль, кликнув по нему.
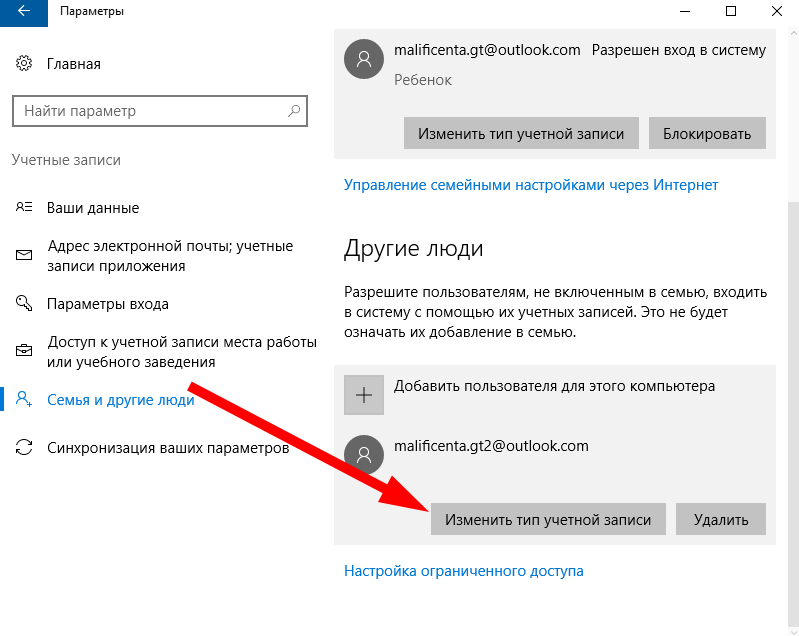
Нажать на кнопку удаления.
Важно! Стоит помнить, что, при использовании данного метода будут стерты все файлы, хранящиеся в аккаунте. Перед операцией рекомендуется сделать резервную копию
С использованием Командной строки
Еще один надежный способ, с помощью которого можно убрать аккаунт с Виндовс 10. Для этого потребуется сделать следующее:
- Запустить Командную строку от имени Администратора. Только в этом случае пользователю получится управлять файлами и полностью отвязать учетку от операционной системы.
- Нажать на иконку с лупой и в появившейся строке вписать команду – «cmd».
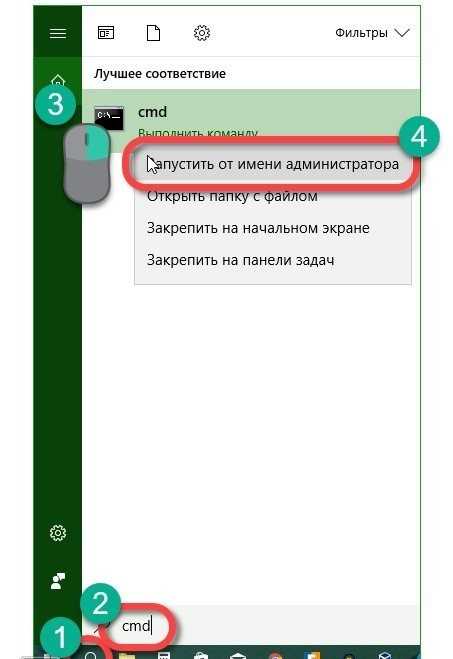
Далее нужно выбрать конкретный аккаунт. Для этого потребуется ввести «net user».
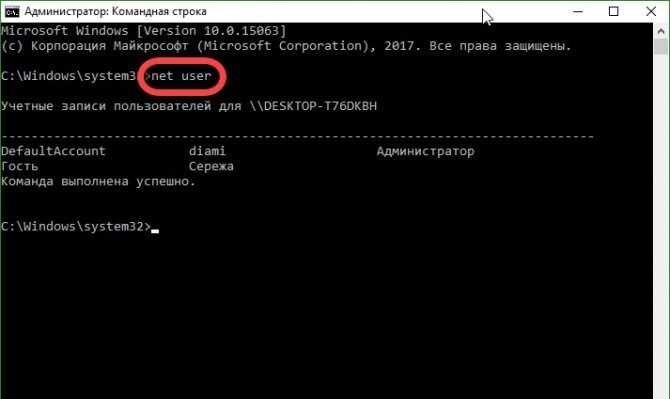
После нажатия на кнопку ввода появится список пользователей.
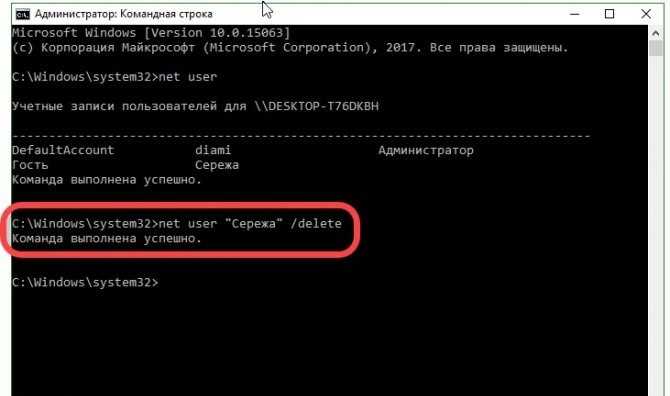
Выбрав нужный вариант, вписать имя пользователя и команду «delete».
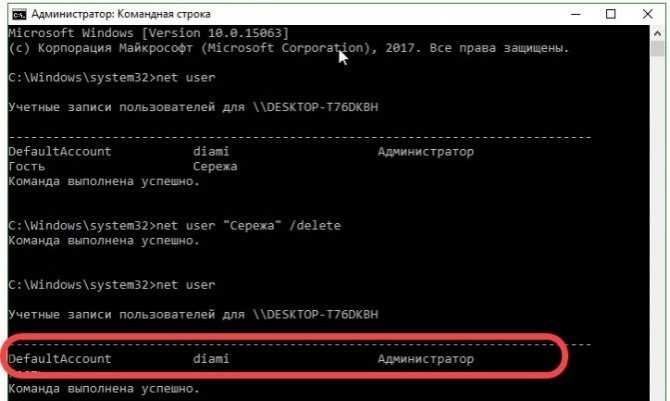
Внимание! По завершении процедуры рекомендуется перезагрузить операционную систему
Оснастка netlwipz
Одним из самых простых способов удаления профиля с компьютера является использование оснастки. Для выполнения процедуры понадобится выполнить три шага:
Воспользоваться клавишной комбинацией «Win R». В окне выполнения вписать команду «netplwiz».
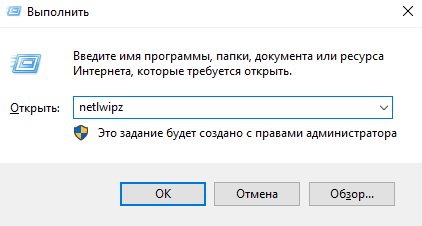
Во вкладке пользователей откроется окно, в котором нужно выбрать и удалить аккаунт.
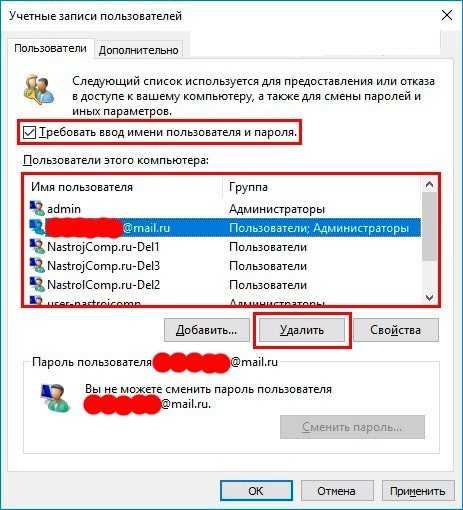
Завершить процедуру, воспользовавшись клавишей подтверждения.

В случае с данным методом у пользователя есть возможность сохранить отдельные файлы. Однако все же рекомендуется сделать резервную копию данных, так как есть вероятность аварийного удаления.
Изменение типа аккаунта
К данному способу прибегают в том случае, если необходимо стереть аккаунт, при этом оставив локальную копию. При таких обстоятельствах пользователю придется переключиться между аккаунтами «Майкрософт», после чего удастся сохранить нужную информацию
Важно помнить, что этим способом лучше пользоваться, если на компьютере создан всего один профиль. Чтобы сбросить учетку, потребуется:
Авторизоваться в учетной записи, используя свой логин и пароль.
Далее понадобится открыть окно с параметрами, используя комбинацию «Win I».
![]()
Отыскать раздел с профилями.
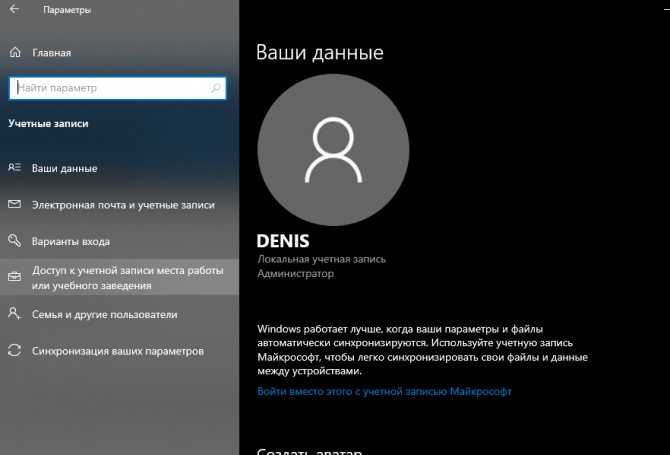
Перейти во вкладку своих данных.
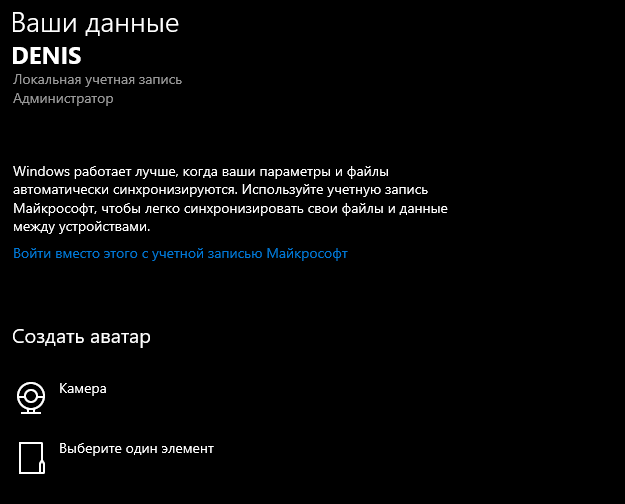
Выбрать пункт с возможностью перехода в другой профиль.
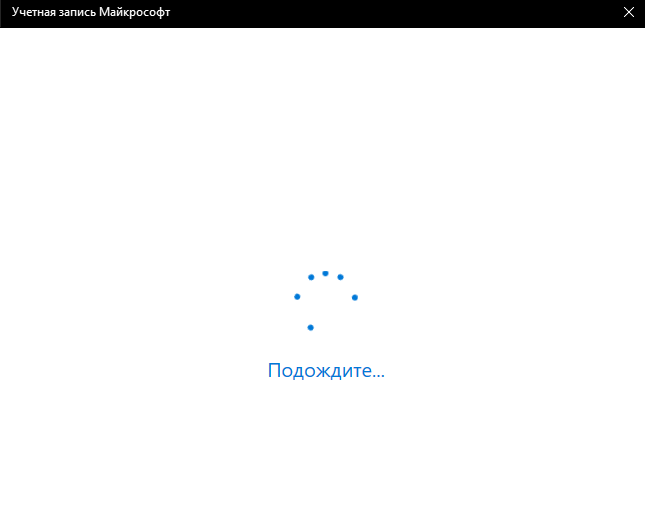
- Вновь вписать защитный код, который используется при входе в систему.
- По завершении пользователю предоставляется возможность выбрать новое имя для входа в локальный аккаунт.
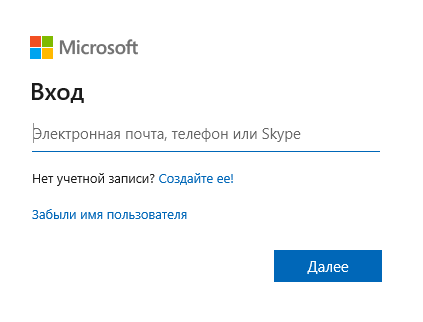
Как ещё можно удалять
В принципе, этого уже должно хватить даже для того, чтобы удалить администратора в Windows 10. Второй путь нельзя назвать лёгким. Он сделан для людей с высоким интеллектом. Сейчас имеется в виду штатный метод. Даже в этом случае имеется развилка.
Панель управления
Эта оснастка по-прежнему доступна в десятке. Даже не нужно искать никакой выход, потому что многие решили: Билли Гейтс от нас скрывает привычный и удобный инструмент. Напротив, добавлены как минимум ещё два пути для доступа:
- Win + X.
- Через меню Пуск в наборе программ Служебные.
Выбирайте любой из них. Плюс оснастки в том, что кое-что допускается сделать и с собственным аккаунтом. Тогда как в методике, описанной выше, с этим были явные проблемы (права, пароль и прочее).
Настройки
Честно говоря, через Настройки записи будут удаляться с максимальным напряжением умственных сил. Впрочем, удаление проходит ещё достаточно просто. Войдите для этого через меню Пуск и «шестерёнку» в Параметры и выберите Учётные записи. Перейдя на вкладку Семья и другие люди, увидите все необходимые опции.
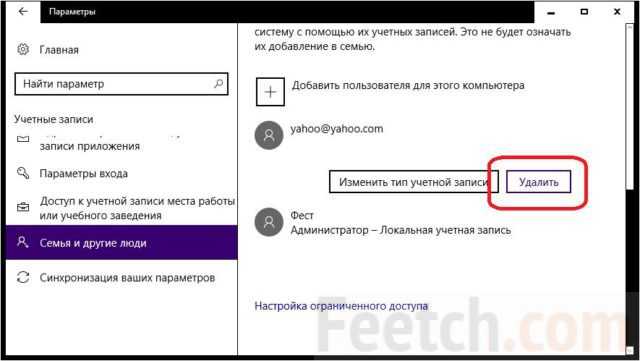
Проще всего оперировать с собственным аккаунтом, если выйти из него и выполнить вход от имени другого администратора.
Как удалить учетную запись Майкрософт (или локальную), если есть другая учетная запись
Второй распространенный случай — в Windows 10 было создано более одной учетной записи, вы пользуетесь локальным аккаунтом, а ненужную учетную запись Майкрософт нужно удалить. Прежде всего, для этого нужно зайти под учетной записью администратора (но не той, что будем удалять, при необходимости предварительно установите права администратора для своей учетной записи).
После этого зайдите в Пуск — Параметры — Учетные записи и выберите пункт «Семья и другие пользователи». Выберите в списке «Другие пользователи» ту учетную запись, которую требуется удалить, кликните по ней и нажмите соответствующую кнопку «Удалить».
Вы увидите предупреждение о том, что вместе с учетной записью в данном случае будут удалены также все данные (файлы на рабочем столе, документы, фото и прочее этого человека — все то, что хранится в C:UsersИмя_пользователя) этого пользователя (просто данные на дисках никуда не денутся). Если вы предварительно позаботились об их сохранности, нажмите «Удалить учетную запись и данные». Кстати, в следующем способе все данные пользователя можно сохранить.
Через короткий промежуток времени учетная запись Майкрософт будет удалена.
Настройка контроля учётных записей
Контроль учётных записей – User Account Control (UAC) предназначен для встроенного контроля потенциально опасных действий программ и недостаточно квалифицированного пользователя. Если инициированное приложением или таким пользователем действие требует администраторских прав (и способно изменить важные системные файлы), то система посылает предупреждающие уведомления.
Опытные пользователи, уверенные в корректности своих действий, как правило, отключают такой системный контроль, или понижают его уровень.
Из панели управления
- Вызываем «Панель управления», и открываем окно раздела «Учётные записи пользователей» (как это было описано выше). В этом окне щёлкаем одноимённый раздел.
- В новом окне есть раздел «Внесение изменений в учётную запись пользователя». Речь идёт о текущем аккаунте. Щёлкаем пункт «Изменить параметры контроля учётных записей»
- Как видно в новом окне, уровень контроля действий приложений и пользователя определяется одним из четырёх положений ползунка контроля. По умолчанию в Windows 10 ползунок настроен на выдачу осведомительных сообщений о попытках приложений внесения изменений в компьютер. При этом изменение параметров Windows пользователем не контролируется.
Если установить ползунок в крайне верхнее положение, то выдача сообщений распространится и на действия пользователя. Такой режим можно рекомендовать при частой установке программ на компьютер.
Второе снизу положение ползунка отличается от режима по умолчанию только отсутствием затемнения экрана при потенциально опасных действиях. Наконец, при крайне нижнем положении ползунка система «закрывает глаза» на все подобные действия, что может привести к повреждению системы.
Командой UserAccountControlSettings
Ползунок контроля прав аккаунтов может быть вызван более быстрым, но требующим внимательности способом. Для этого в поле ввода команд нужно набрать команду UserAccountControlSettings. Затем щёлкнуть на одноимённой команде вверху.
В редакторе реестра
- Для перехода к редактору реестра в поле ввода команд набираем команду regedit и щёлкаем одноимённую строку приложения вверху.
Последовательно открывая ветви реестра, проходим путь, указанный в верхней подчёркнутой строке на следующем скриншоте. В этом разделе реестра комбинации значений трёх правых подчёркнутых строк соответствуют рассмотренным ранее четырём позициям ползунка. Представленные на скриншоте значения 5, 1 и 1 соответствуют позиции ползунка по умолчанию (второе сверху). Как указывалось выше, в этом случае система контролирует попытки программ внести изменения в свои настройки.
Трём другим положениям ползунка – первому сверху, второму снизу и первому снизу соответствуют следующие значения строк:
- 2, 1, 1 – контролируются действия как программ, так и пользователя;
- 5, 1, 0 – контролируются действия программ, но без затемнения рабочего стола:
- 0, 1, 0 – полное отключение контроля учётных записей.
Для изменения значений записей реестра следует произвести двойной щелчок на ней, внести соответствующее изменение в поле «Значение» появившегося окна и щёлкнуть OK.
Кстати, если хотите научиться делать такие же скриншоты, как в этой статье, то предлагаем изучить статью как сделать скриншот на компьютере.
Удаляем локальные учетки в Windows 10
Рассмотрим, как можно удалить локальные данные пользователя на ОС Виндовс 10 несколькими простыми способами.
Также стоит отметить, что для удаления юзеров, независимо от способа, нужно иметь права администратора. Это необходимое условие.
Способ 1: Панель управления
Самый простой способ удалить локальный аккаунт — это воспользоваться штатным инструментом, который можно открыть через «Панель управления». Итак, для этого необходимо выполнить такие действия.
- Зайдите в «Панель управления». Это можно сделать через меню «Пуск».
- Нажмите иконку «Учетные записи пользователей».
- Далее, «Удаление учетных записей пользователей».
- Щелкните по объекту, который Вы хотите уничтожить.
- В окне «Изменение учетной записи» выберите пункт «Удаление учетной записи».
- Кликните на кнопке «Удалить файлы», если Вы хотите уничтожить все файлы юзера или кнопку «Сохранение файлов» для того, чтобы оставить копию данных.
- Подтвердите свои действия, кликнув по кнопке «Удаление учетной записи».
Способ 2: Командная строка
Аналогичного результата достичь можно, используя командную строку. Это более быстрый метод, но его не рекомендуется использовать новичкам, так как система в таком случае не будет переспрашивать удалять ли юзера или нет, не предложит сохранить его файлы, а просто удалит все, что связано с конкретным локальным аккаунтом.
- Откройте командную строку (правый клик по кнопке «Пуск-> Командная строка (администратор)»).
- В окне, которое появится, наберите строку (команду) , где под Именем пользователя подразумевается логин аккаунта, который Вы хотите уничтожить, и нажмите клавишу «Enter».
Способ 3: Окно команд
Еще один способ удалить данные, которые используются для входа. Подобно командной строке, этот метод навсегда уничтожит аккаунт без лишних вопросов.
- Нажмите комбинацию «Win+R» или откройте окно «Выполнить» через меню «Пуск».
- Введите команду и нажмите «ОК».
- В окне, которое появится, на вкладке «Пользователи», щелкните по имени юзера, которого Вы хотите уничтожить, и нажмите кнопку «Удалить».
Способ 4: Консоль управления компьютером
- Нажмите правой кнопкой на меню «Пуск» и найдите пункт «Управление компьютером».
- В консоли, в группе «Служебные программы» выберите пункт «Локальные пользователи» и сразу же справа кликните по категории «Пользователи».
- В построенном списке учетных записей найдите ту, которую необходимо уничтожить и нажмите на соответствующую иконку.
- Щелкните по кнопке «Да» для подтверждения удаления.
Способ 5: Параметры
- Нажмите кнопку «Пуск» и кликните на иконке в виде шестеренки («Параметры»).
- В окне «Параметры», перейдите в раздел «Учетные записи».
- Далее, «Семья и другие люди».
- Найдите имя юзера, которого Вы собираетесь удалить, и щелкните по нему.
- А потом нажмите кнопку «Удалить».
- Подтвердите удаление.
Очевидно, что методов удаления локальных учетных записей предостаточно. Поэтому, если необходимо провести такую процедуру, то просто выберите способ, который Вам больше всего понравился. Но всегда нужно отдавать себе строгий отчет и понимать, что эта операция влечет за собой бесповоротное уничтожение данных для входа и всех файлов юзера.
Мы рады, что смогли помочь Вам в решении проблемы.
Опишите, что у вас не получилось. Наши специалисты постараются ответить максимально быстро.
Восстановление учетных записей
Чтобы восстановить удаленного пользователя Windows 10 или же вернуть утраченные после очередного неудачного обновления Винды сведения о том или ином профиле юзера, достаточно выполнить следующие манипуляции:
- Уточнить SID – специальный идентификатор учетки, который можно разыскать при помощи инструмента cmd. Для открытия консоли «Командная строка» достаточно одновременно удерживать специальную комбинацию Win + R, а после появления окошка «Выполнить» ввести команду «cmd» без кавычек. В Windows 10 лучше запускать консоль PowerShell от имени админа через меню пуск (тапнуть правой клавишей мышки по иконке Виндовс в левом нижнем углу монитора и выбрать PowerShell от имени администратора).
- В открывшемся окне ввести кодовое сочетание с сохранением пунктуации, но без внешних кавычек: «wmic useraccount where name=’test_user’ get sid». После тапнуть по клавише Enter.
- Если нужно узнать SID активного юзера, то достаточно вбить ключ «whoami / user» без кавычек и нажать на Enter.
- В меню PowerShell можно также ввести следующие комбинации: «$objUser_=_New-Object_System.Security.Principal.NTAccount(«LOCAL_USER_NAME»)», где вместо знака «_» нужно поставить пробел (за исключением ключа «LOCAL_USER_NAME»). Второй скрипт: «$strSID = $objUser.Translate()», а третий – «$strSID.Value».
- В результате ввода данных на экране должен появиться ключ SID, который выглядит следующим образом: «S-2-7-31-1137502296-1316126944-203142454-1023». Необходимо скопировать SID при помощи команды Ctrl + M («Выделить») и Ctrl + C («Скопировать»).
- Вставить сведения в блокнот при помощи комбинации Ctrl + V.
- Теперь потребуется вызвать окошко Registry editor’а: зажать сочетание Win + R, затем вбить особую команду «regedit» без кавычек.
- Registry editor должен быть запущен от имени Administrator’а: в противном случае дальнейшее редактирование реестра будет невозможным.
- В верхней части открывшегося окошка «Редактора реестра» содержится адресная строка, в которую нужно скопировать следующий путь: «Computer\HKEY_LOCAL_MACHINE\SOFTWARE\ Microsoft\ Windows NT\ CurrentVersion\ ProfileList».
- В левой части экрана появится директория с особым именем – «ProfileList».
- Для уничтожения дубликата папки с SID нужно деинсталлировать запись без расширения «.ваk». Данное действие поможет как удалить старого пользователя на Windows 10, так и решить проблему с доступом к действующей учетке. Чтобы выполнить указанную манипуляцию, достаточно тапнуть правой кнопкой по папке с СИД-ом, расположенной в левой части окна «Редактора реестра», и в открывшемся перечне команд выбрать опцию «Delete». Данный алгоритм действий подходит для пользователей ПК, которые столкнулись с проблемой задвоения SID-данных учетки.
- В том случае, если юзер столкнулся с проблемами повреждения своего profile без задвоения (с расширением «.bak» или без него), то достаточно переименовать папку с расширением «.bak»: навести курсор на папку с нужным номером SID, выбрать опцию для изменения имени файла и вручную уничтожить приписку «.bak». Тапнуть на кнопку Enter для внесения корректировок.
- Также можно дважды тапнуть левой кнопкой по номеру SID поврежденной учетки и выбрать опцию ProfileImagePath. В поле «Value data» вручную вбить путь к профилю пользователя, щелкнуть на опцию «ОК».
- Выбрать опцию «State» и изменить значение в поле «Value data» с 1 (на самом деле в данном поле могут находиться разные цифры) на 0, после чего тапнуть на «ОК».
- Для определения точного пути к профилю достаточно зажать сочетание Win + R, вбить ключ C:\Users и тапнуть на клавишу Enter.
- После выполнения всех нужных манипуляций необходимо закрыть окошко редактора реестра и осуществить ребут ПК, затем попытаться авторизоваться под восстановленной учеткой.
Если восстановить удаленную учетную запись пользователя Windows 10 при помощи реестра не вышло, то можно прибегнуть к инструменту recovery. Для этого нужно следовать инструкции:
- Вбить в поисковой строке Windows ключ «Восстановление» и нажать на Enter.
- Перейти по гиперссылке «Настройки восстановления…», тапнуть на клавишу «Восстановить» и следовать подсказкам, которые появятся на мониторе.
Как включить и отключить учетную запись Гость в Windows 10, 8, 7
Что такое Гость
Гость — это встроенная учётная запись в Windows, которая предназначена для того, чтобы пользователи, не имеющих собственного аккаунта на данном компьютере, могли получить доступ к компьютеру с минимальными правами: как локально, так и по сети. Естественно, администратор компьютера может как включить, так и отключить такой тип доступа в любой момент. В этой статье мы пошагово покажем, как включить этот специальный аккаунт с урезанными правами и расскажем о некоторой путанице в терминах в Windows, связанных с вопросом гостевого аккаунта.
Как включить Гостя в Windows 10, 8, 7
Здесь есть несколько нюансов.
В редакциях Windows, начиная с Профессиональной, включать и отключать гостевой аккаунт можно из двух разных оснасток:
Через Управление компьютером:
Раздел Локальные пользователи:
Снимаем флажок Отключить учётную запись и нажимаем OK:
Через Панель управления:
Раздел Учётные записи пользователей:
Выбираем пункт Управление другой учётной записью:
Выделяем пользователя Гость:
Жмём Включить:
Включение Гостевого входа
Включив Гостя через Панель управления =>Учётные записи пользователей, вы разрешите Гостю как сетевой, так и локальный доступ . Если на компьютере есть общие ресурсы, то при гостевом входе через NetBios (\\computer) вместо окна «Введите логин и пароль» будут отображены сетевые папки.
Отключение Гостя
- При отключении через Учётные записи пользователей, сама аккаунт остаётся включённым, но запрещается локальный вход. — *
- Из оснастки Управление компьютером пользователь выключается глобально.
* — Это можно проверить, если запустить редактор групповых политик gpedit.mcs , зайти в раздел Конфигурация компьютера => Конфигурация Windows => Параметры безопасности => Локальные политики => Назначение прав пользователя и открыть параметр Запретить локальный вход .
При выключении аккаунта Гость через Панель управления => Учётные записи пользователей в группу Запретить локальных вход добавится Гость:
3 комментария к “Как включить и отключить учетную запись Гость в Windows 10, 8, 7”
Здравствуйте, спасибо за статьи. Хотел бы посоветоваться насчёт учётной записи гостя (Windows 7 Профессиональная). Оставлял на время поездки компьютер в пользование родственнику и включил уч.запись гостя. Когда вернулся, то через панель управления её отключил. Оказалось, что профиль остался со всеми файлами C:\Users\Гость\AppData. Можно ли удалить сразу весь профиль Гость или конкретно \AppData? Или что-то другое нужно сделать? Я думал, что после оключения гостя все файлы с ним связанные удалятся. C:\Users\Гость\ был создан когда включил гостя, до этого профиля не было. И ещё, возможно ли, что при включении гостя система наследила ещё где-то, кроме папки с профилем? Как наиболее правильно поступить, чтобы освободить место на диске?
Здравствуйте. Лично я считаю, что корректнее всего удалять профиль пользователя следующим образом: 1. Отключите пользователя через Панель управления. 2. Перезагрузите компьютер. 3. Зайдите в учетную запись другого пользователя с административными правами (но ни в коем случае не заходите в учетную запись, профиль которой вы собираетесь удалить. Если зашли — еще раз перезагрузите ПК) 4. Нажмите комбинацию клавиш Win + Pause/Break, в области «Профили пользователей» нажмите кнопку «Параметры», выделите профиль только что отключенной учетной записи и нажмите кнопку «Удалить».
Таким образом должна удалиться папка «Гость» из папки :\Пользователи\
Больше никакие «следы» удалять не советую, т.к. можно навредить операционной системе.
У меня такая проблема, я захожу в «учетные записи» через панель управления, — «управление другой учетной записью», но там нет записи ГОСТЬ. Никак не могу найти решение этой проблемы, мне необходимо убрать с него пароль
Как удалить пароль на виндовс 10?
Удалить пароль на Windows 10 сможет любой, даже самый начинающий пользователь. К тому же, не одним способом… Сейчас мы рассмотрим каждый из них.
Способ №1. Отключаем пароль в настройках учетной записи
На компьютере может быть зарегистрировано несколько аккаунтов, каждый из которых предназначен для конкретного пользователя. Стоит отметить, что в виндовс 10, зачастую, зарегистрирован всего лишь один профиль (администратор). Для удаления пароля в конкретной учетной записи нужно:
- Зажать клавиши: “Win+R”.
- В появившемся окне “Выполнить”, мы вводим запрос “netplwiz”, а затем нажимаем “Enter”.
- Затем отобразится новое окно “Учётные записи пользователей”, в котором мы выбираем нужный нам аккаунт (как мы уже писали, в большинстве случаев он там один).
- Немного выше имени пользователя находится пункт “Требовать ввод имени пользователя и пароля”, который нужно деактивировать.
- Кликаем “ОК”.
Внимание! В некоторых случаях способ может оказаться не рабочим, по определенным причинам. Поэтому вам следует узнать и об остальных способах решения данной проблемы
Способ №2. Как убрать пароль через редактор реестра?
Реестр в Windows 10 — это база данных всех настроек и параметров системы. Через него возможно удалить и пароль.
- Вновь зажимаем знакомое сочетание клавиш “Win+R” и вводим в соответствующее поле команду “regedit”, тем самым запустив окно с “деревом” реестра.
- Теперь нам нужно пройти по этому пути: “HKEY_LOCAL_MACHINE\SOFTWARE\Microsoft\Windows NT\CurrentVersion\Winlogon”, дважды нажимая на нужный раздел.
- Находим “файл” “DefaultUserName” и проверяем, чтобы его значение совпадало с именем учётной записи, с которой осуществляется вход в Windows.
- Теперь ищем “файл” “DefaultPassword” и вводим свой код от данной “учётки”, предварительно кликнув на пункт два раза (если пункта нет — смотрите заметку ниже инструкции).
- Почти готово! Находим следующий параметр с названием “AutoAdminLogon” и изменяем его значение с “1” на “0”.
Способ №3. Можно ли убрать пароль при выходе из режима сна?
Разумеется, можно! И вот как это сделать…
- В правом нижнем углу (панель задач), находится значок уведомлений. Нажимаем на него.
- Находим, среди остальных плиток, раздел “Все параметры”.
- Теперь выбираем пункт “Учётные записи”, а после его открытия, нам нужно кликнуть на “Варианты входа” (находится в колонке, с левой стороны).
- Пролистываем немного ниже, до подпункта “Требуется вход” и изменяем соответствующий параметр с “Время выхода компьютера из спящего режима” на “Никогда”.
Рекомендуем перезагрузить ПК после выполнения предыдущих действий для того, чтобы все внесенные изменения вступили в силу.
Способ №4. Удаление пароля через командную строку
Это очень простой способ по удалению кода и выполнить все действия сможет любой, даже не совсем продвинутый пользователь
Однако следует соблюдать особую осторожность при выполнении определенных шагов…
- Одновременно нажимаем на клавишу “Win+R”.
- Вводим в появившемся окне команду “cmd” и нажимаем “ОК”.
- Затем отобразится окно с чёрным фоном, напоминающее одну из программ хакера (на самом деле, это и есть командная строка).
- Прописываем команду “net user “” ”.
В итоге мы получим, так называемый, пустой пароль. При входе в систему пользователю не нужно вводить какие-либо цифры или буквы. Достаточно просто нажать “Enter”.
Зачем удалять учетку?
Довольно часто люди используют один компьютер вместе. Чтобы защитить собственную информацию, юзеры работают на разных учетках. Но что делать если необходимость в нескольких аккаунтах отпала? Чтобы не засорять память и не плодить ненужные учетки, необходимо удалить пользователя. Но как удалить учетную запись на Windows 10?
Удаление через меню «Параметры»
Простейший способ избавится от учетной записи Майкрософт на Windows 10 – использовать меню «Параметры». Чтобы деактивировать аккаунт, надо сделать следующее:
- Зайдите в меню «Пуск». Затем кликните на «Параметры». Чтобы сэкономить время можно воспользоваться горячим набором клавиш Win + I. В появившемся окне кликаем на «Учетные записи» и переходим в «Семья и другие пользователи».
- Выберите аккаунт, который необходимо убрать. Для этого надо кликнуть на имя юзера. Потом нажмите на появившуюся кнопку «Удалить».
- Операционная система выдаст предупреждение. В нем говориться, что открепление аккаунта от компьютера приведет к очистке диска С. Удалению подлежит далеко не вся информация. Очистится лишь директория С/Users/Имя юзера. Если там хранятся важные данные, то в таком случае сохраните их на другом диске или сделайте резервную копию в облаке.
По окончании процесса удаления на компьютере останется только ваша учетка.
Удаление через «Панель управления»
Как удалить пользователя в Windows 7 и более ранних версиях операционной системы? В таком случае необходимо использовать «Панель управления». Она есть в каждой версии Windows. Благодаря этому процесс отключения юзера на разных ОС идентичен. Как же удалить пользователя в Windows 10, 8, 7 и т.д.? Надо руководствоваться следующей инструкцией:
- Запустите «Панель управления». Есть несколько способов сделать это. Нажмите горячую комбинацию Win + X или введите в командной строке control. Кроме этого, «Панель управления» можно запустить, кликнув на кнопку «Пуск» ПКМ. Появиться выпадающий список. В нем надо нажать на пункт «Панель управления».
- В появившемся окне выбираем вариант «Учетные записи пользователей». Последующие инструкции можно совершить только в том случае, если вы имеете администраторские права на ПК.
- Произошел переход в новый раздел. В нем выбираем пункт «Удаление учетных записей пользователей».
- Сформируется список, состоящий из юзеров, которые способны войти в систему. Чтобы отвязать пользователя от компьютера, жмем на название аккаунта. Затем кликаем на надпись «Удаление учетной записи».
- Система выдаст уведомление. В нем идет речь о том, что информация юзера будет потеряна. Чтобы отвязать пользователя от компьютера кликаем на кнопку «Удалить файлы».
Удаление через окно настроек пользователей
Удалить учетную запись на Windows 7 и прочих версиях этой ОС можно через так называемое окно настроек. Чтобы получить к нему доступ надо вызвать встроенную утилиту «Выполнить». Воспользуйтесь поиском в меню «Пуск» или нажмите горячую комбинацию Win + R. Затем вбейте в строку команду netplwiz и активируйте ее, нажав Enter.
Откроется окно. В нем есть список аккаунтов, имеющих доступ к компьютеру. Чтобы убрать учетку надо кликнуть на нее и нажать «Удалить». При этом вы должны обладать администраторскими правами.