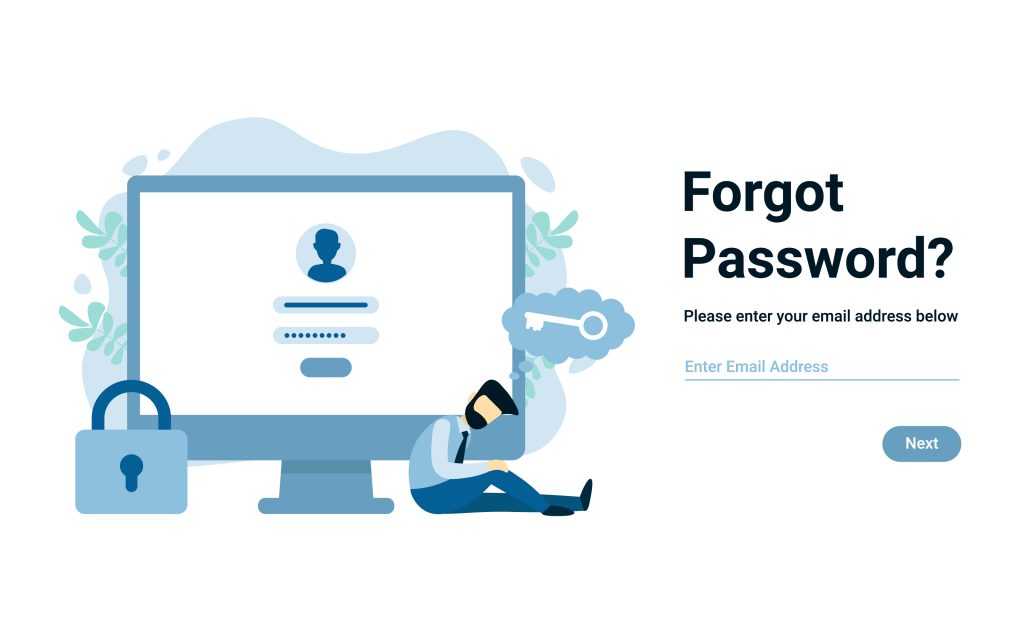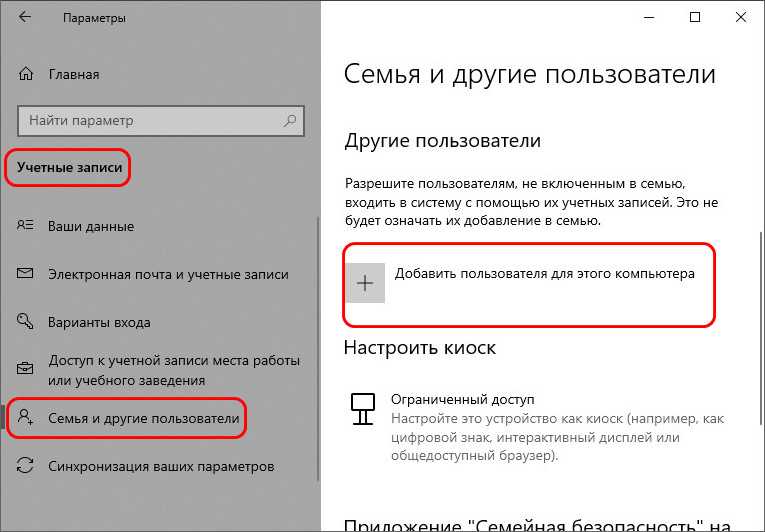Получаем сведения о процессоре в Диспетчере устройств
В Диспетчере устройств отображаются сведения обо всех устройствах на компьютере, в том числе данные о центральном процессоре.
Для получения информации, выполните следующие действия:
- Откройте Диспетчер устройств одним из удобным способов, описанных в этой статье.
- В окне Диспетчера устройств кликните по стрелке около устройства «Процессор».
Здесь отобразятся основные параметры центрального процессора: производитель, торговая марка, тип, тактовая частота.
В данном случае, в Диспетчере задач отображено количество логических процессов, а не количество ядер центрального процессора, так как технология Hyper-Threading разделяет одно ядро на два логических процесса.
Проверка конфигурации с помощью инструмента «Параметры»
Если вы хотите получить базовый обзор конфигурации вашего ПК, приложение «Параметры» может предоставить различные сведения о вашем оборудовании и программном обеспечении. Также вы можете определить оценку производительности.
Выполните следующие действия:
- Щелкните правой кнопкой меню «Пуск», далее откройте «Параметры»
- «Система».
- «О программе».
На данной странице настроек вы сможете найти точную версию Windows, а также номер сборки, которая меняется каждый раз, когда выпускаются новые обновления либо апдейты функций (например, Anniversary Update). Также можно увидеть тип ОС, модель процессора и память, установленные в вашем компьютере.
Стандартная подпрограмма «Сведения о системе» даёт более детальную информацию
Приложение «Сведения о системе» (System Information) было добавлено ещё в Windows XP. С его помощью можно посмотреть гораздо более подробный обзор как системной информации, так и сведений об используемом оборудовании, намного информативней чем предыдущий способ.
Чтобы открыть окно «Сведения о системе», нажмите сочетание «Windows + R», и в открывшемся диалоге «Выполнить» введите «msinfo32» и кликните «Enter».
Главная страница сразу предоставит гораздо больше информации, чем мы видели в приложении «Параметры». Здесь она указана более подробно, изготовитель вашего ПК, детальная информация о конфигурации, версия BIOS, модель материнской платы, установленная оперативная память и т. д.
Но это только начало. Разверните дерево вкладок в меню слева, и перед вами откроется настоящий функционал данного приложения. Большая часть этой информации пригодится, наверное, только разработчикам программного обеспечения и системным администраторам, но в тоже время, здесь имеются почти все необходимы данные о системе.
Например, в разделе «Компоненты» кликните по полю «Сеть» и далее «Адаптер» и программа выдаст полную информацию об устройстве: название, модель вашей сетевой карты, производитель, версии драйвера, текущее состояние, а также все связанные с ней настройки, которые используются в данный момент.
Есть еще одна превосходная функция данного программного обеспечения – это возможность экспортировать интересующую вас информацию в текстовый файл. Эта опция крайне полезна, когда вам понадобится отправить данные о своей системе или о возникающих ошибках оборудования другому пользователю, например, в службу поддержки, или если вы просто захотите сохранить копию вашей конфигурации и настроек системы на всякий случай.
Сначала необходимо выбрать нужный раздел или подраздел, информацию из которого вы хотите экспортировать. Если вы выберете раздел «Сведения о системе», то экспортируемый файл будет содержать данные из всех разделов, которые доступны в приложении. Но также можно выбрать любой отдельный раздел или подраздел, чтобы сохранить только конкретную информацию.
Затем откройте меню «Файл» и кликните на команду «Экспорт».
Откроется стандартный диалог сохранения файла в Windows, просто перейдите в нужный каталог и введите названия нового отчёта и нажмите кнопку «Сохранить».
Теперь в любое время, вы сможете без проблем открыть данный файл и просмотреть все, интересующие вас, сведения и настройки.
Как узнать параметры системы и сведения о ПК средствами Windows 7
Существует 6 способов получить сведения о системе средствами Windows — среди них вы найдёте простые методы для начинающих и более трудоёмкие для опытных пользователей.
Через «Панель управления»
Простейший способ получить информацию о свойствах и производительности Windows — с помощью Панели управления:
- Откройте «Пуск» — кнопка слева внизу экрана.
- Найдите пункт «Компьютер» и кликните по нему правой кнопкой.
- Выберите «Свойства».
Нажмите правой кнопкой мыши на пункт «Компьютер»
Откроется окно «Система» с информацией о версии Windows, процессоре и оперативной памяти ПК. Также вы увидите индекс производительности от 1 до 10 — чем больше значение, тем лучше работает компьютер. Нажмите на кнопку индекса, чтобы получить детальную информацию о производительности жёсткого диска, процессора, оперативной памяти и графического контроллера.
Информация о производительности компьютера
Видео: как открыть параметры системы
С помощью утилиты «Сведения о системе»
В окне служебной программы Windows «Сведения о системе» вы найдёте информацию о процессоре, версии BIOS и сборке Windows, проверите работу аппаратных ресурсов ПК — CD-ROM, системной платы, видеокарты и других, а также посмотрите наличие ошибок в действии программ и драйверов. Чтобы открыть сведения о системе:
- Откройте «Пуск».
- В поисковой строке начните набирать запрос «Сведения о…».
- Выберите пункт «Сведения о системе».
Поиск через поисковую строку меню
- Вы увидите три категории: «Программная среда», «Компоненты» и «Аппаратные ресурсы». Каждая категория для удобства пользователя разбита на подпункты, содержащие ключевую информацию.
Переход в сведения о системе через команду msinfo32
Данные разделены по категориям
Видео: как посмотреть сведения о системе
https://youtube.com/watch?v=wwOEHUAXwt0
Через «Средство диагностики DirectX»
Средство диагностики DirectX предназначено для информирования пользователей об установленных драйверах и проверки их работоспособности. Чтобы открыть диагностику DirectX:
- Нажмите «Пуск» и выберите пункт «Выполнить». Либо нажмите на клавиатуре комбинацию Win+R.
Нажмите, чтобы открыть окно запуска программ
- В открывшемся окошке введите «dxdiag» без кавычек.
- Нажмите «ОК».
Введите команду dxdiag
- Подождите, пока средство диагностики обновит информацию.
- Вверху окна вы увидите вкладки «Система», «Экран», «Звук», «Ввод». Откройте каждую и отыщите необходимую информацию. Сведения можно сохранить в виде текстового файла, нажав соответствующую кнопку внизу окна.
Число вкладок зависит от количества подключенных мониторов и звуковых устройств
С помощью диспетчера устройств
Продвинутым пользователям будет полезно заглянуть в «Диспетчер устройств», где отображается информация обо всех комплектующих к ПК и драйверах для них. Для входа в Диспетчер:
- Откройте «Пуск».
- Выберите «Панель управления».
- Найдите и откройте «Диспетчер устройств».
Древовидная структура позволяет легче ориентироваться в категориях
Просматривая информацию об аппаратных ресурсах, обращайте внимание на поле «Состояние устройства» — там вы увидите, есть ли неполадки в работе
Видео: как открыть диспетчер устройств
Открываем параметры через командную строку
Протестируйте производительность компьютера, воспользовавшись командной строкой. Для этого:
- Нажмите «Пуск».
- Начните вводить в строку поиска «Командная».
- Выберите пункт «Командная строка».
- В открывшемся окне введите «winsat cpu -v» без кавычек.
Командная строка находится в стандартных средствах Windows
- Программа проведёт тестирование и отобразит результаты: оценку быстродействия системы, число ядер процессора, объем памяти, размер кэша и другие.
Результаты тестирования компьютера
BIOS
Свойства системы можно просмотреть без входа в Windows. Часть информации хранится в BIOS и доступна для просмотра при включении компьютера.
Информация о процессоре и тест памяти
Чтобы получить информацию о ПК в BIOS, при загрузке нажмите Pause break и спишите интересующие параметры. Затем нажмите Esc, чтобы продолжить запуск Windows.
Через Свойства системы
Нажмите Win + Break, чтобы увидеть чуть более полную информацию.
Здесь уже представлены кое-какие данные о железе. Кроме того, мы видим, что разрядность системы составляет 64 бита. Вот что можно понять из скрина:
- Процессор Intel поколения i5 с частотой 3,2 ГГЦ.
- Размер ОЗУ составляет 16 ГБ, из которых доступно столько-то.
- Стали известны имя ПК и его рабочая группа.
Собственно, это все. По нашему мнению плохо, что не указано количество ядер, тип графики, размещение и занятость слотов DIMM, скорость обращения к памяти. На некоторых ноутбуках данное сочетание не работает (учитывая тот факт, что иногда приходится нажимать Fn). В таком случае идите через Панель управления:
- Win + X.
- Выбор соответствующей опции.
- Система и безопасность.
- Система.
«Диспетчер устройств»
Еще одно стандартное средство получения информации о компьютере. Но, в отличие от команды «msinfo32» и самостоятельного запуска приложения «Сведения о системе», «Диспетчер устройств» рассказывает скорее не о характеристиках, а о компонентах ПК. Чтобы посмотреть на конфигурацию оборудования, понадобится:
- Щелкнуть ПКМ по значку «Пуск».
- Запустить «Диспетчер устройств».
Раскрыть вкладку с необходимым видом оборудования (например, «Камеры» или «Мониторы»).
Разумеется, информации о процессоре явно недостаточно, чтобы составить мнение о компьютере, а также сравнить параметры устройства и системные требования. Поэтому предлагается дополнительно кликнуть ПКМ по названию устройства и перейти в «Свойства». Вот здесь и будут представлены подробные сведения о том или ином компоненте ПК.
На заметку. «Диспетчер устройств» также будет очень полезен, когда вам понадобится обновить драйверы для звуковой карты, процессора и других компонентов.
Как посмотреть характеристики компьютера на Windows 10 средствами системы
В Windows 10 есть несколько инструментов, которые способны дать информацию о том, какие у компьютера характеристики.
Через “Панель управления”
Самый простой способ узнать базовую информацию о характеристиках компьютера — это воспользоваться информацией о системе через “Панель управления”. Запустите строку “Выполнить”, нажав на клавиатуре сочетание клавиш Win+R и введите в ней команду control, после чего нажмите “ОК”.
Откроется “Панель управления”. Здесь нужно в правом верхнем углу переключить режим просмотра в “Крупные значки” и среди значков найти пункт “Система”. Нажмите на него.
Откроется информация о системе. Здесь вы можете увидеть характеристики компьютера: информация о процессоре (ЦПУ), размер оперативной памяти (ОЗУ), разрядность операционной системы и сведения о версии Windows 10.
Обратите внимание
В разделе “Система” можно узнать модель только центрального процессора, определить модель видеокарты и подробные сведения о других компонентах таким способом не получится.
Через параметры Windows
В Windows 10 много полезных настроек делается через параметры ОС. Там же можно узнать базовые сведения о характеристиках компьютера. Чтобы запустить панель настроек с параметрами, нажмите на значок Windows в левом нижнем углу экрана (меню “Пуск”) и далее кликните по шестеренкам.
Перейдите в раздел “Система”.
А далее в левом меню выберите пункт “О системе”. Здесь можно узнать базовые сведения об операционной системе и установленном “железе”.
Через средство диагностики DirectX
Гораздо больше информации о системе можно узнать через средство диагностики DirectX. Здесь можно посмотреть данные не только о центральном процессоре и оперативной памяти, но и о видеокарте, средствах ввода, звуковых картах, а также некоторые другие данные.
Чтобы обратиться к средству диагностики, нажмите на клавиатуре сочетание Win+R и в строке “Выполнить” введите команду dxdiag, после чего нажмите “ОК”.
Важно
Для обращения к средству диагностики DirectX необходимо иметь права администратора.
Откроется средство диагностики. На вкладке “Система” здесь можно посмотреть сведения о процессоре, оперативной памяти, операционной системе, версии DirectX и некоторую другую интересную информацию.
Если сверху переключиться на раздел “Экран”, можно узнать данные о видеокарте, которая установлена в компьютере, а также некоторые сведения о драйверах.
Обратите внимание
Если в компьютере установлены две видеокарты, будет доступна дополнительная вкладка “Преобразователь”. В ней можно будет узнать сведения о втором видеоадаптере.
Через “Диспетчер устройств”
“Диспетчер устройств” — утилита Windows, которая содержит подробные сведения обо всем оборудовании, определенное операционной системой. Здесь можно узнать максимально подробно о технической составляющей каждого компонента Windows. Однако, удобством утилита не может порадовать, поэтому ее используют крайне редко для определения характеристик компьютера.
Обратите внимание
В “Диспетчере устройств” можно посмотреть сведения об устройствах, которые подключались к компьютеру некоторое время назад, и для их работы происходила установка драйверов.
Чтобы вызвать “Диспетчер устройств”, запустите строку “Выполнить”, нажав сочетание клавиш Win+R. В ней нужно ввести команду devmgmt.msc, после чего нажать “ОК”.
Все устройства и компоненты в “Диспетчере устройств” сгруппированы по разделам. Откройте нужный раздел, выберите в нем нужное устройство, нажмите на него правой кнопкой мыши и выберите пункт “Свойства”, чтобы узнать подробную информацию об этом устройстве.
Через “Сведения о системе”
Хороший способ узнать характеристики компьютера средствами Windows — это использовать утилиту “Сведения о системе”. Ее можно вызвать, если нажать на клавиатуре сочетание клавиш Win+R и ввести команду msinfo32, после чего нажать “ОК”.
В пункте “Сведения о системе” можно узнать основную информацию о характеристиках компьютера и ОС.
Если раскрыть раздел “Компоненты”, можно выбрать интересующий компонент и узнать о нем более подробную информацию.
Как узнать характеристики компьютера Windows?
Как бы парадоксально это не было, но многие пользователи, которые провели с компьютером многие годы вместе, все равно не знают базовых характеристик своего оборудования. Это накладывает негативный отпечаток и при подборе приложений с высокими потреблениями системных ресурсов, ведь нет смысла в прочтении предоставляемых минимальных требований приложением, если не знать собственных.
Ознакомление с параметрами устройств должны проходить, практически, в первую очередь после покупки компьютера, но, тем не менее, никогда не поздно разобраться в данном вопросе. Другой стороной ситуации бывает, когда вам нужна очень специфическая информация, например: данные с датчиков, скорость вращения кулеров или тайминги ОЗУ.

В любом случае, узнать характеристики компьютера Windows не составляет трудностей, так как для этого как в системе Windows, так и со стороны, существует огромное количество функций, которые способны помочь разобраться с открытым вопросом. Право на жизнь заслужили приложения, показывающие информацию о компьютере, благодаря скудным, а иногда разбросанным данным в самой системе. Для примера мы рассмотрим встроенные возможности и приложения со стороны.
Как узнать характеристики компьютера на Windows 7, 8, 8.1, 10 без программ?
Более менее обширную информацию можно получить с соответствующего раздела системы. Найти его можно произведя поочерёдные клики:
- Откройте Пуск и нажмите «Все программы»;
- В конце перечня будет «Стандартные»;

Теперь кликните по разделу «Служебные»;

Клик по «Сведения системы».
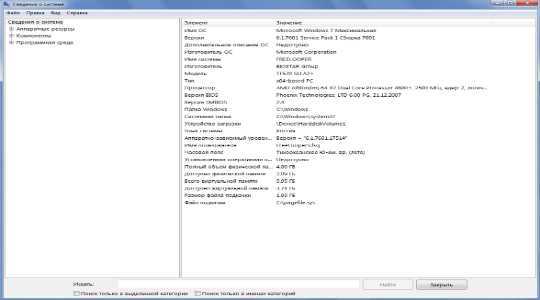
Для Windows 8 и 8.1 алгоритм не подойдёт, но можно воспользоваться универсальным средством, доступным для любой версии системы, а именно: нажмите Win + R и внесите msinfo32, затем ввод.
Недостаток в том, что отсутствует информация о видеокарте и её драйвере, это дело конечно поправимое, так как можно сделать следующее:
- Нажмите Win + R и введите dxdiag;
- На вкладке «Система» информация сродная предыдущему разделу, а на табе «Экран» уже перечень свойств видеоадаптера.
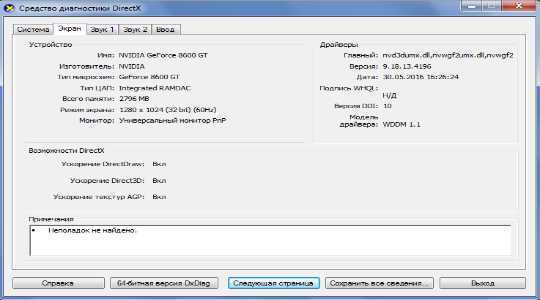
Также доступное и популярное место просмотра базовой информации об ОЗУ, процессоре и Windows – это свойства компьютера. Просто правый клик по ярлыку «Мой компьютер» и перейдите на вкладку сведенья.
Увы, но для получения исчерпывающей информации нужно устанавливать приложения, которые способны покрыть недостаток информации предоставляемой системой. Рассмотрим несколько основных программ, одна из них – Speccy, так как, является весьма популярной и вполне восполняет, предъявленные к такому роду программам, требования. Другим представителем будет Aida64, конечно, она тоже обладает всеми преимуществами предыдущего варианта, плюс ко всему обрабатывает информацию с сенсоров, позволяя узнать температуру компонентов компьютера при стрессовой нагрузке и другую подобную информацию.
Приложение обладает большим арсеналом сведений, которые найти другими путями очень сложно. Основными функциональными преимуществами данного выбора, являются:
Полная информация об используемом процессоре, в том числе и температура; Характеристики оперативной памяти: конечно это объём, также частота, тайминги (очень важно при приобретении дополнительных планок), метод работы (1 или 2 канальный); Исчерпывающие данные о материнской плате;
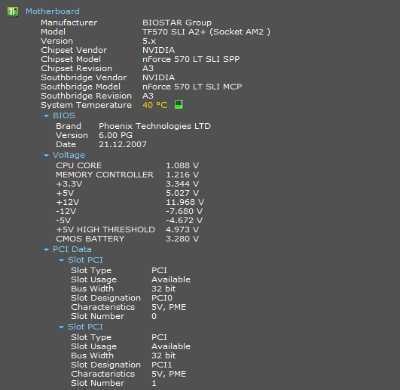
- Система видео отображения, включая видеоадаптер, драйвера, частоту и т.д.;
- Информация об ОС, здесь стоит отметить отличную оптимизацию самой утилиты, которая работает во всех версиях системы;
- Отчет о параметрах HDD, SSD, USB-накопителях и других возможных устройствах хранения;
- Характеристики звуковой карты.
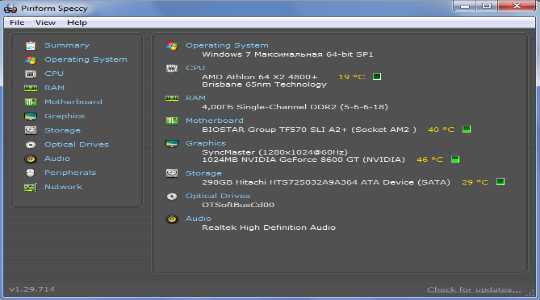
Получение информации с помощью Aida64
Приложение находится в существенно большей весовой категории, чем прошлая утилита, поэтому конкуренции ей особо не составляет. Данное средство скорее диагностическое, но обладает и полным спектром информации о системе и оборудовании установленном на компьютере. Для того, чтобы узнать характеристики компьютера Windows 8 или иной версии, лучше использовать Speccy, но она не всегда отразит полную информацию о поведении компьютере в момент нагрузки. Из-за расширенных возможностей возникает и недостаток, а именно большой вес программы.
Дополнительными преимуществами программы, помимо перечисленных для предыдущего варианта, станут:
- Достоверная информация с сенсоров о работе всех составных частей компьютера, кулерах и температуре воздушного потока;
- Поддержка анализа и отображения информации о аккумуляторе ноутбука, её изношенность, количество циклов заряда и технические параметры;
- Драйвера и их обновление;
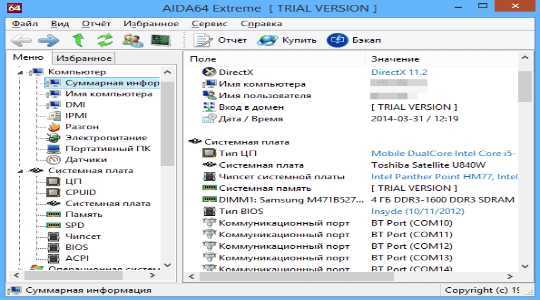
Был ли материал для Вас полезным? Оставьте Ваш отзыв или поделитесь в соц. сетях:
Использование сторонних приложений
Для того, чтобы получить нужные сведения значительно быстрее, можно воспользоваться специальными утилитами, которые позволяют узнать всю необходимую информацию всего за пару минут. Существуют специализированные программы, например Everest, которые предоставляют сведения обо всем установленном оборудовании.
Кроме того, большой популярностью пользуются и другие аналогичные приложения:
Все упомянутые выше приложения полностью бесплатны, что позволяет получить необходимые сведения без каких-либо затрат. При этом, две первых утилиты имеют англоязычный интерфейс, а вторая — русифицированный, что даст возможность подобрать наиболее удобное решение каждому пользователю.
Большинство из них предполагают необходимость установки, однако разработчики также выпускают портативные версии программ, которые может быть удобно запускать с флеш-накопителя.
Когда может пригодиться?
Различные ситуация могут привести к тому, что необходимо узнать начинку ПК. Это и модернизация, и переустановка операционной системы, и проведение ремонтных работ. В первом случае, например, решили вы заменить центральный процессор. Для этого нужно знать модель установленного ЦПУ, а также характеристики материнской платы. Зная все это, можно легко и просто подобрать более производительное решение для этой платформы, если оно есть. При переустановке ОС нужно знать аппаратную начинку компьютера и предварительно подготовить комплект всех необходимых драйверов. В последнем случае нужно все параметры ПК записать на бумагу и сохранить. Бывают совсем нехорошие ситуации, когда работники сервисных центров, пользуясь неосведомленностью пользователей, заменяют запчасти на менее качественные или не настолько производительные.
Как посмотреть системные требования ПК Windows 10?
Как узнать какие системные требования у моего компьютера?
Как узнать технические характеристики компьютера
- Нажмите «Пуск» (Start)
- Выберите «Выполнить» (Run)
- Введите в поле слово «dxdiag» и нажмите ОК
- Выберите вкладку «Система» (System)
- Посмотрите системные параметры компьютера
Как посмотреть составляющие ПК?
1) Заходите в панель управления Windows и переходите в раздел «Система и безопасность«, затем открываете вкладку «Система«. 2) Должно открыться окно, в котором можно просмотреть основные сведения о ПК: какая ОС установлена, какой процессор, сколько оперативной памяти, имя компьютера и пр.
Как узнать какое железо стоит на компе?
Если и этой информации вам мало, можете воспользоваться «Сведениями о системе», для этого заходите по пути «Пуск — Все программы — Стандартные — Служебные — Сведения о системе» или же нажмите «Пуск» и в строке поиска введите «Сведения» и выберите «Сведения о системе».
Как узнать информацию о компьютере в Windows 7?
Для этого существует 3 простых способа:
- Способ 1: Правой кнопкой мыши щёлкаем по значку Мой компьютер — Свойства — вкладка Общие. …
- Способ 2: Нажимаем Пуск — Выполнить — dxdiag (или Win + R) и нажимаем Ok. …
- Способ 3.
Как узнать параметры своего компьютера Windows 8?
Вызовите диалоговое окно «Выполнить» с помощью сочетания клавиш Win + X и впишите туда команду dxdiag . Здесь, внимательно просмотрев все вкладки, можно узнать все интересующие вас характеристики вашего устройства.
Как узнать модель оперативной памяти Windows 10?
Определение объема оперативной памяти компьютера или ноутбука средствами Windows
- Нажмите клавиши Win+R на клавиатуре (клавиша Win — клавиша с эмблемой ОС), откроется диалоговое окно «Выполнить», введите в него msinfo32 и нажмите Enter.
- Будет запущено окно сведений о системе.
Как определить модель ноутбука?
Как посмотреть модель ноутбука: средства в Windows
- Нажмите комбинацию клавиш «Win + R».
- В появившемся окне введите команду «cmd» и подтвердите операцию.
- В командной строке наберите «wmic csproduct get name». При наборе команд кавычки вводить не нужно!
Как узнать потребление ватт компьютером программа?
Joulemeter — интересное приложение от Microsoft, позволяющее узнать, сколько электроэнергии потребляет каждый компонент вашего компьютера. После сканирования компьютера, Joulemeter вычисляет потребление электроэнергии каждым элементом: материнской платой, жестким диском, монитором и т. д.
Как узнать параметры видеокарты на компьютере?
Просмотр сведений о видеокарте в средстве диагностики DirectX (dxdiag)
- Нажмите клавиши Win+R на клавиатуре и введите dxdiag в окно «Выполнить».
- После загрузки средства диагностики перейдите на вкладку «Экран».
Какой программой проверить производительность компьютера?
Таким образом, для рядовых пользователей лучше всего подойдут приложения для проверки производительности ПК: SiSoft Sandra Lite, WinAero WEI Tool и PCBenchmark. С их помощью можно быстро, бесплатно и точно узнать быстродействие всех компонентов компьютера или ноутбука.
Раздел «система»
Этот раздел, показывающий характеристики, может быть вызван тремя разными способами. Самый быстрый – в контекстном меню кнопки «Пуск» щёлкнуть пункт «Система».
Второй способ – в том же контекстном меню можно щёлкнуть пункт «Параметры» (взятый в оранжевую рамку), после чего – в появившемся одноимённом окне, – раздел «Система».
Третий способ просмотра характеристик – через «Панель управления». Для её вызова в поле поиска и ввода команд начинаем набирать это словосочетание, после чего – щёлкаем одноимённую верхнюю строку, взятую в коричневую рамку.
Прокручиваем открывшееся окно вниз до появления пункта «Система», на котором нужно щёлкнуть.
Во всех трёх случаях открывается окно с характеристиками компьютера и установленной на нём операционной системы Windows 10.
Лучшее программное обеспечение для тестирования ПК для проверки скорости жесткого диска ПК
Что касается теста скорости ПК, вы можете легко проверить скорость жесткого диска в Windows 10 с помощью лучшего программного обеспечения для тестирования ПК — MiniTool Partition Wizard.
Мастер создания разделов MiniTool — это 100% чистый и бесплатный менеджер разделов жесткого диска, совместимый с Windows 10/8/7. Вы можете легко использовать его для проверить скорость жесткого диска / SSD на вашем ПК с Windows 10 создать / изменить размер / расширить / объединить / разделить / удалить / форматировать / скопировать / стереть раздел, скопировать / преобразовать диск, перенести ОС, восстановить данные ( восстановить мои файлы ), и больше.
Загрузите этот 100% чистый бесплатный менеджер разделов дисков ПК на свой компьютер с Windows 10/8/7 и выполните следующие простые шаги, чтобы бесплатно проверить скорость HHD вашего компьютера.
Шаг 1. Откройте MiniTool Partition Wizard и нажмите Тест диска на панели инструментов.
Шаг 2. В окне Disk Benchmark вы можете выбрать диск или раздел ПК и установить размер передачи, общую длину, номер очереди, номер потока, время охлаждения и режим тестирования (последовательный, случайный, а также последовательный и случайный).
Шаг 3. Нажмите Начало Нажмите кнопку, чтобы начать тестирование скорости чтения и записи жесткого диска ПК.
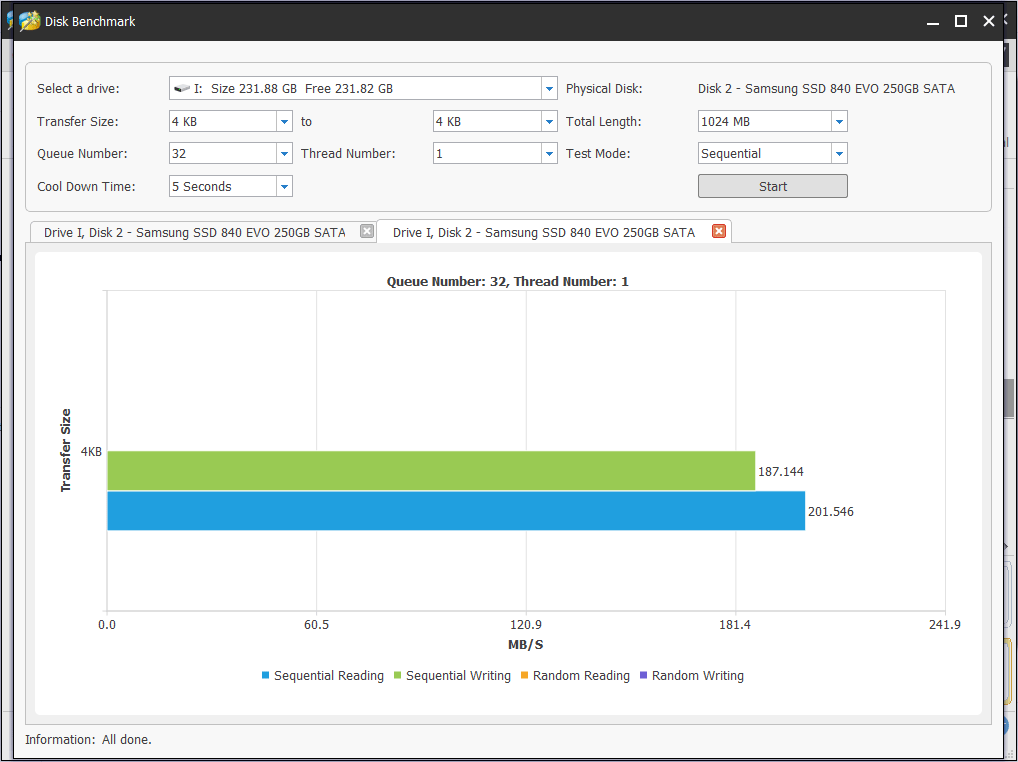
Как посмотреть характеристики компьютера на windows 10
Апрель 30, 2018Октябрь 9, 2019
В Windows 10 можно посмотреть характеристики компьютера, в том числе версию БИОС, модель материнской платы, процессор, жесткий диск, графику, ОС и другие спецификации различными способами. Доступная информация будет немного различаться в зависимости от используемого вами инструмента.
Проверка конфигурации с помощью инструмента «Параметры»
Если вы хотите получить базовый обзор конфигурации вашего ПК, приложение «Параметры» может предоставить различные сведения о вашем оборудовании и программном обеспечении. Также вы можете определить оценку производительности.
Выполните следующие действия:
- Щелкните правой кнопкой меню «Пуск», далее откройте «Параметры»
- «Система».
- «О программе».
На данной странице настроек вы сможете найти точную версию Windows, а также номер сборки, которая меняется каждый раз, когда выпускаются новые обновления либо апдейты функций (например, Anniversary Update). Также можно увидеть тип ОС, модель процессора и память, установленные в вашем компьютере.
Как узнать конфигурацию с помощью системной информации
System Information — это не очень новое решение, но оно до сих пор является одним из лучших. Его можно использовать чтобы просмотреть полные системные характеристики.
Чтобы открыть данные, проделайте следующее:
В меню «Пуск» зайдите в пункт «Выполнить», наберите
msinfo32
Какое бы оборудование ни находилось на вашем компьютере, есть вероятность, что вы сможете найти его в данных о системе. Когда вы запустите инструмент, вы увидите сводку, которая включает в себя материнскую плату, BIOS, CPU, дату последнего обновления прошивки и установленную память.
Модель видеокарты недоступна в Сводке, но если вы хотите это узнать, можно быстро найти эти сведения, раскрыв Компоненты и щелкнув «Экран».
Как создать полный отчет
Одна из важных особенностей System Information — это возможность создать отчет со всеми спецификациями. Это очень полезно, если вы сталкиваетесь с аппаратным сбоем и машина не загружается. Если вы его запустили, сохранив его на OneDrive, он в любом случае будет доступен, даже если сам ПК больше не работает.
Для создания, проделайте следующее:
зажмите сочетание «Win + R», и в открывшемся диалоге «Выполнить» введите команду
«msinfo32»
- Откройте Системную информацию.
- Отметьте что вы хотите экспортировать. Например, если выбрать «Сводка системы», вы будете экспортировать все. Но, если вам нужны данные вашей графической карты, просто кликните Экран.
- Далее Файл.
- «Экспорт».
- Сохраните документ.
Эта сводка — текстовый файл, его можно просмотреть в любом редакторе.
Как узнать параметры из командной строки>
Можно также воспользоваться systeminfo.exe. Инструмент является средством командной строки; он позволяет получить больше данных о вашем ПК. Он даже покажет вам, когда была установлена Windows!
- В меню «Пуск» запустите командную строку (PowerShell).
- Наберите systeminfo.exe и нажмите Enter.
Запустив данную команду можно получить подробный отчет об ОС и оборудовании, включая сведения об обновлениях, версию BIOS, архитектуру, памяти и сетевом адаптере.
Как узнать модель ноутбука через командную строку
После чего откроется чёрное окно, которое и является искомой консолью. Уже в ней нужно ввести команду «wmic csproduct get name» и нажать «Enter». Затем консоль выведет на экран, модель вашего лэптопа. Вам необходимо записать, либо просто запомнить её.
Важно! Все команды необходимо вводить вручную, из-за специфики работы консоли, часто копирование работает не корректно, либо не работает вообще. Также необходимо соблюдать регистр вводимых команд
Опишем краткую инструкцию действий:
- Одновременно нажимаем клавиши «Win» и «R»
- В окне выполнить, вводим запрос «cmd»
- Затем вводим команду «wmic csproduct get name» и нажимаем «Enter».
Проверить полученные данные, возможно открыв окно «Сведения о системе». Для её запуска проделываем похожий список действий:
- Нажимаем Win+R
- Вводим msinfo32
В открывшемся окне ищем строки «Изготовитель» и «Модель». В них будут описаны производитель и модель. Также в данном окне можно найти подробную информацию о всех характеристиках устройства.
Что ещё?
Что ещё можно пожелать более, нежели мы уже имеем? Ну, хотелось бы иметь представление на предмет следующих параметров:
- Название сокета процессора.
- Количество разъёмов под графические ускорители.
- Интерфейс жёстких дисков.
Собственно, этим многие и ограничатся. То есть всю информацию мы уже получили из системных утилит, а теперь думаем, где взять прочее. Обычно прибегают к помощи AIDA. Вот пример данных о CPU.
Тип сокета теперь известен – LGA 1151. С этими данными можно присматривать новый процессор. Можно ли было обойтись без этой информации? Да, конечно. Сторонние утилиты нужны профессионалам, время которых – деньги. Простым смертным поможет получить параметры системы в Windows 10 Билли Гейтс.