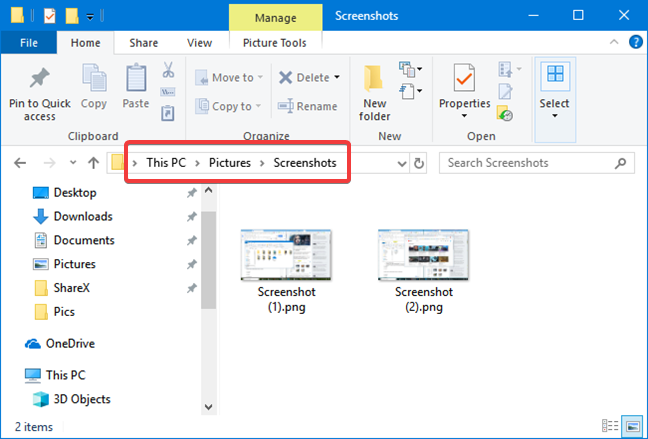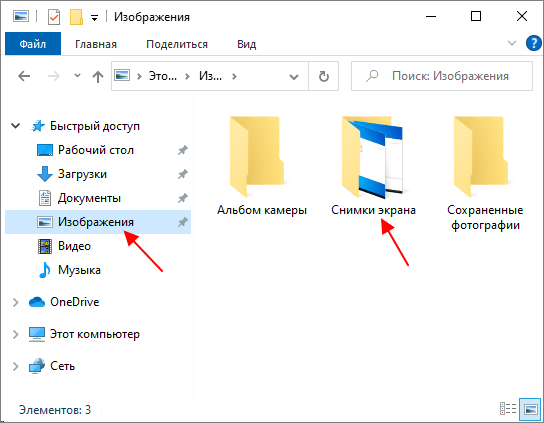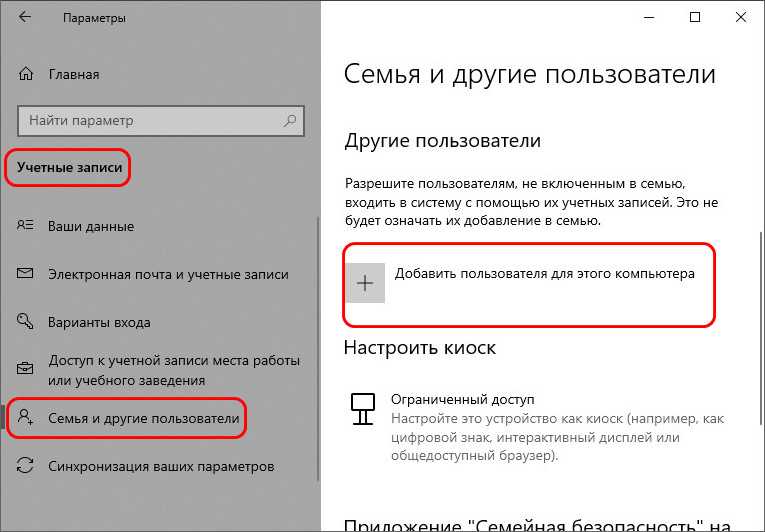Комбинация клавиш windows printscreen
Использование комбинации Windows PrintScreen пришло в Windows 10 из предыдущей версии операционной системы. После нажатия сочетания этих клавиш изображение создается автоматически.
- Нажимаете сочетание кнопок Windows PrintScreen.
- Профиль пользователя > Изображения > Снимок экрана – сюда перемещаются все сохраненные таким образом скриншоты.
При использовании этого способа создания скрина невозможно выбрать область, которую нужно запечатлеть. Поэтому, если к компьютеру подключено сразу два или больше мониторов, они отобразятся на снимке. Это существенный недостаток метода.
Создаем скрины экрана ПК с помощью клавиши Print Screen и ее сочетаний с клавишами, модификаторами
Если мы попробуем нажать верхнюю левую клавишу Print Screen
, то система сфотографирует рабочую область экрана и поместит ее в буфер обмена. Ниже мы продемонстрируем пример работы этой клавиши в сочетании с встроенной графической утилитой в Windows 10 под названием Paint
. Для этого примера сфотографируем рабочий стол Windows 10 клавишей Print Screen
, на котором открыт калькулятор.
Теперь сохраненное изображение, которое находится в памяти ПК нужно вставить в программу Paint
. Для этого откроем приложение Paint и вставим изображение из буфера кнопкой Вставить
или с помощью клавиатурной комбинации Ctrl
+ V
.
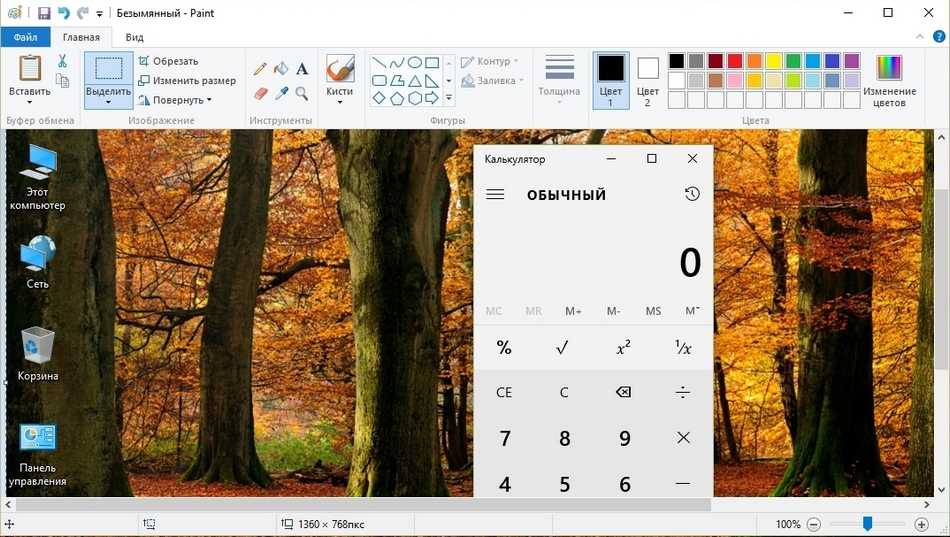
Таким же образом можно вставлять рисунки в другие графические редакторы и различные программы. Ниже показана вставка этого скрина в графический редактор paint.net
.

Для того чтобы сделать скриншот активного приложения в Windows 10, необходимо набрать комбинацию Alt
+ Print Screen
. Ниже показана вставка изображения активного окна калькулятора в программу Paint.
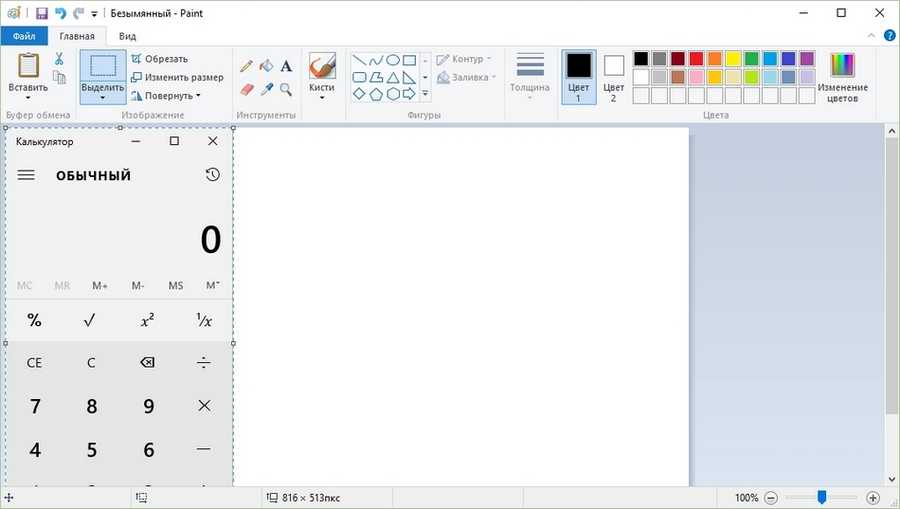
Теперь рассмотрим две клавиатурные комбинации WIN
+ Print Screen
и WIN
+ H
. Первая комбинация делает скриншот всего экрана, но сохраняет его не в буфере обмена, а в файл
. Папка, в которую сохраняются изображения, находится в «C:\Users\Alex\Pictures\Screenshots», где Alex — это имя пользователя. Вторая комбинация делает передачу снимка в приложения, которые используются для обмена сообщениями через интернет
. После выполнения этой комбинации должно открыться боковое окно, в котором можно выбрать необходимое приложение.
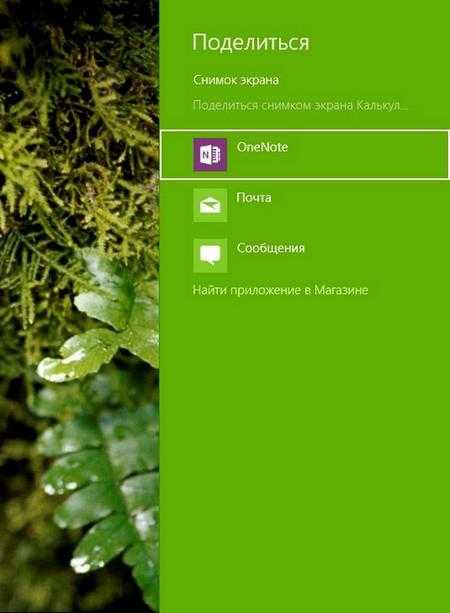
Метод четвертый: скриншоты в Windows 10 с помощью Snagit
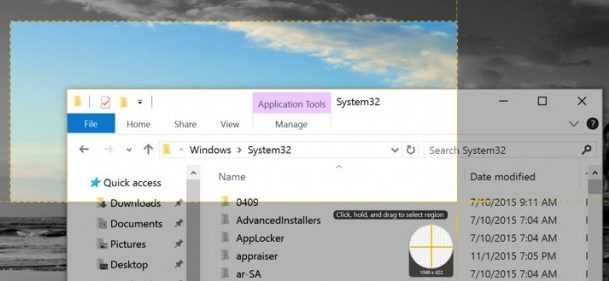
Все встроенные методы Windows имеют свои плюсы и минусы. Если вы берете много скриншотов и хотите большей гибкости, чем встроенные инструменты, тем не менее, сторонний инструмент — ваш лучший вариант.
Если вы не возражаете потратить несколько долларов, Snagit от Techsmith — это первоклассный инструмент, который делает скриншоты легкими, обладает множеством функций, которые позволяют ориентироваться на конкретные окна, снимать снимки регионов и даже фиксировать полный текст прокручиваемых окон, например, веб-страниц.
Вы можете делать короткие видеоролики, если хотите, комментировать скриншоты, рисовать стрелки и фигуры, и почти все, что вы можете себе представить, чтобы инструмент скриншота был в состоянии сделать. Это отличный инструмент, который мы настоятельно рекомендуем, особенно если вам нужно сделать много скриншотов.
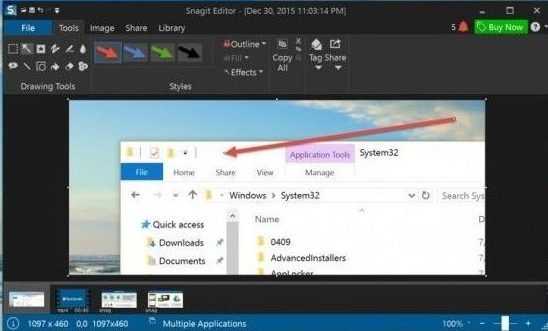
Существует бесплатная пробная версия, которую вы можете скачать, чтобы проверить ее, прежде чем потрудиться тратить на нее деньги. Как только вы попробуете это, вам будет сложно вернуться к баребонским инструментам Windows.
Если у вас остались какие-то вопросы по теме «Как делать скриншоты в Windows 10», то можете писать их в форму комментариев на нашем сайте.
Также, если вам понравилась эта статья, то обязательно поделитесь ссылкой на нее в Google+, Twitter, VK или, например, Facebook.
Очень полезной функцией операционки Windows является возможность создания фотографии экрана. Благодаря этой функции пользователь в любой момент может запечатлеть происходящий процесс на экране. В новой десятке разработчики немного расширили функционал снятия скриншотов с экрана. В этой статье мы подробно изложим примеры снятия скриншотов с экрана с помощью встроенного функционала ОС Windows 10. Кроме этого, мы опишем, как снимать скриншоты экрана в ОС Windows 10, когда встроенный функционал отказывается работать.
Как сохранить скриншот
Загрузите ClipSnappy по этой ссылке:
в файле архива, размером 187,2 КБ. Распакуйте в любое место на своем жестком диске и запустите нажатием на его исполняемый файл.
Приложение не имеет реального пользовательского интерфейса
Но не стоит обращать особого внимание на этот факт. Оно запускается в окне Командной строки, где будет вести журнал сохраненных вами снимков экрана
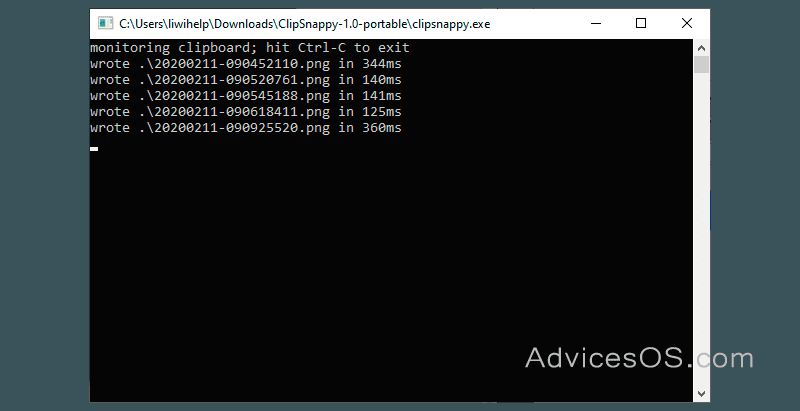
Окно Командной строки, при работе, всегда должно оставаться открытым. Для удобства его можно свернуть на Панель задач.
Далее все изображения, после нажатия вами стандартных клавиш для создания скриншотов на клавиатуре, будут сохраняться в формате PNG. Им автоматически будет присвоено имя, содержащее дату и время создания. PNG является форматом файла высокого качества, поддерживающимся любым графическим редактором.
Вы спросите, где искать сохраненные снимки экрана? Ответ прост, в папке с исполняемым файлом приложения. ClipSnappy — это переносной инструмент, поэтому его можно разместить в любом месте на диске. Удобнее всего, думаем, на Рабочем столе.
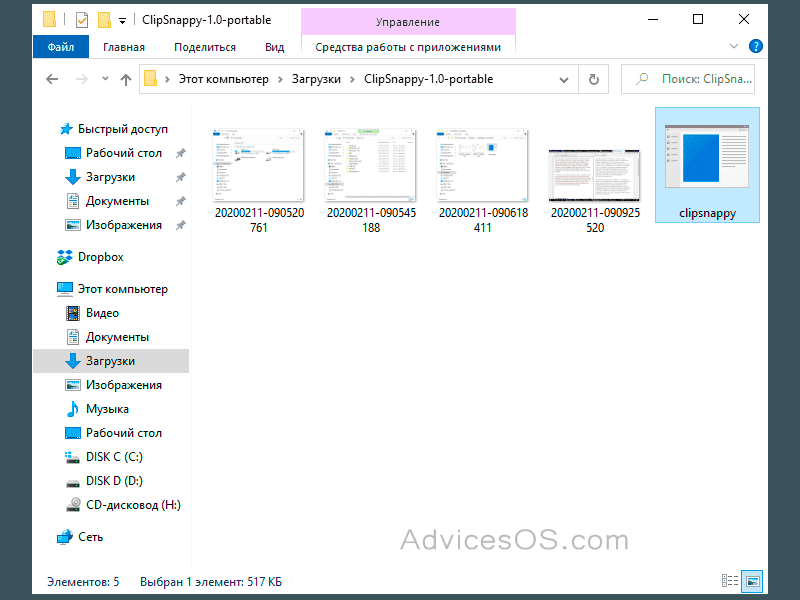
Это и есть наш ответ на вопрос, как сохранить скриншот автоматически в ОС Windows 10
Что вы думаете об этом методе? Спасибо за внимание!
Сохранение снимка экрана программами
Удобнее всего создавать снимки экрана ПК с помощью специальных сторонних программ. Большинство из них при установке создают на жестком диске собственные подпапки, где хранятся скриншоты, сделанные с их помощью. Давайте рассмотрим самые популярные скриншотеры.
Где найти скриншот, сделанный в ФотоСКРИН
Программа ФотоСКРИН позволяет захватить и сохранить как картинку любую часть экрана. Программа удобна тем, что имеет несколько способов экспорта: вы можете выбрать папку для сохранения вручную или оставить настройки по умолчанию. Если выбрали второй вариант и не знаете, где найти скриншот — поищите в системной папке «Изображения» в подпапке «ФотоСКРИН».
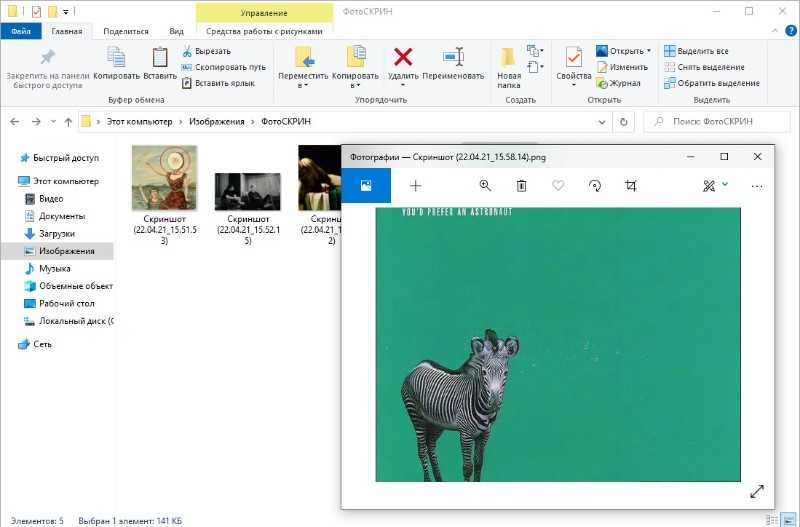
Папка «ФотоСКРИН»
Однако фотографирование рабочего стола компьютера – не единственная полезная функция этой программы. Дополнительно вы можете воспользоваться следующими опциями:
- Наложить текст сразу во время создания скрина;
- Рисовать на скриншоте любые вещи при помощи инструмента «Карандаш»;
- Создать нумерованный список;
- Выделить важный участок при помощи маркера;
- Добавить на кадр линии, стрелки, прямоугольники;
- Размыть выбранный участок фото;
- Отправить картинку в интернет или скопировать ее в буфер обмена.
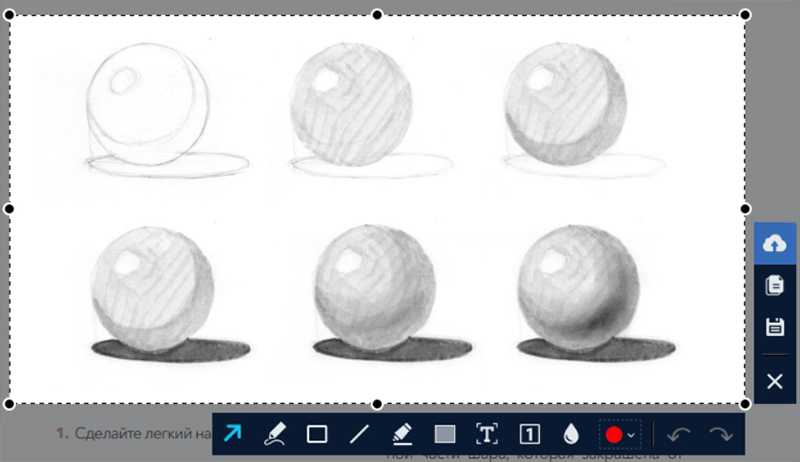
Сразу же редактируйте изображения и добавляйте заметки
Куда сохраняет снимки Скриншотер Яндекса
Пользователи десктопной версии Яндекс.Диск знают, что это ПО включает в себя средство для захвата экрана. На самом диске есть папка, где скриншоты автоматически сохраняются. При необходимости их можно отсортировать по дате создания. Сделать снимок можно при помощи горячих клавиш Ctrl + Shift + 3 или воспользовавшись ярлыком на рабочем столе. Во втором случае пользователям также доступен встроенный редактор.
![]()
Скриншотер от Яндекса сохраняет скриншоты в облачном хранилище
Однако, в отличие от ФотоСКРИНА, приложение не позволяет выбирать папку вручную, поэтому может возникнуть вопрос, где искать скриншот на ноутбуке или ПК. В обоих случаях созданный кадр автоматически отправляется в подпапку «Скриншоты» на Яндекс.Диске. Получить доступ к этим файлам можно как с компьютера, так и через браузер в онлайн-версии сервиса.
Куда сохраняет снимки Лайтшот
LightShot — это специальное приложение, которое встраивается в систему и «перехватывает» действие кнопки PrintScreen. Это значительно упрощает работу, так как принтскрин не имеет своей панели управления, из-за чего часто возникает вопрос, куда сохраняются скриншоты на ноутбуке или ПК. В итоге при нажатии этой клавиши пользователь попадает в интерфейс LightShot, где также можно наложить на экран надписи, фигуры и прочее.
Вариантов экспорта здесь несколько. Доступно копирование снимка в буфер обмена, загрузка в интернет на сервис и отправка в соцсети. В том числе пользователь может загрузить файл в любую папку на жестком диске. Если же вы кликнули «Сохранить», не отследив папку, и не успели заметить, куда сохраняется скриншот, отыскать картинку вы сможете в папке «Документы» -> «LightShot».
![]()
Ищите скриншоты в папке «Документы» -> «LightShot»
Программы для скриншотов в Windows 10:
- Paint;
- документ Word;
- Photoshop;
- Joxi;
- PicPick;
- LightShot.
Подробнее о программах для скриншотов читайте в отдельной статье.
Для открытия изображения нужно выполнить следующие действия:
- Сохраняем изображение с помощью нажатия клавиш.
- Открываем одно из приложений, поддерживающих графические вставки.
- Выполняем команду «Вставить» с помощью одновременного нажатия клавиш Ctri+V.
Лучше всего для такого метода использовать Paint. Здесь можно быстро обработать изображение и сохранить в нужном формате для дальнейшего применения.
Создавать «скрины» дисплеев позволяют как «родные» инструменты «Виндовс», так и различные сторонние приложения. Главный вопрос, который возникает при использовании всех этих средств, — где впоследствии искать сохранённые изображения экрана?
Где хранятся скриншоты steam
Геймеры делают снимки экрана постоянно, особенно если речь идет о таких сетевых играх как варфейс, Дота 2 и fallout 4. Скрины для большинства игр стима помимо клавиши принтскрин делаются еще и нажатием F12. По умолчанию они находятся в профиле стим, в «облаке». Путь туда лежит через браузер, заходите и скачивайте. Есть и другие возможности. В настройках клиента стим выбираете вкладку «В игре», кликаете на опцию «Сохранять несжатую копию на компьютере». Чтобы не искать каждый раз, где находятся скриншоты в стиме, задайте папку.
Есть вариант успеть во время игры нажать на принтскрин, и дальше сделать все по стандартной схеме: захватить фрагмент, открыть графический редактор, вставить и сохранить картинку. Многие жмут Print Screen либо F12, а потом с трудом могут отыскать, куда сохраняются скрины. Если папка не задана, найти, куда сохранялись скриншоты, можно так:
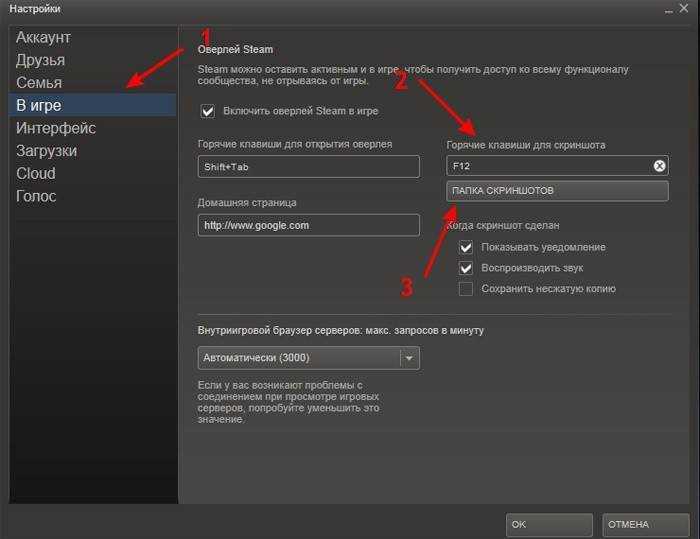
- Dota2. Клавиша F12 отправляет скрины в «облако». Чтобы не искать их в браузере, зайдите в начальное окно Steam, опустите ползунок. Появится опция просмотра библиотеки, кликните на нее, затем выберите «Показать на диске».
- Warface. Снятые фрагменты игры смотреть на диске С, через папку «Пользователи»/имя пользователя/сохраненные игры/ My games/Warface/ScreenShots.
- Fallout 4. Здесь отдельного места для картинок не предусмотрено, их хранилище – корневая папка самой игры.
Способы сделать скриншот
Это можно сделать как с помощью специальных программ, так и с помощью базовых программ операционной системы. Просто нажмите кнопку Print Screen (PrtSc) на клавиатуре, она находится между кнопками F 12 и Scroll Lk. Но при нажатии на нее пользователь не сразу увидит результат, так как компьютер не показывает, что команда выполнена. Это потому, что изображение просто копируется в буфер обмена. Это область внутренней памяти системы, здесь они изначально хранятся. Чтобы просмотреть и отредактировать изображение, нужно вставить этот самый скриншот в какую-нибудь программу для редактирования графики. Как это сделать?
Компьютеры на базе Windows имеют простой встроенный графический редактор под названием Paint. Необходимо в открывшемся меню нажать кнопку «Пуск», найти «все программы», далее «стандартные». В открывшемся списке есть нужная нам программа Paint. Запускаем программу, находим в меню вкладку «файл» и нажимаем «вставить». Если Paint новой версии, то сразу будет доступна кнопка «вставить» в верхнем меню программы или воспользуйтесь комбинацией горячих клавиш Ctrl+V. Сделанный нами скриншот экрана компьютера появится в окне программы.

Теперь вы можете, если хотите, отредактировать его и сохранить в любую папку. При этом программа спросит в каком формате сохранять, если не знаете или сомневаетесь, выбирайте самый распространенный формат изображений — jpeg. Не следует забывать, что данные в буфере обмена сохраняются только до следующей копии. Поэтому, если вам нужно сохранить скриншот, чтобы продолжить работу с ним, или если вы делаете сразу несколько, следует сразу сохранять по одному. После всех этих операций, зная в какой папке сохранен файл, скриншот будет легко найти, если он вам понадобится.
Да, если вы хотите, вы можете использовать бесплатную программу Clipdiary для улучшения функций буфера обмена, чтобы новые сохранения не стирали старые. Эта программа управляет буфером обмена и хранит все сделанные скриншоты в собственной памяти. Таким образом, вы можете нажимать клавишу Print Screen почти столько, сколько хотите, а затем открывать программу и находить все сделанные фотографии.
Как видите, Windows не сохраняет скриншоты автоматически, однако, если игроки сделали их в игре, их можно найти, пройдя по пути: «C:/user/username/documents/name». Конечно, для каждой игры путь может быть разным, в некоторых играх разработчики предоставляют папку «скриншоты».
Начиная с версии Windows 8, у пользователей есть еще один способ сделать снимок экрана. Комбинация горячих клавиш Windows + Print Screen сохраняет захваченное изображение в специальную папку на вашем компьютере. Чтобы его найти, нужно зайти в «Библиотеки», затем «Картинки», затем «Скриншоты». Эта функция позволяет делать несколько снимков экрана подряд, а затем обрабатывать их все.

Сторонние программы для создания скриншотов
Кроме того, есть еще и специальные программы, с помощью которых можно делать, искать и просматривать скриншоты на своем компьютере.
- Например, как «Флумби» очень удобно для любителей различных социальных сетей и блоггеров, которые любят размещать изображения в сети. Удобство в том, что скриншоты не сохраняются на компьютере, а выкладываются на сайте программы. Осталось только ссылку вставить. Он довольно прост в использовании, есть ряд клавиш, с помощью которых можно выделить часть экрана или весь экран, а также просмотреть историю изображений и удалить ненужные.
- Еще одна программа — Lightshot, в этой программе можно настроить, куда сохранять скриншоты — на компьютер или в интернет. Преимуществом этой программы также является возможность делать заметки на скриншоте. Если вы используете программу захвата экрана, то при нажатии клавиши Print Screen экран обычно затемняется и появляется указатель, с помощью которого можно выбрать нужную область, либо открывается окно программы, в котором нужно выполнить дальнейшие действия. Найти их после использования программ очень просто, так как путь сохранения задает сам пользователь.
Если пользователь забыл или не обратил внимания, куда был сохранен файл, и испытывает трудности с поиском и просмотром скриншотов, можно воспользоваться службой поиска Windows. В меню «Пуск» перейдите к строке поиска и введите имя файла или дату и время сохраненного снимка экрана.
У пользователей компьютеров MacOS есть свои сочетания клавиш. Чтобы сделать скриншот всего экрана, нажмите Cmd+Shift+3, если требуется какая-то часть, то Cmd+Shift+4 и отметьте курсором нужную. По умолчанию скриншоты в MacOS сохраняются прямо на рабочий стол, поэтому их легко найти на компьютере.
«ножницы»
Windows 10 порадует своих обладателей простой и полезной программой для работы со скриншотами, которая поможет сохранить любой фрагмент экрана в виде снимка. Можно сделать полноэкранный скриншот, снимок отдельного участка или выбранных окон.
- Открываем приложение через поиск по системе, оно называется «Ножницы».
- Переходим в «Режим
», где выбираем инструмент для создания снимка области дисплея. Для скриншотов подойдет:
Прямоугольник– позволяет выбрать произвольную область экрана;
- Весь экран– соответственно, сделает снимок всего экрана.
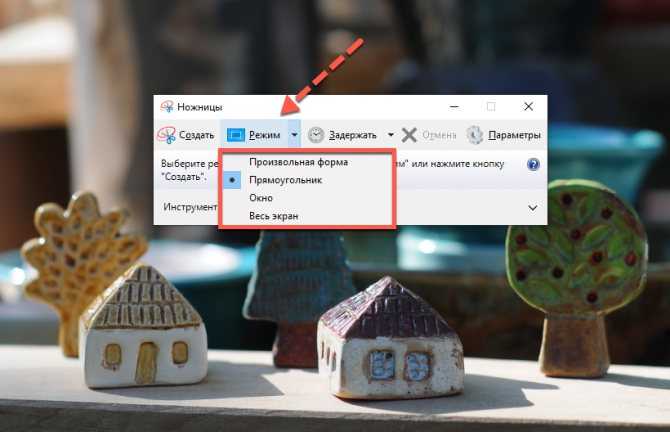
После выбора режима программа автоматически перейдет в состояние готовности сделать снимок экрана, для чего достаточно кликнуть по нужной области или выбрать произвольный фрагмент. Готовый снимок будет показан в окне приложения. Теперь его можно подкорректировать, добавить надписи, отправить по почте или сохранить в нужную папку. Программа очень простая и удобная для постоянного пользования.
Чтобы сделать новый снимок нужно щелкнуть «Создать» в меню программы.
Метод третий: используйте сочетания клавиш с игровой панелью в Windows 10
Windows 10 поставляется с игровыми возможностями DVR для записи отснятого материала игрового процесса и скриншотов игр для ПК с Windows. Панель игр генерирует скриншоты в формате PNG и сохраняет их в «C: \ Users \ \ Videos \ Captures». Прежде чем вы начнете использовать панель игр, запустите приложение Xbox, которое поставляется вместе с Windows 10, откройте его настройки. В разделе «Игровой видеорегистратор» выберите «Сделать скриншоты с помощью игрового видеорегистратора» и назначьте нужные сочетания клавиш.
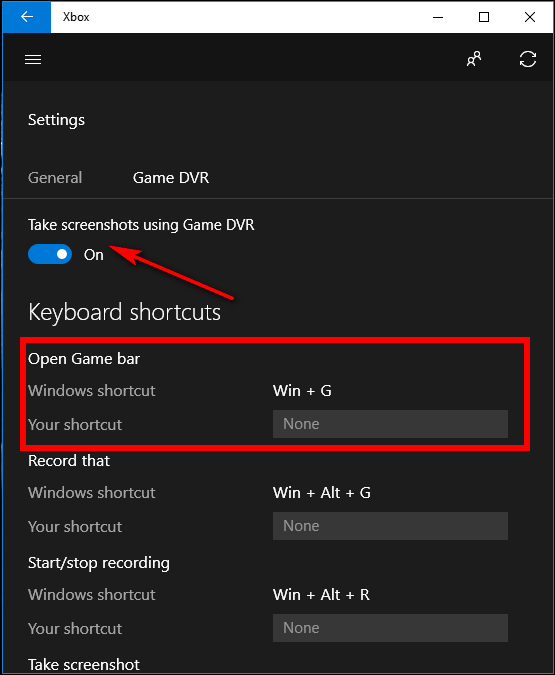
Если вы хотите сделать скриншот, используйте эту комбинацию клавиш (по умолчанию «Windows key + G») и нажмите кнопку или нажмите «Да, это игра», если это будет предложено. Теперь нажмите «Значок камеры» или «Win + Alt + PrtScn», чтобы сделать скриншот. Примечание. Ярлык с клавиатурой будет работать, только если вы ранее отметили поле «Да, это игра» для этой конкретной игры. Вы увидите уведомление о том, что «Скриншот сохранен». Если вы нажмете или нажмите на уведомление, откроется «Xbox> Game DVR> На этом ПК», чтобы увидеть его.
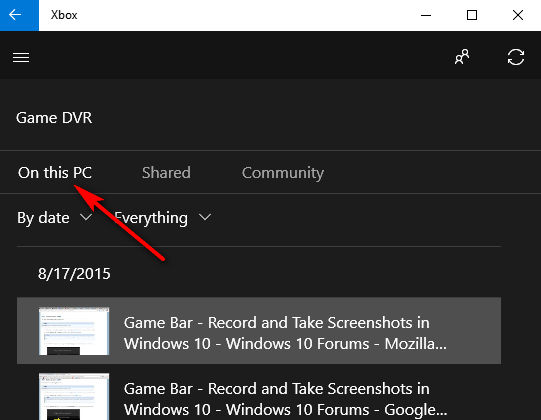
Как делать и где искать принт скрин в «десятке»?
Виндовс 10 у многих пользователей вызывает сложности. Это касается, в том числе, создания и поиска скриншотов на компьютере. Вы можете воспользоваться стандартными вариантами:
-
Win
+
Print Screen
; -
Alt
+
Print Screen
.
Также можно привлечь специальные программы, предназначенные для этого. К примеру, в Windows 10 предустановленно приложение, получившее название «Ножницы». В последней версии утилиты появилась опция, благодаря которой можно установить задержку до пяти секунд перед созданием снимка. Главная особенность проги – создание скриншотов на компьютере любых размеров в свободной форме или в форме прямоугольника. Сделать это можно так:
активируем приложение через Пуск;
устанавливаем настройки создания изображения: форма снимка, время задержки, а после кликаем «Создать»;
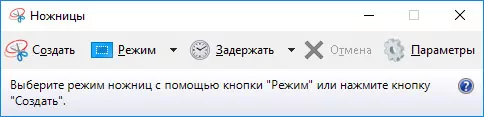
- определяем область захвата;
- с помощью маркера, ластика, пера делаем необходимые отметки;
- сохраняем принт скрин на компьютере через сочетание кнопок
Ctrl
+
S
или же клавиши «Сохранить»; - отмечаем формат и путь к файлу, так можно его легко найти.
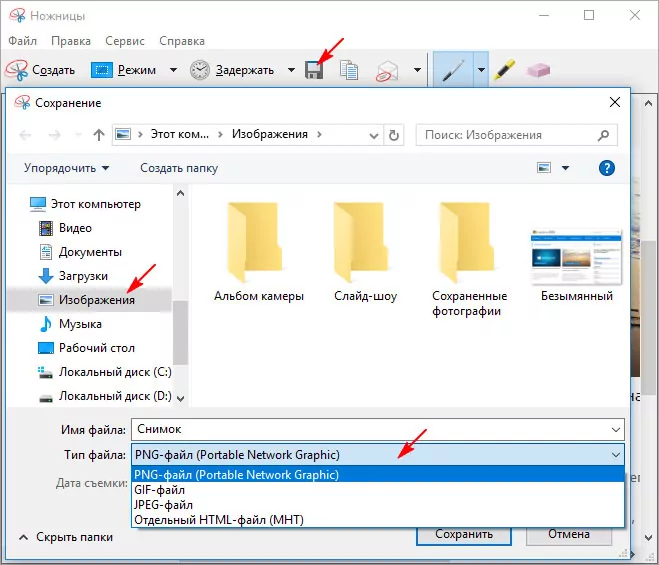
С помощью клавиши «Принт Скрин»
Сделать скриншот на Виндовс куда проще, чем улучшить качество фотографии: достаточно нажать на клавишу «Принт Скрин». На клавиатуре она обычно обозначается Print Screen (или PrtScr); на старых моделях под основным названием может присутствовать дополнительное, связанное с выходом IBM на PC, — SysRq. Эффект в любом случае будет одинаков: пользователь получит снимок экрана и сможет посмотреть его в любом графическом редакторе.
Чтобы просмотреть снимок, его нужно вставить в любой программе для работы с изображениями — например, ставший за последние годы значительно более удобным Paint:
Запустить приложение и щёлкнуть левой клавишей мыши по иконке в виде блокнота «Вставить».
Скриншот появится на экране — теперь его можно редактировать, дополнять надписями…
…И сохранять в любую папку, пользуясь опцией «Сохранить как» на вкладке «Файл».
Пользователь может расширить возможности буфера с помощью специального программного обеспечения — сделать это так же несложно, как повернуть экран на ноутбуке.
Где хранятся скриншоты экрана на Windows 10?

Многие пользователи (особенно те, кто пересели на «десятку» недавно) понятия не имеют о том, куда система кладет скриншоты, сделанные при помощи стандартной комбинации клавиш. А еще есть такая штука, как игровая панель, которая тоже умеет делать скриншоты. Нужно только их найти.
Способы создания скриншотов в Windows 10
На данный момент существует несколько вариантов создания скриншота в Windows 10. Они отличаются кнопками, которые нужно нажать и типом захватываемого контента. Есть следующие способы.
- PrintScreen (PrtScr). Захват осуществляется при помощи кнопки PrtScr. В качестве объекта захвата выступает весь рабочий стол (даже с панелью задач).
- Win+PrintScreen (PrtScr). Альтернативный вариант вышеописанного способа. Различие заключается только в комбинации клавиш, которую нужно нажать.
- Alt+PrintScreen. Эта комбинация клавиш позволяет захватить исключительно активное в данный момент окно.
- Win+Shift+S. Этот способ появился в «десятке» с выходом обновления Creators Update. Однако его мало кто использует. Хватает всех вышеперечисленных.
- Игровая панель. Эта штука позволяет сделать скриншот во время игры без каких-либо проблем. Стоит только вызвать панель сочетанием кнопок Win+G.
Где хранятся скриншоты при использовании PrtScr?
Найти их невозможно, так как их нет. Картинки просто сохраняются в буфер обмена. Для того, чтобы их увидеть придется запустить какой-нибудь графический редактор (например, Paint) и вставить их туда. Итак, сначала запускаем Paint. Он находится в стандартных приложениях в меню «Пуск».
Теперь нужно вставить изображение. Лучше для этого использовать комбинацию клавиш Ctrl+V. Изображение появится в редакторе. Можно заниматься его редактированием или сохранением формате.
Теперь рассмотрим другие варианты. Куда деваются скриншоты, если использовать другие комбинации клавиш для их создания? Мест для хранения графических файлов пользователя в операционной системе не так уж и много.
Папка для скриншотов в Windows 10
Здесь все просто. По умолчанию скриншоты размещаются в каталоге «Снимок экрана», который располагается по адресу диск «С», «Users», «Имя пользователя», «Pictures». Именно там хранятся все скриншоты.
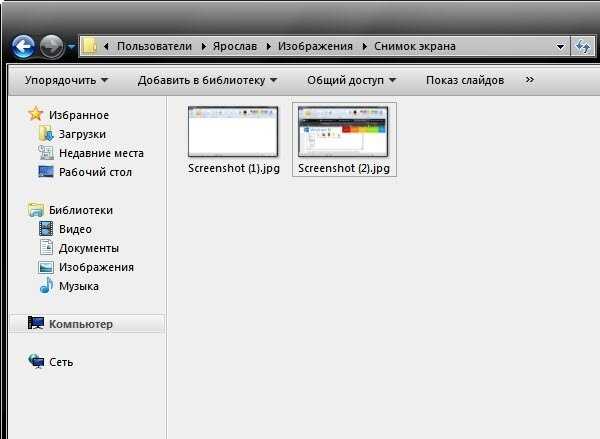
Все скриншоты можно найти именно там. И совершенно без разницы, какая комбинация была использована: для захвата всего рабочего стола или всего лишь одного активного окна. А теперь поговорим об игровой панели.
Где искать скриншоты, если использовалась игровая панель
В этом случае скриншоты и ролики сохраняются в каталоге «Capture», который находится по адресу «С», «Users», «Имя пользователя», «Videos». Там панель сохраняет созданные снимки экрана и записанные видео во время игры.
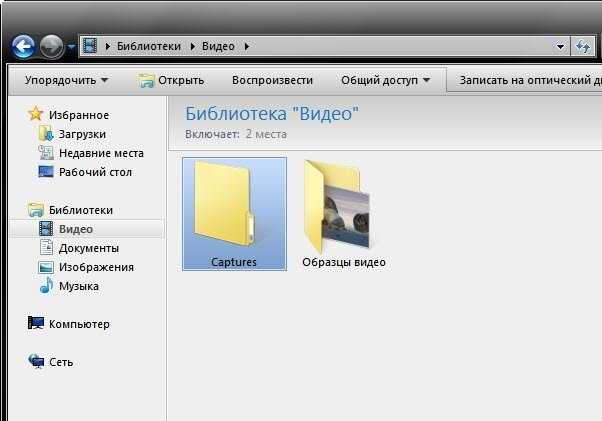
Вообще, в настройках панели можно выбрать собственный каталог для сохранения записанного контента. Тогда его точно не нужно будет искать. Такой вариант предпочтительнее, ведь на системном диске может быть недостаточно свободного места.
Заключение
Теперь пользователям точно известно, куда деваются скриншоты, если они используют для их создания встроенные опции Windows 10. Хотя гораздо удобнее пользоваться сторонними приложениями. У них больше настроек.
Как использовать клавишу?
Кроме предустановленной функции создания фото монитора, есть возможность привлечения специального софта, там папку вы можете задавать самостоятельно. Для удобства можно установить одну из таких программ, если вы часто создаете и редактируете изображения, но обычно юзерам вполне достаточно Print Screen. Так что теперь нужно только понять, куда они все же сохраняются?
Кнопка принт скрин имеется у каждого представителя Windows «семейства», включая XP, как вы уже поняли, она нужна для создания скриншота. С помощью нажатия на эту клавишу получается полное фото монитора. Вы захватите все, что в это время там есть.
Если понадобилось сделать картинку только одного окошка, в это время активного, используется комбинация
Alt
+
PrtSc
. В этом случае будет скопировано верхнее окно, используемое в работе. Данные кнопки будут функционировать исключительно на Виндовс 7 и других версиях этой операционной системы.
На ОС Мак весь монитор получится захватить через сочетание
Command
+
Shift
+
3
. Для того чтобы выделить область, вместо
3
следует нажимать
4
, область выбирается мышкой.
На Mac созданные изображения сразу отправляются на рабочий стол компьютера, в качестве png файлов. Осталось разобраться, куда копируются они на Винде.
Где найти скриншоты на компьютере с Windows 11 и Windows 10
Папка хранения скриншотов на Windows 11 и Windows 10 отличается, в зависимости от того, какой способ создания скриншотов был использован.
PrintScreen и Alt-Print Screen
Клавиша Print Screen и комбинация клавиш Alt-Print Screen традиционно используются для создания снимков экрана. В старых версиях Windows данный способ сохранял скриншоты только в буфер обмена, после чего их нужно было вставить какую-нибудь программу и сохранить. Но, в Windows 10 и Windows 11 сохранение может быть выполнено автоматически.
Так нажатие на клавишу PrintScreen или комбинацию клавиш Alt-Print Screen, сохраняет скриншоты в папку:
- C:\Users\user_name\OneDrive\Pictures\Screenshots
- C:\Пользователи\имя_пользователя\OneDrive\Изображения\Снимки экрана
Также при этом появляется уведомление, нажав на которое можно быстро перейти к папке со скриншотами.
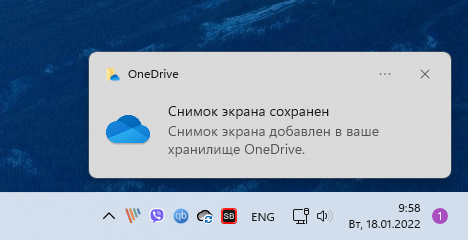
Но, данное сохранение срабатывает только в том случае, если вы пользуетесь облачным хранилищем OneDrive. Если программа OneDrive не запущена или вы не вошли в нее с помощью своей учетной записи Майкрософт, то скриншоты сохранятся на диск не будут. Как и в старых версиях Windows, они останутся в буфере обмена и их нужно будет сохранить вручную, вставив в программу Paint или в любой другой графический редактор.
Win-Print Screen
Win-Print Screen – это новая комбинация клавиш для сохранения скриншотов, которая впервые появилась в Windows 10 и потом перекочевала в Windows 11. В отличие от обычного нажатия на Print Screen, данная комбинация всегда сохраняет файлы на диск. Но, папка, где сохраняются скриншоты, может отличаться.
По умолчанию, скриншоты сохраняются в папку:
- C:\Users\user_name\Pictures\Screenshots
- C:\Пользователи\имя_пользователя\Изображения\Снимки экрана
При нажатии комбинации клавиш Win-Print Screen не появляются никакие уведомления, поэтому эту папку нужно искать самостоятельно. Самый простой вариант – использовать меню «Быстрый доступ» в Проводнике Windows. Для этого нужно кликнуть по папке «Изображения» и потом открыть папку «Снимки экрана».
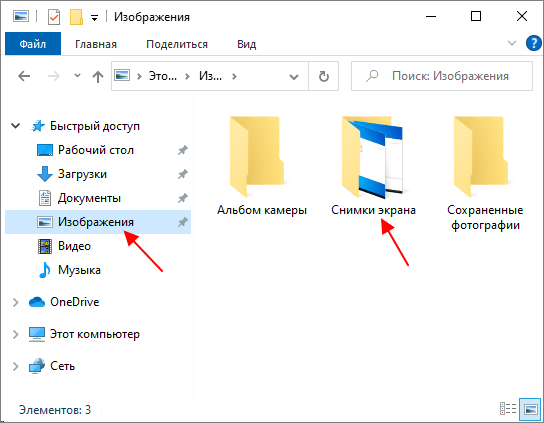
Обратите внимание, если вы используете облачное хранилище OneDrive, то папка с изображениями может быть перемещена в папку OneDrive. В этом случае скриншоты будут сохранятся в папку:
- C:\Users\user_name\OneDrive\Pictures\Screenshots
- C:\Пользователи\имя_пользователя\OneDrive\Изображения\Снимки экрана
Win-Alt-Print Screen
Win-Alt-Print Screen – еще одна новая комбинация для создания скриншотов, которая доступна только в Windows 11 и Windows 10. Данная комбинация запускает программу Xbox Game Bar, которая создает скриншот активного окна и сохраняет его в папку:
- C:\Users\user_name\Videos\Captures
- C:\Пользователи\имя_пользователя\Видео\Клипы
Также при этом появляется уведомление, кликнув по которому можно открыть программу Xbox Game Bar.

И после этого перейти в папку с файлами, где был сохранен данный скриншот.
Папка сторонних приложений скриншотеров
Нередко пользователи используют различные мини-утилиты для формирования скринов экрана. Где хранятся скриншоты экрана на Windows 10 при этом? А это уже зависит непосредственно от настроек используемой программы.
То есть пользователю предоставляется возможность вручную указать, куда будет сохраняться скриншот экрана на компьютере. Например, в «Фото СКРИН» это выполняется так:
- В трее вызвать контекстное меню на ярлыке программы, перейти в «Настройки».
- Во вкладке «Параметры сохранения» указать, куда именно необходимо сохранять изображение.
А по умолчанию у большинства приложений файлы записываются либо в папку с установленной программой, либо в «Мои документы» (там создаётся соответствующая директория).
Где хранятся скриншоты экрана в Облачных хранилищ
Существуют приложения, которые позволяют сделать скриншот и сразу же его отправить в облачное хранилище. Например, так работает фирменная утилита от Яндекса («Скриншотер»). То есть файл сразу же записывается в облачную папку.
Где сохраняются на ПК в данном случае? Если у пользователя включена синхронизация данных, то в папке «Яндекс». По умолчанию она создаётся в «Моих документах» (можно поменять).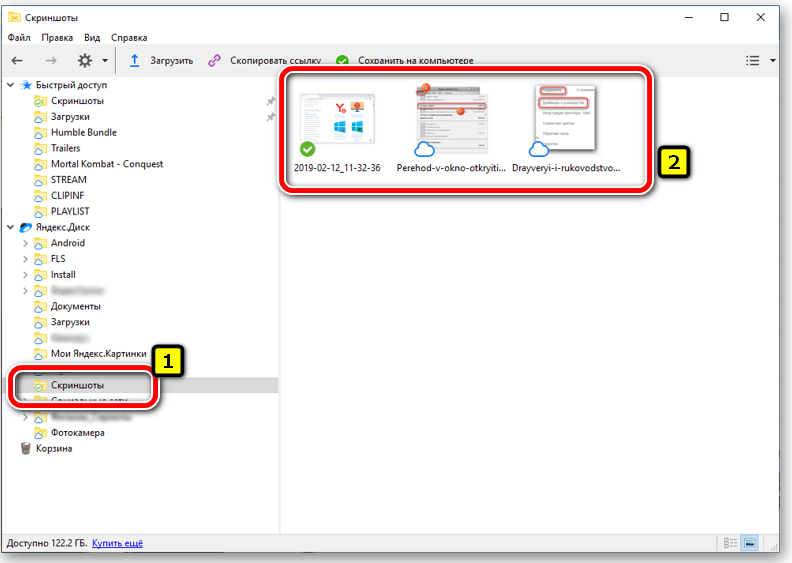
Где хранятся скриншоты экрана на Windows 10?
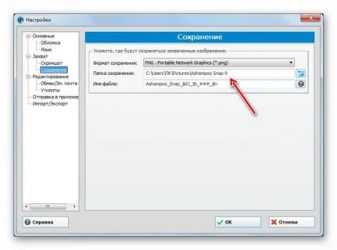
Многие пользователи (особенно те, кто пересели на «десятку» недавно) понятия не имеют о том, куда система кладет скриншоты, сделанные при помощи стандартной комбинации клавиш. А еще есть такая штука, как игровая панель, которая тоже умеет делать скриншоты. Нужно только их найти.
Способы создания скриншотов в Windows 10
На данный момент существует несколько вариантов создания скриншота в Windows 10. Они отличаются кнопками, которые нужно нажать и типом захватываемого контента. Есть следующие способы.
- PrintScreen (PrtScr). Захват осуществляется при помощи кнопки PrtScr. В качестве объекта захвата выступает весь рабочий стол (даже с панелью задач).
- Win+PrintScreen (PrtScr). Альтернативный вариант вышеописанного способа. Различие заключается только в комбинации клавиш, которую нужно нажать.
- Alt+PrintScreen. Эта комбинация клавиш позволяет захватить исключительно активное в данный момент окно.
- Win+Shift+S. Этот способ появился в «десятке» с выходом обновления Creators Update. Однако его мало кто использует. Хватает всех вышеперечисленных.
- Игровая панель. Эта штука позволяет сделать скриншот во время игры без каких-либо проблем. Стоит только вызвать панель сочетанием кнопок Win+G.
Как сохранить скриншот в файл?
Где хранятся скриншоты при использовании PrtScr?
Найти их невозможно, так как их нет. Картинки просто сохраняются в буфер обмена. Для того, чтобы их увидеть придется запустить какой-нибудь графический редактор (например, Paint) и вставить их туда. Итак, сначала запускаем Paint. Он находится в стандартных приложениях в меню «Пуск».
Теперь нужно вставить изображение. Лучше для этого использовать комбинацию клавиш Ctrl+V. Изображение появится в редакторе. Можно заниматься его редактированием или сохранением формате.
Теперь рассмотрим другие варианты. Куда деваются скриншоты, если использовать другие комбинации клавиш для их создания? Мест для хранения графических файлов пользователя в операционной системе не так уж и много.
Папка для скриншотов в Windows 10
Здесь все просто. По умолчанию скриншоты размещаются в каталоге «Снимок экрана», который располагается по адресу диск «С», «Users», «Имя пользователя», «Pictures». Именно там хранятся все скриншоты.
Все скриншоты можно найти именно там. И совершенно без разницы, какая комбинация была использована: для захвата всего рабочего стола или всего лишь одного активного окна. А теперь поговорим об игровой панели.
Где искать скриншоты, если использовалась игровая панель
В этом случае скриншоты и ролики сохраняются в каталоге «Capture», который находится по адресу «С», «Users», «Имя пользователя», «Videos». Там панель сохраняет созданные снимки экрана и записанные видео во время игры.
При использовании утилиты «Ножницы»
Замечательная стандартная программа «Ножницы», известная ещё пользователям Виндовс 7, позволяет сделать скриншот без применения клавиши «Принт Скрин». Достаточно запустить утилиту и сделать снимок экрана при помощи любого из доступных инструментов.
Теперь, чтобы определить, где должен сохраниться скрин, пользователю нужно:
В открывшемся окне убедиться, что захвачен нужный участок экрана.
В верхнем горизонтальном меню перейти в раздел «Файл» и выбрать опцию «Сохранить как», после чего указать папку хранения снимка и нажать на «ОК».
Точно такого же результата можно добиться, кликнув по пиктограммке дискеты под горизонтальным меню.
Скриншот в интернет браузерах
В большинстве программ для пользования интернетом изначально нет функции захвата экрана. Чтобы сделать скрин открытой веб-страницы, можно воспользоваться вышеперечисленными способами. В случае если данной возможности нет, можно установить расширение:
- Nimbus Screenshot – очень мощное расширение для снимков экрана. Оно оптимизировано для большинства наиболее используемых браузеров.
- Awesome Screenshot – довольно популярное расширение среди пользователей Firefox. Преимущество его в том, что оно идентично отображается во всех интернет браузерах.
- Для пользователей Opera отличным дополнением является расширение Q-Snap. Его преимуществом является возможность сделать фрагментарный или целый снимок экрана. Также данное расширение позволяет изменять и редактировать изображения.
Вариант 2: стандартная папка
Как мы уже сказали выше, стандартных решений для создания снимков экрана в «десятке» более одного – это «Ножницы», «Набросок на фрагменте экрана» и утилита с говорящим названием «Меню игры». Последняя предназначена для захвата экрана в играх – как изображений, так и видео.
Примечание: В обозримом будущем Microsoft полностью заменят «Ножницы» на приложение «Набросок на фрагменте экрана», то есть первое будет удалено из операционной системы.
«Ножницы» и «Набросок на фрагменте…» по умолчанию предлагают сохранить снимки в стандартную папку «Изображения», попасть в которую можно как напрямую через «Этот компьютер», так и из любого раздела системного «Проводника», обратившись к его навигационной панели.