Нет доступа к сетевой папке
Представим, что у вас есть несколько компьютеров, между которыми вы хотите настроить домашнюю сеть, чтобы постоянно не копировать необходимые файлы. В таком случае вам необходимо создать папку на одном из компьютеров, сделать её общедоступной, чтобы был доступ с любого другого устройства с выходом в интернет. Это может быть даже смартфон или планшет.
Одна из самых часто встречаемых ошибок при работе с удалёнными папками — нет доступа к сетевой папке, при этом может выдаваться код ошибки 0x800704cf. Вы в Проводнике видите общедоступную сетевую папку, но при попытке её открыть получаете сообщение «Нет доступа к ресурсу». Точный текст сообщения может отличаться в зависимости от версии операционной системы. Каковы возможные причины такой проблемы? Их может быть несколько:
- Отдельно взятому пользователю не были предоставлены права на доступ к папке, расположенному в сети.
- У пользователя нет разрешения на доступ к сетевому ресурсу на уровне безопасности операционной системы.
- У пользователя, вообще, нет никаких разрешений на доступ к ресурсу.

Причин отсутствия подключения к сетевой папке может быть несколько
Решить можно каждую проблему. Давайте разберём подробнее.
Локальные и глобальные сети
Глобальная компьютерная сеть, на сегодняшний день, существует только одна, это Интернет. Локальные компьютерные сети отличаются от глобальной следующими факторами:
- Количеством объединенных в этой сети компьютеров.
- Количеством и качеством разделяемых (доступных) в этой сети ресурсов.
В глобальной сети Интернет объединены сотни миллионов (возможно и более миллиарда) компьютеров. Эти компьютеры предоставляют большое количество разных по своему типу ресурсов. Самые распространенные из которых это текстовая и графическая информация. Кроме самой информации в Интернет возможна и обработка этой информации — существуют сервисы для работы с изображениями и документами. Также в Интернет доступны услуги не имеющие отношения к компьютерной тематике, например продажа товаров и услуг (например продажа билетов на различный транспорт).
В локальные компьютерной сети чаще всего объединяется от двух до нескольких компьютеров. Гораздо реже количество компьютеров в локальной сети может быть несколько десятков или сотен (в крупных коммерческих или государственных организациях). Как правило в локальных сетях распределяется всего несколько ресурсов — файлы, принтеры, сканеры и доступ к Интернет.
Физически компьютеры объединяются в сеть или при помощи кабеля или через радиосигнал (WiFi). Но в любом случае настройка локальной сети выполняется одинаково.
Итак, что, и в какой последовательности, необходимо сделать для того чтобы выполнить настройку сети Windows 10?
Но если, тем не менее, Windows требует сетевой пароль
Не смотря на то, что настройки, которые описаны выше,
сделаны, при входе на этот компьютер, другой компьютер может запрашивать
сетевой пароль. Это возможно в двух случаях.
Локальные пользователи с одинаковым именем (логином)
На обоих компьютерах есть локальные пользователи с
одинаковым именем, но с разными паролями.
Пример. Есть Comp1
и Comp2. На каждом из них есть
пользователь с именем User. Но на Comp1
у пользователя пароль 123, а на Comp2 у него пароль
456. При попытке сетевого входа система будет запрашивать пароль.
Решение. Или убрать совпадающие логины пользователей. Или
для пользователей с одинаковым логином указать одинаковый пароль. Пустой
пароль тоже считается одинаковым.
На Windows 10 нет ни одного
локального пользователя
На Windows 10 возможен вход и
работа с учетной записью Microsoft, при наличии
Интернет. При этом возможна такая ситуация, когда при установке Windows
10 вообще не создавался локальный пользователь (вход был
через учетную запись Microsoft). В этом случае
Windows тоже будет требовать пароль при входе по локальной сети.
Решение. Создать локального пользователя на компьютере
Windows 10.
Открываем папку на компьютере получателя
После того как все вышеописанные действия по настройке доступа были выполнены, останется сделать одно: перейдите в проводнике к нужной папке, выделите её, в верхнем участке окна выберите вкладку «Поделиться» и используйте функцию «Отправить». Нажав на зелёную стрелочку, вы увидите список пользователей, которым вы ранее выдали доступ к папке, — выберите одного или нескольких из них.
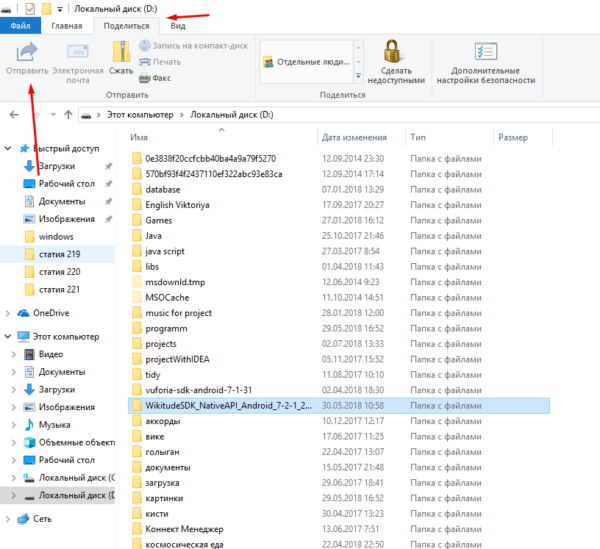 Нажимаем на стрелочку «Поделиться»
Нажимаем на стрелочку «Поделиться»
Пользователь, у которого есть доступ к отправленной папке, сможет зайти в проводник и увидеть новую папку с её содержимым. Возможно, для работы с папкой ему придётся одноразово ввести установленный вами пароль. В зависимости от того, какой уровень доступа вы ему выдали, он сможет или только просматривать общие элементы, или сможет их редактировать.
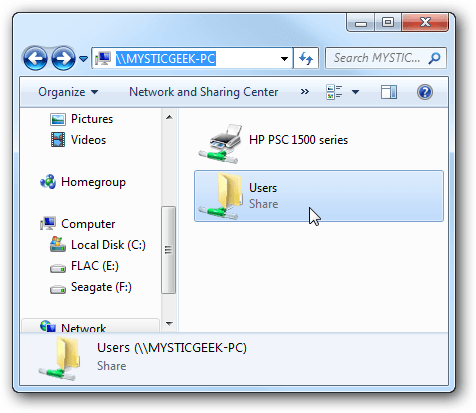 Общая папка появилась в проводнике
Общая папка появилась в проводнике
Открыв доступ к папке, вы можете поделиться её содержимым с остальными учётными записями, имеющимися на компьютере, или пользователями, находящимися с вами в одной локальной сети. Каждому участнику можно выдать определённый уровень доступа, разрешив или запретив изменение содержимого папки. Также на общую папку можно установить пароль для увеличения уровня безопасности.
Что позволяется сделать «общий доступ»
Для обмена файлами между устройствами чаще всего используются облачные хранилища (например, Google и Yandex диск) или почтовые сервисы (например, mail.ru). Но в некоторых случаях они неудобны, так как требуют наличие стабильного интернет-соединения у обоих обменивающихся пользователь: первый должен загрузить файл, второй должен скачать его.
Ускорить процесс обмена и избавиться от потребности в интернете помогает «общий доступ» к папке. Активировав данную функцию, вы позволите другим пользователям, находящимся в вашей локальной сети, просматривать и изменять содержимое папки. Также, при определённых настройках, папка станет доступной из других учётных записей, имеющихся на компьютере.
Открыв общий доступ, вы сможете сделать следующее: переместить любой файл в общую папку, отредактировать его или удалить с любого из компьютеров, имеющих право доступа. Уровень доступа можно регулировать для каждого пользователя отдельно: например, одному из членов группы разрешить только смотреть содержимое папки, а второму — редактировать его.
Изменение и прекращение уровня доступа
Изменение уровня доступа производится так же, как и первоначальная выдача разрешений (описано выше). Для выдачи других полномочий достаточно сменить отметки в настройках. Полное их удаление приведет к отказу пользователю или группе работать с разделяемым ресурсом.
Отказать участникам локальной сети в обращении к папкам и другим ресурсам можно несколькими способами:
- Снять отметку в пункте «Открыть общий доступ» в свойствах папки (в WinXP) или в расширенной настройке в более поздних версиях ОС.
- В Windows 7/8 или 10 выключить для конкретной ЛВС (профиля) общий доступ в Центре управления сетями. В этом случае компьютер останется видимым в локальной сети, а его ресурсы окажутся недоступны ее участникам.
- Выключить на ПК под управлением Windows 7/8/10 сетевое обнаружение. Это скроет от других хостов локальной сети и сам узел, и его общие ресурсы. Однако при прямом задании с любой рабочей станции или сервера IP-адреса ПК и имени папки, она останется доступной для подключения.
- Включить парольную защиту и правильно организовать раздачу паролей участникам локальной сети.
- В меню «Общий доступ» проводника изменить выбор на вариант «Никому из пользователей». Запрет не коснется администраторов локального хоста, но остальные пользователи, в том числе, сетевые, прав на подключение к папке иметь не будут.
- Настроить индивидуальные разрешения для пользователей и групп.
Возможны и более экзотические и менее очевидные варианты, например, изменение атрибутов файлов и папок средствами ОС или сторонними приложениями. Так, перевод ресурсов в разряд скрытых или системных не позволит обращаться (и, в некоторых случаях, даже видеть их) без прав администратора локального ПК.
Для архивных или защищенных от записи тоже потребуются особые права для изменения содержимого. Однако такие действия требуют опыта работы с ОС и точного знания последствий. Для рядового пользователя предпочтительнее штатные средства настройки, предусмотренные операционной системой. Тем более, что в разделах помощи информация изложена достаточно подробно.
Решение » Отказано в доступе» для Windows 7 / 8 / 10
- Откройте » Мой компьютер » (он же проводник), нажмите правой кнопкой мышки на папке, доступ к которой Вы хотите восстановить и выберите пункт » Свойства «;
- Перейдите на вкладку «Безопасность», где кликните в кнопку » Изменить » (при необходимости укажите пароль для доступа):
- Выберите пользователя (если нужный уже есть в списке) или нажмите кнопку » Добавить «, где введите имя системного пользователя (под которым входите в Windows), которому нужен доступ и надавите в кнопку » Проверить имена «:
- Выберите найденного пользователя и нажмите в кнопку » ОК «;
- Далее установите флажок » Заменить владельца подконтейнеров и объектов «, чтобы была доступна не только эта папка, но и файлы внутри неё;
- Всё.
Готово, пользуйтесь папочкой, что называется, на здоровье!
Если же у Вас старая система, то..
При установке Windows мы по требованию системы создаем учетную запись, которая по умолчанию имеет статус «Администратор». Дело в том, что полноценным админом такой пользователь не является. Сделано это в целях безопасности, но, вместе с тем, данный факт вызывает некоторые проблемы. Например, при попытке проникнуть в системную директорию мы можем получить отказ. Все дело в выделенных разработчиками MS правах, а точнее, в их отсутствии.
Доступ может быть закрыт и к другим папкам на диске, даже созданным самостоятельно. Причины такого поведения ОС кроются уже в искусственном ограничении операций с данным объектом антивирусными программами или вирусами. Они могут поменять правила безопасности для текущей «учетки» или вовсе сделать себя владельцем директории со всеми вытекающими и неприятными для нас последствиями. Чтобы исключить данный фактор, необходимо на время отключить антивирус и проверить возможность открытия папки.
Также можно попробовать произвести требуемую операцию с директорией в «Безопасном режиме», так как большинство антивирусных программ в нем не запускаются.
Следующий шаг – обязательная проверка компьютер на наличие вирусов. Если они будут обнаружены, следует произвести очистку системы.
Далее мы рассмотрим другие способы устранения проблемы.
Способ 1: Сторонние программы
Для того чтобы произвести операции с целевой папкой, можно воспользоваться профильным софтом, например, Unlocker. Он позволяет снять блокировку с объекта, помочь его удалить, переместить или переименовать. В нашей ситуации может помочь именно перемещение в другое место на диске, например, на рабочий стол.
Способ 2: Переход на учетную запись администратора
Для начала следует проверить статус учетной записи, в которую в данный момент выполнен вход. Если «винда» досталась вам в наследство от предыдущего владельца ПК или ноутбука, то, вполне вероятно, текущий пользователь не имеет администраторских прав.
- Идем в классическую «Панель управления». Для этого открываем строку «Выполнить»сочетанием клавиш Win+Rи пишем
Жмем ОК. Выбираем режим представления «Мелкие значки» и переходим к управлению учетными записями пользователей.
Смотрим на свою «учетку». Если возле нее на указано «Администратор», наши права ограничены. Такой пользователь имеет статус «Стандартный» и не может производить изменений в параметрах и некоторых папках.
Что делать, если общая папка недоступна в Windows 10?
- Проверьте наличие настроек общего доступа к папкам на вашем компьютере .
- Включить обнаружение сети
- Проверьте учетные данные вашего компьютера
- Включить все сетевые службы
- Запустите средство устранения неполадок с общей папкой
1. Проверьте наличие настроек общего доступа к папкам на вашем ПК
Если вы не можете получить доступ к общей папке в Windows 10, первое, что нужно сделать, – это проверить вашу систему, чтобы убедиться, что настройки общего доступа к файлам доступны. Обычно эта настройка встроена в Windows; таким образом, это обычно присутствует.
Чтобы выполнить эту проверку, следуйте инструкциям ниже:
- Откройте меню «Пуск» и нажмите Настройки .
- Выберите Сеть и Интернет .
- В разделе Сеть и Интернет выберите Центр управления сетями и общим доступом .
- Теперь нажмите Изменить настройки адаптера .
- Найдите свое сетевое подключение, нажмите на него правой кнопкой мыши и выберите Свойства .
- Перейдите в область Это соединение использует следующие элементы , а затем найдите Общий доступ к файлам и принтерам для сетей Microsoft .
- Если опция доступна, просто установите флажок рядом с ней; в противном случае продолжайте.
- Нажмите Установить.
- После этого нажмите ОК .
- Выйдите из окна и перезагрузите компьютер.
Если проблема не устранена, вы можете попробовать следующее исправление.
2. Включить обнаружение сети
В случае, если у вас Windows 10 не удается получить доступ к общей папке , рекомендуется проверить, обнаруживается ли сеть вашего компьютера другими компьютерами. Чтобы настроить обнаружение сети в Windows 10, выполните следующие простые действия:
- Откройте Настройки приложения .
- Выберите Сеть и Интернет .
- На левой панели выберите Wi-Fi или Ethernet (в зависимости от типа подключения).
- В меню Связанные настройки нажмите Изменить дополнительные параметры общего доступа .
- В разделе Дополнительные параметры проверьте, включен ли параметр Сделать этот компьютер доступным для обнаружения (Вкл.). Если он не включен (Выкл.), Просто включите его, переключив кнопку на Вкл.
- Затем нажмите Сохранить изменения .
Если проблема не устраняется после обнаружения вашего ПК, очевидно, есть еще один фактор в игре. Таким образом, вы можете попробовать следующее решение.
3. Проверьте учетные данные вашего ПК
Если вы не можете получить доступ к общей папке на вашем компьютере, возможно, у вас есть проблемы с учетными данными. Однако это можно исправить, выполнив следующие действия:
- Откройте меню «Пуск» и найдите панель управления .
- Выберите Панель управления .
- Перейдите на страницу Аккаунты пользователей и нажмите на нее.
- В разделе Аккаунты пользователей найдите и выберите Диспетчер учетных данных .
- Найдите и нажмите Учетные данные Windows .
- Выберите Добавить учетные данные Windows .
- Добавьте другие важные данные, такие как имя пользователя администратора, пароль и IP-адрес хост-компьютера.
- Сохраните изменения, нажав ОК .
Если проблема не устраняется после запуска, попробуйте следующее решение.
4.Включить все сетевые сервисы
Если вы не можете получить доступ к общей папке на вашем ПК, убедитесь, что вы включили все соответствующие сетевые службы на вашем ПК. Ниже приведен список соответствующих служб, которые должны быть включены и запущены автоматически, чтобы общий доступ к файлам работал:
- IPv6
- Обнаружение SSDP
- Публикация
- Поставщик обнаружения функций
- DNS-клиент
- Группа одноранговых сетей
- Хост
- Результат обнаружения функции
- Хост устройства UPnP
- Поставщик домашней группы
- Слушатель домашней группы.
Если проблема не устранена, вы можете попробовать следующее решение.
5. Запустите средство устранения неполадок с общей папкой
В Windows 10 имеется специальное средство устранения неполадок, специально разработанное для устранения таких ошибок, как эта. Если вы по-прежнему не можете получить доступ к общим папкам, может помочь запуск средства устранения неполадок. Вы можете сделать это, выполнив следующие действия:
- Перейдите в Настройки . Найдите и нажмите Обновление и безопасность .
- Выберите Устранение неполадок> Общие папки .
- Следуйте инструкциям на экране, чтобы завершить процесс.
- Выйдите из программы и перезагрузите компьютер.
Итак, вот несколько решений, которые могут помочь вам исправить Windows 10, не имеющую доступа к общей папке. Не стесняйтесь сообщить нам в разделе комментариев, если эти решения помогли вам решить проблему.
Как открыть общий доступ к сетевому принтеру в Windows 10 1803
В Windows 10 вы можете предоставить общий доступ к принтеру, подключенному к вашему компьютеру другим компьютерам в сети. Предполагаем, что вы уже подключили принтер (через USB, LPT или беспроводное подключение) и настроили его на своем компьютере.
Затем на компьютере, к которому подключен принтер:
1. Перейдите в раздел Параметры -> Устройства -> Принтеры и сканеры (Settings -> Devices ->Printers and scanners).
2. Выберите принтер, к которому вы хотите открыть общий доступ и нажмите кнопку «Управление» (Manage).
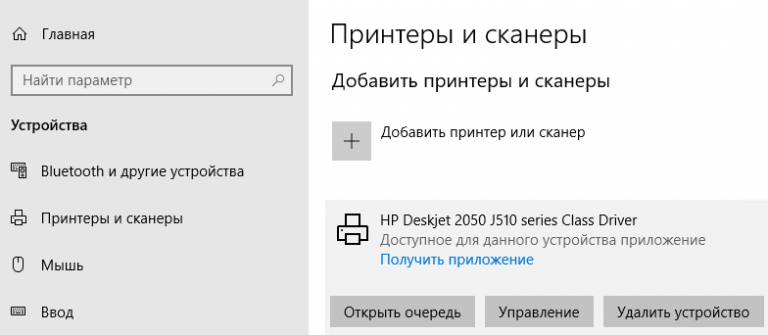
3. Откройте раздел «Свойства принтера» (Printer Properties) и перейдите на вкладку «Доступ» (Sharing).
4. Включите опцию «Общий доступ к данному принтеру» (Share this printer) и укажите сетевое имя принтера. Желательно, чтобы имя не содержало пробелов и состояло только из английских символов и цифр (это имя будет использоваться для подключения принтера на других компьютерах).

Теперь вы можете подключить данный сетевой принтер на другом компьютере с Windows 10.
1. Перейдите в раздел Параметры -> Устройства -> Принтеры и сканеры (Settings -> Devices ->Printers and scanners).
2. Нажмите кнопку Добавить принтер и сканер (Add a printer or scanner).

3. Система выполнит поиск новый принтеров (локальных и сетевых).
4. Выберите нужный принтер и нажмите «Добавить устройство» (Add Device).
5. Если нужного принтера в списке нет, выберите опцию «Необходимый принтер отсутствует в списке» (The printer that I want isn’t listed).
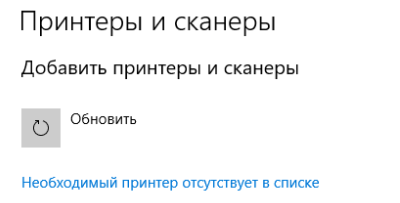
6. В диалоговом окне установки принтера выберите опцию «Выбрать общий принтер по имени» (Select a shared printer by name) и укажите полное сетевое имя принтера, которое включает имя (или IP адрес) компьютера, на котором расшарен принтер. Формат сетевого имени может быть \\PC1name\HPDeskjet2050 или такой http://PC1name /HPDeskjet2050/.printer

7. Нажмите кнопку Далее, после чего мастер установит новый сетевой принтер и драйвер печати.
8. Теперь вы можете использовать данный принтер для печати на удаленном компьютере.
Доступ к компьютеру по сети без отключения брандмауэра
Часто брандмауэр блокирует нужные пользователям сетевые подключения и многие его выключают, что делает ПК уязвимым для угроз извне. Можно защитить себя и настроить игнорирование брандмауэром нужных подключений. Поэтому следует создать одно правило и открыть 139 порт, разрешив обращение к компьютеру по ЛВС. Создавать его очень просто.
Создаваться оно будет следующим образом:
- Войти в Брандмауэр, найдя его в меню Пуск;
- Выбрать «Дополнительные параметры;
- Настроить правила для входящих подключений и создать одно настраиваемое правило;
- Выбрать чекбокс «Все программы» и нажать Далее;
- Определить тип протокола как TCP, а Локальный порт как «Специальные порты» и указать номер порта 139;
- Далее определиться, предоставляется ли доступ для всех устройств или для избранных и вписать их адреса;
- Отметить профили, для которых будет работать правило. Лучше всего отмечать только «Доменный» и «Частный»;
- Дать правилу имя и завершить создание.
После этих действий доступность файлов и папок станет активна, а программа не будет мешать подключать сеть. Подключаться к ней станет возможно без проблем и со стороны защитника системы.
В материале был разобран вопрос, как предоставить доступ к папкам Windows 10 для общих учеток через Wi-Fi или ЛВС. Следуя простым инструкциям, можно без лишних хлопот и траты времени настроить все параметры и открывать каталоги, пользоваться общими ресурсами на всех устройствах домашней сети.
О сетевых папках
Общий каталог незаменим, если вы работаете сразу на нескольких устройствах. Например, на ноутбуке, персональном компьютере и сервере. Можно настроить обмен информацией между ними.
В таких каталогах хранят внушительные объёмы данных: фильмы в высоком качестве, архивы, образы, коллекции фотоснимков. Они будут занимать место только на одном ПК. Это удобно, если на остальных устройствах мало памяти на жёстком диске.
Такую папку можно создать, если файлы нужны многим пользователям. К примеру, вы работаете с компанией людей над совместным проектом. И каждый человек должен что-то изменять, добавлять, изучать. Если обмениваться файлами через USB-носители, отправлять их друг другу по почте или через мессенджеры, уйдёт очень много времени. Но если сделать работу и оставить документ в общей директории, другие члены команды смогут сразу его просмотреть.
Создание и настройка сетевых папок
Понятие сетевой (общей) папки определяет список действий, необходимых, чтобы ресурс стал доступен участникам ЛВС. Он включает:
- Правильную настройку сетевого соединения на всех компьютерах. Здесь обязательно выполнить несколько условий:
- Присвоить уникальные имена каждому узлу локальной сети. Рекомендуется использовать только символы латиницы и цифры, чтобы предотвратить нестыковки при работе в нескольких языковых локализациях операционной системы.
- Проверить вхождение сетевых адресов серверов и рабочих станций в единое адресное пространство. Они не только должны иметь адреса из одного пула, но и соответствующие маски подсети. Прежде всего, это относится к ручному заданию IP-адресов (при правильной работе DHCP-сервера большинство этих требований выполняются автоматически). Если разделяемые ресурсы находятся в разных подсетях или сегментах, проверить маршрутизацию между ними.
- Обеспечить вхождение хостов в единую рабочую группу (или домен для крупной сети). Если это требование не выполнено, расшаренная папка или другой ресурс могут быть скрыты от участников локальной сети (или видны только при использовании вместо имени узла его адреса).
- На компьютерах под управлением Windows 10/8/7 включить сетевое обнаружение. В противном случае пользователям не будут видны не только общие папки, но и сами узлы локальной сети.
- Создать папки для совместного использования. В этом пункте все действия выполняются штатными средствами операционной системы.
- Включить общий доступ для узла локальной сети, задать его параметры.
- Открыть для совместного использования общие папки, произвести настройку (раздать права участникам ЛВС).
Последнее действие подразумевает:
- Задание списка пользователей/компьютеров, которым разрешено обращение к ресурсам конкретного хоста.
- Определение доступных участникам локальной сети функций при работе с общими папками.
Формирование списков доступа подразумевает:
- указание узлов локальной сети, которым доступны разделяемые ресурсы. В этот перечень включают, например, рабочие станции домашней группы или всех участников ЛВС;
- список отдельных учетных записей и их групп, получающих права на совместное использование сетевых папок и файлов.
Разграничение полномочий, фактически, включает 3 уровня прав при работе с общими папками в локально сети:
- Только чтение. В этом случае пользователь получает права на просмотр содержимого папки и находящихся в ней файлов, их копирование на другой ПК.
- Чтение и запись. К разрешениям предыдущего уровня добавляются создание новых объектов в сетевой папке, загрузка их с другого узла локальной сети, изменение содержимого.
- Полный. Аккаунт получает все права для работы с папками и файлами, вплоть до удаления и изменения атрибутов.
Выполнение перечисленных действий в различных версиях Windows имеет нюансы.
Открываем папку на компьютере получателя
После того как все вышеописанные действия по настройке доступа были выполнены, останется сделать одно: перейдите в проводнике к нужной папке, выделите её, в верхнем участке окна выберите вкладку «Поделиться» и используйте функцию «Отправить». Нажав на зелёную стрелочку, вы увидите список пользователей, которым вы ранее выдали доступ к папке, — выберите одного или нескольких из них.
Нажимаем на стрелочку «Поделиться»
Пользователь, у которого есть доступ к отправленной папке, сможет зайти в проводник и увидеть новую папку с её содержимым. Возможно, для работы с папкой ему придётся одноразово ввести установленный вами пароль. В зависимости от того, какой уровень доступа вы ему выдали, он сможет или только просматривать общие элементы, или сможет их редактировать.
Общая папка появилась в проводнике
Открыв доступ к папке, вы можете поделиться её содержимым с остальными учётными записями, имеющимися на компьютере, или пользователями, находящимися с вами в одной локальной сети. Каждому участнику можно выдать определённый уровень доступа, разрешив или запретив изменение содержимого папки. Также на общую папку можно установить пароль для увеличения уровня безопасности.
Для того, чтобы организовать обмен данными между несколькими компьютерами, входящими в состав одной локальной сети, необходимо настроить общий доступ к дискам (папкам) на каждом ПК.
Создание домашней сети через роутер: основные способы
1. Настройка локальной сети с динамичным IP-адресом функциональных узлов.
Подключение компьютеров в данном случае можно осуществлять как с помощью беспроводного вай фай соединения, так и «классическим» методом – с применением обжатого сетевого кабеля.
Так, если модуль вай фай на стационарном ПК отсутствует, следует подключить компьютер к роутеру через кабель, с двух сторон обжатый коннекторами RJ-45.
На компьютерах, снабженных wifi адаптером, а также ноутбуках, нетбуках, планшетах и т.д. для подключения к сети необходимо запустить «Беспроводное соединение», далее «Поиск доступных беспроводных соединений», найти название своего вай фай роутера (которое, как правило, указано на этикетке на обратной стороне маршрутизатора) и нажать кнопку «Подключить».
В большинстве случаев также потребуется ввести пароль (ключ безопасности), отыскать который можно на этикетке вашего роутера.
На этом создание локальной сети через wifi маршрутизатор можно завершить.
Однако чтобы подключиться к любому компьютеру данной локальной сети, необходимо каждый раз заходить в «Сетевое окружение» и выбирать там нужного пользователя по известному имени его компьютера. Данное неудобство связано с тем, что IP-адрес компьютера при каждом включении/выключении устройства будет меняться (постоянным останется только сетевое имя ПК), и подключиться к компьютеру пользователю можно будет лишь вышеуказанным способом.
2. Как настроить домашнюю сеть через wifi роутер с сохранением IP?
Для того чтобы при каждом включении любого сетевого компьютера (подключенного как по кабелю, так и с помощью беспроводного wi-fi соединения) ему не присваивался новый ай-пи адрес (что в некоторых случаях просто недопустимо), необходимо при создании домашней сети через wifi роутер на каждом из подключенных устройств прописать настройки вручную.
Для этого следует:
— открыть папку «Сетевые подключения»,
— выбрать тип используемого подключения «Беспроводное подключение» (или «Подключение по локальной сети»),
— щелкнуть правой кнопкой мыши и выбрать в открывшемся списке пункт «Свойства»,
— выбрать «Отмеченные компоненты используются этим подключением», далее «Протокол интернета версии 4(TCPIPv4)»,
— выбрать «Использовать следующий ip-адрес» и в поле «ip-адрес» прописать адрес вашей локальной сети,
— в поле «маска подсети» — один раз нажать левой кнопкой мыши,
— при необходимости (если в локальной сети имеется интернет) прописать поля основной шлюзи предпочитаемый DNS сервер»,
— нажать кнопку «ОК» во всех открытых окнах и проверить работоспособность созданной между компьютерами беспроводной локальной сети.
Здесь, в отличие от первого варианта организации беспроводной сети между компьютерами, все подключенные устройства будут иметь постоянный IP-адрес, который можно использовать для:
— подключения к компьютерам других сетевых пользователей;
— использования некоторых дополнительных функций сети;
— проектирования wifi сети, где достаточно много пользователей, а вай фай роутер является одним из множества сетевых устройств (например, большая локальная сеть с десятком неуправляемых свитчей, одним из узлов которой является роутер или большая ЛС, где вместо ненастраиваемых свитчей используются маршрутизаторы).
3. Настройка локальной сети через wifi роутер?
Предложенные выше способы создания домашней wi-fi сети являются наиболее простыми и функциональными, однако в любой системе, как известно, периодически возникают сбои. И наиболее распространенной проблемой, с которой сталкиваются админы при создании компьютерных сетей через роутер, являются периодически возникающие конфликты ай-пи адресов.
В таком случае для организации сетки следует зайти в настройки роутера и убрать там динамический ай-пи адрес (то есть отключить DHCP). Далее на всех устройствах необходимо прописать настройки сети (аналогично рассмотренному выше способу), также по необходимости (если в сети имеется интернет) помимо ай-пи адреса и маски подсети следует прописать «основной шлюз» и «предпочитаемый DNS сервер».
(В графах «основной шлюз» и «ДНС сервер» указывается одно и то же значение – ай пи адрес роутера, к которому подведен интернет).
Для проверки работоспособности домашней wi fi сети можно:
— зайти в «Сетевое окружение» и найти там другие подключенные к сетке компьютеры;
— пропинговать любой компьютер с заранее известным IP-адресом. Для этого необходимо зайти в меню «Пуск»→ «Выполнить», далее в командной строке прописать «cmd», нажать кнопку» Enter» и в командной строке набрать ping xxx.xxx.xxx.xxx, где xxx.xxx.xxx.xxx – IP-адрес искомого компьютера.































